Настройка защиты по паролю
Вернемся снова в раздел «Настройки». Ранее мы переходили в подраздел «Специальные возможности». Однако, поменять способ защиты можно еще и в «Экран блокировки». Давайте перейдем сюда. Если вы не поняли, как сюда зайти, то путь следующий:
- с главного экрана «Настройки»
- далее «Экран блокировки»
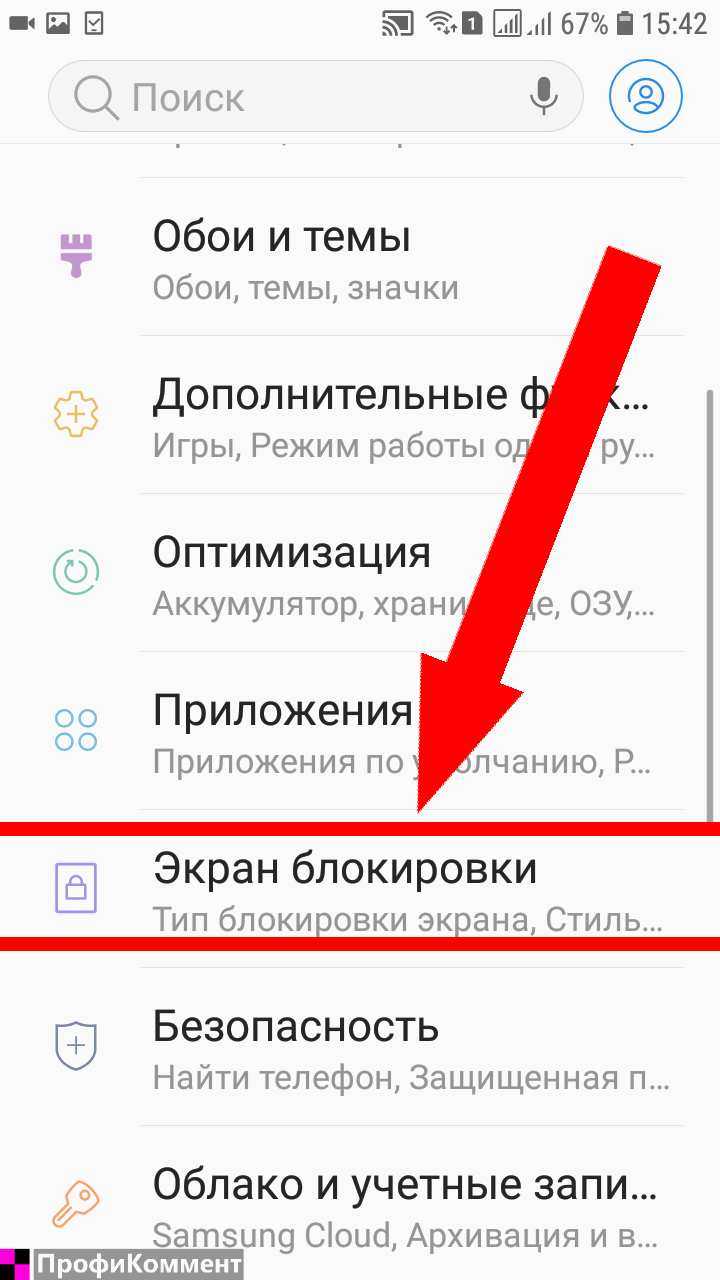
Здесь вы можете видеть «Тип блокировки экрана» — пароль. У вас, если вы отмените пароль, здесь будет указан простой тип защиты «Провести по экрану». Если захотите изменить тип защиты — вам нужно будет перейти по этому пункту и все повторить, как в инструкциях по смене пароля выше. Но здесь речь не об этом. Здесь мы с вами покопаемся в тонкостях защиты. Если у вас будет установлен пароль, пин код или графический ключ, то сделать можно будет вот что:
Поставить Smart Lock. Общими словами, это автоматическое снятие и установка блокировки на телефоне, когда вы, например дома. То есть. Вы, например, настроили защиту по паролю. Но дома вам не нужна эта защита, а только на работе. Всё. Вы настраиваете с помощью Smart Lock безопасное место для своего телефона по месту вашего дома, и, как только вы ступаете на порог своего жилья, блокировка убирается. Как только выходите из дома, блокировка по паролю (или какую вы там настроите), снова включится.
Еще тут есть «Параметры защитной блокировки» — здесь всё самое строгое, что может иметь система защиты:
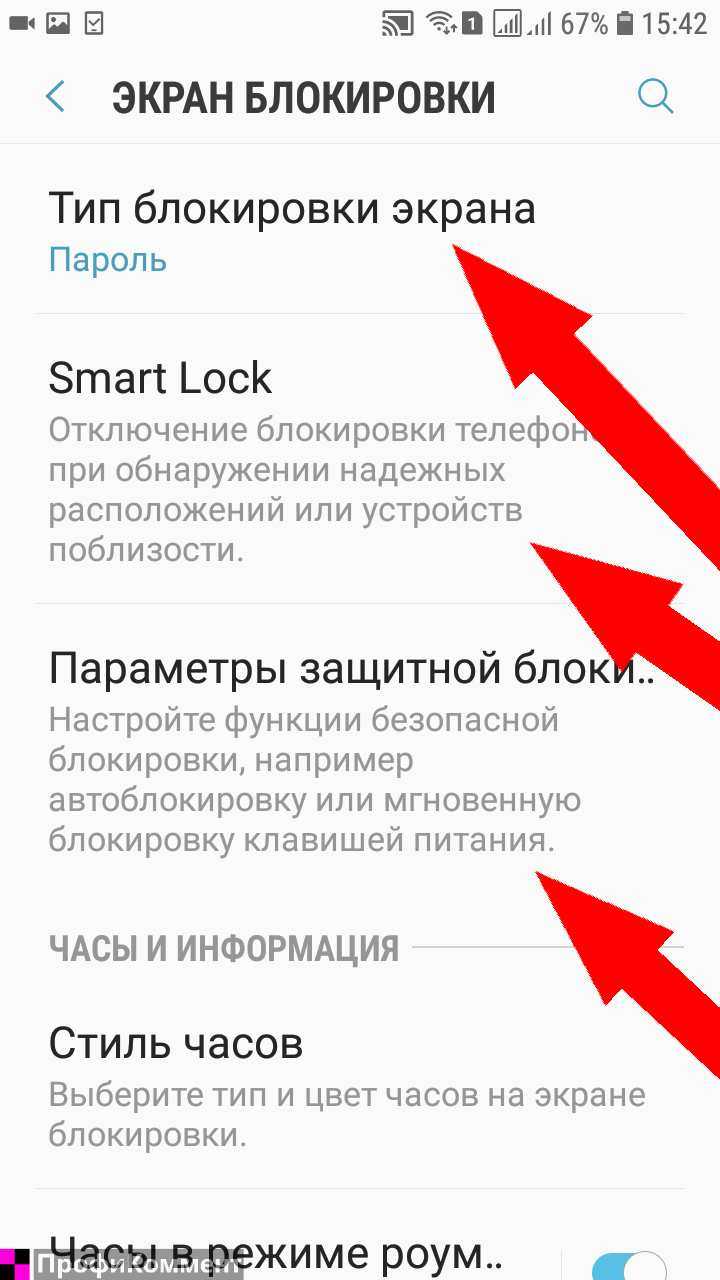
Переходим к «Параметры защитной блокировки» и ведем себя тут очень аккуратно!
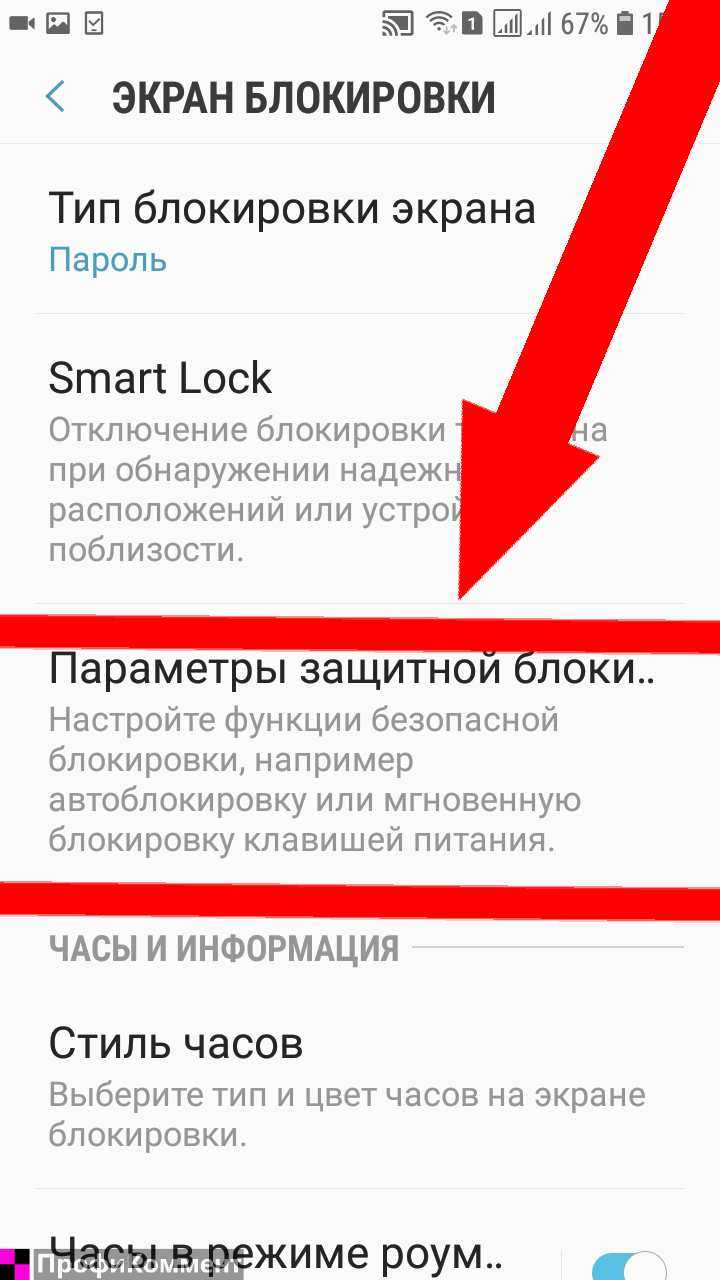
Блокировка автоматически. После того, как экран погаснет, система защиты будет включена через 5 секунд.
А вот если нажать просто коротко кнопку выключения, чтобы погас экран, то защита включается сразу — это устанавливается в пункте «Мгновенная блокировка клавишей».
А есть самая строгая защита по паролю, пин-коду или графическому ключу — это полный сброс «Автосброс» всех настроек на телефоне, если будет 15 неудачных попыток разблокировки. В таком случае, если ваш телефон попадет в недобрые руки, то они ни смогут бесконечно подбирать пароль или графический ключ. Если их интерес состоит в получении доступа к информации на телефоне, то она сгорит.
Разве что информация, хранящаяся на карте памяти останется, если вы её не шифровали. Если вы шифровали карту памяти, то тогда ключ шифрования сгорит и, даже если карту памяти достанут, то информацию с неё прочитать не смогут. Это уже, конечно, полная защита.
По умолчанию, Автосброс отключен. Но вы можете его включить, если вам это необходимо:
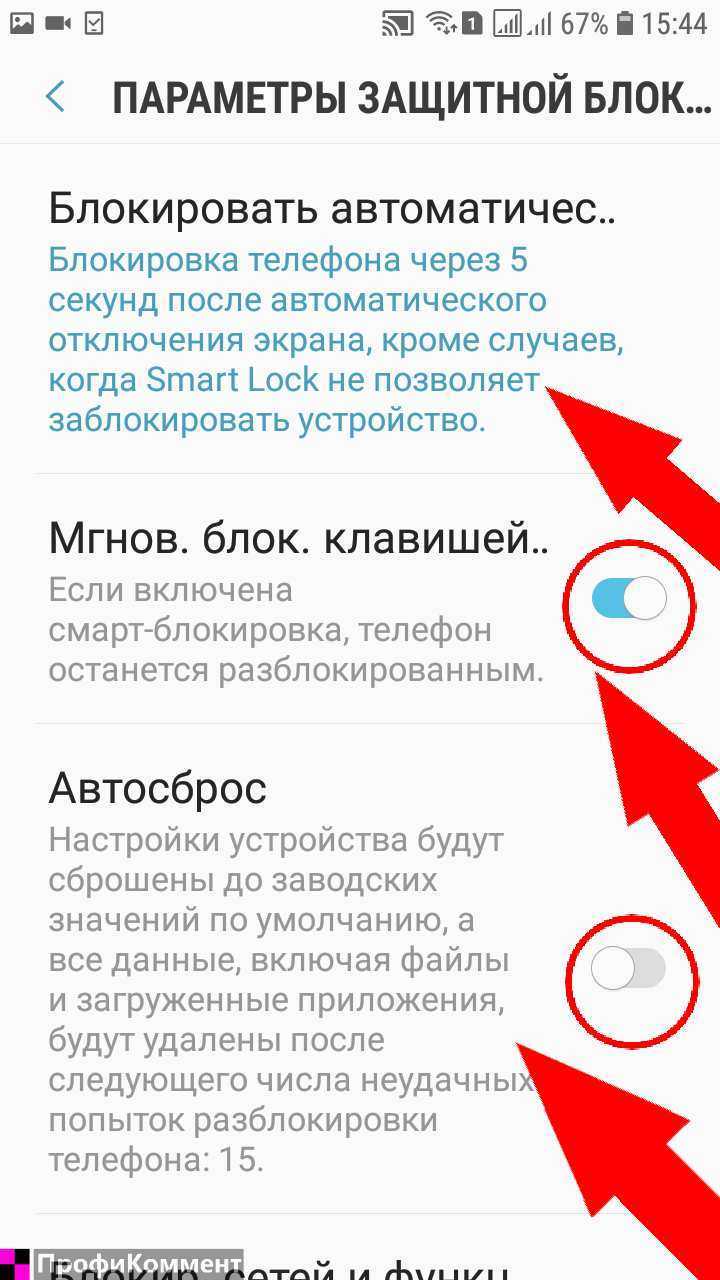
А еще есть «Блокировка сетей и функций безопасности». Эта настройка позволяет в заблокированном состоянии держать Wi-Fi и мобильный интернет включенными. Это облегчит поиск устройства, если вы его потеряете или кто-то поможет ему потеряться:
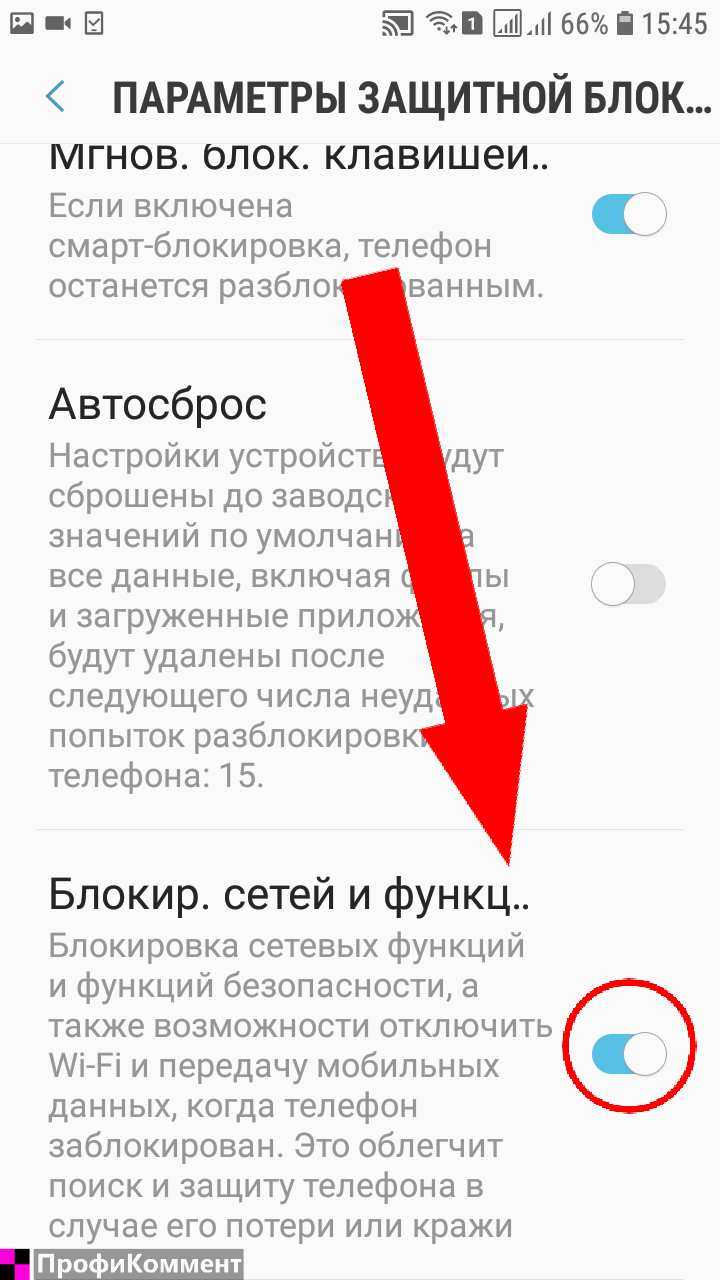
Чтобы изменить настройки безопасности при включенной защите, то вам каждый раз нужно будет изменение подтверждать паролем, пин-кодом или графическим ключом. В нашем случае был установлен пароль.
Пароль на Фото
iOS предлагает код безопасности не только для отдельных фотографий, но и для всего приложения «Фотографии». Вы можете воспользоваться специальной функцией «Управляемый доступ» в настройках устройства, а также загрузить стороннее приложение для хранения и блокировки ваших данных.
Способ 1: Заметки
Этот метод не позволяет вам установить пароль для уже сделанных фотографий, которые хранятся в приложении «Фотографии». Однако, если пользователь сфотографирует заметки, он сможет заблокировать их с помощью отпечатка пальца или кода безопасности.
Включить функцию
- Зайдите в «Настройки» вашего устройства.
Прокрутите немного вниз и найдите пункт «Заметки».
В открывшемся окне отключите функцию «Сохранить медиафайлы в фотографии». Для этого переместите ползунок влево.
Теперь перейдите в раздел «Пароль».
Активируйте функцию «Использовать Touch ID» или создайте собственный пароль. Он может состоять из букв, цифр и символов. Вы также можете указать всплывающую подсказку, которая будет отображаться при попытке просмотреть заблокированную заметку. Нажмите «Готово».
Процесс блокировки фото
- Перейдите в приложение «Заметки» на iPhone.
Перейдите в папку, в которой вы хотите создать запись.
Нажмите на значок, чтобы создать новую заметку.
Коснитесь изображения камеры, чтобы создать новую фотографию.
Выберите Сделать фото или видео».
Сделайте снимок и нажмите «Использовать фото».
Найдите значок «Поделиться» в верхней части экрана.
Нажмите «Заблокировать заметку».
Введите ранее установленный пароль и нажмите OK».
Блокировка установлена. Коснитесь значка замка в правом верхнем углу.
Заметка с фотографией, которую вы сделали, была заблокирована. Для его просмотра необходимо ввести пароль или отпечаток пальца. Выбранная фотография не будет отображаться в галерее iPhone.
Способ 2: Функция «Гид-доступ»
Система iOS предлагает своим пользователям специальную функцию — «Гид-доступ». Позволяет открывать только определенные изображения на устройстве и запрещает дальнейшую прокрутку альбома. Это поможет в ситуациях, когда владельцу iPhone нужно отдать свое устройство, чтобы кто-то другой мог увидеть фотографию. Когда функция включена, вы не сможете просмотреть остальные фотографии, не зная комбинации и пароля.
- Зайдите в настройки айфона.
Откройте раздел «Общие».
Выберите Доступность».
Внизу списка найдите «Управляемый доступ».
Активируйте функцию, переместив ползунок вправо, и нажмите «Настройка пароля».
Установите пароль, нажав «Установить управляемый пароль», или включите активацию по отпечатку пальца.
Откройте изображение, которое хотите показать другу, в приложении «Фото» на iPhone и нажмите кнопку «Домой» 3 раза».
В открывшемся окне нажмите «Параметры» и переместите бегунок влево перед строкой «Нажать». Нажмите «Готово» — «Продолжить». Управляемый доступ запущен. Теперь, чтобы начать просмотр альбома, снова нажмите кнопку «Домой» 3 раза и введите свой пароль или отпечаток пальца. В появившемся окне нажмите «Готово».
Способ 3: Пароль на приложение
Если пользователь хочет ограничить доступ ко всему приложению «Фотографии», имеет смысл использовать специальную функцию «Пароль приложения» на iPhone. Он позволяет временно или навсегда заблокировать определенные программы.
Дополнительные утилиты
В магазине под названием «App Store» онлайн продаются различные программы, но, однако, на них не возможно установить пароль. Спасением могут стать джейлбрейки из магазина «Applocker» или магазина «iProtect», продающих онлайн приложения для iOS.
Компания Apple задумала так, чтобы на айфон могли устанавливаться только приложения, содержащиеся в AppStore. Процесс джейлбрейк позволил сделать доступной файловую систему айфона, чем значительно увеличил возможности смартфона.
С современной и удобной утилитой «» можно установить блокировку на любые приложения айфона, сделав недоступными для просмотра фотографии или видео, а также текстовые файлы или сообщения. В утилите выдержан стильный дизайн сочетающийся с выдержанным стилем, к тому же он бесплатен.
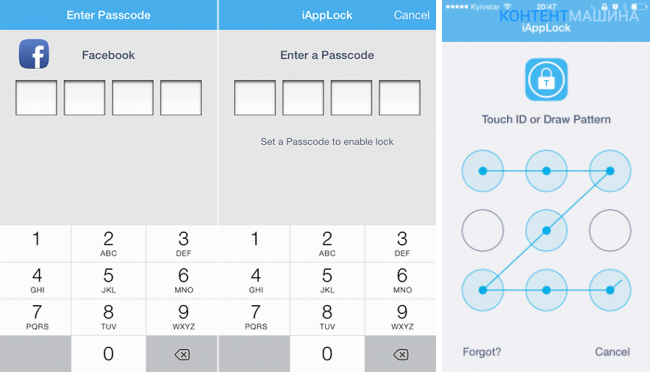
Секретность iAppLock устанавливается с помощью числового кода. Его интерфейс определяет несколько вкладок. Вкладка Protect — это первый экран, позволяющий выбрать нужное приложение, на которое будет установлен пароль. Нажимая значок «+», вы добавите другие программы, расположенные по алфавиту, нуждающиеся в пароле, для чего напротив каждого поставьте «птичку».
Вкладка «Setting» служит для дополнительных настроек: включение или отключение самой функции, установить период задержки перед блокированием программных приложений, установить адрес почты для восстановления забытого кода и фотографию, появляющуюся на экране блокировки. При помощи специальной функции «Hide Snapshot» возможно спрятать программу с паролем, скрыв ее на панели специальным значком.
Пользуясь программой iAppLock, вы сможете надежно защитить свои данный в айфоне с iOS 7 при помощи придуманного кода доступа, а в случае его утери, всегда сможете восстановить вход к приложениям через новый пароль, который будет отправлен вам по почте, установленной вами изначально в настройках программы.
Гаджеты от Apple славятся своей способностью обеспечить безопасность личных данных пользователей — на Айфонах можно «запаролить» буквально всё. Однако самим пользователям это иногда «выходит боком». Понаставив массу паролей, они какой-нибудь да забудут.
Мы расскажем о том, как установить и поменять различные пароли на Айфоне, а также о способах восстановления забытых кодов.
Есть 3 пароля, которые обладатели «яблочной» продукции рискуют забыть:
-
Пароль на экран блокировки
. Вводить его владельцу Айфона приходится всякий раз при разблокировке девайса. -
Пароль ограничений
– защищает приложения от случайного удаления, ограничивает доступ к сайтам, содержащим контент 18+. Через раздел «Ограничения
» в «Настройках
» iPhone можно убрать с рабочих столов браузер и камеру – вернуть эти элементы удастся только тому, кто знает пароль ограничений. -
Пароль от Apple ID
. Без пароля от аккаунта не получится скачать приложение из AppStore, деактивировать функцию «Найти iPhone
».
Как сбросить iPhone, если забыл пароль
Третий способ разблокировки iPhone без пароля состоит в использовании функции «Найти iPhone». Для этого нужно, чтобы она была изначально активирована на вашем смартфоне, потому что в противном случае ничего не получится.
- Перейдите на сайт iCloud.com с любого устройства и войдите в свой аккаунт Apple ID;
- В открывшемся окне выберите «Найти iPhone», а затем нажмите «Все устройства»;
Сбросить iPhone без проводов всегда можно с помощью функции «Найти iPhone»
- Выберите заблокированный iPhone и нажмите «Стереть iPhone» и подтвердите действие;
- Дождитесь удаления данных, после чего включите iPhone и настройте заново.
Ключевой недостаток этого способа сброса пароля на Айфоне состоит в том, что у многих пользователей функция «Найти iPhone», как правило, всегда отключена. Я не знаю, почему они так старательно игнорируют её, но статистика – вещь упрямая. У большинства из тех, с кем мне доводилось обсуждать этот вопрос, функция удалённого поиска iPhone включена не была. Я уже не говорю о том, что многие даже не знают, какой пароль у их учётной записи Apple ID.
Удалить Apple ID, не зная пароля
С помощью 4uKey можно даже отвязать iPhone от Apple ID
По факту, самым простым и удобным способом сброса пароля от iPhone является 4uKey. Дело в том, что эта утилита позволяет не только снять блокировку с Айфона, но и удалить Apple ID, к которому привязан iPhone, а также сбросить пароль Экранного времени. Причём возможность отвязать смартфон от учётной записи Apple – это колоссальная ценность.
Ведь, наверное, вы знаете, что случается так, что злоумышленники взламывают учётные записи Apple ID, перепривязывают iPhone своих жертв к своим аккаунтам, а потом вымогают у них деньги за отвязку. В результате многие ведутся на обман и отправляют мошенникам деньги, чего делать нельзя ни в коем случае. А, если бы у вас была установлена утилита 4uKey, вы бы знали об этом с самого начала.
Установите обои
Самый простой способ кастомизации экрана блокировки, который первым приходит на ум. В Telegram-канале «Лайфхакер» только лучшие тексты о технологиях, отношениях, спорте, кино и многом другом. Подписывайтесь!
В нашем Pinterest только лучшие тексты об отношениях, спорте, кино, здоровье и многом другом. Подписывайтесь!
Выберите собственное фото или изображение из коллекции iOS
В качестве обоев можно поставить как статичную картинку, так и анимацию, которая будет «оживать» при нажатии на дисплей. И то и другое можно выбрать из стандартной коллекции iOS или галереи фото.
Чтобы сделать это, откройте «Настройки» → «Обои» и нажмите «Выбрать новые обои».
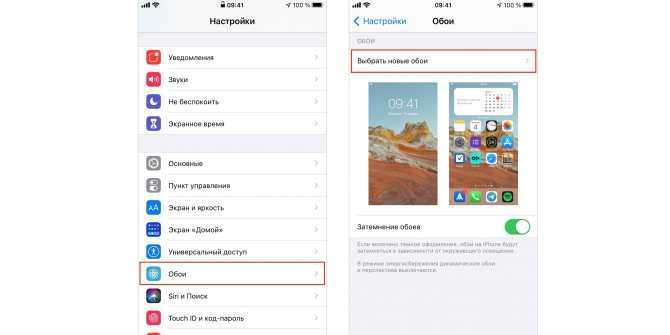
Выберите одну из категорий и найдите подходящее изображение.
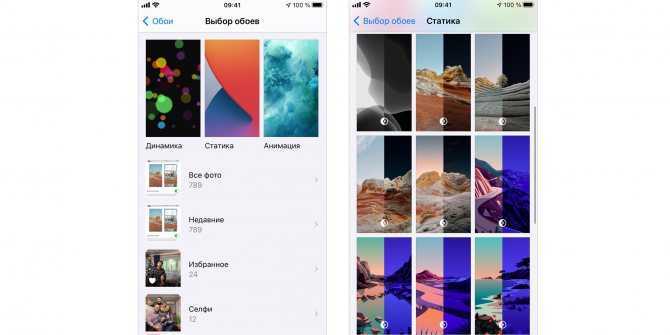
Оцените, как обои будут выглядеть на экране. При необходимости отключите перспективу, а потом нажмите «Установить» и укажите экран.
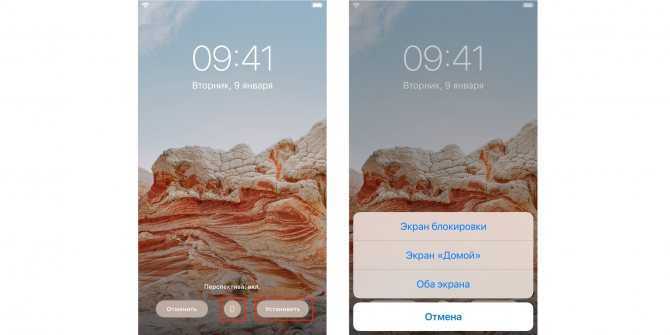
Создайте собственные анимированные обои
Если вам не хватает стандартных живых обоев, то вы легко можете сделать собственные из любого live‑фото. Это очень просто.
Откройте снимок в приложении «Фото», нажмите кнопку «Поделиться» и выберите «Сделать обоями».
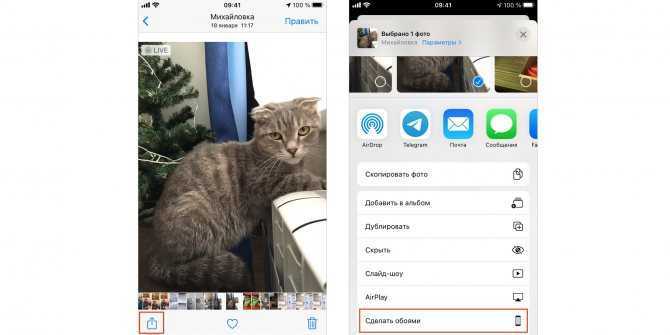
Отмасштабируйте картинку, убедитесь, что включена опция Live Photos. Нажмите «Установить» и выберите целевой экран.
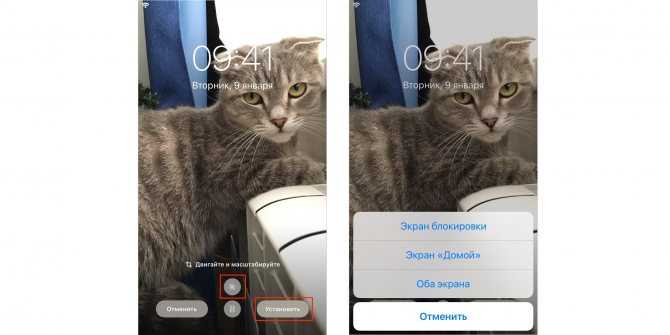
Имейте в виду, что анимация будет работать только на экране блокировки — на рабочем столе придётся наслаждаться статичными обоями.
Установите GIF в качестве обоев
Нашли забавную гифку и хотите использовать её как обои? Нет проблем. Чтобы провернуть такой трюк, нужно будет воспользоваться приложением Giphy для конвертации GIF в живые фото, а затем действовать по уже знакомому алгоритму.
appbox fallback https://apps.apple.com/ru/app/id974748812
Установите и запустите Giphy. Найдите интересную анимацию, вызовите меню.
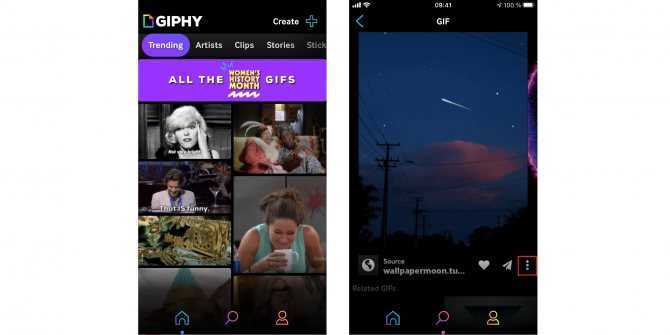
Выберите Convert to Live Photo и затем Save as Live Photo (Full Screen) для сохранения анимации в стандартную галерею.
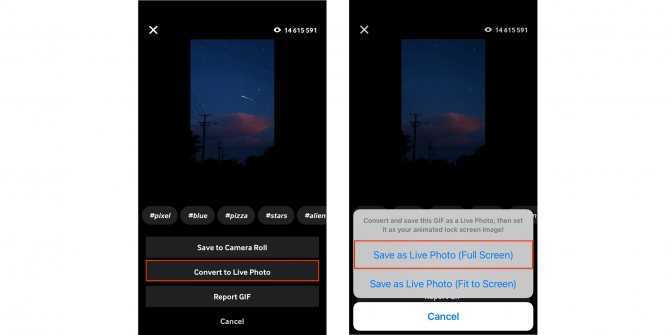
Откройте гифку в приложении «Фото» и установите в качестве обоев, как описано в предыдущем пункте.
Как поставить пароль на телефон

Вы удивитесь, какими невероятными возможностями обладает система защиты смартфона. Вы научитесь ставить и снимать пароль на смартфоне. Выставлять индивидуальные настройки, которые защитят ваше устройство в любой ситуации.
Система защиты смартфона очень продуманная. Она позволяет владельцу мобильного телефона использовать защиту разной степени. От просто проведения пальца по экрану, до самой сложной — пароль. Да, пароль — это самая сильная защита. Разблокировака мобильного телефона бывает путем графического ключа или последовательности направлений по экрану. Еще есть пин-код. Но его отличие в том, что он может состоять только из 4 цифр. А пароль должен состоять из цифр и букв. Поэтому пароль гораздо сложнее подобрать. И его сложнее считать находящимся рядом людям. Кстати, проверьте, могут ли подслушивать ваш телефон, следить через камеру, и что делать в такой ситуации.
Часть 1: сброс заблокированного iPod Touch без пароля с помощью UkeySoft Unlocker
Вместо того, чтобы использовать iTunes, UkeySoft Unlocker это лучший способ восстановить заблокированное устройство iOS без пароля. Когда ваш iPod touch заблокирован или отключен, UkeySoft Unlocker поможет вам восстановить iPod touch до заводских настроек в несколько простых кликов без использования пароля. Поэтому вы включаете доступ к вашему iPod, когда забыли пароль. Кроме того, UkeySoft Unlocker приходит на помощь, когда вы хотите разблокировать iPhone с забытым паролем, включая обычные 4-разрядные и 6-разрядные пароли, Touch ID и Face ID. Программное обеспечение применимо ко всем моделям iPod touch, iPhone и iPad без проблем.
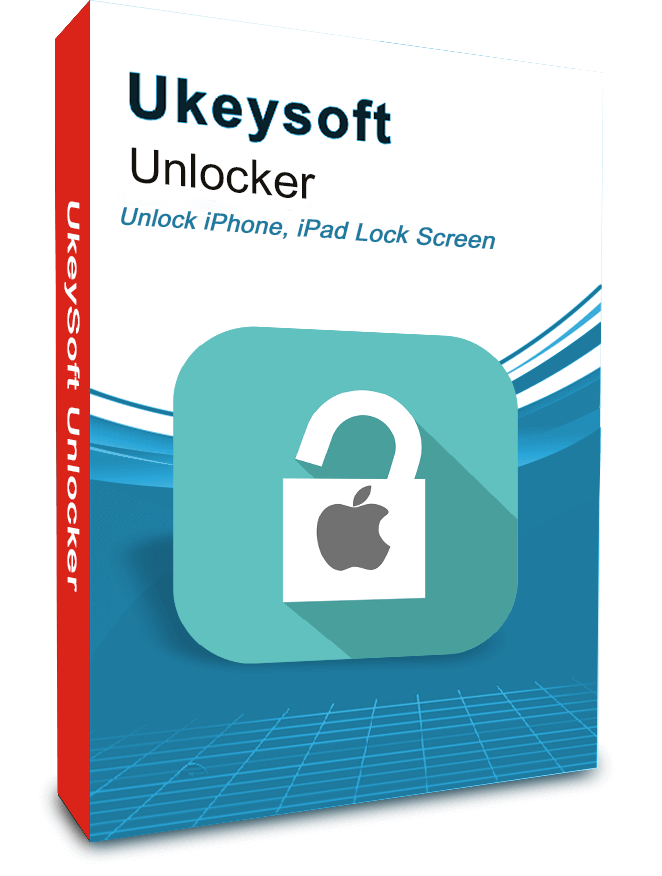
UkeySoft Unlocker
- Разблокировать iPhone черный экран смерти и удалить экранный пароль;
- Сброс заблокированного iPad без пароля;
- Разблокируйте 4 типа паролей, таких как 4-значный / 6-значный пароль, Touch ID и Face ID;
- Удалите пароль экрана, когда ваш iPad заблокирован, отключен, сломан экран или установлена устаревшая версия iOS;
- Разблокируйте Apple ID на любом активированном iPhone, iPad и iPod touch;
- Несколько простых шагов для удаления заблокированного экрана;
- Работает для всех моделей iPhone, iPad и iPod touch, таких как iPhone 11, iPhone XS, iPhone XS Max, iPhone X, iPhone 8 / 8 Plus, iPhone 7 / 7 Plus, iPhone SE / 6S / 6 / 5S и т. Д. ;
- Полностью совместим с последней версией iOS 13;
XNUMXXNUMX
XNUMXXNUMX
Как узнать какая у вас iOS
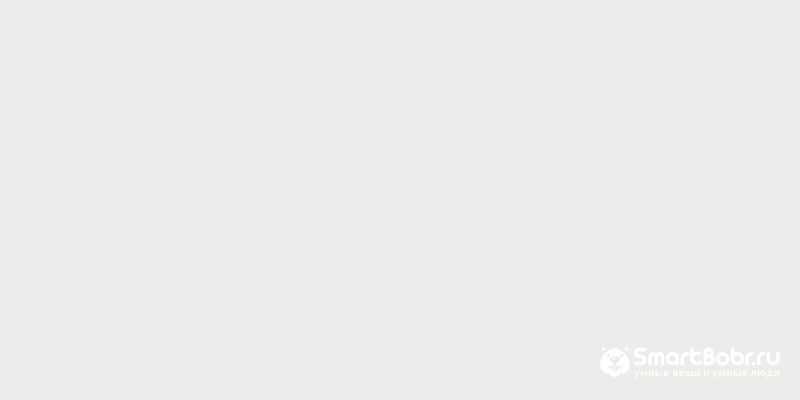
Перед тем как поставить пароль на приложение Айфон, необходимо уточнить его версию операционной системы, так как возможности у старых и новых варианты слегка отличаются. Для определения версии IOS необходимо:
- Зайдите в раздел «Настройки».
- Вам необходимо при помощи появившегося списка перейти в основные опции вашего устройства.
- При помощи следующего меню откройте вкладку «Об устройстве».
- Почти в самом низу есть пункт версия, посмотрите в нем первые цифры.
Допустим, в вашем устройстве IOS 8 версии, тогда вам подойдет описание работы с девайсом, данное в следующей части нашей статьи. Если IOS 12, то пропустите следующую часть и читайте сразу третью.
Как поставить пароль на приложение в iPhone 5, 6, 7
До одиннадцатой версии как таковой нет возможности решить проблему, как поставить пароль на приложения Айфон. Вы можете лишь запретить показывать стандартные приложения на рабочем столе, чтобы незнакомцы не могли ими воспользоваться. Чтобы отобразить значки, придется ввести пароль.
- Для применения такой опции зайдите через основное меню в настройки.
- Зайдите в основной раздел и откройте пункт «Ограничения».
- Сначала вам необходимо включить эту возможность, а затем используя полозки в большей половине экрана выбрать приложения, которые не будут отображаться. После того как вы активируете режим ограничений, необходимо придумать и дважды ввести четырехзначный код. Он будет использоваться, когда вы захотите вывести нужные программы на экран.
- По умолчанию функция будет выключена для всех стандартных приложений вашего телефона. Если вы защитите часть программ, то необходимо передвинуть их ползунки влево.
После активации данной функции вы не увидите скрытые приложения на айфоне и не сможете найти их при помощи поиска. Чтобы зайти в приложение, необходимо снова вернутся к настройке ограничений, ввести код и передвинуть ползунок у нужной программы вправо. У этого способа есть много недостатков, которые сделали функцию непопулярной: скрыть нельзя сторонний софт, каждый раз для обращения к нужной программе необходимо копаться в настройках. Тем не менее это единственная возможность решить проблему, как поставить пароль на приложения Айфон 6.
Как установить пароль на приложение в IOS 12?
Если у вас современная 12 версия операционной системы, то у вас больше возможностей для настройки устройства. Вы сможете поставить пароль на нужное приложение, а также отследить количество времени, проведенное в нем, и по необходимости ограничить его. Но для начала разберемся с вопросом, как поставить пароль на Айфон 8. Эту возможность нужно реализовать вместе с установкой лимита времени:
- Откройте список основных опций и выберите пункт « Экранное время ».
- В списке опций найдите ссылку « Использовать код ».
- Установите пароль из 4 цифр, который вы будете использовать при обращении к экранному времени и другим ограничениям. Если вам потребуется его заменить, воспользуйтесь ссылкой « Настройка ».
- После установки кода, установите лимит времени для программного обеспечения при помощи одноименной ссылки в разделе.
- Вам необходимо будет подтвердить установку лимита, нажав на синюю ссылку.
- Перед вами откроется окно с названием групп приложений, которые вы будете ограничивать. Выберите желаемый вариант и нажмите «Вперед».
- Теперь вам нужно выбрать желаемый лимит. Если вы хотите использовать эту возможность для тайм-менеджмента или в качестве родительского контроля, укажите любой приемлемый промежуток времени. В том случае, когда ограничение времени применяется для защиты приложений от посторонних глаз, установите лимит на 1 минуте.
- Переведите ползунок в активный режим рядом с фразой « Блокировать по истечении лимит а». Затем тапните на слово « Добавить » в верхнем углу справа.
Как поставить пароль на папку в Windows или macOS
Как поставить пароль на папку в Windows
В Windows нет встроенных функций для этой задачи. Но вы можете использовать бесплатные программы от сторонних разработчиков. Рассмотрим в качестве примера архиватор 7-Zip и утилиту Anvide Seal Folder.
С помощью 7-Zip
7-Zip архивирует папку, шифрует её содержимое и блокирует доступ к нему с помощью пароля. Наверняка вы уже пользуетесь этой программой. Если нет, то скачайте 7-Zip с официального сайта. Если предпочитаете другой архиватор, то, скорее всего, с его помощью можно поставить пароль на папку аналогичным образом.
После установки архиватора кликните правой кнопкой мыши по нужной папке и выберите 7-Zip → «Добавить к архиву».
В появившемся окне под пунктом «Шифрование» введите пароль и повторите комбинацию. Отметьте пункт «Шифровать имена файлов» и кликните ОК.
После этого программа создаст копию папки в виде зашифрованного архива, содержимое которого можно будет просмотреть только после ввода пароля. Оригинальную папку, которая осталась без защиты, удалите.
Точно таким же образом 7-Zip позволяет защищать паролем любой выбранный файл.
7-Zip →
С помощью Anvide Seal Folder
Если вам не хочется возиться с архивом, можете установить пароль непосредственно на саму папку с помощью программы Anvide Seal Folder. Эта утилита шифрует содержимое выбранных папок и прячет их от посторонних глаз. Защищённые таким образом контейнеры можно открывать только через интерфейс Anvide Seal Folder после ввода пароля.
Программа очень проста в использовании. Нажав на плюс, вы сможете выбрать путь к нужной папке или к нескольким контейнерам поочерёдно. После этого в главном меню Anvide Seal Folder появится список добавленных папок. Чтобы поставить на одну или несколько из них пароль, достаточно выделить их, нажать на замок и следовать подсказкам утилиты. Вы также можете установить пароль на вход в Anvide Seal Folder.
Anvide Seal Folder →
Как поставить пароль на папку в macOS
В macOS можно обойтись без сторонних программ. Система позволяет создавать так называемый образ папки, который является её зашифрованной копией. Все файлы, которые сохраняются внутри этого образа, находятся под защитой пароля.
Чтобы создать такой образ, откройте «Дисковую утилиту» («Программы» → «Утилиты» → «Дисковая утилита»).
Кликните «Файл» → «Новый образ» → «Образ из папки» и укажите путь к папке, которую вы хотите защитить.
Введите название образа и укажите место на компьютере, где вы будете его хранить, а также пароль для доступа к его содержимому. В качестве шифрования выберите 128 или 256 бит, а в пункте «Формат образа» — «чтение / запись». После сохраните изменения.
Откройте созданный образ, введите пароль и убедитесь, что все файлы на месте.
Удалите оригинальную папку. Теперь вместо неё можно пользоваться защищённым образом.
Виды паролей для защиты айфона
Если комбинация из четырех цифр кажется слишком простой и ненадежной защитой, существует еще несколько вариантов.
Как установить код-пароль
Для установки более сложной защиты необходимо в настройках отключить функцию «Простой пароль». Далее потребуется ввести старую комбинацию и придумать новую, состоящую не только из цифр, но и английских букв разного регистра. Нужно повторить новый код, нажать «Готово», подтверждая правильность своих действий.
Процедура установки кода-пароля
Телефон будет требовать код при следующих действиях:
- включить телефон или его перезагрузить;
- снять блокировку, нажимая кнопку «Home» или скроллингом;
- обновить айос;
- стереть данные с телефона;
- просмотреть или изменить настройки пароля;
- установить профили конфигурации.
Как установить отпечаток пальца
Перед тем как установить на устройстве свой отпечаток для Touch ID, необходимо задать код-пароль и после этого выполнить ряд шагов:
- Проверить, нет ли на кнопке «Home» загрязнений или влаги. Руки перед установкой отпечатка пальца также должны быть чистыми и сухими.
- Зайти в меню — «Настройки» — «Touch ID и код-пароль», куда ввести существующий код.
- Найти команду «Добавить отпечаток». Держа айфон в привычном положении, поместить палец на кнопку «Домой». Сама кнопка при этом не должна нажиматься. Спустя несколько секунд после касания кнопки на экране появится запрос или произойдет быстрая вибрация.
- Произвести повторные касания сканера отпечатка, незначительно меняя положение пальца.
- Появится экран с предложением сменить положение телефона в руке. Держать его следует так, как обычно это происходит при его разблокировке. При этом палец прикладывается к кнопке верхней частью подушечки, а не центральной ее частью, как требовалось в начале сканирования.
Настройка отпечатка пальца
Обратите внимание! Если сканирование не происходит, можно попытаться повторить процедуру, используя другой палец
Как установить пароль на приложения
Наряду с вопросами, как на айфоне сделать пароль из 4 цифр, пользователи интересуются установкой кода на приложения. Современная операционная система имеет в своем богатом арсенале функцию «Экранное время». И если изначально она создавалась, чтобы контролировать время пребывания в том или ином приложении, то сейчас ее функциональность несколько увеличилась.
Появилась возможность устанавливать лимит на пребывание в игре или программе. Когда он полностью исчерпан, устройство предлагает для его продления ввести установленный код. Такой вариант подходит к задаче, как на айфоне поставить пароль на папку сообщения.
Чтобы пользоваться этой хитростью, необходимо следовать следующей инструкции:
- Активировать функцию экранного времени. Сделать это можно в одноименном пункте настроек телефона.
- Придумать защитную комбинацию и подтвердить ее.
- Произвести просмотр графика, показывающего статистику посещений всех используемых приложений и программ.
- Выбрать необходимое для контроля приложение.
- В открытом окне добавить лимит и установить желаемое время.
- Активировать кнопку «Добавить», чтобы подтвердить свои действия.
Пароль на приложения и фото
Ограничение можно поставить не только на одном из приложений или СМС, но и на всю категорию (игры, эффективность, социальные сети и проч.). Чтобы его активировать, следует отправиться в настройки — «Экранное время» — «Лимиты программ», нажать на лимиты и выбрать желаемую категорию. После установки лимита на экране телефона эти группы приложений или отдельные программы будут затемнены и оснащены значком песочных часов.
Важно! Чтобы пользоваться этой функцией, необходимо iPhone 8 плюс, xr, xs и другие его версии обновить до iOS 12 и новее
Вывод
Иногда доступ к фотографиям получает не просто любопытный человек, а злоумышленник
Поэтому важно защитить личную информацию от чужих глаз. Установка пароля на снимки – надежный способ избежать неприятностей. Мобильное устройство является нашим постоянным спутником, а потому нам нередко приходится хранить на нём информацию личного характера
Наша статья расскажет, как запаролить папки на Айфоне
Мобильное устройство является нашим постоянным спутником, а потому нам нередко приходится хранить на нём информацию личного характера. Наша статья расскажет, как запаролить папки на Айфоне
, чтобы защитить персональные сведения от чужих глаз.
Как можно запаролить папки на Айфоне?
Это возможно в том случае, если на нашем устройстве есть jailbreak. Заметим, что выполнение jailbreak на девайсе столь же рискованно, как замена экрана у Айфона своими руками. Но если он уже есть, то для установки пароля рекомендуется использовать твики.
К примеру, достаточно полезным станет дополнение Icon Passcode. С его помощью мы сможем установить защиту в виде пароля на папку, и даже на приложение. Кстати, твик работает не только со смартфоном, но также с плеером и планшетом iOS. После установки программы мы увидим новый пункт меню (найти его можно будет в стандартных настройках устройства). При запуске также будет затребован 4-значный пароль. Программа Icon Passcode поможет нам указать те приложения, на которые мы хотим установить пароль. Отметим, что при желании мы вправе даже запросить панель многозадачности.
Ещё один известный твик — Folder Passcode. Его особенность заключается в том, что он является своеобразным продолжением предыдущей программы. Установив его, мы сможем защищать папку устройства паролем. Впоследствии просто нужно будет добавлять туда персональные данные. Из недостатков отметим то, что все другие настройки попросту отсутствуют.
Итак, мы выяснили, как запаролить папки на Айфоне. Оба твика можно установить из Cydia совершенно бесплатно и так же легко, как добавить в Айфон фильм через iTunes.
Как запаролить папки или программы на Айфоне с iOS 7?
Если мы используем эту версию операционной системы, то можем поискать такой твик, как LockDown pro. Он также поможет нам установить пароль на папку или приложение смартфона (планшета) Apple. Это защитит информацию от несанкционированного доступа, благодаря чему ею не сможет воспользоваться кто-либо в корыстных целях.
Добавим, что твик примечателен тем, что с его помощью мы сможем скрыть иконки определённых приложений. Мы также вправе установить запрет на их удаление, или же на перемещение иконок по рабочему столу. Приобрести LockDown pro можно в Cydia за $1.
Когда мы в самый первый раз заходим в настройки этого твика, нам нужно будет ввести 2 пароля (простой числовой и более сложный, буквенно-символьный). Указываем папки или приложения, которые хотим запаролить. Не стоит устанавливать пароль на иконку Cydia (она намеренно отмечена красным цветом).


















![Руководство по настройке touch iphone для apple iphone 7: используйте и управляйте touch id на своем iphone 7 [учебники] - 2022](http://aksakovufamuseum.ru/wp-content/uploads/2/9/d/29d6231ffdfb43cede6ae0a4e68a4e3f.jpeg)












