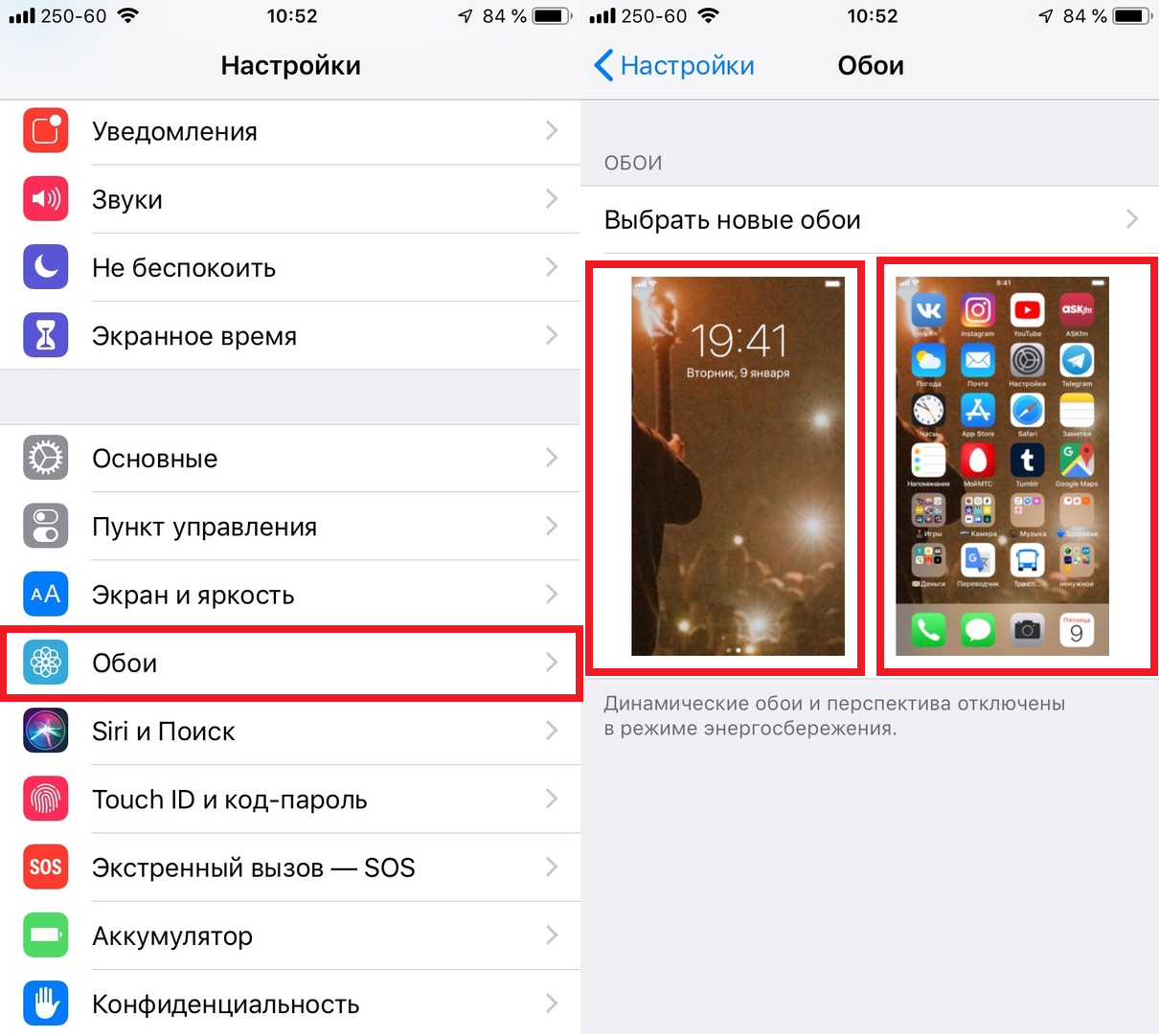Как поменять обои на Айфоне через приложение
Ограничения iOS, связанные с загрузкой файлов через интернет, вынуждают пользователей искать обходные пути того, как установить в качестве обоев стороннее изображение. В данном случае рекомендуется обратиться к специальным приложениям, которые имеют в своем активе целую базу подготовленных картинок для фона.
Вне зависимости от того, какую программу выберет владелец Айфона, установка будет осуществляться по схожему принципу. Понадобится открыть приложение, выбрать понравившийся фон и нажать кнопку «Установить». Словом, точно так же операция выполняется и через стандартные настройки устройства.
| Наименование | Описание | Рейтинг |
| Vellum Wallpapers | Лучшее приложения для подбора заставок с огромной базой изображений. | ★★★★★ |
| Clarity Wallpaper | Программа со встроенным редактором, благодаря которому получается действительно уникальный фон. | ★★★★ |
| Unsplash | Самая большая база обоев для тех, кто любит исследовать самые недоступные уголки планеты. | ★★★★ |
| WLPPR | Программа с подборкой отличных картинок на географическую и астрологическую тематику. | ★★★★ |
Vellum Wallpapers
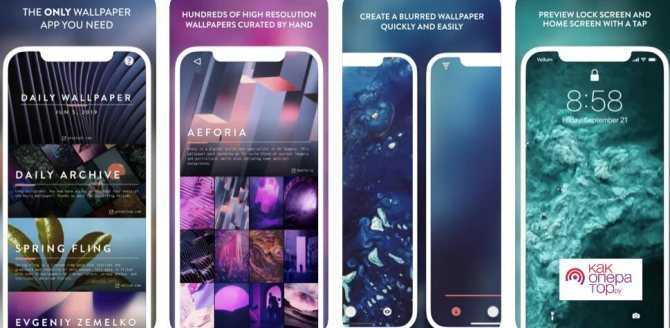
В этом приложении собраны не просто картинки из интернета, а полноценные обои, созданные профессиональными дизайнерами. Изображения делятся на разные категории, которые разграничивают фоны по настроению, времени года или создателю.
Отдельного упоминания заслуживает функция размытого фона, интегрированная в Vellum. Кроме того, база обоев приложения обновляется каждый день, поэтому фоновое изображение рабочего стола или экрана блокировки всегда будет оставаться свежим и привлекательным.
Clarity Wallpaper
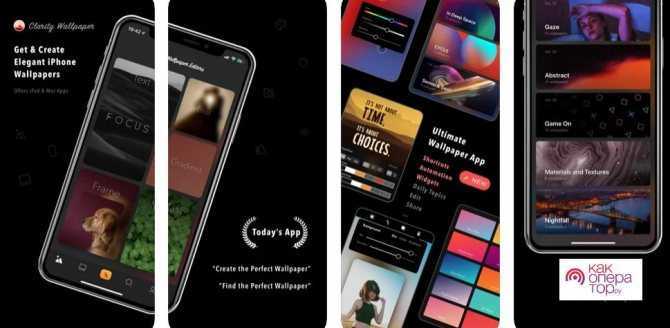
Clarity – это не просто база изображений для рабочего стола и экрана блокировки, а полноценный фоторедактор, который позволяет превратить и без того красивую картинку в по-настоящему уникальный фон. Фоновые изображения в программе разбиты на категории для удобного поиска, однако создатели Clarity не гонятся за количеством, поэтому приложения конкурентов обладают более богатым выбором.
Unsplash
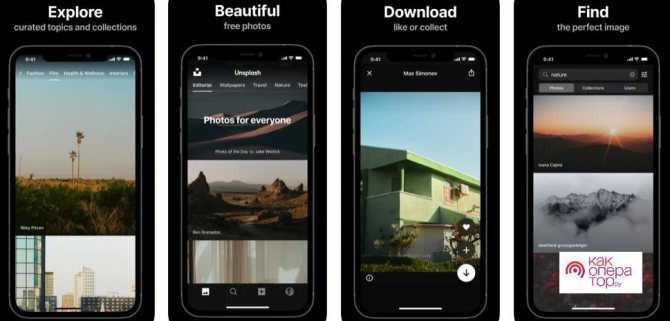
Популярная программа, которая считается самой крупной платформой для фотографов. Здесь собраны фото авторов со всех уголков планеты. Поэтому рядовой пользователь получает выбор из миллиона снимков, на которых запечатлены наиболее красивые места Земли.
Функционал приложения позволяет не только скачивать готовые картинки, но и подгонять их под свой экран. В частности, допускается обрезка изображения для выделения определенной области.
WLPPR — background wallpapers
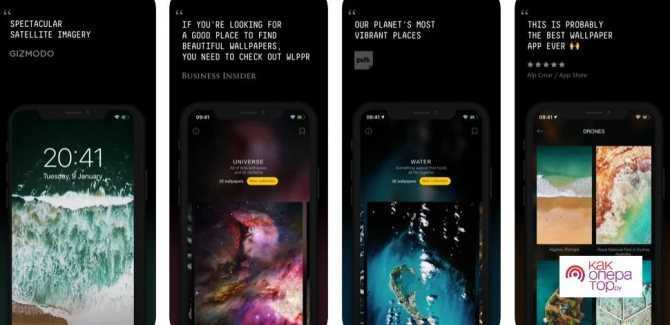
Узкоспециализированное приложение, в котором собраны фото на географическую и астрономическую тематику. Однако факт того, что в WLPPR выбор ограничен только одной темой для картинок, пользователь без труда сможет подобрать отличное изображение, дополняющее внешний вид iOS.
Как выбрать обои для iPhone

Сменить обои легко — нужно просто выбрать правильное изображение!
- Запустите настройки приложение с домашнего экрана вашего iPhone или iPad.
- Нажмите на Обои.
- Нажмите на Выберите новые обои. Вы можете выбрать из стандартных изображений Apple или из вашей собственной библиотеки.
- Нажмите тип обоев вы хотели бы использовать:
- динамический: Изображение из стандартной библиотеки фотографий Apple с эффектами, которые исчезают и реагируют на движения вашего iPhone.
- Все еще: Неподвижное изображение из библиотеки фотографий Apple.
- Жить: Живая фотография из библиотеки фотографий Apple, которая анимируется после жесткого пресса (iPhone 6s или более поздняя версия).
- Библиотека фотографий: Изображение (или живое фото) из вашей личной библиотеки фотографий.
- Выберите свой новый обои чтобы войти в режим предварительного просмотра.
- В режиме предварительного просмотра вы можете выбрать способ отображения вашего изображения. Нажмите вариант на ваш выбор:
- Все еще: Отображает выбранное неподвижное изображение в качестве обоев.
- перспективы: Ваше неподвижное изображение будет слегка менять перспективу при перемещении экрана. (Если вы склонны к укачиванию, не используйте этот параметр.)
- Живое фото: Если вы выбрали изображение Live Photo, этот параметр позволит вам анимировать изображение после жесткого нажатия (iPhone 6s или более поздней версии).
- Нажмите Установлен.
- Нажмите вариант на ваш выбор:
- Установить экран блокировки
- Установить домашний экран
- Обе
Как поставить на обои живое фото
В качестве фонового изображения может использоваться не только статичная, но и анимированная картинка. Подобный вид фона принято называть «живыми обоями». Их «живость» в том числе заключается во взаимодействии с картинкой. То есть она не просто движется, а меняется в зависимости от прикосновений или изменения положения смартфона.
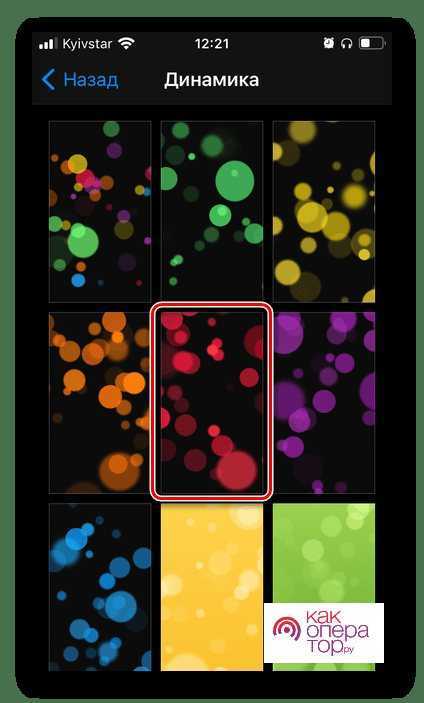
Живые картинки доступны для выбора в настройках (раздел Обои). Просто вместо папки «Снимки» нужно открыть «Динамические». Также в качестве фона можно выбрать собственные Live Photos, открыв соответствующий альбом.
Установка фона в том числе осуществляется через приложение «Фото». Пользователю достаточно выбрать понравившееся Live Photo, нажать кнопку «Поделиться» и выбрать пункт «Сделать обоями».
Какого размера должны быть обои?
Прежде чем приступить к созданию обоев, важно знать размеры, подходящие для вашего устройства, особенно если вы используете один из перечисленных ниже инструментов редактирования более высокого уровня. Нет смысла создавать красивое изображение, если половина его обрезается, как только вы применяете его к своему экрану
Здесь применимы два измерения: разрешение экрана (общее количество пикселей на экране) и соотношение сторон (отношение высоты к ширине).
Вы также должны будете принять во внимание, как вы держите свое устройство. В большинстве случаев iPhone обычно используют в портретном режиме (самая длинная сторона направлена вверх), а вместо этого iPad часто используются в альбомной ориентации
Обои не поворачиваются и не меняют размер, поэтому используйте размеры, которые больше всего соответствуют тому, как вы используете iPad или iPhone.
Для текущего диапазона устройств iOS, эти размеры вам потребуются.
iPhone
- iPhone SE: разрешение 1136 x 640; Соотношение сторон 16: 9
- iPhone 6s / 7/8: разрешение 1334 x 750; Соотношение сторон 16: 9
- iPhone 6s Plus / 7 Plus / 8 Plus: разрешение 1920 x 1080; Соотношение сторон 16: 9
- iPhone X: разрешение 2436 x 1125; Соотношение сторон 16: 9
IPad
- iPad mini (все модели): разрешение 2048 x 1536; Соотношение сторон 4: 3
- iPad (9,7 дюйма): разрешение 2048 x 1536; Соотношение сторон 4: 3
- iPad Pro (10,5 дюймов): разрешение 2224 x 1668; Соотношение сторон 4: 3
- iPad Pro (12,9 дюйма): разрешение 2732 x 2048; Соотношение сторон 4: 3
Как скачать обои из сети
Приложения – не единственное место, откуда можно брать фото. Есть различные фототоки, предоставляющие картинки на заставку бесплатно. В качестве примера можно привести Wallpapershome.com. Но, по сути, алгоритм скачивания обычных фото или гиф-анимаций одинаков для всех сайтов:

- Откройте на сайте понравившееся изображении и нажмите на него пальцем до появления меню.
- Далее выберите иконку «Поделиться с iOS» и кликните «Сохранить».
- Затем, на айфоне откройте приложение «Фотографии» выберите сохраненное фото и кликните «Поделиться».
- Кликните по опции «Задействовать в качестве обоев».
- Проверяйте экран блокировки.
Важно понимать, что iPhone не поддерживает установку Gif-анимации на экран блокировки напрямую. Чтобы все работало правильно, необходимо через подходящее приложение конвертировать Gif-анимацию в живое фото, и только потом задействовать его для установки в качестве движущейся заставки
Как поменять обои?
Алгоритм смены главной картинки экрана одинаковый на iPhone и iPad. Он выглядит следующим образом:
- Открываем «Настройки».
- Перейдите к раздел «Обои».
- Выбрать пункт «Новые обои».
Вы увидите несколько стандартных обоев Apple. Они разделены на три категории:
- Живые;
- динамические;
- неподвижные.
В живых обоях предусмотрена анимация, которая запускается при нажатии на экран. Анимация поддерживается не на всех моделях iPhone.
В нижней части страницы расположены папки с вашими сохраненными фотографиями и изображениями. Вы можете выбрать любое из них для фона.
Движущиеся обои
В папке «Dynamic» вы найдете стандартные обои с пузырьками, которые перемещаются. Вы сможете выбрать из нескольких цветов. Пузырьки меняют положение с помощью опции «Перспективный масштаб». Если вы наклоните в любую сторону телефон с разблокированным дисплеем, то заметите, что пузыри переместились.
Статические картинки
В папке «Stills» собраны неподвижные изображения. Этот набор одинаковый для каждого устройства Apple с одинаковой версией iOS. В разных выпусках iOS обои отличаются.
При выборе фона вы можете активировать функцию «Затемнение обоев». Тогда они будут затемняться, чтобы подстроится под освещение окружающей среды.
«Живые» изображения
В разделе «Live» вы найдете обои с анимацией. Эта папка есть во всех Айфонах, которые поддерживают анимацию. Чтобы перейти в режим предварительного просмотра, один раз кликните по нужным обоям. На этом экране вы можете выбрать вариант отображения этой картинки:
- Неподвижное;
- перспективное;
- живое.
Личные фото
Если вам нужно персонализировать свое устройство, можете выбрать для обоев любую картинку в интернете или свою фотографию. Ее необходимо сохранить в галерею. После этого изображение высветится в папке «Camera Roll» под папками со стандартными обоями.
Нажмите на нужную фотографию, чтобы перейти в режим предварительного просмотра. Вы можете настроить размер картинки и подвинуть ее, чтобы она хорошо смотрелась на вашем экране. Когда вы настроили изображение, нажмите на кнопку «Set». В появившемся диалоговом окне выберите вариант, куда будет установлена фотография:
- На экран блокировки.
- На рабочий стол.
- На оба дисплея.
Как перенести фото с iPhone на компьютер Windows 8, 7 и XP
На компьютер под управлением Windows свободно устанавливается iTunes.
Однако копировать фотографии можно и без синхронизации, потому что эта ОС способна распознавать телефон как физический носитель.
Быстрый способ система предложит в автоматическом режиме.
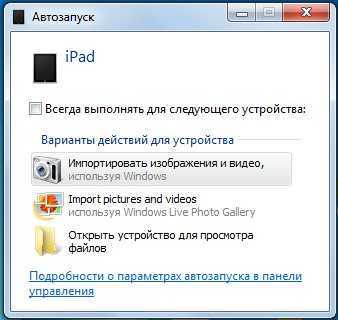
В меню автозагрузки достаточно выбрать пункт «Импортировать изображения и видео». На иллюстрации показаны действия с iPad, перенос картинок с iPhone ничем не отличается.
Впрочем, сообщение может не появиться или пользователь может машинально закрыть его.
В таком случае можно воспользоваться проводником Windows. Для начала нужно открыть «Компьютер» и два раза кликнуть по пиктограмме подключенного устройства.
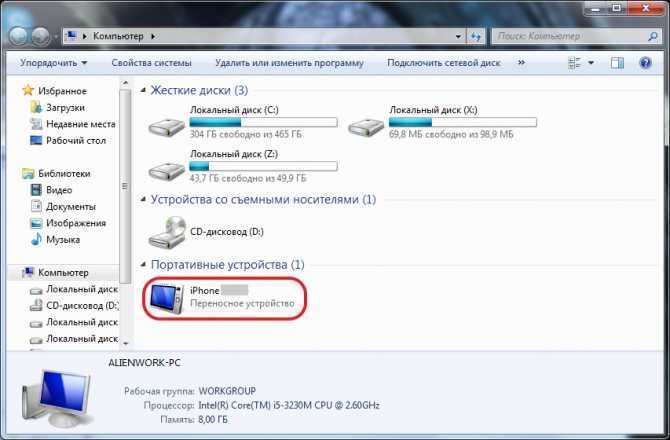
Это откроет доступ ко встроенному хранилищу данных (Internal storage).
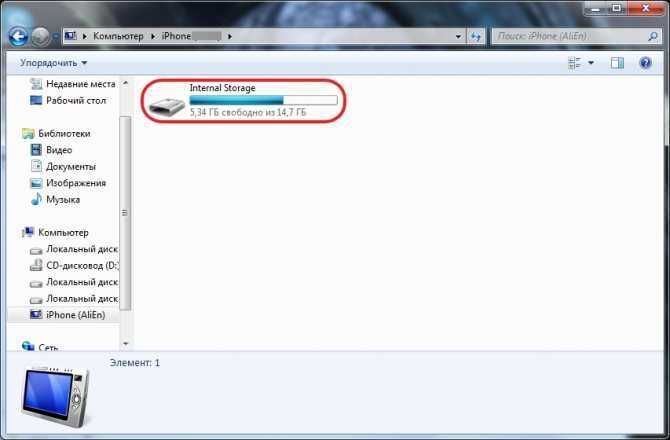
В нем будет корневой каталог DCIM, в котором и будут храниться изображения.
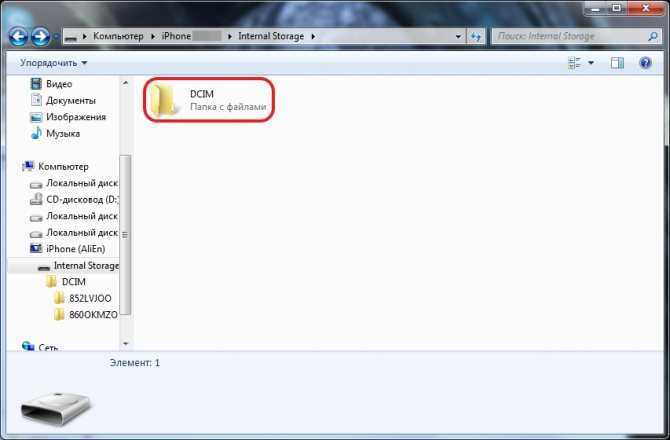
Обращаться с этими файлами можно так же, как и с любыми другими. Скопировать на диск, отправить электронной почтой или удалить.
Как установить GIF в качестве обоев на iPhone и iPad
Мы будем использовать бесплатное стороннее приложение для преобразования вашего GIF в Live Photo, прежде чем вы начнете устанавливать его в качестве обоев. Итак, давайте проверим необходимые шаги:
-
Зайдите в App Store и установите Конвертировать GIF с помощью PicCollage на вашем iPhone или iPad. Откройте приложение, чтобы начать.
-
Затем вам нужно выбрать GIF из вашей библиотеки фотографий.
-
Здесь вы сможете обрезать GIF при необходимости. Нажмите на значок загрузки в правом нижнем углу, чтобы продолжить преобразование.
-
Теперь выберите «Живое фото» для типа «Сохранить как», установите «Разрешение» на «Высокое» для максимального качества, а затем нажмите «Сохранить», чтобы добавить преобразованное изображение в свою библиотеку.
-
Перейдите в «Настройки» на главном экране вашего iPhone или iPad. Прокрутите вниз и нажмите «Обои», чтобы продолжить.
-
Здесь нажмите на опцию «Выбрать новые обои», расположенную прямо вверху.
-
Теперь выберите альбом «Живые фото» и выберите живую фотографию, которую вы только что преобразовали с помощью приложения.
-
После выбора вы сможете просмотреть свою новую живую фотографию, просто нажав на нее и удерживая. Нажмите «Установить», чтобы получить доступ к дополнительным параметрам.
-
Вы можете установить его в качестве обоев главного экрана, обоев экрана блокировки или и того, и другого. Выберите желаемый вариант, чтобы завершить процедуру.
Это был последний шаг. Вы успешно научились использовать GIF-файлы в качестве обоев на своем устройстве iOS / iPadOS, просто убедитесь, что сначала конвертировали их в Live Photos.
Здесь важно отметить, что ваши новые обои будут анимироваться только на экране блокировки, они останутся неподвижным изображением на главном экране. Вам также потребуется долгое нажатие на дисплей для воспроизведения анимации обоев
Поэтому, если вы ожидали, что ваш GIF-файл будет автоматически зацикливаться всякий раз, когда вы находитесь на экране блокировки, мы очень не хотим сообщать вам, что это так близко, насколько вы можете сейчас.
Некоторые из вас, возможно, пытались установить GIF в качестве обоев прямо из меню выбора обоев. К сожалению, при этом в качестве обоев будет установлена только неподвижная версия вашего GIF-изображения, и она не будет анимироваться при нажатии на экран
Только Live Photos делают анимацию, и именно поэтому важно сначала конвертировать GIF. Точно так же вы можете установить видео в качестве обоев на свой iPhone и iPad
Учитывая, что вы прошли через все это только для того, чтобы персонализировать свое устройство по своему вкусу, вы также можете захотеть узнать, как автоматически менять обои на iPhone с помощью приложения Shortcuts. Вы можете выбрать несколько своих любимых фотографий и настроить iPhone на своевременное переключение между ними.
Это, очевидно, ориентировано на iPhone, но если вы пользователь Mac, вы можете получить аналогичный эффект, используя анимированный GIF в качестве заставки на компьютере, за исключением того, что на Mac он будет постоянно зацикливаться.
Как поменять обои на iPhone
Обновленная экранная заставка на iPhone устанавливается с помощью пункта меню «Настройки». В нем необходимо выбрать подпункт «Обои». В этом разделе устанавливаются как заставка для рабочего стола, так и картинка для экрана блокировки гаджета.
Телефон поставляется с заводскими настройками, то есть с предустановленной мелодией, громкостью, приложениями и картинками рабочего стола. Стандартные обои iPhone легко меняются на любое другое изображение. Особенность Айфонов только в том, что в них не предусмотрена возможность сохранения информации на отдельный накопитель, то есть к iPhone нельзя подключить флеш-карту.
Как на Айфоне поменять заставку рабочего стола и экрана блокировки:
Цена
Стоимость смартфона iPhone 7 была довольно высокой сразу после выхода в 2020 году. Но сейчас на рынок вышли другие модели, поэтому его цена заметно снизилась. Новые гаджеты с объемом памяти 32 гигабайта продаются за 40 тысяч рублей. Если вам нужен больший объем памяти, то можно добавить 4 тысячи рублей и купить телефон с внутренней памятью в 128 Гб. На данный момент это максимально возможное количество Гб, которое есть в продаже. iPhone 7 Plus стоит немного дороже: за смартфон с памятью 32 Гб нужно будет заплатить 46 тысяч рублей.
Вам будет интересно:Где в айфоне находится облако? Что такое iCloud и как им пользоваться
Безусловно, компания Apple выпускает смартфоны, которые стоят гораздо дороже, чем аналогичная продукция конкурентов. Однако из года в год продажи не падают, и объясняется это высоким качеством сборки и заботой о покупателе. Беря в руки «яблочный» смартфон, вы испытываете только удовольствие и никакого раздражения, а за это многие готовы отдать большую сумму.
Поиск обоев для iPad
Все приложения, которые вы увидите ниже, имеют возможность загружать обои, которые адаптируются к экрану вашего iPad. Все они могут быть сохранены в галерее, поэтому вам нужно будет открыть их в приложении «Фото» и установить в качестве обоев. Вы также можете сделать это в разделе «Настройки»> «Обои».
Веллум Обои
Веллум Обои
Разработчик: МЕРЕК ДЭВИС КОМ, ООО
Цена: бесплатно
Описание: Это приложение бесплатное и отличается отсутствием непрерывной и навязчивой рекламы, хотя и имеет. Лучшее в этом — отличное качество и разнообразие доступных фотографий. С его помощью вы также можете искать фонды по разным категориям, упрощая поиск обоев на нужную тему.
Обои и фоновые темы
Обои и фоновые темы
Разработчик: Алексей Веселков
Цена: бесплатно
Описание: Более 100 категорий, в которых вы можете найти множество эксклюзивных средств. Особенно выделяется недавний каталог, который ежедневно обновляется новым контентом, поэтому вы всегда можете быть в курсе всех новостей. Это также на 100% бесплатно.
Unsplash
Unsplash
Разработчик: Unsplash Inc
Цена: бесплатно
Описание: Одно из самых популярных приложений в этой области с постоянной частотой обновления, в котором новости появляются почти каждый день. Он создан для того, чтобы адаптироваться к датам, в которые мы находимся, поэтому очень полезно найти рождественские фоны в те времена, более романтичные в дни, близкие ко дню Святого Валентина, или осенью, когда наступает сентябрь.
Zedge
ZEDGE Обои
Разработчик: Zedge
Цена: бесплатно
Описание: Исторически это одно из самых популярных приложений для загрузки контента в форматах изображений, видео и аудио. Теперь он преобразован в отличный банк изображений, где вы можете найти лучшие обои для iPad и iPhone. Как и в предыдущих приложениях, вы можете искать контент по категориям.
HD обои
Обои HD для iPhone, iPod и iPad
Разработчик: StuckPixel, Inc.
Цена: бесплатно
Описание: Храните и находите свои любимые обои с этим приложением, выбирая из тысяч изображений с высоким разрешением, благодаря которым ваш iPad будет выглядеть фантастически. Вы сможете найти различные заказанные фоны и даже исследовать, какие из них наиболее популярны на данный момент и какие самые последние добавлены в приложение.
Обои для меня
Обои для меня
Разработчик: Apalon Apps
Цена: бесплатно
Описание: Эффектное приложение, в котором вы можете изучить тысячи и тысячи высококачественных обоев, отсортированных по категориям. Вы можете не только найти те, которые лучше всего подходят для вашего iPad, но и те, которые лучше всего подходят для разных моделей iPhone и даже Apple Часы. Конечно, многие средства будут эксклюзивными в платной премиум-версии.
Как сменить обои на Айфоне через приложение
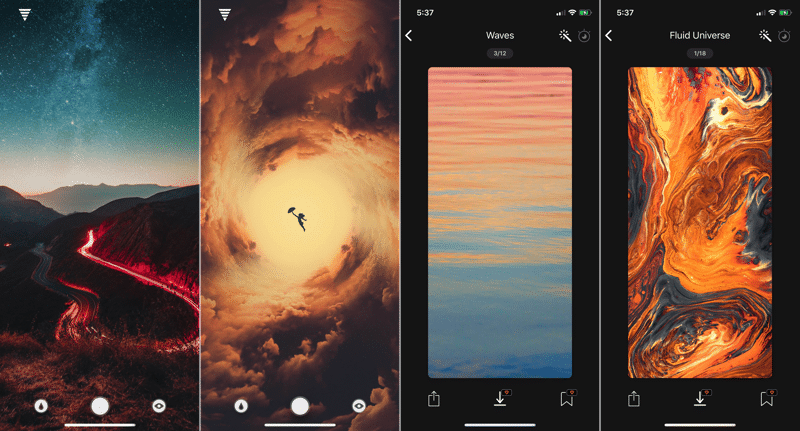
Если вы любите часто менять обои на что-нибудь новенькое, можно использовать для поиска специальные приложения. Ниже мы собрали для вас самые лучшие варианты.
Vellum: Vellum – одно из лучших приложений на iPhone для поиска красивых обоев высокого качества. В приложении вы найдёте разные категории обоев на любой вкус, которые будут отлично смотреться на экране вашего iPhone.
Unsplash: Unsplash – самая крупная онлайн-платформа для фотографов. Лучшие фотографии могут стать отличными обоями. Здесь вы можете просматривать подборки обоев или просто скачивать понравившиеся фотографии, обрезать их и ставить на обои Айфон.
Clarity: Clarity – ещё одна отличная платформа с обоями для iPhone
В этом приложении важно качество, а не количество. Вы можете просматривать фотографии, редактировать их, добавлять различные эффекты и т.п
WLPPR: Если вам нравятся географические или астрономические обои, то вам понравится приложение WLPPR. В нём лучшая коллекция снимков Земли и других планет со спутников.
Установка обоев
Поздравляю! Вы создали свой дизайн, и теперь пора установить его в качестве обоев, экрана блокировки или того и другого. Вот как вы можете завершить процесс на своем iPhone или iPad.
- Перейти к вашей Настройки.
- Кран Обои на стену.
-
Кран Выберите новые обои
- Кран Все фотографии.
- Выберите свой индивидуальный дизайн.
-
Установите его как ** Экран блокировки, Главный экран или и то, и другое. **
На этом этапе у вас должны быть потрясающие обои, которые вы создали. Существуют и другие приложения, которые позволят вам создавать собственный дизайн, но ни одно из них не сравнится с Canva. Он бесплатный, простой в использовании и доступен практически на каждой платформе.
Темная тема на iPhone
Честно говоря, я тоже первым делом при обновлении своего айфона поставил темную тему. Хочется иногда чего-то свеженького, а с ней смартфон смотрится немного по-другому. Однако, помимо чисто визуального восприятия установка темной темы несет в себе и практическую пользу.
- Во-первых, можно настроить ее активацию по расписанию, чтобы не напрягать глаза в темном помещении.
- Во-вторых, работа с затемненным экраном экономит батарею. Она садится гораздо меньше, что особенно актуально на «старых» смартфонах с IPS матрицей.
Также в наборе по умолчанию появилось несколько обоев, которые меняют свой оттенок в зависимости от выбранного режима.
Как установить динамические обои на айфон или айпад
Как поставить пароль на айфон или айпад — руководство
Современная операционная система «яблочных» гаджетов позволяет ставить в качестве фона динамические обои. Характерной их особенностью является изменяемый фон на картинке в течение реального времени. К примеру, утром картинка с природой будет находиться на фоне утреннего солнца, днем же произойдет ее замена на более яркое освещение, а к вечеру день на заставке сменят сумерки. Такая картина будет повторяться изо дня в день, завораживая своей реалистичностью.

Принцип работы динамических обоев
К сведению! Секретом таких обоев является наличие геолокации и нескольких картинок с разным фоном.
Как сменить обои на Айфоне через Настройки
Изменение обоев, как и любого другого параметра, выполняется на Apple iPhone через настройки устройства. Таким образом, если пользователь желает изменить фон рабочего стола, он может воспользоваться следующей инструкцией:
- Откройте настройки телефона.
- Перейдите в раздел «Обои».
- Нажмите кнопку «Выбрать новые обои».
- Откройте папку «Снимки» или «Динамические» (в первом случае предлагается фон со статической картинкой, а во втором – с анимированной).
- Выберете понравившееся изображение.
- Нажмите кнопку «Установить».
- Укажите, где будет показываться картинка (экран блокировки или рабочий стол).
- Дождитесь сохранения изменений.
После выполнения указанных действия можно оценить результат. На рабочем столе или экране блокировки окажется новое изображение, которое в дальнейшем пользователь вправе так же легко заменить.
Как добавить фото на виджет в iOS 14?
Честно говоря, программ для этой функции становится всё больше с каждым днём. Поэтому список будет достаточно большим.
Инструкции будут достаточно большими, но сделав шаги из них хотя бы раз, вы поймете логику работы и дальше не будет возникать вопросов.
ПОДСКАЗКА! Небольшой лайфхак, как добавлять виджет не с экрана виджетов и чтобы иконки не перемещались.
Зажимаем пальцем на пустом месте на рабочем столе, где хотите добавить виджет и затем нажимаем всё тот же плюсик справа сверху.
Widgetsmith
Один из самых нашумевших виджетов, который не так давно был в топе App Store.
Он покорил своей универсальностью, ведь здесь найдете большое количество видов виджетов, включая и фото.
Вот как всё работает, покажу на примере маленького размера:
Все любят этот виджет за то, что у него достаточно крутой стиль и как вы уже поняли, вы сможете добавить много виджетов и потом выбрать для каждого из них своё фото.
Photo Widget : Simple
Ещё один виджет, но он посвящен исключительно фотографиям. Он весьма неплох в своей функциональности.
READ Фурнитура для кухни с доводчиками на направляющих как установить
Суть очень проста — вы создаете альбом и добавляете туда любое количество фоток, от 1 до бесконечности.
Затем создаете виджет нужного размера и выбираете нужный альбом из списка. Чтобы было удобнее ориентироваться, называйте альбомы уникальными именами.
Как видите, тут инструкция намного меньше и функционал очень прост. Тем не менее, для большинства этого будет более чем достаточно.
Color Widgets
Ещё один изумительный виджет, который нашёл очень большую аудиторию и теперь миллионы людей пользуются им.
Он хорош тем, что имеется очень большое количество настроек и выглядит потрясно.
Вы сможете разместить как одну фотографию, так и добавить такие элементы как индикатор батареи, дату, время и прочее.
Давайте знакомится с тем, как работать с этой программой:
Вот и всё. Можете играться с настойками во время создания виджета. Ничего страшного не случится, ведь его просто можно удалить и создать всё с нуля.
Стандартный вариант
Компания Apple сделала свой фото виджет и его суть заключается в том, что он показывает случайные фотки из раздела Для вас.
Вы не можете выбрать что-то своё и это невероятно бесит. Но если этот момент вас устраивает, то вот как его сделать:
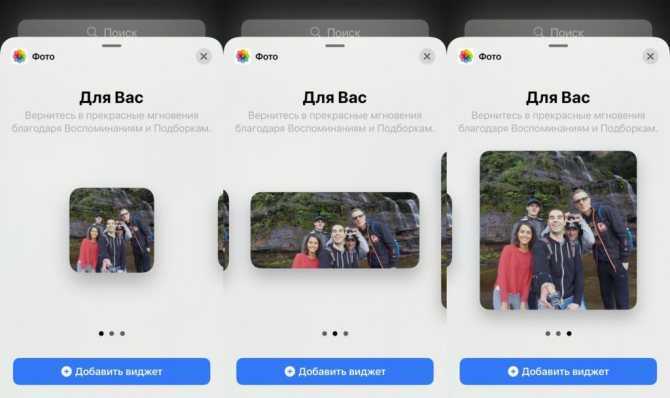
Когда уже всё создано, принцип работы точно такой же, как с обычными иконками. Перетягивать их можно только в режиме, когда всё дрожит.
Источник
Wallpapers & Backgrounds X
Десятки тысяч обоев на любой вкус, тотальная поддержка iOS смартфонов, планшетов и плееров (а с недавних пор даже и Apple Watch!), правильно организованная библиотека с различными категориями и связками картинок (экран «Домой» и «Блокировки»), возможность выбирать разрешение, делиться находками с друзьями и в ручном режиме организовывать собственные «плейлисты» на каждый день.
Из плюсов коллекции – доступ к специальным iOS подпискам на тематические обновления – к примеру, за неделю до Нового Года можно разглядывать Деда Мороза во всех доступных позах и с разным фоном, а на День Святого Патрика – всю подходящую атрибутику, в том числе и знаменитый клевер.
Как установить живые обои на айфон или айпад
Чтобы заполучить живые обои на айфон или айпад, необходимо выполнить комплекс мер:
- Открыть приложение под названием «Живые обои для меня», зайти в меню и выбрать одну из представленных категорий. На этом этапе стоит знать, что для установки такой заставки необходимо включение 3D Touch. Проверить активность этой функции можно, зайдя в «Настройки» — «Основные» — «Универсальный доступ».
- Выбрав понравившийся вариант, нажать «Сохранить». Эта кнопка расположена в нижней части экрана. Она позволяет обои из приложения сохранить к себе в фото.
- Для успешного прохождения предыдущего пункта необходимо предоставить доступ приложению к своим фото. Активировать его или проверить состояние можно через «Настройки» — «Конфиденциальность» — «Фотографии» — «Живые обои для меня». Переключатель доступа должен быть включен (бегунок зеленого цвета).
- Зайти в фото, найти папку «Все фото» или же «Фотопленка». В ней найти сохраненные обои и открыть, нажав на них один раз.
- Кроме обоев, в нижней части экрана возникнет меню. При нажатии на кнопку «Поделиться», будет предложено несколько вариантов. Далее следует выбрать «Сделать обоями».
Установка живых обоев на айпад
Обратите внимание! Если все пункты, как поменять заставку на айфоне, были выполнены верно, то при открытии блокировки должны появиться желанные обои
Живые обои – HD Заставки Темы
Своеобразный интеллектуальный сервис по подбору обоев для рабочего стола iOS. Коллекция пополняется ежедневно и, по большей части, собирается из действительно актуальных и заслуживающих внимания картинок. Опять же, доступная коллекция разделена на тематические категории, позволяющие за несколько секунд найти подходящую заставку с автомобилями или с горными хребтами Северной Америки.
Как дополнительный плюс – система вкусов и предложений (действительно работает так, как нужно!) и возможность искать нужные концепты через поиск, с помощью тематических и заранее определенных тегов.
Как сделать собственные обои
Даже в такой особенной операционной системе, как iOS, возможности пользователя по выбору обоев практически не ограничены. К примеру, человек может создать собственное изображение для рабочего стола. Правда, в качестве шаблона придется использовать готовую картинку или фотографию.
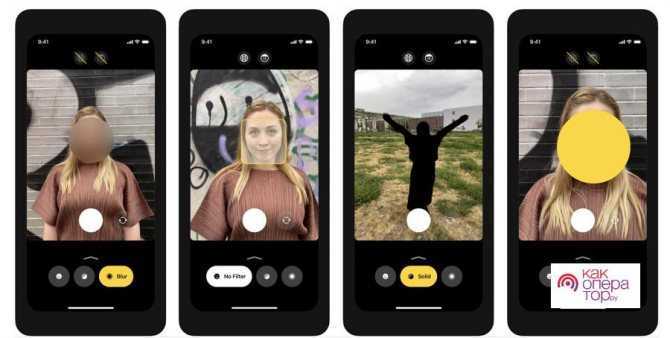
Далее вся операция выполняется средствами встроенного редактора Apple iPhone. Для изменения изображения понадобится:
- Открыть приложение «Фото».
- Выбрать интересующую картинку.
- Нажать кнопку «Править».
- Внести необходимые изменения.
- Сохранить новое изображение.
Также редактировать картинки можно через специальные приложения.
Создавая новые обои, не забывайте о разрешении экрана. В идеале картинка должна соответствовать ему в точности. Поэтому перед выполнением операции не забудьте уточнить разрешение дисплея Айфона при помощи инструкции или информации на официальном сайте производителя.
Обои и темы для iPhone 8 iPad
Пожалуй, лучший представитель жанра. Миллионы обоев на любой вкус, тотальная поддержка планшетов и смартфонов Apple iOS, возможность создавать коллажи, система быстрых уведомлений и пополнении коллекций обоев, поддержка активного социального взаимодействия, позволяющего за несколько секунд поделиться интересными обоями с друзьями, знакомыми и близкими.
Как дополнительный плюс – возможность вынести меню приложения в шторку iOS виджетов и менять картинки чуть ли не каждую минуту, по первому же запросу. Слишком скучно выбирать изображения? Разработчики разрешают включить фоновую музыку любимого жанра. Слишком мало свободного места на внутренней памяти iOS? Любые ранее сохраненные обои разрешают вычистить из кэша iOS и освободить столь важные мегабайты.
Ну, и куда же без современного дизайна? Приложение доведено до стилистического совершенства, прекрасно работает на iOS 11 и даже не раздражает рекламой!
Создание дизайна
Вот самое интересное. Вы можете добавлять шаблоны, фотографии, текст, фон и т. Д. Сделайте это настолько простым или сложным, насколько захотите. Создание обоев с помощью этого приложения похоже на проект декоративно-прикладного искусства в мире технологий.
iPhone:
- Создайте свой дизайн.
- Добавьте элементы, выбрав значок плюса (+) в правом нижнем углу.
-
После завершения дизайна нажмите кнопку скачать значок в правом верхнем углу.
iPad:
- Создайте свой дизайн.
- Добавьте элементы, выбрав варианты на левой стороне.
-
После завершения дизайна нажмите кнопку скачать значок в правом верхнем углу.
Вы почти у цели! После того, как вы будете довольны своим дизайном и загрузите свое творение, оно появится на ваших фотографиях.