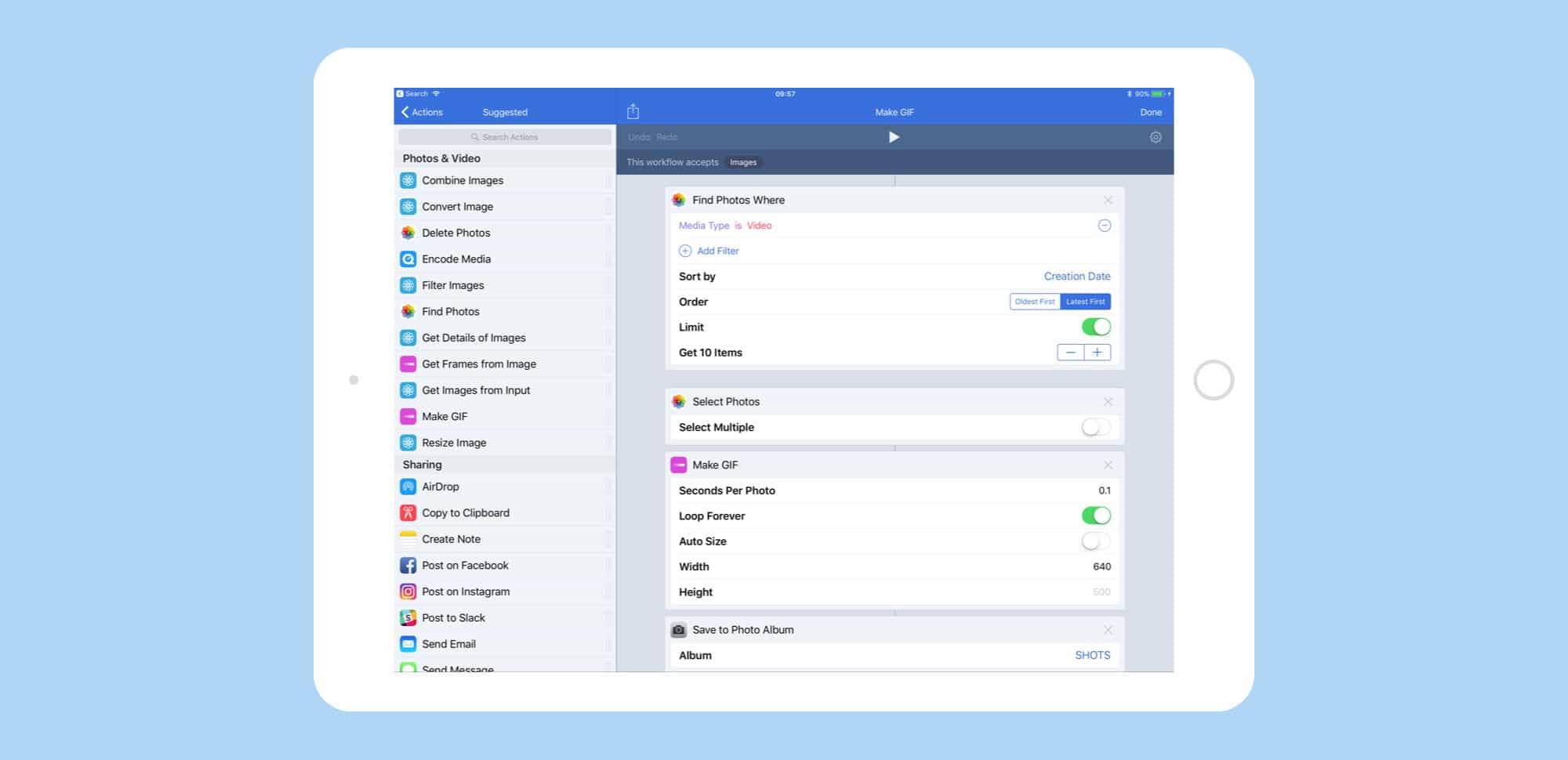Сети, чтобы перейти от MOV в GIF
Если мы не хотим устанавливать какую-либо программу на компьютер, мы также сможем перейти с MOV на GIF прямо из браузера. Это самый быстрый способ конвертировать видео из анимированных фотографий с наших iPhone или Android в действительно анимированные изображения.
Один из самых известных сайтов для этой цели Сделать подарок , Единственное, что мы должны сделать, это перетащить видео с нашего ПК в окно браузера на веб-страницу, чтобы оно загружалось на страницу и позволяло нам начать конвертацию. Перед обработкой видео нам будет предложено внести некоторые коррективы и оптимизировать выходной GIF, чтобы настроить его так, как мы хотим.
И это не единственный сайт, который позволит нам выполнить эту задачу. Другой альтернативой, которую мы можем использовать для этой цели, является EZGIF , Этот веб-сайт бесплатный и позволит нам загружать и обрабатывать видео, а также вносить в него некоторые основные изменения.
Другой альтернативой, которую мы можем найти для этой же цели, является Img2GO , Этот веб-сайт также позволит нам создавать анимированные GIF-файлы из всех видов видео, таких как MP4, AVI и WEBM. Нам просто нужно загрузить видео, которое составляет Live Photo, на эту веб-страницу и настроить параметры, которые мы хотим применить. Мы можем настроить размер, применить цветовые фильтры, улучшить качество и многое другое. После обработки видео мы можем загрузить его в формате GIF на наш компьютер.
App Store Как делиться Live Photo
В закладки
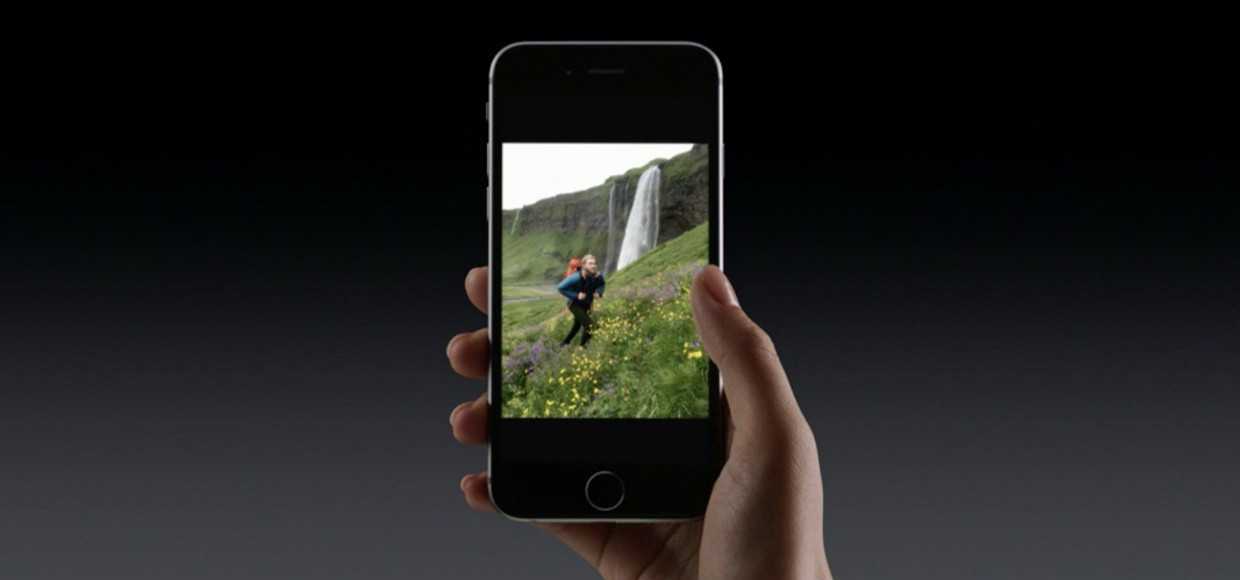
Радуем друзей Живыми Фотографиями.
На первый взгляд возможность съемки анимированных фото может показаться избыточной опцией в iOS. Но разобравшись, как работает режим Live Photos, пользователь получит дополнительный инструмент для раскрытия собственных творческих способностей. К тому же возможность съемки живых фото недавно стала доступна и для владельцев формально устаревших аппаратов.
Конвертируем в удобоваримый формат
Из-за того, что Live Photos по сути представляют собой короткие видео ролики, вполне логичным было бы иметь возможность выгружать их в качестве видео или GIF-анимации на уровне системы. В iOS 9 подобная функциональность, к сожалению, отсутствует, но в App Store уже начали появляться приложения способные справиться с подобной задачей.
Live GIF
Разработчик/Издатель: Priime Inc. Версия: 1.0.1 iPhone: 119 рублей
Приложение Live GIF стало первой ласточкой, предложившей пользователям возможность неограниченно конвертировать и делиться живыми фотографиями.
Интерфейс программы максимально прост и не обременяет пользователя необходимостью произведения настроек, кроме выбора отправить GIF или видео.
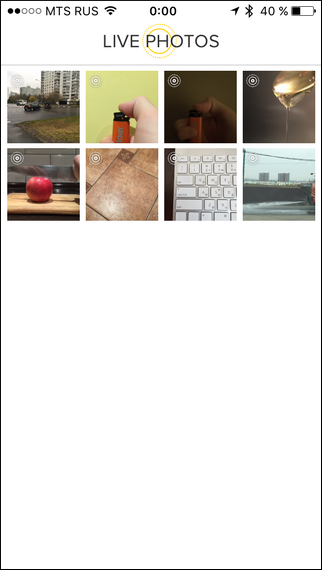
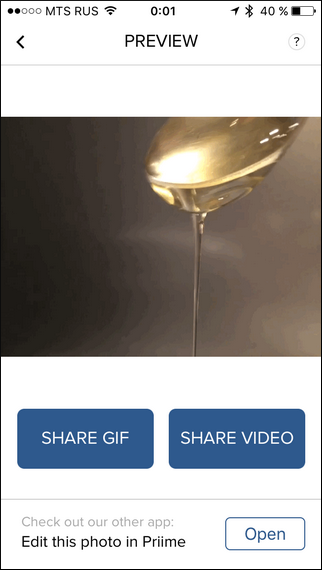
Хотя первые версии приложения все еще содержат некоторые недочеты, разработчик обещает в ближайшее время исправить все проблемы. С другой стороны, отправка GIF-анимации почтой и обмен видео работает без нареканий.
Однако пока пользователи ждут обещанного, Live GIF получает в моем личном рейтинге 3,5 звезды из пяти возможных.
Lively
Разработчик/Издатель: Tiny Whale Pte. Ltd. Версия: 1.0.1 iPhone: Бесплатно / 119 рублей
Интерфейс Lively также прост и практически лишен настроек преобразования. Приложение самостоятельно отберет из ленты Живые Фото, после чего их останется только конвертировать.
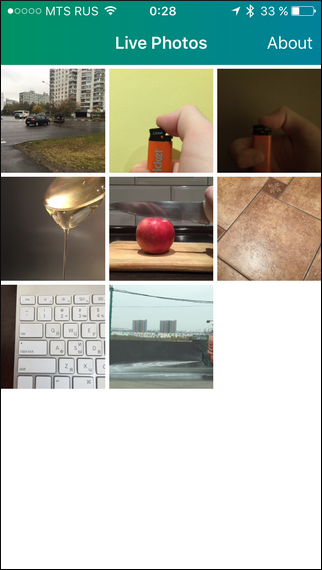
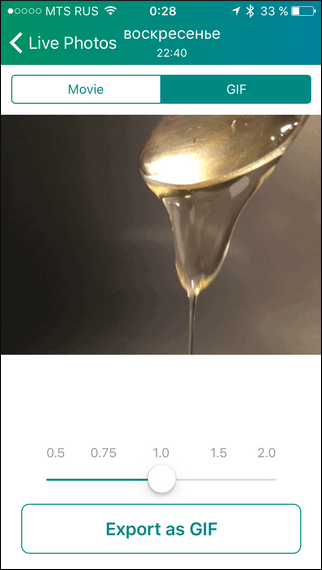
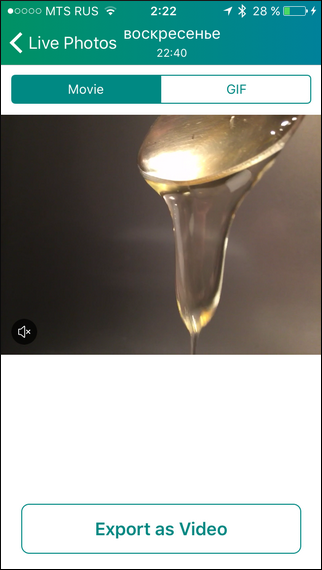
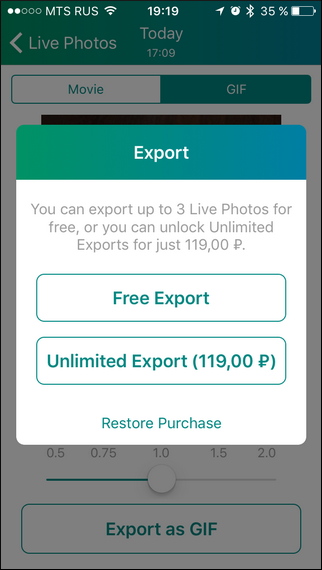
В качестве преимущества перед предыдущим приложением, Lively позволит пользователю лишь выбрать скорость отображения GIF. Да и бесплатным его можно назвать лишь условно. В рамках пробной работы через приложение можно конвертировать и выгрузить только 3 изображения, а для снятия ограничений нужно заплатить 119 руб.
GIF Toaster
Разработчик/Издатель: AppMadang Версия: 2.3 iPhone+iPad: Бесплатно / 119 рублей
Для жаждущих больших возможностей обработки снимков есть мощный GIF-комбайн GIF Toaster. Недавнее обновление как раз добавило ему поддержку Живых Фото. Помимо того, с его помощью можно собрать анимированные GIF из отдельных фотографий, серий снимков и видео, предварительно применив разнообразные фильтры и эффекты.
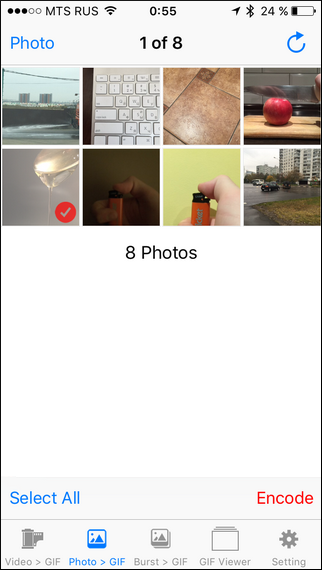
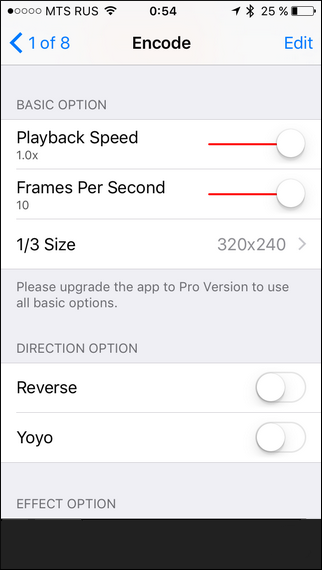
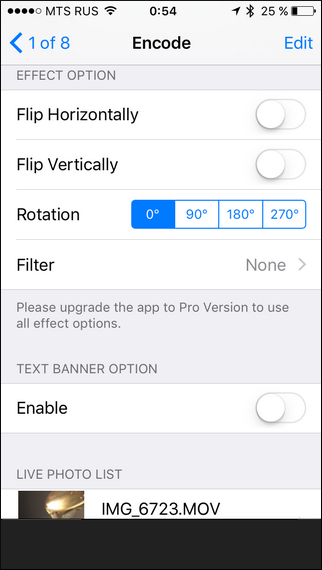
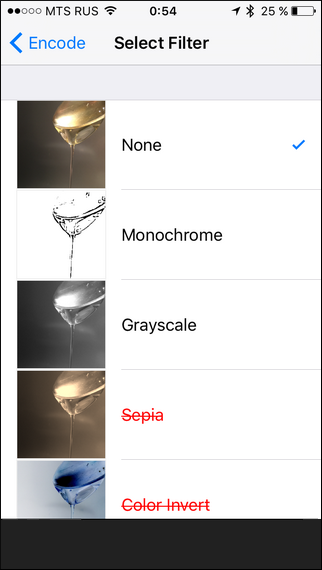
В бесплатной версии приложение позволяет конвертировать любое количество Live Photo, но существенно ограничивает диапазон настроек и качество конечного файла.
Полная версия приложения, также как и конкуренты, обойдется в 119 рублей. За эти деньги приложение перестанет досаждать рекламой, а пользователю будет дозволено создавать полноразмерные файлы со скоростью воспроизведения до 30 кадров/сек., до двух раз ускорять анимацию и неограниченно применять фильтры.
В закладки
Как включить GIF в качестве анимации на iPhone и iPad
Лучшим способом полноценного задействования в телефоне Gif-анимации является работа с приложением Giphy из App Store. С его помощью любой человек может преобразовать гифку в живые фото айфона. В дальнейшем, преобразованные фото будут «родными» для экосистемы Apple, и их можно будет реализовывать для установки на экран блокировки телефона.
Процесс конвертации очень прост:
- В приложение экспортируете необходимую гифку.
- Выделите нужную часть по времени или оставляйте полностью, без среза.
- Жмите «Сохранить видео как live-фото».
- Готово. Теперь вы можете активировать Gif в качестве анимации на айфоне.
Аналогичный опыт будет с iPad, так как приложение доступно и для этого девайса.
Как отключить Live Photo на iPhone навсегда
По умолчанию, при съемке фотографий в приложении «Камера» или в других приложениях, использующих камеру (например, при отправке сообщений iMessage) iPhone снимает Live Photo — вариант фотографии, включающей также короткое видео момента. Функция интересная, но не всегда полезная, а занимают такие «лайв фото» заметно больше места, чем обычные.
Однократно отключить Live Photo легко — достаточно нажать по соответствующему значку при съёмке, однако в следующий раз функция снова будет включена. В этой инструкции подробно о том, как отключить Live Photo навсегда, чтобы iPhone снимал обычные фотографии. Также может быть интересным: Как изменить формат фото на JPG с HEIC на iPhone.
Отключение Live Photo на постоянной основе
Как было упомянуто выше, однократное отключение Live Photo выполняется нажатием кнопки в интерфейсе камеры, сама кнопка указана на изображении ниже.
Однако, при следующем запуске камеры, при отправке фото в сообщениях и при других задачах, связанных со съёмкой, функция будет включена снова. Чтобы этого не происходило, требуется выполнить следующие действия:
- На вашем iPhone зайдите в Настройки — Камера.
- Перейдите в раздел «Сохранение настроек».
- Включите пункт «Live Photo».
Эти действия приведут к тому, что камера будет «помнить» сделанные вами настройки Live Photo и, если вы однократно отключите функцию, в будущем она не будет включаться снова, что и требовалось.
Как сделать лайф фото на Айфон
Фишка плотным образом интегрирована в операционную систему. Даже у новичка не возникнет проблем при создании живого снимка. Для этого лишь потребуется, что на руках находится iPhone 6S и более новая модель с актуальной прошивкой. Дальнейший план действий выглядит следующим образом:
- Открываем приложение «Камера».
- Переходим в раздел «Фото» (запускается по умолчанию).
- Активируем иконку Live Photo, расположенную в правом верхнем углу.
- Нажимаем кнопку затвора и ждем пару секунд.
На выходе получается та самая живая фотография, которую так хотел видеть пользователь. Она сохраняется в общей галерее, благодаря чему полученные Live Photo всегда можно открыть, если возникает такая необходимость.
Чтобы живое фото вышло максимально качественным, рекомендуется держать Айфон неподвижно или зафиксировать на штативе.
Переворачивайте смартфон вверх ногами
У большинства камер и фотоаппаратов матрица с объективом располагаются примерно по центру устройства. Имеет смысл вращать такие девайсы только на 90 градусов в любую из сторон для получения портретной ориентации кадра.
Со смартфоном все обстоит немного иначе. Матрица и объектив в нем располагаются в одном из углов девайса и иногда имеет смысл перевернуть iPhone для съемки вверх ногами.
Так вы получите возможность опустить камеру максимально низко к земле или поверхности, с которой ведется съемка. А еще таким образом можно поместить в кадр близко расположенные к гаджету объекты, которые не помещаются при съемке в обычном расположении устройства.
Как превратить живое фото в GIF
Больше нет необходимости подключать ваш iPhone к вашему Mac и пройти через выбор приложения для создания GIF. Вы можете сделать все это прямо в приложении Фотографии!
- Запустите Фотографий приложение с вашего домашнего экрана.
- Найдите и коснитесь Живое фото Вы хотели бы превратить в GIF.
- Проведите пальцем вверх по центр экрана раскрыть варианты анимации.
-
Нажмите петля если вы хотите зациклить Live Photo в формате GIF. Вы также можете выбрать «Bounce» это приложение бумеранг для Instagram.
После этого вы сможете найти свой GIF в Анимированный альбом в приложении Фотографии.
Как использовать Giphy, чтобы превратить GIF в живые фотографии
Часть 2. Как включить или выключить Живые фото
Функция Live Photos по умолчанию включена на iPhone 6s и новее. Если вы хотите переключиться в режим неподвижного изображения, им легко управлять.
Шаг 1. Зайдите в приложение «Камера»; нажмите живые фотографии значок в верхней части экрана, чтобы выключить его.
Шаг 2, Открой Настройки приложение на главном экране и найдите Фото и камера.
Шаг 3, Ударь Настройки сохранения вариант с правой стороны и включите Режим камеры. Он находится в режиме неподвижного изображения, когда вы открываете камера приложение в следующий раз.
Шаг 4. Если ты хочешь включить Живая фотографияs, вам нужно нажать живые фотографии снова в приложении Камера.
Часть 7. Как конвертировать живые фото в GIF или видео
Еще один способ просмотреть и поделиться живым фото на других платформах, таких как телефоны Android или ПК, — это преобразовать живое изображение в GIF изображение или видео. Google выпустила приложение Motion Stills для преобразования живых фотографий в изображения в формате GIF.
Шаг 1. Установите Motion Stills на свой iPhone из App Store. Запустите это приложение и разрешите ему доступ к вашим фотографиям.
Шаг 2. Нажмите на любую живую фотографию, чтобы преобразовать ее в GIF. Затем вы можете поделиться живым фото в совместимом формате анимированного изображения.
Шаг 3. Motion Stills также может сшить несколько живых фотографий и создать короткий видеоролик.
Отправка Live Photo на старые модели iPhone и MAC
Отметим, что за счет особенностей живых фото, их просмотр на старых смартфонах невозможен. Поддержка анимации имеется только на версии iOS 9 и более поздних обновлений.
Таким образом, если вы отправите фотографию на более старое устройство, то на нем нельзя будет просмотреть анимацию, а можно только увидеть JPG изображение. Но в случае с отправкой даже на iPhone 5 с версией iOS 9 и выше, анимация останется и ее можно будет просмотреть.
Можно ли сделать Live Photo на моделях 5S, 6 и 6 Plus?
Live фото на айфон 6 как сделать – этот вопрос достаточно неоднозначен. Стандартной функции в камерах этих моделей нет. Потому, без использования дополнительного обеспечения сделать этого невозможно.
Но, несмотря на это, существует ряд сторонних программ, которые помогают делать живые фотографии на айфон 5S, 6 и 6 плюс.
Как сделать Живое фото на более старых моделях Айфон?
Поскольку стандартной функции нет, потому мы не можем сделать на старой модели живые фото, как на iPhone 7, но как включить эту возможность? Рассмотрим на примере модели 5S.
Потребуется установить приложение Live Pictures.
Это приложение позволяет делать Live фото, при этом имеется возможность настройки по своим предпочтениям, в частности, делать фото в начале, середине или конце, устанавливать длину анимации до 8 секунд, а также кадровую частоту. Здесь сразу можно отключить запись звука.
Часть 4. Как просматривать и редактировать живые фото на Windows и Mac
Как просматривать и конвертировать живые фотографии в Windows 7/8/10/11? WidsMob HEIC это желаемая программа для управления живыми фотографиями с вашего iPhone. Он не только позволяет просматривать живые фотографии в Windows, но и конвертировать живые фотографии в анимированные GIF, JPG, TIFFи PNG. Кроме того, есть несколько основных функций редактирования, позволяющих изменять размер фотографий, вращать живые фотографии или настраивать качество фото.
- Предварительный просмотр живых фотографий в полном размере или в виде миниатюр в Windows и Mac.
- Конвертируйте живые фотографии в анимированные GIF, JPG, TIFF, PNG и другие форматы файлов.
- Предоставьте функции редактирования для изменения размера, поворота и редактирования живых фотографий.
- Поддержка HEIC, Live Photos, последовательность анимаций и серийные снимки.
Win СкачатьMac Скачать
Шаг 1: Загрузите и установите WidsMob HEIC для Windows / Mac, запустите программу на своем компьютере. Щелкните значок Импортировать кнопку, чтобы импортировать живые фотографии с вашего iPhone. Вы также можете перетащить живые фотографии, чтобы просмотреть фотографии напрямую в Windows или Mac.
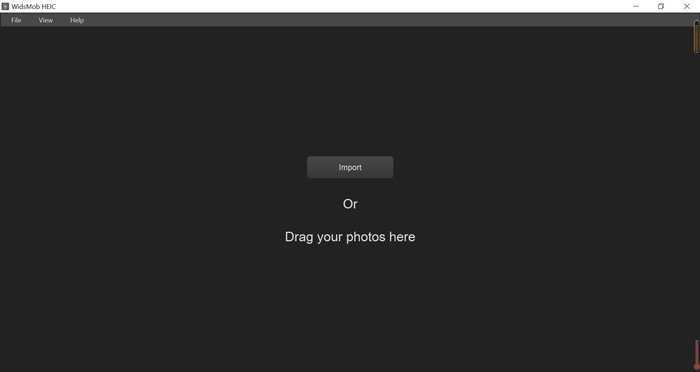
Шаг 2: Чтобы просмотреть живые фотографии в полноэкранном режиме в Windows, вам нужно всего лишь дважды щелкнуть фотографию. Вы можете просматривать все живые фотографии с помощью ползунка.
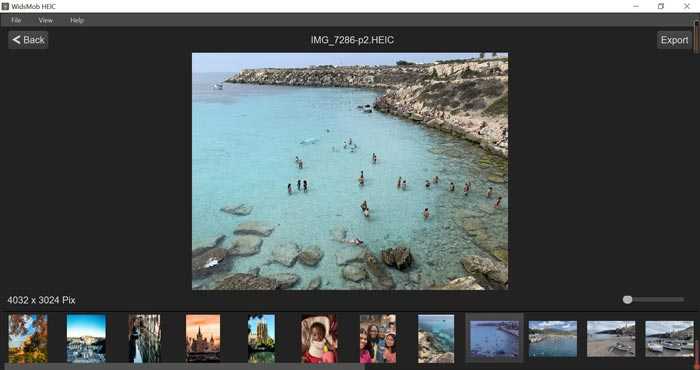
Шаг 3: Он также позволяет редактировать живые фотографии, например вращать, изменять размер и конвертировать живые фотографии в различные форматы файлов, включая GIF / JPG / TIFF / PNG. Вы также можете настроить качество фотографий, если вам нужно дополнительно редактировать живые фотографии с помощью других фоторедакторов.
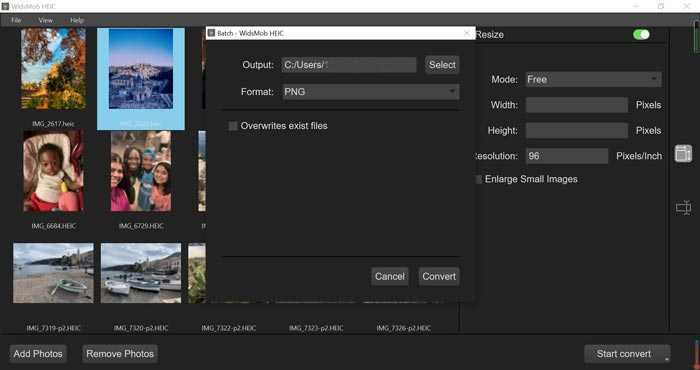 Win Скачать
Win Скачать
Как отправить Live фото в Ватсап?
Но на устройствах других производителей получится только в формате GIF.
- Шаг 1: Скачайте бесплатное приложение GIF Toaster.
- Шаг 2: Откройте программу и перейдите в режим «Live Photo > GIF».
- Шаг 3: Выберите Live Photo и нажмите на кнопку с изображением стрелки вправо («Далее»).
Как отправить свою GIF в WhatsApp?
Вы можете отправлять GIF-файлы в индивидуальные и групповые чаты в WhatsApp.
- Откройте WhatsApp.
- Откройте индивидуальный или групповой чат.
- Нажмите на иконку стикеров > GIF.
- Теперь вы можете нажать на: …
- Выберите GIF, который вы хотите отправить, и нажмите на него.
- Нажмите Отправить .
Как сделать гифку из фото в Ватсапе?
Для того чтобы отправить Живое фото в формате GIF необходимо нажать клавишу Прикрепить –> Фото/Видео и отметив необходимое изображение нажать на кнопку «Выбрать как GIF». WhatsApp является лидером среди мобильных чатов. Его аудитория составляет около миллиарда пользователей.
Как отправить фотографию по WhatsApp?
Запустите WhatsApp, далее откройте чат с пользователем, которому хотите отправить фотографию, например:
- Если нет чата с этим пользователем, нажмите на кнопку создания чата.
- Далее выберите пользователя, нажав на его имя.
- Чат открыт. …
- Теперь нужно определиться с тем, какое изображение вы хотите отправить.
Как из Live фото сделать маятник?
Откройте фотографию Live Photo. Смахивайте вверх до появления варианта «Эффекты». Выберите вариант «Петля», «Маятник» или «Длинная выдержка».
Как сделать из Live фото бумеранг?
Сделайте из live фото бумеранг
А ведь чтобы сделать бумеранг достаточно просто загрузить лайв фото в сторис, сильно нажать на экран и удерживать палец, пока на экране не появится надпись “boomerang”. Вернуть фото к статичному оригиналу можно тем же способом.
Как отправить файл GIF?
Как отправить GIF в WhatsApp
Поставьте курсор в строку ввода, в нижней панели вы увидите раздел GIF. Нажмите на иконку. Перед вами откроется встроенный поиск гиф. Вы можете выбрать любую анимацию или указать тег-слово для поиска.
Как искать GIF в WhatsApp?
Необходимо нажать плюсик в нижнем левом углу экрана, а затем выбрать пункт меню «Фото/Видео». В нижнем левом углу отображается значок лупы со словом GIF. Нажмите его, и Вы сможете найти в поиске все файлы GIF, которые требуется отправить. Затем просто коснитесь GIF-ки, которую хотите отправить, и она появится в чате.
Как сохранить GIF анимацию на телефон?
Чтобы сохранить гифку из браузера в память телефона, нажмите на неё и удерживайте пальцем подольше. Появится меню того, что вы можете с ней сделать. В этом списке будет в том числе «Сохранить картинку как …«. Нажимайте на этот пункт, и гифка появится у вас на устройстве.
Как найти гифки в Ватсапе на айфоне?
После обновления приложения необходимо открыть WhatsApp и войти в чат или группу. Теперь нужно нажать кнопку + и выбрать Фото и видеотеку. Как вы видите, кнопка GIF теперь доступна на рулоне камеры, рядом со значком увеличительного стекла (внизу слева).
Можно ли поставить gif на аватарку WhatsApp?
Для этого нужно нажать на кнопку Прикрепить – Фото/Видео – используя технологию 3D Touch, а затем воспользоваться опцией «Выбрать как GIF». Также пользователи могут использовать уже готовые GIF-изображения из новой библиотеки с анимированными картинками.
Как сделать движущийся стикер в Ватсап?
Чтобы начать пользоваться новыми стикерами, достаточно открыть соответствующую вкладку в окне набора сообщения в WhatsApp и нажать «+». Пока в мессенджере доступно пять анимированных стикерпаков — их можно определить по специальной иконке возле названия.
Как отправить фотографию с телефона на телефон по Ватсапу?
Если вам нужно отправить фото по Ватсапу по номеру телефона пачкой – сделайте следующее:
- Откройте мессенджер, перейдите к окну «Чаты»;
- Отыщите нужный диалог и войдите в него;
- Кликните на кнопку в виде плюсика или скрепки (в зависимости от используемой операционной системы);
- Выберите одно изображение;
Как отправить фото из контакта в Ватсап?
Открывайте мессенджер Ватсап на рабочем столе или в браузере; Ищите собеседника в списке контактов/диалогов; Поставьте курсор в поле для сообщений чата и воспользуйтесь сочетанием Ctrl+V; Вставьте ссылочку и кликните на кнопку отправки.
Как отправить фото по Ватсапу на незнакомый номер?
Скачайте из Google Play приложение вроде Easy Message, Click to chat или Direct Message for WhatsApp; Запустите его и соответствующем окне укажите номер абонента, с которым хотите связаться; После этого нажмите клавишу «Открыть WhatsApp» – утилита запустит мессенджер и вы сможете написать сообщение выбранному абоненту.
Как скачать обои из сети
Приложения – не единственное место, откуда можно брать фото. Есть различные фототоки, предоставляющие картинки на заставку бесплатно. В качестве примера можно привести Wallpapershome.com. Но, по сути, алгоритм скачивания обычных фото или гиф-анимаций одинаков для всех сайтов:
- Откройте на сайте понравившееся изображении и нажмите на него пальцем до появления меню.
- Далее выберите иконку «Поделиться с iOS» и кликните «Сохранить».
- Затем, на айфоне откройте приложение «Фотографии» выберите сохраненное фото и кликните «Поделиться».
- Кликните по опции «Задействовать в качестве обоев».
- Проверяйте экран блокировки.
Важно понимать, что iPhone не поддерживает установку Gif-анимации на экран блокировки напрямую. Чтобы все работало правильно, необходимо через подходящее приложение конвертировать Gif-анимацию в живое фото, и только потом задействовать его для установки в качестве движущейся заставки
Вариант 3: Преобразование фото
Любое отснятое ранее Live Photo можно преобразовать в обычное статичное изображение с какой-либо целью, будь то установка в качестве обоев или использование в рамках слайд-шоу. При этом учитывайте, что для загрузки фото в интернет, как правило, подобная конвертация не требуется из-за отсутствия поддержки соответствующего формата большинством сайтов.
- Равно как и все предыдущие действия, преобразование выполняется исключительно стандартными средствами Айфона. Для этого следует открыть системное приложение «Фото», перейти в категорию «Фото Live Photos» и коснуться нужного изображения.
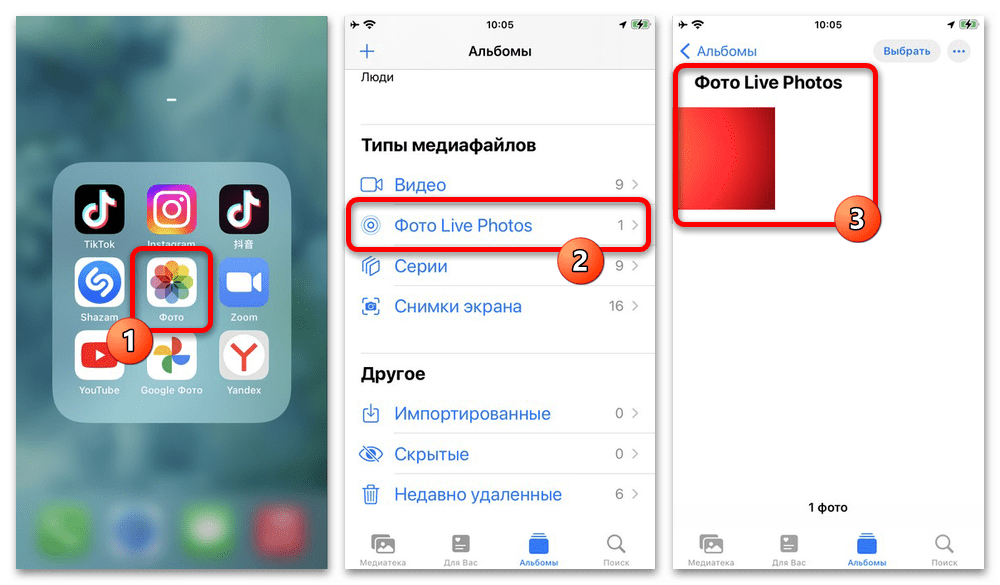
Находясь в режиме полноэкранного просмотра, в правой части верхней панели воспользуйтесь ссылкой «Править» и на открывшейся странице включите режим изменения Лайф Фото с помощью отмеченной кнопки снизу. Здесь, в свою очередь, можно первым делом изменить титульное фото, которое также станет основным после отключения функции.
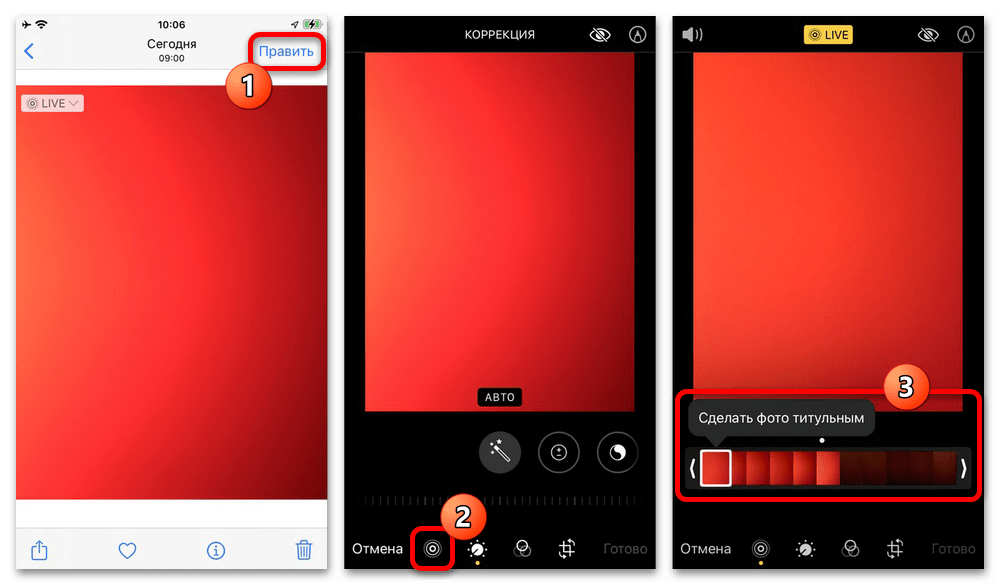
Для деактивации режима на верхней панели нажмите кнопку «LIVE» и, убедившись в изменении цвета иконки, воспользуйтесь ссылкой «Готово» в правом нижнем углу экрана. В результате фотография превратиться в обычный статичный снимок.
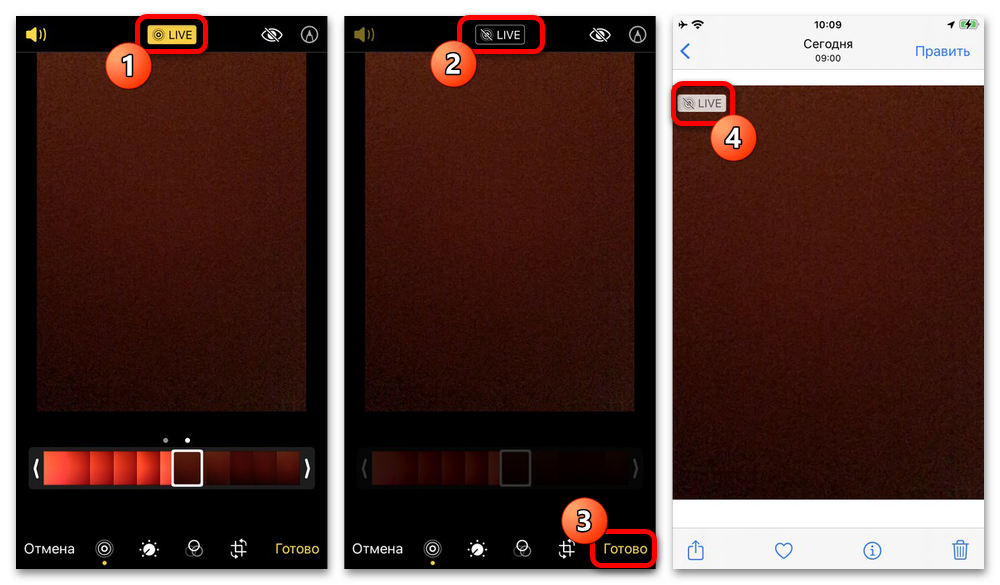
И хотя отключение режима заблокирует возможность просмотра содержимого в качестве видео, в информации о фото по-прежнему будет метка Live Photo. За счет этого в любой момент можно будет повторно открыть редактор изображения и включить рассматриваемый параметр.
Как поделиться живыми фото на iPhone?
Live Photo можно так же пересылать друг другу, как и обычные файлы. Если у получателя установлена устаревшая версия ПО на айфоне или вовсе другой смартфон, то полученное изображение не будет оживать, а отобразится, как стандартная фотография, которая у вас была выбрана ключевой.
Чтобы отправить живое фото:
- В своей фотогалерее найдите нужное изображение.
- Выберите «Поделиться».
- Можете выбрать, какую версию именно отправить адресату. Для этого убедитесь, включена ли кнопка Live внизу слева у фотографии. Для активации/деактивации ее достаточно просто коснуться.
- Передача именно Live Photo осуществляется посредством AirDrop, Message или iCloud. Также такие изображения в ветке сообщений будут иметь пометку Live.
Как сделать фото с эффектом шлейфа (длинной выдержкой) на iPhone при помощи приложения Spectre Camera
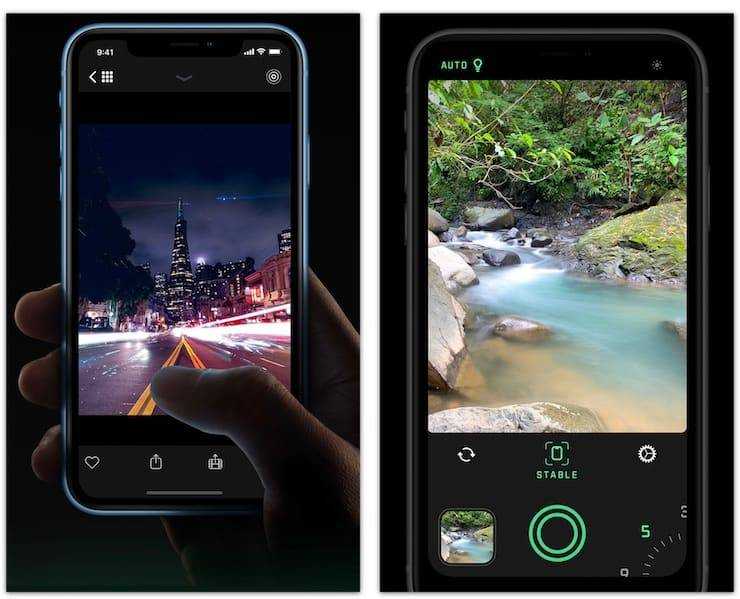
Преимущества этого альтернативного приложения для получения фото с длинной выдержкой в использовании машинного обучения в связке с аппаратным ускорением. Искусственный интеллект позволяет автоматически определять сцены, выставлять стабилизацию. Spectre Camera с помощью нейросети заменяет штатив, убирая шевелёнку. Любой кадр может быть использован в качестве живых обоев на смартфоне.

Приложение умеет удалять автомобили или людей с фотографий. Оно помогает создавать красивые снимки с длинными полосами света или размытыми потоками воды. Spectre Camera сохраняет снимки и в новом формате HEIC.
Приложение не умеет открывать затвор на длительное время, но быстро делает множество кадров. Экспозиция оптимизируется искусственными интеллектом, чтобы сделать снимки достаточно светлыми. Затем снимки комбинируются в один с помощью имитации длинной выдержки. Можно посмотреть всю экспозицию в изначальном покадровом виде, а можно сохранить ее в виде одного обработанного кадра или же живой фотографии.
Частые вопросы о живых фото
Из-за спорности функции Live Photo у владельцев Айфон возникает много вопросов относительно ее работы. Но наш эксперт готов дать развернутый ответ на каждый из них.
Герман
Эксперт в области цифровых технологий и деятельности мобильных операторов. Занимаюсь постоянным мониторингом изменений отрасли в России и за рубежом.
Задать вопрос
Вопрос эксперту
Как отключить функцию?
Откройте приложение «Камера» и перейдите в раздел «Фото». Нажмите кнопку Live Photo в виде кружка, чтобы она стала неактивной. После этого появится возможность делать классические снимки.
Куда сохраняются живые фотографии?
Они хранятся в отдельном альбоме «Фото Live Photo». Внимательно изучите интерфейс встроенного приложения, чтобы не потерять анимированные снимки.
Почему не работает режим живых снимков?
Есть 2 причины возникновения проблемы. Первая – смартфон не обновлен до актуальной версии iOS. Вторая – функция не активирована в настройках камеры.
4.7 / 5 ( 32 голоса )
Автор
Герман
Эксперт в области цифровых технологий и деятельности мобильных операторов. Занимаюсь постоянным мониторингом изменений отрасли в России и за рубежом.
Как создать GIF через GIPHY?
В магазине есть бесплатное приложение GIPHY, которое обладает массой функций по созданию, редактированию и управлению GIF-файлами. Одна из его возможностей – создание гифок из живых фотографий. Еще редактор позволяет накладывать ряд эффектов и добавлять текст.
Руководство:
- Запустить приложение GIPHY и прикоснуться к значку «+» на панели инструментов.
- Выдать разрешение утилите на доступ к камере и данным в памяти смартфона.
- Нажать на кнопку «Фотографии» в нижнем правом углу.
- Выбрать исходное живое фото.
- Запустится воспроизведение работы, а в редакторе отобразятся инструменты для добавления эффектов. После завершения изменения нажать на кнопку «Далее».
- Коснуться элемента «Поделиться GIF».
- Можно выбрать «Сохранить видео» или «Сохранить GIF».
Редактирование живой фотографии
И так мы с вами разобрались, как снимать Live Photo, но этого мало для полного понимания возможностей технологии. Отснятый материал можно редактировать — для этого нужно знать, как редактировать Live Photo на iPhone. С выходом iOS 11 разработчики добавили в приложении Фото инструменты для редактирования живых фотографий.
Как только вы сделали живую фотографию, ее можно сразу отредактировать. Для этого нужно перейти в редактор, нажав кнопку «Изменить». В нижней части дисплея вы увидите ползунок, который позволяет выбрать главное фото — оно будет отображаться по умолчанию. Снимок можно обрезать, повернуть, наложить фильтры — в общем, у вас есть возможность выполнять любые стандартные действия с фотографиями на мобильных устройствах.
При редактировании можно также добавить эффекты воспроизведения — для этого нужно нажать «Изменить» и смахните фото вверх, пока не появится дополнительное меню. Доступно три эффекта:
- Петля — зацикливание анимации.
- Маятник — воспроизведение в обратном порядке.
- Длинная экспозиция — имитация длинной выдержки.
Чтобы избавиться от эффекта и сбросить живой снимок к первоначальному состоянию, выберите Live.
Если вы хотите отключить звук на видео, нажмите на значок громкоговорителя в редакторе и подтвердите удаление звуковой дорожки.
MugLife — аналог для Андроид
Это первый аналог для Андроида. В создании анимированного живого фото MugLife практически не уступает Avatarify. Здесь тоже много GIF, которые можно взять за образец. Есть вся палитра эмоций, можно копировать знаменитостей и также выбрать вариант, где лицо поет.
Сам процесс создания оживленного фото практически не отличается от описанного выше. Единственная разница в том, что все делается на основе других снимков и гив-образцов. Вы не можете загрузить собственный пример из видео. Зато здесь можно создавать мемы — то есть накладывать на оживленную фотографию надпись. Можно оживлять статуи, животных и любых других персонажей и делать забавные подписи. Ну и самая крутая функция — можно создавать анимацию вручную:
Сохранить файл можно в нескольких форматах:
- Цикл видео (самое лучшее качество)
- GIF (качество хуже)
- SMS (тоже гиф, но адаптировано для отправки)
- Foto (как jpeg)
- Аватар (квадратная гифка)
И бонус платной версии. В ней доступна ручная анимация фотографии и создание групповых анимированных снимков, где можно оживить несколько лиц — все они поют по вашему желанию. Два этих приложения для анимации стали очень популярны в 2021 году в Тик ток и Инстаграм.


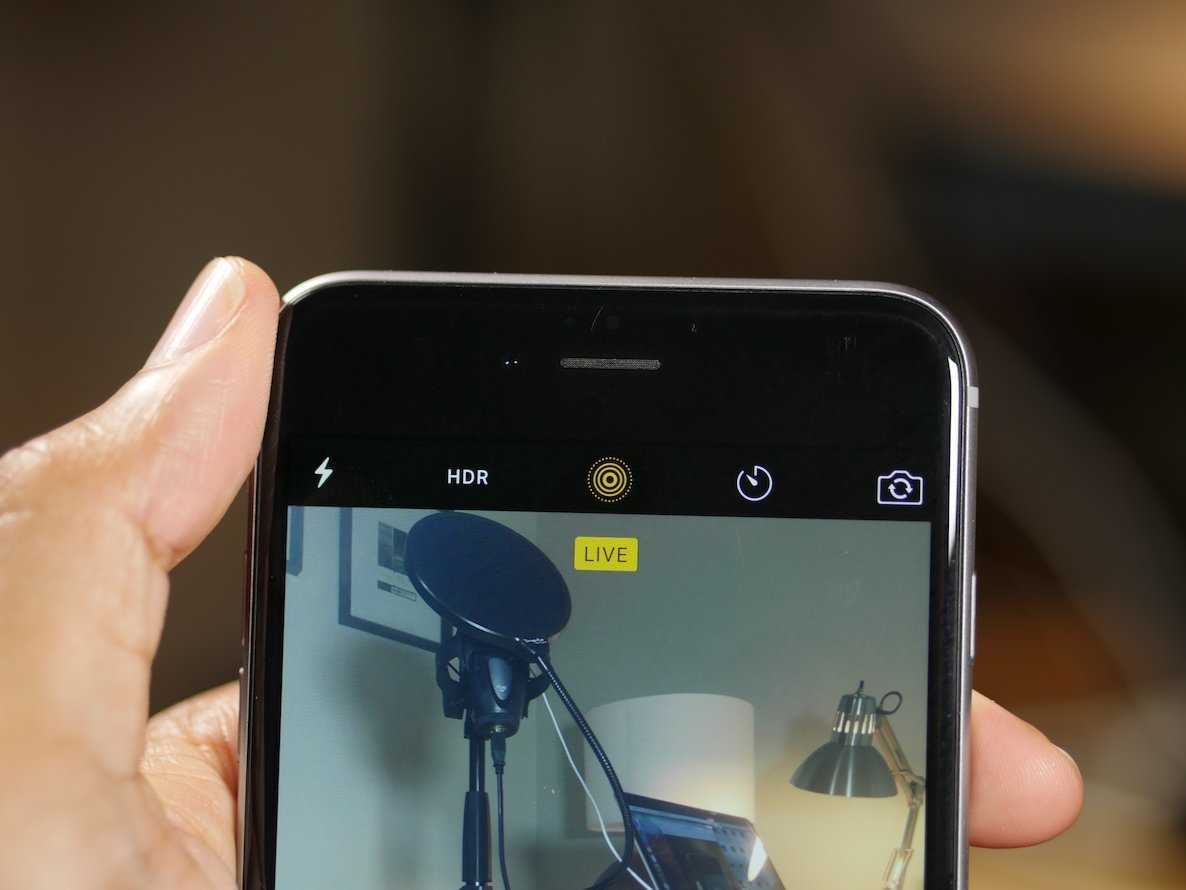







![Что такое live text в ios 15 и как им пользоваться [guide] • оки доки](http://aksakovufamuseum.ru/wp-content/uploads/f/1/a/f1ad03d979471350941131913589f0d9.jpeg)