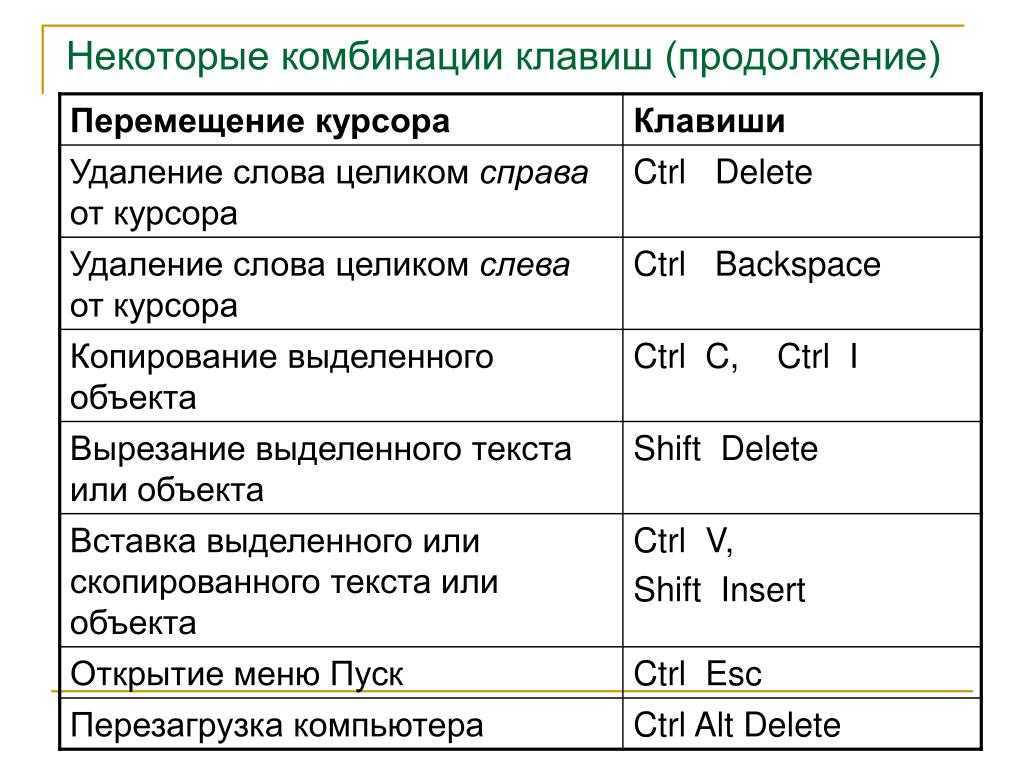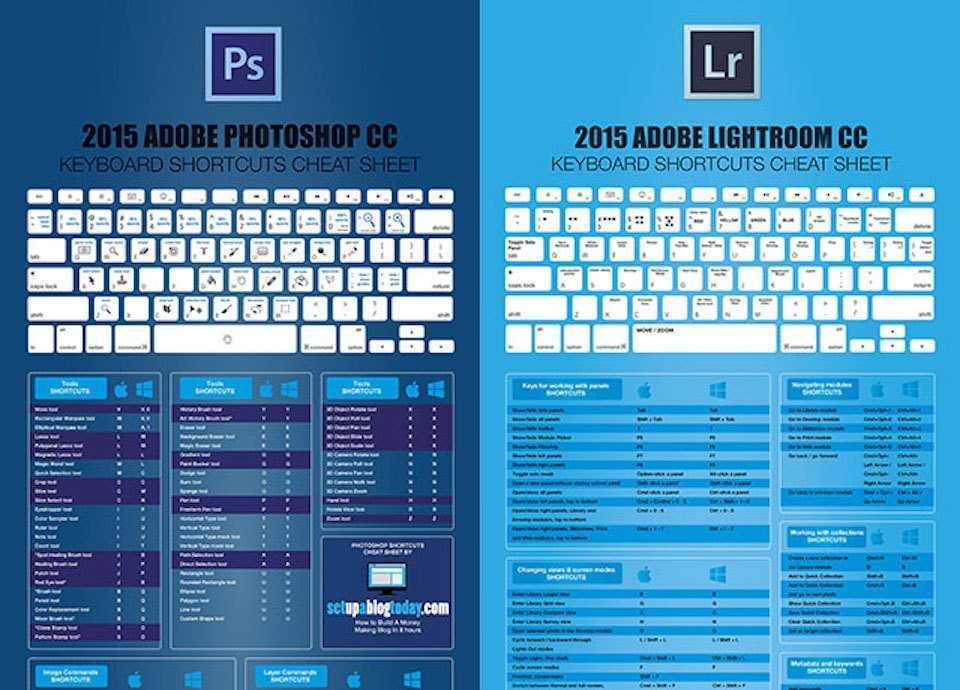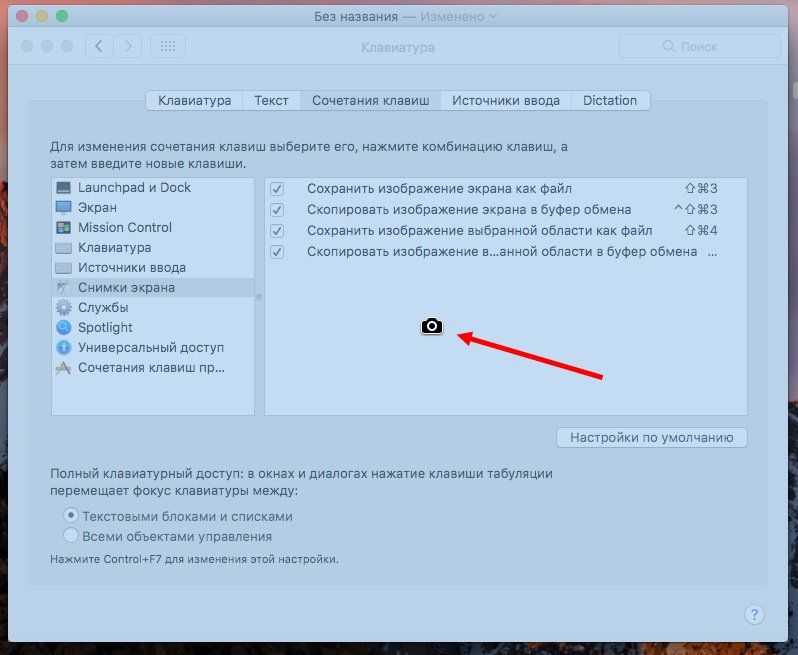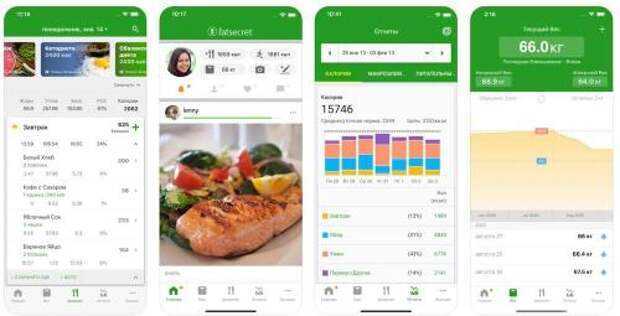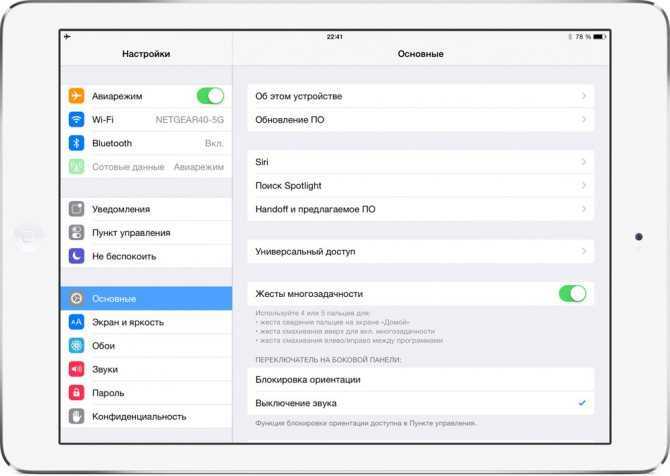Вставка часто используемых текстов с использованием FlashPaste Speed Typing
Сколько раз в день нам приходится набирать одни и те же часто используемые фразы? У большинства пользователей ответ будет «часто». В сегодняшнем обзоре утилита FlashPaste для вставки часто используемых текстов. Это могут быть приветственные или прощальные фразы, реквизиты, адреса, стандартные ответы и т.д. Принцип работы программы прост: один раз вводим самые необходимые фразы, а потом выбираем их из списка, чтобы быстро вставить в текст в любом приложении.
Во время установки FlashPaste мы увидим несколько советов и подсказок по работе с программой. По окончании в системном трее должна появиться иконка, клик на которой вызывает окно программы. В списке имеется несколько предустановленных фраз на английском, которые в дальнейшем можно удалить или же поменять текст и переименовать.
Простейший способ быстрой вставки часто используемого текста в любом приложении – это вызов окна FlashPaste со списком фраз нажатием клавиш Ctrl + U . Или же левым кликом на значке программы в трее. Далее выбираем в списке необходимый текст, и видим, как он вставляется в позиции курсора.
Для редактирования и добавления часто используемых фраз открываем главное окно FlashPaste (правый клик на значке в трее и Открыть главное окно. Здесь представлен список тектов в виде дерева. Чтобы добавить новый текст, жмём кнопку (или клавишу F3 ). Затем выбираем ти записи: это может быть папка, содержащая несколько фраз, а также текст с форматированием или без него. Здесь же указываем имя записи, отображаемое в списке фраз.
Остаётся только вписать текст, для этого выбираем запись в списке, а в правой части окна вводим текст. После редактирования ничего сохранять не нужно: программа автоматически запомнит все изменения.
Отметим, что при выборе типа записи с форматированием в верхней части окна появляется панель инструментов для форматирования текста. FlashPaste позволяет изменять начертание символов (жирный, подчёркнутый, курсив), цвет, размер и шрифт, а также выравнивание и создавать нумерованные или маркированные списки. Согласитесь, весьма удобно вставлять уже оформленный текст.
Записи в списке можно удалять, перемещать вверх/вниз и переименовывать. Для удобства группировки записи можно складывать в папки. Например, все часто используемые данные о пользователе можно хранить в записях в папке Моя информация.
Напоследок отметим ещё несколько удобных и полезных возможностей FlashPaste. В первую очередь это поддержка макросов. Программа позволяет поместить в запись целый набор команд и действий. И при выборе в списке часто используемых текстов всего лишь одной записи мы можем быстро вставить в текст текущие время и дату в различных форматах, текст из словаря, напечатать строку на принтере, вставить текст из буфера или содержимое буфера обмена, список строк или случайную строку из списка, послать управляющие клавиши или даже открыть диск или сайт.
Характеристики: Язык интерфейса: русский, английский и др. ОС: Windows XP, 2000, Vista, 2003, 7 Размер файла: 1,7 Мб Лицензия: ознакомительная 30-дневная версия, регистрация от $8
голоса
Рейтинг статьи
Часть 1. Список лучших программ Mac OCR
Существует широкий выбор бесплатного программного обеспечения OCR. Здесь мы рассмотрим некоторые наглядные примеры.
#1. PDFelement Pro для Mac
PDFelement Pro это приложение оптического распознавания текста, которое дает возможность создавать PDF полностью доступных для поиска, файлы расширенных текстовых форматов RTF, HTML и файлы с обычным текстом из ваших отсканированных документов с помощью OCR. Также эта программа поддерживает более 20 языков и Applescript для пакетной обработки файлов.
Кроме OCR, это программное обеспечение упрощает редактирование и преобразование отсканированного PDF-файла. Вы можете свободно изменять тексты, изображения и страницы, выделять и писать примечания, добавлять настраиваемые водяные знаки и подписи, добавлять пароль к PDF и т. д. С его помощью вы можете даже легко создавать и конвертировать PDF в другие популярные форматы файлов. Это программное обеспечение полностью совместимо с Mac OS X 10.7 или более поздней версией, включая последнюю Mac OS Mojave 10.14.
Почему именно этот редактор PDF:
- Современная технология OCR с поддержкой множества языков.
- Редактируйте отсканированные PDF с помощью встроенных инструментов редактирования.
- Конвертируйте отсканированные PDF в Word, Excel, PPT, HTML, др.
- С легкостью создавайте и редактируйте формы PDF.
- Создавайте формы PDF из существующих PDF, изображений, сайтов и др.
- Добавляйте примечания или комментарии на PDF с помощью инструментов надписи и настраиваемых комментариев.
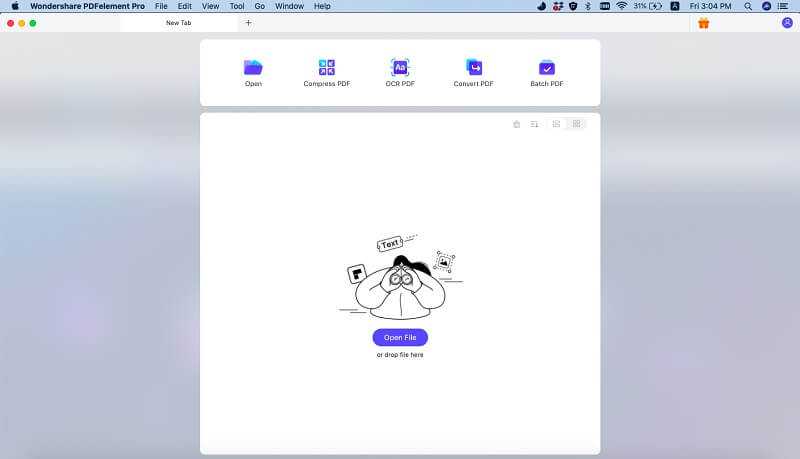
#2. Abbyy FineReader Pro для Mac
Abbyy FineReader Pro для Mac-это еще одно специальное приложение OCR с понятным пользовательским интерфейсом и простым процессом работы с документами, который упрощает получение редактируемых документов. Это ПО предлагает наиболее популярные языки из доступных 180, и может экспортировать данные в PDF, документы Word, Excel и HTML. Благодаря возможности пакетной обработки, включая его совместимость с Applescript, FineReader предоставляет возможность комплексного использования OCR технологии.
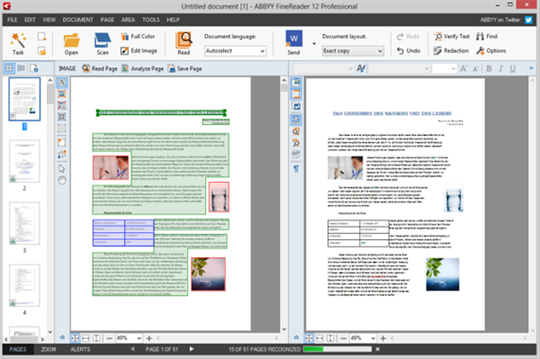
Буфер обмена Windows — что это и где находится
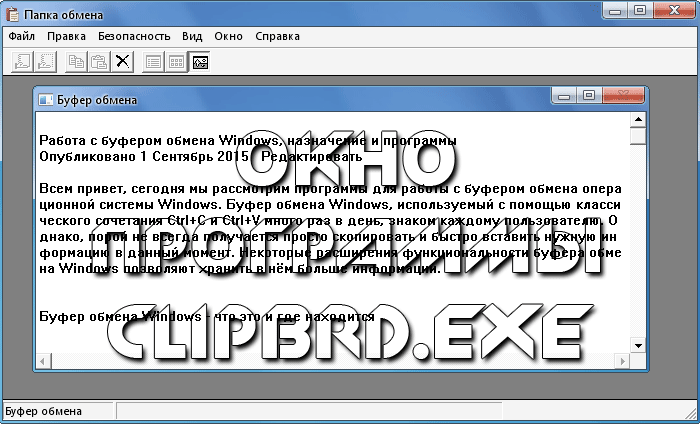
Буфер обмена Windows (от англ. clipboard) представляет собой всего лишь выделенную область оперативной памяти, которая используется для временного хранения скопированных данных (файлы, картинки, музыка, текст и так далее). Процесс взаимодействия с буфером обмена довольно простой, поскольку помещение в него данных происходит автоматически при их копировании (Ctrl+C) или вырезании (Ctrl+X), а извлечение происходит при вставке (Ctrl+V) – это, как говорится, азы компьютерной грамотности.
 Хотя может показаться, что буфер обмена данных в Windows работает в невидимом режиме, но это не так. Сам буфер обмена представляет из себя системную утилиту clipbrd.exe, которая находится по адресу Системный диск:/WINDOWS/system32. Её легко запустить через Пуск/выполнить.
Хотя может показаться, что буфер обмена данных в Windows работает в невидимом режиме, но это не так. Сам буфер обмена представляет из себя системную утилиту clipbrd.exe, которая находится по адресу Системный диск:/WINDOWS/system32. Её легко запустить через Пуск/выполнить.
Если открыть программу clipbrd.exe, то в ней будет храниться последний скопированный фрагмент данных. Как видно из контекста, история буфера обмена Windows может хранить только один кусок данных, поэтому было бы удобно воспользоваться сторонними инструментами для расширения содержимого буфера обмена Windows. Для начала, рассмотрим утилиту CLCL.
На первый взгляд немного нетрадиционная программа, которая вам очень быстро понравится. Программа не нуждается в установке, достаточно распаковать архив и запустить файлы CLCL.exe или CLCLSet.exe, который служит для редактирования настроек приложения.
CLCL ведёт себя аналогично стандартному буферу обмена данных Windows, однако, дает возможность сохранять не только последнюю информацию, но и предыдущие скопированные данные.
Как я вижу идеальную программу для работы с буфером обмена:
Хорошо, теперь перейдем к рассмотрению программа, которые позволяют расширить возможности буфера обмена Windiws.
Abbyy FineReader
Платформа: Windows, iOS, Android, веб
Лицензия: пробная, от 5388 в год
Распознает: JPG, TIF, BMP, PNG, PDF, сигнал со сканера, снимки камеры
Сохраняет: DOC, DOCX, XLS, XLSX, ODT, TXT, RTF, PDF, PDF/A, PPTX, EPUB, FB2

Abbyy FineReader известен своим точным модулем OCR, который позволяет быстро распознать текст с картинки. Приложение можно использовать как оцифровщик бумаг, так как он включает в себя инструмент для прямого перехвата фотографий со сканера. Их можно сразу сохранить в любой из доступных форматов, в том числе текстовые документы, HTML-файлы или PDF. Бесплатная версия накладывает ограничение на количество страниц: не более 10.
Особенности:
- большое количество доступных языков;
- оптимизация размера фотографий с минимальными потерями качества;
- автоматическая проверка орфографии и грамматики;
- работа с многостраничными документами;
- редактирование распознанного текста.
Обработка печатной формы WORD клиент-сервер УФ
Это моя первая статья на данном портале, но попытаюсь изложить все понятно и подробно.
Долгое время у меня заняло создание такой вот внешней обработки. Есть очень много примеров, как сделать подобное на неуправляемых формах (2.0) и очень мало информации касательно управляемых(3.0), по крайней мере я многого найти не смог в доступе. Создание подобное обработки выглядит вполне несложно, если производить все действия на сервере, как это было с 2.0, но в нашем случае необходимо инициализировать открытие документа на клиенте, чему сильно мешает отсутствие возможности передать макет Active Document с сервера на клиент.
2 стартмани
Создание экспресс-блока в Word 2007
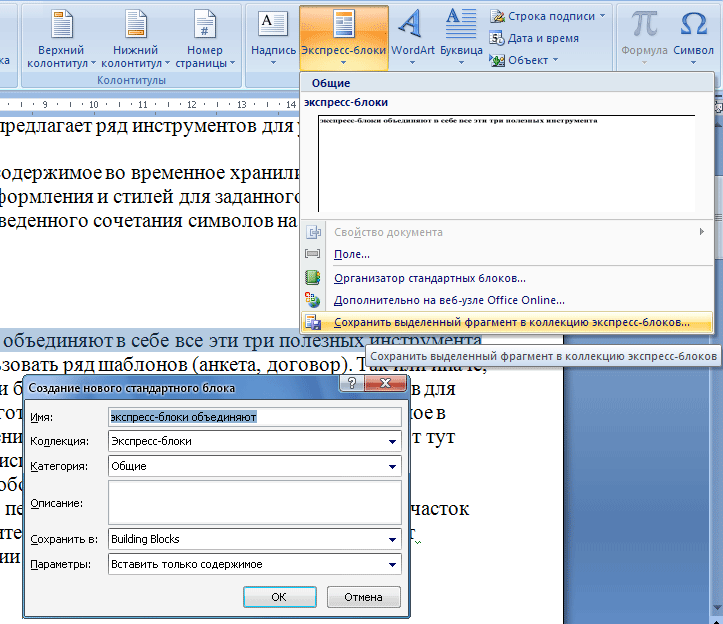
Допустим, нам часто приходится использовать ряд шаблонов (анкета, договор). Так или иначе, но содержащийся в них текста всегда один, и было бы удобно не делать лишних переходов для выбора шаблона, а использовать готовую заготовку сразу. Да, можно сохранить содержимое в буфере обмена, но, после закрытия приложения, скопированная информация пропадёт. Вот тут нам и приходит на помощь экспресс-блоки Word, используя которые, можно сохранить готовые заготовки, и они будут всегда доступны в любом открытом или новом документе.
Это откроет диалоговое окно Создание нового стандартного блока.
- Заполните поле Имя и Описание
- В списке Коллекция выберем Экспресс-блоки, при желании, можно создать отдельную категорию.
- Можно оставить остальные настройки по умолчанию.
- Нажмите на кнопку OK.
На первый взгляд, ничего не произошло, но если нажать на кнопку Экспресс-блок в ленте Word, то можно тут обнаружить добавленное текстовое содержимое со всеми стилями и форматированием.
Теперь разместим курсор в любой части документа и нажмём на кнопку Экспресс-блоки, в случае чего, можете добавить её на панель быстрого доступа. Теперь просто нажмём на добавленном в коллекцию тексте. Теперь в документ будет вставлен сохранённый экспресс-блок Word 2007, который можно отформатировать. Описанный выше способ может быть использован также для часто используемых графиков, таблиц или изображений.
Экспресс-блоки в редакторе Word, как правило, можно найти в других командах:
- Надпись – Содержит готовый набор отформатированных надписей, надо просто ввести собственный текст.
- Верхний и Нижний колонтитулы — Предварительно установленные конструкции для вставки верхних и нижних колонтитулов, вкладка Вставка.
- Титульная страница — Графический строительный блок, который вставляется перед первой страницей документа
Помимо всего прочего, диалоговое окно Организатор стандартных блоков содержит список и других готовых конструкций – номера страниц, оглавления, водяные знаки и так далее. Фактически, вместо того, чтобы переключаться между вкладками для поиска нужной кнопки, нам достаточно воспользоваться одним значком Экспресс-блоки.
Организатор стандартных экспресс-блоков Word
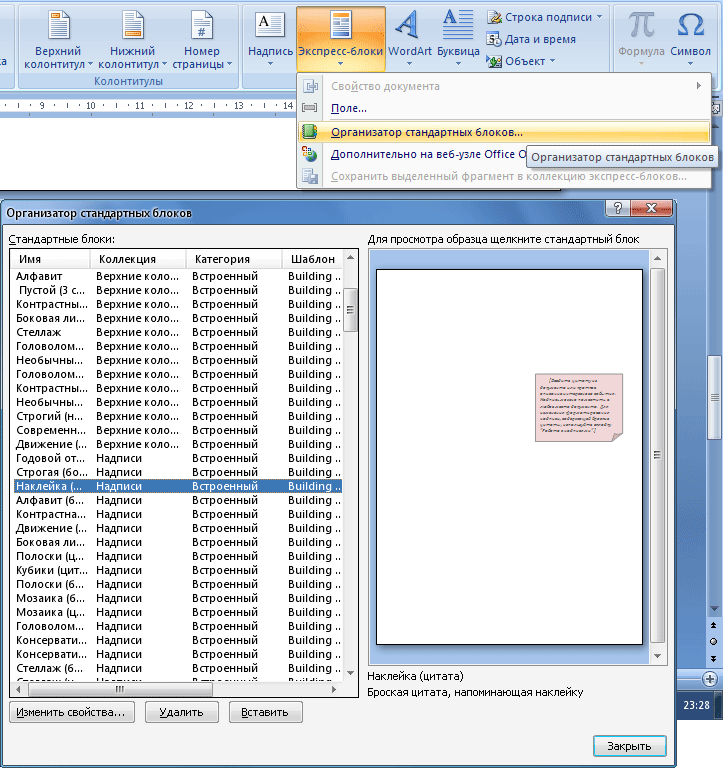
Данное диалоговое окно вызывается из одноименного пункта при нажатии на кнопку Экспрес-блоки. Если мы знаем имя нашего экспресс блока в Word, мы можем ориентироваться по названию коллекции и даже отсортировать результаты по разным колонкам
Важно отметить, что можно сразу вводить с клавиатуры название блока, чтобы его увидеть – хотя текстового поля для ввода нет, но окно реагирует на нажатие клавиш
Обратите внимание, что коллекции содержат готовые заготовки для колонтитулов, таблиц, титульных страниц и так далее
Важно отметить, что при закрытии документа, можно сохранить созданные экспресс блоки в шаблоне Word, что позволит использовать их повторно
Важно отметить, что при закрытии документа, можно сохранить созданные экспресс блоки в шаблоне Word, что позволит использовать их повторно
Предварительная обработка данных (Preprocessing of Data)
Изменение регистра:
Одна из простейших форм предварительной обработки текста — перевод всех символов текста в нижний регистр.
 Код на Python: перевод в нижний регистр
Код на Python: перевод в нижний регистр
Токенизация:
Токенизация — процесс разбиения текстового документа на отдельные слова, которые называются токенами.
 Код на Python: Токенизация
Код на Python: Токенизация
Как можно видеть выше, предложение разбито на слова (токены).
Natural language toolkit (библиотека NLTK) — популярный открытый пакет библиотек, используемых для разного рода задач NLP. В этой статье мы будем использовать библиотеку NLTK для всех этапов Text Preprocessing.
!pip install nltk
Удаление стоп-слов:
Стоп-слова — это часто используемые слова, которые не вносят никакой дополнительной информации в текст. Слова типа «the», «is», «a» не несут никакой ценности и только добавляют шум в данные.
В билиотеке NLTK есть встроенный список стоп-слов, который можно использовать, чтобы удалить стоп-слова из текста. Однако это не универсальный список стоп-слов для любой задачи, мы также можем создать свой собствпнный набор стоп-слов в зависимости от сферы.
 Код на Python: Удаление стоп-слов
Код на Python: Удаление стоп-слов
В библиотеке NLTK есть заранее заданный список стоп-слов. Мы можем добавитьили удалить стоп-слова из этого списка или использовать его в зависимости от конкретной задачи.
Стеммизация:
Стеммизация — процесс приведения слова к его корню/основе.
Он приводит различные вариации слова (например, «help», «helping», «helped», «helpful») к его начальной форме (например, «help»), удаляет все придатки слов (приставка, суффикс, окончание) и оставляет только основу слова.
 Код на Python: Стеммизация
Код на Python: Стеммизация
Корень слова может быть существующим в языке словом, а может и не быть им. Например, «mov» корень слова «movie», «emot» корень слова «emotion».
Лемматизация:
Лемматизация похожа на стеммизацию в том, что она приводит слово к его начальной форме, но с одним отличием: в данном случае корень слова будет существующим в языке словом. Например, слово «caring» прекратится в «care», а не «car», как в стеммизаци.
 Код на Python: Лемматизация
Код на Python: Лемматизация
WordNet — это база существующих в английском языке слов. Лемматизатор из NLTK WordNetLemmatizer() использует слова из WordNet.
N-граммы:
N-граммы — это комбинации из нескольких слов, использующихся вместе, N-граммы, где N=1 называются униграммами (unigrams). Подобным же образом, биграммы (N=2), триграммы (N=3) и дальше можно продолдать аналогичным способом.
N-граммы могут использоваться, когда нам нужно сохранить какую-то последовательность данных, например, какое слово чаще следует за заданным словом. Униграммы не содержат никкой последовательности данных, так как каждое слово берется индивидуально.
Documents 5
Documents 5 — это приложение компании Readdle, той же компании, которая создала PDF Expert 5. Основное отличие Documents заключается в том, что он предназначен для просмотра документов и управления файлами. Работать с PDF вы не сможете, но просматривать файлы с любого хранилища — без каких-либо проблем.
ПДФ сегодня – один из самых популярных форматов. В некоторых областях он даже стал своеобразным стандартом. Особенно часто этот файловый формат применяется для инструкций, договоров и других рабочих документов. Читать их на ПК или ноутбуке легко. Но многие не знают, как загрузить, сохранить и открыть PDF на айпад.
Эта утилита позволяет скопировать файлы очень просто. Она распространяется бесплатно.
Делается процедура в несколько простых шагов:
- Закачка и установка iTools.
- На iOS-гаджете установить Adobe Acrobat Reader. Делается это через магазин Apple – прямо с девайса.
- После делается загрузка и сохранение файла. А затем – установка.
- Планшет подсоединить к ПК и запустить утилиту.
- Щелкнуть по пункту «Application», сделать выбор приложения iPad.
- Найти недавно загруженный софт и щелкнуть по «File Share»
- Выбрать папку с документами, а после – функцию импорта, затем – файл (выбрать тот, который хотим сохранить). Щелкнуть по функции открытия.
- Копирование осуществиться на автомате. После этого вы можете зайти в программу на своем девайсе – документ должен быстро открываться. Теперь можно его читать.
Карандаш
Карандаш — это еще одно классное приложение, которое прямо с веб-сайта компании. Вы увидите приятный понятный интерфейс приложения и холст для работы, как только вы откроете его. Существует полный набор объектов потоковой диаграммы, но для того, чтобы сделать еще больше с приложением, вы можете использовать веб-элементы, виджеты и мобильные трафареты.
Редактор объектов выглядит так же, как текстовый редактор, так что вы можете довольно легко настроить цвета, размеры, текст, стили, выравнивания и многое другое. Соединители привязываются прямо к соседним объектам с помощью простых щелчков, и соединители для принятия решений готовы к вашим вариантам ответа.
Если вам нужен инструмент для создания блок-схем с чистым рабочим пространством и привлекательной готовой продукцией, вам понравится Pencil. Вы можете использовать Карандаш бесплатно или проверить коммерческие лицензии для вашего бизнеса.
Скачать: Карандаш (бесплатно)
Для чего нужна программа PhraseExpress?
Многим из нас требуется относительно часто вводить один и тот же текст. PhraseExpress позволяет быстро вводить часто используемые данные при помощи нескольких нажатий. Это могут быть, например, банковские реквизиты, паспортные данные, адреса, схемы проезда и т.д. Таким образом давать стандартный развернутый ответ на кучу деловых писем.
К каждому шаблону необходимо присвоить несколько символов, при вводе которых, будет производиться автоматическая вставка данных из шаблона. Выбор количества символов зависит от вас, обычно используется 2-4 символа с хорошей запоминаемостью и неиспользуемостью при обычном вводе текста. Можно взять пару запоминающихся символов, например, инициалы и пару идущих подряд служебных или цифр. Так будет обеспечена защита от случайного ввода кодового слова.
Например, для вставки банковских реквизитов, можно использовать сокращение – бр1, для паспортных данных – пд.
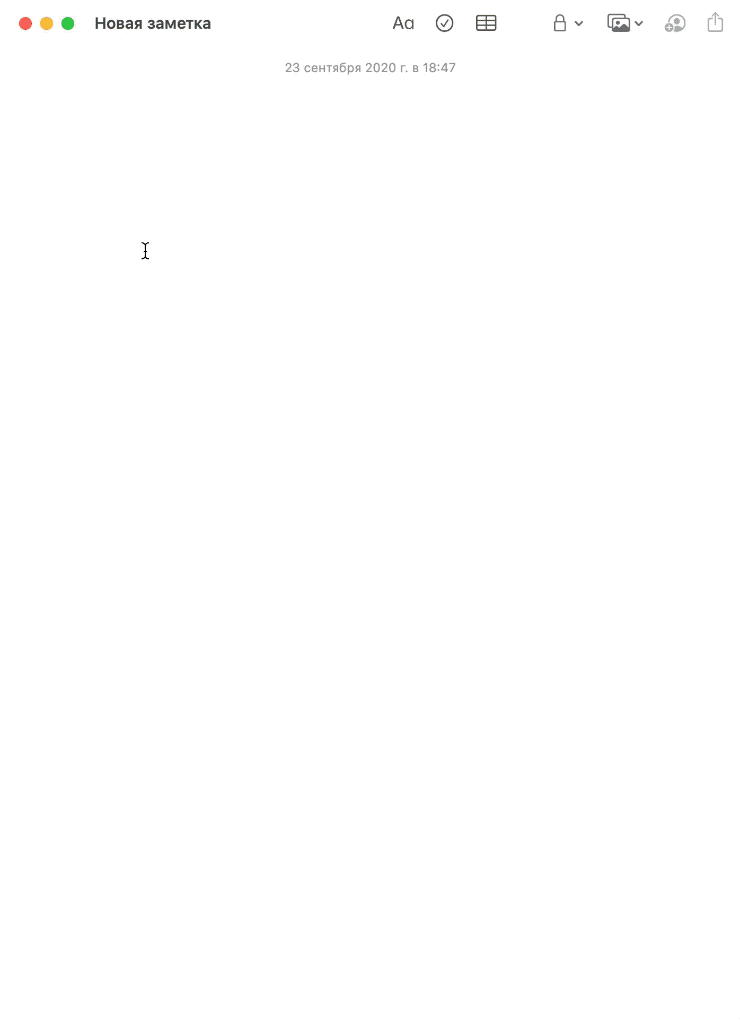
Adobe Acrobat DC
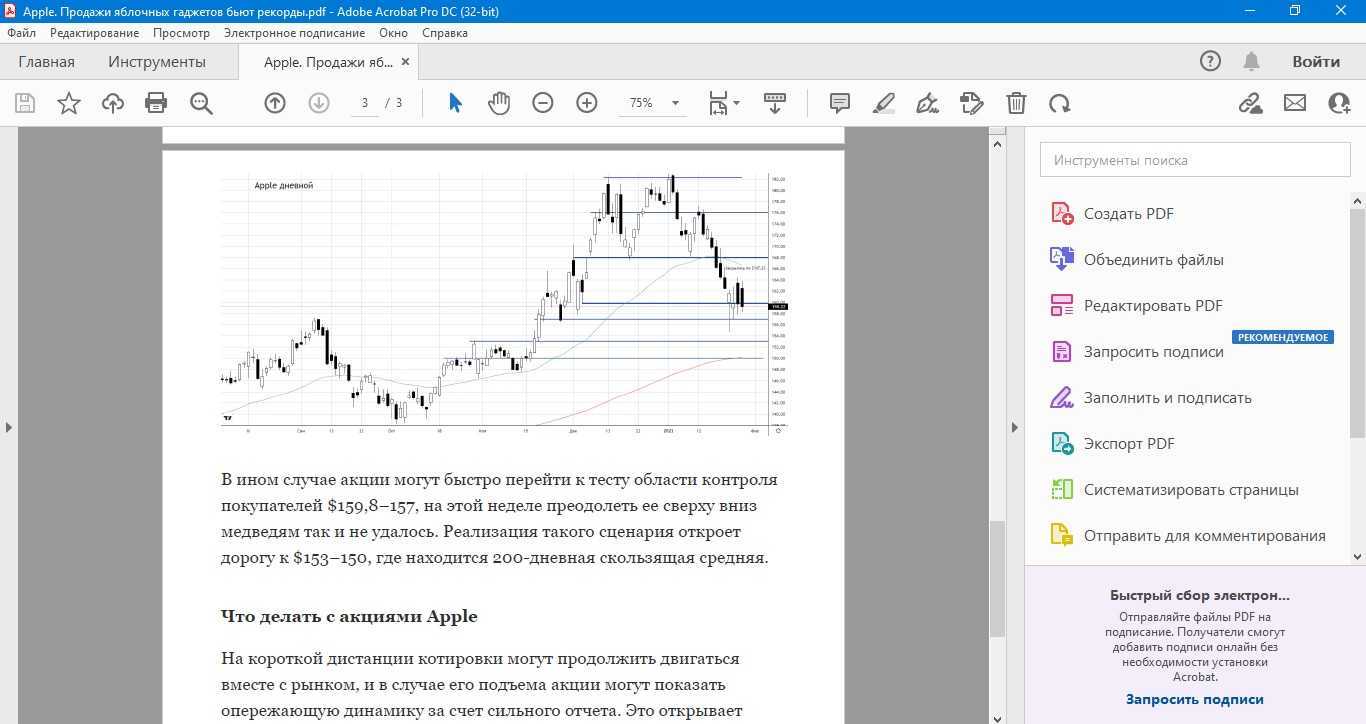
Adobe Acrobat – профессиональный PDF-редактор для создания проектов любой сложности. Программа включает в себя опции по созданию, редактированию, объединению и конвертированию файлов формата ПДФ. Единственным недостатком является довольно крупная нагрузка на процессор – это вариант не для слабых ПК.
Ключевые функции:
- создание PDF с нуля, объединением других ПДФ-файлов или фотографий;
- преобразование в другой формат, в том числе Word;
- распознавание и редактирование текста;
- добавление изображений, штампов, текстовых заметок, электронной подписи;
- встраивание активных форм;
- работа в командном режиме, добавление комментариев и отслеживание правок;
- добавление двухэтапной защиты;
- проверка ПДФ на соответствие стандартам.
Программа работает по принципу ежемесячной подписки. Цена лицензии на один месяц составляет 1 900 рублей. Редактор можно протестировать в течение 7 дней без каких-либо ограничений.
Экспорт данных из TextExpander в PhraseExpress
Если вы в настоящее время не используете программу-конкурент TextExpander, то можете пропустить этот раздел. Хорошая новость для нынешних пользователей программы заключается в том, что буквально за минуту можно экспортировать все ваши существующие фрагменты в PhraseExpress.
Для этого в TextExpander щелкните правой кнопкой мыши по фрагментам и выберите Save a copy of group. Выберите папку «Загрузки» или другое удобное место для сохранения данных. Затем выйдите из TextExpander и откройте PhraseExpress. В верхней строке меню нажмите «Импорт», а затем выберите файл, который вы только что экспортировали. Вот и вся процедура перехода!
Если у вас есть фрагменты TextExpander, организованные в группы, вам придется повторить это действие для каждой группы, но все равно будет быстро.
Pages — текст с форматированием
Не так давно натолкнулся на мысль, что компьютеры Mac дарят всем нам возможность не использовать программное обеспечение, первоначально созданное для Windows.
Всецело разделяю это убеждение, поэтому не рекомендую использовать Microsoft Word для работы с текстом на компьютерах Apple.
Вместо него у производителя есть собственное решение, которое сегодня можно использовать абсолютно бесплатно — Pages.
От других приложений в подборке это отличается предназначением — оно пригодится для создания форматированного текста для печати.
Именно поэтому здесь есть разделение текста по страницам, варианты отступа и другие тематические инструменты, использовать которые на Mac гораздо удобнее, чем в случае с Word.
Что интересно, в сравнении с Microsoft Word для Windows версия для macOS проигрывает в количестве возможностей и удобстве использования. Это настоящий заговор — еще одна причина выбрать именно Pages.
Полезность: 4, Функциональность: 5, Стоимость: 5, Вердикт: 5
Скачать в Mac App Store (бесплатно)
Скачать в App Store (бесплатно)
В итоге, сам я рекомендую использовать iA Writer для интернет-текстов, простых записей с или без форматирования и другой работы.
Текстовый редактор Pages же понадобиться вам для работы с форматированной информацией для ее дальнейшей печати. И никакой Microsoft Word вам для этого не нужен.
iPhones.ru
Авторам и журналистам, ученым и копирайтерам, преподавателям и студентам.
Рассказать
Николай
Кандидат наук в рваных джинсах. Пишу докторскую на Mac, не выпускаю из рук iPhone, рассказываю про технологии и жизнь.
Как использовать Live Text на Mac
После того, как вы обновите свой Mac до macOS Monterey (или подписались на программу бета-тестирования, упомянутую выше), вы сможете воспользоваться новой функцией Live Text. Первоначально казалось, что Live Text будет доступен только для Mac M1, но с тех пор Apple открыла эту функцию и для Intel Mac, хотя она, вероятно, будет ограничена более поздними моделями. Читайте: Apple, в конце концов, принесет OCR-подобный Live Text на Intel Mac.
Вы не можете использовать камеру Mac так же, как на iPhone или iPad, но вы все равно можете взаимодействовать с текстом на изображениях, которые вы найдете в приложении «Фото».
Это довольно просто: вы просто открываете изображение, нажимаете на текст или число, а затем взаимодействуете с ним через появившееся меню.
В macOS Monterey есть множество других замечательных функций, в том числе массовые обновления Safari, введение быстрых заметок и ярлыков, а также многие другие. Чтобы узнать, что вас ждет, ознакомьтесь с нашим руководством по macOS Monterey.
Параграф 4. Вывод текстовой информации в контрол RichTextBox
4.1. Основные свойства RichTextBox
Вначале изменим предыдущее решение удалив коды обработчиков
событий нажатия Button1 и Button2, удалим контрол TextBox и на его место
поместим контрол RichTextBox. Рассмотрим его свойство на страничке Properties.
Большинство свойст аналогичны описанным ранее для уже рассмотренных
контролов. Рассмотрим те свойства, которых не было у уже использованных
нами контролов.
Свойство AcceptButton позволяет закрепить кнопку,
клик которой будет выполняться при нажатии Enter когда RichTextBox
в фокусе (например после ввода).
WordSelection если свойство true, пользователь может,
двойным щелчком на любой части слова в контроле сделать его
выделенным.
BulletIndent и SelectionBullet — BulletIndent определяет
отступ в пикселях текста перечислений (пунктов списка) от иконки
соответствующей пункту списка при значении свойства SelectionBullet=true.
Пример из Help С#:
private void toolStripButton1_Click(object sender, EventArgs e)
{
// Очистить все
richTextBox1.Clear();
richTextBox1.SelectionBullet = true;
// Устанавливаем отступ в пикселях для пунктов списков
richTextBox1.BulletIndent = 50;
richTextBox1.SelectionFont = new Font("Arial", 16);
//Выводим текст на который не влияет установленный
//отступ (SelectionBullet=false)
richTextBox1.SelectedText = "Ниже список\n";
richTextBox1.SelectionFont = new Font("Arial", 12);
//Далее список
richTextBox1.SelectionBullet = true;
richTextBox1.SelectionColor = Color.Red;
richTextBox1.SelectedText = "Яблоко" + "\n";
richTextBox1.SelectionFont = new Font("Arial", 12);
richTextBox1.SelectionColor = Color.Orange;
richTextBox1.SelectedText = "Апельсин" + "\n";
richTextBox1.SelectionFont = new Font("Arial", 12);
richTextBox1.SelectionColor = Color.Purple;
richTextBox1.SelectedText = "Виноград" + "\n";
richTextBox1.SelectionBullet = false;
richTextBox1.SelectionFont = new Font("Verdana", 10);
richTextBox1.SelectedText = "Список закончился\n";
}
Результат вывода:
Рис.3. Свойства SelectionBullet и BulletIndent.
Свойство DetectUrls позволяет распозновать и выделять интернетовские
ссылки и запускать браузер по этой ссылке при наличии в решении кода обработчика
события LinkClicked следующего вида (Рис.4.):
private void toolStripButton3_Click(object sender, EventArgs e)
{
richTextBox1.Text = "Мой сайт http:\\wladm.narod.ru";
}
private void richTextBox1_LinkClicked(object sender, LinkClickedEventArgs e)
{
System.Diagnostics.Process.Start(e.LinkText);
}
Рис.4. Использование свойства DetectUrls
Свойство ZoomFactor позволяет одновременно изменять масштаб
вывода текста в RichTextBox в пределах значений 0.64 — 64.0.
Свойство Ime Mode задает или возвращает состояние IME
(Input Method Editor — IME — редактор способа ввода). Вместе со свойством
RightToLeft определяют направление текста и способ его редактирования
(свойства не актуальны для европейских языков, в том числе и для
русского) — более необходимы при вводах иероглифических текстов
на китайском, арабском, корейском и японском языках (при
соответствующих Windows).
Значение по умолчанию NoControl.
Все остальные свойства richTextBox повторяют свойства TextBox.
4.2. Программный вывод текста в RichTextBox
В начале параграфа мы поместили контрол RichTextBox на форму.
Все свойства контрола пока оставим принятые по умолчанию. Свойства
остальных контролов оставим без изменения — проект решения
выглядит аналогично показанному на Рис.1. При удалении
контрола требуется только удалить коды обработчиков нажатия
кнопок 1 и 2.
Так как свойство Lines у RichTextBox и TextBox,
то следует предположить, что ввод и вывод информации в контрол
ничем не отличимы в обоих контролах — достаточно заменить
имена, как показано далее в обработчиках toolStripButton1_Click и toolStripButton2_Click.