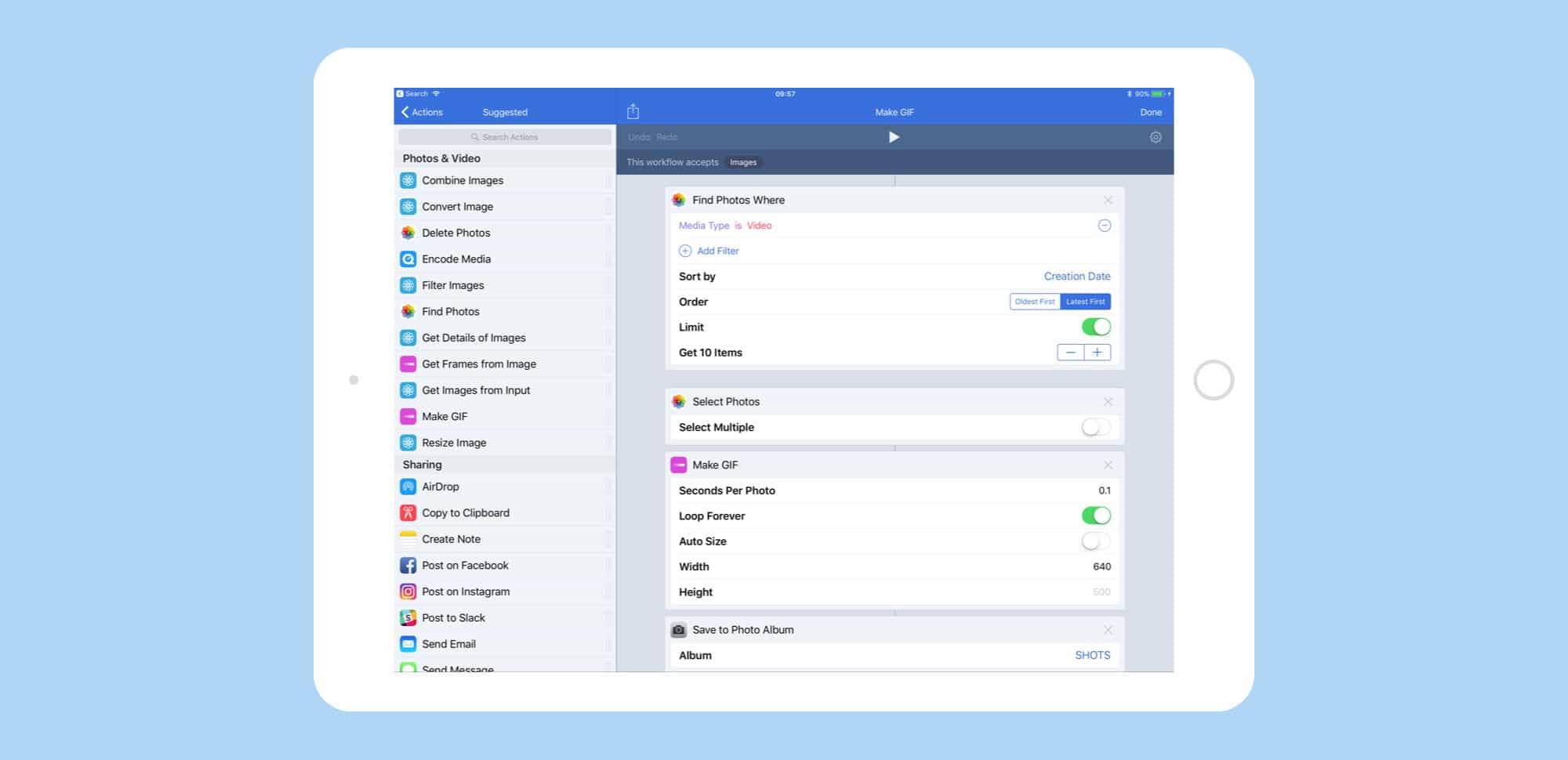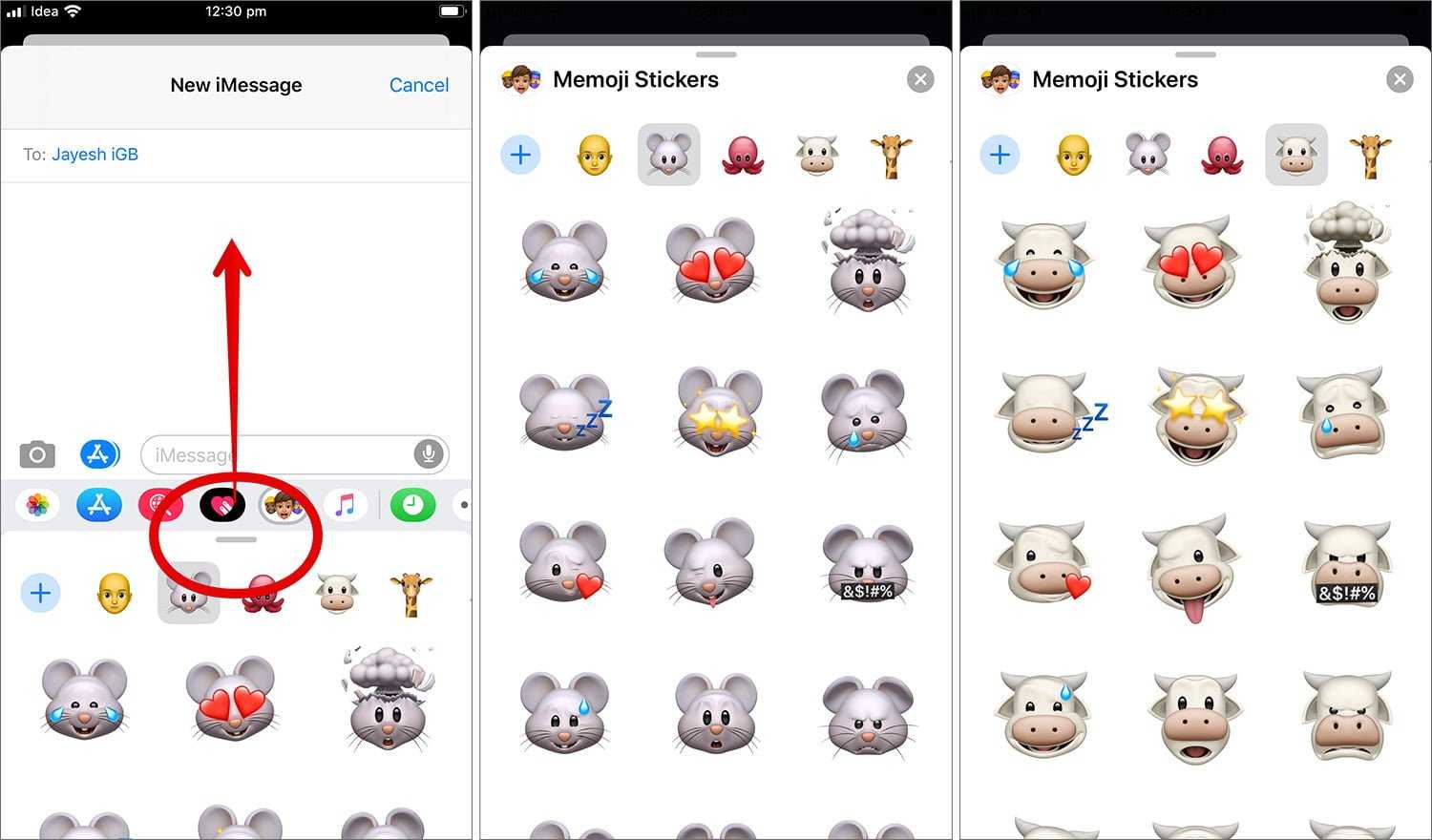Редактирование Лайф Фото (удаление звука, обрезка и эффекты)
Наряду с выходом новой функции, после выпуска iOS 11 дополнительно появилась возможность редактировать фотографии типа Live.
интересное
Apple вновь стало лидером рынка планшетов. Продажи iPad выросли на 8,4%
Этот чехол для AirPods Max от Gucci стоит почти вдвое дороже, чем сами наушники
Для того, чтобы редактировать такие фото имеется множество функций. Сделать это можно, следуя следующей инструкции:
- Для начала потребуется установить заглавное фото, т.е. основной кадр. Для этого открываем фотографию, и нажимаем «Изменить».
- В нижнем меню мы можем увидеть все кадры, из которых состоит анимация. Выбираем нужный, зажимаем на нем, отпускаем, после появляется кнопка «Сделать фото главным».
- Если необходимо наложить эффект, также нажимаем «Изменить», смахиваем фото вверх, и открывается дополнительное меню, где можно применить нужный эффект.
- Также имеется возможность обрезать фото. Для этого необходимо выбрать главный кадр, а остальные, удалить до нужного количества путем перемещения области фотографии.
- И последней возможностью становится выключение звука. Для этого в верхнем углу при изменении изображения имеется специальный значок динамика. Для выключения он должен быть зачеркнутым.

Как на Айфоне поставить, установить фото на контакт?
Если вы добавляете совершенно новую фотографию на свой iPhone, все очень просто. Если вы заменяете существующую фото контакта или добавляете ее в первый раз, просто добавьте фотографию так, как обычно:
1. Запустите приложение «Контакты», коснитесь иконки в нижней части экрана.
2. Найдите человека, которому вы хотите добавить фотографию, и нажмите на его имя.
3. Далее выберите «Изменить» на экране контактной информации.
4. Затем, «Добавить фотографию» (или «Изменить», если вы заменяете фото контакта на Айфоне, которое уже есть) в левом верхнем углу.
5. Нажмите «Сделать фото» или «Выбрать фотографию» во всплывающем меню.
6. Используйте камеру iPhone, чтобы сделать снимок или выберите его в приложении «Фото».
7. Нажмите «Использовать фотографию».
8. Нажмите «Готово», вы успешно поставили фото на контакт в Айфоне.
Теперь, когда человек, звонит вам, показывается установленная фотография, которую вы только что добавили в его контактную информацию, она будет отображаться в полноэкранном режиме на вашем телефоне.
Руби Джейн (Нью-Йорк, США)
iPhone 6s

О снимке: Мне кажется, что сэлфи получили плохую репутацию из-за всех этих «утиных губ» и нелепого позирования, но вообще-то сделать хороший портрет с помощью телефона — это очень красиво! Технологии заметно шагнули вперед! Я сделала этот снимок ночью, когда мой муж вернулся домой после трех месяцев отсутствия. Я спросила, не хочет ли он сфотографироваться со мной, потому что мне хотелось протестировать камеру нового телефона, а также мне нужен было предлог, чтобы заполнить телефон его фотографиями. Так что это были наши первые совместные сэлфи. Я посоветовала ему не сильно заморачиваться и просто насладиться моментом. Мы по очереди режиссировали съемку, пока один из нас в ванной примерял новый образ. В итоге у меня все лицо было в краске, а у мужа появились усы в форме подковы.
Интересный факт об авторе: Мне всегда хотелось сниматься в голливудских фильмах, так что пришлось придумать, как воплотить эту мечту в реальность, несмотря на то, что я была ребенком родом из города Каламазу в штате Мичиган. Я создавала истории и преображалась в замысловатых персонажей, а потом фотографировалась в этих образах.
Отправка Live Photo на старые модели iPhone и MAC
Отметим, что за счет особенностей живых фото, их просмотр на старых смартфонах невозможен. Поддержка анимации имеется только на версии iOS 9 и более поздних обновлений.
Таким образом, если вы отправите фотографию на более старое устройство, то на нем нельзя будет просмотреть анимацию, а можно только увидеть JPG изображение. Но в случае с отправкой даже на iPhone 5 с версией iOS 9 и выше, анимация останется и ее можно будет просмотреть.
Можно ли сделать Live Photo на моделях 5S, 6 и 6 Plus?
Live фото на айфон 6 как сделать – этот вопрос достаточно неоднозначен. Стандартной функции в камерах этих моделей нет. Потому, без использования дополнительного обеспечения сделать этого невозможно.
Но, несмотря на это, существует ряд сторонних программ, которые помогают делать живые фотографии на айфон 5S, 6 и 6 плюс.
Как сделать Живое фото на более старых моделях Айфон?
Поскольку стандартной функции нет, потому мы не можем сделать на старой модели живые фото, как на iPhone 7, но как включить эту возможность? Рассмотрим на примере модели 5S.
Потребуется установить приложение Live Pictures.
Это приложение позволяет делать Live фото, при этом имеется возможность настройки по своим предпочтениям, в частности, делать фото в начале, середине или конце, устанавливать длину анимации до 8 секунд, а также кадровую частоту. Здесь сразу можно отключить запись звука.
Как передать Live Photos с iPhone на iPhone или iPad
Для передачи Live Photos с iPhone на iPhone или iPad существуют три верных способа:
Способ 1 – через iMessage-сообщение
1. Запустите приложение Сообщение и создайте новое сообщение iMessage (только для пользователей Apple).
2. Нажмите значок с изображением камеры в левом нижнем углу. В открывшемся интерфейсе камеры нажмите значок Добавить изображение в левом верхнем углу.
3. Выберите Life Photos (изображение помечено соответствующим значком) и нажмите синюю кнопку Отправить.
Способ 2 – посредством передачи через AirDrop
1. Откройте Live Photos в приложении фото (в левом верхнем углу будет размещена соответствующая пометка).
2. Нажмите на значок Поделиться.
3. В пояившемся меню коснитесь значка AirDrop.
4. Выберите пользователя, которому необходимо отправить изображение.
Более подробно о передаче файлов посредством AirDrop мы рассказывали в этом материале.
Способ 3 – путем создания Общего альбома в iCloud
1. Откройте приложение Фото, перейдите в альбом Фото Live Photos во вкладке Альбомы.
2. Нажмите кнопку Выбрать в правом верхнем углу и выделите файлы, которые будут размещены в Общем альбоме.
3. Нажмите кнопку Поделиться.
4. В появившемся меню выберите пункт В общий альбом.
5. Следуйте инструкциям на экране по созданию Общего альбома (подробно). В конечном счете у вас на iPhone появится новый Общий альбом.
6. Откройте созданный Общий альбом и пригласите в него пользователей. После этого такой же альбом появится на их iPhone или iPad в приложении Фото.
В отправке Live Photo через это методы нет ничего необычного – ими можно поделиться так же, как и любым другим медиафайлом. Главное – убедиться, что вы передаете именно «живое фото». Об этом в левом верхнем углу будет свидетельствовать соответствующий значок с надписью «LIVE» или с названием примененного эффекта.
Вариант 1 (создание видео-фильма из всех фотографий альбома + возможность сохранения)
1. Откройте приложение Фото на iPhone или iPad перейдите во вкладку Альбомы. Выберите необходимый альбом для создания слайд-шоу (фильма). О том, как создавать альбомы и папки в приложении Фото мы подробно рассказывали в этом материале.
2. Нажмите на значок «···» в правом верхнем углу.
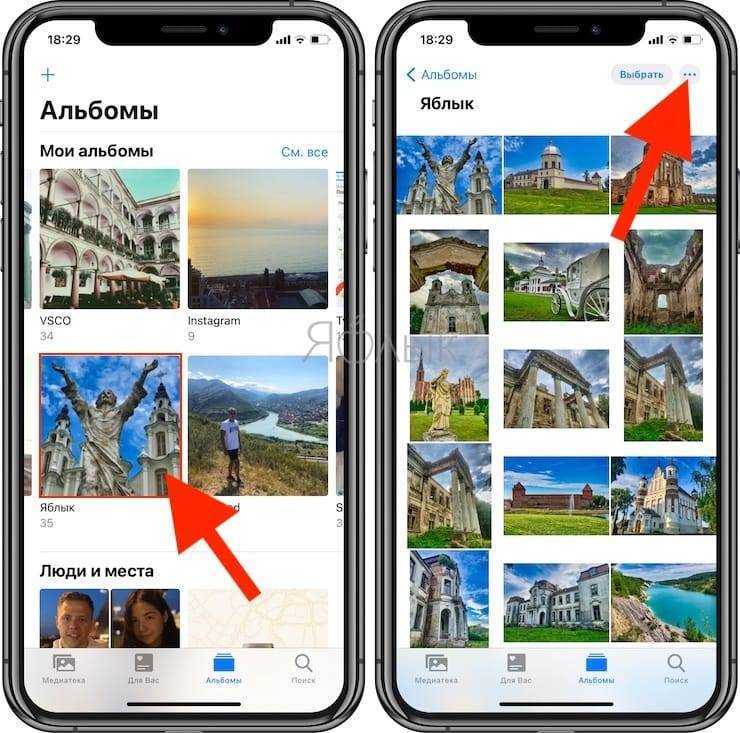
3. В появившемся меню выберите пункт «Воспроизвести фильм-воспоминание».
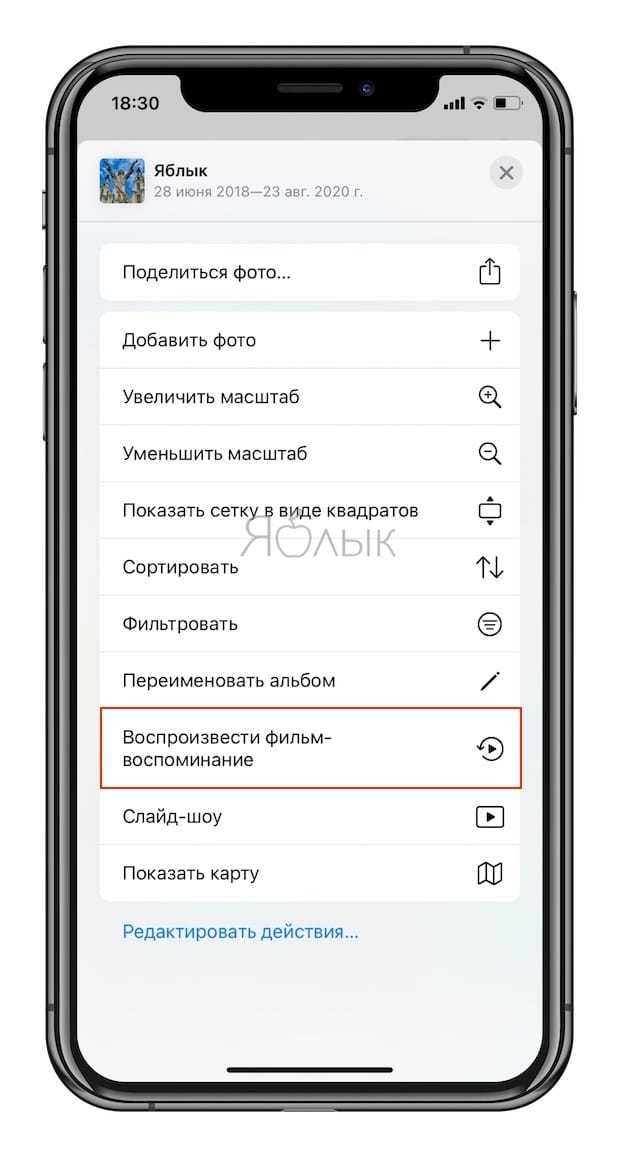
4. Будет запущено слайд-шоу из фотографий альбома с музыкальным сопровождением.
5. Для изменения параметров слайд-шоу коснитесь экрана. Выберите вариант музыкального оформления (мягкое, легкое, веселое, бодрое, диско-клуб и т.д.), а также скорость изменения кадров (коротко или средне).
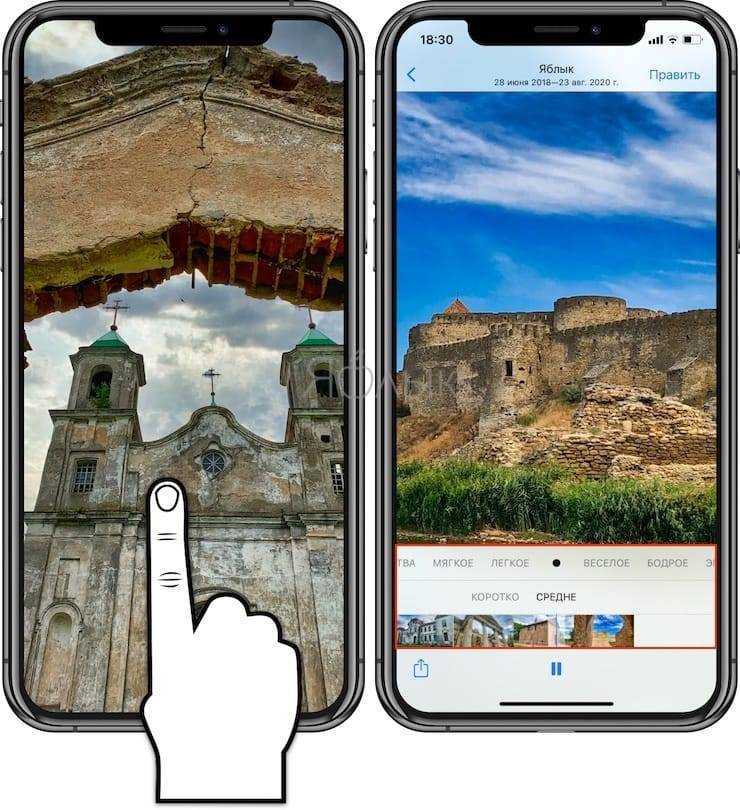
6. Для более тонкой настройки слайд-шоу, нажмите кнопку «Править» в правом верхнем углу и во всплывающем окне подтвердите намерение нажатием кнопки OK.
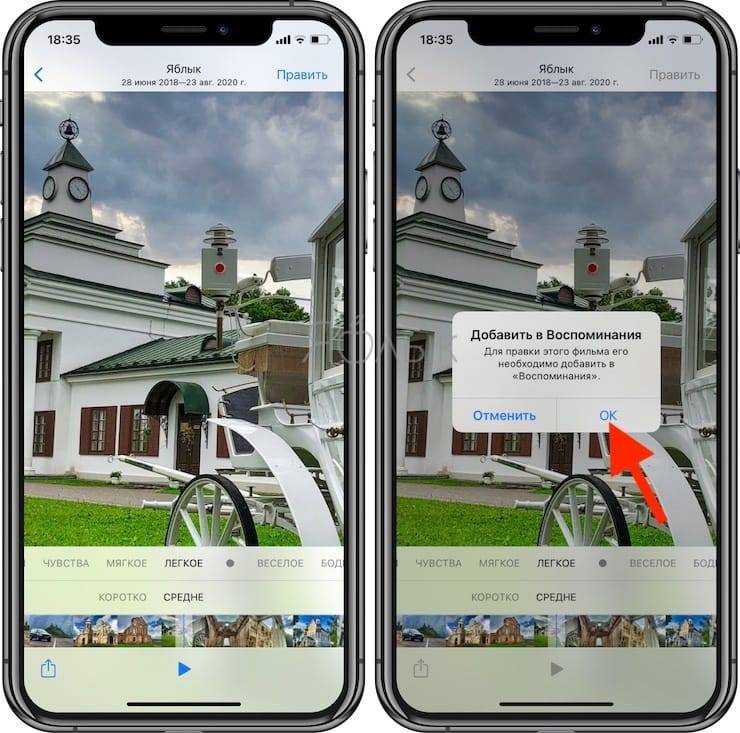
7. Откроются дополнительные параметры, которые позволяют изменить заголовок слайд-шоу, титульное изображение, тему музыкального сопровождения и выбрать фото для текущего слайд-шоу.
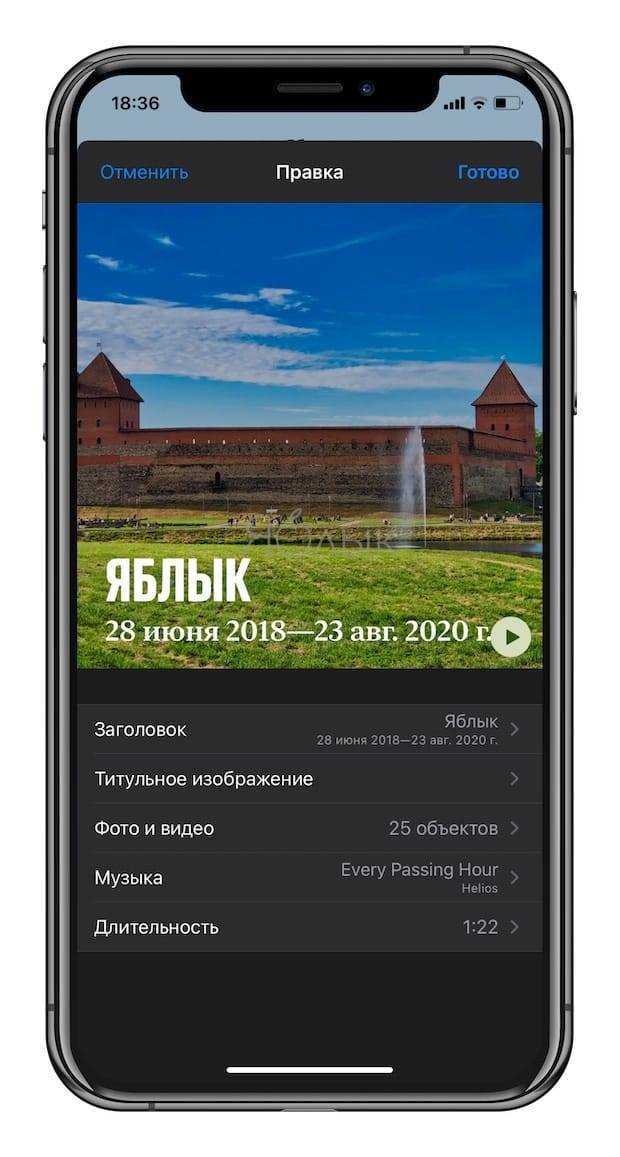
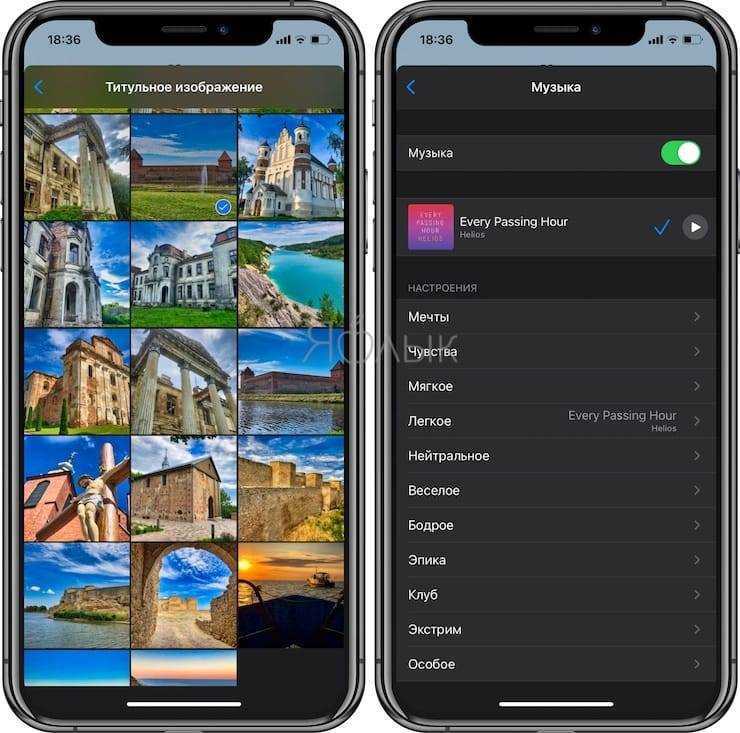
Процесс подробной настройки слайд-шоу создает его копию в формате «Воспоминания» во вкладке «Для Вас» приложения Фото.
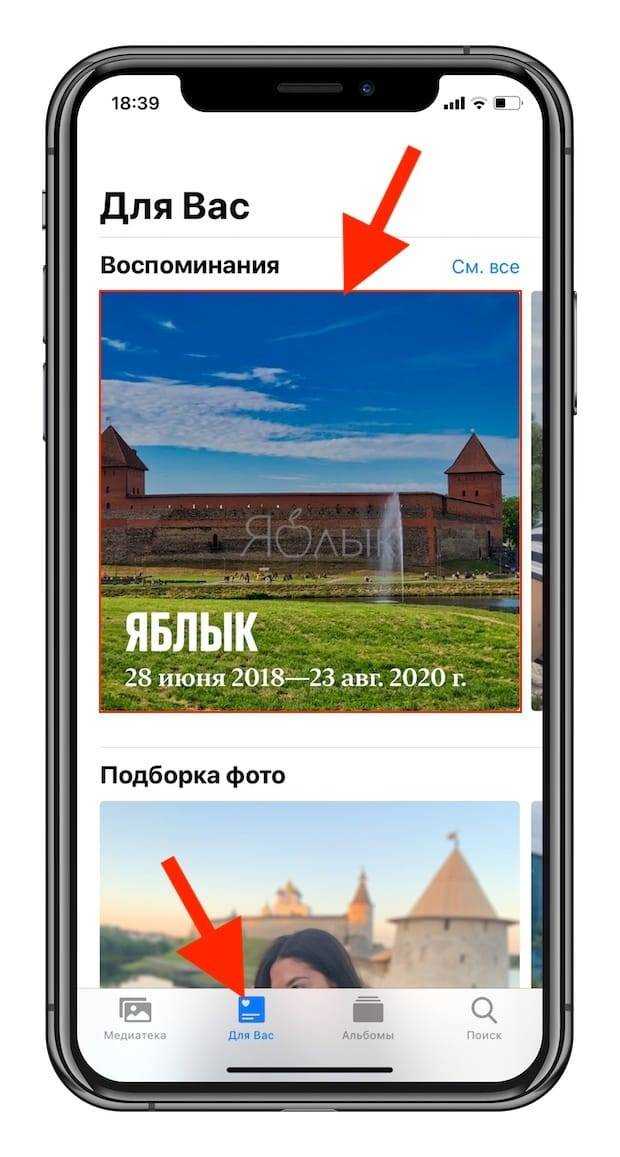
8. Для того чтобы сохранить слайд-шоу в формате видео в приложение Фото или поделиться им с друзьями, вернитесь на первоначальный экран (до нажатия кнопки Править) и нажмите кнопку Поделиться в левом нижнем углу.
9. В появившемся меню, выберите пункт «Сохранить видео».
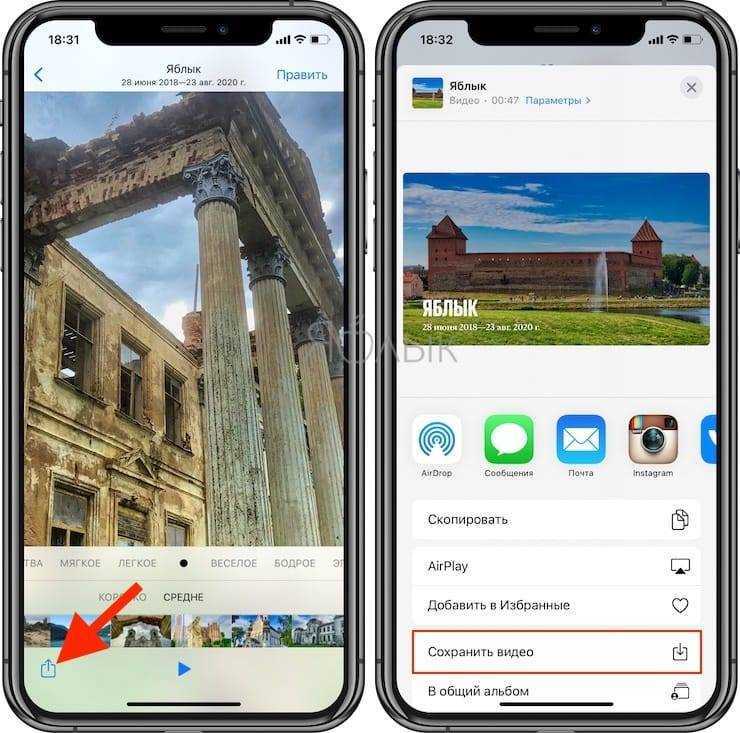
Слайд-шоу в формате видео будет сохранено в приложении Фото.
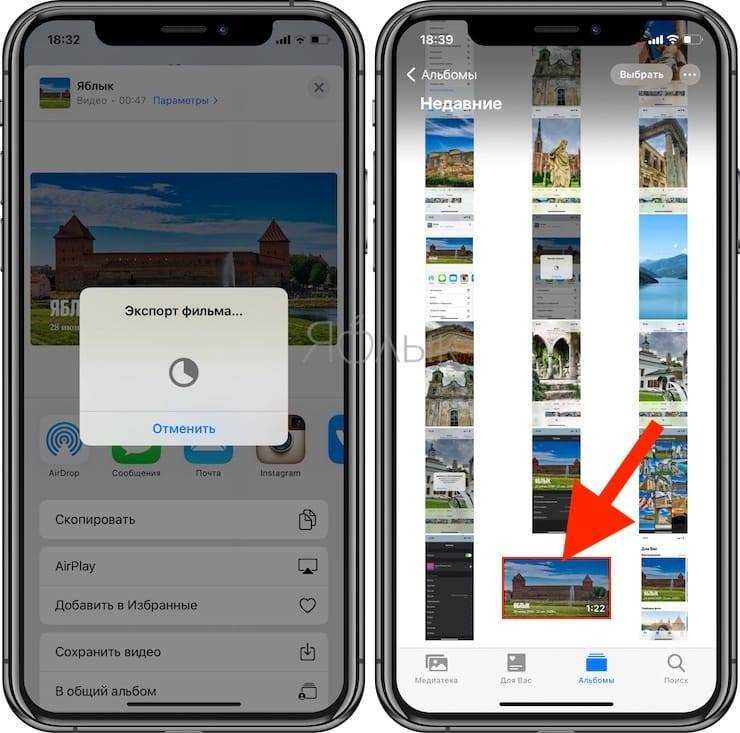
Зум в Портретном режиме
При использовании Портретного режима на iPhone 11 Pro и iPhone 11 Pro Max вы больше не ограничены одним объективом. На iPhone XS и XS Max только портретный объектив работал с таким режимом, но с новыми iPhone портретный режим работает как с телеобъективом, так и с широкоугольными объективами.
Чтобы поменять объективы, проведите пальцем по экрану в портретном режиме, а затем нажмите маленькие значки «2x» или «1x» в левой части экрана. Это позволит увеличить или уменьшить изображение. Использование режима 1x позволит вписывать в фотографию больше деталей и идеально подходит для сцен с несколькими людьми или объектами. А режим 2x отлично подходит для отображения одного человека, домашнего животного или другого объекта.
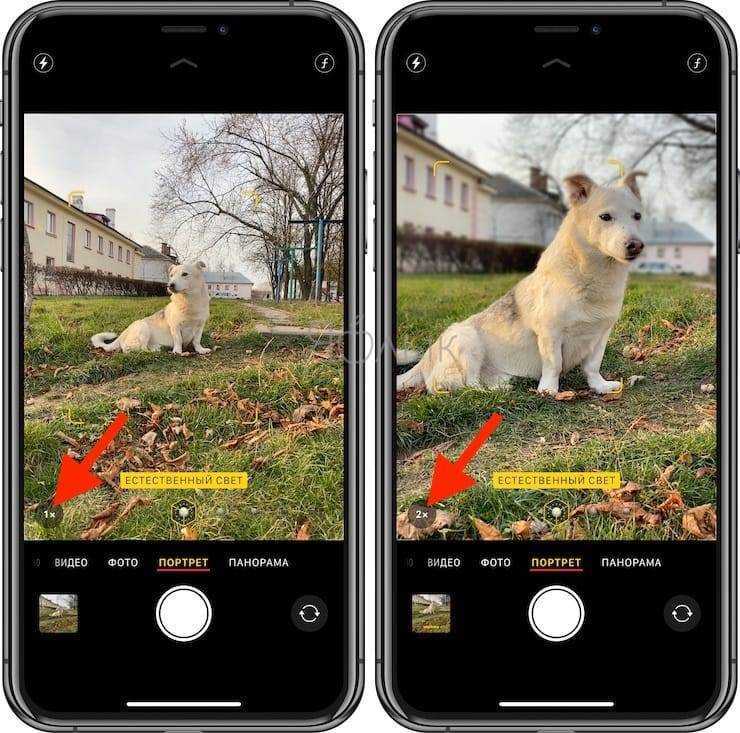
iPhone 11 не имеет телеобъектива, поэтому он ограничен широкоугольным объективом, что делает приближение невозможным.
Как сделать живые обои на iPhone
Если у вас iPhone 6S или новее, то для того, чтобы сделать живые обои, нет необходимости загружать отдельное приложение. Это связано с тем, что iPhone 6S и более поздние модели (за исключением iPhone SE первого поколения) позволяют делать живые фотографии, а также поддерживают 3D или Haptic Touch. Живые фотографии — это очень короткие фрагменты видео, которые записываются до и после вашей фотографии, чтобы сделать ее ”живой”. Однако такие фото могут служить живыми обоями.
Для iOS 13 и новее процесс настройки живых обоев выглядит следующим образом.
Сначала откройте настройки телефона и найдите пункт ”Обои”. Теперь нажмите ”Выбрать новые обои”. И прокрутите вниз до раздела ”Фото Live Photos”. В нем будут те фотографии, которые можно использовать для живых обоев.
Только прежде, чем выбирать обои, убедитесь, что внизу стоит значок Live Photo. Если он перечеркнут, то фотография будет выбрана как обычная. Если фотография сделана в горизонтальной ориентации, ее можно подвинуть, чтобы на экран попадало то, что нужно.
Теперь останется только выбрать то место, где будут отображаться живые обои — экран блокировки или оба экрана. Как только вы это сделаете, у вас появятся живые обои, которые будут прокручиваться на экране блокировки, когда вы касаетесь экрана и удерживаете палец на нем.
Есть и другие способы установки живых фото. К ним относятся приложения, скачиваемые их AppStore. Они позволят вам сохранить GIF-анимацию, которую вы будете использовать в качестве живых обоев. Например, IntoLive — популярное приложение для iOS, которое может конвертировать ваши видео в Live Photos, как и Giphy.
Что такое живые обои
Живые обои реализуются из Live-фото. Если поставить одну из таких в качестве заставки на экране блокировки, то он начнет двигаться, как только сильно нажать на дисплей пальцем. В целом, в Live-фото можно конвертировать и понравившиеся видео. Но это больше для продвинутого уровня, реализуемого через сторонние приложения.
Важно понимать, что опция доступна только на тех айфонах, которые поддерживают 3D Touch. То есть функция не доступна на iPhone XR и iPhone SE первого и второго поколения.. Если аккумулятор вашего гаджета имеет низкий заряд, то опция может деактивироваться в целях экономии энергии
Если аккумулятор вашего гаджета имеет низкий заряд, то опция может деактивироваться в целях экономии энергии.
Естественно, живые обои или статические – это не единственный возможный вариант установки заставки на экран. У айфона есть опция динамических картинок, которые в качестве обоев могут сменяться. Еще, есть опция слайд-шоу, позволяющая реализовать на заставке несколько изображений, что меняются в зависимости от обозначенных владельцем телефона предпочтений.
Стоит понимать, что опция Live-обои на заставке требует дополнительные ресурсы айфона. Конечно, проблем с мощностью на последних версиях iPhone не наблюдается.
Как сделать iPhone из Android
Прежде всего, надо понимать, что все действия, которые вы будете выполнять, будут на ваш страх и риск. Нет гарантий, что все будет работать качественно и корректно, так как это только на совести разработчиков, которые сами для себя решали, насколько качественно оптимизировать тот или иной инструмент.
Лично у меня некоторые из приведенных средств приводили к тому, что телефон начинал нормально работать только после перезагрузки. С другой стороны, многие пользователи писали, что все работает отлично. Для себя я понял, что немного поигрался и больше не хочу этим заниматься, но вам самим решать, как к этому относиться.
Экран блокировки iPhone
Главное, что видит каждый пользователь смартфона, когда включает его, это экран блокировки. На нем отображается базовая информация — время, дата, уведомления и быстрые функции. Для iPhone это отдельно вынесенные фонарик и камера, которые уже несколько лет доступны именно с экрана блокировки.
Чтобы сделать экран блокировки, а заодно и центр управления вашего Android смартфона таким же, как на iPhone, надо скачать специальное приложение. Например, LockScreen Phone Notification.
Интерфейс приложения простой и русифицированный, но вам придется раздать все мыслимые и немыслимые разрешения. В этом мало что хорошего, но если вы готовы рискнуть, то попробовать можно.
Можно сделать так, но камера в отверстии все портит
На выбор вам будет предложено несколько обоев, возможность настройки управления и интерфейс двух телефонов — iPhone X и iPhone Xs. Есть более продвинутые инструменты, но именно у этого наиболее приятные отзывы. Хотя, у меня это работало, мягко говоря, так себе. Я мог только включать фонарь, запускать камеру, открывать уведомления и вытягивать панель управления. Остальное было недоступно. Более того, чтобы отключить такой экран блокировки, надо было перезагрузить телефон.
Зато все похоже на настоящее и на некоторых телефонах будет отображаться очень круто. У меня сверху была полоска от обычного экрана блокировки. Как понимаю, это из-за того, инструмент не оптимизирован под камеру в отверстии. Про это тоже надо помнить.
Как установить лаунчер iPhone на Android
Установка стороннего лаунчера позволяет исправить самое главное несоответствие между операционными системами — домашний экран (рабочий стол). Чтобы все иконки, их расстановка, обои, служебные значки и даже способ управления ими были, как на iPhone, надо тоже скачать одно приложение. Оно называется iLauncher. По такому запросу выдается много предложений, но я пользовался этим, так как у него больше положительных отзывов, чем у других. Многие другие лаунчеры работают хуже, да и советовать их сложно, так как они часто удаляются цензорами.
Выглядит почти, как настоящий.
Такое изменение внешнего вида экрана не даст большого преимущества, сбросится после работы с приложением и не покажет многих ваших приложений. Зато внешний вид будет очень похож на iOS и вы сможете почувствовать, как работает конкурирующая операционная система. Стоит также отметить, что лаунчер не требователен к ресурсам и работает очень шустро. Потому он не напряжет почти любой смартфон.
Панель уведомление iOS на Android
Чтобы отдельно заменить панель уведомлений или просто сделать ее более похожей на настоящую, надо установить еще одно приложение, которое называется iNoty OS. Оно сделает статусбар таким же, как в iOS. Правда, пока поддерживается только внешний вид iOS 11.
Зато можно будет настроить отображение всего, что вам нужно и заодно поменять название оператора сети. Можно написать 14 символов, которые будут отображаться вместо названия вашего оператора.
Минусом будет то, что у меня на экране с отверстием это тоже работало так себе. Разрешений для работы приложения требуется не так много, но они все равно нужны. Особых претензий к ресурсоемкости нет, но и работает панель так себе часто просто слетая.
Ну очень сомнительное сходство. Опять же, вопрос в камере
Как из видео сделать лайф фото iPhone
Поскольку Live Photo по своей сути очень похожи на обычные видеоролики, многие пользователи хотят преобразовать видео в живое фото. Пригодиться это может в тех случаях, когда человек захочет установить на рабочий стол живые обои. С обычным роликом сделать это не получится, а вот с Live Photo – пожалуйста.
К сожалению, Apple четко разграничивает понятия лайф фото и обыкновенных видео. Поэтому при помощи встроенного ПО преобразовать один формат в другой не удастся. Зато можно воспользоваться сторонним софтом. Но учтите, что процесс преобразования будет не самым простым.
Для начала понадобится преобразовать ролик в формат, совместимый с Live Photo. Чтобы выполнить операцию, нужно скачать и установить на свой компьютер программу Apeaksoft Video Converter Ultimate. Она является платной, но можно воспользоваться пробной версией или загрузить пиратку.
Далее действуем по следующей инструкции:
- Запускаем прогу.
- Выделяем видео для форматирования.
- Обрезаем ролики до полутора-трех секунд.
- Конвертируем в формат Live Photo MOV.
Далее останется перекинуть получившийся файл в память Айфона. Для этого можно воспользоваться еще одной программой Apeaksoft iPhone Transfer. Скачиваем и устанавливаем утилиту, запускаем ее на ПК и подключаем телефон к компьютеру по кабелю USB-Lightning.
Далее переходим в раздел «Видео» и выбираем интересующий нас ролик в формате Live Photo MOV. Ждем несколько секунд, пока осуществляется передача.
Через некоторое время живое фото окажется в памяти Айфона. Конечно, данный способ преобразования является довольно сложным, но таковы условия iOS, ограничивающие пользователя.
Как скачать обои из сети
Приложения – не единственное место, откуда можно брать фото. Есть различные фототоки, предоставляющие картинки на заставку бесплатно. В качестве примера можно привести Wallpapershome.com. Но, по сути, алгоритм скачивания обычных фото или гиф-анимаций одинаков для всех сайтов:
- Откройте на сайте понравившееся изображении и нажмите на него пальцем до появления меню.
- Далее выберите иконку «Поделиться с iOS» и кликните «Сохранить».
- Затем, на айфоне откройте приложение «Фотографии» выберите сохраненное фото и кликните «Поделиться».
- Кликните по опции «Задействовать в качестве обоев».
- Проверяйте экран блокировки.
Важно понимать, что iPhone не поддерживает установку Gif-анимации на экран блокировки напрямую. Чтобы все работало правильно, необходимо через подходящее приложение конвертировать Gif-анимацию в живое фото, и только потом задействовать его для установки в качестве движущейся заставки
Восстановите верхнюю адресную строку Safari
Благодаря отзывам на этапе бета-версии iOS 15, Apple сделала расположение адресной строки Safari в нижней части экрана необязательным.
Если вы не можете продолжить работу с адресной строкой в нижней части экрана и предпочитаете, чтобы она находилась в исходном положении вверху, как это было в iOS 14, нажмите значок «aA» в левой части экрана. адресной строке, затем выберите Показать верхнюю адресную строку во всплывающем меню. Вы также можете управлять этим изменением дизайна в Настройках -> Safari в разделе «Вкладки». Чтобы переместить строку URL-адреса в верхнюю часть интерфейса Safari, выберите «Одна вкладка» .
Как отключить Live Photos на iPhone
Apple Live Photos, которые вы можете легко снимать с любого iPhone 6S или более поздней версии под управлением iOS 11 или более поздней версии, представляет собой гибридный формат фото-видео, который записывает действие за 1,5 секунды до и после нажатия на кнопку спуска затвора камеры. Захватывая изображение, звук и движение вместе, вы можете воспроизводить живые фотографии простым касанием и удержанием. С Live Photos вы получите больше, чем просто отличное фото; вы запечатлеваете весь момент с движением и звуком, которые снимаете так же легко, как и любую другую фотографию.
Живые фотографии не лучше и не всегда подходят: возможно, вам не нужно или не нужно видеть движение или слышать звук, или вы можете захотеть освободить дополнительное место для хранения, которое занимают эти гибридные изображения. Если это так, то есть способы минимизировать живые фотографии и даже преобразовать уже имеющиеся в традиционных фотографиях. Включать и отключать «Живые фото» настолько просто, что люди часто забывают отключить эту функцию, в результате чего каждая сделанная вами фотография становится «живой», занимая вдвое больше места на вашем телефоне. Не помогает то, что «Живые фото» включены по умолчанию и снова включаются автоматически, если вы специально не отключили их. Мы покажем вам, как это сделать в iOS 14.4.
После запуска приложения «Камера» вы увидите анимированный желтый значок «яблочко» в режиме Live Photos в правом верхнем углу экрана, а также значок стрелки в верхней средней части экрана, который управляет различными параметрами камеры. Нажмите на яблочко, чтобы выключить его — вы увидите быстрое обозначение, указывающее на изменение статуса. Косая черта через белую кнопку в виде яблока вверху означает, что функция отключена. Чтобы отключить Live Photos до тех пор, пока вы не захотите их включить, коснитесь Настройки> Камера> Сохранить настройки и включите переключатель рядом с Живые фото.
После того, как вы отключили функцию «Живые фотографии», любые изображения, которые вы снимаете после этого, будут стандартными, а любые ранее снятые живые фотографии останутся как «Живые фотографии» в вашей фотопленке. Еще один способ управлять статусом Live Photos — нажать среднюю верхнюю стрелку в приложении «Камера». Это дает вам ряд средств управления различными функциями камеры, такими как вспышка, видео, экспозиция, соотношение сторон, таймер и Live Photos. Нажатие на «яблочко» Live Photos дает вам возможность на лету изменить настройку на Жить вне, Жить дальше, или же Авто.
В каждой Live Photo вы можете изменить основную рамку дисплея или добавить всевозможные настройки и эффекты, открыв Live Photo на листе альбомов приложения Photo и нажав Редактировать. Если вы хотите изменить рамку, которая используется в качестве неподвижной фотографии, затем коснитесь значка «яблочко», переместите ползунок внизу пальцем и отпустите, когда дойдете до нужного кадра, затем коснитесь значка Сделать ключевую фотографию значок.
Вы можете поделиться Live Photos с другими, но они будут анимироваться только в том случае, если получатель использует iPhone, iPad или iPod Touch. Если вы хотите преобразовать Live Photo в статический снимок, сделайте следующее: откройте Live Photo и нажмите Edit, примените любые настройки и кадрирование, которые вы хотите, и нажмите значок «яблочко», чтобы выбрать рамку, которую вы хотите использовать. Затем коснитесь желтого тега Live Tag вверху и посмотрите, как он станет белым с перечеркнутым значком в виде яблочка. Затем нажмите Готово. Ваша Live Photo теперь представляет собой обычное изображение, отредактированное именно так, как вы хотите, в то время как исходная Live Photo также сохраняется в Camera Roll.
Хотите больше от приложения для камеры iPhone? Ознакомьтесь с нашими советами и рекомендациями по работе с iPhone.
Рекомендации редакции
На каких моделях iPhone можно делать Лайф Фото?
Сразу нужно отметить, что эта функция доступна не на всех моделях. В частности, ее поддерживают только те, которые оснащены технологией 3D Touch. Это новое технологичное решение, которое ввели Apple начиная с моделей iPhone 6s. Оно представляет собой особую технологию, которая способна определять с какой силой пользователь нажимает на дисплей своего смартфона.
Таким образом, эту функцию поддерживают только следующие модели:
- 6s и 6s+;
- iPhone 7 и 7+;
- 8 и 8+;
- iPhone X.
Живые фото на iphone 7 как включить и просмотреть на других моделях, рассмотрим ниже.
Как редактировать?
Тут нужно обратить внимание на версию программного обеспечения, которая установлена на вашем смартфоне. Для просмотра выберите «Настройки» — «Основные» — «Об этом устройстве»
Владельцы версии iOS 10 и выше имеют возможность редактировать свои живые фото на айфоне, а вот те, у кого более старая версия ПО, также могут изменить Live Photo, но анимированным оно больше не будет. Поэтому проверьте наличие обновлений на более новую версию iOS. Вы получите больше возможностей для работы на своем устройстве, а также упростите себе задачу, как сделать живые фото на айфоне.

На смартфоне для редактирования требуется сделать следующее:
- Выберите нужный файл в фотогалерее.
- «Изменить» — «Фильтр».
- Кликайте на Live Photo внизу экрана, где вам будут представлены все кадры, доступные для изменения.
- Выбирайте любое понравившееся изображение, которое будет «визитной карточкой» или основным фото для представления в вашей галерее.
- Можете поиграться с фильтрами, цветокоррекцией, выровнять или обрезать края. Если результат вас устраивает, выбирайте «Готово».
- Зажмите измененное фото, чтобы увидеть результат после редактирования.
- Если же вы хотите вернуть все в оригинальное состояние, то выберите «Редактировать», затем «Восстановить» — «Вернуться к оригиналу».
Что такое живые обои
Живые обои реализуются из Live-фото. Если поставить одну из таких в качестве заставки на экране блокировки, то он начнет двигаться, как только сильно нажать на дисплей пальцем. В целом, в Live-фото можно конвертировать и понравившиеся видео. Но это больше для продвинутого уровня, реализуемого через сторонние приложения.
Важно понимать, что опция доступна только на тех айфонах, которые поддерживают 3D Touch. То есть функция не доступна на iPhone XR и iPhone SE первого и второго поколения.
Если аккумулятор вашего гаджета имеет низкий заряд, то опция может деактивироваться в целях экономии энергии
Если аккумулятор вашего гаджета имеет низкий заряд, то опция может деактивироваться в целях экономии энергии.
Естественно, живые обои или статические – это не единственный возможный вариант установки заставки на экран. У айфона есть опция динамических картинок, которые в качестве обоев могут сменяться. Еще, есть опция слайд-шоу, позволяющая реализовать на заставке несколько изображений, что меняются в зависимости от обозначенных владельцем телефона предпочтений.
Стоит понимать, что опция Live-обои на заставке требует дополнительные ресурсы айфона. Конечно, проблем с мощностью на последних версиях iPhone не наблюдается.
Часть 1. Как делать живые фото
Прежде чем научиться снимать Live Photos, вы должны понять, как iPhone создает Live Photos. С помощью этой функции iPhone вы можете поймать 3-секундное видео и аудио. И это превратит видео в 1.5 секунды живых воспоминаний. Если вы хотите сделать живое фото, выполните следующие действия.
Шаг 1. Разблокируйте свой iPhone и перейдите в приложение «Камера» на главном экране.
Шаг 2. Установите режим фото в приложении «Камера» и держите iPhone неподвижно.
Шаг 3. Когда будете готовы, нажмите кнопку с большим кругом и сделайте живое фото.
Как только вы нажмете кнопку спуска затвора, встроенная камера запечатлит момент до и после. Другими словами, момент, когда вы нажимаете кнопку спуска затвора, — это середина живого фото.
Как создать GIF через GIPHY?
В магазине есть бесплатное приложение GIPHY, которое обладает массой функций по созданию, редактированию и управлению GIF-файлами. Одна из его возможностей – создание гифок из живых фотографий. Еще редактор позволяет накладывать ряд эффектов и добавлять текст.
Руководство:
- Запустить приложение GIPHY и прикоснуться к значку «+» на панели инструментов.
- Выдать разрешение утилите на доступ к камере и данным в памяти смартфона.
- Нажать на кнопку «Фотографии» в нижнем правом углу.
- Выбрать исходное живое фото.
- Запустится воспроизведение работы, а в редакторе отобразятся инструменты для добавления эффектов. После завершения изменения нажать на кнопку «Далее».
- Коснуться элемента «Поделиться GIF».
- Можно выбрать «Сохранить видео» или «Сохранить GIF».
Редактирование живой фотографии
И так мы с вами разобрались, как снимать Live Photo, но этого мало для полного понимания возможностей технологии. Отснятый материал можно редактировать — для этого нужно знать, как редактировать Live Photo на iPhone. С выходом iOS 11 разработчики добавили в приложении Фото инструменты для редактирования живых фотографий.
Как только вы сделали живую фотографию, ее можно сразу отредактировать. Для этого нужно перейти в редактор, нажав кнопку «Изменить». В нижней части дисплея вы увидите ползунок, который позволяет выбрать главное фото — оно будет отображаться по умолчанию. Снимок можно обрезать, повернуть, наложить фильтры — в общем, у вас есть возможность выполнять любые стандартные действия с фотографиями на мобильных устройствах.
При редактировании можно также добавить эффекты воспроизведения — для этого нужно нажать «Изменить» и смахните фото вверх, пока не появится дополнительное меню. Доступно три эффекта:
- Петля — зацикливание анимации.
- Маятник — воспроизведение в обратном порядке.
- Длинная экспозиция — имитация длинной выдержки.
Чтобы избавиться от эффекта и сбросить живой снимок к первоначальному состоянию, выберите Live.
Если вы хотите отключить звук на видео, нажмите на значок громкоговорителя в редакторе и подтвердите удаление звуковой дорожки.
Джон де Гузман (Мадрид, Испания)
iPhone 6s Plus + VSCO

О снимке 1: Когда мы принесли сына из роддома, он весил всего 2,3 кг. Любопытно, что я как раз должен был пойти в Apple Store, чтобы забрать мой новый iPhone 6s Plus, но мой сын родился 25 сентября в 13:35. Эта дата должна показаться вам знакомой. Конечно, моя очередь прошла. Я наконец опомнился и сгонял за телефоном через несколько дней. Это был один из первых снимков на новый телефон. Я был очень взволнован, когда положил сына на нашу двуспальную кровать — сразу стало заметно насколько он крошечный.
Интересный факт об авторе: У меня есть опубликованный роман и сборник музыки собственного сочинения.
Как перенести фотографии на чужой айфон
Вышеуказанные методы не помогут вам, если вы хотите перенести фотографии с вашего iPhone на iPhone друга. В этом случае обычно требуется отправить сразу несколько фотографий, а не всю библиотеку фотографий.
Вы можете использовать один из следующих способов, чтобы быстро и легко отправлять фотографии на iPhone друга, не перезаписывая фотографии, уже находящиеся на вашем устройстве.
4. Передача фотографий через AirDrop
AirDrop использует соединения Wi-Fi и Bluetooth для беспроводной передачи файлов между двумя устройствами Apple. Когда вы отправляете фотографию через AirDrop, она передается в высоком качестве с высокой скоростью.
Откройте приложение « Фотографии» на своем iPhone и выберите фотографию или группу фотографий, которые вы хотите передать. Затем нажмите кнопку « Поделиться» и выберите AirDrop . Ваш iPhone показывает все близлежащие устройства с включенным AirDrop. Выберите iPhone вашего друга, чтобы начать передачу.
Если вы не можете увидеть iPhone ваших друзей, попросите их открыть Центр управления, нажмите и удерживайте раздел в верхнем левом углу с беспроводными опциями, а затем активировать десантный. Они также должны принять передачу после начала отправки фотографий на свой iPhone. Узнайте, как исправить AirDrop, если он не работает должным образом.
5. Поделитесь ссылкой на iCloud со своими фотографиями
Если вы используете фотографии iCloud, одним из самых простых способов передачи фотографий на другой iPhone является использование подключения iCloud. После создания ссылки iCloud для ваших фотографий вы можете поделиться ею с кем-либо с помощью текстовых сообщений, электронной почты и приложений для обмена мгновенными сообщениями.
Чтобы создать ссылку iCloud, откройте приложение « Фотографии» и выберите фотографию или фотографии, которыми вы хотите поделиться. Нажмите кнопку « Поделиться» , затем прокрутите вниз и нажмите « Копировать ссылку iCloud» . Вашему iPhone требуется время, чтобы подготовить эти фотографии в iCloud, а затем сохранить ссылку в буфер обмена.
Вставьте ссылку в сообщении другу, чтобы он мог загрузить фотографии на свой iPhone.
6. Загрузите свои фотографии в облачное хранилище
Лучший способ перенести фотографии с одного iPhone на другой без использования iCloud — это сохранить их в другом облачном хранилище, таком как Google Drive, Dropbox или OneDrive.
Загрузите и получите доступ к соответствующему приложению облачного хранилища на вашем iPhone. Затем выберите фотографию или фотографии, которыми вы хотите поделиться в приложении Фотографии . Нажмите « Поделиться» и выделите вторую строку приложений на странице «Поделиться», чтобы найти приложение облачного хранилища. Возможно, вам придется нажать Еще в конце строки, чтобы просмотреть несколько приложений.
После прикосновения к приложению облачного хранилища появится всплывающее окно, позволяющее вам выбрать, где сохранить эти фотографии. После завершения загрузки отправьте ссылку на эти файлы из соответствующего приложения облачного хранилища.
7. Создайте общий альбом iCloud
Используете ли вы iCloud Photos или нет, вы можете использовать iCloud для создания общего фотоальбома, чтобы поделиться с другими людьми. Это позволяет вам делиться альбомом с 5000 фотографий до 100 разных людей.
Откройте приложение « Фотографии» и выберите фотографию или фотографии, которыми вы хотите поделиться. Затем нажмите кнопку « Поделиться» и выберите « Добавить в общий альбом» . Создайте новый общий альбом или добавьте фотографии в существующий альбом, а затем выберите из списка контактов, кому вы хотите поделиться им.
Любой, кто делится фотографиями на вашем iPhone, также может добавлять свои собственные фотографии или комментировать их и загружать фотографии, которые вы добавляете в альбом.
8. Присылайте свои фотографии с помощью сообщений
Возможно, самый простой способ перенести фотографии с вашего iPhone на чужой iPhone — это отправить их с помощью iMessage. Если iMessage недоступен, вы все равно можете отправлять фотографии через MMS в приложении Сообщения. Тем не менее, ваш оператор мобильной связи может взимать плату за MMS-сообщения, и это повлияет на качество.
Откройте приложение Сообщения и начните разговор с человеком, которому вы хотите передать фотографии. Нажмите значок приложения рядом с текстовым полем над клавиатурой и выберите « Фотографии» из значков приложения там. Выберите фотографию или фотографии, которые вы хотите передать, затем нажмите кнопку Отправить .
В зависимости от скорости мобильного интернета и тарифного плана, Messaging может сжимать отправленные фотографии, чтобы сократить время передачи и использование данных.