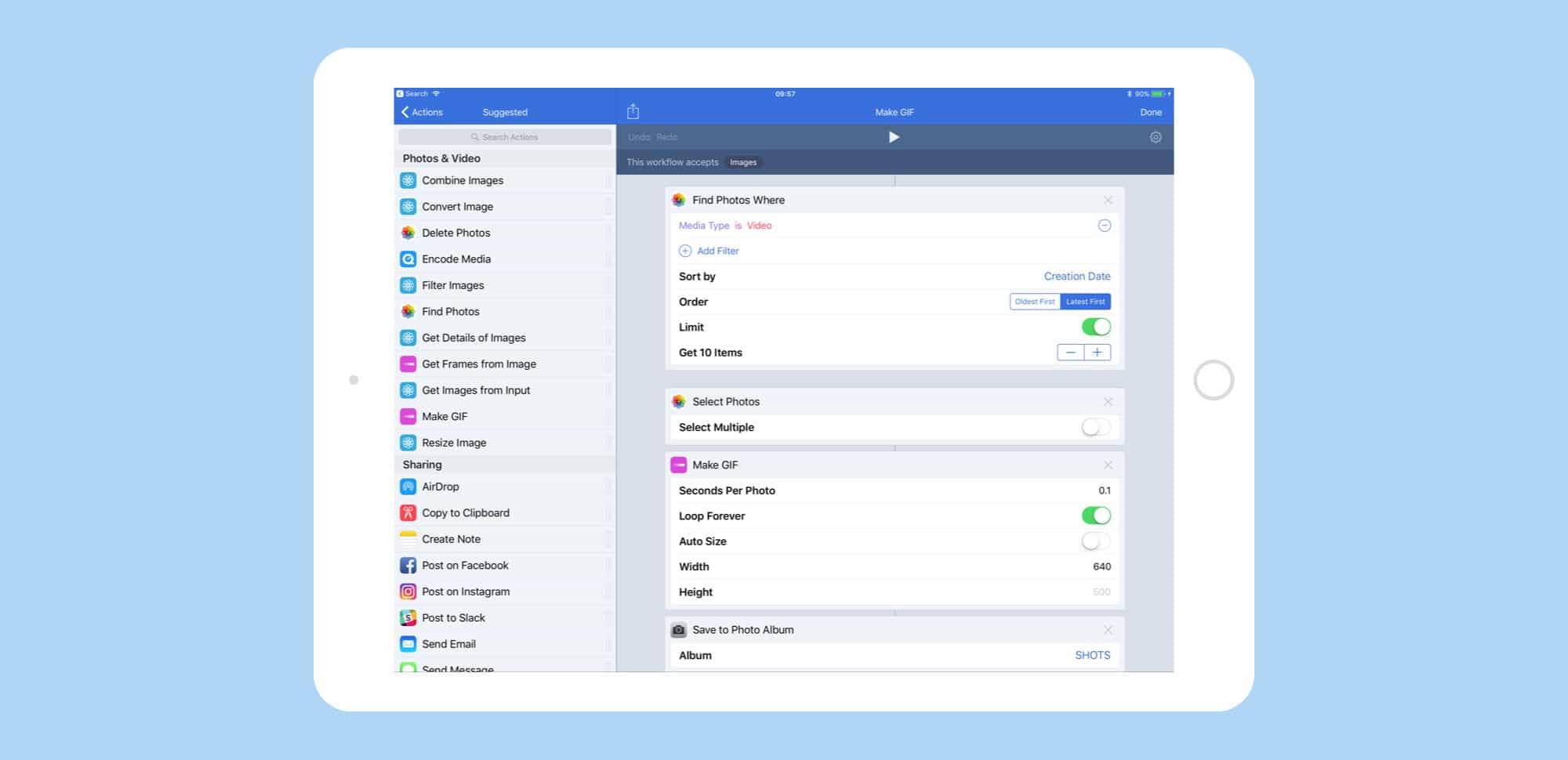Редактирование живой фотографии
Мы разобрались, как снимать Live Photo, но этого недостаточно для полного понимания возможностей технологии. Отснятый материал можно изменить — для этого нужно знать, как редактировать Live Photo в Айфоне. С релизом iOS 11 разработчики добавили в приложение Фото инструменты редактирования живых снимков.
После создания фотографии вы можете сразу перейти в редактор, нажав кнопку «Изменить». В нижней части дисплея вы увидите ползунок, который позволяет выбрать главное фото — оно будет отображаться по умолчанию. Снимок можно обрезать, повернуть, наложить фильтры — в общем, доступны стандартные действия с фотографиями на мобильных устройствах.
Вы также можете добавить эффекты воспроизведения — для этого нажмите «Изменить» и смахните фото вверх, пока не появится дополнительное меню. Доступно три эффекта:
- Петля — зацикливание анимации.
- Маятник — воспроизведение в обратном порядке.
- Длинная экспозиция — имитация длинной выдержки.
Чтобы избавиться от эффекта и сбросить живой снимок к первоначальному состоянию, выберите Live.
Если вы хотите отключить звук на видео, нажмите на значок громкоговорителя в редакторе и подтвердите удаление звуковой дорожки.
Изменение ваших живых фотографий
Вы можете редактировать свои живые фотографии несколькими способами, включая возможность добавлять эффекты. Все изменения вносятся в приложение «Фотографии» на поддерживаемом устройстве.
Чтобы редактировать ваши живые фотографии:
- Зайдите в приложение « Фото». Нажмите на фотографию, которую вы хотите редактировать. Выберите « Редактировать» в правом верхнем углу. Вы можете редактировать живые фотографии так же, как и любые другие фотографии в приложении «Фотографии». Нажмите « Готово», когда закончите редактирование.
Чтобы добавить эффект к вашей Живой фотографии:
- Зайдите в приложение « Фото». Нажмите на фотографию, которую вы хотите добавить эффект. Проведите пальцем вверх, пока не увидите Effects.Choose Loop, Bounce или Long Exposure.
Выбранный вами эффект отмечен в левом верхнем углу изображения; твердо нажмите и удерживайте, чтобы увидеть его оживает. В следующем примере добавлен эффект Bounce:
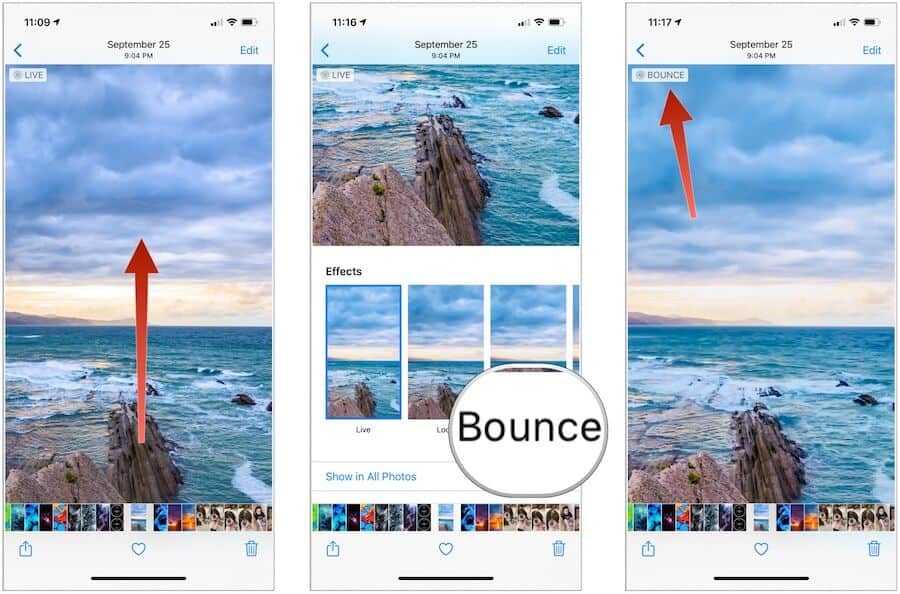
Чтобы изменить изображение ключа живого фото:
Живые фотографии представляют собой чуть больше трехсекундного видео, которое активируется только при сильном нажатии. В противном случае изображение выглядит статичным, как обычное изображение. Вы можете изменить это ключевое фото:
- Перейдите в приложение « Фотографии». Нажмите на фотографию, которую хотите изменить, для ключевой фотографии. Выберите « Редактировать». Переместите ползунок, чтобы изменить рамку. Отпустите палец, затем нажмите « Сделать ключевую фотографию». Выберите « Готово» .
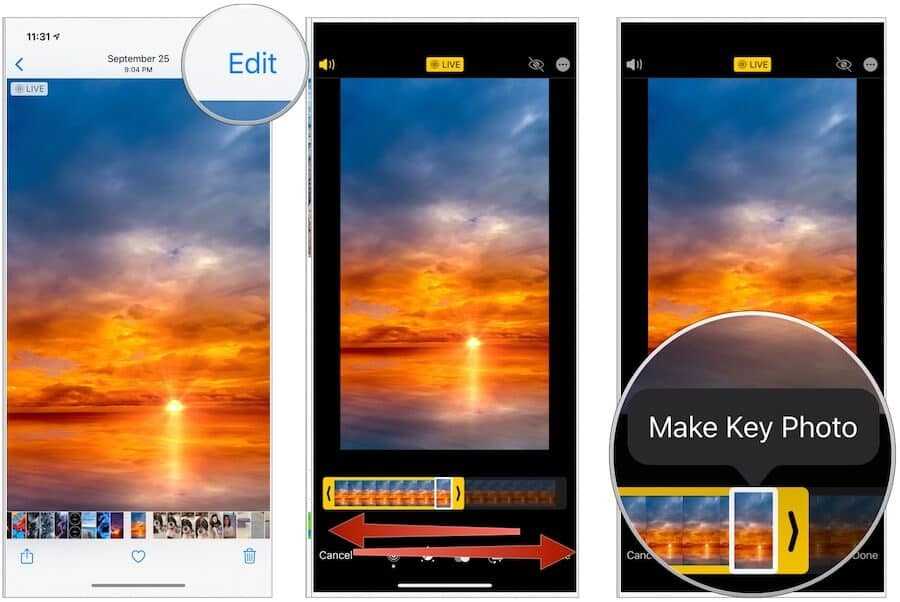
До недавнего времени Live Photos были доступны только для владельцев устройств Apple. Однако теперь вы можете поделиться этими изображениями в формате GIF через Twitter. Изменение является важным шагом и должно сделать Live Photos более популярными.
Как превратить Живые фото в gif-файл на Mac (способ 2)
1. Подключите iPhone к компьютеру при помощи кабеля.
2. Откройте стандартную программу «Захват изображений», iPhone должен определиться в левом верхнем углу как фотоаппарат (карта памяти).
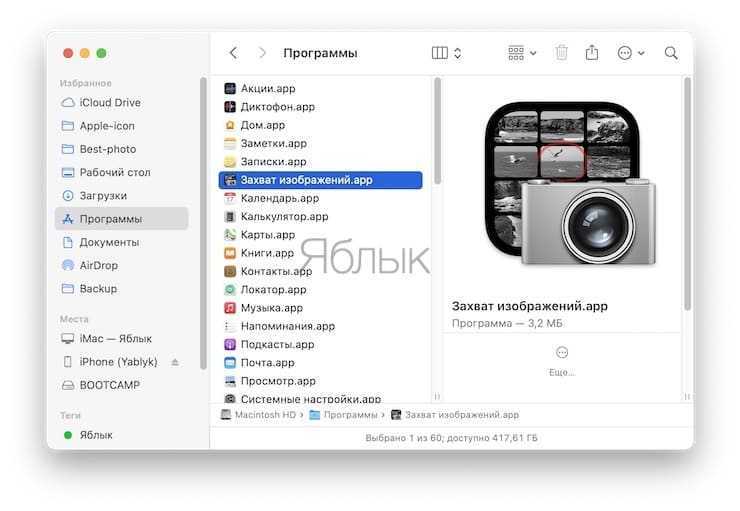
3. Найдите нужное Live Photos – «живое фото» будет помечено соответствующим значком, однако в качестве формата будет указано .JPEG (не пугайтесь, это недоработка Apple). Выберите необходимые файлы, путь для сохранения (например, Рабочий стол) и нажмите кнопку Импортировать.
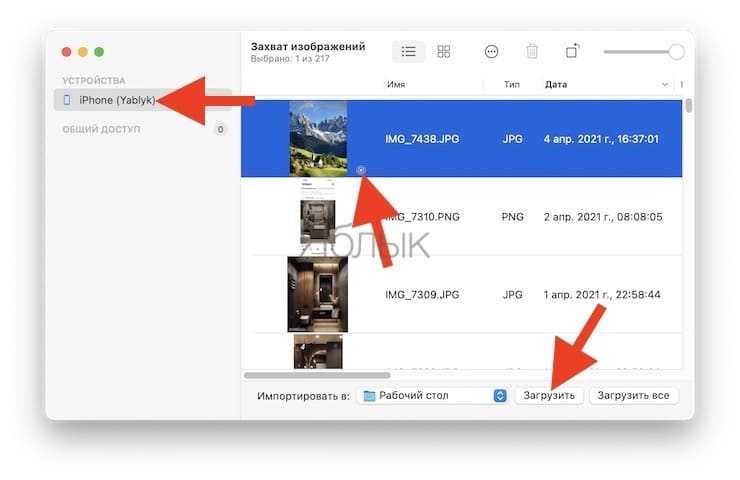
4. «Живое фото» будет сохранено на компьютер двумя файлами: в формате .JPEG (статическая картинка) и .MOV (видео).

5. Для создания GIF используйте файл с расширением .MOV. Воспользуйтесь любой программой для создания GIF-файлов (например, GIF Brewery). Альтернативный вариант – онлайн-сервис вроде MakeaGIF.
Готово! Полученный файл можно отправлять куда угодно – хоть в социальную сеть (Twitter, ВКонтакте и т.п.), хоть по электронной почте.
Как сделать Gif (гифку) из «живого фото» прямо на Айфоне или Айпаде
1. Откройте приложение «Фото», в «Альбомах» выберите папку Live Photos и нажмите на нужный снимок для того чтобы открыть его на весь экран.
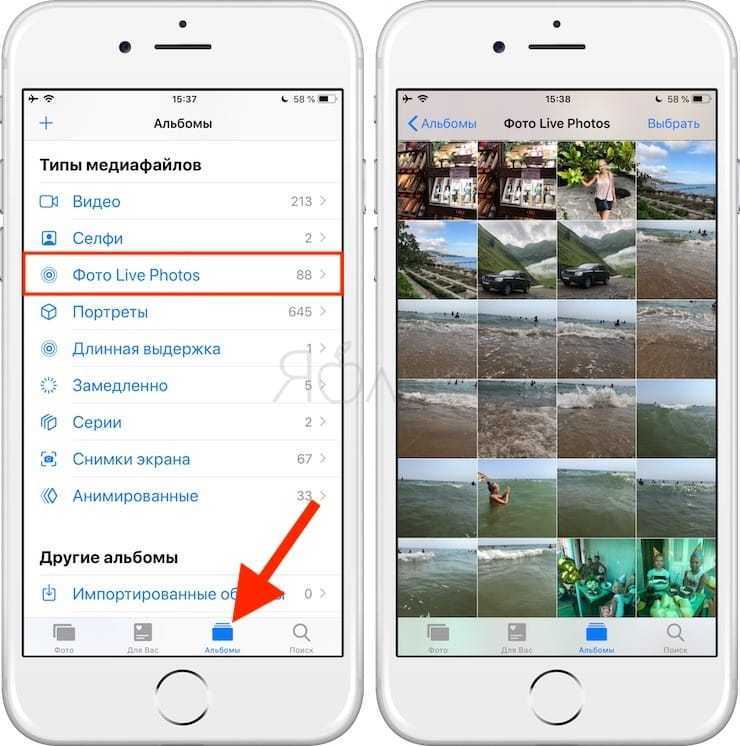
2. Сделайте свайп вверх от центра экрана, и откроется дополнительная информация о фотографии. Появятся четыре опции, из которых нас в данном случае интересуют только эффекты анимации (Петля и Маятник). С помощью Петли анимация будет воспроизводиться непрерывно, тогда как с эффекта Маятник она будет воспроизводиться от начала и до конца, а затем наоборот.
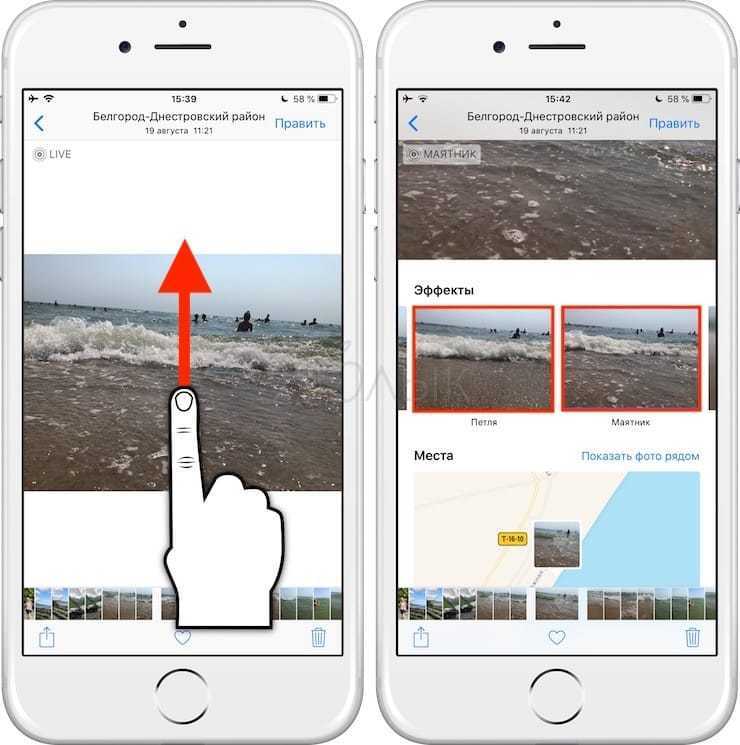
3. Выберите одну из двух опций и вернитесь в «Альбомы». Выберите папку «Анимированные», где хранятся все созданные на iOS-устройстве «гифки». Если до этого папка отсутствовала, то теперь она появится автоматически.
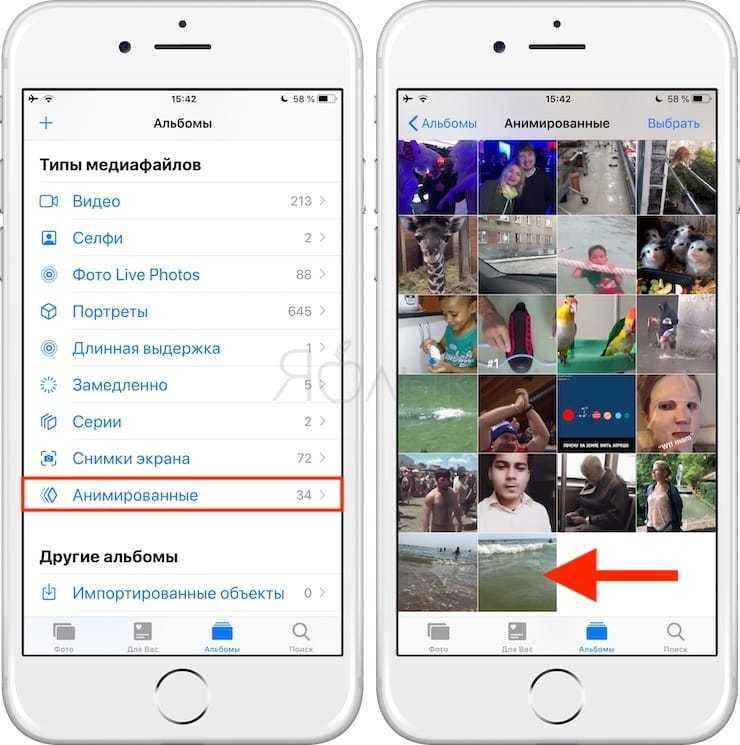
При открытии анимации в папке откроется созданное GIF-изображение. В левом верхнем углу будет отмечено, какой именно из эффектов анимации был применен к данной фотографии. Далее вы можете опубликовать ее или отправить кому-то как обычно. Кроме того, вы можете отправить изображение в формате GIF по почте самому себе.
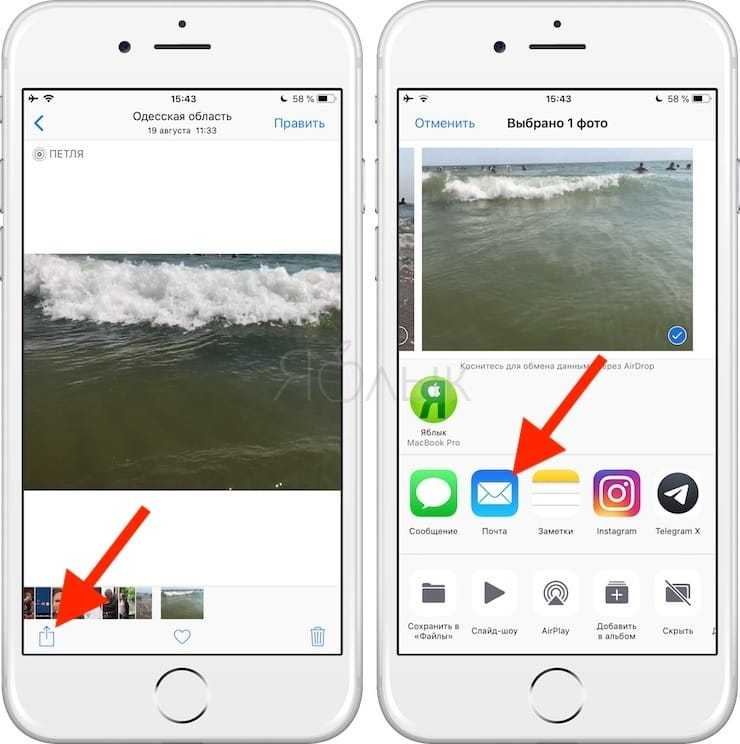
Кому-то может показаться, что создание «гифики» из Live Photos перед публикацией – это пустая трата времени. Тем не менее, не все приложения поддерживают «живые фото», и создание анимированной картинки обезопасит вас от публикации статичного изображения вместо анимированного. К примеру, если прикрепить «живую фотографию» из альбома Live Photos к электронному письму в Gmail, она автоматически будет переведена в формат JPEG. Однако если отправить GIF-изображение из папки «Анимированные», формат меняться не будет.
Зум в Портретном режиме
При использовании Портретного режима на iPhone 11 Pro и iPhone 11 Pro Max вы больше не ограничены одним объективом. На iPhone XS и XS Max только портретный объектив работал с таким режимом, но с новыми iPhone портретный режим работает как с телеобъективом, так и с широкоугольными объективами.
Чтобы поменять объективы, проведите пальцем по экрану в портретном режиме, а затем нажмите маленькие значки «2x» или «1x» в левой части экрана. Это позволит увеличить или уменьшить изображение. Использование режима 1x позволит вписывать в фотографию больше деталей и идеально подходит для сцен с несколькими людьми или объектами. А режим 2x отлично подходит для отображения одного человека, домашнего животного или другого объекта.
iPhone 11 не имеет телеобъектива, поэтому он ограничен широкоугольным объективом, что делает приближение невозможным.
Gifs Art
Gifs Art
— это еще одно творческое и универсальное приложение GIF, которое позволяет вам использовать практически любой вид медиа (фотографии, видео, существующие GIF-файлы), чтобы создать свою собственную гифку. Это мощное маленькое приложение имеет собственную встроенную библиотеку эффектов, масок, наклеек и текста, которые вы можете использовать для перехода ваших GIF на следующий уровень креативности.
Как и многие другие приложения в этом списке, Gifs Art также позволяет получать изображения для вашего GIF напрямую через камеру в приложении. Он доступен только для устройств iOS.
Предлагаю создавать живые обои через intoLive
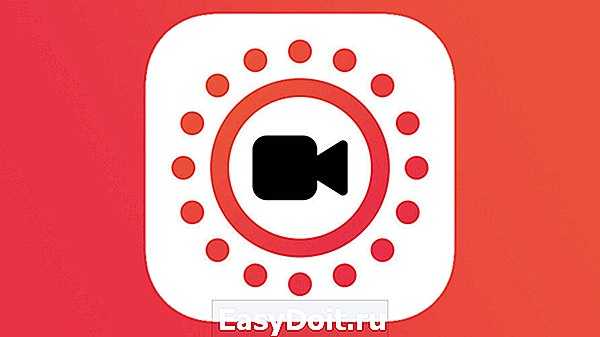
Шаг 1. Скачайте и откройте приложение intoLive (бесплатно + покупки).
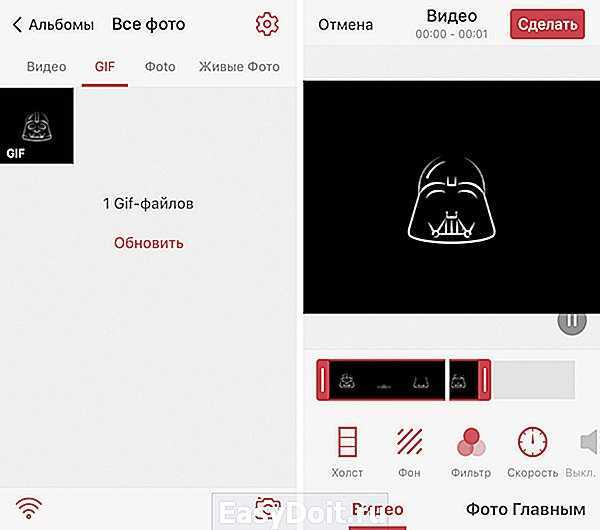
Шаг 2. Выберите видео или GIF для создания живых обоев.
Шаг 3. Используйте инструмент «Холст», чтобы заранее выбрать расположение анимации на экране.
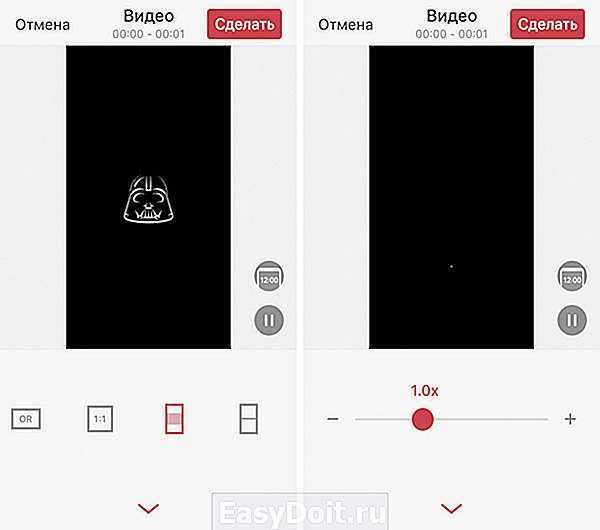
Шаг 4. Наложите на обои «Фильтр» и выберите «Скорость», при необходимости поверните или отразите их.
Шаг 5. Перейдите в меню «Фото Главным», чтобы выбрать кадр, который будет отображаться в статичном варианте живых обоев.
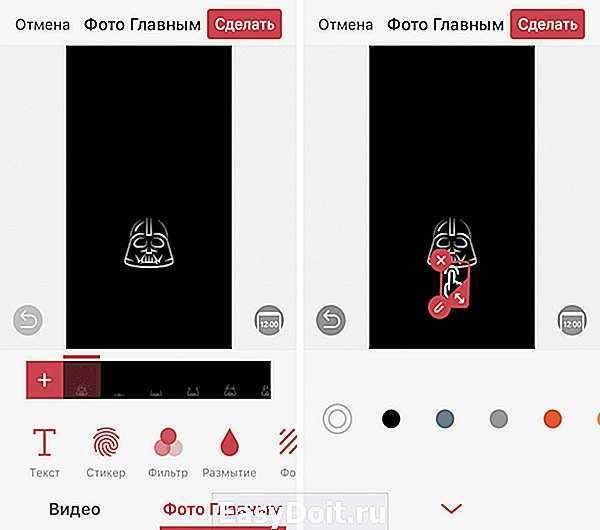
Шаг 6. Попробуйте инструменты редактирования для «Фото Главным», чтобы сделать его неповторимым: «Текст», «Стикер», «Фильтр», «Размытие», «Фон», «Поворот» и «Флип».
Шаг 7. Нажмите на кнопку «Сделать» и выберите число повторений анимации: от одного до 10-ти раз.
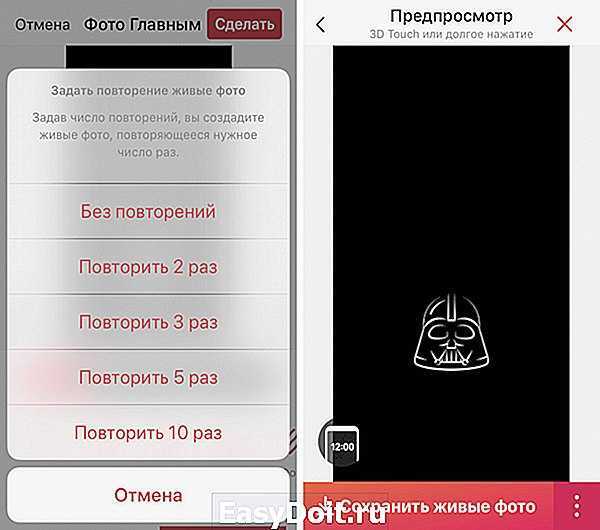
Шаг 8. Просмотрите готовую анимацию и выберите «Сохранить живые фото», чтобы обои появились в галерее.
Шаг 9. Отройте приложение «Фото» и выберите живые обои, которые вы создали.
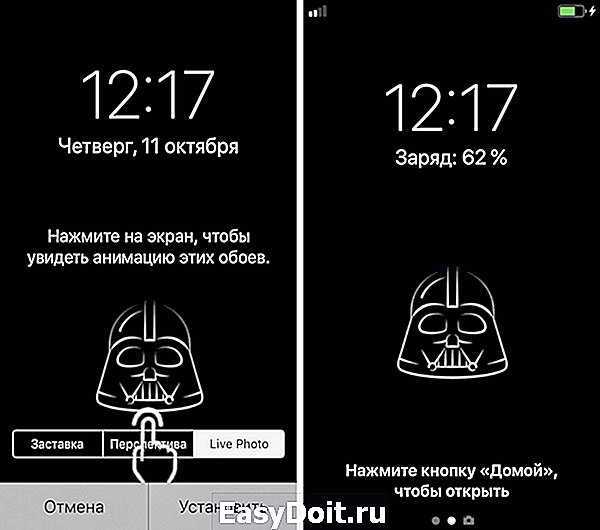
Шаг 10. Перейдите в меню дополнительных действий, воспользуйтесь возможностью «Сделать обоями» и установите их.
Вот что получилось (лого intoLive есть только на превью).
Как сделать гифку на Android
Хотя владельцы Android могут использовать Giphy, в Play Store есть и другие программы, которые можно использовать для создания гиф файлов.
Рекомендуют GIF Maker, GIF Editor, Video Maker, Video to GIF для всех ваших потребностей по созданию GIF. Универсальное приложение гиф простое в использовании, имеет отличные отзывы и не применяет водяные знаки, как некоторые другие программы.
С GIF Maker вы можете конвертировать видеоклип в гифку, объединять несколько изображений в один файл гиф, записывать видео и конвертировать в анимацию или прямо запись с экрана преобразовать в гифку. Приложение также предоставляет набор инструментов для добавления текста, наклеек и цветного фона.
GIF Maker бесплатен, хотя вы можете заплатить 2,99$ за Pro-версию, если не хотите, чтобы реклама прерывала процесс создания гифки.
Как сделать Gif (гифку) из «живого фото» прямо на Айфоне или Айпаде
1. Откройте приложение «Фото», в «Альбомах» выберите папку Live Photos и нажмите на нужный снимок для того чтобы открыть его на весь экран.
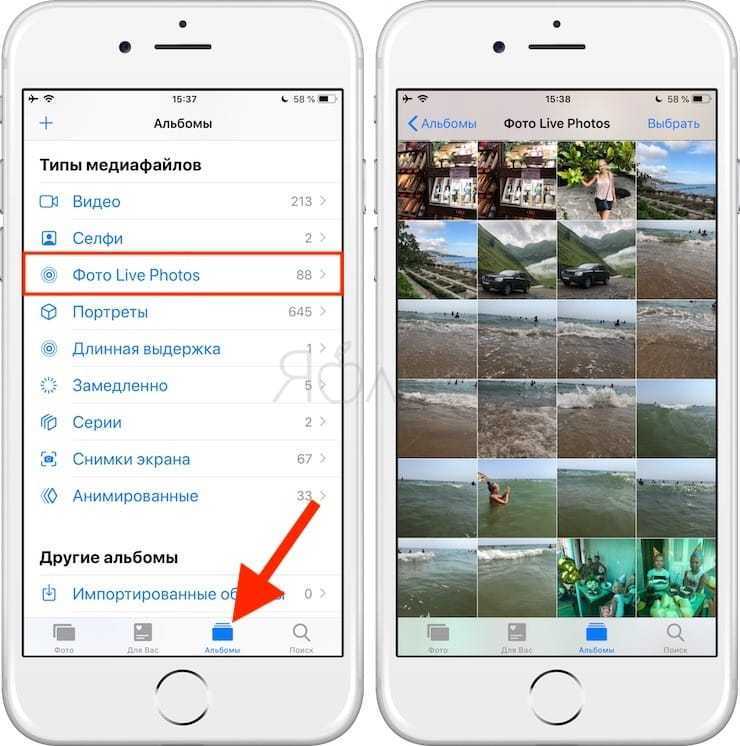
2. Сделайте свайп вверх от центра экрана, и откроется дополнительная информация о фотографии. Появятся четыре опции, из которых нас в данном случае интересуют только эффекты анимации (Петля и Маятник). С помощью Петли анимация будет воспроизводиться непрерывно, тогда как с эффекта Маятник она будет воспроизводиться от начала и до конца, а затем наоборот.
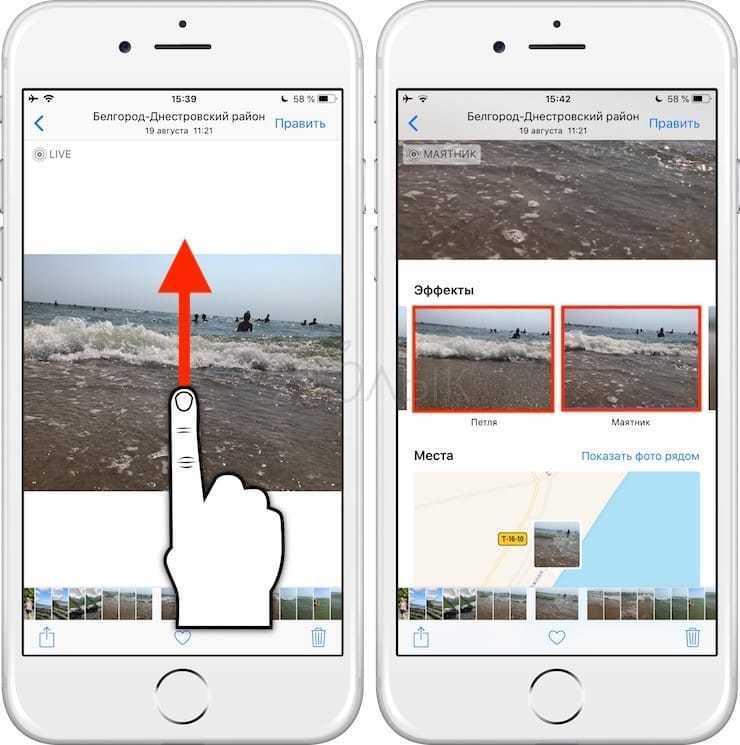
3. Выберите одну из двух опций и вернитесь в «Альбомы». Выберите папку «Анимированные», где хранятся все созданные на iOS-устройстве «гифки». Если до этого папка отсутствовала, то теперь она появится автоматически.
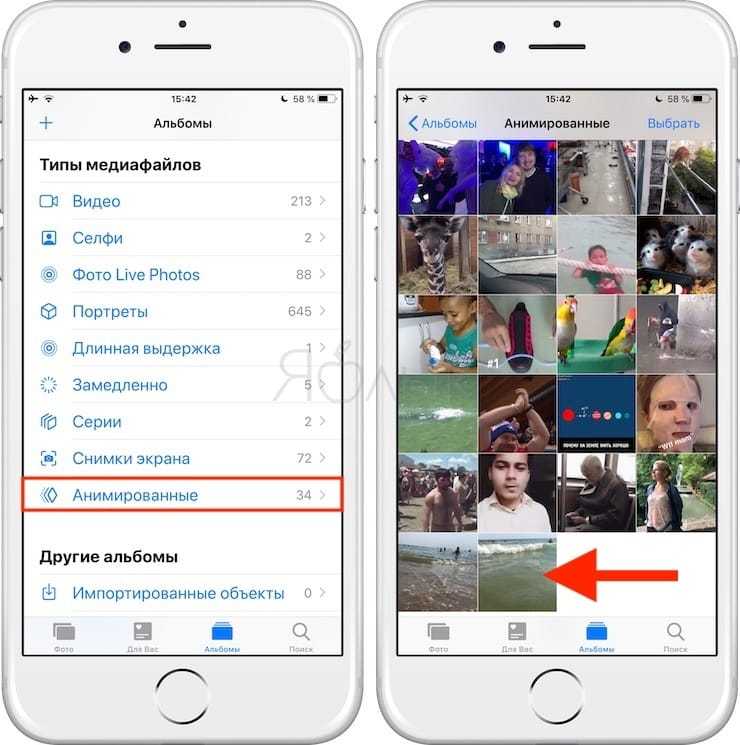
При открытии анимации в папке откроется созданное GIF-изображение. В левом верхнем углу будет отмечено, какой именно из эффектов анимации был применен к данной фотографии. Далее вы можете опубликовать ее или отправить кому-то как обычно. Кроме того, вы можете отправить изображение в формате GIF по почте самому себе.
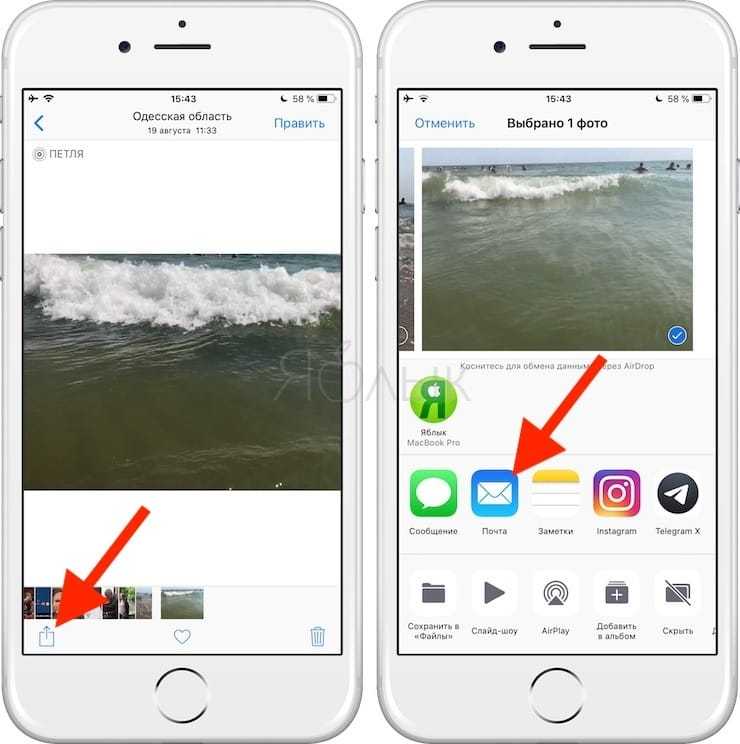
Кому-то может показаться, что создание «гифики» из Live Photos перед публикацией – это пустая трата времени. Тем не менее, не все приложения поддерживают «живые фото», и создание анимированной картинки обезопасит вас от публикации статичного изображения вместо анимированного. К примеру, если прикрепить «живую фотографию» из альбома Live Photos к электронному письму в Gmail, она автоматически будет переведена в формат JPEG. Однако если отправить GIF-изображение из папки «Анимированные», формат меняться не будет.
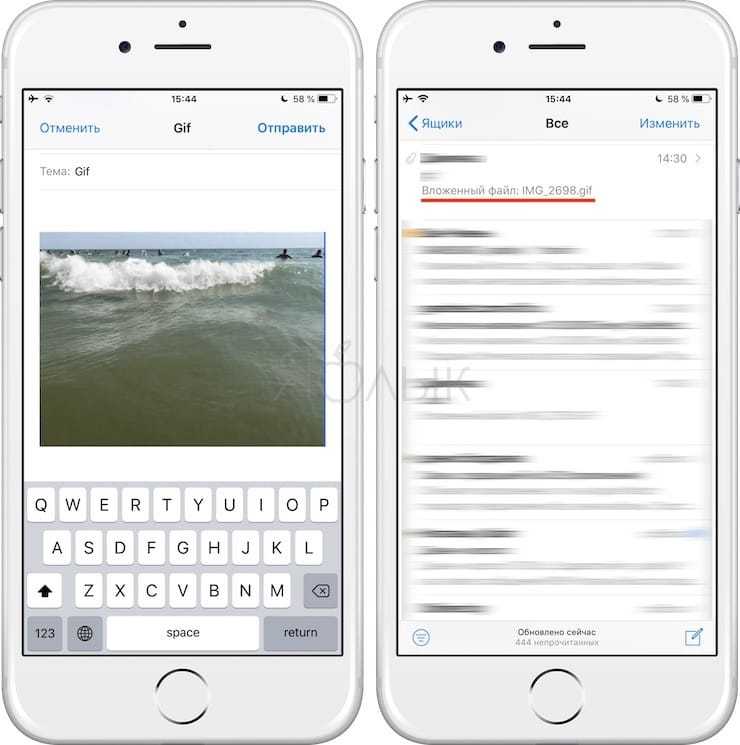
ПО ТЕМЕ: Как выделить сразу несколько фотографий одним жестом на iPhone или iPad.
Как сменить обои на Айфоне через приложение
Существует множество приложений для iOS, которые предлагают пользователям готовые обои. Преимущество использования приложения заключается в том, что дизайны создаются их специально для пользовательского телефона. Многие такие программы содержат необычные авторские работы, созданные художниками. Среди пользователей наибольшей популярностью пользуются следующие приложения.
Vellum Wallpapers
Vellum Wallpapers — это огромный выбор великолепных изображений, созданных художниками и дизайнерами. Изображения появляются в организованных коллекциях, дополненных описаниями. Приложение также включает в себя инструмент размытия, который позволяет преобразовать любое изображение в пользовательский градиент. Хотя приложение бесплатное, но премиум-версия стоит 2 доллара, для того чтобы избавиться от рекламы.
Everpix
Everpix — имеет тысячи Live Wallpaper 4K, HD и Retina, которые сгруппированы по категории или теме. Приложение добавляет новые фоны в свою коллекцию каждый день. В бесплатной версии показываются рекламные объявления, но можно заблокировать ее на неделю, месяц, полгода или год, соответственно, за 2, 5, 20 или 30 долларов.
Как создать собственные обои
Процесс создания собственной заставки, которая сможет двигаться – это довольно трудоемкий процесс. Впрочем, облегчить его можно с помощью программы Canva, позволяющей реализовать качественный и современный дизайн будущих картинок для заставки:
- Откройте App Store и через поисковую строку найдите приложение Canva.
- Загрузите и установите на свое устройство.
- Авторизоваться в сервисе нужно, для этого можно пройти быструю регистрацию через аккаунт Google или соцсети Facebook.
- Выберите пустой холст и укажите его размеры в пикселях.
- Чтобы реализовать холст под обои на айфон, выберите разрешение 1080 x 1920 и жмите «Создать».
- Затем кликайте по знаку «Плюс» для добавления элемента в обои на айфоне. Здесь волен ваш полет фантазии. Можете хоть коллаж набросать из нескольких фото.
- Затем жмите на кнопку «Скачать», а затем «Сохранить как изображение».
- Живым его можно сделать как на этапе создания, так и при задействовании ряда других приложений. Например, с помощью тех, что через алгори лица людей на фото.
- Далее, скачивайте такое видео или гиф-анимацию и конвертируете в живое фото через ранее указанные приложения для айфона (например, intoLive).
Как использовать «Живые фотографии» в качестве обоев на Айфоне
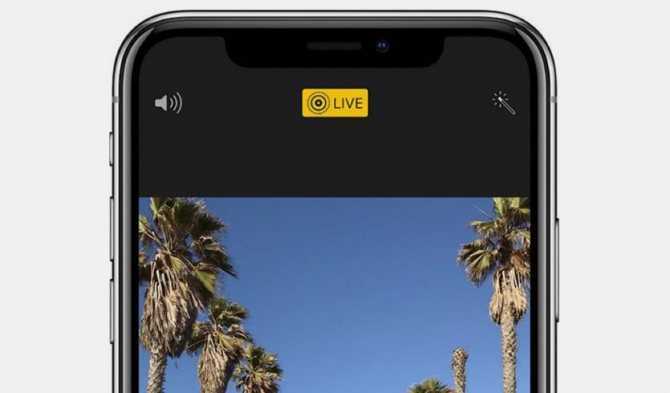
Все очень просто. Нужно создать живую фото с помощью камеры своего или «чужого» айфона, а затем поставить Live-фото в качестве заставки на экран блокировки:
- Включите камеру и выберите режим «Live».
- Чтобы отснять требуемый материал, включите во время съемки переключатель Live вверху дисплея.
- Совместно с фото будет снят небольшой ролик, длительность которого будет равна полторы секунды.
- Именно его можно в дальнейшем брать для реализации Live-Photo на экране блокировки.
- Устанавливается сделанная фотография через «Настройки» в разделе «Обои». Более подробно расписано в начале статьи.
App Store Как делиться Live Photo
В закладки
Радуем друзей Живыми Фотографиями.
На первый взгляд возможность съемки анимированных фото может показаться избыточной опцией в iOS. Но разобравшись, как работает режим Live Photos, пользователь получит дополнительный инструмент для раскрытия собственных творческих способностей. К тому же возможность съемки живых фото недавно стала доступна и для владельцев формально устаревших аппаратов.
Конвертируем в удобоваримый формат
Из-за того, что Live Photos по сути представляют собой короткие видео ролики, вполне логичным было бы иметь возможность выгружать их в качестве видео или GIF-анимации на уровне системы. В iOS 9 подобная функциональность, к сожалению, отсутствует, но в App Store уже начали появляться приложения способные справиться с подобной задачей.
Live GIF
Разработчик/Издатель: Priime Inc. Версия: 1.0.1 iPhone: 119 рублей
Приложение Live GIF стало первой ласточкой, предложившей пользователям возможность неограниченно конвертировать и делиться живыми фотографиями.
Интерфейс программы максимально прост и не обременяет пользователя необходимостью произведения настроек, кроме выбора отправить GIF или видео.
Хотя первые версии приложения все еще содержат некоторые недочеты, разработчик обещает в ближайшее время исправить все проблемы. С другой стороны, отправка GIF-анимации почтой и обмен видео работает без нареканий.
Однако пока пользователи ждут обещанного, Live GIF получает в моем личном рейтинге 3,5 звезды из пяти возможных.
Lively
Разработчик/Издатель: Tiny Whale Pte. Ltd. Версия: 1.0.1 iPhone: Бесплатно / 119 рублей
Интерфейс Lively также прост и практически лишен настроек преобразования. Приложение самостоятельно отберет из ленты Живые Фото, после чего их останется только конвертировать.
В качестве преимущества перед предыдущим приложением, Lively позволит пользователю лишь выбрать скорость отображения GIF. Да и бесплатным его можно назвать лишь условно. В рамках пробной работы через приложение можно конвертировать и выгрузить только 3 изображения, а для снятия ограничений нужно заплатить 119 руб.
GIF Toaster
Разработчик/Издатель: AppMadang Версия: 2.3 iPhone+iPad: Бесплатно / 119 рублей
Для жаждущих больших возможностей обработки снимков есть мощный GIF-комбайн GIF Toaster. Недавнее обновление как раз добавило ему поддержку Живых Фото. Помимо того, с его помощью можно собрать анимированные GIF из отдельных фотографий, серий снимков и видео, предварительно применив разнообразные фильтры и эффекты.
В бесплатной версии приложение позволяет конвертировать любое количество Live Photo, но существенно ограничивает диапазон настроек и качество конечного файла.
Полная версия приложения, также как и конкуренты, обойдется в 119 рублей. За эти деньги приложение перестанет досаждать рекламой, а пользователю будет дозволено создавать полноразмерные файлы со скоростью воспроизведения до 30 кадров/сек., до двух раз ускорять анимацию и неограниченно применять фильтры.
В закладки
Способ 2: Wondershare Filmora
Wondershare Filmora — профессиональный видеоредактор, распространяющийся по разным вариантам подписки, в том числе и бесплатной. В нее входят стандартные инструменты, позволяющие быстро обработать видео и сохранить его в нужном формате. Соответственно, это решение поддерживает и GIF, а создание анимации происходит следующим образом:
- После запуска софта нажмите по кнопке «Импортировать».
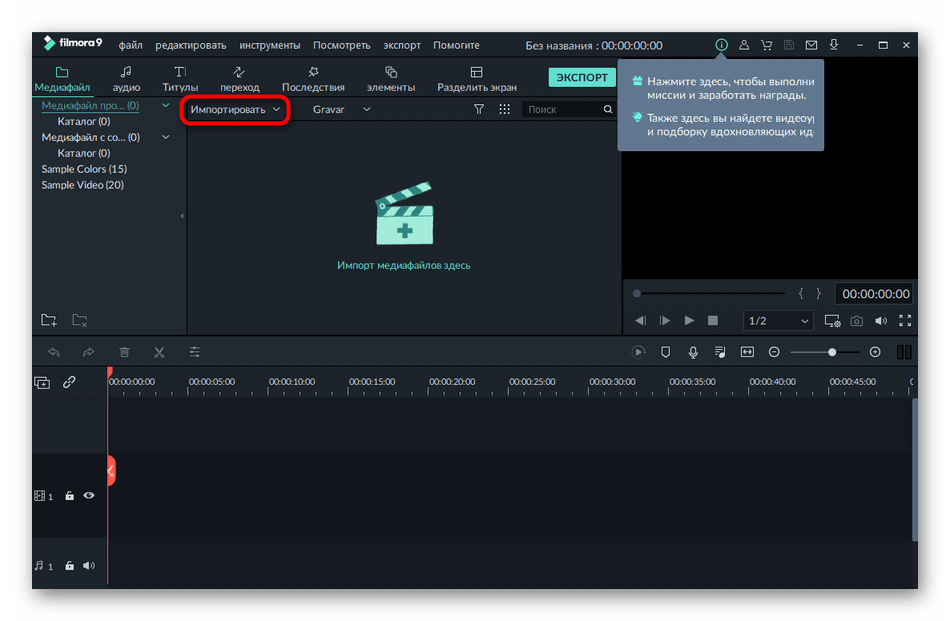
Через «Проводник» найдите подходящий ролик, который и будет превращен в GIF.
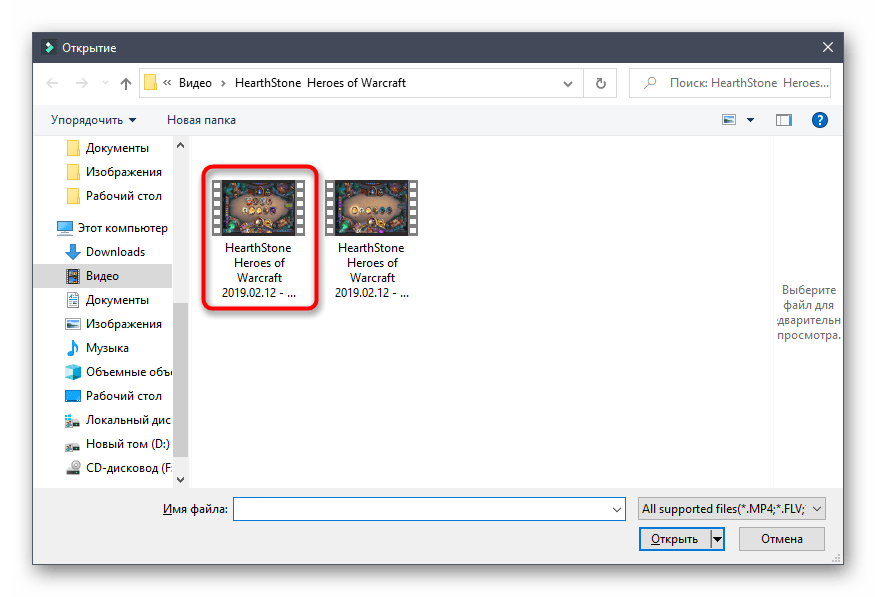
В окне Wondershare Filmora переместите добавленный медиафайл на таймлайн, чтобы начать редактирование.
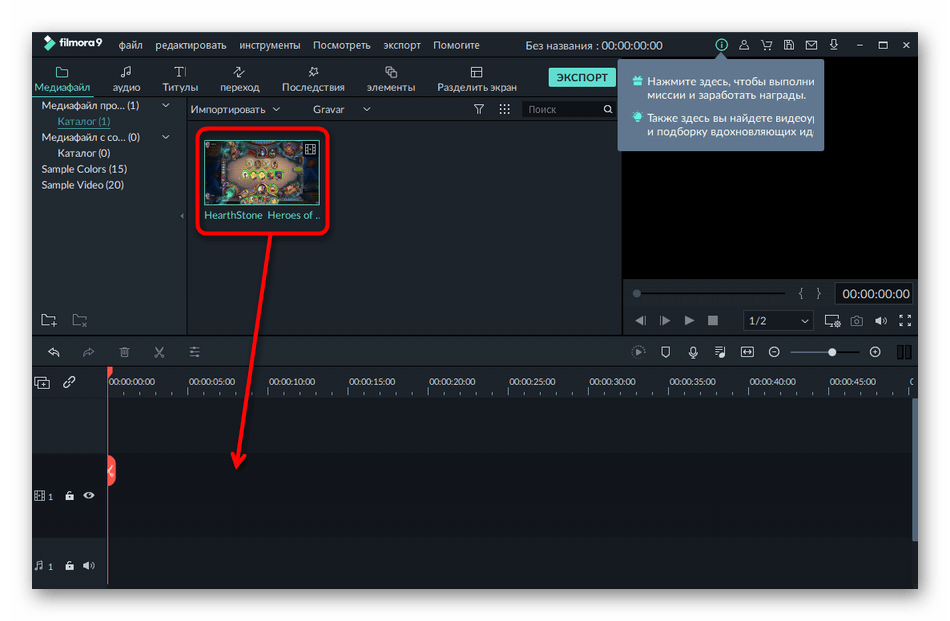
Перемещайте ползунок воспроизведения, чтобы затем выбрать функцию «Обрезать»: так вы сможете удалить лишние фрагменты, оставив только ту часть видео, которая пойдет в анимацию.
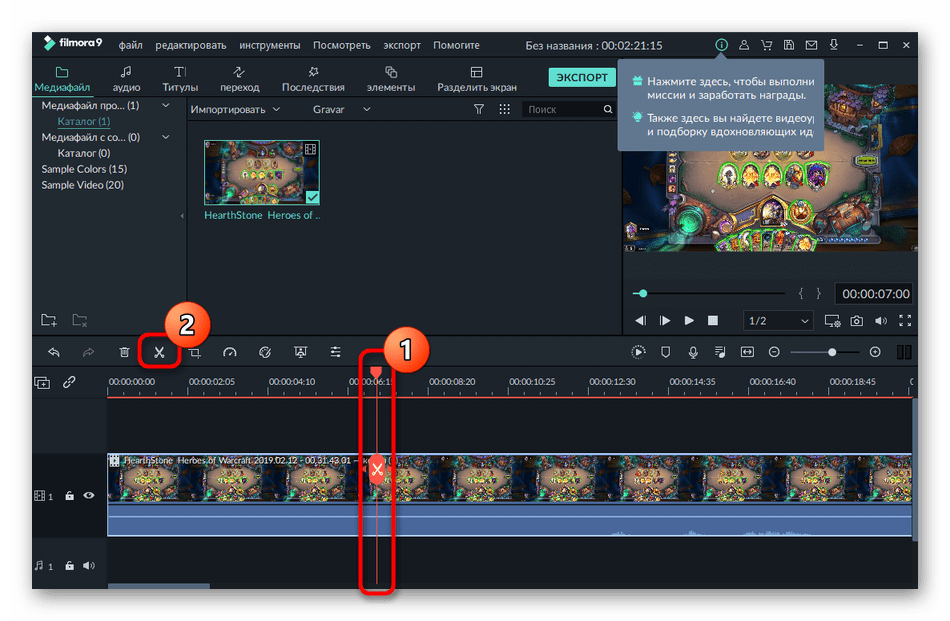
Избавляйтесь от ненужных фрагментов через контекстное меню или клавишу DEL.
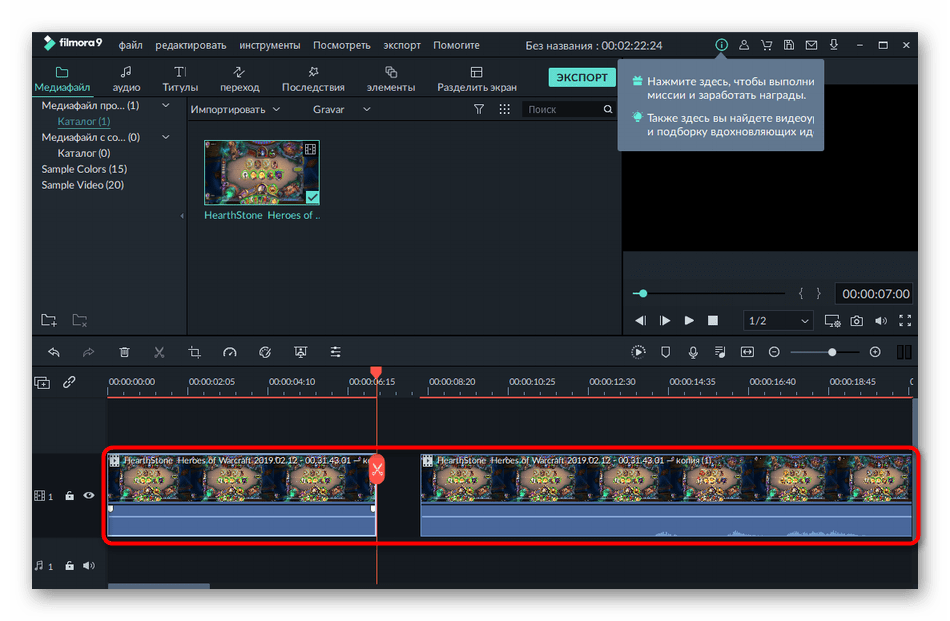
Как только гифка будет готовка к сохранению, щелкните по расположенной вверху кнопке «Экспорт».
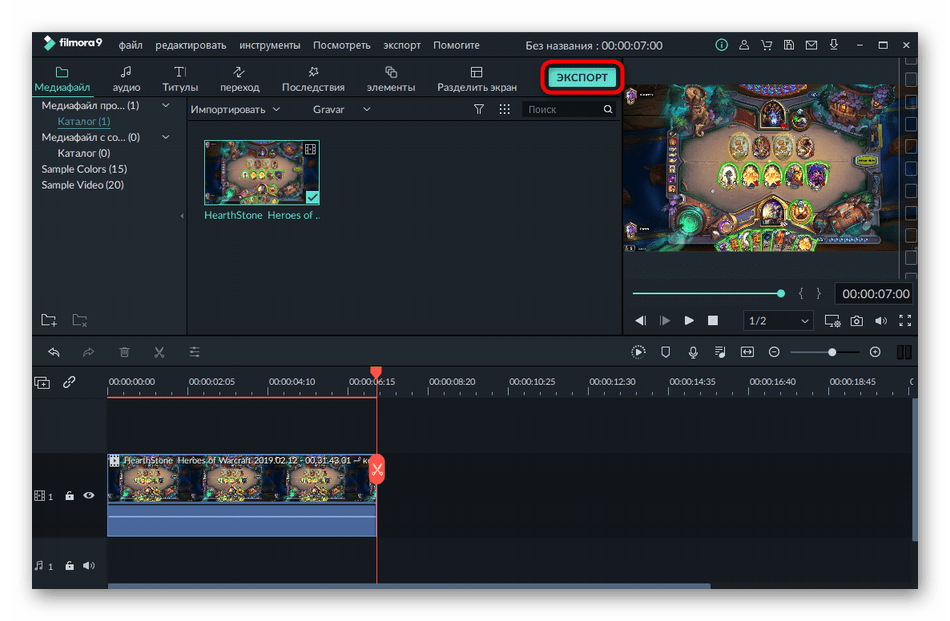
Через панель слева выберите соответствующий формат и задайте его параметры. Не забудьте прописать имя для объекта и выбрать, где он будет сохранен.
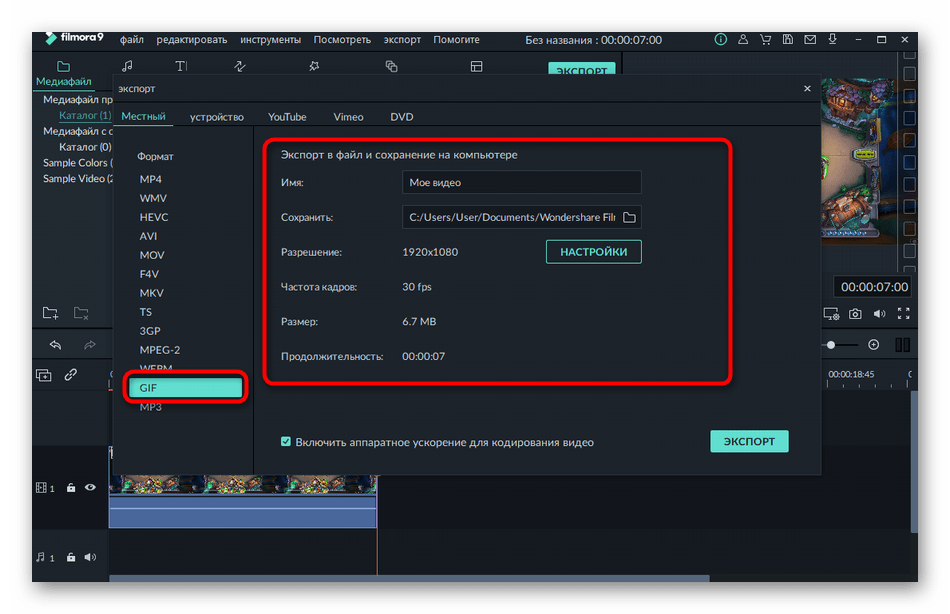
Нажмите «Экспорт» для запуска обработки.
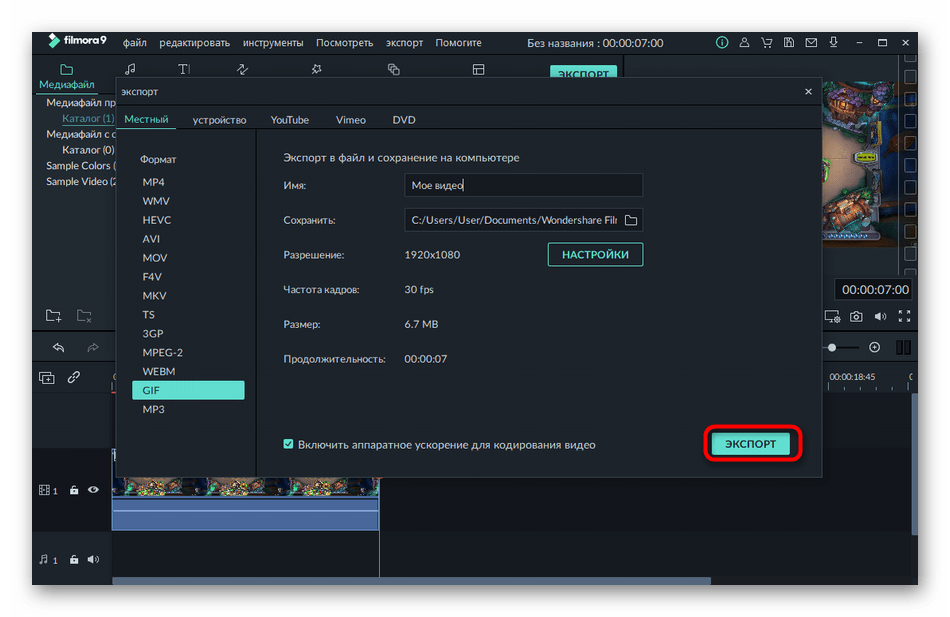
Ожидайте окончания записи, следя за прогрессом в отдельно открывшемся окне.
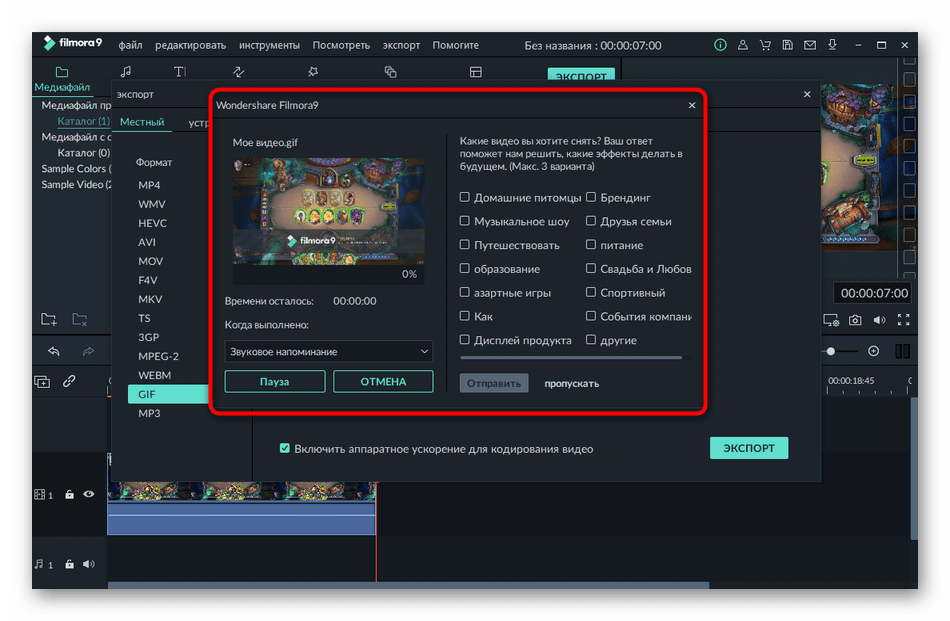
Что касается остальных функций, присутствующих в Wondershare Filmora, то они направлены конкретно на монтаж и обработку видео и никак не связаны с созданием гифок. Однако вы можете заранее наложить эффекты или выставить цветокоррекцию, что повлияет на дальнейшее отображение анимации.
Как скачать обои из сети
Приложения – не единственное место, откуда можно брать фото. Есть различные фототоки, предоставляющие картинки на заставку бесплатно. В качестве примера можно привести Wallpapershome.com. Но, по сути, алгоритм скачивания обычных фото или гиф-анимаций одинаков для всех сайтов:
- Откройте на сайте понравившееся изображении и нажмите на него пальцем до появления меню.
- Далее выберите иконку «Поделиться с iOS» и кликните «Сохранить».
- Затем, на айфоне откройте приложение «Фотографии» выберите сохраненное фото и кликните «Поделиться».
- Кликните по опции «Задействовать в качестве обоев».
- Проверяйте экран блокировки.
Важно понимать, что iPhone не поддерживает установку Gif-анимации на экран блокировки напрямую. Чтобы все работало правильно, необходимо через подходящее приложение конвертировать Gif-анимацию в живое фото, и только потом задействовать его для установки в качестве движущейся заставки
Отправка Live Photo на старые модели iPhone и MAC
Отметим, что за счет особенностей живых фото, их просмотр на старых смартфонах невозможен. Поддержка анимации имеется только на версии iOS 9 и более поздних обновлений.
Таким образом, если вы отправите фотографию на более старое устройство, то на нем нельзя будет просмотреть анимацию, а можно только увидеть JPG изображение. Но в случае с отправкой даже на iPhone 5 с версией iOS 9 и выше, анимация останется и ее можно будет просмотреть.
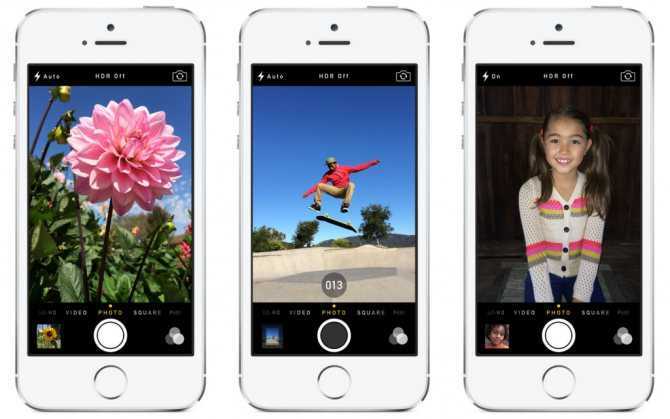
Можно ли сделать Live Photo на моделях 5S, 6 и 6 Plus?
Live фото на айфон 6 как сделать – этот вопрос достаточно неоднозначен. Стандартной функции в камерах этих моделей нет. Потому, без использования дополнительного обеспечения сделать этого невозможно.
Но, несмотря на это, существует ряд сторонних программ, которые помогают делать живые фотографии на айфон 5S, 6 и 6 плюс.

Как сделать Живое фото на более старых моделях Айфон?
Поскольку стандартной функции нет, потому мы не можем сделать на старой модели живые фото, как на iPhone 7, но как включить эту возможность? Рассмотрим на примере модели 5S.
Потребуется установить приложение Live Pictures.

Это приложение позволяет делать Live фото, при этом имеется возможность настройки по своим предпочтениям, в частности, делать фото в начале, середине или конце, устанавливать длину анимации до 8 секунд, а также кадровую частоту. Здесь сразу можно отключить запись звука.
Также имеется ряд других способов и приложений для того, чтобы создавать фотографии в стиле Лайф.
Как записать короткий ролик с экрана
Эта возможность появилась после выпуска iOS 11, однако чтобы ей воспользоваться, её требуется активировать.
Алгоритм:
- Зайдите в «Настройки», найдите строку «Пункт управления».
- Выберите опцию «Настроить элементы управления».
- Среди доступных вариантов выберите «Запись экрана» и нажмите на зеленый плюсик слева. Выйдите из «Настроек».
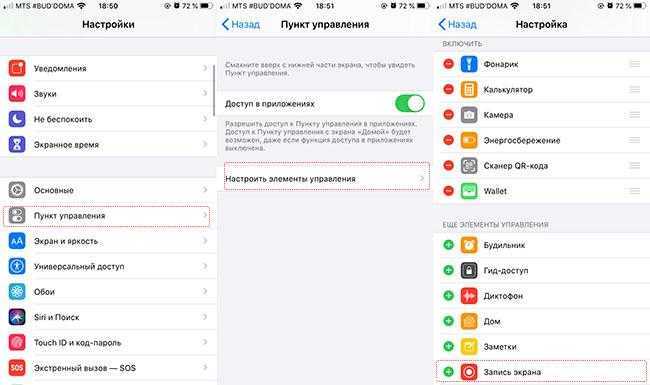
Теперь для того, чтобы воспользоваться функцией, нужно будет вытянуть снизу шторку быстрого доступа. Запись – это маленький белый круг в большом прозрачном. Чтобы сделать короткий ролик с экранной информации для gif, перейдите к тому, что нужно снять.
Дальнейшие действия:
- Потяните шторку наверх, нажмите на кнопку записи. Начнется обратный отсчет – он занимает 3 секунды. Опустите шторку и дождитесь, когда вверху появится красная полоса: сигнал начала записи.
- В конце процесса нажмите на эту полосу и тапните по «Остановить». Альтернатива: вытащите шторку снизу и той же кнопкой завершите запись.
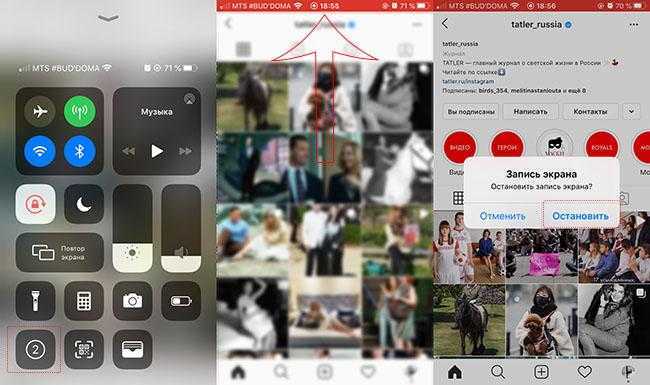
Готовый ролик будет сохранен в медиатеке. Его можно найти в разделах: «Видео» и «Записи экрана».
Оживить фото приложение
Приложение, где лицо вставляется в видео и танцует, работает очень просто, и у вас вряд ли возникнут сложности с ним. Скачиваете Avatarify, предоставляете доступ к нужным фото и выбираете, какое хотите «оживить». После этого приложение предложит выбрать одну из готовых GIF для наложения эмоций на лицо — как правило, это известные личности или кадры из фильмов, на лица которых уже наложена музыка, и можно посмотреть, как это всё будет выглядеть.
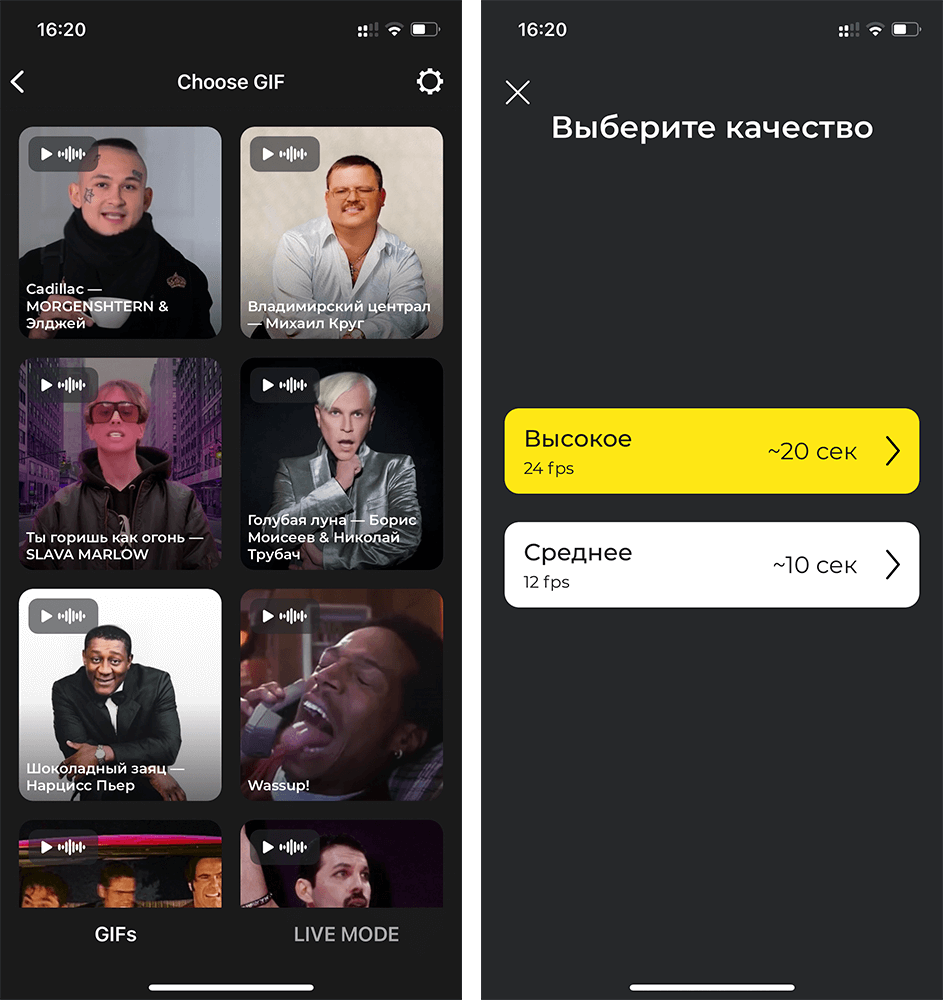
Выбираете фото, готовую эмоцию — и вперёд
Я не стал дожидаться, бахнул по быстрому селфи и решил посмотреть, как я буду выглядеть в роли Эминема, который читает свой знаменитый отрывок из трека Rap God. Вот, как это выглядит:
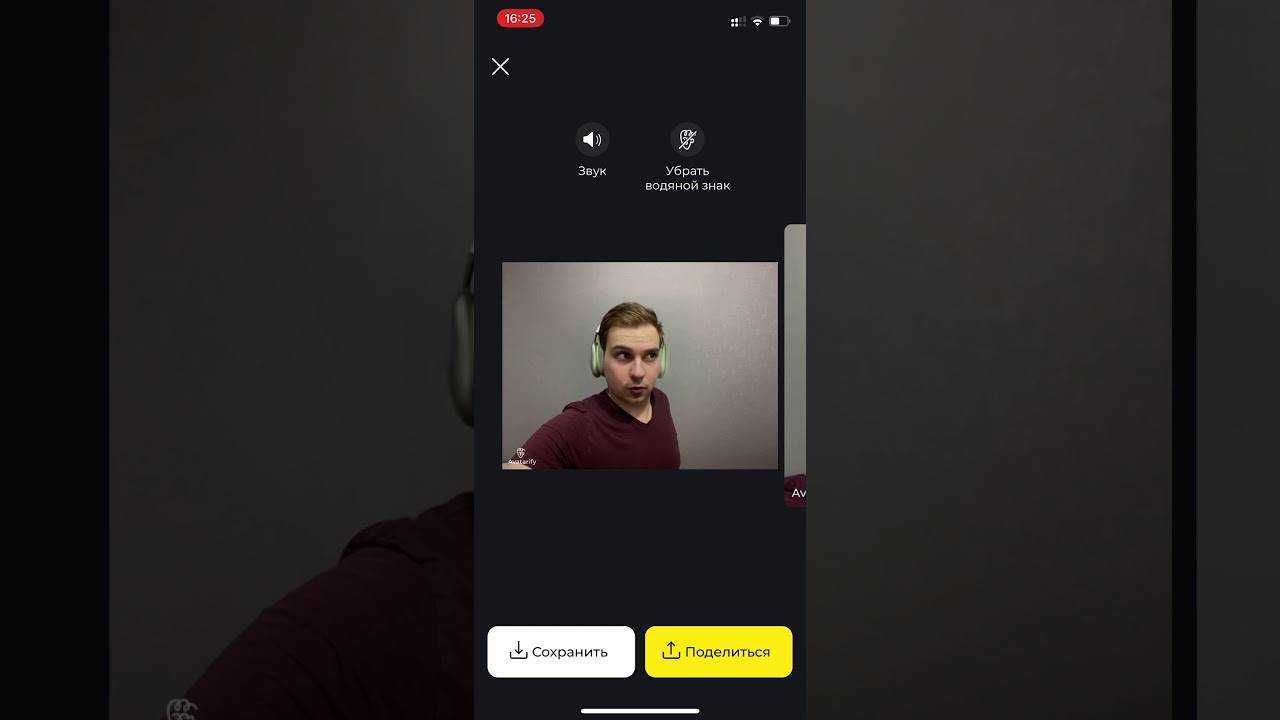
Как оказалось, необязательно снимать новое фото, можно выбрать любое из существующих. В том числе… не своё. Главе Apple Тиму Кук, например, очень «зашёл» трек Dragostea Din Tei от группы O-Zone:
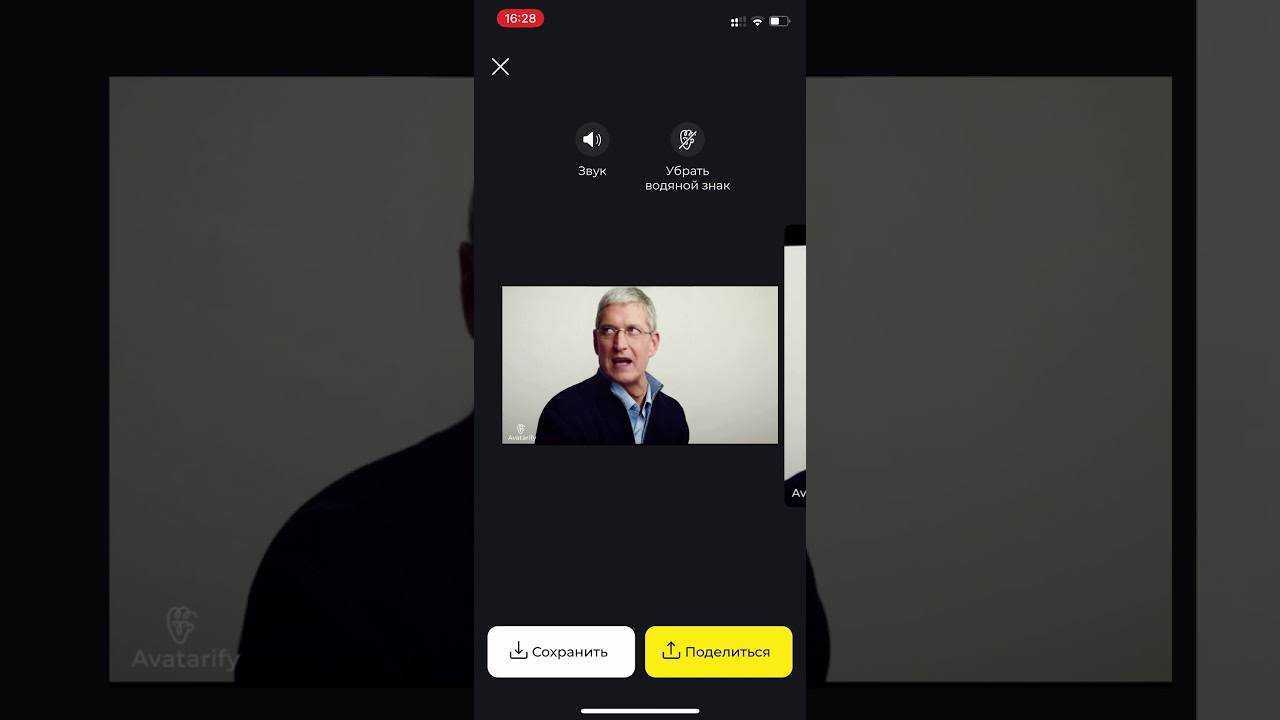
Аналогичным образом вы можете поступить с любой фотографией — например, взять фото босса, записать короткий ролик и наложить свои эмоции и слова на его лицо. Или еще вариант — использовать фотографию ребёнка, любой знаменитости или животного. В отличие от приложения REFACE, о котором я ранее рассказывал, оно не просто заменяет лицо на фото на другое, это приложение также сканирует мимику и накладывает ее на любой снимок.
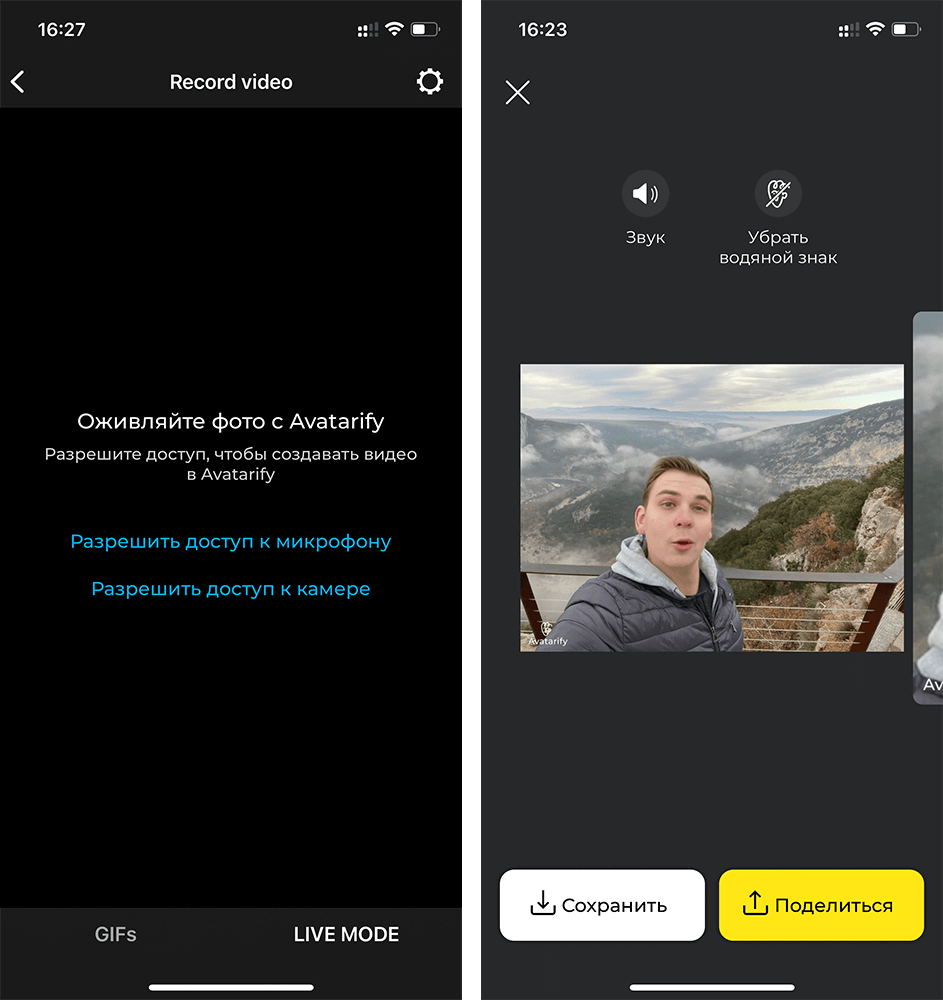
В режиме Live Mode можно оживить фотографии в реальном времени
Я почти день провёл в Avatarify и создавал разные прикольные ролики и заметил несколько моментов. Во-первых, лучше всего приложение работает с селфи, которые сняты напротив однотонных объектов — например, стены. Во-вторых, лучше, чтобы на голове ничего не было надето; на моём видео выше, например, можно заметить, что наушники AirPods Max остаются неподвижными, а сама голова двигается в разных направлениях в такт музыке. В некоторых случаях оно действительно хорошо распознает мимику и подставляет ее на фото, но многое зависит от самого снимка. В целом, это не мешает поиграться с приложением и записать прикольный ролик для коллег, друзей или родственников, или разыграть кого-то в нашем чате.
Включите отображение сетки
Самый простой, и в то же время важный совет для всех мобильных фотографов. Всего четыре пересекающихся линии в режиме видоискателя помогут избавиться от ряда проблем во время съемки.
Во-первых, так вы никогда случайно не “завалите” горизонт в кадре. Прямые линии помогут правильно выровнять смартфон и избежать лишних искажений на фото.
Во-вторых, при наличии сетки гораздо проще строить кадр по правилу третей. Так можно быстро расположить снимаемый объект не по центру кадра, а в более выигрышной позиции.
Для включения сетки просто перейдите по пути Настройки – Камера и активируйте переключатель Сетка.
Пошаговая инструкция
Сохраняя «гифку» на «яблочный» телефон, владельцу не стоит беспокоиться, что картинки займут большую часть объема памяти устройства. Для загрузки gif-анимации на Айфон потребуется сделать несколько несложных действий:
- Открыть профиль во «ВКонтакте», определить понравившийся для себя гиф-файл. Далее нажать на кнопку «Поделиться», находящийся с правой стороны внизу:
- Станет доступным меню, где кликнуть по «Еще».
- Во всплывшем диалоговом окне нажать «Открыть в Safari».
- После загрузки «гифки» в браузере, надо по ней «тапнуть», удерживая до появления предложения о сохранении картинки.
Еще интересная статья для Вас: Как слушать музыку во «ВКонтакте» на Айфоне
После перехода в Safari сохраняем gif-файл
Gif-файл «отправится» в альбом, внутрь «Анимированных». Оттуда есть шанс переслать его через другие приложения, например, Instagram или Telegram.
После сохранения картинка появляется в альбоме “Анимированные”
Как добавить «гифку» в «Документы» VK.com
Еще интересная статья для Вас: Как полностью удалить приложение или программу с Айфона
Через «Документы» найдутся также разнообразные gif-файлы с приколами. Для этого нужно вбить лишь названия картинок, чтобы увидеть множество «анимашек», закачанных другими пользователями.
Находим “гифку” в “Документах”
Скачивание файлов gif через браузер
Если владелец Айфона заходит в соцсеть «ВК» через браузер, а не мобильное приложение, вышеуказанная пошаговая инструкция ему не пригодится. Надо просто нажать, удерживая нужную картинку до появления предложения о сохранении «гифки».
Еще интересная статья для Вас: Как пользоваться встроенным приложением «Здоровье» (шагомером) в Айфоне