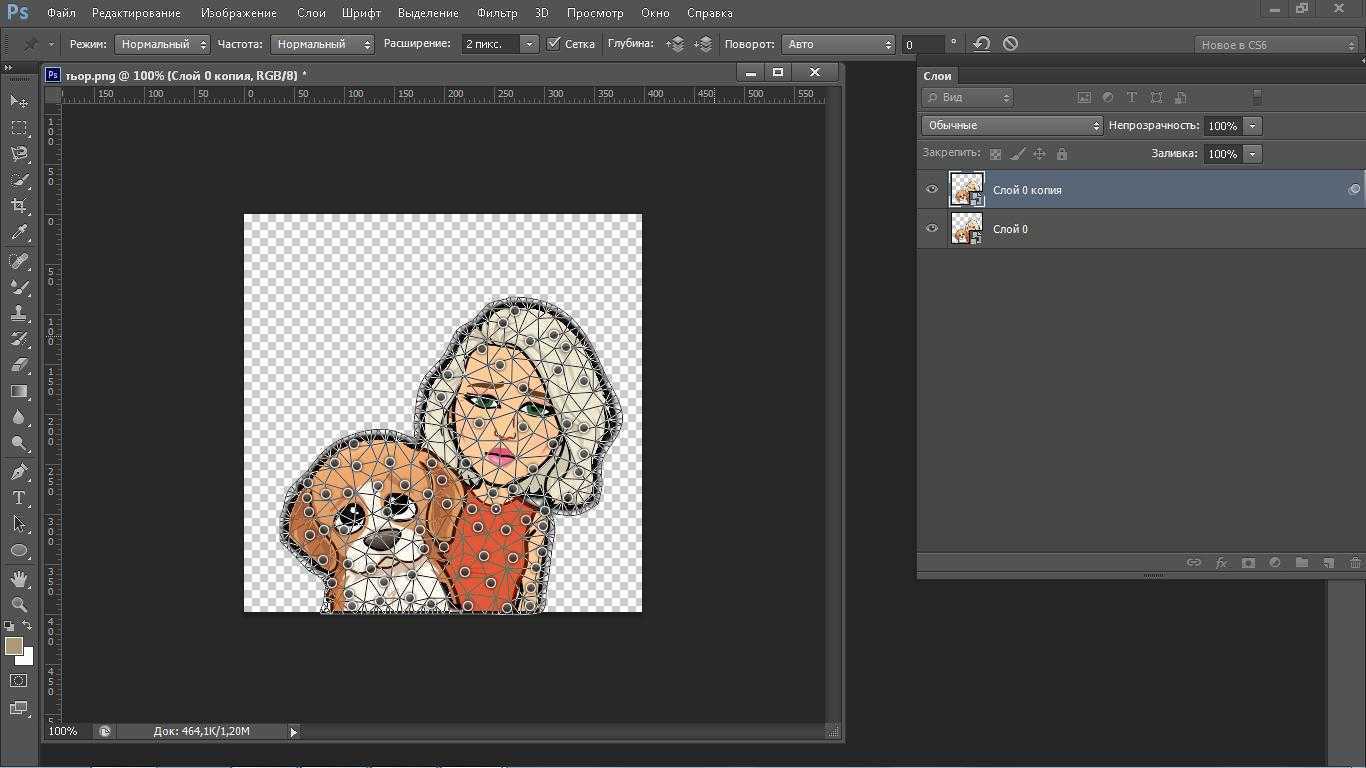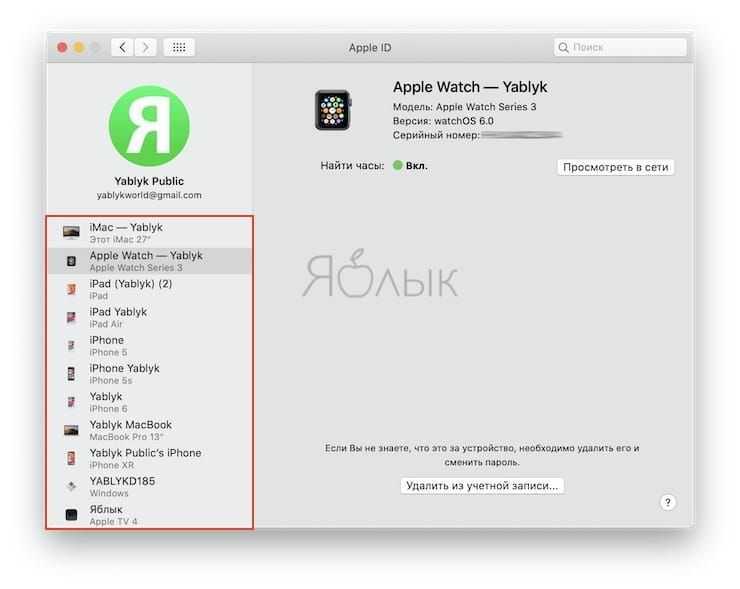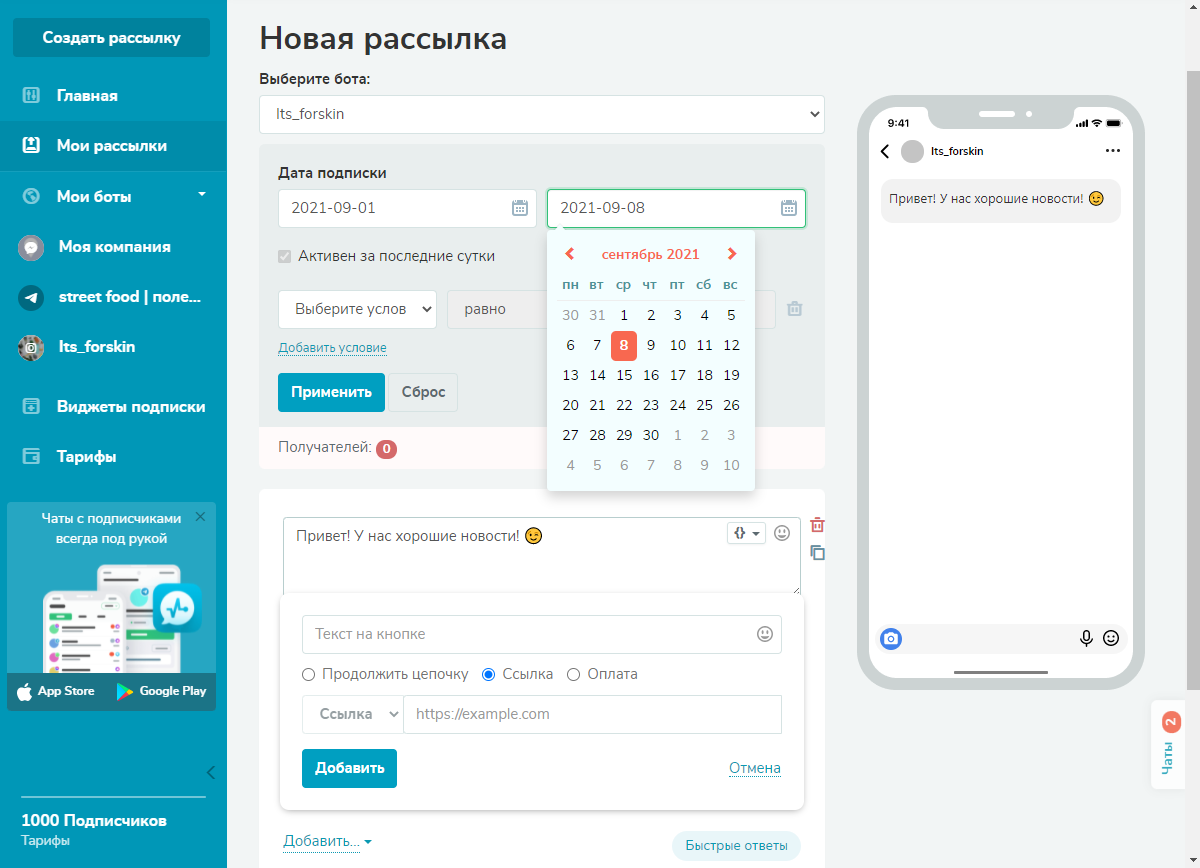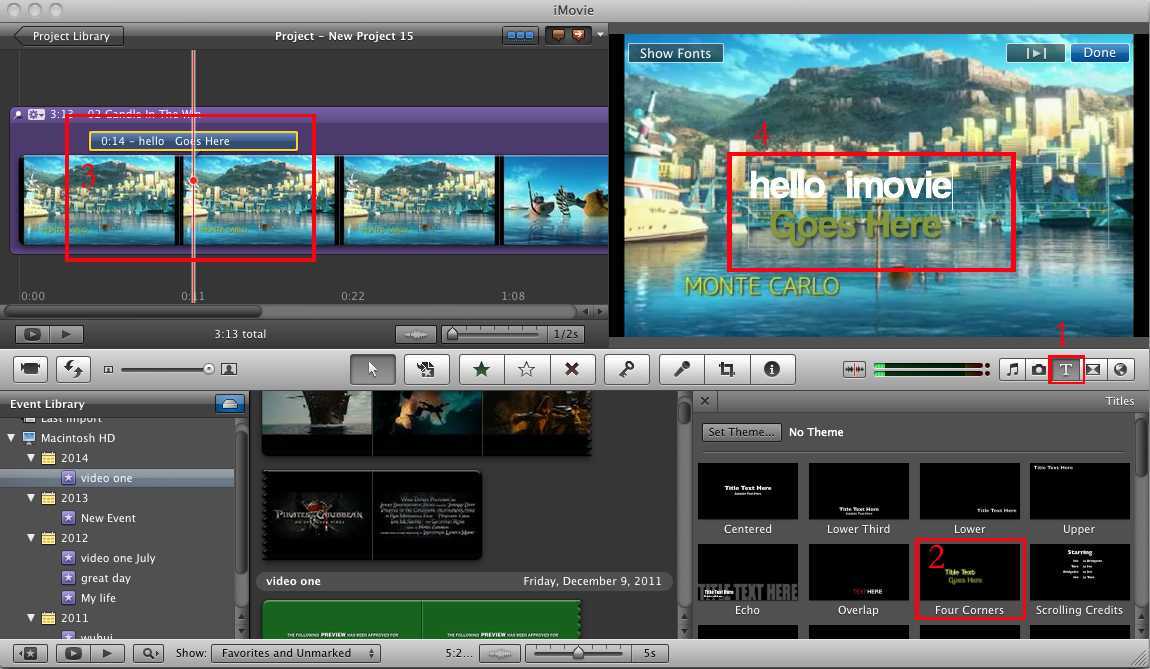Как записать короткий ролик с экрана
Перед тем как сделать gif на Айфоне, необходимо подготовить материал, из которого получится собственный шедевр. Чтобы не скачивать подходящий видеофайл из интернета, можно воспользоваться интересной хитростью.
Для быстрого захвата видео с дисплея Айфона выполним пошаговую инструкцию по предварительной настройке:
- Переходим к «Настройкам» iPhone (серой шестеренке на главном экране). Ищем «Пункт управления», а затем – «Настроить элементы управления».
- Шаг 3. Находим по списку позицию «Запись экрана». Переключаем функцию так, чтобы напротив нее загорелся красный минус.
Добавление “Записи экрана” в Пункт управления
После этого возвращаемся к главному экрану нажатием кнопки «Хоум». Смахиваем по дисплею снизу вверх. Открывается меню, выбираем там значок записи экрана. Во всплывающем окне отключение звука возможно путем нажатия красного значка микрофона. Когда понадобится, тапнуть по «Начать запись».
После выполнения необходимых действий с видео, завершаем их нажатием на синюю полоску «Запись» вверху экрана Айфона. При этом полученный видеоролик сохранится в приложении «Фото». Там же доступен и просмотр ролика.
Создание гифки из изображения с помощью сторонних приложений на айфоне
Как сохранить гифку на айфон — загрузка через браузер
К сожалению, создать GIF-изображение на айфоне без помощи сторонних приложений вряд ли получится. Для этой цели существует несколько разнообразных программ, которые довольно просты в использовании. Главное правило – четко соблюдать последовательность всех действий.
Из нескольких снимков можно легко создать гифку при помощи разных программ
ImgPlay
ImgPlay является самым популярным приложением, которое используют обладатели яблочных устройств. При этом программа справляется со многими файлами. С ее помощью можно создать гифки из фото, видео, серий, моментов, Live Photos.
Перед тем как сделать гиф на айфоне, потребуется установить приложение на смартфон. Порядок действий создания гифки при помощи ImgPlay следующий:
- Найти на главном экране значок AppStore. В строке поиска нужно набрать название приложения ImgPlay и начать его установку. После того как загрузка закончится, на рабочем столе появится значок, нажав на который можно запустить программу.
- После запуска ImgPlay появится список, где можно выбрать файл для преобразования, например, «видео». После нажатия появится галерея со всеми документами, в которой требуется выбрать подходящий.
- В этот момент рекомендуется уменьшить запись: сократить ее или удалить лишнее. Для данной цели в верхней части находится «Таймлайн», где присутствует раскадровка. Для обрезки его перетягивают правую либо левую часть.
- Далее к будущему гиф изображению добавляются дополнительные элементы. Первоначально задают направление воспроизведения видео – вперед, назад, цикличное в середине. После этого добавляют необходимый текст.
- В конце проводят обработку специальными цветофильтрами, в результате изображение приобретает более современный и интересный вид. Далее картинку обрезают по необходимым размерам.
- Чтобы сохранить необходимые эффекты, требуется нажать на кнопку «Готово», находящуюся в верхнем правом углу.
- Для сохранения готового результата нужно нажать «Сохранить».
В программе присутствует несколько вариантов опций – GIF анимация разного качества, стандартная видеозапись.
GIFtoaster
Приложение позволяет конвертировать видео и фотографии в GIF формат. Перед тем как создать гифку на айфоне, программу также необходимо скачать из AppStore.
Далее требуется провести следующие действия:
- Открыть программу GIFtoaster, перейти в режим «Live Photo > GIF».
- Выбрать «Live Photo», нажать на кнопку со стрелкой вправо «Далее».
- Затем требуется подогнать анимацию к необходимым параметрам – изменить ее длительность, подстроить качество, скорость, направление воспроизведения, при желании обрезать и перевернуть.
- После всех настроек опять нажать стрелку вправо с командой «Далее», выбрать размер гифки.
Готовый файл можно передать через мессенджеры либо социальные сети, а также открыть на любом устройстве.
Создание гифки начинается с установки необходимой программы
live GIF
Функция Live Fotos появилась на айфоне, начиная с 9 версии. При этом можно снимать фото не в виде статичного изображения, а в виде подвижного кадра.
Чтобы из «живого» фота сделать гифку, потребуется осуществить следующие действия:
- Открыть приложение «Фото», выбрать в «Альбомы» папку с названием Live Fotos, нажать на нужную фотографию, чтобы она открылась на весь экран.
- Требуется сделать свайп от центра вверх, чтобы появилась дополнительная информация о файле. В результате можно увидеть четыре опции.
- Для создания необходимого формата потребуются только функции «Петля» и «Маятник». Если выбрать первый вариант, то анимация будет повторяться без перерыва. Во втором случае видео будет идти с начала до конца, а потом наоборот.
- Требуется выбрать одну из опций и вернуть обратно в «Альбомы». Выбрать папку «Анимированные», в ней находятся все гифки, сохраненные на айфоне. Если до этого момента папки не было, то она создастся автоматически.
При открытии анимации появится исправленное изображение, вверху слева будут указаны использованные опции. Готовый файл можно пересылать в мессенджерах.
Важно соблюдать всю последовательность действий
Другие возможные приложения
Для создания гифки на айфоне можно также воспользоваться другими приложениями. Наиболее известными являются:
- Gifx,
- Cinemagram,
- GifBoom,
- Giffer,
- Gifture и другие
В принципе, работа с ним аналогична и не требует серьезных навыков.
Внимание! Важно соблюдать последовательность действий, тогда результат будет качественный
Дополнительные вопросы и ответы
Как скачивать гифки с Giphy?
Giphy может быть наиболее популярной базой данных гифок. Интерфейс сайта разделён на категории вроде «Животные», «Тренды» и т.д., в результате чего поиск упрощается.
Можно скачивать гифки с этого сайта:
- Откройте браузер и перейдите на giphy.com.
- Ознакомьтесь с доступными категориями гифок.
- Найдя понравившуюся гифку, нажмите на её миниатюру для открытия.
- Нажмите правой кнопкой мыши и выберите команду «Сохранить изображение как» или «Скачать изображение», в зависимости от браузера.
- Дайте файлу название, но не меняйте расширение .gif.
- Нажмите «Сохранить».
Если вы хотите сохранять гифки в формате MP4, Giphy обладает встроенным инструментом преобразования в видео. Вот как его использовать:
- Нажмите на гифку для преобразования.
- На панели слева откройте вкладку «Медиа».
- Найдите поле MP4 и нажмите «Копировать».
- Откройте новую вкладку в браузере и вставьте скопированный адрес в адресную строку.
- Правой кнопкой мыши нажмите на видео.
- Нажмите «Сохранить видео как».
Если вы хотите пользоваться Giphy на смартфоне, приложение есть в магазинах Android и iOS.
Как создавать гифки онлайн
Если вы ходите делать гифки самостоятельно, можно воспользоваться онлайн-инструментами для этого. Процесс обычно простой и бесплатный.
GIFMaker является одним из наиболее популярных онлайн-генераторов гифок. Он позволяет загружать изображения и видео для их преобразования в GIF. На сайте не нужна регистрация и имеется множество опций для настроек. Вот как сделать гифку при помощи GIFMaker:
- Откройте браузер и перейдите по адресу gifmaker.me.
- Нажмите Upload Images или Video to GIF, в зависимости от вашего источника.
- Выберите файл для загрузки. Можно выбирать больше одного файла, удерживая Ctrl или ⌘и нажимая на эти файлы.
- Получившийся файл должен быть в формате .jpg, .png или .gif.
- С левой стороны есть панель управления. Можно менять скорость воспроизведения, количество повторений, другие настройки.
- После установки параметров гифки нажмите Create GIF Animation.
- Можно нажать View the GIF, прежде чем скачивать гифку. Если результат вам не понравится, можно вернуться в панель управления и поменять настройки.
- Для сохранения файла нажмите Download the GIF.
Как создать анимационное изображение?
Есть обширный выбор инструментов для создания анимационных изображений в формате GIF. В зависимости от вашей операционной системы можно выбирать соответствующую программу. Большинство редакторов изображений, вроде Adobe Photoshop https://www.adobe.com/products/photoshop.html, умеют создавать гифки.
Ниже приведены некоторые другие приложения:
Gif Brewery (только iOS)
Gif Toaster (есть и в Google Play)
Sketch Me! (только Windows)
Как сделать гиф онлайн?
Существует большое количество онлайн-сервисов, которые позволяют создавать GIF изображения. Одной из проблем таких ресурсов является конфиденциальность и водяной знак
Поэтому перед загрузкой изображений обратите внимание на условия предоставления услуг
Picasion — гиф редактор онлайн на русском языке
Picasion позволяет импортировать фотографии или видео из Picasa, Flickr или любой другой галереи. Данный сервис доступен на нескольких языках, включая английский, испанский, португальский и русский. Можно настроить размер изображений, создать и добавить собственный аватар.
Плюсы: простой в использовании бесплатный GIF редактор, поддерживает многие форматы.Минусы: демонстрирует большое количество рекламы.
Как создать гифку онлайн с помощью GifPal
Удобный в использовании инструмент для создания GIF.
- Регулировка скорости кадров.
- Редактирование временной шкалы.
- 30 эффектов.
- До 20 кадров.
- Без водяных знаков на фотографиях.
Плюсы: бесплатный инструмент с полезными эффектами.Минусы: для использования редактора анимированных GIF нужен доступ к интернету.
Gickr — редактор gif онлайн
Gickr позволяет легко создавать собственные GIF изображения, загружая их из галереи изображений или из аккаунта Flicker, YouTube, Picasa. Сервис обеспечивает безопасный просмотр, и он эффективен.
Плюсы: бесплатный.Минусы: нужен доступ в интернет.
как сделать свою гифку с помощью онлайн сервиса MakeAGif
Создавайте собственные GIF-изображения и наслаждайтесь фантастическими функциями в безопасной среде.
Плюсы: простой в использовании и бесплатный.Минусы: не предназначен для детей, может содержать контент для взрослых.
Редактор гифок онлайн Gimp
Бесплатный сервис, который позволяет редактировать изображения и создавать GIF-изображения.
Плюсы: доступен онлайн и бесплатен.Минусы: не так эффективен, как некоторые другие программы.
Как создать гиф с помощью UnFREEz
Замечательная программа, которая позволяет создавать креативные GIF-изображения. В ней нет сложного пользовательского интерфейса, и она не так многообразна, как некоторые более мощные программы.
Плюсы: редактор GIF картинок прост в использовании.Минусы: нет дополнительных функций.
Пожалуйста, оставьте свои отзывы по текущей теме материала. За комментарии, лайки, подписки, дизлайки, отклики низкий вам поклон!
МЛМария Логутенкоавтор-переводчик статьи «Top 10 Best Free GIF Creator»
Лучшие приложения для превращения видео или GIF в Live Photo
1. intoLive — универсальное приложение
Как видно из приведенного выше руководства, intoLive — довольно простое в использовании приложение. Однако его сила заключается в универсальности. Вы можете конвертировать видео, GIF, серийные фотографии и даже несколько фотографий в Live Photo.
Удивительно, но приложение также позволяет переключать скорость видео вверх / вниз или редактировать холст, то есть макет Live Photo. А если вы выберете Live Pro, вы даже можете разделить экран, добавить до 4 фотографий или видео в один кадр и сделать макияж для Live Photo длительностью 30 секунд.
Плюсы
- Легко использовать
- Конвертирует видео, GIF, фото и многое другое
- Можно переключать холст Live Photo
- План Pro вполне разумный
Минусы
- Ни один фильтр не является бесплатным
- Реклама в каждом окне
Цена: бесплатно (в Live Pro за 4,99 доллара).
2. VideoToLive — Создавайте неограниченное количество живых фотографий
Хотите создать живое фото без ограничения в пять секунд? Или превратите видео в живое фото со звуком. Нет проблем, VideoToLive — это ваша проблема. Либо выберите длинное видео, либо объедините клипы из нескольких видео, фотографий или существующих Live Photo, чтобы сделать длинное Live Photo.
Кроме того, вы даже можете дать ему фоновую музыку из Apple Music, файлов или видео, сохраненных на вашем iPhone. И хотя вы не слышите музыку, все видео запускается, когда вы долгое время нажимаете эти обои на экране блокировки.
Интересно, что VideoToLive также выполняет функцию создателя GIF. Однако приложение случайным образом закрывается, и, что раздражает, вам придется начинать проект заново.
Плюсы
- Создавайте живые фотографии без ограничений
- Сшить несколько клипов вместе
- Добавить музыку в Live Photos
Минусы
- Иногда неожиданно завершает работу
- Не подходит для новичков
- Нет опции для фильтров, переходов и т. Д.
Цена: бесплатно (уберите рекламу за 3,99 доллара США).
3. Giphy — с потрясающими функциями
Если вы любитель GIF, вам, вероятно, не понадобится знакомство с этим приложением. Возможно, вы также знаете, что вы можете создать свой GIF в приложении. Но знаете ли вы, что вы можете конвертировать GIF в живые фотографии с помощью Giphy?
Схема также включает видео. Что ж, вы конвертируете видео в GIF, а затем загружаете этот GIF как Live Photos. И это может показаться некоторым усилием, но взамен вы получаете несколько удивительных фильтров, бесконечное множество наклеек, добавление текстовых функций и многое другое.
Есть еще две проблемы. Во-первых, вы не можете конвертировать в Live Photo, если не загрузите GIF, хотя вы можете сохранить его приватным и удалить как можно скорее. Во-вторых, качество изображения почти всегда ухудшается.
Плюсы
- Легко использовать
- Веселые фильтры
- Разнообразие наклеек
- Готовая галерея GIF
Минусы
- Длительный процесс
- Качество поставлено под угрозу
Цена: Бесплатно
4. Pixact — удобный редактор Live Photo.
Большинство приложений, которые вы видите в этой категории, довольно загромождены. Тем не менее, Pixact обладает изощренностью приложения для редактирования фотографий премиум-класса. Вы можете создавать живые фотографии и GIF-файлы из видео, фотографий, серийных фотографий, GIF-файлов и живых фотографий.
Вы также можете редактировать Live Photos — отключать звук, изменять скорость, изучать макеты, добавлять фильтры, обрезать и редактировать обложку. И, к счастью, не все заблокировано, и бесплатная версия неплохая. И даже если вы получите водяной знак, он правильно расположен и имеет соответствующий размер, поэтому ваше окончательное изображение будет достойным.
Плюсы
- Минимальный элегантный интерфейс
- Базовые функции бесплатны
- Без рекламы
- Pro версия не так уж и дорога
Минусы
Невозможно добавить текст или стикеры в Live Photos
Цена: бесплатно, версия Pro за 1,99 доллара США.
Надеюсь, как и обещал, вы научились превращать видео в живое фото. Если у вас есть дополнительные вопросы или предложения, не стесняйтесь использовать раздел комментариев ниже.
Хотите глубже погрузиться в пруд Live Photo? Эти спасательные жилеты, также известные как статьи, могут вам помочь:
Как сделать Gif (гифку) из «живого фото» прямо на Айфоне или Айпаде
1. Откройте приложение «Фото», в «Альбомах» выберите папку Live Photos и нажмите на нужный снимок для того чтобы открыть его на весь экран.
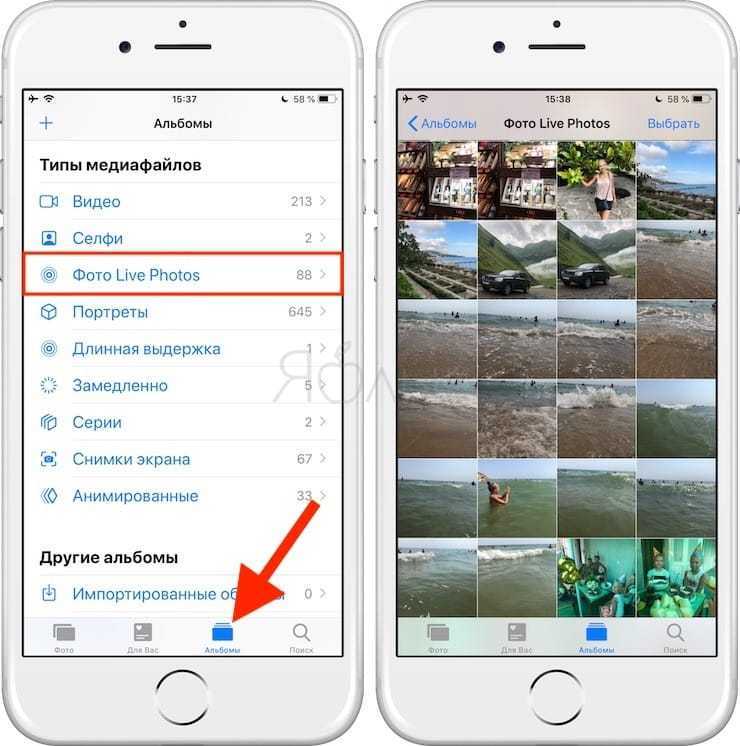
2. Сделайте свайп вверх от центра экрана, и откроется дополнительная информация о фотографии. Появятся четыре опции, из которых нас в данном случае интересуют только эффекты анимации (Петля и Маятник). С помощью Петли анимация будет воспроизводиться непрерывно, тогда как с эффекта Маятник она будет воспроизводиться от начала и до конца, а затем наоборот.
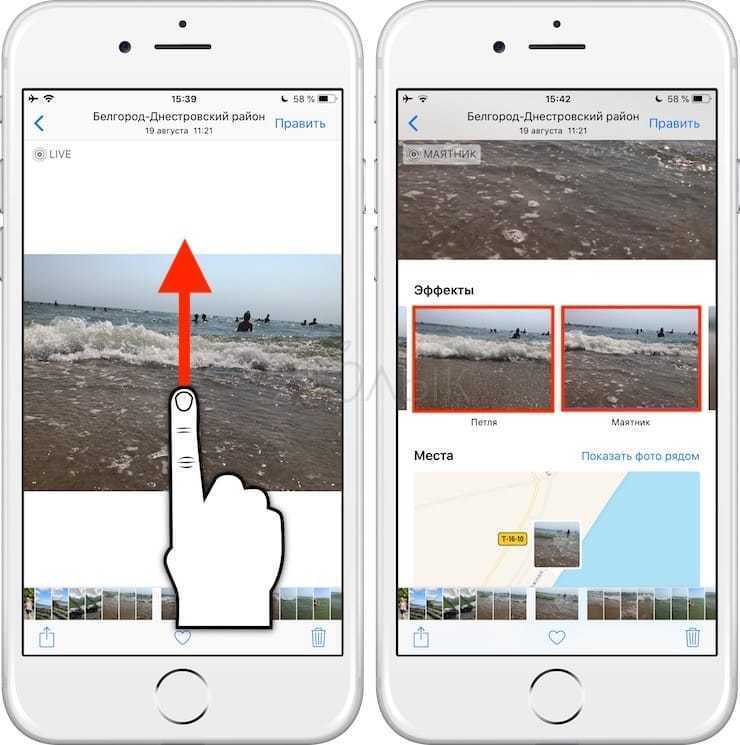
3. Выберите одну из двух опций и вернитесь в «Альбомы». Выберите папку «Анимированные», где хранятся все созданные на iOS-устройстве «гифки». Если до этого папка отсутствовала, то теперь она появится автоматически.
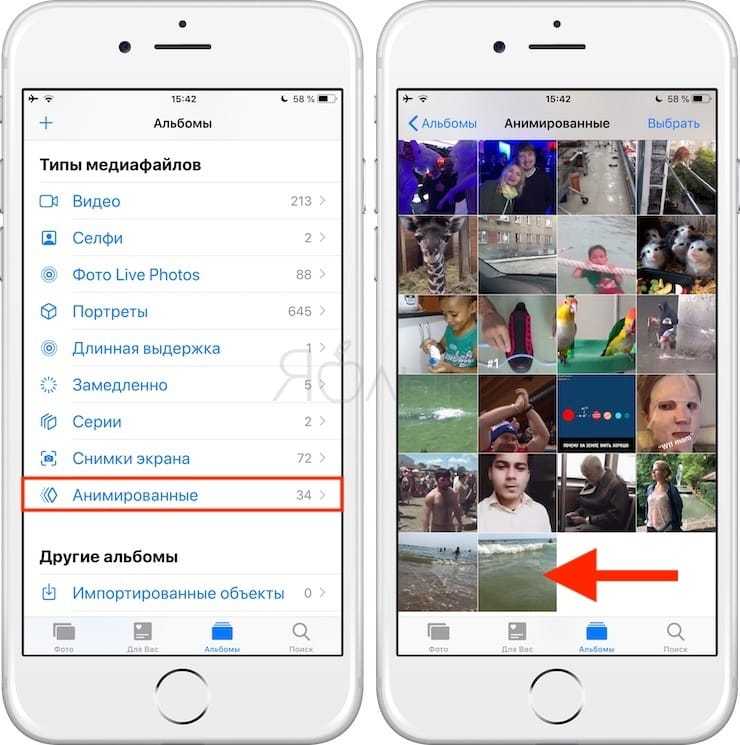
При открытии анимации в папке откроется созданное GIF-изображение. В левом верхнем углу будет отмечено, какой именно из эффектов анимации был применен к данной фотографии. Далее вы можете опубликовать ее или отправить кому-то как обычно. Кроме того, вы можете отправить изображение в формате GIF по почте самому себе.
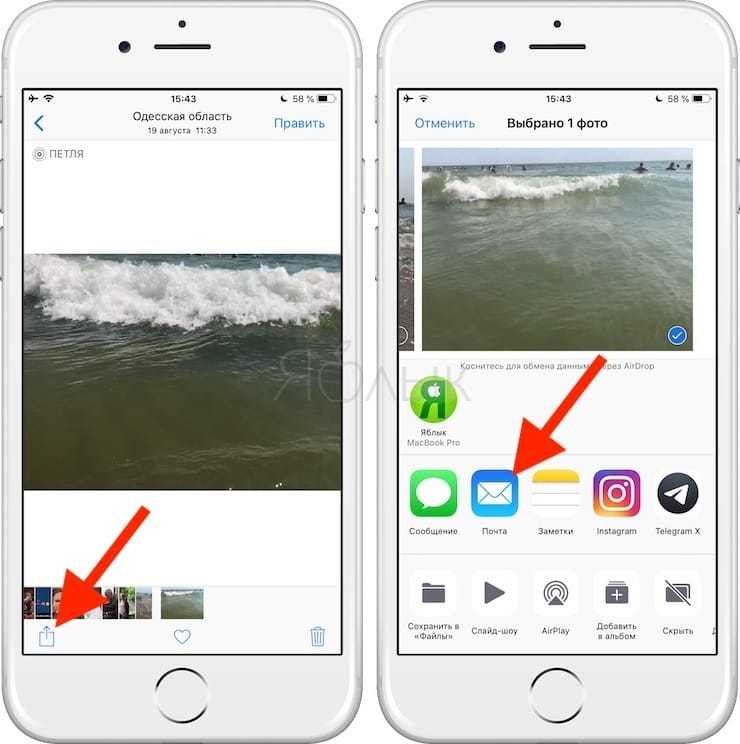
Кому-то может показаться, что создание «гифики» из Live Photos перед публикацией – это пустая трата времени. Тем не менее, не все приложения поддерживают «живые фото», и создание анимированной картинки обезопасит вас от публикации статичного изображения вместо анимированного. К примеру, если прикрепить «живую фотографию» из альбома Live Photos к электронному письму в Gmail, она автоматически будет переведена в формат JPEG. Однако если отправить GIF-изображение из папки «Анимированные», формат меняться не будет.
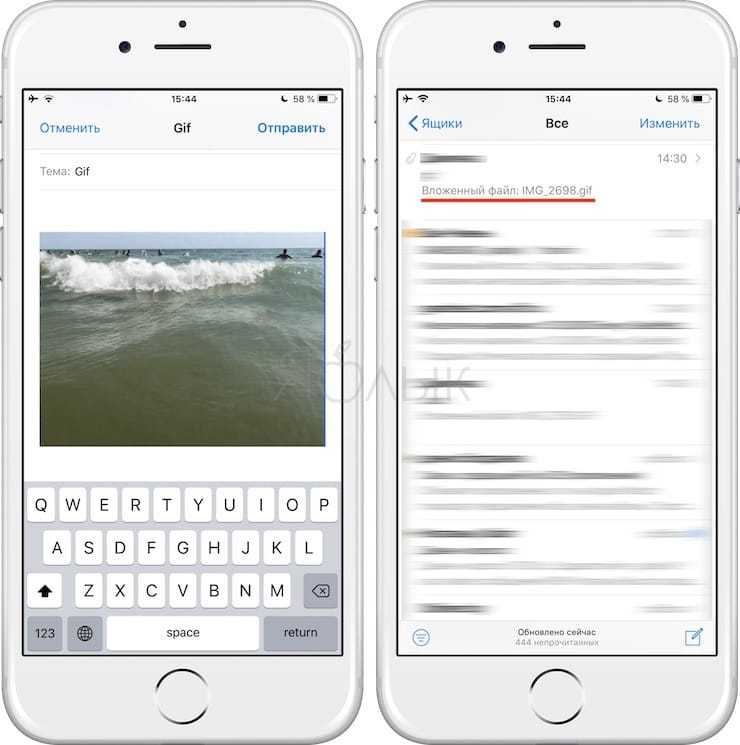
ПО ТЕМЕ: Как выделить сразу несколько фотографий одним жестом на iPhone или iPad.
Как сделать из видео гифку на телефоне
Создавать гифки можно не только на компьютере, но и в телефоне. Это значительно упрощает весь процесс. Соответствующие приложения существуют для смартфонов на андроид и айфонов.
Как из видео сделать гиф на андроиде
Программы для создания гиф-анимации на операционной системе андроид можно скачать в Play Market. Давайте познакомимся с самыми популярными из доступных сервисов.
GIF Camera сразу предлагает пользователю начать создавать анимацию. Примечательно, что вы можете задавать максимальное количество кадров. Есть два варианта создания анимации в этом приложении:
- Снимите материал для создания гифки непосредственно на камеру вашего устройства. Следите, чтобы видеозапись была не очень длинной, иначе файл получится слишком тяжелым.
- Создайте анимацию из файлов, которые уже присутствуют на вашем смартфоне. На создание гифки уйдет немного времени. Результат вы сможете найти в галерее устройства.
GIF Maker является одним из самых функциональных приложений. Здесь нет ничего лишнего. Вы можете снять специальное видео для создания анимации или использовать материалы на смартфоне.
Все необходимые настройки можно выставить с помощью ползунков. Результат тут же будет показан на экране, благодаря этому вы сможете создать качественную анимацию. Дополнительно можно накладывать стикеры, добавлять текст, масштабировать и поворачивать ролики. Вы можете использовать ролики любой длительность: в приложении не предусмотрено никаких ограничений. Все зависит только от объема встроенной памяти в аппарате и вашей личной усидчивостью. Это наиболее простой и действенный способ, как сделать гиф с текстом онлайн.

Сделать гифку можно даже на телефоне
Как из видео сделать гифку на айфоне
Полезными инструментами радуют и в App Store. У них тоже есть возможность записывать видео непосредственно с iPhone или iPad. Готовый ролик (или любое другое видео, загруженное на смартфон) можно легко преобразовать в гифку. Рассмотрим один из самых простых вариантов.
Workflow — простое приложение, позволяющее быстро создавать гифки и загружать их в социальные сети.
- Запустите приложение и кликните по «+», расположенному справа вверху.
- Переходите в «Галерею». Нажмите на значок поиска.
- Наберите «gif» и выберите пункт «Convert Video To GIF».
- Далее нажмите на «Get Workflow» и «Open».
- Приложению необходимо в обязательном порядке разрешить доступ ко всем видео, хранящимся в памяти вашего устройства. Для этого нажимаем «Grant Acces» и «Разрешить».
- Далее отредактируйте параметры, которые помогут разобраться, как сделать gif баннер качественно. Нет необходимости настраивать все параметры: меняйте только те, которые нужны вам.
После завершения работы нажмите Done или расшаритьте получившийся контент в Интернете.
Скачиваем приложение для редактирования
Самым лучшим редактором для создания ролика из Gif является Inshot. Данное приложение обладает целым рядом преимуществ, которые выделяют его из аналогичных программ.
- Оно имеет понятный интерфейс, с которым справится даже новичок. В этой программе вы сможете обрабатывать свои ролики и фотографии, а также создавать качественный контент для социальных сетей.
- Все основные функции приложения доступны в бесплатной версии. А если вам понадобятся дополнительные возможности, вы сможете приобрести аккаунт Pro.
- Скачать Иншот можно на любое устройство. Он доступен для пользователей Андроид и IOS. Кроме того, программу можно установить на компьютер с помощью эмулятора.
- Редактор включает в себя большое количество инструментов и функций. Это даёт безграничное пространство для творчества.
Как сжать GIF
В некоторых программах, которые мы перечислили выше, можно задать параметры экспорта для гифки и выбрать её размер заранее. Если выбранный вами сервис такой возможности не предоставляет, можно прогнать гифку через тот же ezgif.com, про который мы уже писали. Максимальный вес GIF, которую можно обработать через этот сервис – 35 Мб.
Имейте в виду, что чем легче GIF, тем хуже качество его качество. Можно уменьшать количество цветов или кадров, можно применять компрессию – отталкивайтесь от того, насколько чёткое и яркое изображение вы хотите получить на выходе. Если вы делаете файл для иллюстрации статьи, презентации или инструкции, возможно, стоит сделать гифку более качественной. Если просто хотите поделиться с друзьями смешным моментом из видео – качеством можно пожертвовать: лёгкий файл будет проще перекинуть по любому мессенджеру.

Параметры метода Image.save()
В конечном итоге, если у вас есть список изображений, вы можете создать анимированную GIFку с помощью следующего кода:
Python
images.save(
‘pillow_imagedraw.gif’,
save_all=True,
append_images=images,
optimize=False,
duration=40,
loop=0
)
|
1 2 3 4 5 6 7 8 |
images.save( ‘pillow_imagedraw.gif’, save_all=True, append_images=images1, optimize=False, duration=40, loop= ) |
Если вы хотите создать GIF анимацию из нескольких уже существующих картинок вместо рисования графики как в примере выше, то можно сделать то же самое, загрузив изображения и добавив их в список.
Параметр append_images метода Image.save()
Вызываем метод и передаем список с другими изображениями параметру .
Обратите внимание, что если вы напишите , первый кадр будет повторяться дважды. В примере выше вторая и последующие картинки выбираются через срез
Параметр optimize метода Image.save()
Если данный параметр указан как , тогда Pillow попытается сжать палитру, удалив неиспользуемые цвета. Тем самым вес нашего изображения будет меньше.
Параметр loop метода Image.save()
Параметр указывает количество циклов которое будет выполнять наше GIF анимация. Если указать значение , цикл становится бесконечным.
Обратите внимание, что по умолчанию анимация закончится через один цикл. Так, что лучше всего задать значение 0
Параметр duration метода Image.save()
Параметр указывает на время отображения на экране каждого кадра в миллисекундах. Если значение будет слишком маленьким, тогда оно будет проигнорировано.
Ему можно передать список с индивидуальной продолжительностью отображения для каждого кадра.
Часть 1. Лучший автономный редактор GIF, который эффективно работает на ПК и Mac
1. Бесплатное видео FVC для GIF Maker
Конвертируйте любимые видео в формат GIF, чтобы с легкостью отправлять их друзьям, родственникам и другим людям. Это FVC Бесплатное видео в GIF Maker дает вам возможность создавать свои собственные GIF-файлы. Его основная задача — преобразовать любой формат видеофайла, будь то MP4, MOV, AVI и многие другие, и преобразовать их в формат GIF. Он также предоставляет функции редактирования и обрезки. Этот редактор GIF доступен во всех системных программах. Чтобы узнать, как использовать этот инструмент, вот несколько пошаговых инструкций, которым вы можете следовать.
Шаг 1. Загрузите инструмент на свой диск, установите его и настройте.
Шаг 2. Такой интерфейс появится на вашем экране. Щелкните значок Добавить файл или перетаскивание файл в конвертер.
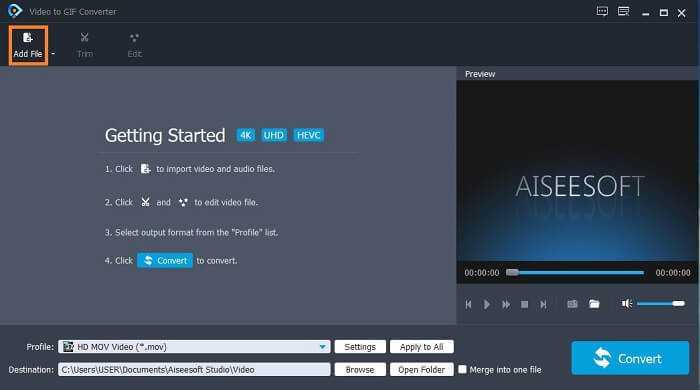
Шаг 3. Если вы уже добавили GIF, вы также можете Отделка чтобы сделать его короче и нажмите в порядке чтобы сохранить изменения. Вы также можете вращать, обрезать, добавить эффекты а также водяной знак ваш GIF в Редактировать, чтобы сохранить изменения, которые вы внесли, щелкнув значок Применять.
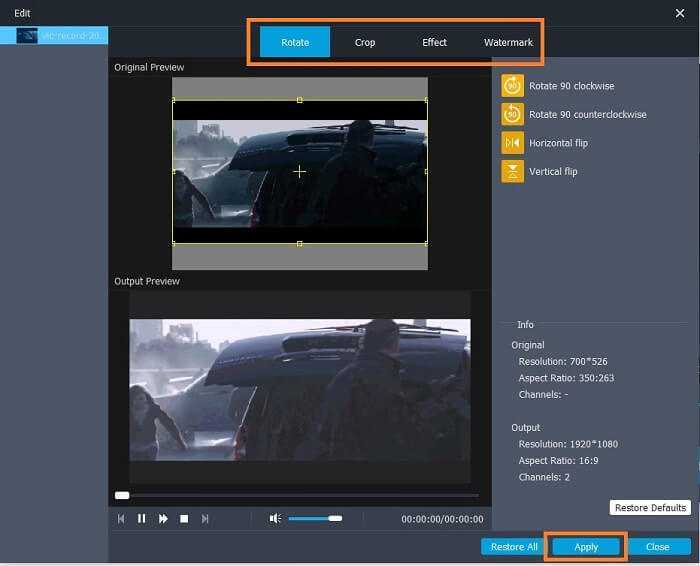
Шаг 4. Выберите пункт назначения разместить окончательный результат. Чтобы начать преобразование, щелкните значок Перерабатывать.
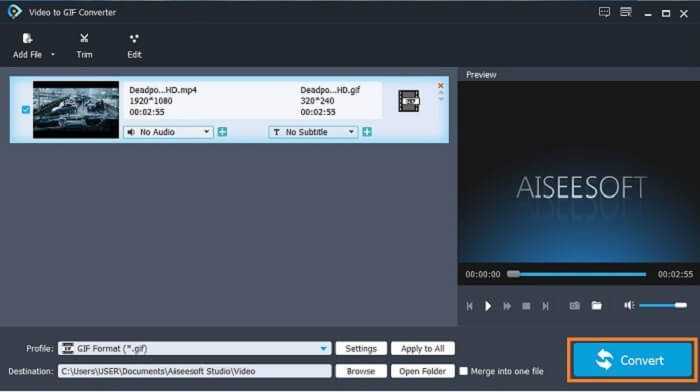
Шаг 5. Если все сделано, вы увидите это на своем дисплее; это означает, что преобразование завершено.
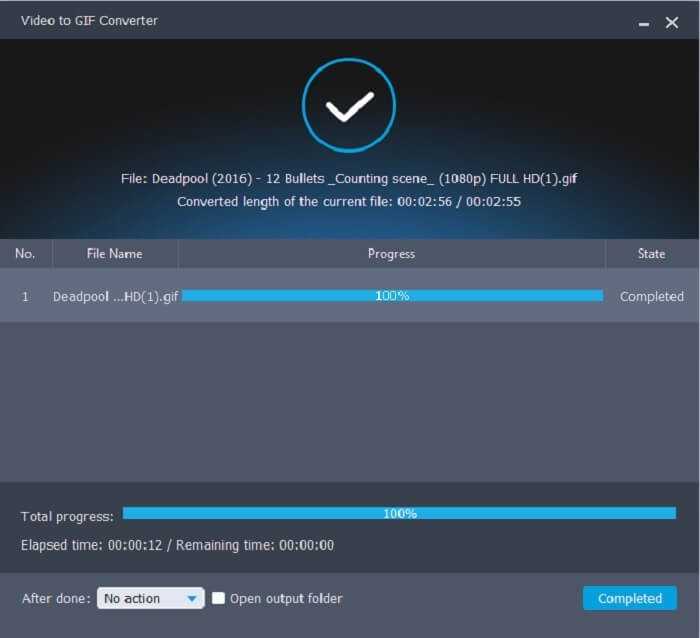
Плюсы
- Лучший бесплатный инструмент для конвертации видео из формата в GIF.
- Он доступен на всех известных платформах и всегда дает невероятные результаты.
- Работает, даже если интернет недоступен.
Минусы
- Здесь представлены не все основные функции.
- Это загружаемый инструмент, также как и премиум-версия.
2. Конвертер видео Ultimate
Известно, что Редактор GIF выше дает вам класс А по созданию GIF. Но знаете ли вы, что есть еще один инструмент, который намного лучше, чем инструменты сверху и снизу? Video Converter Ultimate оправдывает свое название как лучший инструмент для создания GIF, доступный во всем программном обеспечении. Он не только лучше всего умеет создавать GIF-файлы, но также работает как конвертер и многое другое. Добавьте эффекты в свой GIF, чтобы выделиться среди других GIF. Итак, если вы вместе с друзьями сражаетесь за создание лучшего GIF и хотите победить. Тогда это должен быть ваш шанс доставить им вау-фактор. Кроме того, чтобы знать, как использовать этот инструмент, вы должны правильно выполнить следующие действия, чтобы получить успешный GIF.
Шаг 1. Нажмите кнопку загрузки и установите его на свой компьютер. Измените настройки и нажмите «Готово», чтобы сохранить и запустить инструмент.
Шаг 2. Если инструмент уже запущен в вашей системе, на вашем экране появится такой интерфейс. Перейти к Ящик для инструментов а также GIF Maker чтобы начать делать гифки.
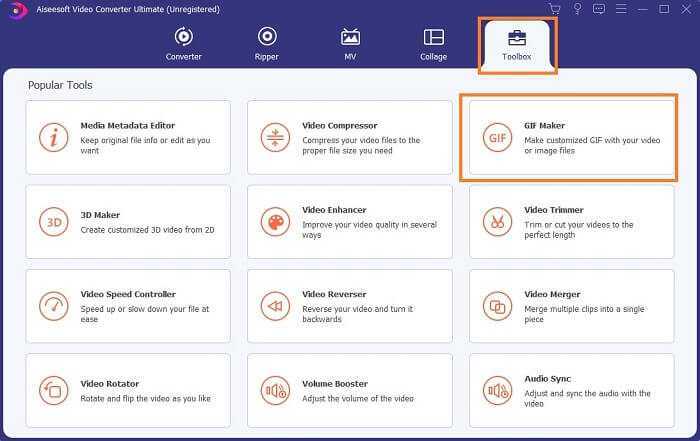
Шаг 3. Затем нажмите кнопку Видео в GIF и выберите, какое видео вы хотите конвертировать. После выбора видеофайла вы также можете редактировать видео нравится повернуть и обрезать, фильтр эффектов, водяной знак, а также подзаголовок также. Нажмите в порядке чтобы сохранить настройку.
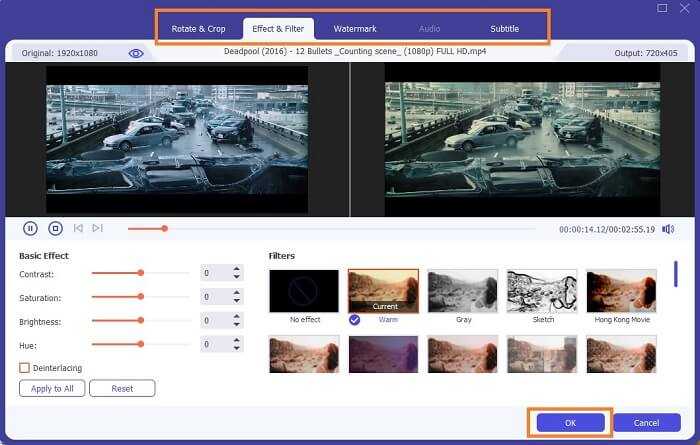
Шаг 4. Щелкните значок Предварительный просмотр для просмотра первых 10 секунд созданного вами видео. Попадание Создать GIF чтобы начать преобразование.
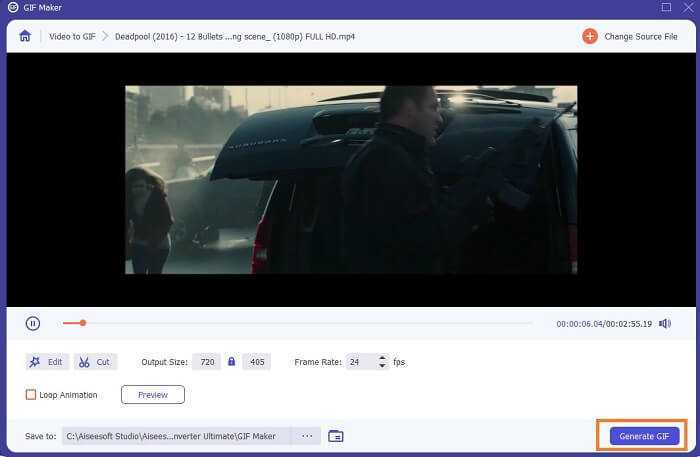
Шаг 5. Если все сделано, найдите файл в проводнике и посмотрите или отправьте окончательный результат.
Плюсы
- Лучший видео конвертер для GIF с лучшим инструментом для улучшения GIF.
- Он поддерживает все известные и неизвестные видео-аудио форматы через Интернет.
- Универсальный инструмент с отличным конечным результатом.
Минусы
- Это платный инструмент, но он менее дорогой.
- Необходимо загрузить в ваше хранилище, прежде чем вы сможете его использовать.
Извлечение кадров из анимированного GIF
В этом посте мы покажем вам, как легко разбить GIF на кадры. с помощью двух бесплатных программ и двух сервисов. Добавленные опции:
- Просмотрщик GIF
- GifSplitter
- Инструменты для работы с изображениями в Интернете
- Экстрактор (разделитель) кадров GIF.
Давайте проверим эти инструменты, чтобы разделить кадры GIF и сохранить эти кадры как изображения.
1]Средство просмотра GIF
У программы просмотра GIF есть несколько уникальных опций. Вы можете установить диапазон (например, 3-10 или 5-8), чтобы извлечь кадры из изображения в формате GIF или сохранить все кадры. Другой вариант — он автоматически воспроизводит GIF, как только вы его добавляете. Он также поддерживает ЭДС, BMP, Гифка, TIFF, PNG, и JPG форматы для сохранения изображений.
Загрузите это программное обеспечение для разделения файлов GIF с эта ссылка. Когда вы запустите программу, она автоматически откроет окно для добавления изображения в формате GIF. После этого начнется воспроизведение GIF. Также есть возможность настроить скорость воспроизведения.
Чтобы извлечь кадры, щелкните правой кнопкой мыши на изображении GIF и выберите Извлечь кадры вариант. Откроется новое окно. Там используйте ползунок, чтобы установить диапазон для кадров. Наконец, используйте Извлечь кадры кнопку, а затем вы можете выбрать выходную папку и формат для сохранения кадров как изображений.
2]GifSplitter
GifSplitter — это крошечная портативная программа. В нем есть одна особенность, которая может вам понравиться. Если входной GIF-файл имеет прозрачный фон, он позволяет выберите цвет фона для выходных изображений.
Скачать с здесь. Запустите программу и добавьте входной файл в данное поле. После этого он покажет количество кадров доступный в этом файле GIF. Укажите выходную папку.
Теперь, если ваш файл GIF имеет прозрачный фон, выберите Использовать один цвет фона для Gif… вариант и используйте цвет по вашему выбору для заливки цвета фона для выходных изображений. Нажмите Разделить сейчас кнопку, и он будет сохранять изображения одно за другим. Изображения сохраняются в BMP формат.
КОНЧИК: Вы также можете прочитать наше руководство по извлечению кадров из видео с помощью бесплатного программного обеспечения.
3]Интернет-инструменты для изображений
Сервис Online Image Tools включает переворот изображения, изменение размера изображения, конвертер изображений и другие инструменты. Также доступен экстрактор кадров GIF. Преимущество использования этого инструмента в том, что вы можете извлеките только те кадры, которые вам нужны и оставим остальные кадры. Вы можете предварительно просмотреть входной GIF-файл, выбрать нужный кадр и загрузить этот кадр как PNG изображение.
Ссылка здесь к его инструменту извлечения рамок GIF. Вы можете использовать Импортировать из файла вариант или прямо перетащите анимированный GIF в левое поле. После этого он начнет воспроизводить этот GIF. Чтобы извлечь фрейм, добавить номер кадра в данном поле, и он покажет этот кадр в правом поле. Использовать Сохранить как.. возможность загрузить этот фрейм. В следующий раз вы можете добавить другой номер кадра, чтобы загрузить этот кадр.
Вы также можете использовать дополнительные параметры, такие как воспроизведение / остановка анимированного GIF и установить скорость анимации.
4]экстрактор (разделитель) кадров GIF от Ezgif.com
Инструмент для извлечения (разделителя) рамок GIF поставляется с популярным Ezgif.com служба. Этот инструмент позволяет разделять и загружать кадры GIF в JPG или же PNG формат. Вы также можете предварительно просмотреть входной GIF и выходные кадры.
Ссылка для доступа к этому инструменту: здесь. Вы можете либо предоставить URL онлайн-GIF или добавьте изображение GIF (до 35 МБ) со своего рабочего стола. Используйте параметр и нажмите Загрузить! кнопка. Когда виден предварительный просмотр, выберите Вывод изображений в формате PNG или же Вывод изображений в формате JPG вариант в раскрывающемся меню. Нажмите Разделить на кадры! кнопка.
Теперь вы можете предварительно просмотреть все изображения на выходе. Это ваш выбор, хотите ли вы загружать по одному изображению за раз или все изображения. Чтобы сохранить изображение, используйте контекстное меню или сохраните все изображения, используя Скачать кадры в формате ZIP кнопка.
На этом список заканчивается. Программа просмотра GIF определенно более полезна из-за двух уникальных опций, но и другие инструменты тоже хороши.
Пример стороннего программного обеспечения (ImgPlay)
Приложение можно скачать в App Store…
Нажмите вкладку VIDEO и выберите иконку GIF. Из папки с видеофайлами выберите рабочий файл. Дальше делаем гифку. В режиме EDIT нам доступны все необходимые параметры будущего шедевра.
Для гиф-файла важна его длительность, то есть количество кадров, в него входящих. Установите необходимую длину-протяженность анимации, при помощи ползунка установите скорость: кадр (фрейм)/секунда. Оптимальным параметром является диапазон 0,03-01.
Все это время гифка работает на экране в режиме превью, что позволяет абсолютно точно настроить ее «под себя».
Остаются детали: при необходимости более точно скадрировать видеополе с помощью инструмента CROP. Если где-то ошиблись или вам не нравится то, что получается, всегда можно вернуться к более ранним этапам редактуры через значок «отменить» в верхней части экрана.
Нажав DONE, вы закончите с визуальной частью гифки, пора переходить к оформлению.
С помощью текстового инструмента наберите сообщение. Встроенный редактор аналогичен самому простому и привычному, то есть Word’у, или нашей ежедневной компьютерной «альфе и омеге». Установите цвет текста и его регистр – верхний или нижний. Если нравится, чтобы буквы были также анимированы, выставите режим PULSE. DONE
Совмещаем графику и текст. В вашем распоряжении настройки контрастности и яркости, чтобы оба элемента были хорошо видны и не сливались.
Если хотите, добавьте третий элемент: эмодзи из предустановленной библиотеки или из ваших личных закачек и найдите для нее место в гиф-композиции. Все – ваш шедевр готов: пользуйтесь сами или делитесь – в любом случае он сохранит все заданные вами параметры и в полной мере отразит смысл и значение вашего месседжа.