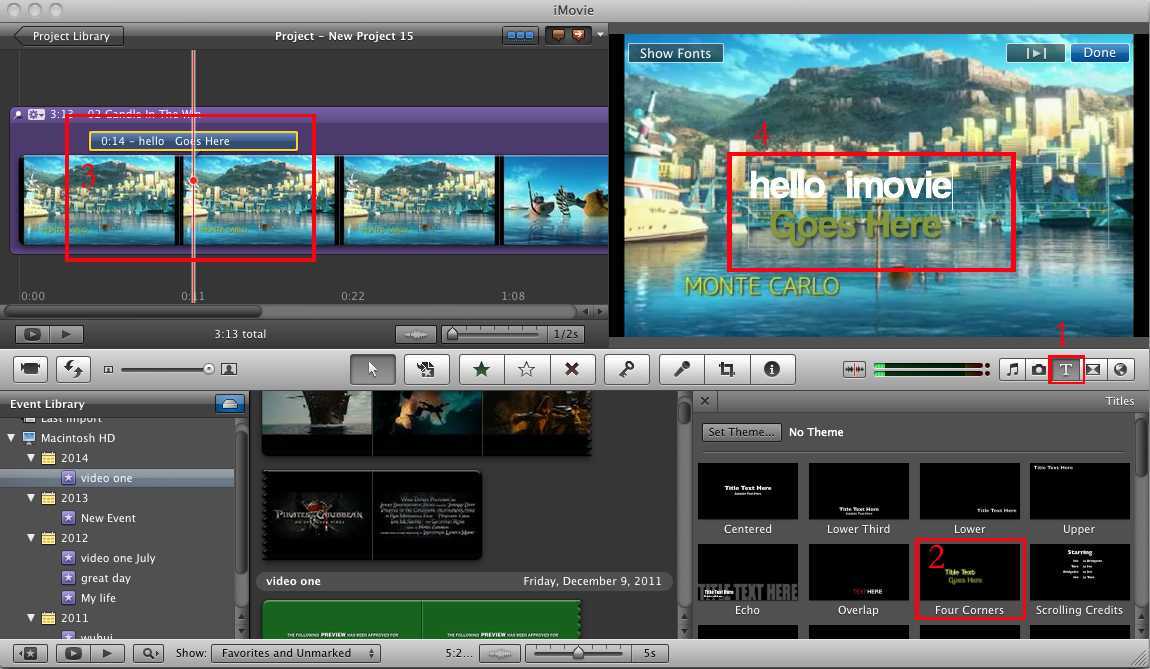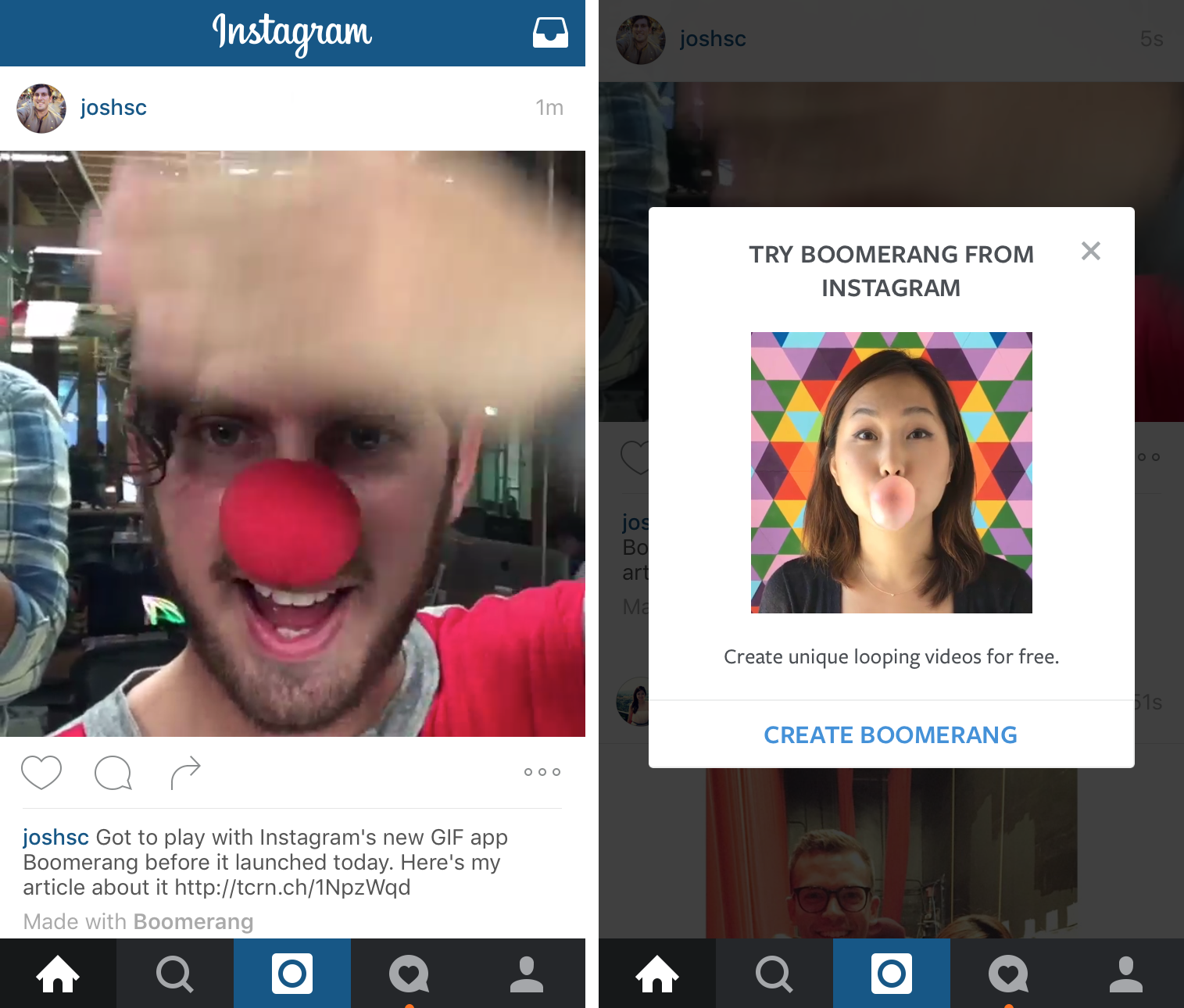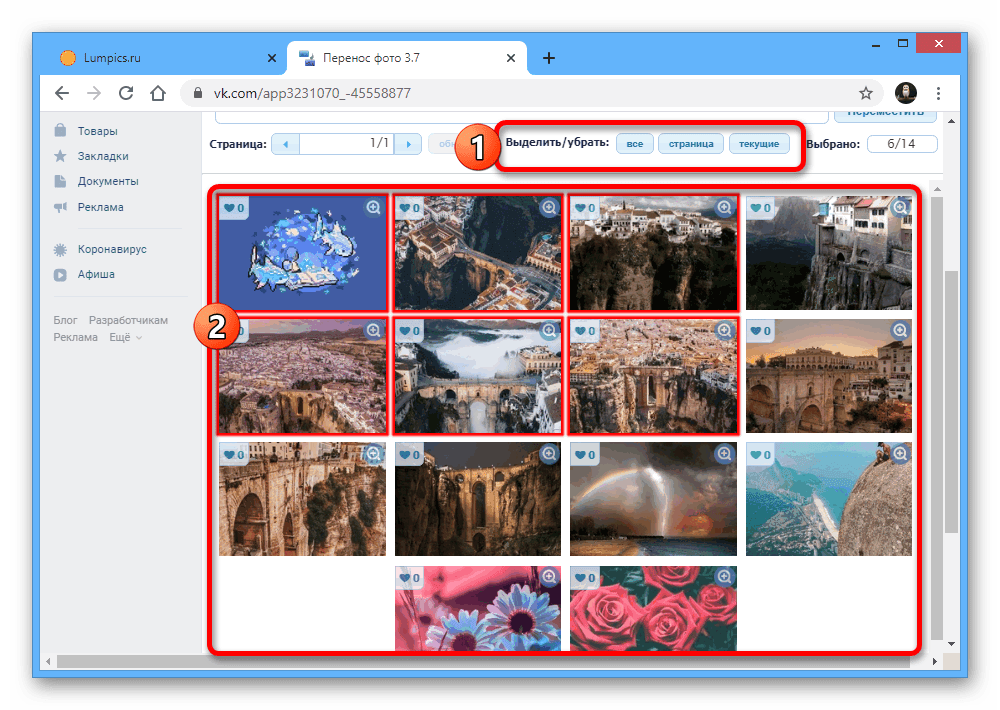Редактирование видеоклипов в iMovie на Mac
Вы можете использовать действия в строке меню, а также быстрые команды, чтобы вносить изменения в свои видеоклипы в iMovie на Mac. Это удобно, так что вы можете использовать то, что наиболее удобно для вас.
Обрезка видеоклипов
Если вы хотите обрезать видеоклип, у вас есть несколько вариантов того, как вы хотите его обрезать.
Уравновешивание к playhead
Вы можете переместить указатель воспроизведения на временной шкале фильма, а затем обрезать видеоклип в этом точном месте. После перемещения головки воспроизведения выполните одно из следующих действий.
- Нажмите кнопку Изменить > > обрезать для воспроизведения (Trim to Playhead) в строке меню.
- Щелкните правой кнопкой мыши видеоклип и в контекстном меню выберите команду обрезать для воспроизведения.

Используйте триммер зажима
Чтобы обрезать более точную часть клипа, вы можете использовать триммер клипа.
1) Щелкните правой кнопкой мыши видеоклип и выберите пункт Показать клип-триммер (Show Clip Trimmer) в контекстном меню.
2) когда отобразится триммер обрезки, выберите область, которую вы хотите обрезать, перетаскивая стрелки влево и вправо. Раздел внутри этих строк-это то, что будет удалено.

Если вы видите, что стрелки поворачиваются к значку кинопленки, это позволяет переместить весь клип, и сохранить область обрезки на месте.

3) Нажмите кнопку Закрыть клип триммер, когда вы закончите.
Удлинение или укорочение видеоклипов
Вы можете легко удлинить или сократить видеоклип в iMovie. Просто выберите клип на временной шкале и перетащите один из краев . Вы увидите изменение продолжительности клипа при перетаскивании, а когда закончите, вы увидите новое отображение продолжительности в верхнем левом углу клипа.

Вы также можете установить длительность клипа на точное время. Выберите клип на временной шкале и нажмите кнопку Информация о клипе (маленькая буква “i”) над окном просмотра. Введите нужное время в секундах в поле длительность (Duration) справа.

Изменение скорости видеоклипа
Вы можете замедлить или ускорить воспроизведение видеоклипа. Это также просто сделать, и у вас будет несколько методов это сделать.
- Нажмите кнопку скорость над окном просмотра. Выберите пользовательский режим (Custom) в раскрывающемся списке введите нужный процент рядом с ним. Вы также можете выбрать другой скоростной режим в этом поле.
- Щелкните правой кнопкой мыши и выберите в контекстном меню пункт Показать редактор скорости. Затем вы увидите ползунок в верхней части клипа, который можно перемещать для регулировки скорости.

Регулировка громкости видеоклипа
Если вы хотите, чтобы громкость видеоклипа была выше или ниже, вы можете сделать это двумя различными способами. Выберите клип, а затем выполните одно из следующих действий.
- Нажмите кнопку громкости над средством просмотра и переместите ползунок на нужный процент громкости. Для отключения звука видеоклипа нажмите кнопку отключения звука .
- Щелкните внутри клипа и, когда появится двусторонняя стрелка, перетащите вверх или вниз, чтобы отрегулировать громкость.

Редактирование видео с помощью iMovie
В этой статье вы узнаете об инструментах, необходимых для использования iMovie и его различных разделов. Оттуда мы подробнее рассмотрим, как отредактировать ваше первое видео в iMovie.
Что вам нужно
Для начала у вас должна быть установлена последняя версия iMovie на вашем Mac. Загрузите iMovie с Mac App Store если его сейчас нет на вашем компьютере. Кроме того, убедитесь, что на вашем Mac установлена последняя версия macOS. Если это не так, выполните обновление.
Начиная
В этом введении мы собираемся импортировать видео в iMovie. Приложение позволяет редактировать фильмы и трейлеры. С первым вы можете комбинировать фотографии, видео и музыку для создания фильма. Последнее предполагает использование встроенных шаблонов для создания трейлеров, похожих на фильмы.
Для этого исследования мы импортируем трейлер. Чтобы следовать:
- Открытым iMovie на вашем Mac.
- Щелкните значок Вкладка Project если вы еще не там.
- Коснитесь поля с надписью Создайте новый.
- Выбирать Трейлер во всплывающем окне.
Следующий:
- Выберите трейлер из списка. Каждый трейлер будет звезда определенное количество актеры, которые перечислены. Вы можете предварительно просмотреть трейлер, щелкнув его один раз, а затем щелкнув значок предварительного просмотра.
- Нажмите Создавать внизу справа.
Пришло время изучить различные разделы iMovie.
Разделы iMovie
Приложение iMovie состоит из четырех основных разделов. Сначала в левом верхнем углу вы найдете свой Библиотеки раздел. Отсюда вы можете получить доступ к любым видеоклипам, хранящимся в вашей библиотеке фотографий, или видеоконтенту, ранее использовавшемуся в приложении.
Внизу находится раскадровка или временная шкала где фишки выпадают из вашей библиотеки. Вместе эти клипы составляют ваш фильм.
В Медиа библиотека находится в верхней части интерфейса iMovie, немного слева. Здесь находятся клипы, используемые в вашем проекте. Кроме того, вы можете просмотреть предварительный просмотр видео, нажав на него.
Наконец, в правом верхнем углу Правки раздел. Как следует из названия, отсюда вы можете настроить цвета или внешний вид клипа, прежде чем добавлять его на свою временную шкалу.
Macos
В этом разделе мы увидим, как добавить текст на Mac.
Шаг 1
Сначала запустите iMovie на своем Mac и загрузите видео, к которому вы хотите добавить субтитры. Чтобы добавить видеоклип, нажмите кнопку «Импорт». Однако, если это недоступно, вам нужно нажать кнопку «Мультимедиа» и затем нажать кнопку «Импорт».
Затем выберите устройство, на котором находится видео. Вы увидите список всех доступных носителей на выбранном диске или устройстве. Выберите, что вы хотите импортировать.
Шаг 2
Выберите загруженное видео и перетащите его на временную шкалу. Вы увидите, что iMovie выделил ключевые кадры во всех клипах. Вы также увидите непрерывную звуковую линию под ним. Это может помочь определить длину текста.
Шаг 3
Нажмите кнопку «Заголовок» в главном меню. iMovie отобразит список доступных параметров заголовка.
Нижний заголовок, программная панель и нижний третий стандарт должны работать правильно. Для целей этой статьи мы пойдем со стандартной третьей опцией.
Выберите нужный вариант, перетащите его на временную шкалу и поместите прямо в клип.
Шаг 4
На этом этапе вы должны ввести свой первый текст в окне предварительного просмотра в правом верхнем углу окна.
Вы увидите одно или несколько прозрачных текстовых полей в клипе; у всех будет образец текста «текстовое название здесь», написанный прописными буквами. В нашем случае у нас есть два поля внизу экрана. Нажмите на один и введите текст заголовка.
Вы можете удалить каждое текстовое поле. Мы удалим верхний и используем только нижний. Однострочный текст легче читать, и люди могут читать его быстрее.
Шаг 5
После написания первого текста необходимо отрегулировать его продолжительность и начальную точку. Чтобы настроить начальную точку текста, вам нужно взять текстовую панель и переместить ее влево или вправо, чтобы найти правильное место.
Чтобы настроить длительность, возьмите правый край панели описания и перетащите влево или вправо. Вы заметите, что отметка длительности в левом углу изменяется при уменьшении или увеличении полосы.
Шаг 6
Чтобы создать следующий текст, щелкните правой кнопкой мыши первый созданный текст и выберите параметр «Копировать». Щелкните правой кнопкой мыши рядом с первой строкой описания и выберите Вставить.
Новый текст идентичен старому, поэтому вернитесь на экран предварительного просмотра и удалите оставшийся текст из первого текста. Напишите следующий текст.
Затем введите новую информацию правильно. Используйте правый край субтитров, чтобы уменьшить или увеличить его продолжительность.
Повторите этот шаг столько раз, сколько необходимо. Тем не менее, вы должны отформатировать свой первый текст так, как вы хотите, чтобы он отображался во всем клипе.
Шаг 7
Давайте посмотрим на варианты форматирования. iMovie позволяет вам делать разные вещи и настраивать многие параметры текста. Однако вы не можете изменить эффект постепенного включения / выключения.
Во-первых, вы должны выбрать шрифт. Нажмите на раскрывающееся меню «Шрифт» над окном «Предварительный просмотр» и выберите свой любимый из списка.
Окно выбора шрифта также позволяет выбрать размер и тип шрифта. Например, мы выбираем Calibri. Шрифты среднего размера и размеры шрифтов 11. Есть другой способ выбрать размер шрифта: через выпадающее меню размера шрифта.
Далее нужно выбрать выравнивание текста. В iMovie доступны четыре параметра по умолчанию: слева, по центру, справа и по правому краю.
Нажав кнопку B справа от параметров выравнивания, вы можете выделить текст жирным шрифтом. Если вы нажмете кнопку I, вы можете курсив текст Наконец, клавиша O описывает буквы.
Шаг 8
На этом шаге мы увидим цвет текста. Поскольку все последовательности фильмов имеют расширенные возможности работы с текстом, iMovie позволяет изменять цвет текста. Для этого необходимо нажать на белое поле рядом с кнопкой настройки B I O.
iMovie откроет меню цвета. Вы можете нажать в любом месте круга, чтобы выбрать цвет. Вы также можете настроить ползунок ниже, если вы хотите, чтобы субтитры были серого или черного цвета.
Part 2: How to Add Texts using iMovie for iPhone
Adding texts with iMovie on iPhone is easy, too. The tutorial below will show you how to achieve it step by step.
Here are the simple steps you can refer to:
Step #1. Open the iMovie app on your iPhone and tap on the appropriate video or photo within the timeline to get the inspector controls at the bottom of the interface.
Step #2. Tap on the Text button marked with a T.
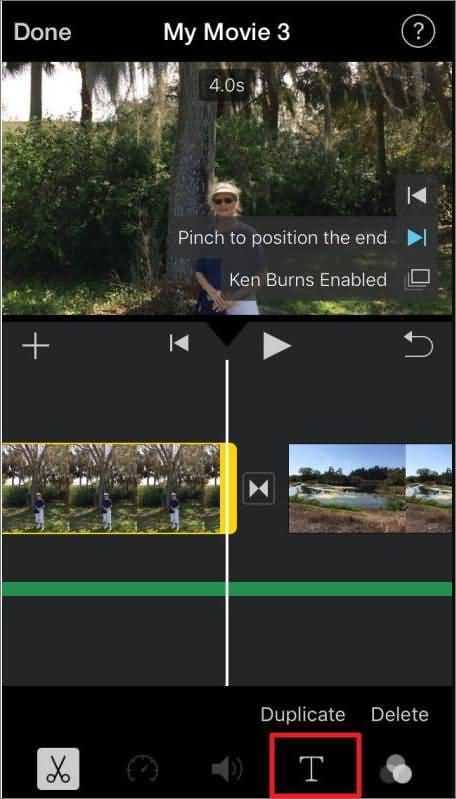
Step #3. Select the right text style.
Step #4. You can select the center or lower to change the position of the text appearing on the interface.
Step #5. Tap on Done on your phone keyboard to save the changes.
If you want to edit videos on Android phones with video editing apps similar to iMovie, you can check our picks of the Best iMovie Alternatives for Android.
And if you want to edit your videos or add transitions, filters, effects, voice-over, or music to your video clips on your iPhone, you should not miss these best free video editing Apps for iPhone.
Как наложить текст на видео с помощью iMovie для Mac OS X
Это демонстрируется от начала до конца с использованием последней версии iMovie на последней версии MacOS X, показывающей, как добавить наложение текста к видео, а затем сохранить видео в виде файла на Mac. Давайте начнем.
- Откройте приложение iMovie
- Перейдите в меню «Файл» и выберите «Новый фильм» — выберите «Без темы» (или выберите тему, если она вам нужна, ваш звонок), дайте фильму имя и нажмите «ОК».
- Нажмите кнопку «Импортировать мультимедиа», выберите фильм или видеофайл, поверх которого хотите добавить текст, и выберите «Импортировать выбранное»

Теперь перетащите миниатюру только что импортированного фильма на временную шкалу видео ниже.

Поместите курсор мыши на шкалу времени фильма, где вы хотите разместить текст для наложения видео
Нажмите на часть «Заголовки» под «Библиотекой контента» в меню слева.

Дважды щелкните по стилю заголовка (текста), который вы хотите использовать, наиболее общим без каких-либо странных анимаций часто является «Центр», но исследуйте другие, есть много причудливых
Измените текст так, как он отображается на экране предварительного просмотра, измените размер шрифта, грань семейства шрифтов, вес шрифта и другие элементы текста.

Если вы удовлетворены, вы можете сохранить видео, перейдя в меню «Файл» и выбрав «Поделиться» (почему нет общего параметра «Сохранить»? Кто знает!) И выбрав «Файл», нажав «Далее», и теперь вы, наконец, будете в обычном диалоге сохранения, где вы можете поместить видеофайл куда-нибудь, где вы можете найти его на Mac

Вот и все, ваш сохраненный видеофайл будет иметь наложенный текст, который вы сейчас записали, в выбранном вами месте фильма.
Чтобы расширить заголовок, чтобы охватить все видео, просто возьмите маленький руль и перетащите его полностью влево для начала фильма, а затем перетащите его вправо до конца видео — текст теперь будет покрывать весь экран.
Это просто? Как только вы узнаете, как, конечно, но я и другие могут обнаружить, что iMovie имеет странный интерфейс, который трудно предсказать, если вы не знакомы с ним. Я буду первым, кто признает, что совершенно не разбирается в редактировании фильмов, так что, возможно, это интуитивно понятно, если вы знаете, что делаете с другими приложениями для редактирования видео. Тем не менее, я обнаружил, что довольно простая задача, например, поместить какой-либо текст поверх видео, является более сложной, чем можно было бы ожидать (скажем, как легко добавить текст на изображение в приложении предварительного просмотра OS X)., После того, как я довольно долго спотыкался, прежде чем понять это, я решил, что мне следует сделать краткое руководство по этому вопросу, потому что я не единственный, кого это смущает. Примечательно, что с iOS iMovie гораздо проще добавлять текст в видео, поэтому, возможно, обновление приложения Mac улучшит ситуацию.
Счастливого редактирования iMovie! Если вам известен альтернативный способ размещения текста поверх видео или видеофайла с iMovie на Mac, сообщите нам об этом.
Часть 3: Совершенный альтернативный способ легко обрезать видео на Windows / Mac
Как упоминалось ранее, обрезать видео в iMovie непросто как для Mac, так и для iPhone. Кроме того, в iMovie отсутствуют некоторые важные и полезные функции. Вы не можете изменить соотношение сторон в iMovie на iPhone, а iMovie не поддерживается в Windows. К счастью, здесь вы можете найти лучший видеоредактор — Конвертер видео Blu-ray Master Ultimate обрезать видео простым щелчком на вашем Windows / Mac. Это универсальный видеоредактор с множеством дополнительных функций, включая обрезку размера видео, повышение качества видео, преобразование видеоформатов и т. Д.
Ключевая особенность:
- 1. Легко обрезайте видео до любого размера или нужного формата без iMovie.
- 2. Предоставьте дополнительную функцию, которая поможет вам найти центр видео.
- 3. Поддержка более 1000 видео и аудио форматов для импорта и экспорта.
- 4. Возможность редактировать видео, например вращать, добавлять эффекты, добавлять фильтры и т. Д.
Шаг 1
Бесплатно загрузите Blu-ray Master Video Converter Ultimate и запустите его на своем Windows / Mac. Щелкните значок Добавить файлы Или Дополнительная значок, чтобы выбрать нужные видео из локальных файлов. Затем нажмите кнопку Редактировать значок в виде звездочки, чтобы начать редактирование и обрезку видео без iMovie.
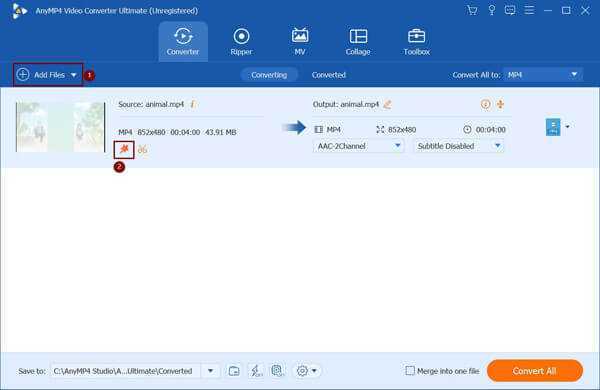
Шаг 2
Во всплывающем окне выберите Повернуть и обрезать меню. Вы можете напрямую растянуть границы, чтобы обрезать видео до любого размера. Если вы хотите исправить соотношение сторон, просто выберите нужный размер с помощью стрелки вниз. После этого нажмите кнопку OK чтобы сохранить настройки.
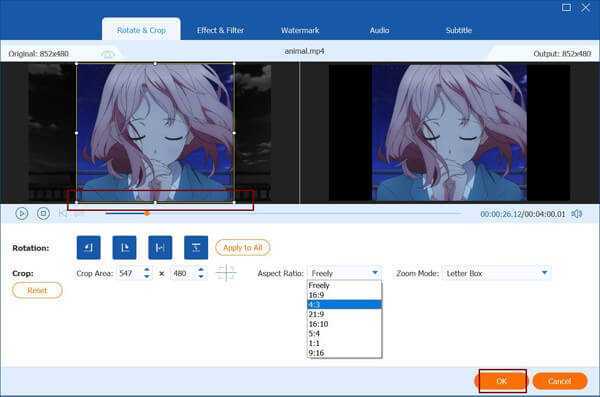
Шаг 3
Вернитесь в основной интерфейс и нажмите Сохранить кнопку, чтобы выбрать желаемый путь к хранилищу. Затем нажмите кнопку Конвертировать все кнопка, чтобы сохранить обрезанное видео.
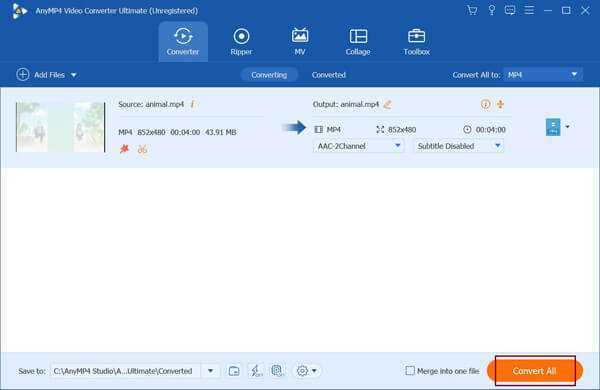
Часть 3. Рекомендация: добавьте текст в видео с помощью Ultimate Tool
Если вы используете Mac и хотите иметь приложение с дополнительными функциями редактирования, этот рекомендуемый инструмент — то, что вам нужно. Профессионалы рекомендуют это программное приложение из-за его простого интерфейса, которое позволяет получать высококачественные результаты. Если вы ищете альтернативу тому, как накладывать текст на видео в iMovie, вы, вероятно, захотите использовать этот инструмент.
Tipard Video Converter Ultimate — популярное программное приложение, позволяющее добавлять текст к видео. Этот инструмент также известен тем, что добавляет к вашему видео любые водяные знаки; вы также можете использовать его водяной знак для видео, чтобы добавить текст к вашему видео. Кроме того, он поддерживает множество форматов видео, таких как MP4, MKV, AVI, FLV, MOV, M4V, VOB и более 500 форматов. Этот инструмент также имеет множество расширенных функций редактирования, таких как удаление водяных знаков с видео, коррекция цвета, слияние видео и многое другое из панели инструментов. Кроме того, вы можете настроить стиль шрифта, размер и цвет текста всего за несколько кликов. Кроме того, у него также есть функция, позволяющая накладывать изображение на видео.
Как добавить текст в видео с помощью Tipard Video Converter Ultimate:
Шаг 1Сначала загрузите Tipard Video Converter Ultimate на вашем устройстве, нажав кнопку Скачать Кнопка ниже. Следуйте процессу установки и откройте приложение.
Шаг 2После открытия приложения перейдите к Ящик для инструментов И нажмите Видео водяной знак функцию.
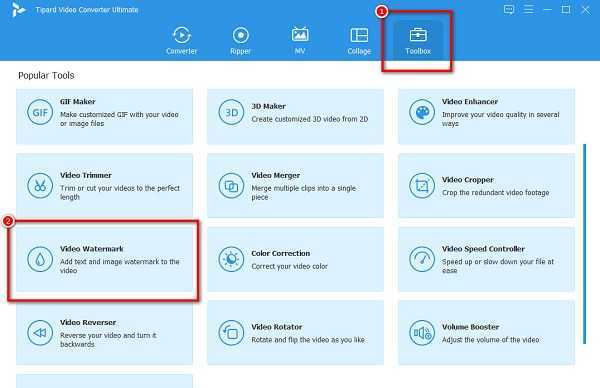
Шаг 3Затем щелкните значок + кнопка подписи или перетащить ваше видео в коробку.
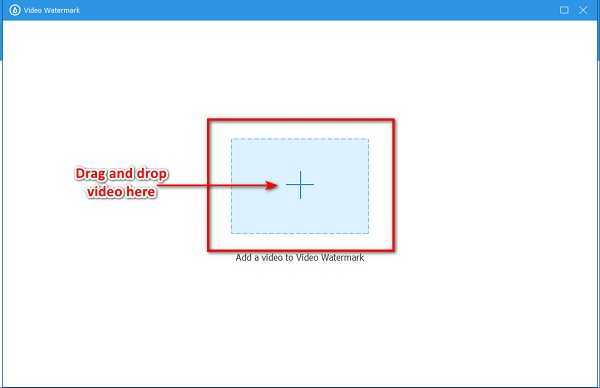
Шаг 4В следующем интерфейсе нажмите Текстовый водяной знак. Затем введите текст в поле типа рядом с Текст. Вы увидите предварительный просмотр вашего видео, где вы также можете изменить размер текста и изменить его положение.
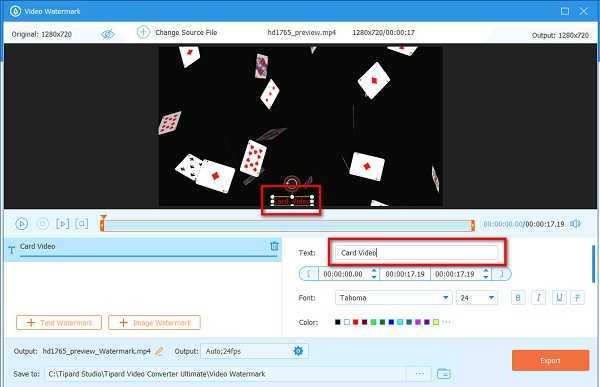
Шаг 5Когда вы довольны своим видео, нажмите кнопку Экспортировать Кнопка в нижней правой части интерфейса. Затем вы завершаете добавление текста в видео.
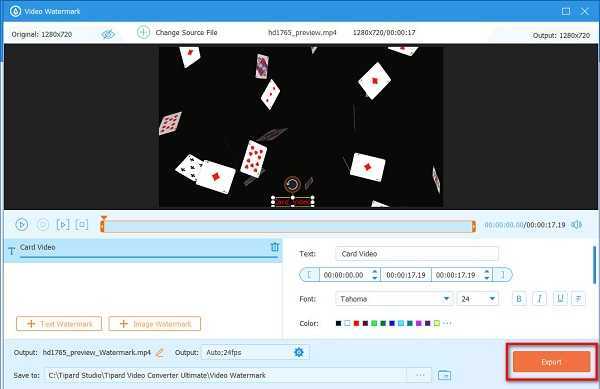
Функции. Вы можете изменить размер текста, стиль шрифта и цвет с помощью настроек текста на текстовой панели.
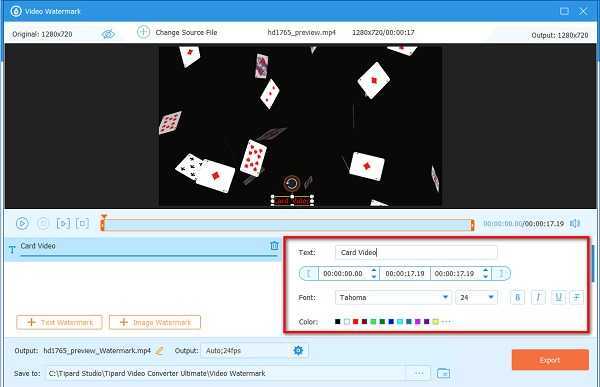
Штрихи
Улучшить качество видео еще дальше, я покажу вам, как добавить последние штрихи, такие как переходы, добавление титров и маркеры разделов.
Добавление Переходов
Переходы добавить к потоку и уменьшить неловкие перерывы между частями СМИ. Как упоминалось ранее, они могут быть автоматически добавлены в начале нового этапа проекта, но они создают большую дилемму позже.
Существует огромное количество переходов, которые вы можете получить доступ здесь.
Чтобы добавить переходы вручную, вы должны посетить группу из пяти кнопок с правой стороны и установите четвертую кнопку слева. Здесь насчитывается более пятнадцати различных вариациях Чтобы их просмотреть, наведя курсор на переход. Простым перетаскиванием перехода в среднюю из двух кусков СМИ завершит процесс.
Добавление Названия
Заголовки для введения, заключения или визуально повествующая кино. Подобные переходы нужно использовать пять кнопок панели инструментов в средней полосе и на этот раз нажмите на кнопку т. Здесь у вас есть большой выбор различных наименований с различными эффектами.
У вас есть большое разнообразие выбора при добавлении заголовков.
После перетаскивания свой титул на его месте новый появится окно, которое позволяет выбрать цвет фона. Последним шагом является ввод текста. Этот интерфейс появляется после того, как фон был выбран.
Добавление Маркеров Глава
Если, например, вы делаете фильм подходит для DVD и видео, дольше, чем несколько минут, то я рекомендовал бы поставить в главах. Это позволит зрителям быстро перейти к другой части готового изделия.
Первый шаг-поднять кнопку маркер раздела. Это делается путем выбора в imovie > настройки > Показать Дополнительные инструменты. При установке этого флажка дать Вам новый набор инструментов для редактирования, с которым приходится работать.
Чтобы сделать кнопку маркеры разделов появился, вам нужно включить Дополнительные инструменты в предпочтениях.
Вы могли заметить, что две маленькие оранжевые ящики появились в верхнем левом углу видео сроки. Единственное, что нас интересует-это правая кнопка руки. Просто перетащив облачко со стрелкой внутри него в начале или в конце отдельного сегмента будет создать раздел.
Имейте в виду, что если вы добавили главы, а затем экспортировать в YouTube, они будут удалены. Главы совместимы только с нормальным экспортных процессов.
Руководство к пользованию
Для того, чтобы iMovie скачать, необходимо зайти в AppStore. Далее, в поисковой строке написать название приложения. В открытом списке выбрать соответствующую программу и нажать кнопку «Скачать», автоматические запускается установка приложения. При первом запуске высвечивается экран в режиме просмотре проектов.
Если фильм создается впервые, следует выбрать «Создать новый» и далее «Фильм». В качестве материала выступают видео, фотографии и музыка. Для того, чтобы вставить фото, видео или звуковую дорожку, следует просто перетащить необходимый файл в нужное место. Одновременно приложение может играть и воспроизводить до 3 звуковых дорожек, что называется «фоновая музыка».

Отличительной особенностью мобильной программы являются простота, легкое комфортное использование. Каждый новичок в данной сфере сможет быстро разобраться с функционалом. Все сохраненные видеоролики остаются на странице «Проекты». Здесь можно найти все фильмы, которые добавлялись или обрабатывались. Также, параллельно они загружаются в медиатеку.
Главное меню на боковой панели содержит целый список возможных дополнительных функций. Для начала работы с видео, необходимо его импортировать. После этого, можно начинать съемку или обработку существующих фильмов. После добавление эффектов и звуковых дорожек, видеоролик можно отправить друзьям или загрузить на личную страничку в социальной сети.
Часть 4. Часто задаваемые вопросы об обрезке видео в iMovie
1. Могу ли я изменить соотношение сторон видео в iMovie на Mac?
Да, ты можешь. iMovie для Mac поддерживает легкую настройку размера видео для обрезки видео, и, таким образом, вы можете изменить соотношение сторон в iMovie. Но, к сожалению, эта функция не поддерживается в iMovie для iPhone.
2. Почему iMovie снижает качество видео после обрезки размера видео?
Это потому, что iMovie автоматически экспортирует кадрированные видео в предустановленный формат MOV, если вы не измените настройки. Вы можете сохранить видео в MP4, M4V и других форматах после обрезки видео в iMovie.
3. Как обрезать видео на iPhone без iMovie?
Вы также можете использовать приложение «Фото» для изменения размера видео на вашем iPhone. Просто откройте желаемое видео на Фото приложение и нажмите Редактировать кнопка. Тогда вы можете увидеть урожай значок внизу. Коснитесь его и выберите желаемое соотношение сторон. Вы также можете свободно менять границы. Наконец, нажмите кнопку Готово чтобы сохранить его.
Добавление текста в ваши iMovies может иметь все значение
Становится легче делать свои собственные фильмы. Если вы пользователь Apple, вы можете перенести отснятый материал с iPhone прямо в iMovie для редактирования. Это включает в себя добавление текста.
С iMovie вы не получите голливудских спецэффектов на зеленом экране, но для простых фильмов о семейном отдыхе iMovie – очень эффективный бесплатный инструмент.
Вот как добавить текст в кадры iMovie; заголовок и субтитры – это два типа текста, которые вы можете добавить.
Как добавить заголовок в iMovie
-
Сначала добавьте свои кадры в iMovie. Нажмите Создать новый , затем нажмите значок импорт , обозначенный стрелкой вниз .
-
Как только отснятый материал будет импортирован в iMovie, выберите раздел Заголовки в верхней части экрана.
-
Выберите, какой тип текста вы хотите иметь. Вы можете увидеть предварительный просмотр, наведя курсор на миниатюру и глядя на экран справа. Выбрав нужный текст, щелкните и перетащите его туда, где находится ваше видео.
-
Поместив его поверх видеоряда, заголовок будет отображаться как наложение текста. Перейдите на экран предварительного просмотра и дважды щелкните текстовое поле, чтобы сделать его редактируемым.
-
Введите то, что вы хотите, чтобы текст сказал. Корректируйте шрифт, размер текста, выравнивание и цвет, пока вы не захотите.
-
Теперь, когда название создано, пришло время разместить его так, чтобы оно было в нужном месте в фильме. Поместите левый край там, где вы хотите, чтобы текст появлялся вначале, затем перетащите правый край мышью. Текстовая строка станет длиннее и появятся цифры; это время, в течение которого текст будет оставаться на экране.
-
Альтернативой наложению текста на кадры фильма является отображение заголовка перед кадрами. Вместо того чтобы размещать строку заголовка над отснятым материалом, перетащите ее внутрь отснятого материала туда, где вы хотите, чтобы она появилась.
-
И вы сделали!
Как добавить субтитры в iMovie
Добавление субтитров немного сложнее из-за ограничений iMovie. А именно, субтитры обычно находятся в нижней центральной части экрана, и в iMovie такой функции нет.
-
Субтитры могут быть добавлены, но вам нужно найти заголовок, с которым вы можете жить. Многие из них имеют колеблющиеся эффекты или исчезают и исчезают; тебе нужно что-то статичное.
Наиболее близким может быть Формат , который находится внизу.
-
Название формата помещает белую полосу в нижней части экрана. Нажмите на нее и введите то, что вы хотите сказать субтитрами
-
Корректируйте шрифт, размер, выравнивание и цвет, пока текст не будет выглядеть именно так, как вы этого хотите.
-
Наконец, субтитры должны совпадать с речью на экране. Поместите левый край там, где вы хотите, чтобы текст появлялся вначале, затем перетащите правый край мышью. Текстовая строка станет длиннее, и появятся цифры, представляющие время, в течение которого текст будет оставаться на экране.
-
И вы сделали.