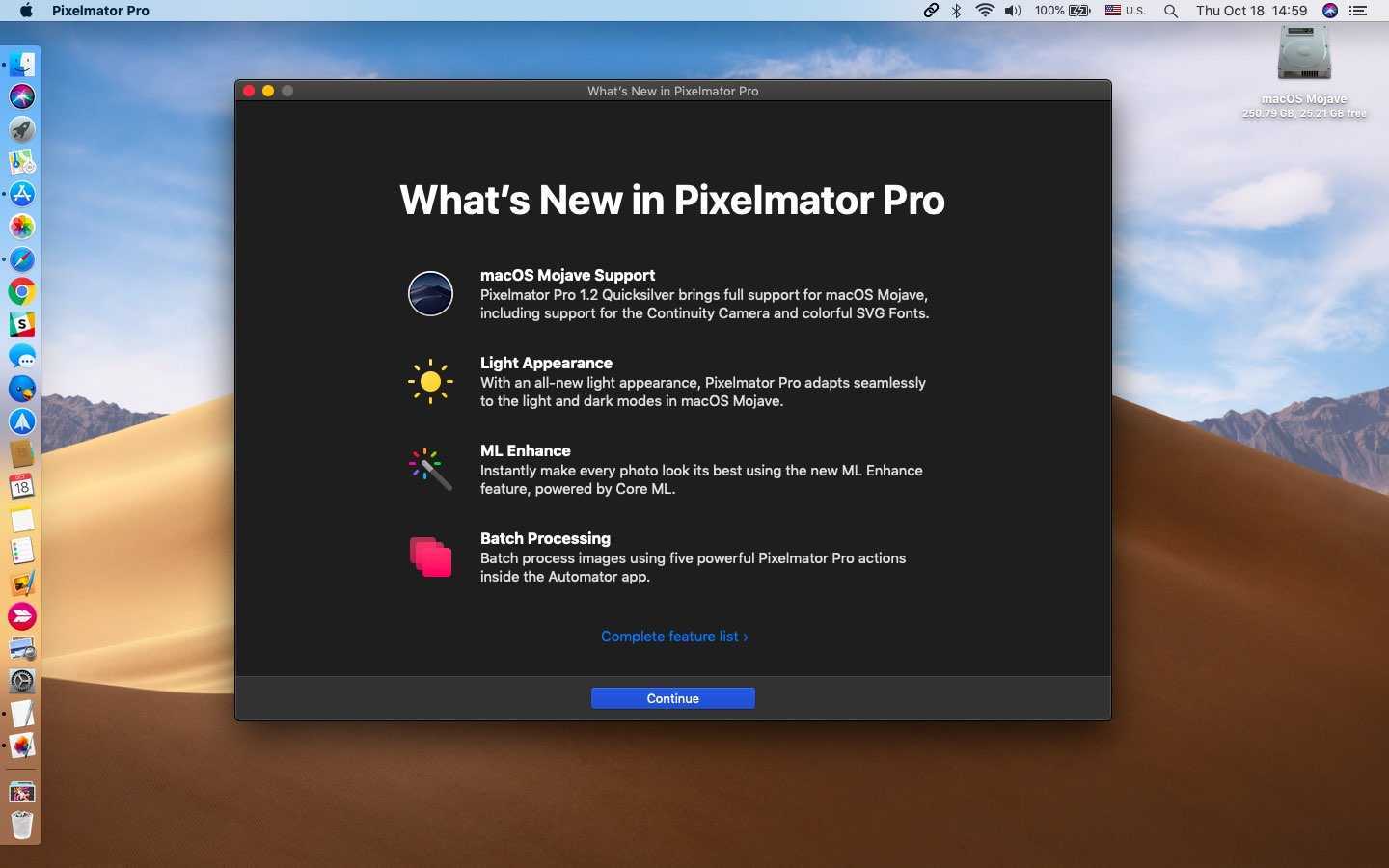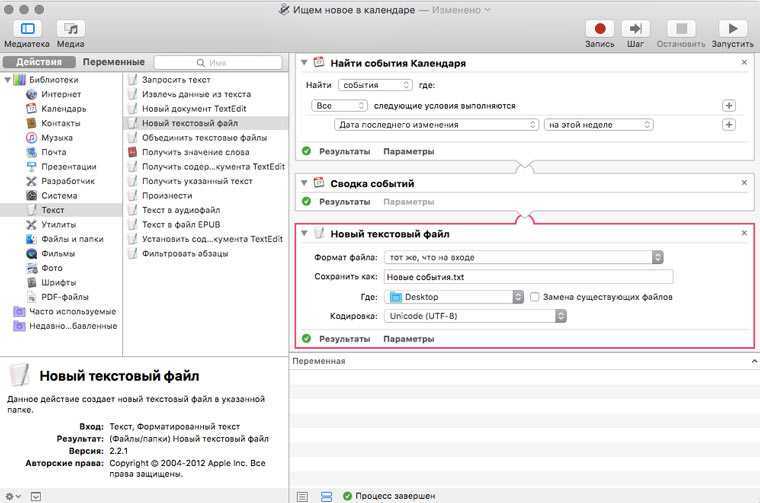Convert PDFs to images
This Automator Workflow is great when you have a PDF that you want to convert to an image.
1) Choose Workflow as the type.
2) Make sure Action is selected in the far-left menu. Under Library click Files & Folders.
3) To the right, select Get Selected Finder Items and drag it to the main window.
4) In the far-left menu, click PDFs.
5) To the right, select and drag Render PDF Pages as Images to the main window below the Finder action. Make your selections in that box format, resolution, and the rest per your preference.
6) This step is optional but helpful for putting your conversions in a common area. On the far-left, select Files & Folders.
7) To the right, select and drag Move Finder Items to the main window at the bottom of the workflow.
![]() In the To drop-down box, select your location.
In the To drop-down box, select your location.
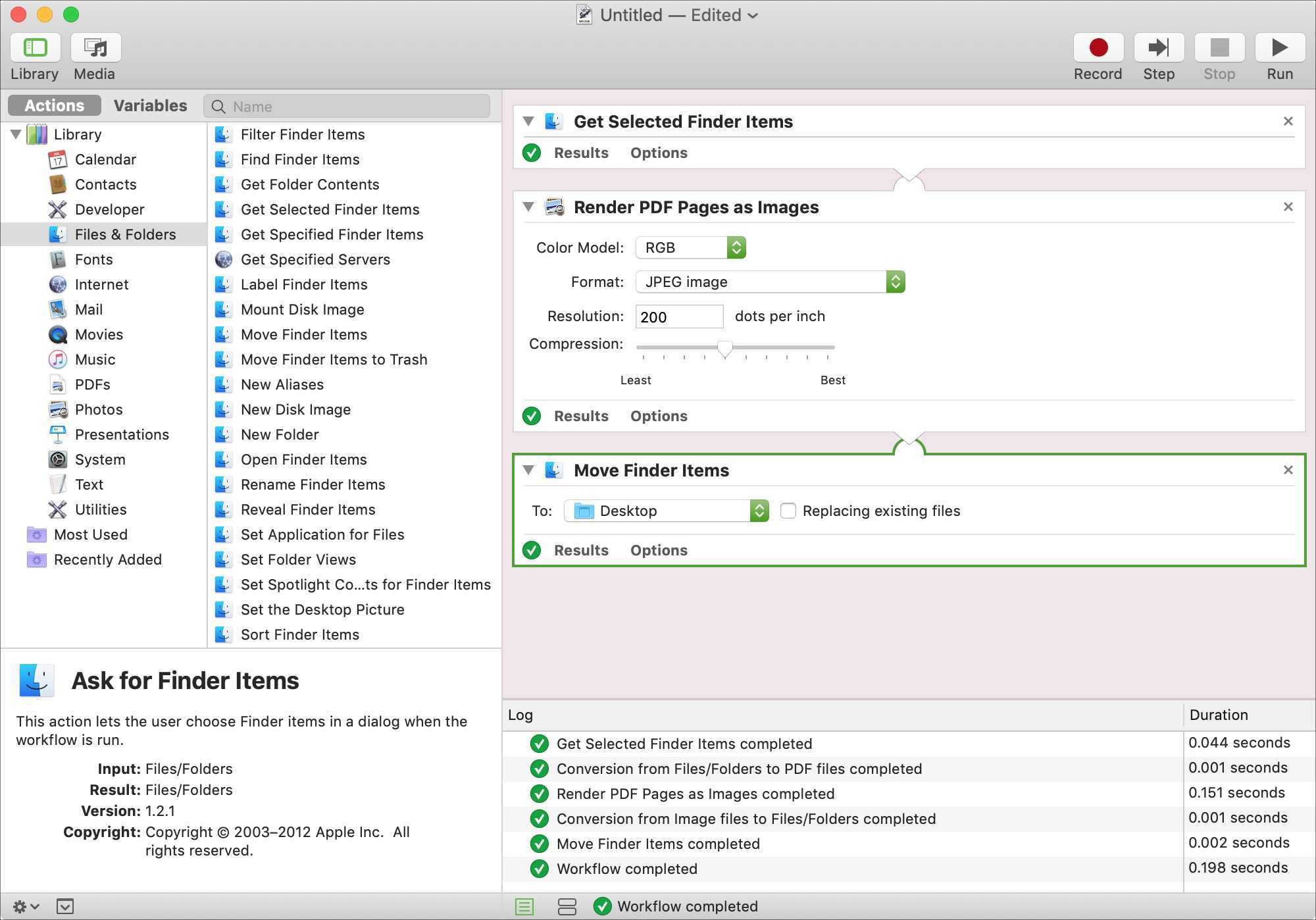
When you want to use the workflow, select your PDF from its location and then click Run in the Automator window. Done and done.
Convert image file formats
Maybe you need to convert an image from a JPG to a PNG or something similar. This type of conversion is also easy with Automator.
1) Choose Workflow as the type.
2) Make sure Action is selected in the far-left menu. Under Library click Files & Folders.
3) To the right, select Get Selected Finder Items and drag it to the main window.
4) In the far-left menu, click Photos.
5) To the right, select and drag Change Type of Images to the main window below the Finder action.
6) In the To Type drop-down box, select the file format to convert the image into.
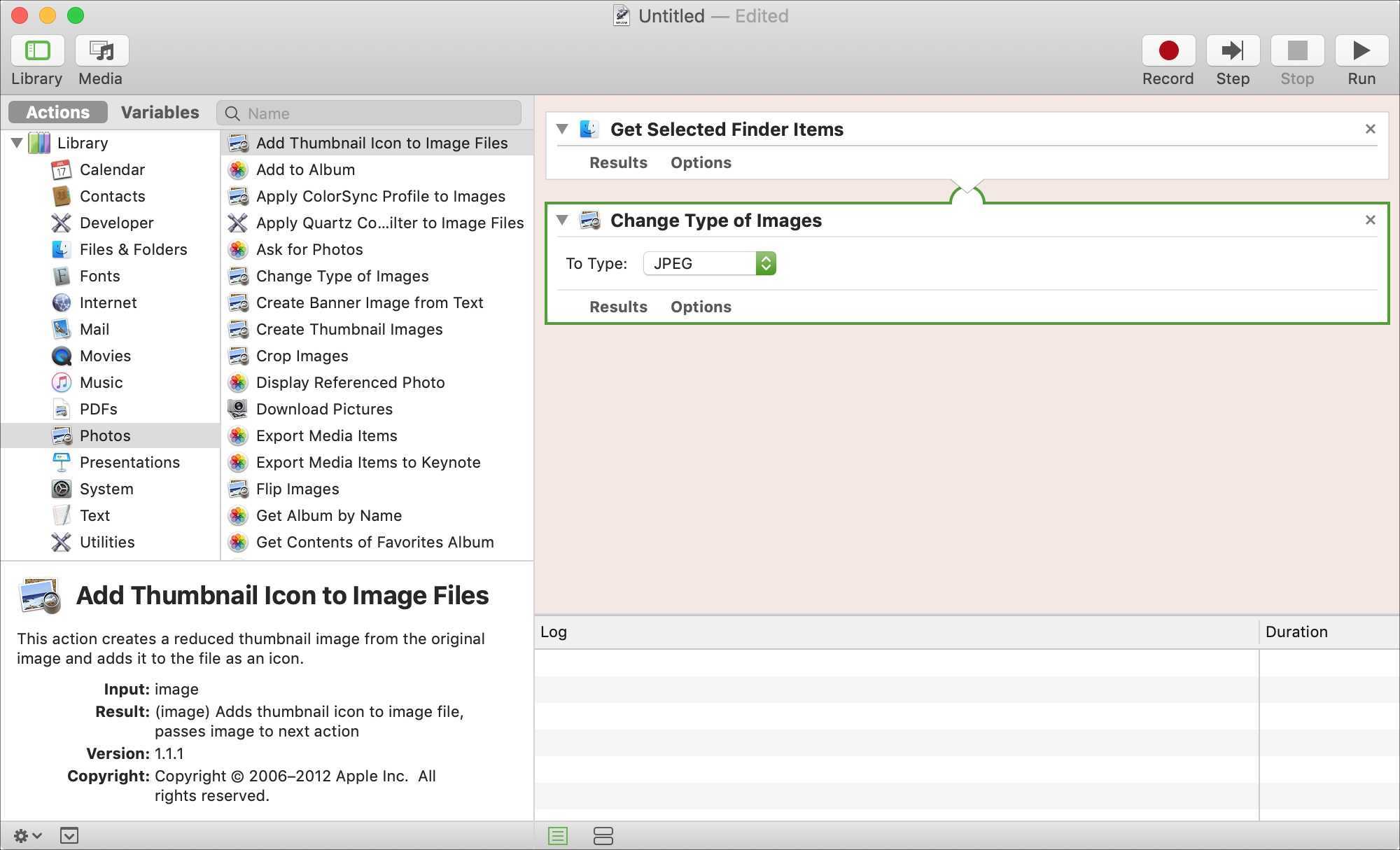
When you want to use the workflow, select your image from its location and then click Run in the Automator window. A copy of your image with the new file format will be saved to the same location. So, you’ll still have the original as well as a copy.
WEEEK
WEEEK позиционируется разработчиками как инструмент, заточенный для удаленной работы. Сервис удобен и для личного планирования, и для организации работы команд в проекте с предоставлением руководителю широких возможностей контроля в рамках проектов.
К преимуществам сервиса относятся: современный интуитивно понятный интерфейс, возможность постановки групповых и индивидуальных задач, поддержка разделения функций, возможностей и доступов внутри иерархической структуры.
Таск-менеджер предлагает три вида планирования задач, среди которых доски, списки и недельный календарь. Благодаря недельному календарю удобно составлять планы задач на день, работать по методике GTD, а также блокировать задания и выделять приоритетные задачи.
Пользователь может выбрать, какие уведомления получать и куда они будут приходить, например, есть возможность отправки уведомлений в Telegram. Управление «горячими» клавишами позволит работать с сервисом максимально быстро.
Организация работы предельно проста: пользователь создает рабочие области (воркспейсы) и добавляет в них проекты. Есть возможность создания подзадач до шести уровней вложенности.
Кроме веб-версии имеются приложения для смартфонов на мобильных ОС Android и iOS. В одиночку или в команде до пяти человек можно использовать WEEEK бесплатно с незначительными ограничениями по функционалу. Покупка премиум-тарифов снимает все ограничения.
Create a Light / Dark Mode switch for your Dock
If you like to change from Light Mode to Dark Mode or vice versa often, make it a simple switch with this toggle in your Dock.
1) Choose Application as the type.
2) Make sure Actions is selected in the far-left menu. Under Library click Utilities.
3) To the right, select and drag Change System Appearance to the main Automator window.
4) Select Toggle Light / Dark from the drop-down box.
5) Click File from the menu bar and select Save.
6) Give the file a name and save it to your preferred location, such as Applications, and click Save.
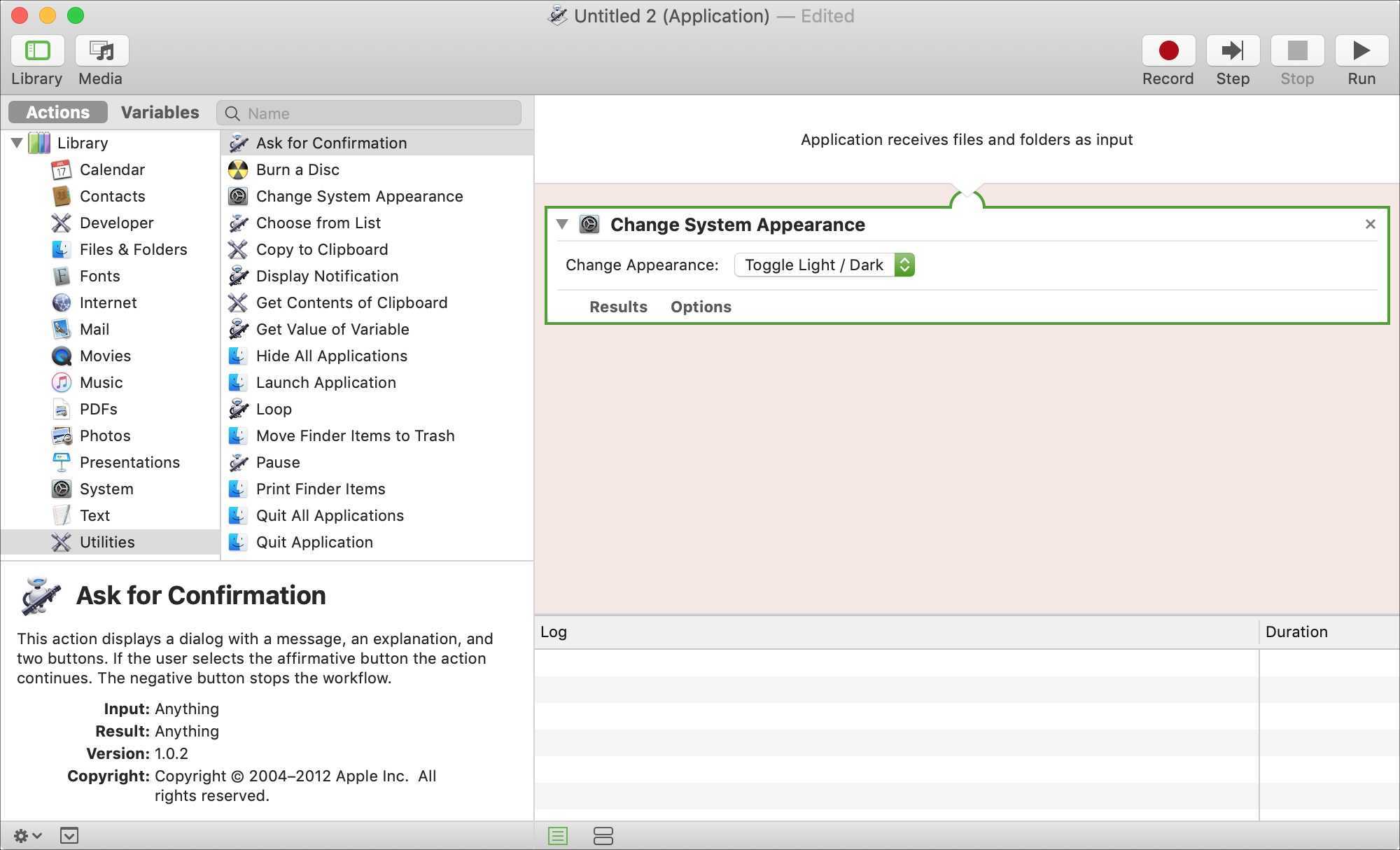
When you finish creating the switch, open the location where you saved it and drag it to your Dock. Then, just click it to make the switch between Light and Dark Mode quickly.
Что такое макросы для Mac?
Что такое Command + V? Это комбинация клавиш или триггер, который инструктирует Mac вставить что-то из буфера обмена. Теперь рассматривайте макросы как ярлыки, которые вы создали для выполнения определенной задачи (задач).
Когда вы нажимаете на спусковой крючок, ярлык автоматически запускает последовательность действий. В зависимости от настройки вы можете запускать макрос с помощью;
- Комбинации клавиш клавиатуры (например, Shift + D + E)
- Щелчки мышью
- Сроки
- Сетевые настройки (при входе в офис)
- Особенности приложения
- и больше.
Не путайте с макросами Excel
Макросы и Microsoft Excel тесно связаны. Хорошо построенный макрос может искать данные на нескольких листах, собирать их, применять формулы и мгновенно выдавать вам результаты.
Многие крупные и малые предприятия используют различные макросы листов Excel для автоматизации сбора и анализа данных. И хотя макросы Mac немного отличаются, основная концепция автоматизации задач очень похожа.
Универсальный доступ к медиатеке
Если вы часто работаете с пакетами iLife и iWork, то наверняка привыкли пользоваться встроенным медиабраузером – панелью, открывающей доступ к видео, фото и песням iTunes. Однако из-за отсутствия этой панели в других приложениях пользователи вынуждены отдельно открывать папку Видео, iPhoto или iTunes. Проблему решает Automator.
Зайдите на сайт Mac OS X Automation и загрузите скрипт
Например, для автоматизации резервного копирования файлов с рабочего стола в другую папку (например, на другом диске) укажите шаблон Напоминание iCal и
создайте такую последовательность действий
: Получить указанные объекты Find
er, Получить содержимое папок и Копировать объекты Finder. (В разделе Файлы и папки в первой колонке). Перенесите исходную папку для бекапа на первое действие, Получить содержимое папок оставьте как есть, а в Копировать объекты Finder укажите место назначение файлов (папка Backup). Теперь, когда вы нажмете кнопку Запустить, то увидите, что все объекты с рабочего стола окажутся в папке Backup. (Для замены старых файлов в папке поставьте галочку “Заменять существующие файлы”).
Когда вы будете сохранять процесс, программа попросить дать название Напоминанию iCal, а затем запустит iCal с окном редактирования события. Здесь вы можете создать повторяющееся событие. Например каждый день в 4:00 будет производиться резервное копирование всех файлов с рабочего стола в другую папку.
Примечание: Automator позволяет настроить автоматическую очистку рабочего стола. Представьте, все документы, фотографии, видео и и прочие файлы, накопившиеся за день, чудесным образом раскладываются по нужным папкам при выключении компьютера. Инструкция по настройке
Объединение нескольких PDF-файлов
В стандартной библиотеке автоматора есть ряд действий с PDF-документами. Что ж, оформим небольшой воркфлоу, который позволит в будущем объединять несколько отдельных файлов в один.
Оформим его в виде отдельного приложения, выбрав соответствующий тип в первом диалоге автоматора. Далее последовательно перетащим в наш скрипт такие действия: Ask for Finder Items — диалог выбора файлов, Combine PDF Pages — собственно действие компоновки в один файл и Open Finder Items — действие, открывающее сохраненный PDF-файл в дефолтном ридере.
Вот и все, можно запустить скрипт, нажав на кнопку Run в правом верхнем углу окна автоматора.
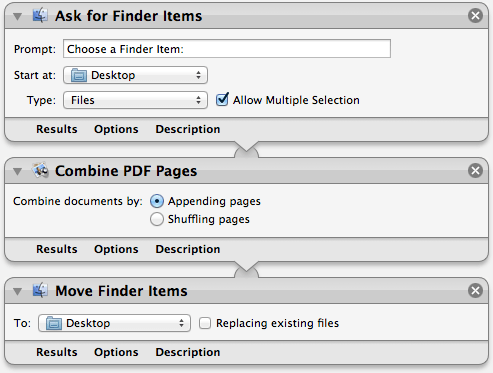
Откройте определенный набор веб-страниц с помощью Automator.
Почему бы не создать действие в Automator, чтобы сразу открыть список URL-адресов без вашего вмешательства?
- Создайте новый документ в Automator и выберите تطبيق как тип документа.
- Снова зайдите в Интернет и проведите пальцем вверх »Получите определенные URL-адресав рабочий процесс, а затем добавьте список веб-страниц, которые Automator должен открывать одновременно. Мы использовали несколько страниц, связанных с Hearthstone.
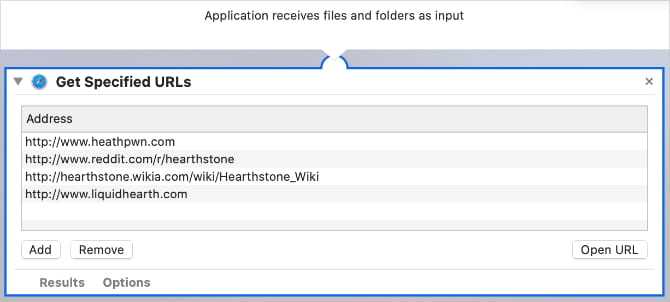
- Добавить действие Просмотр веб-страниц Ниже приведены конкретные URL-адреса, и я настроил их.
- Сохраните приложение под значащим именем, затем запустите его с помощью Spotlight, чтобы открывать большое количество веб-страниц всего за несколько кликов. клавиатура!
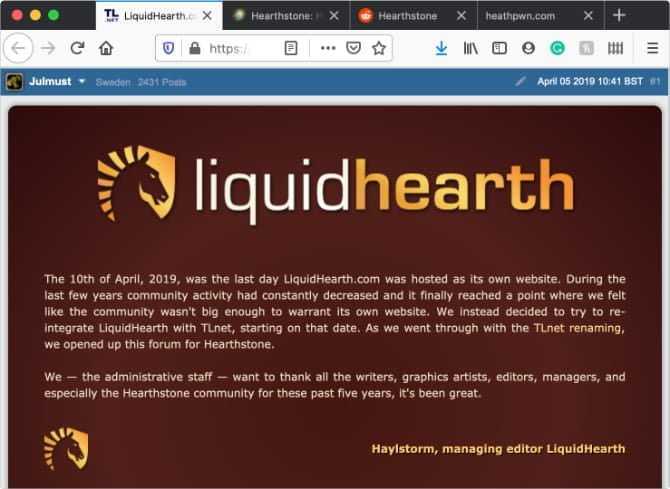
Мы назвали это приложение Automator «hearthstone-read», и мы можем использовать его для одновременного открытия до четырех URL-адресов.
Perform SQL queries on an SQLite file using Automator
If you need to use a database within your app, the most likely format is SQLite. It’s light and compact, and is commonly used by Core Data. When you’re developing cross-platform apps, SQLite works great on Android. Using Automator can make managing the database more efficient.
Normally, you’d probably need buy an app to do tasks like set up sample data in your SQLite file, run a query to get data out of your SQLite database, or perform table maintenance. But not after you learn to use Automator, which can make performing SQL functions and queries on your SQLite databases easy!
To start, you’ll make a simple workflow which will allow you to run any queries you want on a selected database.
Note: If your library doesn’t have a Developer Tools category, it’s likely you don’t have Xcode installed on your Mac. Please install Xcode before you proceed with this part of the tutorial, as it uses Developer Tools.
In Automator, select File from the menu bar and then New. This time, select Workflow as the type, as you’ll only be running it from Automator.
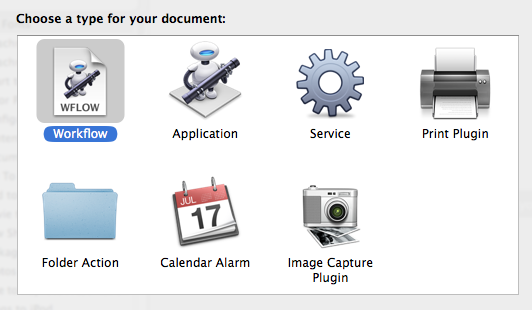
Since there is no file passed into the workflow at the beginning, you’ll have to get the file. In this example, you’ll be using the DataStore file from a Core Data project. Note that one is included in the sample files for this tutorial.
Note: If you would like to view your own Core Data database file, one easy way to get it is to enable Application supports iTunes file sharing in your apps Info.plist file. Run the app on your device and you should then see your DataStore.sqlite file from your iTunes fileshare. Save it to your desktop and you’re ready to go.
Drag the Get Specified Finder Items action onto your workflow, select Add and find the DataStore.sqlite file.
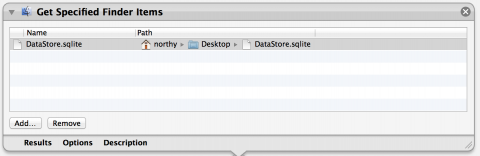
Now that you have the file in your workflow, you can start working with it.
Drag a Execute SQL action onto your workflow. This can run any SQL you want on the database.
Note: If you’re unfamiliar with SQL (Structured Query Language) and plan on using SQLite files a lot, then I would recommend trying w3schools SQL tutorial and our .
In the SQL commands section, you can run as many SQL commands as you want, separated with ;. For now though, you’ll run a query which will work on any Core Data database.
<span style="color: #993333; font-weight: bold;">SELECT</span> <span style="color: #66cc66;">*</span> <span style="color: #993333; font-weight: bold;">FROM</span> Z_PRIMARYKEY; |
When this action runs, its output will be the result of the query. In this case it should contain one line for each entity model you’ve set up.
Now what you need is to be able to see the results returned by the query.
Не настоящие
Fake — это браузер для Mac, который упрощает автоматизацию. Подделка позволяет нам перетаскивать действия браузера для создания графических рабочих процессов без использования человеческого интерфейса. Созданные рабочие процессы можно сохранять и делиться ими с большим количеством пользователей. Fake вдохновлен Automator из OS X и представляет собой идеальное сочетание Safari и Automator, которое позволяет нам быстро и удобно взаимодействовать с Интернетом.
Подделка идеально подходит для опытных пользователей, поскольку позволяет им автоматизировать задачи при заполнении длинных форм и захваты изображений. Все функции автоматизации Fake основаны на собственном инструменте создания сценариев AppleScript для Mac OS X, что позволяет добавлять автоматические сценарии к другим общим задачам командной строки.
Do Not Disturb по календарю
В последней версии операционки от Apple был представлен новый центр сообщений с возможностью отключения всплывающих аллертов до определенного времени. Эта функция получила название Do Not Disturb. Она позволяет до конца текущего дня отключить все отвлекающие факторы. Но что, если ты хочешь, чтобы эта функция включалась по расписанию? Этот воркфлоу придет тебе на помощь.
Для начала создадим новый Calendar Workflow, так как мы хотим уже потом в календаре настроить расписание запуска нашего скрипта.
Добавим действие Run AppleScript и в поле скрипта заменим следующим содержанием:
Этот скрипт пишет в настройки центра уведомлений о включении DND, а потом перезапускает его, чтобы новые настройки возымели эффект.
Готово, теперь сохраняем наш воркфлоу. Автоматор сам поместит его в нужное место на диске для данного типа, ~/Library/Workflows/Applications/Calendar, запустит приложение Calendar и создаст в нем событие, в котором уже можно будет настроить время запуска, периодичность и так далее. Сохраняем событие и наслаждаемся тишиной и спокойствием в нужные часы.
Кстати, если тебе нужен аналогичный скрипт, который, наоборот, отключает DND, то придется создать второй воркфлоу, такого же типа, но со следующим скриптом:
После этого также необходимо будет настроить расписание его включения.
PopClip и Alfred
Помимо автоматора, пользователям OS X доступны и другие средства автоматизации. Одно из них — PopClip, небольшое приложение, позволяющее производить различные манипуляции с выделенным текстом, второе — Alfred, приложение, функциональностью напоминающее стандартный Spotlight, с кучей различных дополнений, позволяющих переключать музыку в iTunes, выдавать результат поиска в Wolfram Alpha или писать простенький To-Do-список.
PopClip
Сайт программы: pilotmoon.com/
PopClip — утилита платная, но стоит всего 4,99 доллара. Впрочем, попробовать ее можно бесплатно, с ограничением на 150 запусков. После установки в системе и запуска программы, при выделении текста будет появляться небольшой pop-up, позволяющий произвести различные операции с выделением, подобно тому как это происходит с редактируемым текстом в iOS. По умолчанию это поиск выделенного текста в Google, стандартные операции: вырезать, копировать, вставить, а также, если было выделено одно слово, поиск его значения в словаре.
Но вся мощь PopClip кроется в множественных и качественных его дополнениях (pilotmoon.com/popclip/extensions). Там есть и переводы выделения в верхний регистр, и шаринг ссылки через Droplr, и создание твита. Кроме того, без лишних сложностей ты можешь расширить библиотеку расширений чем-то самописным, набросав скрипт на любимом ЯП и оформив его в виде экстеншна. Подробности по оформлению и примеры можно найти в гитхабе проекта github.com.
Alfred
Cайт программы: www.alfredapp.com
Довольно продвинутые ресурсы, на которых собрано большое количество материала по автоматору:
- www.automatedworkflows.com
- automator.us
- www.macosxautomation.com
Также есть твиттер робота Отто (персонажа из логотипа автоматора)
Заключение
Сегодня существует множество инструментов, позволяющих избавиться от рутинных действий и наслаждаться тем, как все происходит словно по взмаху волшебной палочки. И было бы глупо игнорировать все новые и новые возможности, которые предлагают различные разработчики.
Using Automator Variables
Have a look at your variables tab, and you’ll see a bunch of standard information which can be collected from the system: date and time, system information, random numbers etc. You can drag each of these onto the workflow so its value is accessed via the output.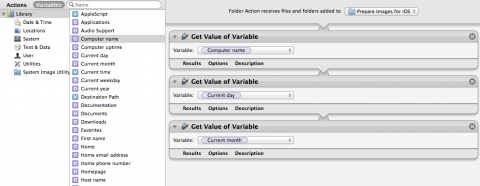
Next, you’re going use a variable to store filename of the original image passed into the workflow, so that you preserve the original file.
Back in Automator in your current folder action project, add the Set Value of Variable action to your workflow at the top above Copy Finder Items.
Click New Variable… from the dropdown list and name it Original Input. Your workflow should now look like this:
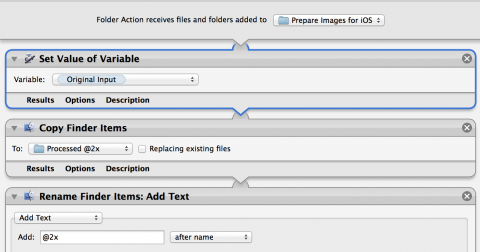
Now that the original filename is stored in a variable, you need to retrieve it from the variable after finishing with the @2x version.
Find Get Value of Variable from the actions list, drag it onto the bottom of your workflow, and make sure the Variable selected is Original Input.
All actions on the workflow return an output. The output of the “Rename Finder Items” step is the array of renamed files. However, in this case you don’t care about those filenames and just want to work with the array of files you squirreled away in the Original Input variable earlier.
To fix this, you can disconnect an action from previous outputs. Simply expand the Options of the Get Value of Variable and select Ignore this action’s input. When you make this change you’ll notice that it’s no longer connected to the output of the above action.
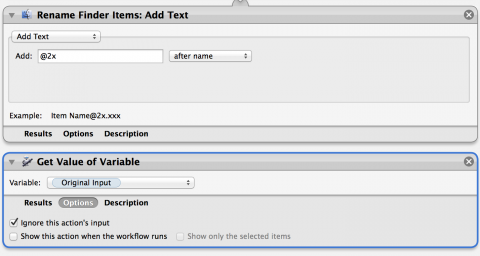
Now you can finish this up by adding another Copy Finder Items action under the Get Value of Variable action and setting it to your Processed folder.
Then add a Scale Images action to your workflow, set it to scale by percentage and adjust the value to 50%.
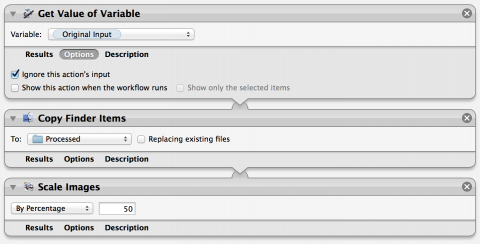
Go to File, select Save. You’re done – let’s try this out!
Find some images you can try out (such as that LOLcat image from earlier) and drag and drop them into the Prepare Images for iOS folder.
In your Prepare Images for iOS folder you can see the file(s) you dragged in:
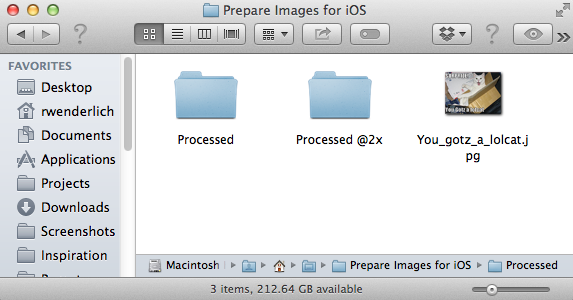
Have a look in your Processed @2x folder you’ll find the same images, but renamed with @2x – indicating the kitty is ready for retina. Meow.
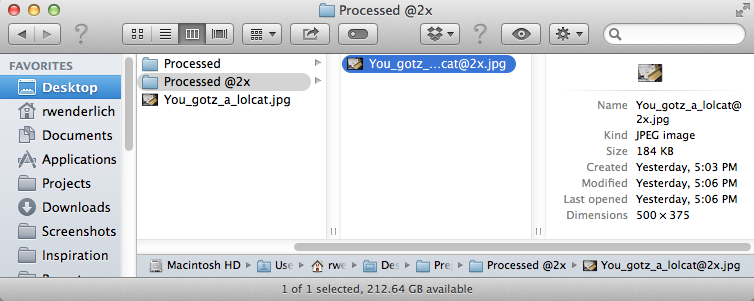
In your Processed folder, file names are unchanged. If you look at the dimensions you’ll find they are half the original dimensions:
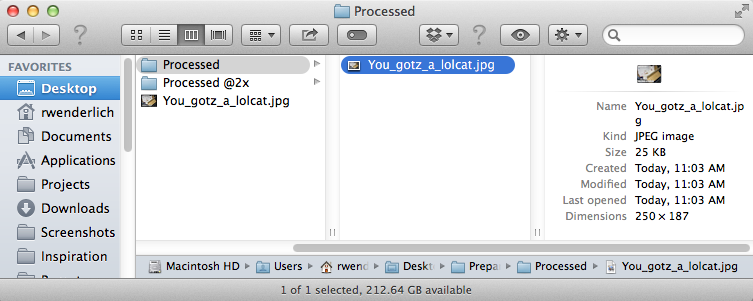
Well done! You now have full control over your image assets. Besides working with Retina, you can use this same process to prep images for iPad, iPhone and iWhatever. To do this, all you need is the ration or change for each device, and a single high resolution image.
Beyond that, you can even automate actions for photo manipulation. For example, you can add filters, like posterize and vignette. If you’re working on an image-rich project, look into using Automator – it’ll probably save time and sanity!
Яндекс Browser

Яндекс русского происхождения — это браузер российского поискового гиганта Яндекс, они не удосужились сменить название, как если бы это сделал Google, назвав его браузер Chrome. Яндекс известен как один из самых быстрых браузеров для Mac которые мы можем найти на рынке, защищает нас от опасных веб-сайтов, содержащих вредоносное ПО, а также защищает и информирует нас, когда мы подключаемся к общедоступной сети Wi-Fi, чтобы мы заботились о вводимой нами информации.
Что касается настройки, Яндекс позволяет настраивать фон браузера чтобы адаптировать его к нашим вкусам, что в настоящее время могут предложить очень немногие браузеры. Как и многие другие браузеры, он также предлагает нам возможность синхронизации нашего браузера и данных для входа в систему с другими устройствами, поскольку Яндекс также доступен для iOS и Android.
Объединение нескольких PDF-файлов
В стандартной библиотеке автоматора есть ряд действий с PDF-документами. Что ж, оформим небольшой воркфлоу, который позволит в будущем объединять несколько отдельных файлов в один.
Оформим его в виде отдельного приложения, выбрав соответствующий тип в первом диалоге автоматора. Далее последовательно перетащим в наш скрипт такие действия: Ask for Finder Items — диалог выбора файлов, Combine PDF Pages — собственно действие компоновки в один файл и Open Finder Items — действие, открывающее сохраненный PDF-файл в дефолтном ридере.
Вот и все, можно запустить скрипт, нажав на кнопку Run в правом верхнем углу окна автоматора.
Открывайте статьи, содержащие конкретные предложения.
по-прежнему تغذيات RSS Полезно для таких задач, как создание собственной ленты новостей. Но некоторые каналы переполнены статьями, что затрудняет поиск нужных статей.
Если вы ищете определенные темы или фразы, создайте рабочий процесс Automator, чтобы открывать статьи, соответствующие вашему поисковому запросу, в определенном фиде.
- Сначала создайте рабочий процесс в Automator.
- Добавить действие Получите определенные URL-адреса С URL-адресом канала (или каналов), который вы хотите найти. В нашем примере мы использовали RSS-канал BBC World News.
- Теперь создайте фильтры с помощью Action Фильтровать статьи. Допустим, мы хотим убрать какие-то статьи о президенте; Мы можем установить фильтр для захвата статей с помощью «президентаВ заголовке или в аннотации.
- Добавить действия Получать URL-адреса из статей وПросмотр веб-страниц заканчивать.
Когда вы запустите рабочий процесс, вы должны получить множество вкладок со статьями, соответствующими вашим критериям поиска. Будьте осторожны с этим рабочим процессом, так как он может привести к появлению огромного количества новых вкладок.
Do Not Disturb по календарю
В последней версии операционки от Apple был представлен новый центр сообщений с возможностью отключения всплывающих аллертов до определенного времени. Эта функция получила название Do Not Disturb. Она позволяет до конца текущего дня отключить все отвлекающие факторы. Но что, если ты хочешь, чтобы эта функция включалась по расписанию? Этот воркфлоу придет тебе на помощь.
Для начала создадим новый Calendar Workflow, так как мы хотим уже потом в календаре настроить расписание запуска нашего скрипта.
Добавим действие Run AppleScript и в поле скрипта заменим следующим содержанием:
Do shell script «defaults write ~/Library/Preferences/ByHost/com.apple.notificationcenterui.*.plist doNotDisturb -boolean true»
set theDate to quoted form of (do shell script «date +\»%Y-%m-%d %I:%M:%S +0000\»»)
do shell script «defaults write ~/Library/Preferences/ByHost/com.apple.notificationcenterui.*.plist doNotDisturbDate -date » & theDate
do shell script «killall NotificationCenter»
Этот скрипт пишет в настройки центра уведомлений о включении DND, а потом перезапускает его, чтобы новые настройки возымели эффект.
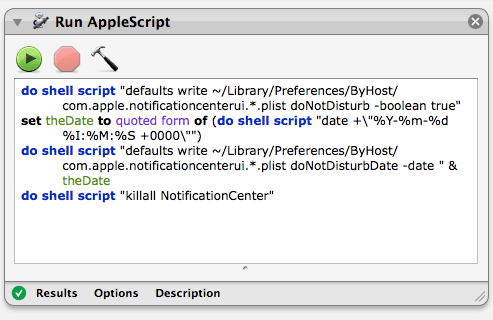
Готово, теперь сохраняем наш воркфлоу. Автоматор сам поместит его в нужное место на диске для данного типа, ~/Library/Workflows/Applications/Calendar, запустит приложение Calendar и создаст в нем событие, в котором уже можно будет настроить время запуска, периодичность и так далее. Сохраняем событие и наслаждаемся тишиной и спокойствием в нужные часы.
Кстати, если тебе нужен аналогичный скрипт, который, наоборот, отключает DND, то придется создать второй воркфлоу, такого же типа, но со следующим скриптом:
Do shell script «defaults write ~/Library/Preferences/ByHost/com.apple.notificationcenterui.*.plist doNotDisturb -boolean false»
try
do shell script «defaults delete ~/Library/Preferences/ByHost/com.apple.notificationcenterui.*.plist doNotDisturbDate»
end try
do shell script «killall NotificationCenter»
После этого также необходимо будет настроить расписание его включения.
Как читать эту книгу (и не только её)
Заведите тетрадку, документ на компьютере или в облаке — для конспекта. Когда будете вспоминать что-то из материала книги, старайтесь опираться именно на него.
Прежде чем начать работать
- Посмотрите оглавления. Их два: краткое и подробное. Краткое даст полную карту книги, а по подробному удобно искать конкретную тему или вопрос.
- Отметьте заинтересовавшие вас главы. Любопытно ведь, как автор предлагает решить важную для вас задачу. Например, отправку sms и email, работу с Excel или что-то ещё.
- Прочитайте введение, оно прекрасно: “Эта книга предназначена не для них (высокооплачиваемых программистов). Она предназначена для всех остальных”.
- Пролистайте отмеченные главы, а также приложения А и Б — про установку модулей и запуск программ.
Приложение В (ответы на вопросы) смотреть нельзя — ни под каким предлогом! Мы вас предупредили.