Действия, выполняемые с помощью кнопок
Хотя в большинстве современных iPhone отсутствует вышеупомянутая кнопка «Домой», это не означает, что у них нет никаких физических кнопок. И правая боковая кнопка, и кнопки регулировки громкости полезны для множества действий.
Включите и выключите iPhone
Включить iPhone чрезвычайно просто, так как вам нужно будет всего лишь нажать и удерживать правую боковую кнопку в течение нескольких секунд, пока на экране не появится характерный логотип Apple. Чтобы отключить его, есть два варианта:
- Нажмите и отпустите кнопку увеличения громкости, нажмите и отпустите кнопку уменьшения громкости и удерживайте правую боковую кнопку в течение нескольких секунд. Затем на экране вам просто нужно сдвинуть вправо, где написано «Выключите iPhone».
- Нажмите и удерживайте кнопки увеличения и уменьшения громкости вместе с боковой кнопкой, пока на экране не появится опция выключения iPhone, и эти кнопки можно будет отпустить.
Принудительно перезагрузить iPhone
Ручной перезапуск iPhone заключается в его выключении и ожидании полного выключения, чтобы снова включить его, как мы объясняли в предыдущем пункте. Однако бывают случаи, когда необходимо принудительно перезапустить, потому что он не отвечает правильно, что достигается следующим образом:
Нажмите и отпустите кнопку увеличения громкости, нажмите и отпустите кнопку уменьшения громкости и удерживайте правую боковую кнопку, пока экран не выключится.
Переведите iPhone в режим DFU
Режим DFU также известен как режим восстановления, и его рекомендуется активировать только тогда, когда есть какая-то проблема с устройством, требующая восстановления, подключив его к компьютеру. Для этого необходимо выполнить следующие шаги, аналогичные предыдущим, но не идентичные:
Нажмите и отпустите кнопку увеличения громкости, нажмите и отпустите кнопку уменьшения громкости и удерживайте боковую кнопку, не отпуская ее, пока не появится экран с просьбой подключить iPhone к компьютеру.
Заблокировать и разблокировать iPhone
Нет более простого и повседневного действия, чем это, и простое нажатие и отпускание правой боковой кнопки iPhone будет заблокировано. Чтобы разблокировать его, потребуется то же действие, хотя для доступа к системе вы должны быть распознаны по Face ID или ввести код безопасности, если у вас активированы эти параметры безопасности.
Контролировать громкость
Если вы хотите контролировать громкость воспроизведения видео или аудио, вы, очевидно, можете сделать это с помощью кнопок увеличения и уменьшения громкости (вверху вверх и вниз вниз). То же самое происходит, если вы активировали опцию управления громкостью уведомлений с помощью этих кнопок. Нажав их один раз, вы уже будете изменять интенсивность, не касаясь других кнопок.
Используйте Siri
В предыдущем iPhone помощник Apple был вызван через кнопку «Домой», а в отсутствие этого способ продолжить — нажать и удерживать правую кнопку в течение нескольких секунд.
Оплата через Apple Pay или доступ к кошельку
В приложении Wallet вы можете настроить обе платежные карты связанных объектов, таких как билеты на поезд, самолет, кино и другие. Либо для совершения платежей с помощью Apple Pay, либо для доступа к этим зарегистрированным билетам вам нужно будет дважды нажать боковую кнопку.
Вызов экстренной помощи
Если вы хотите связаться со службой экстренной помощи, вы должны нажать и удерживать боковую кнопку и кнопку увеличения или уменьшения громкости в течение нескольких секунд, пока опция не появится на экране. Вы также можете нажать и удерживать кнопки еще 5 секунд, когда они появятся на экране, и они автоматически уведомят вас.
Следует отметить, что в iPhone of India предыдущий метод не работает: нужно трижды нажать боковую кнопку, если функция специальных возможностей не активирована.
Особенности камеры
В новой модели Айфона установлен широкоугольный объектив с разрешением — 12 Мп. Число мегапикселей осталось прежним. Остальные характеристики были серьезно улучшены. Она получила шестилинзовый объектив и оптическую стабилизацию картинки. В процессе съемки легко заметить, что 12-мегапиксельная матрица ускорилась.
Камера смартфона за счет нового процессора делает отличные фото и снимает почти профессиональное видеоролики. Портретная съемка на iPhone 8 и 8 Plus не требует дополнительных настроек. CPU, обрабатывающий сигналы в устройстве, умеет распознавать в кадре движения, человеческие лица и мощность светового потока. Технология не используется в других смартфонах.
Плюс камеры – способ обработки пикселей. У нее ускоренный автофокус, повышенное качество снимков в режиме High Dynamic Range и широкий цветовой интервал. Скрытые функции Айфон 8: OIS для создания четкой и плавной картинки и увеличенная матрица.
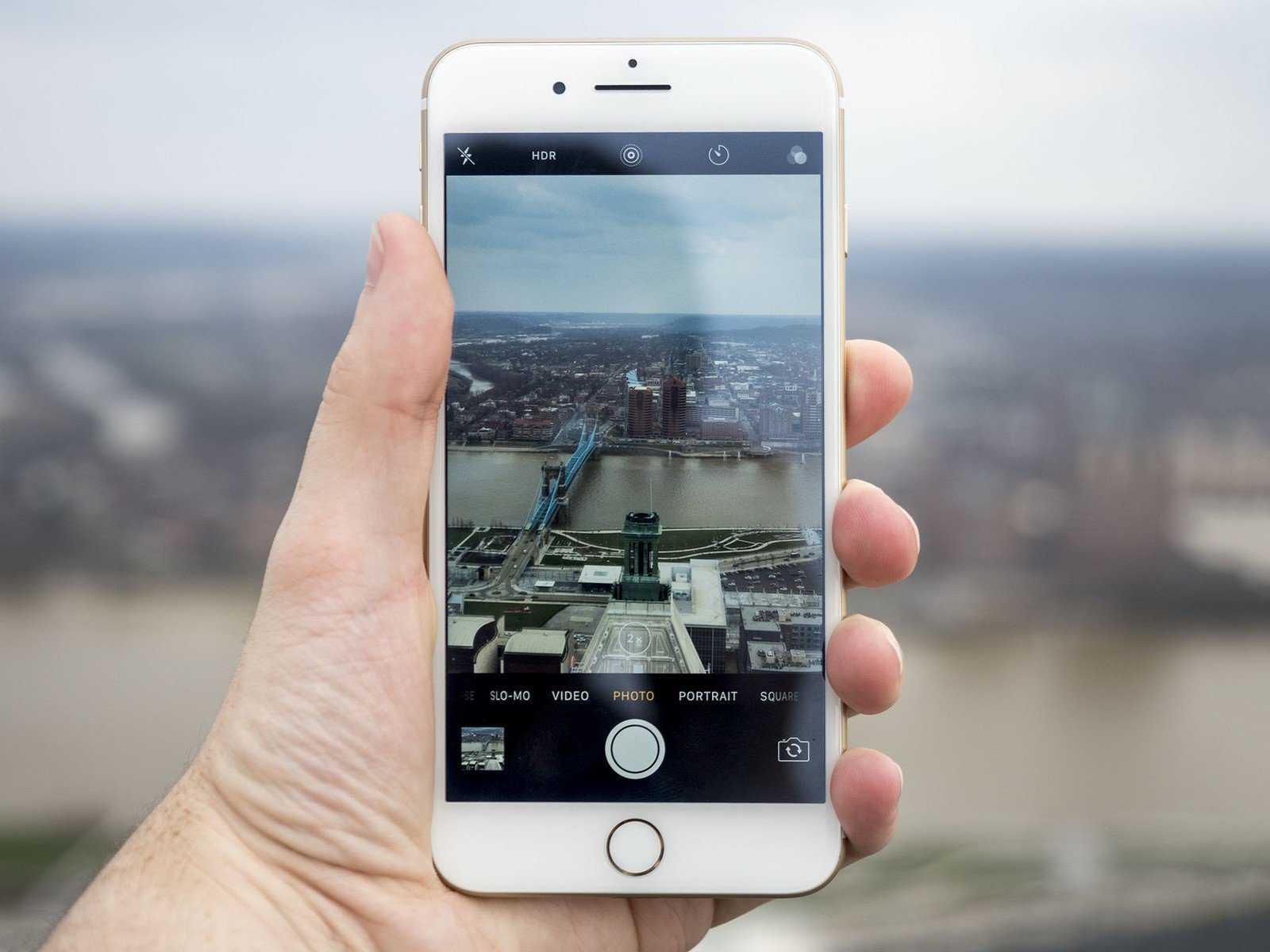
Часть 1: Как удалить закладки на iPhone / iPad
Сохранение одной закладки на iPad может не занимать много места; Впрочем, десятки закладок — совсем другое дело. Есть смысл, что люди хотят очистить закладки на iPhone или iPad, если учесть, что iDevice имеет ограниченное хранилище. На самом деле пользователи, у которых накопилось много закладок, чаще сообщают о проблемах с серфингом в Интернете. Не волнуйтесь! Приведенные ниже руководства могут помочь вам очистить закладки и улучшить работу в Интернете.
Примечание: Чтобы избежать сожаления о потере данных, вам лучше экспорт закладок с устройства iOS для резервного копирования в первую очередь.
Способ 1: Как удалить закладки в Safari на iPad
Шаг 1. Откройте приложение Safari на главном экране и нажмите кнопку «Закладки» со значком книги в верхнем левом углу. На iPhone значок закладки находится в правом нижнем углу.
Шаг 2. Теперь вам будут представлены все закладки, сохраненные на вашем iPad. Чтобы удалить одну закладку, проведите по закладке влево и нажмите красную кнопку «Удалить».
Шаг 3. Если вы хотите удалить закладки, нажмите на опцию «Редактировать» внизу, чтобы перейти в режим редактирования. Затем нажмите значок «минус» рядом с нежелательным веб-сайтом и нажмите кнопку «Удалить». Повторите операцию с другими нежелательными закладками.
В дополнение к закладкам Safari также запоминает историю поиска.
Чтобы другие пользователи не могли следить за вашей историей поиска, также перейдите на экран закладок в приложении Safari, нажмите значок «стрелка» и затем выберите опцию «История», чтобы отобразить всю историю поиска.
Затем нажмите кнопку «Очистить» внизу экрана, и вы увидите несколько вариантов: «Последний час», «Сегодня», «Сегодня и вчера» и «Все время». Выберите желаемый период и удалите соответствующую историю поиска.
Пользователи Safari на Mac могут узнать его здесь, чтобы удалить закладки на Mac.
Настройка функции «Адаптация касания»
Вы можете настроить функцию «Адаптация касания» с помощью четырех основных параметров, чтобы ваше устройство лучше реагировало на касания.
Время фиксации
Используйте параметр «Время фиксации», чтобы указать длительность нажатия на экран, необходимую для распознавания касания. Если выбрано время фиксации более 0,3 секунды, при касании экрана будет отображаться циклическое время. После истечения таймера устройство распознает ваше касание как специальный жест.
Чтобы включить параметр «Время фиксации», выполните указанные ниже действия.
- Перейдите в меню «Настройки» и выберите пункт «Универсальный доступ».
- Выберите пункт «Касание», а затем — «Адаптация касания».
- Включите параметр «Время фиксации».
- Изменить время можно с помощью кнопок «+» и «–».
Жесты смахивания
Чтобы использовать функцию «Жесты смахивания», на устройстве необходимо включить параметры «Время фиксации» и «Помощь при касании». Если функция «Жесты смахивания» включена, вы можете выполнять жесты смахивания, не дожидаясь истечения таймера «Время фиксации». Вы можете также указать длину движения пальца при смахивании, необходимую для распознания жеста. Для этого включите параметр «Необходимое движение», который появляется, если включена функция «Жесты смахивания».
Чтобы включить функцию «Жесты смахивания», выполните указанные ниже действия.
- Перейдите в меню «Настройки» и выберите «Универсальный доступ».
- Выберите пункт «Касание», а затем — «Адаптация касания».
- Включите параметр «Жесты смахивания».
Пропуск повтора
Вы можете настроить распознавание нескольких случайных или непроизвольных касаний как одно касание. Для этого выберите время при нескольких касаниях. Чтобы включить эту функцию, выполните указанные ниже действия.
- Перейдите в меню «Настройки» и выберите «Универсальный доступ».
- Выберите пункт «Касание», а затем — «Адаптация касания».
- Включите параметр «Пропуск повтора».
Помощь при касании
Если функция «Помощь при касании» включена и вы случайно выполнили жест смахивания, устройство может определить, является ли первое место касания или последнее касание намеренным.
Если в качестве предпочитаемого параметра выбран «Точка первого касания», вы можете коснуться экрана и выполнять движение пальцем до истечения таймера «Задержка для жеста «Помощь при касании»».
Если в качестве предпочитаемого параметра выбран «Точка последнего касания», вы можете коснуться экрана в любом месте и провести пальцем к нужной точке касания до истечения таймера.
Чтобы включить функцию «Помощь при касании», выполните указанные ниже действия.
- Перейдите в меню «Настройки» > «Универсальный доступ» > «Касание» и выберите пункт «Адаптация касания».
- Нажмите «Точка первого касания» или «Точка последнего касания».
После включения функции «Помощь при касании» устройство будет реагировать на касание в тех случаях, если вы снимете палец с экрана в течение определенного времени, называемого задержкой жеста. Устройство может реагировать на другие жесты, например перетаскивание, если они выполняются по истечении этого времени.
Изменить задержку жеста можно с помощью кнопок «+» и «–».
Задержка для жеста «Помощь при касании»
Этот параметр доступен, если вы используете одну из настроек функции «Помощь при касании». При использовании в сочетании с параметром «Время фиксации» обратный отсчет таймера «Задержка для жеста «Помощь при касании»» начнется сразу после истечения таймера «Время фиксации».
Источник
Экран iPhone не реагирует на касания
При отсутствии реакции на касание необходимо выяснить из-за чего произошли неполадки. Для начала требуется произвести внешний осмотр на предмет выявления физических дефектов: трещины на дисплее, сколы. Также стоит исключить попадание влаги в корпус телефона.
Обратите внимание! В крайних случаях может потребоваться жесткая перезагрузка устройства. Для жесткой перезагрузки необходимо придерживаться следующего алгоритма действий:
Для жесткой перезагрузки необходимо придерживаться следующего алгоритма действий:
- Зажать кнопку «Home». При ее отсутствии на более поздних моделях используется качелька регулировки громкости.
- Клавиши удерживают в течение 15-20 сек. Устройство проанализирует память и выполнит глубокую очистку системы.

Если метод жесткой перезагрузки не помог, то можно воспользоваться следующими способами для восстановления работоспособности экрана:
- полностью разрядить телефон и дождаться автоматического выключения. Затем произвести полную зарядку айфона и включить устройство;
- восстановление через iTunes. Для этого необходимо подключить аппарат к компьютеру, зайти в программу во вкладку «Обзор» и выбрать опцию «Восстановление iPhone».
Важно! Если делать восстановление через iTunes, смартфон вернется к заводским настройкам. Все файлы и параметры приложений будут удалены
На разных устройствах причины при отсутствии реакции на сенсор могут быть разные. На старших моделях можно воспользоваться адаптацией касания. Что такое адаптация касания на айфон? Это самостоятельная настройка времени отклика дисплея.
На моделях с Face ID
На моделях iPad с Face ID требуется принудительно перезагрузить устройство, если наблюдаются неполадки с дисплеем:
- Необходимо зажать кнопку увеличения регулировки громкости и быстро ее отпустить.
- Затем повторить действие только с кнопкой уменьшения громкости.
- Вновь нажать на увеличение громкости и дождаться полной перезагрузки устройства.
На iPhone 8 и более поздних
На устройствах iPhone 8 и плюс можно выполнить принудительную перезагрузку:
- Требуется нажать и быстро отпустить клавишу увеличения громкости и то же самое проделать с кнопкой уменьшения звука.
- Далее необходимо в течение нескольких секунд удерживать боковую клавишу и дождаться появления логотипа разработчика на экране смартфона.
На iPhone 7
Для смартфона 7-го поколения процесс перезагрузки несколько отличается от более поздних моделей. Пользователю необходимо зажать верхнюю боковую клавишу и удерживать ее до появления логотипа Apple.
На iPhone 6 и более ранних
На устройствах Apple 6 поколения, где используется копка «Home», устранение проблем с дисплеем производится по следующей инструкции:
- Требуется в течение 15-20 сек. удерживать кнопку «Home» на лицевой стороне смартфона.
- Затем дождаться появления логотипа разработчиков и подождать до включения аппарата. После этого можно проверить работоспособность сенсора.
Отменить и повторить: жесты в iPhone и iPad, о которых вы могли не знать
Еще не так давно ввод текста без использования физической клавиатуры казался смешным. Но теперь работа с сенсорным экраном смартфона для печати символов считается уже нормой. Конечно, на маленьком дисплее неизбежно будут возникать ошибки при вводе букв и слов. Порой приходится в ходе редактирования удалять символы, и немало. Но не спешите активно нажимать клавишу удаления или пользоваться устаревшим встряхиванием iPhone. Ведь есть лучший способ для отмены или повтора последнего действия.
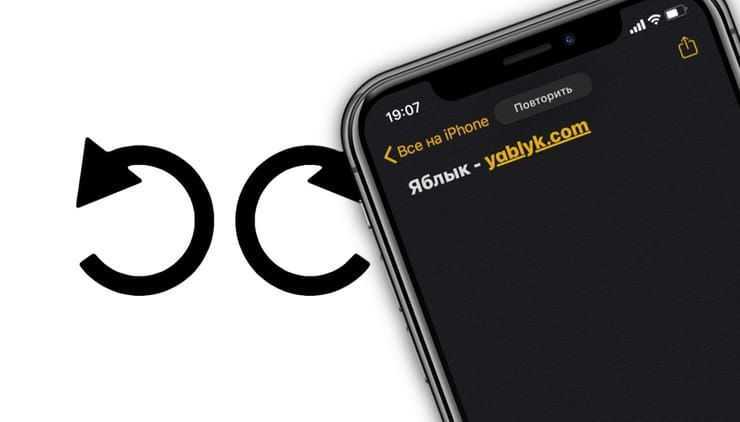
Отменить последнее действие
Начиная с iOS 13 (iPadOS 13) в мобильных операционных системах появился новый эксклюзивный жест для отмены последнего действия. Для этого необходимо просто провести по экрану тремя пальцами влево. Это можно сделать в любом месте дисплея, даже по клавиатуре. Но если движение окажется неточным, то оно может повлечь взаимодействие с другими элементами экрана. Однако немного практики позволит отработать полезное движение.
Повторить последнее действие
Но что делать, если вы хотите вернуться снова к вашему тексту и заново отредактировать его? К счастью, это сделать так же просто при помощи нового жеста возврата. Все, что вам нужно – провести по экрану тремя пальцами слева направо.
Отмена и возврат последних действий всего лишь одним движением тремя пальцами по экрану – отличный пример того, как Apple попыталась упростить редактирование текста на iPhone. Самое приятное, что эти жесты работают не только с текстом, но и с изображениями и другими медиафайлами, вставленными в текстовые документы. Кроме того, эти жесты работают в масштабе все системы, поэтому их можно использовать не только в нативных приложениях Apple: Почте, Сообщениях, Заметках и Safari, но и в сторонних программах: Facebook, Twitter и других.
Настройки питания в iOS 9 для обеспечения длительной работы девайса
Обновленное меню «Батарея», доступ к которому можно получить через «Настройки», позволяет активировать экономичный режим. Благодаря ему жизнь устройства продлится несколько часов. Принцип его работы достаточно прост: режим ограничивает работу некоторых сервисов. Среди них:
- Фоновые приложения.
- Яркость.
- Скорость сети.
- Эл адрес.
- Обновить.
Пользователи вольны выбирать производительность сервисов, которая должна быть ограничена для экономии заряда батареи. В новой версии операционной системы отображается подробная информация о стоимости емкости батареи, для этого достаточно зайти в Настройки и выбрать опцию Батарея. Помимо облегчения открытия этого параметра, есть скрытая функция, которую можно найти, щелкнув значок «Подробный просмотр». Благодаря этому действию вы сможете определить, какое приложение в активном и фоновом режимах мобильного устройства потребляет заряд аккумулятора. Благодаря таким нововведениям вы всегда сможете настроить устройство на максимально длительную и продуктивную работу, тем самым защитив его от быстрой разрядки.
Разблокировка смартфона и просмотр уведомлений
Вывод смартфона из состояния гибернации осуществляется самым простым из возможных способов — прикосновением к дисплею (функция Tap to Wake). Этот метод давно используется устройствами на базе Android, но только сейчас стал применяться в продукции корпорации Apple. Существует и другой способ разблокировки. Нужно зажать клавишу питания на боковой грани и поднять гаджет над собой. Дисплей загорится и распознает лицо с помощью функции face ID.
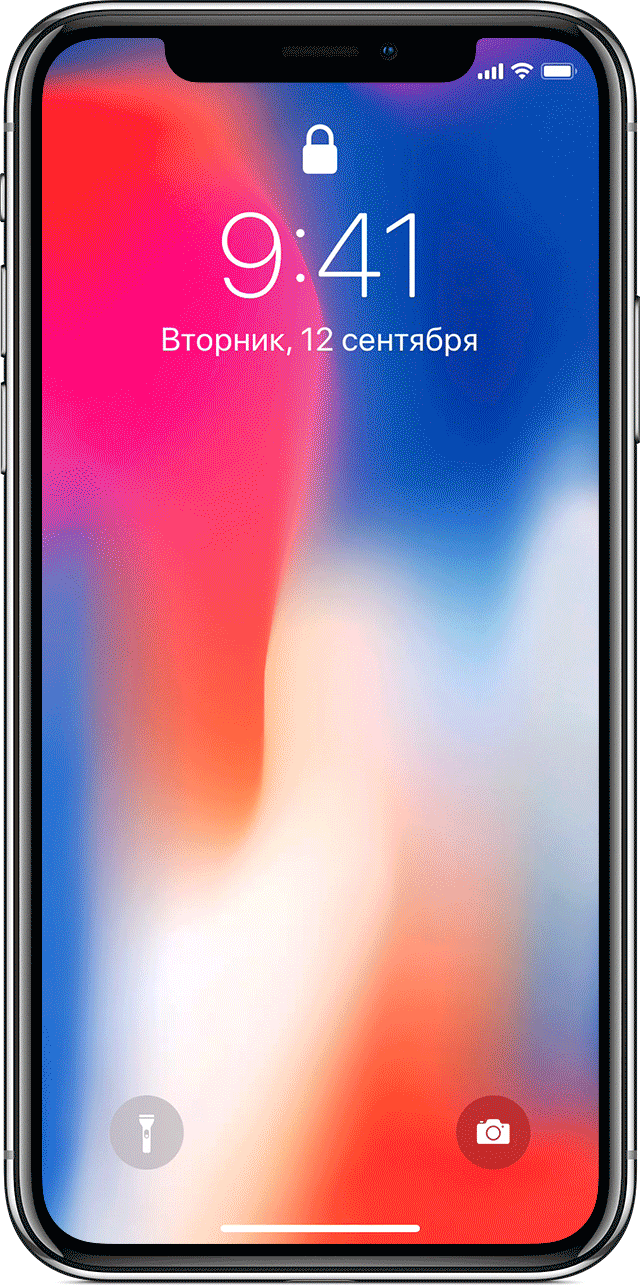
На экран блокировки новинки добавились две важные и востребованные функциональные кнопки — активации широкоугольной 12-мегапиксельной камеры и включения фонарика. Центр уведомлений открывается свайпом из верхнего левого края экрана по диагонали вниз. Разблокировку устройства можно выполнить жестом смахивания вверх от нижней границы дисплея. Пользователю предоставляются разные варианты управления, что позволяет выбрать наиболее удобный. Высокотехнологичное нововведение — показ уведомлений только тогда, когда владелец смотрит на экран.
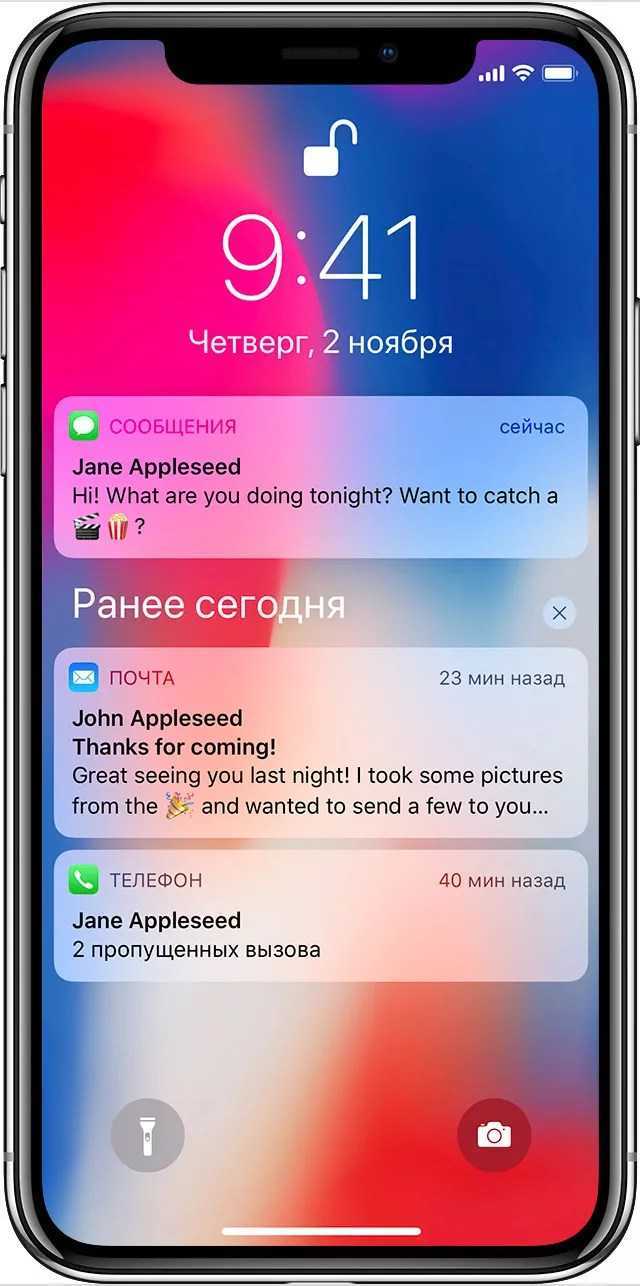
Эта возможность реализована благодаря face ID и системы камер True Depth. Это сделано с целью обеспечения безопасности использования устройства и защиты личных данных. Можно настроить смартфон не только на отображение уведомлений, но и на уменьшение громкости будильника. Полный текст сообщений и системных уведомлений Iphone X демонстрирует только владельцу. По заверениям представителей компании Apple, вероятность того, что посторонние смогут получить доступ к личной информации, составляет 1:1 000 000.
Как вызвать Siri?
Для вызова виртуального ассистента Сири на Iphone X специальный жест не предусмотрен. Функция активируется несколькими способами. Можно нажать и удерживать в течение 2-3 секунд клавишу Power. Голосовой секретарь быстро появится и будет готов к ответу сразу. Существует и бесконтактный метод. Нужно произнести: «Привет, Сири». Если добавить к этой фразе команду или вопрос, например, «какая сегодня погода?», ответ будет получен сразу.
Функция срабатывает даже на заблокированном устройстве. Задать вопрос виртуальному помощнику можно и с помощью клавиатурного ввода. Такой способ целесообразно использовать в тех ситуациях, когда подача голосовых команд неуместна или вышел из строя микрофон. Можно воспользоваться и подключаемой гарнитурой. Если Siri не отвечает, возможно, функция отключена в настройках.
Для ее активации необходимо перейти в пункт управления устройством и нажать раздел «Siri и поиск». Здесь находится переключатель, который нужно перевести в активное положение. Необходимо помнить, что голосовая помощница быстро разряжает аккумулятор. Если используются беспроводная Bluetooth-гарнитура Air Pods, вызвать Siri можно двойным прикосновением к поверхности наушников.
Восстановление данных
Данные приложений могут храниться в двух местах:
- На серверах разработчиков.
- В iCloud.
Если данные программы или игры хранятся на серверах разработчиков, то для возврата игрового процесса вам достаточно ввести логин и пароль учетной записи, которая использовалась ранее. Данные, которые хранились в iCloud, автоматически подтянутся после восстановления приложения. Если это не происходит, то причины может быть две:
- Программа не поддерживает хранение данных в iCloud.
- Вы запретили хранение информации в облаке при первом запуске приложения.
Чтобы данные сохранялись, откройте свойства Хранилища в настройках и передвиньте ползунок нужной программы в активное положение.
Жесты
Как открыть App Switcher
Свайпните вверх и продолжайте вести палец в этом направлении. Так вы откроете App Switcher и сможете переключаться между открытыми приложениями.
Как зайти в «Пункт управления»
Для этого проведите пальцем вниз от значка батареи в правом верхнем углу экрана. Длительное нажатие на находящиеся в «Пункте управления» иконки позволит увидеть дополнительные параметры и настройки. Вы можете изменить элементы управления, открыв «Настройки» → «Пункт управления» → «Настроить элементы управления».
Как проверить системные уведомления
Чтобы увидеть последние уведомления iPadOS, свайпните вниз в левой части экрана. Окно с данными появится в его центре.
Как найти информацию на iPad
На домашнем экране свайпните вниз. Это откроет панель поиска и «Предложения Siri». Если к iPad подключена клавиатура, с той же целью можно нажать Cmd + пробел.
Как быстро переключиться между приложениями
Если вы работаете на iPad Pro 2018 года, то можете переключаться между приложениями, проводя пальцем снизу вверх по длинной белой полосе в нижней части экрана, — точно так же, как и на моделях iPhone без кнопок. В других моделях iPad для этого понадобится дважды нажать домашнюю кнопку Touch ID.
Как закрыть окна и приложения
Запустите App Switcher (см. выше) или свайпните вверх, находясь в приложении или окне, которое вы хотите закрыть.
Как вернуться на домашний экран
В iPad Pro для этого нужно быстро свайпнуть вверх, в других iPad — нажать домашнюю кнопку Touch ID.
Как разбудить iPad
Если у вас iPad Pro 2018 года, то просто нажмите на экран. В других моделях iPad для пробуждения понадобится нажатие на домашнюю кнопку Touch ID.
Как вернуться на предыдущую страницу
Если вы читаете документ в iBooks, нажмите на левую часть экрана iPad, и вы вернетесь на предыдущую страницу. В других приложениях, в том числе в Safari, для этого нужно свайпнуть вправо.
Как изменить ориентацию экрана
Просто переверните iPad по горизонтали для альбомной ориентации или по вертикали — для книжной. Если вы хотите, чтобы экран iPad не вращался, откройте «Пункт управления», а затем коснитесь значка со стрелкой вокруг замка.
Стоимость
В этом году Apple установили трехуровневую структуру ценообразования iPhone. Выбирайте 64 ГБ памяти за 54 тысячи рублей или 256 ГБ за 66 тысяч рублей. Смартфон стоит этих денег, учитывая, что вариант с 64 ГБ снимает видео 4K.
Покупка: «за» и «против»
К плюсам модели относятся:
- Скорость и производительность.
- Мощная камера и динамики.
- Прочная конструкция.
- Стоимость.
- Выступающая камера.
- Отсутствие порта для наушников.
iPhone 8 и 8 Plus – выгодная покупка. С выходом новых моделей цена на эти смартфоны снизится, но функционал останется тем же – современным и шокирующим. Сейчас лишь ограниченный ряд смартфонов может похвастаться функциями расширенного автоматического редактирования портретов или технологией дополненной реальности. Погружаясь в IPhone 8, понимаешь достоинства экосистемы iOS.
Часть 1 , Восстановить удаленные тексты на iPhone
Решение 1: Как восстановить удаленный текст на iPhone напрямую
Когда вам нужно восстановить удаленные тексты на iPhone, вы можете получить их обратно с iPhone, как только вы подключите устройство к компьютеру. Проверьте подробности шагов, как показано ниже.
Степ-аэробика 1 , Скачайте и установите iPhone Data Recovery
iPhone Data Recovery совместим как с Windows, так и с macOS 11. Вы можете загрузить и установить версию, подходящую для вашей операционной системы.
Степ-аэробика 2 , Подключите iPhone к компьютеру
Используйте USB-кабель для подключения вашего iPhone к компьютеру и запуска iPhone восстановления данных. Он будет распознавать ваш iPhone автоматически после успешного подключения.
Степ-аэробика 3 , Сканирование всего вашего iPhone
Степ-аэробика 4 , Восстановить удаленные тексты
Решение 2: Как восстановить удаленные тексты через резервную копию iTunes
Степ-аэробика 1 , Переключиться в режим восстановления резервной копии iTunes
После подключения iPhone к компьютеру откройте последнюю версию iPhone Data Recovery. Нажмите «Восстановить из файла резервной копии iTunes» слева, чтобы открыть режим восстановления резервной копии iTunes.
Степ-аэробика 2 , Сканирование файла резервной копии iTunes
Степ-аэробика 3 , Восстановить удаленные тексты
Решение 3: Как восстановить удаленные тексты из резервной копии iCloud
Еще один способ восстановления удаленного текста — резервное копирование iCloud, а преимущество iPhone Data Recovery заключается в восстановить удаленные тексты из iCloud без покрытия существующих данных на вашем iPhone.
Совет: если вы хотите восстановить другие текстовые форматы, вы можете выбрать соответствующие типы во всплывающем окне.
Как работает Assistive touch?
Прозрачную кнопку, запускающую функции Assistive touch, можно перемещать по экрану и расположить в том месте, где Вам будет удобно ей пользоваться. При нажатии на кнопку, открывается первое меню, состоящее из пунктов «Siri», «Аппарат», «Домой» и «Избранное». На устройствах, не поддерживающих Siri или устройствах, где голосовой ассистент отключен программно, вместо пункта «Siri» будет пункт «Жесты».
Нажатие кнопки «Siri», как не трудно догадаться, инициирует мгновенный запуск голосового ассистента Apple без необходимости заходить в настройки
Пункт «Домой» обозначает нажатие центральной клавиши Home, соответственно при нажатии экранной кнопки устройство среагирует именно так, как будто Вы нажали кнопку Home. Если сделать двойное нажатие программной кнопки «Домой» операционная система запустит панель многозадачности. Таким образом, если у Вашего устройства плохо работает или не работает кнопка «Home» эта функция будет весьма полезна для взаимодействия с устройством.
Пункт «Аппарат» представляет собой вложенное меню, которое содержит в себе несколько кнопок, заменяющих некоторые стандартные действия и элементы управления:
— блокировка экрана (пригодится, если на iPhone или iPad не работает верхняя кнопка включения). Одиночное нажатие кнопки блокирует экран, длительное удержание вызывает стандартное окно выключения устройства.
— поворот экрана позволяет повернуть изображение на дисплее горизонтально или вертикально как в стандартных, так и в сторонних приложениях (эта функция будет полезна, если на устройстве по каким-либо причинам не работает акселерометр, отвечающий за автоматическое распознавание устройства в пространстве).
— включение или выключение звука, а также кнопки «Громче» и «Тише» отвечают, соответственно, за настройку звуковых эффектов и управление громкостью звука, если механические кнопки устройства, отвечающие за это, не работают.
— пункт «Еще» скрывает в себе дополнительные функции и элементы управления: быстрый снимок экрана (аналогичный одновременному механическому нажатию кнопок включения и Home); вызов панели многозадачности; встряхивание устройства; использование жестов с участием нескольких пальцев.
Как копировать и вставлять на iPhone и iPad с помощью жестов
Жесты, которые мы собираемся здесь обсудить, предназначены только для iPhone и iPad под управлением iOS 13 / iPadOS 13 и более поздних версий. Они будут работать в любом месте вашего устройства, где вам разрешено вводить или вводить данные, будь то текст, изображение или видеоинформация. Итак, убедитесь, что ваше устройство обновлено, прежде чем продолжить эту процедуру и попробовать ее.
-
Откройте приложение, в котором вы можете выбирать данные, например приложение Notes на iPhone или iPad (хотя вы можете попробовать это в любом приложении, мы будем использовать приложение Notes для демонстрации в этой статье)
-
Введите что-нибудь в пустую заметку. Чтобы выделить только что набранный текст, просто дважды нажмите на экран, если это одно слово, трижды нажмите, если это предложение, и нажмите четыре раза, если это абзац. Теперь текст будет выделен, как показано ниже.
-
Теперь сожмите экран тремя пальцами одновременно, чтобы скопировать текст. Если действие было успешным, на это указывает значок «Копировать» в верхней части экрана или что-то вроде того, что показано ниже.
-
Переходя к следующему шагу, если вы хотите вставить скопированный контент, который хранится в вашем буфере обмена, просто сведите пальцы тремя пальцами и убедитесь, что вверху вы получили подтверждение «Вставить», подтверждающее ваше действие.
Вот и все, теперь вы можете быстро копировать и вставлять текст на свой iPhone и iPad.
Как вы, возможно, заметили, этот жест очень похож на то, как вы используете масштабирование пальцем при просмотре веб-страниц или навигации по картам, за исключением того, что здесь вы используете три пальца. Для многих пользователей это работает лучше всего, когда вы используете большой палец и два других пальца.
При этом к этому жесту потребуется время, чтобы привыкнуть, особенно если вы пробуете его на маленьком экране iPhone. Возможно, Apple разработала этот жест с учетом больших экранов iPad. Однако, как только вы освоите это, возможно, вы не захотите возвращаться к старому школьному способу копирования / вставки текстов на свои устройства с помощью подхода касания и удержания.
Вы также можете продолжать использовать другие методы, доступные для копирования и вставки на iPhone и iPad, включая метод копирования и вставки iPhone касанием и удержанием, сочетания клавиш для копирования / вставки iPad или виртуальные кнопки клавиатуры для копирования / вставки iPad. Кстати, если вы используете внешнюю клавиатуру с iPhone или iPad, нажатия клавиш для вырезания, копирования и вставки используются совместно с теми же сочетаниями клавиш для копирования и вставки на Mac, как вы, возможно, уже знаете.
Подобно жестам, которые используются для быстрого копирования и вставки, iOS предлагает множество других жестов для повышения удобства использования вашего iPhone или iPad. Например, вы можете быстро выбрать несколько фотографий в приложении Stock Photos с помощью жеста перетаскивания и слайда или вы можете увеличивать и уменьшать масштаб видео с помощью действия «щипок для увеличения». В iOS и iPadOS есть даже новые жесты отмены и возврата.
Жесты были неотъемлемой частью iOS с момента выпуска первого iPhone. Все началось с возможности масштабирования пальцев с помощью мультитач, но с годами управление жестами эволюционировало, и конкуренция вроде как догнала Apple. С каждой новой версией iOS Apple иногда добавляет несколько новых жестов, которые можно использовать во всей линейке устройств, а с iOS 13 и iPadOS 13 и далее доступно больше жестов, чем когда-либо прежде.
Что вы думаете о жестах копирования и вставки, которые были добавлены в iOS и iPadOS? Планируете ли вы использовать этот новый жест копирования / вставки на регулярной основе? Обязательно сообщите нам свои мысли и мнения в разделе комментариев ниже.

































