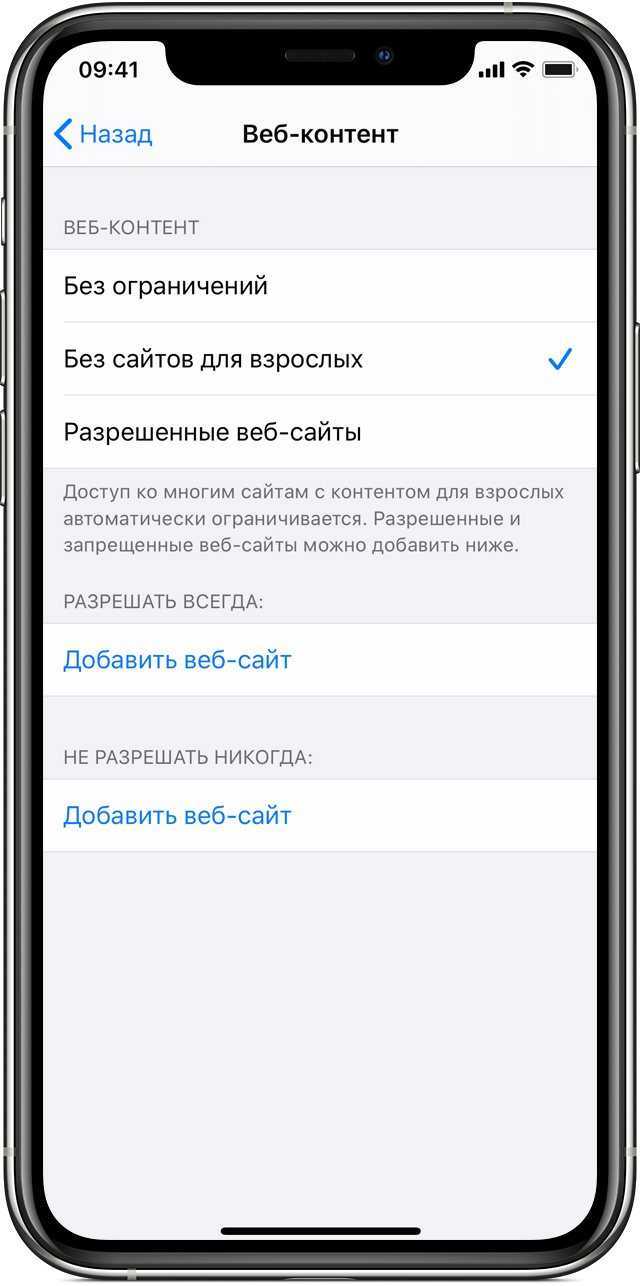Как узнать какая у вас iOS
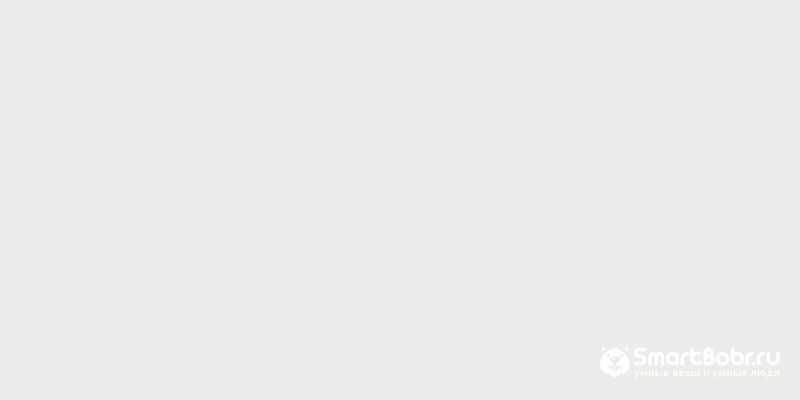
Перед тем как поставить пароль на приложение Айфон, необходимо уточнить его версию операционной системы, так как возможности у старых и новых варианты слегка отличаются. Для определения версии IOS необходимо:
- Зайдите в раздел «Настройки».
- Вам необходимо при помощи появившегося списка перейти в основные опции вашего устройства.
- При помощи следующего меню откройте вкладку «Об устройстве».
- Почти в самом низу есть пункт версия, посмотрите в нем первые цифры.
Допустим, в вашем устройстве IOS 8 версии, тогда вам подойдет описание работы с девайсом, данное в следующей части нашей статьи. Если IOS 12, то пропустите следующую часть и читайте сразу третью.
Как поставить пароль на приложение в iPhone 5, 6, 7
До одиннадцатой версии как таковой нет возможности решить проблему, как поставить пароль на приложения Айфон. Вы можете лишь запретить показывать стандартные приложения на рабочем столе, чтобы незнакомцы не могли ими воспользоваться. Чтобы отобразить значки, придется ввести пароль.
- Для применения такой опции зайдите через основное меню в настройки.
- Зайдите в основной раздел и откройте пункт «Ограничения».
- Сначала вам необходимо включить эту возможность, а затем используя полозки в большей половине экрана выбрать приложения, которые не будут отображаться. После того как вы активируете режим ограничений, необходимо придумать и дважды ввести четырехзначный код. Он будет использоваться, когда вы захотите вывести нужные программы на экран.
- По умолчанию функция будет выключена для всех стандартных приложений вашего телефона. Если вы защитите часть программ, то необходимо передвинуть их ползунки влево.
После активации данной функции вы не увидите скрытые приложения на айфоне и не сможете найти их при помощи поиска. Чтобы зайти в приложение, необходимо снова вернутся к настройке ограничений, ввести код и передвинуть ползунок у нужной программы вправо. У этого способа есть много недостатков, которые сделали функцию непопулярной: скрыть нельзя сторонний софт, каждый раз для обращения к нужной программе необходимо копаться в настройках. Тем не менее это единственная возможность решить проблему, как поставить пароль на приложения Айфон 6.
Как установить пароль на приложение в IOS 12?
Если у вас современная 12 версия операционной системы, то у вас больше возможностей для настройки устройства. Вы сможете поставить пароль на нужное приложение, а также отследить количество времени, проведенное в нем, и по необходимости ограничить его. Но для начала разберемся с вопросом, как поставить пароль на Айфон 8. Эту возможность нужно реализовать вместе с установкой лимита времени:
- Откройте список основных опций и выберите пункт « Экранное время ».
- В списке опций найдите ссылку « Использовать код ».
- Установите пароль из 4 цифр, который вы будете использовать при обращении к экранному времени и другим ограничениям. Если вам потребуется его заменить, воспользуйтесь ссылкой « Настройка ».
- После установки кода, установите лимит времени для программного обеспечения при помощи одноименной ссылки в разделе.
- Вам необходимо будет подтвердить установку лимита, нажав на синюю ссылку.
- Перед вами откроется окно с названием групп приложений, которые вы будете ограничивать. Выберите желаемый вариант и нажмите «Вперед».
- Теперь вам нужно выбрать желаемый лимит. Если вы хотите использовать эту возможность для тайм-менеджмента или в качестве родительского контроля, укажите любой приемлемый промежуток времени. В том случае, когда ограничение времени применяется для защиты приложений от посторонних глаз, установите лимит на 1 минуте.
- Переведите ползунок в активный режим рядом с фразой « Блокировать по истечении лимит а». Затем тапните на слово « Добавить » в верхнем углу справа.
Ограничить просмотр веб-сайтов только утвержденными сайтами
Вместо того чтобы полагаться на экранное время (или ограничения) для фильтрации всего Интернета, используйте эту функцию для создания набора веб-сайтов, которые могут посещать только ваши дети. Это дает вам больше контроля и подходит для маленьких детей.
Эта функция находится на том же экране, что и «Ограничение контента для взрослых», доступ к которому можно получить, следуя инструкциям в любом из разделов выше.
Удалить сайты из утвержденного списка
В iPhone предварительно настроен набор веб-сайтов, подходящих для детей, включая Apple, Disney, PBS Kids, National Geographic — Kids и другие.
Чтобы удалить или добавить сайты в этом списке:
-
На экране запрещенных веб-сайтов нажмите « Разрешенные веб-сайты только в iOS 12» (или « Только определенные веб-сайты в iOS 8 — iOS 11»).
-
Проведите пальцем влево на любом веб-сайте, который вы хотите удалить из утвержденного списка, затем нажмите « Удалить» .
-
Повторите для каждого сайта, который вы хотите удалить.
Добавить сайты в утвержденный список
Чтобы добавить новые сайты в этот список, выполните следующие действия:
-
Прокрутите до конца списка разрешенных веб-сайтов и нажмите « Добавить веб-сайт».
-
В текстовом поле Заголовок» введите название веб-сайта.
-
В текстовом поле URL введите адрес веб-сайта.
-
Нажмите Веб-контент (или Веб-сайты), чтобы вернуться к предыдущему экрану. Повторите для столько сайтов, сколько хотите.
-
Выйдите из настроек. Добавленные вами сайты автоматически сохраняются.
Если ваши дети посещают веб-сайт, которого нет в утвержденном списке, они увидят сообщение о том, что сайт заблокирован. Он содержит ссылку Разрешить веб-сайт, чтобы вы могли добавить ее в утвержденный список, если они попросят, и вы согласитесь, но они не смогут добавить ее самостоятельно без пароля.
Как установить пароль на приложение Фото на Айфоне или Айпаде
К сожалению, приложение «Фотографии» на iPhone или iPad не имеет этой функции по умолчанию, но вы можете установить пароль для запуска приложения с помощью функции «Экранное время.
1. Откройте приложение «Стандартные настройки» и перейдите в раздел «Экранное время.
Далее мы опишем действия для ситуации, когда функция «Экранное время» не включена и вам нужно только защитить фото и видео в приложении «Фотографии» паролем.
2. Нажмите кнопку ссылки «Включить экранное время» и на следующем экране нажмите «Далее.
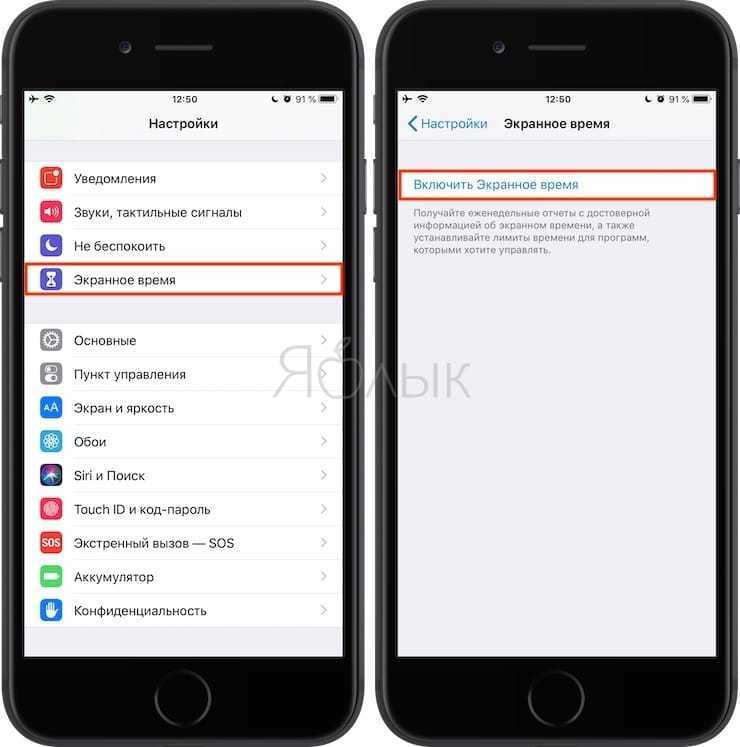
3. На вопрос «Этот iPhone (iPad) для вас или вашего ребенка?» ответ «Это iPhone (iPad) моего сына».
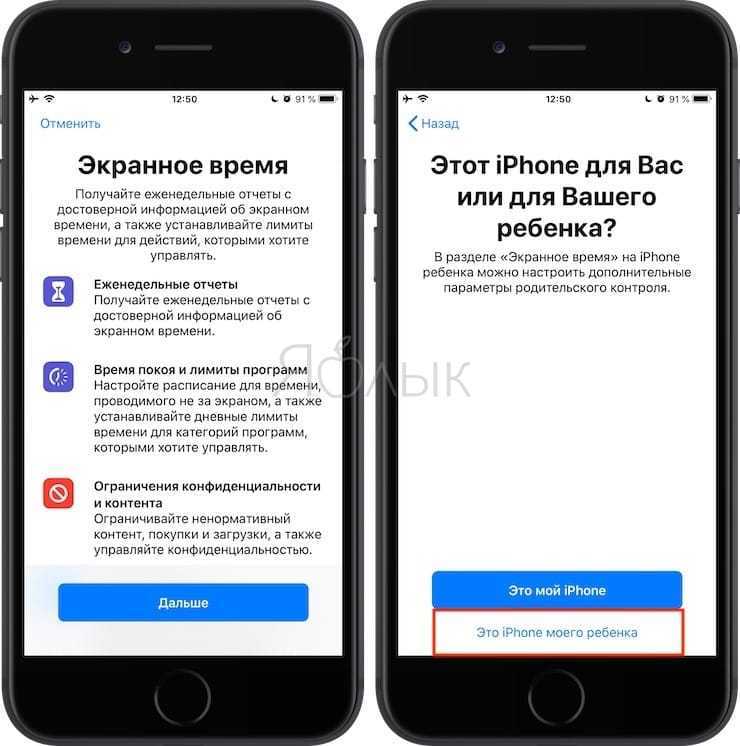
4. На экране под названием «В режиме ожидания» коснитесь «Не сейчас» внизу.
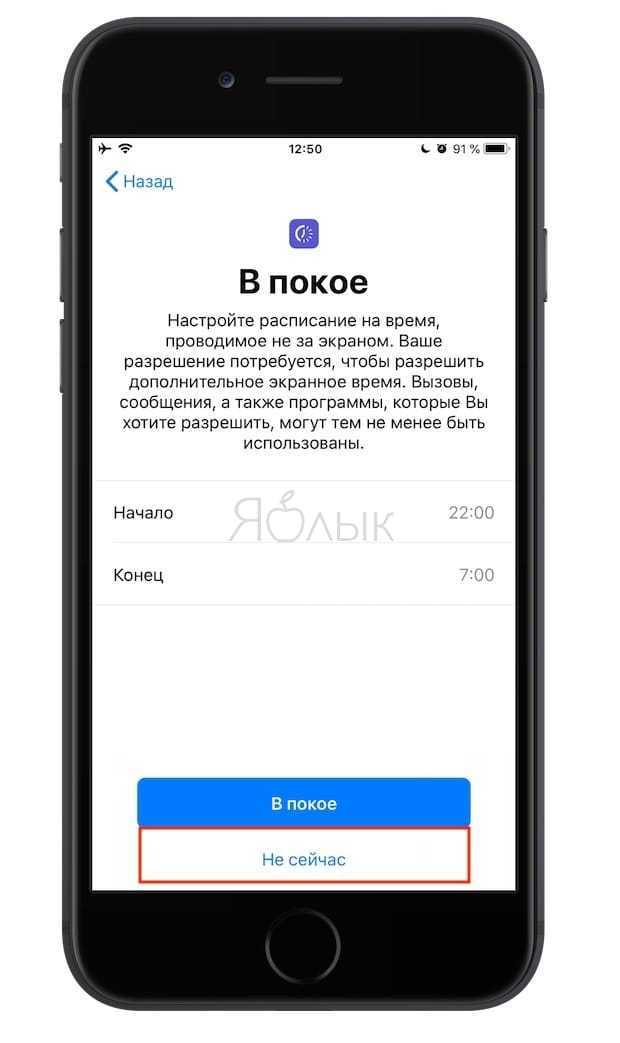
5. На экране «Ограничения приложений» установите флажок «Творчество», нажмите «Установить» рядом со строкой «Количество времени», выберите ограничение, равное 1 минуте, и нажмите кнопку «Установить ограничение времени.
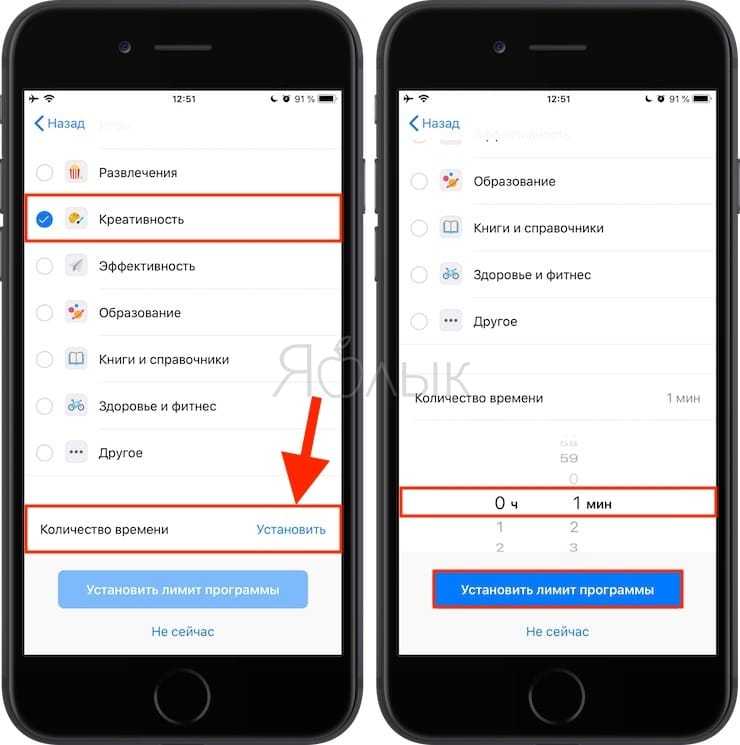
6. На экране «Контент и конфиденциальность» нажмите «Далее.
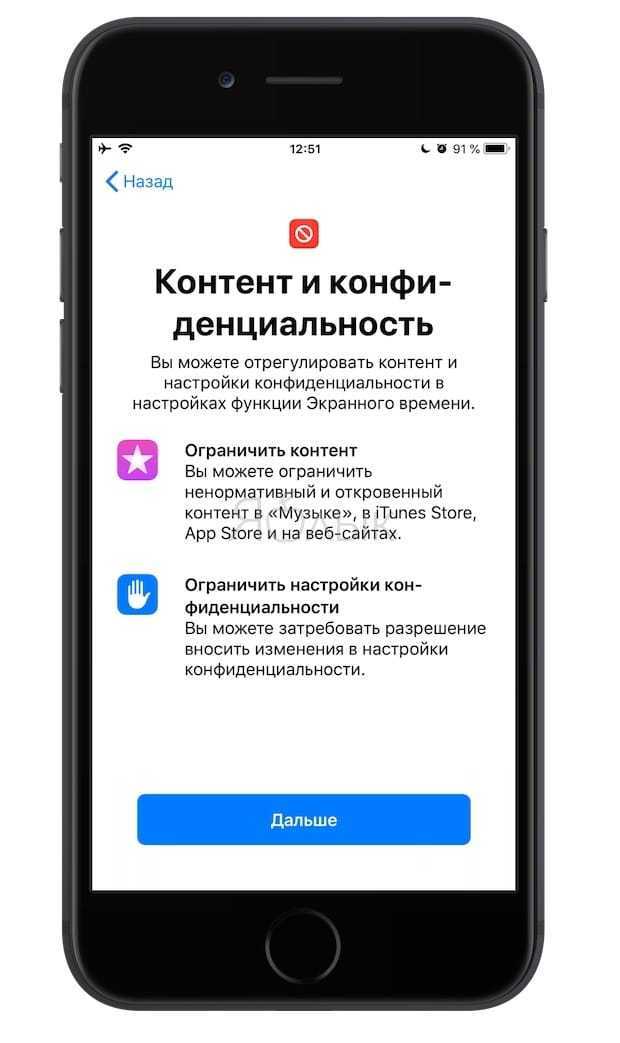
7. Придумайте и введите пароль, который вам нужно будет ввести для входа в приложение «Фотографии.

Теперь давайте кратко объясним, как это работает.
Экранное время (подробный обзор функций) дает пользователям полную картину их взаимодействия с iPhone и iPad, а также позволяет контролировать и ограничивать использование устройств детьми.
В этой ситуации мы принудительно ограничили доступ к приложению «Фотографии», установив дневной лимит использования в 1 минуту в день. По истечении срока приложение «Фотографии» и другие приложения, которые могут получить доступ к фотопленке iOS, блокируются (рядом со значком появится значок песочных часов).

Заявки могут быть открыты только после ввода пароля и его последующего подтверждения сроком на 15 минут, 1 час или 1 сутки.
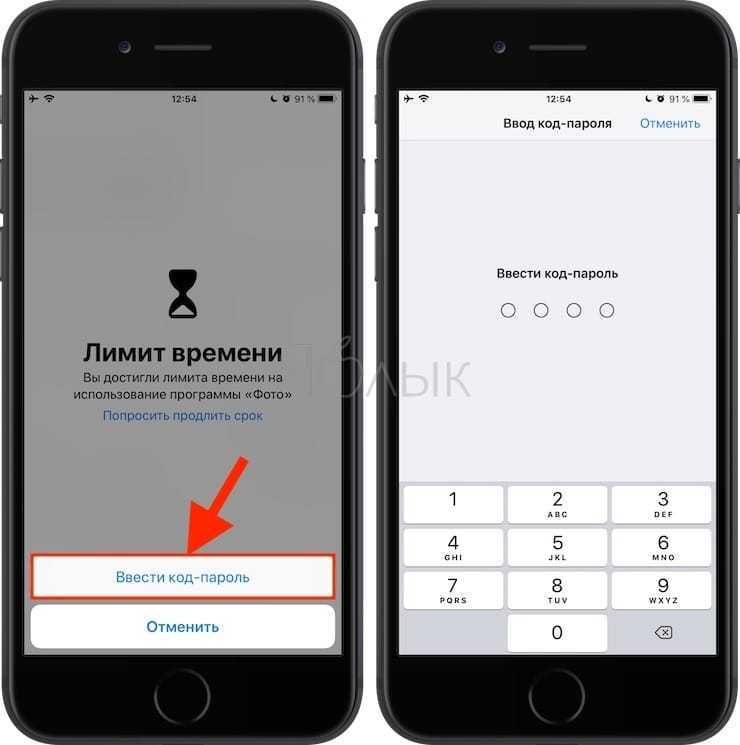
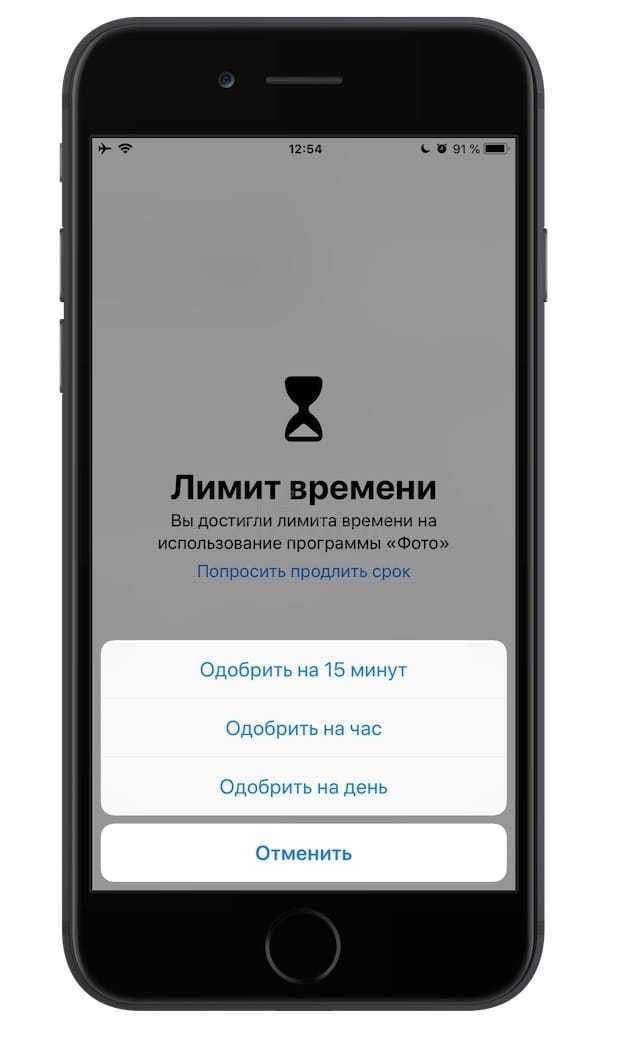
Основными недостатками этого метода являются:
- необходимость запускать приложение Фото каждый день на одну минуту, чтобы исчерпать установленный дневной лимит;
- в сочетании с приложением «Фотографии» все программы (кроме «Сообщений»), из которых можно получить доступ к приложению «Фотографии», ограничены в работе. Этот список показов можно настроить по пути «Настройки» → «Экранное время» → «Всегда разрешено.
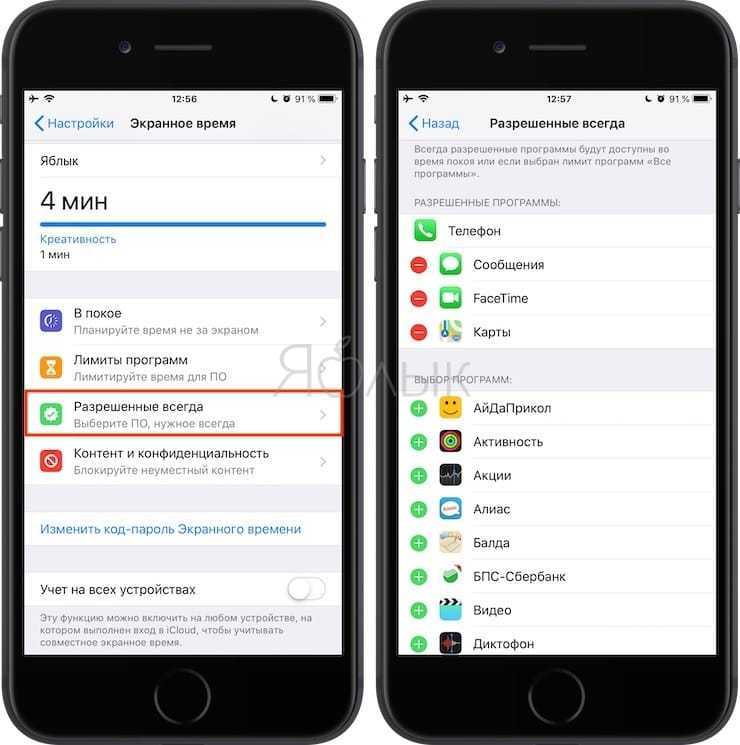
Ограничения для приложения Game Center
Чтобы ограничить возможности приложения Game Center, выполните следующие действия.
- Перейдите в меню «Настройки» и выберите функцию «Экранное время».
- Нажмите «Контент и конфиденциальность», а затем — «Ограничения контента».
- Прокрутите вниз до пункта Game Center и выберите нужные настройки.
Можно ограничить следующие возможности приложения Game Center.
- Игры с несколькими игроками: исключите возможность играть с несколькими игроками.
- Добавление друзей: исключите возможность добавлять друзей в Game Center.
- Запись экрана: исключите возможность записывать изображение с экрана и звук.
Как заблокировать доступ в настройках антивируса
Возможность блокировки сайтов имеется во многих профессиональных и домашних версиях антивирусных программ. Рассмотрим такую блокировку на примере популярного антивирусного продукта Avast. Откройте интерфейс пользователя антивируса, перейдите в настройки и найдите раздел, содержащий все основные модули защиты.
В Avast функцию защиты от вирусов, распространяемых через интернет, выполняет компонент «Веб-экран».
Откройте его настройки, выберите в меню «Блокировка сайтов», установите галочку «Разрешить блокировку веб-сайтов», введите в появившемся поле адрес блокируемого ресурса и сохраните настройки.
При попытке обращения к нему вы получите уведомление «Сайт блокирован».
Последовательность действия в других антивирусных программах будет немного отличаться. Если это профессиональная версия антивируса, блокировка сайтов может осуществляться в рамках встроенного в него модуля родительского контроля или брандмауэра.
Функция «Найти iPhone»
Перед тем как заблокировать потерянный айфон, попробуйте посмотреть, где он находится. Для этого во всех устройствах Apple (начиная с седьмой iOS) появилась опция «Найти iPhone». По умолчанию опция включена, и для отслеживания смартфона на карте нужно в настройках разрешить программе использование геолокации. Действия для отслеживания телефона следующие:
- запустите приложение «Найти iPhone» с другого iPhone или iPad, либо откройте адрес «icloud.com/find» на любом ПК;
- выполните вход в аккаунт Apple >
Если айфон включен и имеет доступ к геолокации, то на карте сразу отобразится текущие координаты смартфона. Когда он находится рядом, с помощью приложения можно включить звуковой сигнал (особенно пригодится, если телефон затерялся где-то в доме). Также доступна удаленная блокировка айфона или принудительное стирание информации.

Блок Сафари
iOS 12 позволяет блокировать Safari за считанные секунды благодаря встроенным ограничениям, которые идут вместе с Screen Time. Следующие шаги должны помочь вам сделать это.
Совет:
Шаг 1. Откройте приложение «Настройки».
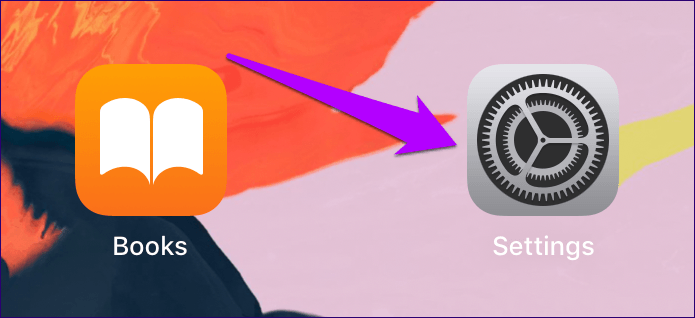
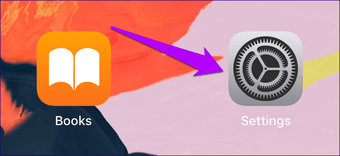
Шаг 2: Нажмите на опцию, обозначенную Screen Time.
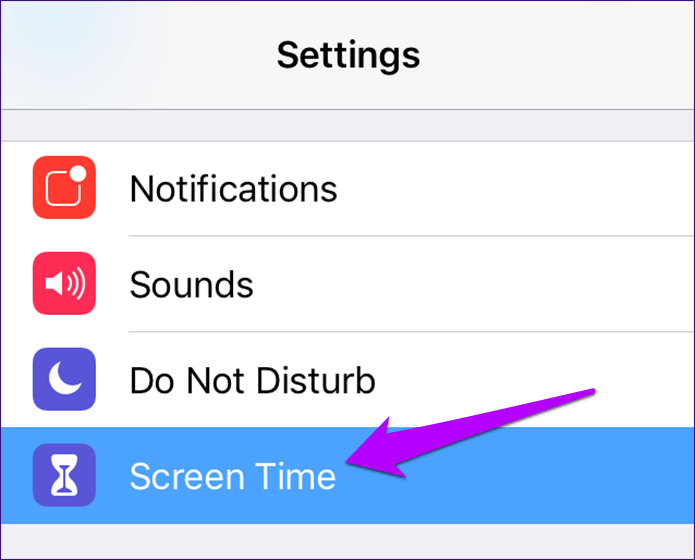
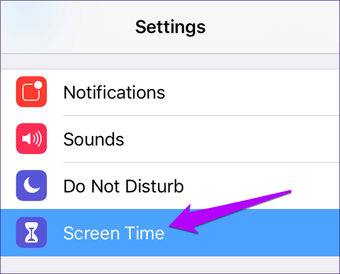
Примечание
Шаг 3. На панели «Время экрана» коснитесь Ограничения содержимого и конфиденциальности.
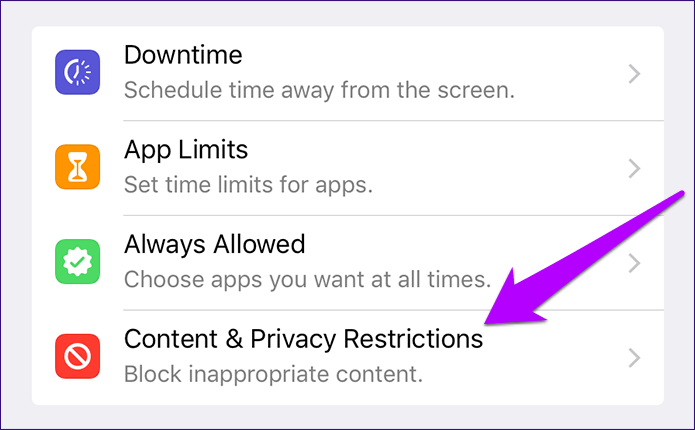
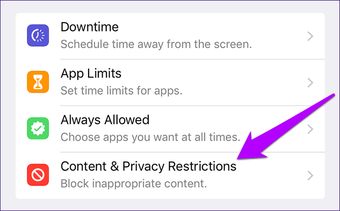
Предупреждение
Шаг 4. На экране «Содержание и ограничения конфиденциальности» нажмите «Разрешенные приложения».
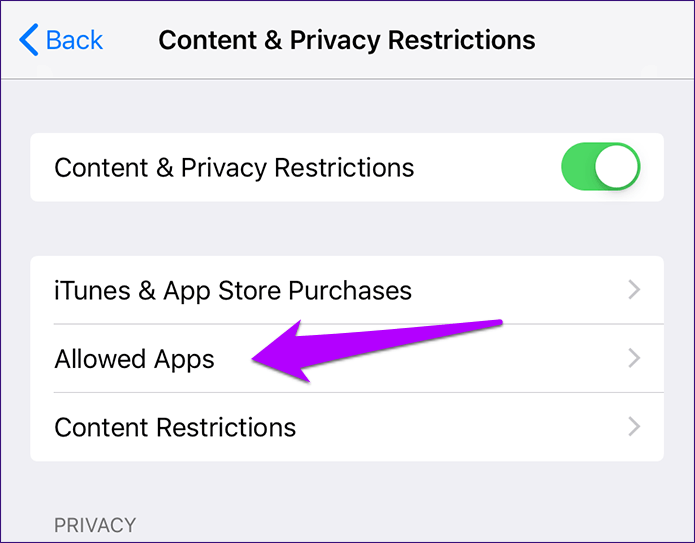
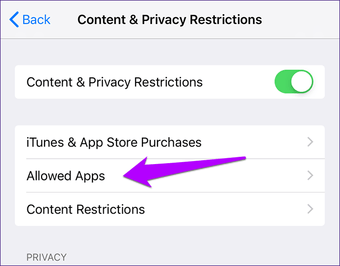
Шаг 5: Выключите переключатель рядом с Safari.
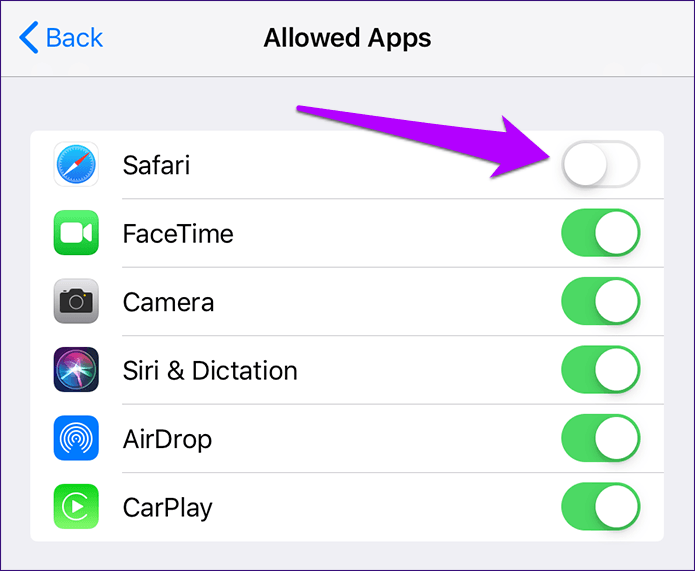
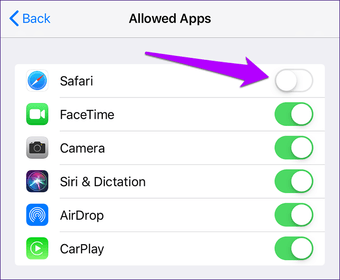
Вот и все. Safari полностью заблокирован на устройстве iOS и не появится на главном экране, если вы явно не разрешите доступ к нему в будущем.
Также на

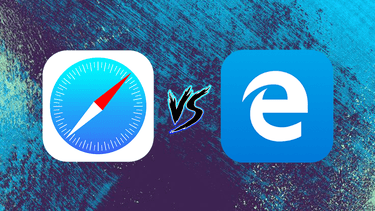
Как заблокировать сайты в iOS 8 через iOS 11
Чтобы заблокировать сайты с iOS 8 по iOS 11, используйте настройки «Ограничения»:
-
Откройте приложение Настройки на вашем устройстве iOS.
-
Нажмите Общие .
-
Нажмите Ограничения .
-
Введите четырехзначный пароль для защиты настроек. Используйте то, что ваши дети не смогут угадать.
-
Нажмите Включить ограничения . Введите пароль еще раз, чтобы подтвердить его.
-
На экране « Ограничения» перейдите в раздел Разрешенный контент » и нажмите « Веб-сайты» .
-
Нажмите « Ограничить контент для взрослых» .
-
Оставьте приложение «Настройки». Ваш выбор блокировки сайтов для взрослых автоматически сохраняется, и пароль защищает его.
Хотя блокировка контента для взрослых полезна, она широкая. Вы можете обнаружить, что он блокирует сайты не для взрослых и позволяет другим сайтам проскальзывать. Apple не может оценить каждый веб-сайт в Интернете, поэтому она опирается на сторонние рейтинги, которые не являются идеальными. Если вы обнаружите, что ваши дети могут посещать сайты, которые вам не нужны, создайте список, содержащий только те веб-сайты, которые им разрешено посещать.
Приложения для блокировки
В магазинах приложений предлагаются программы сторонних разработчиков, которые помогут при утрате телефона, но они работают только в том случае, если позаботиться о сохранности своего айфона до его исчезновения. Заранее установите любое из них, и шансы на возврат телефона возрастут.
Contact If Found
Простое приложение, которое размещает виджет с контактными данными владельца в секции «Сегодня» на экране смартфона. Человеку, нашедшему телефон, не придется взламывать айфон или ожидать, когда вы включите режим пропажи, чтобы увидеть реквизиты для связи с владельцем.

iHound
Это мощное приложение позволяет отслеживать точные координаты айфона. Особенность программы в том, что она «вычисляет» адрес не только по GPS-координатам, но и по IP-адресу точки выхода в интернет и доступным Wi-Fi сетям, что увеличивает точность и позволяет узнать локацию при недоступности спутников GPS (например, в здании). Информацию программа передает либо на почту владельца, либо отправляет ее через Facebook.

Reward If Found
Это еще одно приложение для размещения контактной информации. При включении айфона программа показывает красивую заставку с любым текстом, который вы можете ввести при установке приложения. Такой вариант, конечно, не поможет в случае кражи, но при утере смартфона проинформирует нашедшего о возможных путях возврата устройства.
iLocalis
Последнее приложение предназначено для айфонов с джейлбрейком. Оно не сертифицировано Apple, поэтому устанавливается только из альтернативного магазина Cydia. Программа «привязывается» к SIM-карте, установленной в телефон. Как только ее заменят, приложение сообщит об этом факте владельцу. Нотификации можно получить посредством SMS-сообщения и на электронную почту при первом подключении смартфона к сети мобильного оператора или выходе в интернет.
Что мы делаем в случае потери банковской карточки? Звоним в свой банк и просим оператора заблокировать карту во избежание потери средств. После этого она превращается в бесполезный кусок пластика – блокировка действует эффективно. А можно ли заблокировать Айфон в случае его потери? Да, такая возможность действительно есть, если использовать для этого iCloud и его сервис «Найти iPhone».
Давайте посмотрим, что делать в случае кражи смартфона или его пропажи.
Как использовать родительский контроль Safari на iPhone
Родительский контроль, доступный для Safari на iPhone, является частью Screen Time . Screen Time — это гораздо больше, чем просто управление Safari, поскольку оно также может помочь вам установить пределы использования устройства. Чтобы использовать его для управления Safari, выполните следующие действия:
Инструкции в этом разделе относятся к iPhone и iPod touch, работающим под управлением iOS 12 и выше.
-
Нажмите Настройки .
-
Нажмите Время экрана .
-
Нажмите Содержание и ограничения конфиденциальности .
-
Установите ползунок « Ограничения содержимого и конфиденциальности» в положение « Вкл. / Зеленый» .
При появлении запроса введите код доступа к экрану для этого устройства.
-
Нажмите « Разрешенные приложения» . Чтобы полностью отключить Safari и предотвратить просмотр веб-страниц на этом устройстве, переключите ползунок Safari в положение « Выкл. / Белый» .
-
Нажмите Ограничения содержимого .
-
Нажмите Веб-контент .
- Чтобы запретить доступ к списку сайтов для взрослых Apple на этом телефоне, нажмите « Ограничить сайты для взрослых» . Чтобы добавить сайты, которые всегда разрешены или запрещены, нажмите « Добавить сайт» , затем добавьте адрес сайта.
- Чтобы ограничить это устройство только просмотром набора предварительно определенных веб-сайтов, нажмите « Разрешенные веб-сайты» . Чтобы добавить дополнительные сайты в этот список, нажмите « Добавить сайт» , затем добавьте адрес сайта. Чтобы удалить сайты из списка, проведите пальцем справа налево, затем нажмите « Удалить» .
Вы также можете заблокировать сайты на iPhone или просто заблокировать рекламу в Safari . Оба эти варианта хороши и выполняют несколько отличающиеся от показанных здесь шаги, но только блокировка рекламы может не обеспечивать всю необходимую цензуру для детей.
Экранное время и удаленное управление
Введение Screen Time в iOS 12 предоставляет фантастическую возможность отслеживать использование Chrome, хотя фактическая статистика гораздо менее полезна по сравнению с Safari. Просто коснитесь имени устройства в верхней части панели «Время экрана», и вы увидите подробную разбивку действий. Чтобы проверить, сколько Chrome использовался, нажмите на него в разделе «Наиболее часто используемые».
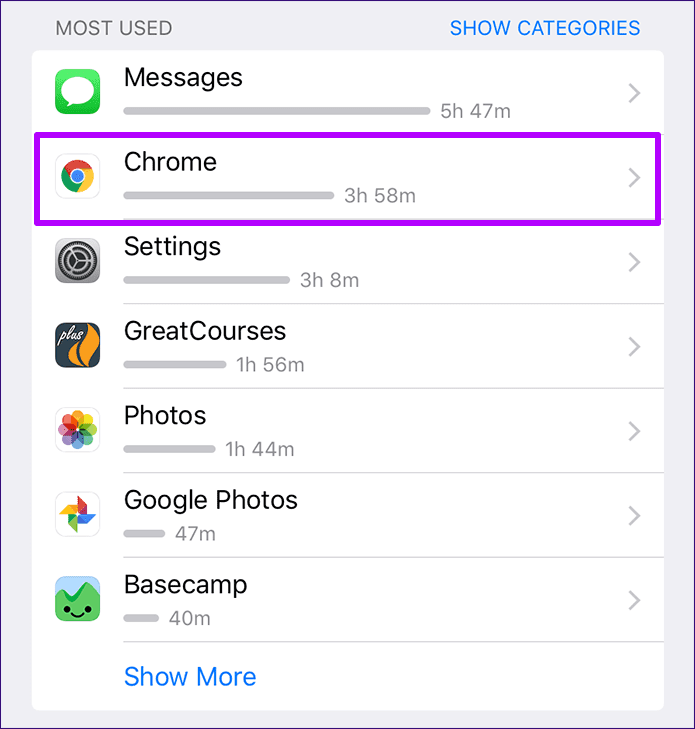
На следующем экране вы должны увидеть общее количество времени использования за любую неделю, а также время использования в день. Изящная пунктирная линия на представленном графике показывает среднее количество времени, которое браузер использовал для серфинга. Эта функция удобна, когда дело доходит до блокировки некоторых дополнительных веб-сайтов, отнимающих много времени, если вы просматриваете их в Chrome больше, чем нужно.
Наконечник: 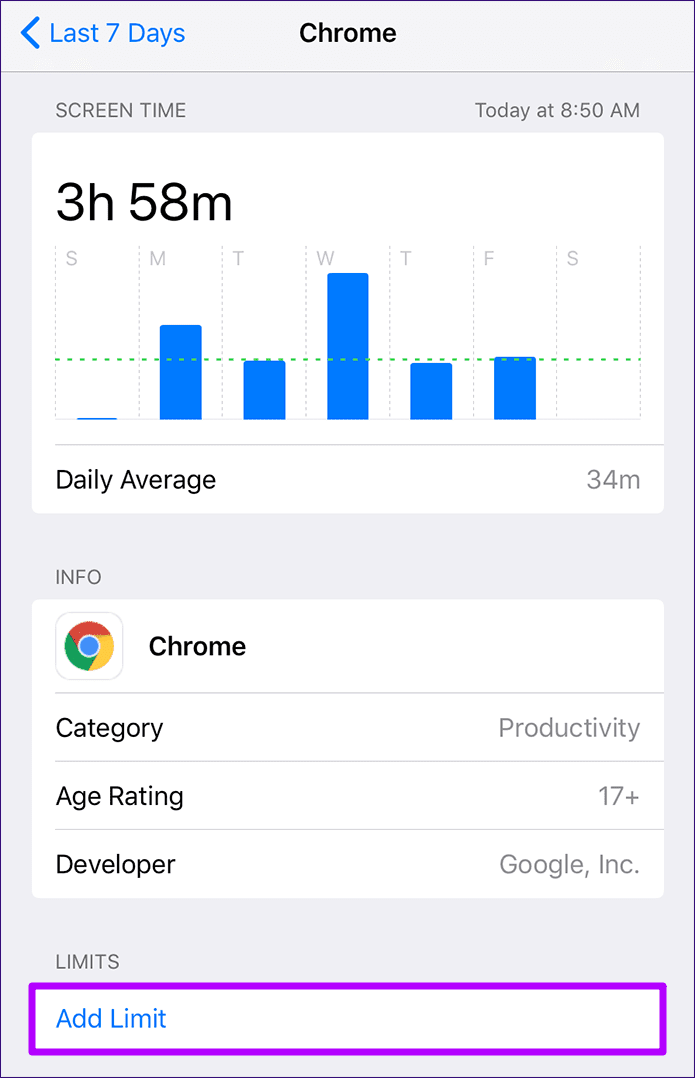
Но, как упоминалось ранее, здесь у Safari есть преимущество над Chrome. Родной браузер Apple на iOS также детализирует все посещаемые веб-сайты, что очень удобно, когда дело доходит до определения веб-сайтов, отнимающих много времени. Неспособность Chrome предоставить такие подробные сведения может быть убийственной, особенно если вы хотите отслеживать действия ребенка, что приводит нас к удаленному управлению устройством.
Как и при непосредственном управлении устройством, вы можете блокировать веб-сайты, добавлять ограничения в Chrome и выполнять целый ряд других задач, не выходя из собственного iPhone или iPad. Просто добавьте свою семью, используя функцию «Семейный доступ», расположенную под вашим профилем в приложении «Настройки», и они должны появиться на панели «Время экрана».
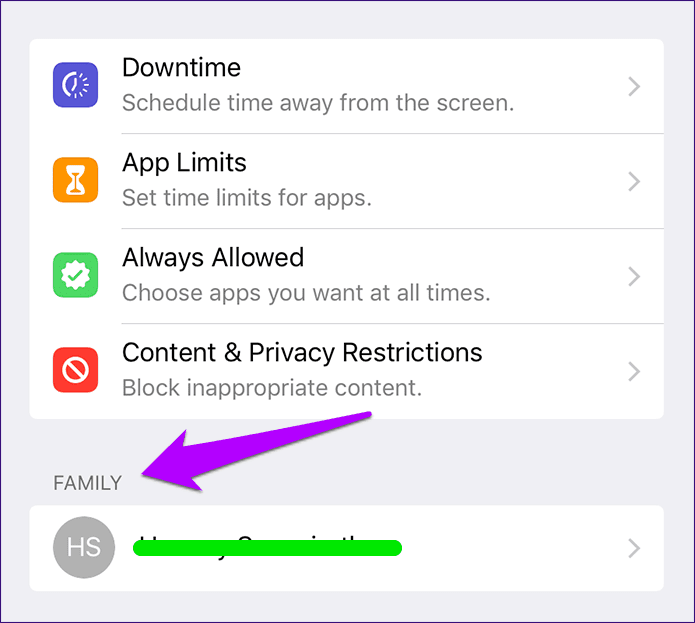
Нажав на имя члена семьи, вы сможете изменить ограничения контента, а также просмотреть подробную статистику использования приложения. Но, как и в случае с вашим собственным устройством, Chrome специально не показывает какие-либо веб-сайты, которые вы посещали во время использования браузера. Поскольку это вызывает беспокойство, вы можете рассмотреть возможность ограничения или удаления Chrome и предоставления доступа только к Safari. Таким образом, вы всегда узнаете о сайтах, которые часто посещают ваши дети, и заблокируете доступ к тем, которые вы не хотите, чтобы они посещали в будущем.
Дополнительная информация
- Настройте функцию «Семейный доступ», чтобы можно было делиться контентом максимум с шестью людьми, а также отправляйте запросы на покупки и совершайте их с помощью функции «Попросить купить».
- Функцию «Ограничения» можно также использовать на компьютере Mac, компьютере с Windows и устройстве Apple TV.
- Узнайте, как запретить встроенные покупки или сменить кредитную карту, используемую в магазине iTunes Store.
Организации и учебные заведения часто используют профили, позволяющие включать ограничения. Чтобы узнать, установлен ли профиль на вашем устройстве, перейдите в меню «Настройки» > «Основные» > «Профили». За дополнительной информацией обратитесь к администратору или лицу, настраивавшему профиль.
Информация о продуктах, произведенных не компанией Apple, или о независимых веб-сайтах, неподконтрольных и не тестируемых компанией Apple, не носит рекомендательного или одобрительного характера. Компания Apple не несет никакой ответственности за выбор, функциональность и использование веб-сайтов или продукции сторонних производителей. Компания Apple также не несет ответственности за точность или достоверность данных, размещенных на веб-сайтах сторонних производителей. Обратитесь к поставщику за дополнительной информацией.
Источник
Как настроить родительский контроль в iOS
Собственно говоря, такого понятия, как «родительский контроль», в iOS просто нет. Тем не менее, устройство можно настроить таким образом, чтобы ребёнок просто не имел возможности выполнять определённые действия, вроде установки новых программ или посещения каких-либо сайтов.
Ограничения в iOS
Для того чтобы ограничить какие-либо действия ребёнка (или даже другого взрослого), необходимо зайти в «Настройки» — «Основные» — «Ограничения».
Если вы заходите туда первый раз, то ограничения сначала нужно будет включить. При этом потребуется указать пароль, который нужно будет вводить всякий раз впоследствии при заходе в данный раздел настроек.
Самым первым разделом в настройках ограничений является «Разрешить». В нём можно вообще запретить выполнять определённые действия.
Такие, как запуск Safari, установка или удаление программ, использование камеры или iBook Store. При этом после отключения некоторые из иконок вообще скрываются. Например, Safari или FaceTime.
Учтите, что если они до этого были в папках, то после возвращения вновь появляются просто на рабочем столе.
Там же задаётся и возможность самостоятельной установки или удаления приложений, совершения внутренних покупок
Отключив эти пункты, вы сможете быть уверены, что ваше чадо не скачает какое-либо дорогое приложение или не удалит что-нибудь важное
Следующим разделом идёт «Разрешённый контент». В нем можно, например, запретить приложения, имеющие определённый возрастной ценз.
Так, если выбрать программы с рейтингом 9+, то все остальные с более высоким рейтингом просто исчезнут с экрана (но останутся в памяти устройства, не удалятся).
Ещё одним важным пунктом раздела «Разрешённый контент» является «Веб-сайты». В нём можно ограничить путешествие ребёнка по интернету лишь несколькими определёнными сайтами, вообще исключив саму возможность захода на какие-либо другие. Там же задаются ограничения для книг, фильмов, музыки и т. п.
А вот раздел «Приватность» имеет отношение не к детям, а к сторонним приложениям, которым задаются ограничения на использование каких-либо настроек приватности. Например, в пункте «Контакты» можно запретить доступ к вашим контактам со стороны приложений вроде Skype или ICQ.
В пункте «Разрешить изменения» можно запретить вносить ограничения в учётные записи. Там же можно выставить запрет на обновление приложений и даже на регулировку громкости звука. Ну и наконец, ограничения в «Game Center» означают возможность игр с другими пользователями и добавления друзей.
Гид-доступ
Функция Гид-доступ ограничивает возможность использования устройства только в рамках одного, запущенного вами приложения. При этом можно установить некоторые ограничения и на использования зон экрана. Например, сделать недоступной для нажатия зону, в которой появляются рекламные сообщения.
Для включения Гид-доступа воспользуйтесь «Настройки» — «Основные» — «Универсальный доступ» — «Гид-доступ». Включите возможность использования функции, а также задайте пароль.
Тепеть вы можете запускать Гид-доступ в любом приложении, трижды нажав кнопку «Домой».
После этого вам будет предложено обвести на экране закрытые для нажатия зоны, задать параметры действия аппаратных кнопок, а также указать, должно ли устройство реагировать на движение.
После запуска функции кнопка «Домой» не срабатывает, у пользователя нет возможности запустить другое приложение. Перезагрузка устройства не помогает, гид-доступ при этом не отключается.
Для того чтобы отключить Гид-доступ снова трижды нажмите кнопку «Домой» и введите пароль.
Подготавливаем устройство для ребёнка
Помимо описанных выше методик, прежде чем отдавать устройство в детские ручки, имеет смысл произвести ещё некоторые действия. Так, если вы хотите, чтобы устройство не использовалось в ваше отсутствие, то установите на него пароль.
Сделать это можно через «Настройки» — «Пароль». При этом можно использовать простой пароль, состоящий из 4-х цифр или же пароль, содержащий также и буквы. Во втором случае уровень защиты выше, но удобство пользования устройством снижается.
Ну а самое главное — найдите и установите различные интересные детские приложения, всевозможные игры и «обучалки». Благо, что подобного контента полно в App Store.
Как заблокировать сайты только для взрослых на iPhone или iPad?
Прежде чем вы получите доступ к функции блокировки контента для взрослых на iPhone или iPad, вам следует настроить пароль для экранного времени. Экранное время — это то место, где мы получаем все эти родительские элементы управления, и отсутствие для него пароля будет означать, что ребенок может просто зайти в настройки и удалить любой блок или ограничение.
instagram viewer
- Чтобы установить пароль для экранного времени, сначала откройте приложение «Настройки».
- Теперь прокрутите и перейдите к опции «Экранное время». Нажмите на него, когда увидите.
Теперь в меню экранного времени нажмите на опцию «Использовать пароль экранного времени».
- Теперь введите пароль, который вы хотите установить для функции экранного времени. Вам нужно будет зарегистрировать его дважды, чтобы подтвердить свой пароль.
- Если ваше устройство работает под управлением iOS 13.4 или более поздней версии, то после ввода нового пароля вам будет предложено ввести свой Apple ID и пароль. Это будет полезно, если вы когда-нибудь забудете свой пароль для экранного времени.
После установки кода вы можете без проблем установить блокировку веб-контента. iOS или iPadOS автоматически отфильтровывают доступ к любому контенту для взрослых в Safari и других приложениях на этом устройстве.
- Откройте приложение «Настройки».
- Нажмите на «Время экрана».
- Затем нажмите на опцию «Контент и ограничения конфиденциальности».
- Затем вам нужно будет ввести пароль для экранного времени.
- Затем нажмите «Ограничения содержимого».
- Затем нажмите «Веб-контент».
- Теперь вы увидите три варианта: «Неограниченный доступ», «Ограничить сайты для взрослых» или «Только разрешенные сайты».
- Нажмите на Ограничить сайты для взрослых, если вы хотите, чтобы iOS автоматически блокировала сайты для взрослых. Или вы можете нажать «Только разрешенные веб-сайты», что будет означать, что пользователю будут доступны только те сайты, ссылку на которые вы вручную вводите ниже в опции «Всегда разрешать».
- Вы также можете найти настройку на этой странице, которая гласит «Никогда не разрешать». Здесь вы можете самостоятельно добавить несколько веб-сайтов, которые хотите заблокировать.
Итак, теперь вы знаете, как заблокировать сайты только для взрослых на iPhone или iPad. Если у вас есть какие-либо вопросы по этому руководству, оставьте комментарий ниже. Также не забудьте ознакомиться с другими нашими статьями на советы и хитрости iPhone,Советы и хитрости для Android, Советы и хитрости для ПКи многое другое для получения дополнительной полезной информации.
Вариант 1: Удалить приложение
Вот почему Safari делает это: разработчики приложений могут регистрировать свои приложения с помощью URL-адресов. Например, если вы установите приложение LinkedIn, оно зарегистрируется по адресам linkedin.com.
Каждый раз, когда вы нажимаете ссылку linkedin.com в Safari с установленным LinkedIn, Safari переводит вас в приложение LinkedIn. Apple не предлагает способ отключить это для отдельных приложений.
Если вам действительно не нравится использовать приложение службы и вы предпочитаете ее веб-сайт, вы можете удалить приложение со своего iPhone или iPad. Safari не откроет приложение, если оно не установлено.
Блокировка сайтов и программ на iPhone
Думаю, что многие из вас, хоть иногда, да задумывались о том, как оградить своего ребенка (внука, племянника или просто сына друга), от доступа к каким-то ресурсам на iPhone или iPad. Есть способ для блокировки программы, интернета, почты или даже установки новых приложения! Хотите, что бы ваш ребенок получал доступ только к определенным сайтам? Сейчас мы научим ваш iPhone блокировать программы и сайты!
Для начала определимся — ограничить можно очень многое — все будет зависеть от вашей фантазии, степени наказанности ребенка и вашей садистской наклонности Учтите, что все, что вы делаете, остается на вашей совести и ответственности. Хотя и оттянуться можно по-полной!
Для начала надо проследовать по пути: Настройки -> Основные -> Ограничения и зайти в них. Сразу после этого вам надо будет Включить ограничения, для чего система попросит придумать пароль для разблокировки.
Не надо ставить туда дату рождения ребенка, он быстро догадается Самое лучшее, это придумать произвольные 4 цифры и запомнить их (помните Ирен Адлер, с её паролем I AM SHERLOCKED?). Итак, код вы придумали, теперь перейдем к блокировке программ и сайтов.
В первом блоке, озаглавленном словом Разрешить, можно включить или выключить системные приложения и функции — Sifari, Камера, Установка/удаление программ и многое другое. Достаточно просто перевести переключатель в положение выкл, и дело сделано!
В блоке Разрешенный контент, все куда интереснее! Здесь можно установить ограничения на просмотр «взрослого» контента, указать возрастные ограничения или заблокировать доступ к сайту. Для этого надо зайти в пункт Веб-сайты и там выбрать один из пунктов — Предел на контент для взрослых или Только указанные веб-сайты. В пером случае, вы можете четко указать разрешенные и запрещенные сайты.
Если какой-то из пунктов вы оставите незаполненным, к примеру, разрешать всегда, то и заблокированных сайтов не будет. Так что в поле Не разрешать никогда можно ввести такие сайты, как vk.com, twitter.com и прочие, на которые вы хотите запретить вход.
Если с блокировкой сайтов разобрались, то можно пойти еще дальше и в блоке Приватность, запретить определенным программам получать доступ к различным функциям телефона, к примеру, если зайти в пункт Фотографии, то можно будет запретить определенным программам вносить изменения в них.
Наигравшись вдоволь, перейдем к следующему пункту, Разрешить изменения. Тут все просто — разрешаем или запрещаем пользователю вносить изменения в учетные записи (почта, адреса, календари), Обновление контента и прочие…
Ну и если вы хотите совсем уж закрыть доступ чада к разным сетевым играм, то следует и в блоке Game Center выключить переключатели Игры с друзьями и Добавление друзей.
Как видите, система iOS позволяет достаточно гибко настроить или заблокировать программы, сайты или даже сервисы на вашем iPhone или iPad. Таким образом, вы можете настроить аппарат ребенка и оградить его от нежелательного контента, которого, увы, в сети все больше и больше…
Кстати, если вы вдруг заметили, что ваше чадо повзрослело и ему можно дать больше возможностей, достаточно зайти в Ограничения вновь и выключить ограничения (простите за тавтологию) или поправить их, исходя из ситуации
Установка лимита на единичное приложение
А что если необходимо ограничить единичное приложение на iPhone? Например полностью заблокировать приложение YouTube. Это тоже возможно. Для этого делаем так:
1. Заходим в Экранное время и кликаем по графику в верхней части экрана.
2. Тапните по приложению в разделе «Часто используемые», которое хотите ограничить… в моем случае это YouTube.
3. В нижней части экрана нажмите “Добавить лимит”… Осталось лишь определиться какой лимит установить.
Видите как YouTube меня засасывает. Там столько всего интересного, что я больше часа просидел. А по сути ничего полезного и не почерпнул. Разве что про Путлера опять херню какую-то посмотрел, и про новый Urus “горе-бизнесмена” Портнягина.
Кстати, можно ведь не только блокировать, но и принудительно разрешать использовать единичные приложения. Для этого есть пункт “Разрешенные всегда”. Там всего-то необходимо поставить плюс возле необходимого приложения.
Предотвращение доступа к ненормативному контенту и возрастной ценз
Можно также предотвратить воспроизведение музыки с ненормативным контентом и просмотр фильмов или телешоу с определенным возрастным цензом. Приложения также имеют возрастной ценз, который можно изменить с помощью ограничений в отношении контента.
Чтобы ограничить доступ к ненормативному контенту и применить возрастной ценз, выполните следующие действия.
- Перейдите в меню «Настройки» и выберите функцию «Экранное время».
- Нажмите «Контент и конфиденциальность», а затем — «Ограничения контента».
- Выберите настройки для каждой функции или настройку в разделе «Разрешенный контент магазина».
Ниже приведены типы контента, доступ к которому можно ограничить.
- Возрастной ценз: выберите страну или регион в разделе возрастного ценза, чтобы к контенту автоматически применялся соответствующий возрастной ценз для этого региона.
- Музыка, подкасты и новости: исключите возможность воспроизводить музыку, видеоклипы, подкасты и новости с ненормативным контентом.
- Музыкальные профили и публикации: исключите возможность предоставлять друзьям общий доступа к тому, что вы слушаете, и отображать то, что слушают они.
- Фильмы: исключите фильмы с определенным возрастным цензом.
- Телешоу: исключите телешоу с определенным возрастным цензом.
- Книги: исключите контент с определенным возрастным цензом.
- Приложения: исключите приложения с определенным возрастным цензом.