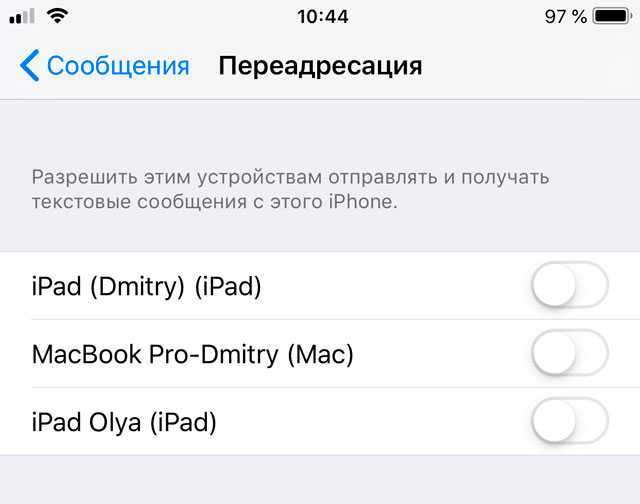Как включить интернет на Айфоне через WIFI
Особого разъяснения требует подключение с iPhone к Wi-Fi сети. Как это сделать:
- берем смартфон и проводим по дисплею пальцем снизу вверх;
- появится панель со значками;
- ищем в ней иконку с обозначением «Wi-Fi»;
- после нажатия отобразятся доступные сети — выбираем нужную;
- пишем пароль к ней, пытаемся соединиться;
- если доступ уже дан (возможно, устройство нашло сеть автоматически) — иконка светлая, если нет — темная;
- альтернативный способ: идем к «Настройкам»;
- выбираем раздел «Wi-Fi»;
- жмем пальцем на переключателе;
- указываем сеть, вводим пароль и ждем коннекта.
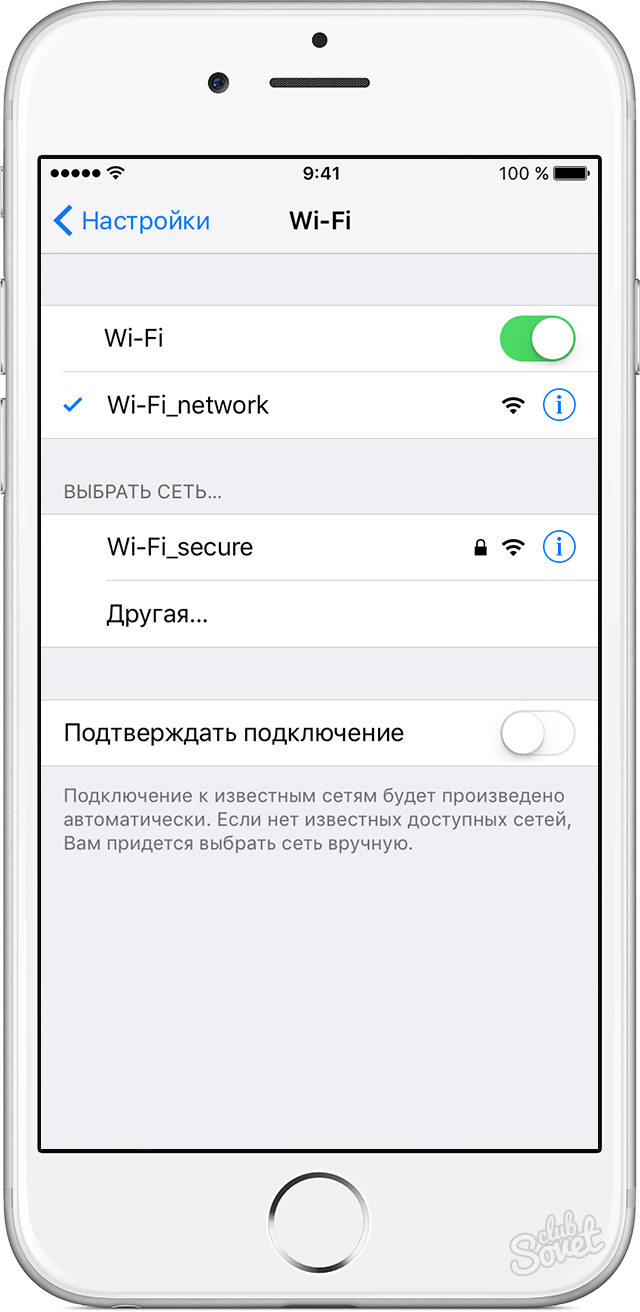
Когда вы подключаете устройство к своей личной «горячей точке», строка состояния становится синей и показывает, сколько устройств присоединилось. При появлении запроса введите пароль для своей личной точки доступа. Если вы видите предупреждение, в котором говорится, что коснитесь, нажмите «Доверьтесь».
Как решить проблемы с Wi-Fi?
Обратите внимание, что вы будете использовать данные из своей мобильной сети и могут взимать плату. При появлении запроса введите правильный пароль, затем нажмите «Присоединиться», чтобы продолжить
Нажмите «Настройки» на главном экране.
. Забыть или удалить сеть также можно использовать для устранения проблем с беспроводным подключением или при возникновении проблем с подключением к беспроводной сети. Также используйте эти шаги, если вы хотите удалить ненужные беспроводные сети с вашего устройства.
Вот и все, вы полностью готовы к веб-серфингу. Параметры для настройки других операторов можно найти на их официальных сайтах, либо узнать по телефону у службы технической поддержки.
Если вы счастливый обладатель нового айфон, то вам не терпится опробовать все его возможности и самое главное, узнать как можно включить или отключить интернет.
Что делать, если на Айфоне нет доступа в интернет?
При необходимости выполните следующие действия. Затем нажмите «Забудьте об этой сети».
. Выбранная сеть больше не будет отображаться в списке доступных беспроводных сетей вашего устройства. Если вы хотите добавить его обратно, вам нужно будет указать имя сети и пароль для присоединения. Пожалуйста, обратитесь к вышеуказанным шагам по подключению к беспроводной сети.
Важное примечание. Для получения более подробной информации свяжитесь с вашим перевозчиком
На экране «Настройки» коснитесь «Сотовая связь».
. В противном случае обратитесь за помощью к своему сетевому оператору. Примечание. Обязательно отметьте или запомните пароль, а затем нажмите «Готово», чтобы сохранить его. Теперь должна быть активна личная точка доступа.
. Как только вы подключитесь, вы можете начать просмотр в Интернете, загрузить файлы, потоковое видео и сделать другие онлайн-материалы, которые хотите.
Сейчас трудно представить свой обычный день вообще без интернета, так или иначе он нам нужен: для работы, учебы, просто развлечения.
В сегодняшнем материале я не буду углубляться в какие-то сложные детали настройки интернета на вашем iPhone. Я просто расскажу о самых основных аспектах, которые помогут вам использовать ваш новенький iPhone.
Нажмите «Личный Точка», чтобы продолжить.
. Теперь вы должны увидеть статус персональной точки доступа. Другой способ обмена мобильным подключением к данным — посредством привязки. Чтобы начать работу, вам необходимо включить опцию «горячих точек» на вашем телефоне, настроить беспроводную безопасность с помощью пароля, чтобы предотвратить несанкционированное использование пользователем вашего подключения, а затем начать подключение других устройств.
Как включить мобильный интернет на iPhone или iPad
- Убедитесь, что оба устройства правильно подключены, а соединения закреплены.
- Подождите, пока устройство будет синхронизировано.
После завершения синхронизации устройство начнет привязку автоматически. Возможно, вам потребуется загрузить и установить некоторые драйверы для вашего компьютера. Если у вас есть другие проблемы или вы столкнулись с некоторыми проблемами при использовании телефона, вы можете связаться с нами.
Лечим неполадки устройств при помощи перезагрузки.
Однако перед тем, как сдавать аппарат специалисту по ремонту «Яблочной продукции», следует оказать смартфону «первую помощь». Наиболее простым способом её оказания является перезагрузка, которая осуществляется, когда владелец на несколько секунд зажимает кнопку «Power».
Если же гаджет «виснет» в одном положении, то необходимо помимо зажатия «Power» зажать кнопку «Home». Благодаря синхронному зажатию обеих кнопок произойдёт так называемая, принудительная перезагрузка устройства, которая может помочь устранить проблему с неработающим динамиком, вследствие неправильной конфигурации.
Кроме того, перезагрузка принудительного характера часто помогает в том случае, когда не работает вай фай на айфоне. После пользователю ничего не остаётся, как включить вай фай на айфоне и выбрать необходимую для подключения сеть.
Можно также осуществить и Hard-перезагрузку. Такая жёсткая перезагрузка выполняется при помощи задействования функций приложения iTunes.
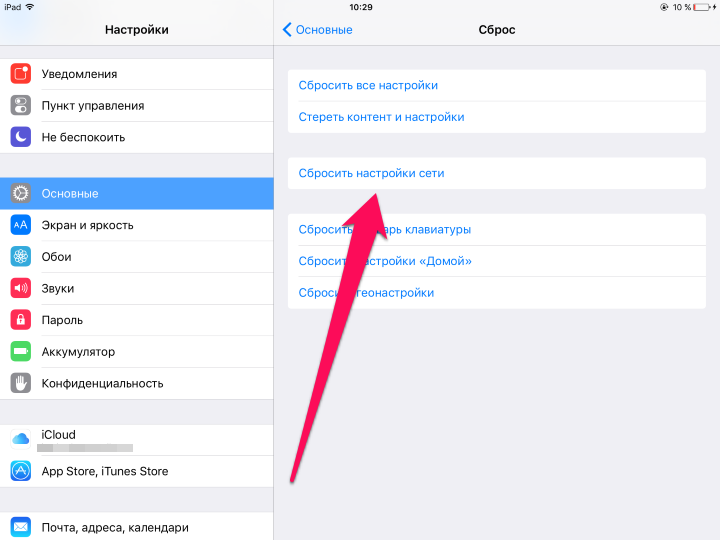
Подключение к скрытой сети
Не все точки доступа отражаются во время поиска. Чтобы включить Вай-Фай на Айфоне 4, 5 и 6, подключившись к так называемой “скрытой” сети, выполните следующие действия:
- После завершения основного поиска выберите пункт “Другая…”, который расположен внизу списка.
- Вам станет доступно окно, в котором необходимо ввести точное название запрашиваемой сети.
- Если соединение защищено паролем, нажмите на “Безопасность” и выберите нужный вариант.
- Вернитесь назад, нажав в левом верхнем углу “Другая сеть”. Введите пароль, если он необходим.
- Нажмите на “Подключение” в правом верхнем углу. Если всё сделано правильно, рядом с названием точки доступа появится синяя галочка.
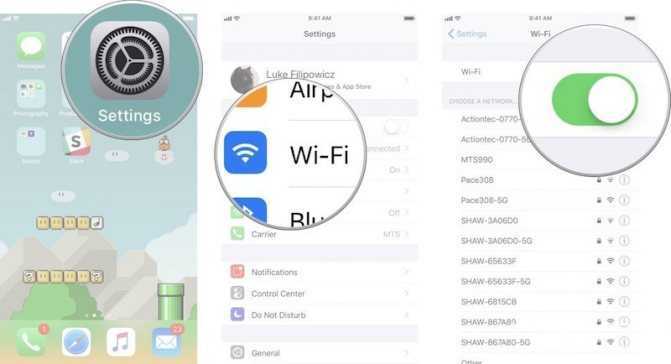
На что надо обращать внимание покупая телефон с рук
Бывшая в употреблении продукция требует еще большей бдительности, особенно, если учесть, что на такую электронику дают минимальную гарантию, не превышающую 3 мес.
Приобретая б/у iPhone с рук, необходимо проверить:
- комплектацию, качество адаптера и зарядного кабеля, а также наличие соответствующей маркировки Apple;
- совпадение IMEI на самом устройстве, в настройках, а также на сайте;
- состояние корпуса и дисплея, отсутствие серьезных царапин, сколов, точный ход кнопок переключения громкости и питания;
- работоспособность основных функций, Touch ID, Face ID, работу камеры и динамиков, модулей Wi-Fi и Bluetooth;
- качество связи, микрофона и слухового динамика;
- работу сенсора экрана при касании;
- состояние батареи.
В попытках сэкономить на покупке iPhone, вы рискуете получить в пользование проблемное устройство, а то и вовсе его копию. Поэтому доверяйте только проверенным магазинам и тщательно проверяйте товар до покупки.
Как сделать чтобы вай фай на айфоне сам не включался?
Как сделать чтобы вайфай не включался автоматически?
Если у вас смартфон на чистом Android, перейдите в «Настройки» → «Сеть и Интернет» → «Wi-Fi» → «Настройки Wi-Fi» → «Автоматическое включение Wi-Fi». В некоторых случаях необходимо дополнительно активировать функцию Wi-Fi Scanning: «Настройки» → «Безопасность и местоположение» → «Дополнительно» → «Поиск сетей Wi-Fi».
Почему вай фай включается сам по себе?
Одной из причин быстрого разряда батареи является включённый Wi-Fi-модуль. Дело в том, что в последних версиях ОС, начиная с 4.3, разработчики настроили его так, что Wi-Fi включается автоматически, даже если его выключить.
Как на айфоне отключить автоматический вай фай?
Чтобы полностью выключить функции Wi-Fi и Bluetooth для всех сетей и устройств, выполните следующие действия.
- Для выключения функции Wi-Fi перейдите в меню «Настройки» > Wi-Fi и деактивируйте параметр Wi-Fi.
- Для выключения функции Bluetooth перейдите в меню «Настройки» > Bluetooth и деактивируйте параметр Bluetooth.
Что делать если Bluetooth включается сам по себе?
Самопроизвольное включение bluetooth связано со сбоем в системе или некорректной работой установленных приложений. Удалите программы, после установки которых, начал самопроизвольно включаться блютус. Также поможет откат системы до последнего апдейты сервисов «Гугл Play».
Как сделать автоматическое подключение к сети Wi-Fi?
Как включить или отключить Ассистента Wi-Fi
- Откройте приложение «Настройки» на телефоне.
- Выберите Сеть и Интернет Wi-Fi. Настройки Wi-Fi.
- Включите параметр Подключаться к общедоступным сетям.
Почему отключается от вай фая?
Отключения происходят по вине Wi-Fi роутера или провайдера … Если сеть Wi-Fi остается активной, но пропадает доступ в Интернет, причиной может оказаться плохое подключение сетевого кабеля провайдера или его повреждение. Сильный перегрев, аппаратная неисправность Wi-Fi роутера. Проблемы с прошивкой роутера.
Почему отваливается вай фай на айфоне?
Почему iPhone отключается от Wi-Fi в ждущем режиме
Айфон переходит из режима ожидания в режим экономии заряда батареи – вайфай не отключается. Разные роутеры настроены на автоматическое отключение пользователей, не пользующихся сетью продолжительное время. … Если айфон не ловит сеть, ищите неполадки в роутере.
Почему вай фай не подключается автоматически на айфоне?
Перейдите в раздел «Настройки» > Wi-Fi и убедитесь, что Wi-Fi включен. Нажмите имя сети Wi-Fi, к которой требуется подключиться. Синяя галочка рядом с именем сети означает, что устройство подключено к ней. Если под именем сети Wi-Fi отображается строка «Автоподключение выключено», нажмите ее и включите автоподключение.
Как отключить постоянный поиск сети wi-fi?
Для того чтобы полностью отключить постоянно активный режим обнаружения доступных сетей, нужно зайти в настройки устройства. Затем перейдите в настройки Wi-Fi. Здесь нужно найти пункт «Дополнительные функции». Теперь остается найти раздел «Всегда искать сети» и снять галочку напротив этой строки.
Как отключить функцию включения экрана на айфон?
— Открываем на телефоне «Настройки». — В настройках переходим в пункт «Экран и яркость». — Далее в настройках экрана находим пункт «Поднятие для активации» напротив которого мы можем включить или отключить эту функцию.
Почему айфон не видит наушники через блютуз?
Убедитесь, что аксессуар Bluetooth и устройство iOS или iPadOS находятся недалеко друг от друга. Выключите и снова включите аксессуар Bluetooth. Убедитесь, что аксессуар Bluetooth включен и полностью заряжен или подключен к источнику питания. Если в аксессуаре используются батарейки, проверьте, не нужно ли их заменить.
Как отключить блютуз на андроиде?
Мобильные устройства Android (смартфон, планшет)
- Проведите пальцем вверх от нижнего края экрана.
- Коснитесь значка Настройки.
- Выберите Подключенные устройства или Подключение устройства.
- Выберите Ранее подключенные устройства или Bluetooth.
- Если функция Bluetooth выключена, включите ее. …
- Коснитесь значка …
- Нажмите УДАЛИТЬ.
Почему не включается Bluetooth на телефоне?
Если вы заметили, что не работает Bluetooth на смартфоне, первым делом перезагрузите его. Иногда блютуз перестает работать по причине засорения кэш-памяти телефона. Манипуляции, связанные с перезагрузкой, способны устранить любые зависания и сбои в работе операционной системы.
Для чего нужна кнопка WPS (QSS) на роутере
Настройка и подключение телевизоров SONY к сети вайфай Как уже говорилось выше, механическая кнопка на корпусе маршрутизатора настроена таким образом, чтобы по прерыванию вызывать некоторую подпрограмму аппаратной части устройства, отвечающую непосредственно за активацию функции согласования и последующего соединения. Внешне найти ее довольно просто: она имеет относительно большие размеры и одну из надписей:
- QSS.
- WPS.
- Значок, символизирующий вайфай подключение.
Обратите внимание! На некоторых устройствах кнопка беспарольного доступа может быть совмещена с кнопкой RESET, в таком случае необходимо внимательно читать инструкцию по активации, поскольку при долговременном нажатии (более 5 секунд) настройки маршрутизатора сбрасываются к значениям по умолчанию

Если привести пример в общих чертах, подключение QSS будет выполняться следующим образом:
- кнопка указанной функции зажимается примерно на 1 секунду;
- в это время начинает мигать соответствующий индикатор (отдельный с изображением замка или питания);
- во время работы индикатора необходимо согласовать устройство;
- спустя некоторое время работа программного обеспечения будет завершена, а гаджет останется подключен к беспроводной Сети;
- для подключения дополнительного устройства необходимо повторно выполнить шаги для подключения.
Иногда помогает сделать полный сброс вашего устройства
Если вы попробовали все варианты, описанные выше, и все безрезультатно, то быть может стоит подумать о полном сбросе к заводским установкам, с последующим восстановлением. Безусловно, это одно из последних средств, к которым нужно прибегнуть, но если все остальные уже испробованы, то другого варианта решения «своими силами» нет.
- Убедитесь, что вы сделали актуальную резервную копию в iCloud (как это сделать мы описывали выше).
- Стоит учесть, что в резервную копию следует включить полностью все что вы хотите сохранить, включая фото и видео.
- Для удаления и сброса всех настроек зайдите в Настройки.
- Нажмите Основные.
- Нажмите Сброс.
- Выберите Стереть контент и настройки.
- После полного удаления и перезагрузки, когда на экране будет «Hello» нажмите кнопку Домой.
- Выберите язык.
- Выберите Страну или Регион.
- Выберите сеть Wi-Fi.
- Включите или выключите сервисы местоположения.
- Настройте Touch ID.
- Когда вы попадете на экран «Приложения и Данные» нажмите восстановить копию из iCloud
- Введите Apple ID пароль.
- Согласитесь с лицензионным соглашением.
- Выберите резервную копию, которую хотите использовать.
Иногда, чтобы решить какую-то проблему, создавшуюся в последний день, нужно выбрать не самую последнюю резервную копию, а ту что была до появления проблемы в устройстве. Но учтите, что все данные и изменения что вы делали после создания той копии не восстановятся.
Восстановление займет какое-то время – убедитесь, что ваше устройство заряжено и можете сделать себе вкусный чай или кофе, пока весь процесс не завершится.
Второй способ: переведите iPhone в режим полета.
Эта интеллектуальная функция отключает все подключения вашего устройства, такие как беспроводная передача, Wi-Fi и Bluetooth. Однако он не только отключил функцию беспроводной передачи. Выключение и включение этого режима может быть решением некоторых проблем с Интернетом. Этот трюк работает для доступа в Интернет. Этот метод хорошо работает для решения проблемы Wi-Fi на устройствах Android и iOS.
Выполните следующие действия, если хотите перейти в режим полета на своем iPhone:
- Зайдите в меню Настройки
- Коснитесь опции Airplane Mod e.
- Переключить режим
- Он автоматически отключает функцию телефона
- Перезагрузите iPhone (программный сброс).
- Повторите те же шаги, чтобы отключить режим полета.
Используя этот метод, функция беспроводной связи будет снова включена. После отключения этого режима подключите устройство к Wi-Fi. Затем попробуйте открыть разные ссылки в Safari, чтобы проверить, работает ли этот метод или нет.
Проблемы с iPhone и сетями Wi-Fi
Что делать, если айфон не подключается к вайфаю дома? iPhone запоминает все сети Wi-Fi, к которым он когда-либо подключался, а также пароль для каждой из них. Когда вы возвращаетесь с работы домой, айфон автоматически соединяется с домашней сетью и вводит ключ безопасности.
Одна из главных особенностей iPhone, на которую всегда жалуются пользователи, заключается в сложности в диагностике проблем. В отличие от Mac или ПК, ваш айфон не может отображать список сетей Wi-Fi, сохраненных за все время пользования. Автоматическое подсоединение будет происходить само по себе, если вы однажды ввели все данные.

Ремонт Wi-Fi в нашем сервисном центре
Если на iPhone не работает Wi-Fi, устранение такой проблемы занимает несколько часов работы мастера, а сама процедура является достаточно сложной и трудоемкой, т.к. требуется использование специального сервисного оборудования и опыт работ по ремонту iPhone на уровне сложнейших работ с процессорной платой.
В любом случае, вне зависимости от причин появления поломки Wi-Fi, максимально качественно устранить их может только опытный специалист или инженер сервисного центра, специализирующегося на технике Apple. Как правило, если причина проблем с Wi-Fi кроется в самом Wi-Fi модуле, то единственным правильным решением проблемы станет непосредственный ремонт Wi-Fi на айфоне.
Ремонт Wi-Fi на iPhone всегда можно сделать в нашем сервисном центре: наличие специализированного оборудования и огромный накопленный опыт работ по восстановлению и ремонту iPhone позволят решить Ваши проблемы максимально быстро и качественно.
не работает Wi-Fiне работает Wi-Fi на iPhoneремонт Wi-Fi iPhone
Как отключить iPhone от интернета
На самом деле отключить Айфон от интернета можно очень быстро, используя только настройки самого девайса. Скачивать какие-либо сторонние приложения для этого не нужно, так как чаще всего это просто бесполезные действия, которые ко всему прочему ещё могут и навредить вашему устройству.
Отключение мобильного интернета
Доступ к интернету через SIM-карту (мобильный интернет) предоставляет непосредственно ваш оператор сотовой связи. В настройках вы можете вообще отключить интернет или переключить его на другую частоту, например, на LTE, 3G или какую-либо другую.
Способ 1: Отключение через настройки
Это самый очевидный способ отключить мобильный интернет. Действуйте по следующей инструкции:
- Перейдите к «Настройкам» iPhone через главный интерфейс.
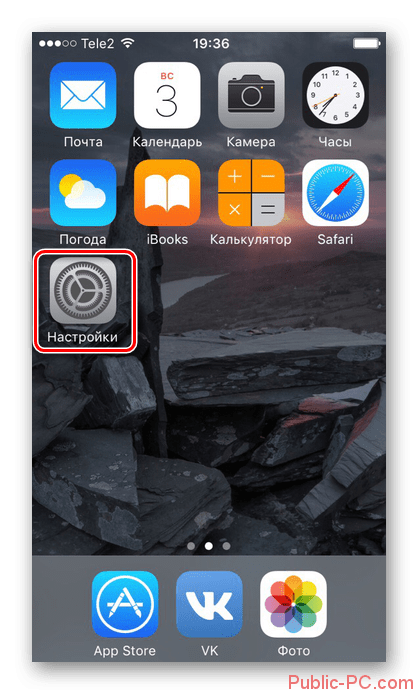
Далее откройте пункт «Сотовая связь». Он находится среди главных настроек.
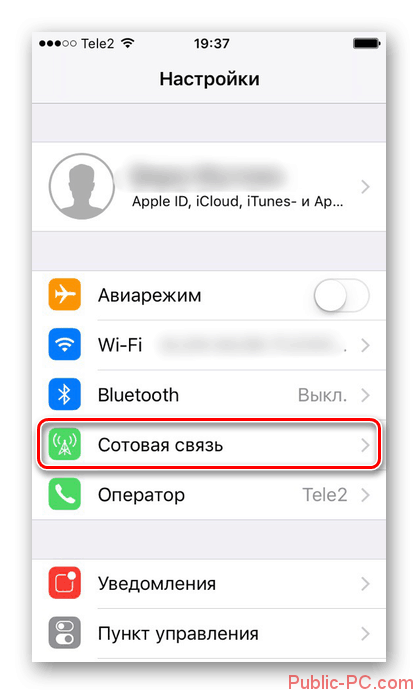
Напротив пункта «Сотовые данные» нужно передвинуть бегунок влево.
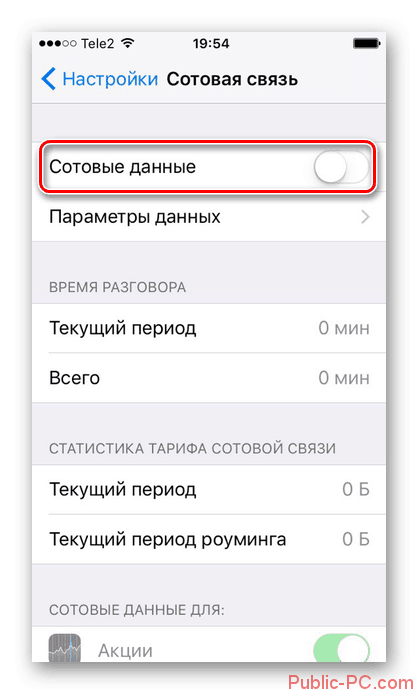
Если вам не требуется полностью отключать интернет на смартфоне, то вы можете выполнить его отключение только для каких-либо определённых приложений. Для этого вам нужно просто пролистнуть интерфейс чуть ниже.
Если вам требуется переключиться между мобильными сетями разного поколения, то для этого воспользуйтесь пунктом «Параметры данных».
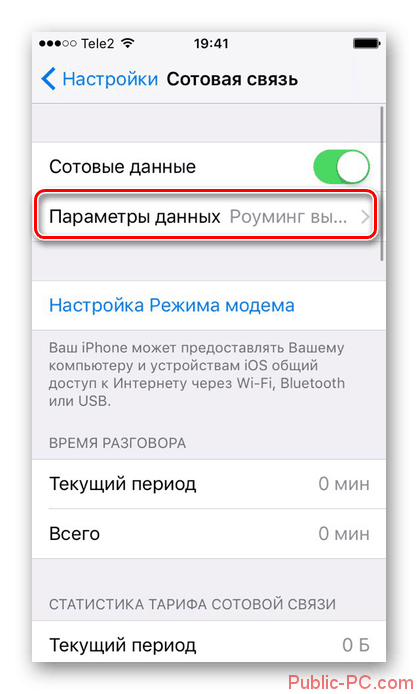
Нажмите по пункту «Голос и данные».
Из выпадающего списка выберите тот вариант передачи данных, который считаете наиболее приемлемым в текущей ситуации. Стоит отметить одну особенность работы типа связи 2G. Если будет выбран этот тип, то тогда пользователь сможет одновременно либо искать информацию в интернете, либо говорить по телефону/писать и отправлять SMS-сообщения.
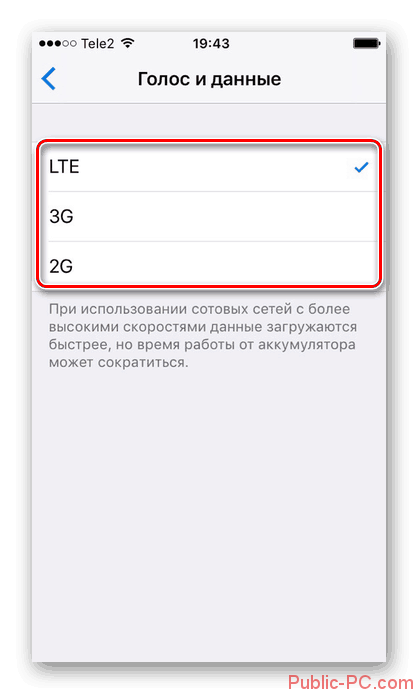
Способ 2: Отключение в Пункте управления
В версиях iOS 11 и выше предусмотрена специальная функция – «Пункт управления». Из неё можно получить быстрый доступ к основным настройкам устройства. Для доступа к самому «Пункту управления» нужно сделать жест вверх от нижнего края экрана. На панели с инструментами нажмите на зелёный значок в виде антенны, раздающей сигнал. После нажатия по ней интернет-соединение будет отключено. Для его включения нужно будет просто нажать на эту кнопку ещё раз.
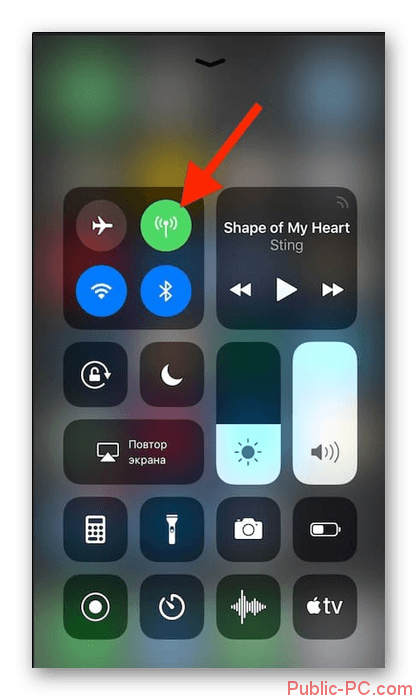
Отключение Wi-Fi
iPhone оборудован приёмником беспроводного интернет-сигнала от специальных приёмников. Вы можете отключить доступ смартфона к беспроводному интернету разными способами. Также телефону можно запретить подключение к уже известным и добавленным сетям.
Способ 1: Отключение через настройки
Опять же – самый популярный способ среди большинства пользователей:
- Откройте «Настройки» смартфона любым удобным для вас способом.
- Среди пунктов настроек выберите вариант «Wi-Fi».
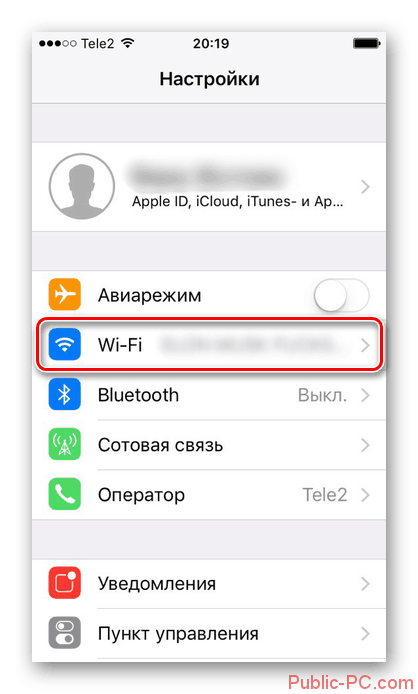
Чтобы отключить приём Wi-Fi-сигнала передвиньте соответствующий ползунок в выключенное положение.
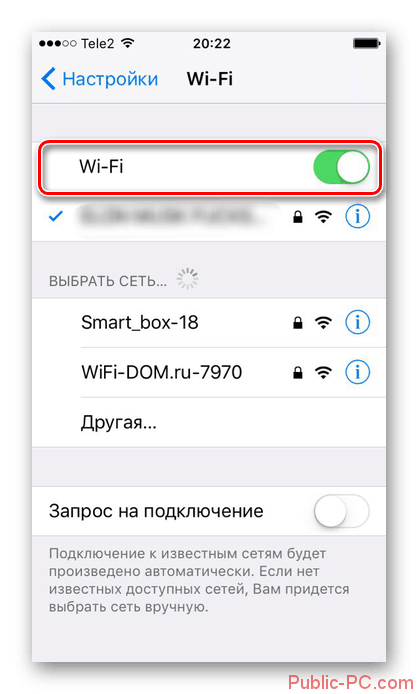
Если вам нужно, чтобы телефон подключался только к уже известным сетям, то активируйте ползунок «Запрос на подключение». Если вам не нужно, чтобы iPhone автоматически подключался к известным ранее сетям, то деактивируйте этот ползунок.
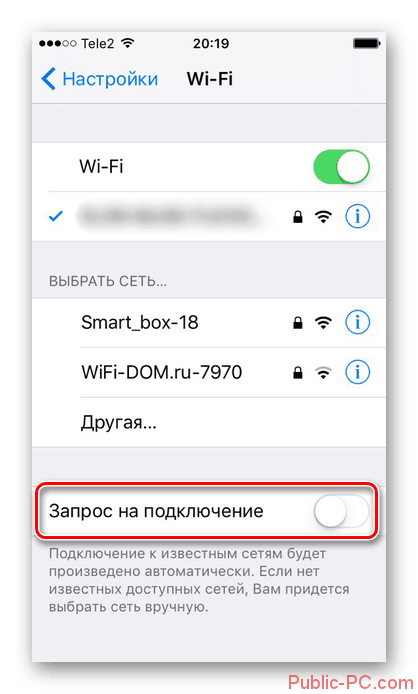
Способ 2: Отключение через Пункт управления
Инструкция в этом случае выглядит следующим образом:
- Чтобы получить доступ к «Панели управления» сделайте жест от нижней части экрана вверх.
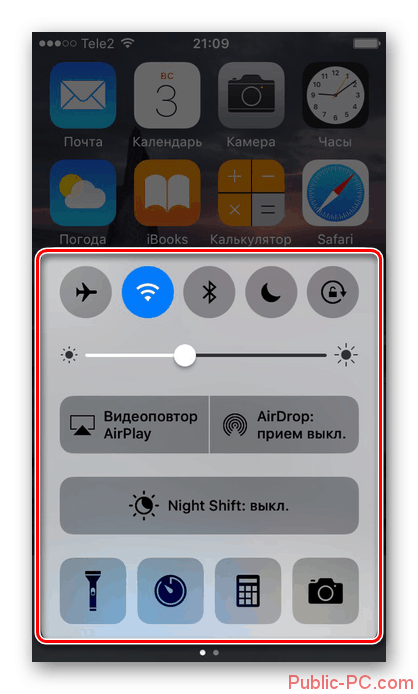
Для отключения на телефоне Wi-Fi воспользуйтесь специальным значком, где будет отображена иконка беспроводного подключения. Просто нажмите по этому пункту. Иконка должна быть серого цвета – это означает, что Wi-Fi на устройстве отключён.
Однако стоит учесть, что данный способ не работает на устройствах с новыми версиями iOS – начиная с 11 и выше. В таком случае вам придётся использовать первый способ. Если вы отключите Wi-Fi через панель управления, то он отключится только на время. Также стоит учитывать, что некоторые приложения смогут им пользоваться.
Если не получается
Для начала стоит проверить, есть ли интернет на самом Айфоне. Если его нет, сделать запрос баланса и доступного интернет-трафика. Проверить, правильно ли указаны параметры логин, пароль, APN для режима модема.
Если Айфон не раздает Вай-Фай, проверьте, подключен ли Wi-Fi на обоих устройствах и появилось ли новое подключение в списке на компьютере. Если подключение есть, можно зайти в его настройки. Иногда проблему отсутствия интернета можно решить, установив значения DNS 8.8.8.8. Это актуально для всех вариантов подключений.
- При невозможности подключения по блютуз, рекомендуется проверить наличие и актуальность драйверов Bluetooth модуля, установленных на ПК.
- Проблему с тем, что iPhone не видится в списке USB-устройств, чаще всего решают установкой iTunes и перезагрузкой компьютера.
А может ли оператор сотовой связи запретить использование телефона в качестве точки доступа? Технически, отследить включение этого режима невозможно. Зато на стороне провайдера хорошо виден неспецифический для мобильных устройств трафик, в том числе, обновление для операционных систем или закачки с торрент-трекеров.
Впрочем, подобный контроль был актуален в те счастливые, но недолгие времена, когда практически у каждого оператора были безлимитные тарифы, которые пользователи быстро научились использовать для всех устройств. Сейчас же вы оплачиваете определенное тарифом количество гигабайт в месяц. И как вы их используете — на одном устройстве или на нескольких — ваше личное дело.
И, конечно, при возникновении неполадок не стоит исключать и аппаратные проблемы у раздающего или принимающего устройства. Но прежде чем нести Айфон или ноутбук в сервис, нужно еще раз убедиться, что все инструкции по подключению были выполнены.
Пользователи iPhone и iPad (с сотовым модулем) имеют возможность раздавать интернет со своих мобильных устройств. При этом подключаться к Сети посредством такой раздачи можно не только по Wi-Fi, но и по Bluetooth и USB. В этой инструкции расскажем о том, на каких устройствах доступна функция, как ее настроить и что делать, в случае если в результате ошибки «Режим модема» пропал.
На каких устройствах доступен режим модема
Поддержка режима модема имеется у:
- iPhone 4 и более новых моделей.
- iPad 3 Wi-Fi + Cellular и более новых моделей с сотовым модулем.
- iPad mini Wi-Fi + Cellular и более новых моделей с сотовым модулем.
Перед тем как включать режим модема на iPhone или iPad необходимо убедиться в том, что доступ к интернету на устройстве включен. Для этого перейдите в меню «Настройки» → «Сотовая связь» и активируйте переключатель «Сотовые данные». В этом же меню в разделе «Голос и данные» можно выбрать стандарт сети.
Шаг 1. Перейдите в меню «Настройки» → «Сотовая связь».
Шаг 2. Выберите раздел «Режим модема».
Шаг 3. Активируйте переключатель «Режим модема».
Раздача интернета с вашего iPhone или iPad начнется. Подключаться к интернету через мобильное устройство можно будет через Wi-Fi, Bluetooth и USB.
При подключении через Wi-Fi на другом устройстве или компьютере нужно будет указать пароль. Его система сгенерирует автоматически. Для удобства вы можете указать свой пароль, перейдя в раздел «Пароль Wi-Fi».
«Режим модема» пропал — что делать
Вкладка «Режим модема» может исчезать после обновления iPhone или iPad до новой версии iOS. Восстановление пункта, а заодно, и работоспособность функции, выполняется путем указания настроек раздачи мобильного интернета вручную.
Для этого, перейдите в меню «Настройки» → «Сотовая связь» → «Сотовая сеть передачи данных» и пропишите настройки сети своего мобильного оператора:
APN: internet.mts.ru
Имя пользователя: mts
Пароль: mts
Билайн
APN: internet.beeline.ru
Имя пользователя: beeline
Пароль: beeline
Мегафон
APN: internet
Имя пользователя: gdata
Пароль: gdata
APN: internet.tele2.ru
Имя пользователя: оставить пустым
Пароль: оставить пустым
Смартс (Smarts)
APN: internet.smarts.ru
Username: оставить пустым
Password: оставить пустым
Сразу после указания настроек «Режим модема» становится доступным для использования.
Часто приходится использовать Айфон в качестве точки доступа, то есть раздавать интернет на другие устройства. Многих пользователей интересует вопрос о том, как это можно сделать. Для этого в яблочном девайсе начиная с 3 модели появился очень удобный режим модема. Он позволяет делиться мегабайтами трафика с обладателями других устройств, работающих под управлением различных операционных систем. Как это делать, используя Wi-Fi, Bluetooth или USB соединение, можно узнать в этой статье.
Как подключить Айфон к вай-фай
Для выхода в интернет не достаточно одной лишь активации Wi-Fi через строку уведомлений или настройки телефона. Далее пользователю необходимо подключить само устройство к одной из доступных сетей
И здесь следует сделать важное замечание
Сети вайфай делятся на 2 типа:
- открытые;
- скрытые.
Первые предназначены для свободного пользования. Смартфон с легкостью найдет такую сеть и выполнит подключения. В большинстве случаев для сопряжения необходим ввод пароля. Но в общественных заведениях часто соединение настраивается и без кода доступа.
Скрытые сети не доступны посторонним пользователям. Чтобы подключиться, человек должен знать не только пароль, но и название точки Wi-Fi. Способ подключения к открытым и скрытым сетям немного отличается. Поэтому нужно рассмотреть оба варианта сопряжения в отдельности.
Как подключаться к открытым сетям?

Подключение к Wi-Fi – дело нетрудное. Чтобы понять, как настроить Вай-Фай на Айфоне, достаточно зайти в «Настройки» и кликнуть на поле «Wi-Fi».
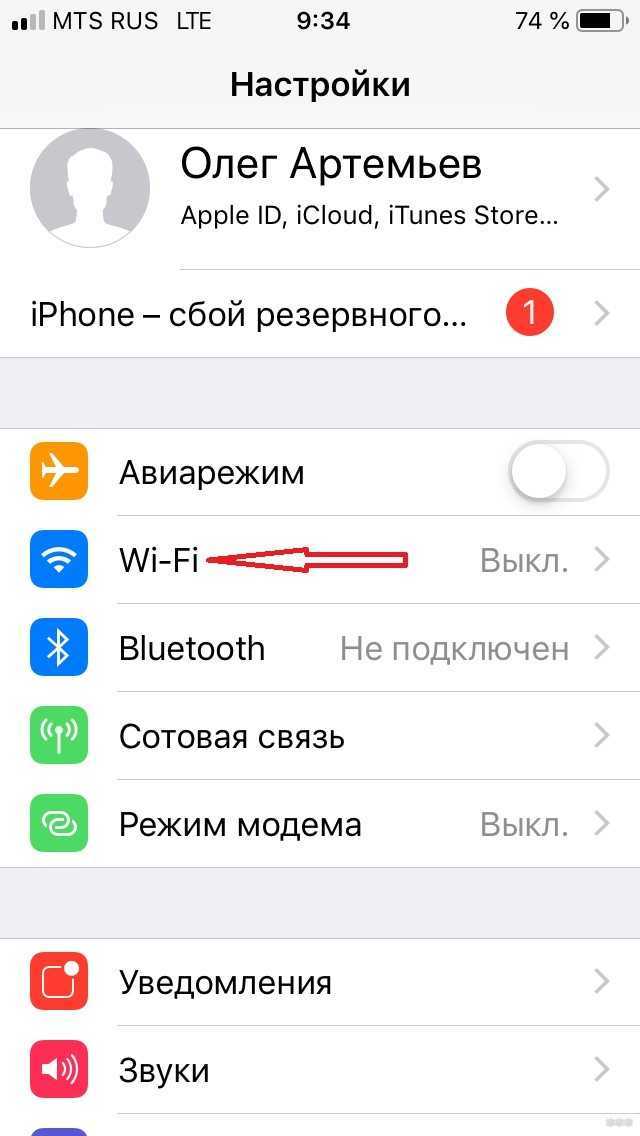
В открытом перечне выберите сеть. Если требуется, введите пароль, после чего нажмите на синюю надпись: «Подкл.» в правой верхней части экрана. Если подключение прошло успешно, слева от названия сети появится галочка, а в верхней части экрана значок Wi-Fi.
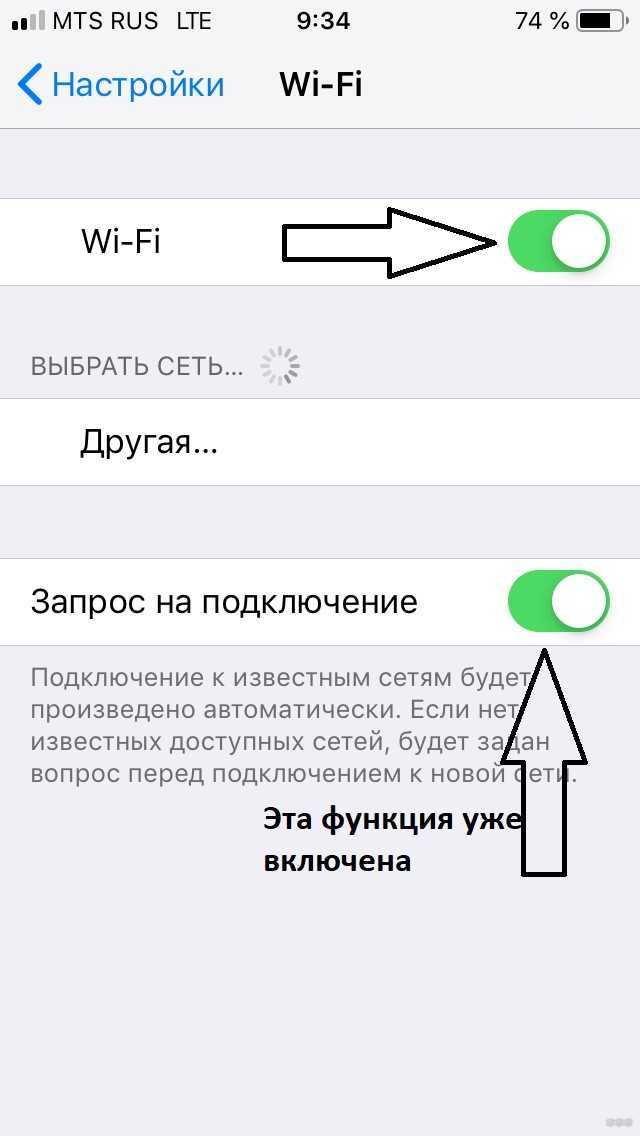
На версиях iOS 10.0 и выше, например, на iPhone 6, 7 включить Wi-Fi можно намного проще. Если включена функция «Запрос на подключение», то просто свайпните вверх и нажмите на значок антенны, вот как это выглядит:
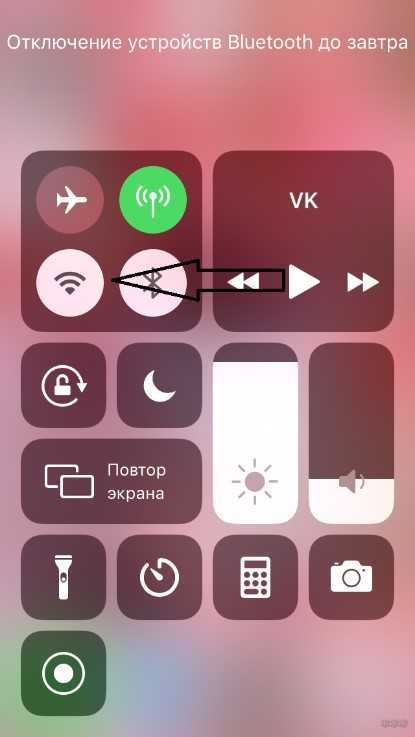
Как подключаться к скрытым сетям Wi-Fi?
Возможна ситуация, когда нужное подключение не отображается в вкладке «Wi-Fi». Скорее всего, сеть является скрытой. Большинство пользователей редко сталкиваются с такими точками доступа, поэтому не знают, как подключить скрытый Вай-Фай на Айфоне.
Уже описанным способом заходим в меню «Wi-Fi», нажимаем на вкладку «Другое…». Узнать название сети можно у ее администратора, который подскажет и вид безопасности. Если по какой-то невероятной причине узнать вид безопасности не удалось, то самым надежным вариантом будут «WPA2» для домашних сетей, «WPA2 Корпоративная» – для общественных.
Как подключиться к защищенной сети WiFi
Как включить Вай Фай на Айфоне 4s, если сеть защищена паролем? Об этом свидетельствует значок в виде закрытого замочка рядом с названием.
Подключиться к такого рода сети очень просто:
- Для начала выберите её из списка.
- Сразу после перед вами откроется окно для ввода пароля. Его можно узнать у владельца данной точки доступа.
- Введите правильную комбинацию и нажмите кнопку “Подключение”.
- Если всё сделано правильно, рядом с названием появится синяя галочка.
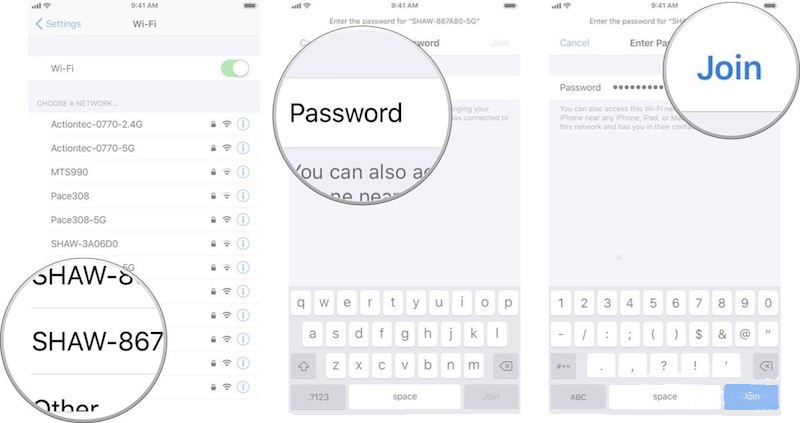
Как включить автоматическое подключение к доступной сети?
Гаджет может самостоятельно соединятся со свободным доступом к сетям wifi. Если вам не нужна такая функция, следуйте алгоритму:
- Перейдите в панель управления Wi-Fi.
- Потяните переключатель, который отвечает за запрос подсоединения. Он должен загореться зеленым в рабочем состоянии.
Как отключить автоматическое подключение к доступной сети?
Ваше устройство обычно самостоятельно пытается установить соединение с сопряженной ранее точкой. Чтобы убрать эту возможность, следуйте советам:
- Перейдите в пункт главного меню с настройками Wi-Fi.
- Кликните на название сети.
- Потяните переключатель. Во включенном состоянии он зеленый, в выключенном – серый.
- Теперь для соединения вам придется каждый раз выбирать название сети из списка.
Как забыть беспроводную сеть на iPhone и iPad?
Подключенное устройство автоматически запоминает логин и пароль к точке. Если вам не нужно, чтобы это происходило, следуйте указаниям:
- Перейдите в пункт управления системой и выберете Wi-Fi.
- Кликните на название точки доступа, с которой вы сопряжены.
- Нажмите на надпись «Забыть эту сеть». Завершите работу.
После выполнения перечисленных действий вы больше не будете присоединяться к интернету автоматически. Если вам снова потребуется wifi, придется выполнить один из первых двух вариантов, описанных выше.
Программные ошибки в системе
Во избежание потери данных или нарушений работы устройства можно заручиться поддержкой специализированных программ, позволяющих восстановить утерянные данные, саму систему до сохраненных настроек или исправить другие нарушения в работе.
Создание резервной копии
Что делать, если на iPhone не работает Wi-Fi и Bluetooth
Ни один телефон или пользователь в мире не может быть защищен от всевозможных неполадок. Чаще всего случаются они неожиданно. Помочь восстановить систему может функция резервного копирования телефона. В Iphone такая функция есть.
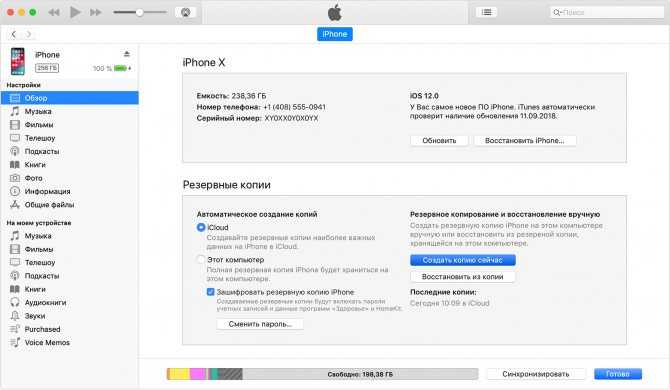
Два варианта действий:
- Резервное копирование в облачное хранилище iCloud. Совершается оно следующим образом: «Настройки» — «Имя пользователя» — «iCloud». Затем необходимо выбрать пункт «Резервная копия в iCloud» — «Создать резервную копию». Это займет определенное время, в течение которого не стоит отключать сеть;
- Резервное копирование на компьютер или ноутбук при помощи программы iTunes. В этом случае копия создается в памяти оборудования, к которому телефон подключен.
Перепрошивка
Если телефон перестал работать полностью или в нем нарушены определенные функции, то поможет его перепрошивка. Выполнять ее рекомендуется только в специализированном сервисном центре, поскольку можно полностью потерять все данные и настройки.
Глюки после обновления
Это явление нельзя назвать редкостью для .
Обратите внимание! Очень часто после выпуска нового обновления, его загрузки и установки могут происходить всевозможные сбои и нарушения в работе. В таких случаях поможет откат до предыдущих версий или ожидание исправления ошибок в текущей версии системы
Чаще всего оно не заставляет себя долго ждать, производитель исправляет все довольно быстро. Иными путями такие глюки исправить невозможно.
Сброс настроек на заводские
Это еще одна из достаточно популярных возможностей исправить отсутствие подключения к Интернету или любые другие неполадки. Сделать сброс просто, для этого необходимо:
- Открыть раздел настроек «Основные».
- Нажать на кнопку «Сброс».
- Далее выбрать подтверждение «Сбросить настройки сети».
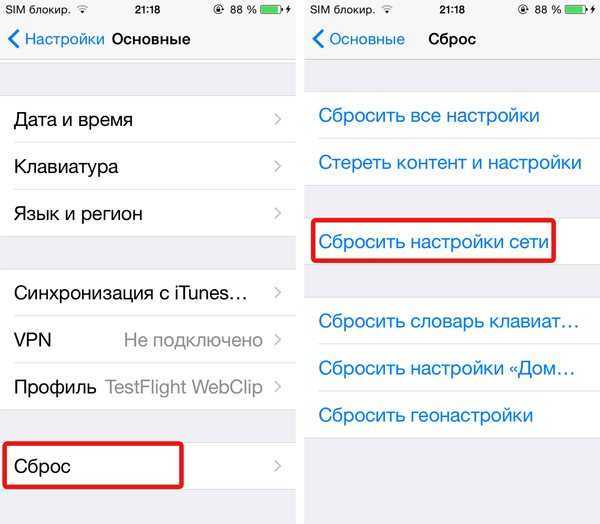
Скорее всего, после этого действия все проблемы, как с подключением к сети, так и другие, разрешатся. Если соединения не произошло, то необходимо искать ошибку в настройках передающего модема.
Что можно попробовать сменить в настройках роутера?
В настройках своего маршрутизатора можно попробовать сменить следующие параметры: регион, режим работы, канал, ширину канала, тип шифрования.
Для этого нужно зайти в настройки роутера. Практически все эти параметры можно сменить в разделе с настройками Wi-Fi. Я покажу на примере роутера TP-Link.
Appel рекомендует выставлять такие параметры:
- Регион: ставим свой регион. В некоторых случаях помогает установка региона США.
- Режим (mode): Для сети на частоте 2,4 ГГц – 802.11b/g/n (смешанный). Для частоты 5 ГГц – 802.11a/n.
- Канал: авто. В качестве эксперимента можно поставить статический канал. Но не выше 11.
- Ширина канала: авто, или 20 МГц.
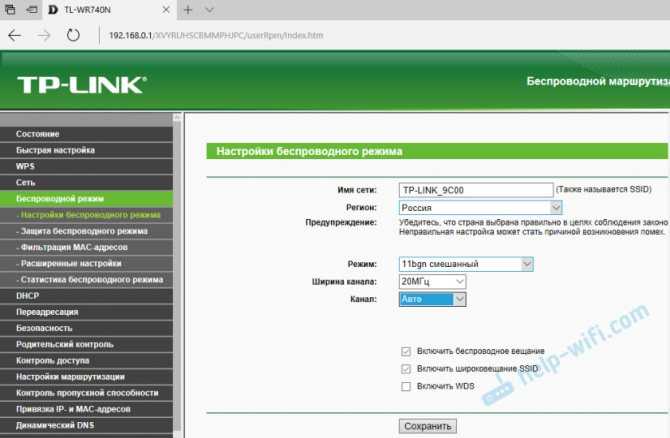
Тип аутентификации WPA/WPA2-Personal и шифрование AES.

После смены параметров не забывайте их сохранять, и перезагружать роутер.
Программные недоработки
Бывает, что беспроводная сеть не работает из-за системных ошибок. Часто причиной является переход на iOS 7. Эта операционная система подверглась серьезной правке под чутким руководством вице-президента компании Apple Джонатана Айва. Изменились дизайн, интерфейс и вообще структура операционки. Восьмая версия также не отличается стабильностью даже по сравнению с Android. Если на iPhone 5s не работает Wi-Fi, возможно, дело в прошивке. Не меняйте операционную систему без особой необходимости. Помните, что новая версия может быть не до конца совместима со старым гаджетом.
Если гаджет перестал выполнять свои функции и постоянно глючит, то вполне возможно он заражен вирусом. Регулярно проверяйте телефон антивирусом, выискивая возможные опасности
Проявляйте осторожность в интернет-серфинге. Если вы кликаете по сомнительным ссылкам, потом не удивляйтесь тому, что на вашем iPhone не работает Wi-Fi
Вирусы могу проникать в системные файлы и отравлять жизнь iOS. Любые программные неполадки лечатся перепрошивкой и откатом к заводским настройкам смартфона.
Теперь вы знаете, как восстановить беспроводную сеть вашего iPhone. Определите причину неисправности и действуйте.



![Windows 10 не подключается к точке доступа wi-fi iphone [краткое руководство] - исправлять - 2022](http://aksakovufamuseum.ru/wp-content/uploads/f/8/6/f86b943524a3309d4320dded2295892b.jpeg)