История создания приложения Boomerang в Instagram
Приложение «Бумеранг» появилось на свет в октябре 2015 года. Рассчитано было на пользователей смартфонов на операционных системах iOS и Android. Бумеранг — это короткий зацикленный ролик, состоящий из 10 объединенных лайф-снимков общей длительностью не более 15 сек. Сразу после появления на свет бумеранги взорвали «Инстаграм» своей популярностью. Востребованы они и на сегодняшний день, однако наиболее популярны в разделе Stories (истории).
Чтобы сделать фото бумеранг в «Инстаграме», нужно было обязательно установить приложение Boomerang. В данный момент доступно для скачивания по ссылкам:
- ссылка для скачивания в PlayMarket — https://play.google.com/store/apps/details?id=com.instagram.boomerang&hl=ru;
- ссылка для скачивания в AppStore — https://apps.apple.com/ru/app/boomerang-from-instagram/id1041596399.
Регистрация не требовалась, а ролики можно было сразу добавлять к себе в профиль Instargam.
В 2016 в «Инстаграме» появилась удобная функция «Истории», которая обладает львиной долей популярности и в 2020. Как сделать бумеранг из лайф-фото теперь? Намного проще! Теперь это не требует скачивания специального приложения! Для того чтобы снять бумеранг для истории, достаточно установить официальное приложение «Инстаграм» и перейти в раздел Stories.
Что такое видео «бумеранг» в Инстаграм
Знаете, что такое бумеранг? Игрались в детстве? Тогда принцип видео должен быть понятен. Записываете небольшой отрезок видео, применяете эффект, видео доходит до конца и на обратной перемотке идет на начало. Бумеранг завоевал заслуженную популярность среди блогеров. Представьте, вы прыгаете в бассейн, и сразу же выныриваете оттуда. Особенно вирусными смотрятся очень короткие видео.
Процесс записи происходит при нажатии и удержании кнопки. В это время приложение делает большое количество фотографий, которые затем показываются непрерывно в обратном порядке. Благодаря беспрерывной съемке, достигается такой эффект видео.
В самом начале бумеранг существовал как отдельное приложение, что несколько усложняло его использование. Затем разработчики добавили эффект в Сторис Инстаграма, однако, чтобы сделать публикацию на странице, придется скачивать программу.
Как добавлять любые файлы на рабочий стол
Довольно простая функция в реализации, но почему-то многие оболочки ее не реализовывают на стандартном уровне. Но с помощью стороннего проводника все просто решается. Ставим приложение ES Проводник и выбираем там нужный файл. После зажимаем каждый файл (doc, txt, xlsx, apk…) и в появившемся списке выбираем «Перенос на рабочий стол». Теперь на главном экране должны появится иконки быстрого доступа к добавленным файлам.
Что делать если приложения выгружаются из оперативной памяти
Если вы заметили что Realme принудительно закрывает нужные вам приложения с фона, тогда для этого есть решение. Первое что стоит сделать это в настройках батареи — выбрать нужное приложение — и дать ему право на работу в фононом режиме. Также стоит проверить нет ли оптимизации батареи на этом приложении, если есть то ставим «не оптимизировать».
И в качестве дополнения, в меню для разработчиков, можно задать лимит фоновых процессов.
Часть 3. Расширенные знания о зацикливании видео
В целом, использование циклических видеороликов является одним из наиболее эффективных методов определения вашего сообщения аудитории. Проще говоря, ваши видеоклипы будут иметь уникальный, современный вид. Итак, вот несколько советов и трюков по использованию функции loop video:
Циклы с фоновыми песнями: Всегда жизненно важно иметь тематическую песню на вашем видео. В этом случае вы можете выбрать цикл для вашего вступления и выхода в сопровождении вашей тематической песни
Таким образом, ваш канал будет выглядеть профессионально.
Цикл по жанрам: хотя это может показаться довольно очевидным, все же стоит упомянуть. Создание музыкальных лупов правильного стиля сразу же создаст жанровый мир для вашей аудитории. Например, если вы создаете рассказывающее видео, добавьте аудио/звук, соответствующий этому стилю.
Циклы на переходах: если вы освещаете разные темы в своем видео, добавление отличного музыкального цикла с карточкой заголовка, указывающей на изменение новой темы, сделает свое дело.
Создайте петли для акцентирования: если вы хотите подчеркнуть точку на вашем видео для чего-то серьезного или грустного, вы можете сделать петлю в какой-то грустной музыке для этой части, а затем удалить ее, когда вы закончите..
Это всего лишь несколько способов, которые вы можете использовать функцию loop, чтобы сделать ваше видео приятным. Более того, восемь упомянутых приложений в этом списке помогут вам быстро зациклить видео..
Wondershare UniConverter — Лучший Видео Конвертер
- Встроенный редактор для вырезания, обрезки, добавления субтитров и многих других задач редактирования файлов.
- Конвертируйте файлы фильмов в оптимизированный пресет практически для всех устройств.
- Скачивайте видео с популярных сайтов, таких как YouTube, Dailymotion, Vevo и др..
- Скорость преобразования в 30 раз выше, чем у любых обычных конвертеров.
- Редактируйте, улучшайте и персонализируйте свой видеофайл.
- Скачивайте / записывайте видео с YouTube и других 10 000 сайтов обмена видео.
- Универсальный набор инструментов сочетает в себе метаданные видео, GIF maker, cast video to TV, video compressor и screen recorder.
- Поддерживаемые ОС: Windows 10/8/7, macOS 11 Big Sur, 10.15, 10.14, 10.13, 10.12, 10.11, 10.10, 10.9, 10.8, 10.7, 10.6.
Как снимать бумеранг в Инстаграм
Поскольку процесс съемки в Историях и новостной ленте отличаются, опишем их подробно
Делаем в Сторис
- Нажимаем на иконку добавления новой Истории.
- В нижней части экрана делаем свайп влево на «Boomerang».
- Зажимаем кнопку и снимаем нужный кадр.
- Публикуем.
На своей странице
- Заходим в App Store для айфона, Play маркет для андроид и скачиваем Boomerang от Инстаграм.
- Заходим в установленное приложение и зажимаем кружок для съемки.
- Затем клацаем на иконку той социальной сети, где хотим поделиться бумерангом.
- Готово!
Сделать таким образом бумеранг из готового видео не получится. Для этого существуют другие программы, одну из них рассмотрим ниже.
Интересные идеи
Идей для бумеранга много: начиная от стандартного «воздушного поцелуя» и заканчивая внезапными моментами. Примеры:
- модницы и бьюти-блоггеры могут позаимствовать идею у Карли Клосс или Стеллы Максвелл – использовать косметику для съемки. К примеру, рисование стрелок или использование туши;
- владельцам частного бизнеса пригодиться реклама продукции, показанная в качестве приближенного или отдаленного товара;
- для мероприятий и масштабных событий Бумеранг будет также полезен: открыть приглашения, помахать билетами и прочее.
При создании Бумеранга ценится креативность. Чтобы украсить запись, доступны стикеры и редактирование файла в других приложениях. Помогут надписи, через которые можно рассказать смысл снятого ролика. Выбирая способ, как сделать Бумеранг в Инстаграм, пользователь должен исходить из технических характеристик мобильного устройства.

Если Boomerang не появился в списке возможных функций в Истории, значит телефон не поддерживает съемку такого формата. В таком случае проще использоваться сторонние приложения.
На каких моделях Реалми есть запись звонков
Официальный ответ от компании OPPO:
«По нашей информации во всех смартфонах OPPO и Realme есть функция записи телефонных разговоров».
Но здесь нужно уточнить что, только если эти модели сделаны для России! Если вы покупаете Польский, Индийский, Украинский или другой регион — то этой функции нет. То есть из коробки запись звонков есть везде, но она скрыта из-за региональных законов. В прошивках для России (типа B) она работает во встроенном приложение Звонков.
Разработчик: Цена: Бесплатно
Если нужна запись на европейской прошивке (A) — используйте приложение Cube ACR. Запись вызова происходит именно с линии а не с микрофона, то есть слышно как собеседника так и и вас.
Делаем из отснятого видео
Сторонних приложений готовых помочь с превращением видео в «бумеранг» много. У всех есть недостатки, самые распространенные: много рекламы, некачественный эффект. Одно из приемлемых – Looper Video. Алгоритм действий:
- Устанавливаем на смартфон.
- Даём добро на все разрешения.
- Нажимаем «Camera».
- Тапом по иконке открываем галерею.
- Выбрать или снять нужное видео.
- Регулируем отрезок видео, к которому хотим применить бумеранг.
- Выбираем один из двух вариантов и галочку.
- Готово.
Как видите, сделать бумеранг из уже снятого видео довольно просто. Для этого необходимо скачать стороннее приложение.
Прибегнув к инструкции, осталось запастись идеями и радовать своих подписчиков новым, качественным и креативным контентом. Делитесь своими идеями.
Как зациклить видео на iPhone с помощью видеоредактора iMovie
iMovie — популярный видеоредактор для зацикливания видео на вашем iPhone. Как и Looper, это минималистичное приложение, но оно выполняет свою работу.
Вот как зацикливать видео с помощью iMovie:
- запустите приложение iMovie.
- Если вы впервые пользуетесь приложением, вы должны увидеть экран приветствия с основной информацией. Нажмите «Продолжить». чтобы продолжить.
- Начните новый проект.
Это должно направить вас в вашу галерею.
Выберите видео, которое хотите зациклить, и нажмите “Создать фильм” чтобы продолжить.
Теперь вы должны увидеть свое видео на временной шкале
Нажмите на него и выберите “Дублировать”
Обратите внимание, что общая продолжительность вашего видео увеличилась. Это означает, что ваше видео было успешно зациклено.
Вы можете нажать “Дублировать” столько раз, сколько хотите, чтобы получить необходимое количество повторов в видео.
После зацикливания видео вы можете сохранить его на своем устройстве или поделиться им с другими. Вот как это сделать:
- Нажмите “Готово” в правом верхнем углу.
- Внизу экрана посередине должна быть кнопка “Поделиться”. . Нажмите на него.
- Должно появиться модальное окно с все варианты обмена для вашего видео. Здесь вы можете поделиться своим видео с другими. Если вы просто хотите сохранить файл в локальном хранилище, нажмите “Сохранить».
- Подождите, пока видео завершит экспорт.
Теперь вы знаете, как зациклить видео с помощью iMovie.
Что посмотреть ваше свежезацикленное видео, просто зайдите в приложение «Фотографии». Хотя приложение iMovie не особенно детализировано с точки зрения функций, оно отлично справляется с зацикливанием видео. Кроме того, приложение бесплатное.
Какие ошибки, проблемы возникают при работе с Бумерангом
Функция в социальной сети появилась давно и обрела поклонников. Сбои практически не случаются, особенно когда речь идет о сторонних специальных программах. В фотохостинге при этом много возможных проблем:
- На устройстве камера не позволяет поддерживать подобный формат съемки. Неполадки происходят очень редко, однако на устаревших устройствах Инстаграм практически не работает. Выход в таком случае один – приобрести новое мобильное устройство.
- Старые версии социальной сети так же являются причинами практически каждой проблемы с работой. Нововведения появляются только после обновлений мобильного софта. Постоянно следите за актуальностью софта или установите автоматический апдейт.
Из-за постоянного развития соцсетей появляются новые функции, дополнения, бумеранг в Инстаграме – одно из таких. В Инстаграме также появляются новые параметры, например, благодаря бумерангу снимают целые серии роликов
Зацикленные дерганные ролики привлекают внимание пользователей, вызывают желание подписаться
Интересные истории с бумеранг-роликами всего в 3 шага!
Как сделать бумеранг в «Инстаграм» (в истории), не скачивая при этом дополнительных приложений? На самом деле, добавив в 2016 в приложение функцию «Истории», создатели здорово зацепили внимание пользователей. А дополнительная начинка к историям — вишенка на торте! Сейчас разберемся, почему
Чтобы сделать бумеранг в истории «Инстаграма», не нужно прилагать дополнительных усилий. Для этого достаточно:
- Открыть приложение «Инстаграм».
- Смахнуть слева направо либо нажать наверху слева значок. Откроется камера в основном режиме. Справа будет следующий режим — «Бумеранг». Именно то, что нам нужно!
- Нажать на появившийся цветной круг посередине и записать историю! Вашу историю можно дополнить наклейками, граффити и текстом в верхнем правом углу. Готово! Удивляйте вашу аудиторию интересными бумерангами!

Boomerang для iPhone
Boomerang использует фоторяд, на большой скорости «прокручивает» его туда и обратно, тем самым создавая циклическое Boomerang-видео. Чтобы создать Boomerang-видео:
- Коснитесь кружка в нижней части экрана. Коснитесь или проведите пальцем по экрану для переключения между задней и передней камерой вашего телефона.
- Коснитесь или , чтобы опубликовать свое Boomerang-видео на Instagram или Facebook, либо коснитесь для доступа к другим параметрам. Boomerang-видео сохраняются в фотопленке вашего телефона и автоматически стабилизируются на некоторых устройствах.
После того, как вы создали Boomerang-видео, коснитесь или , чтобы опубликовать его на Instagram или Facebook, либо коснитесь для доступа к другим параметрам.
Boomerang-видео автоматически сохраняются в фотопленке вашего телефона. Видео также можно загружать на другие сайты непосредственно с вашего устройства.
Нет, для того, чтобы использовать Boomerang вам необязательно иметь аккаунт в Instagram. Вы можете пользоваться приложением сразу же после его установки.
Если вы захотите поделиться своим Boomerang-видео на Instagram, вы можете применить пользовательские фильтры и творческие инструменты, чтобы отредактировать свое видео перед его публикацией.
Boomerang-видео автоматически сохраняются на вашем телефоне. Для просмотра Boomerang-видео откройте фотопленку на вашем телефоне.
Коснитесь или проведите пальцем по экрану для переключения между задней и передней камерой вашего телефона.
Два способа сделать скриншот с видео
Зачем нужно вообще делать скриншоты с видео? Причина тут может быть разная. Например, смотрела я видеоролик с упражнениями (нужно ведь готовить фигуру к отпуску , а сейчас — самое время). Видео-тренировка, конечно, удобно, но в определенных случаях. Лично мне удобнее иметь зарисованный конспект под рукой, поскольку я занимаюсь рано утром и не хочется включать компьютер.
Скриншот с видео может понадобиться и в том случае, если вы хотите сделать обложку для диска с видео и продемонстрировать, что находится в фильме, или сделать оригинальную открытку по старому доброму фильму. Причины могут быть разные. Вопрос теперь — как это сделать? Ведь стандартные средства для этого в Windows отсутствуют.
Из программ для этих целей можно воспользоваться — ScreenShooter. А можно делать и напрямую в самом софте для просмотра роликов.
Как сделать скриншот видео с помощью плеера Media Player Classic.
Для справки: Media Player Classic — легкий, и в то же время многофункциональный проигрыватель мультимедиа. Имеет много удобных функций и настроек. Не требует установки, небольшой по размеру и умеет создавать скриншоты. Чем мы и займемся.
Самое трудное в этом деле — выбрать нужный кадр. Найти нужное место место и выбрать самый лучший кадр удобнее с помощью клавиатуры и мыши. Кликаете мышкой на ползунке, приблизительно выбрав нужное место, затем просматриваете в обычном режиме видео, останавливаясь в нужном месте с помощью клавиши Пробел.
Для того, чтобы вновь начать воспроизведение, нажмите Пробел еще раз. Для быстрого просмотра видео нажмите Ctrl+Down, а для медленного — Ctrl+Up. Как только вы выбрали нужный кадр, нажмите сочетание клавиш Alt+I и укажите место для сохранения кадра. Размер кадра будет такой же, как основные характеристики вашего видео.
Если вдруг возникли проблемы, и вместо ожидаемой картинки сохранился черный фон, нужно будет немного подстроить наш плеер. Переходим в главном меню плеера на View-Options и в диалоговом окне настроек в разделе Outputs (находится в списке слева) устанавливаем другую настройку DirectShowVideo. Например, у меня стоит ERV Custom Pres. Еще можно попробовать установить настройку VMR-9(windowed).
Повторите создание скриншота. Теперь должно все получиться.
Как сделать скриншот в kmplayer?
KMPlayer — еще один популярный бесплатный мощнейший медиацентр корейских разработчиков. Его функциональные возможности бесконечно богаты. Наверное поэтому KMPlayer установлен, наверное, на каждом компьютере, если же он у вас не установлен, то вы можете .
С его помощью тоже, оказывается, можно делать скриншоты. А вот купить документы для кредита — вряд ли удастся. Но мы сейчас и не этим заняты.
Так же, как и в предыдущем случае, сначала выбираем нужный кадр, а затем нажимаем сочетание клавиш Ctrl+E. Если вам трудно запоминать нужные сочетания, кликните правой кнопкой мыши по области проигрывания видео и выберите в контекстном меню команду Захват — Захват исходного кадра. Теперь нужно будет указать место, где следует сохранить кадр. В этом плеере есть одно удобство. Если вам нужно сохранить большое количество кадров, то для создания скриншота используйте сочетание Ctrl+A. В этом случае все кадры будут сохраняться в папку Документы.
Kapwing
Kapwing представляет собой видеостудию в режиме онлайн, в которой можно создавать проекты любой сложности, от простых слайд-шоу до маркетинговых роликов. Здесь вы найдете как полноценный видеоредактор, так и набор отдельных инструментов, если вам нужно просто быстро исправить что-то в видеофайле.
Сайт разрешает настраивать повтор видео до 10 раз включительно. Результат можно отправить в Twitter и Facebook, создать общедоступную ссылку или скачать файл на компьютер. К сожалению, в данном модуле нельзя работать ни с дорожкой, ни выбрать выходной формат, но если требуется более подробная обработка, можете перенаправить проект в редактор.
Сервис предлагает большинство функций полностью бесплатно, при этом регистрация не обязательна. Тем не менее, если вы авторизуетесь в системе, у вас появятся дополнительные возможности, такие, как автоматическое сохранение проекта и отключение водяного знака при экспорте.
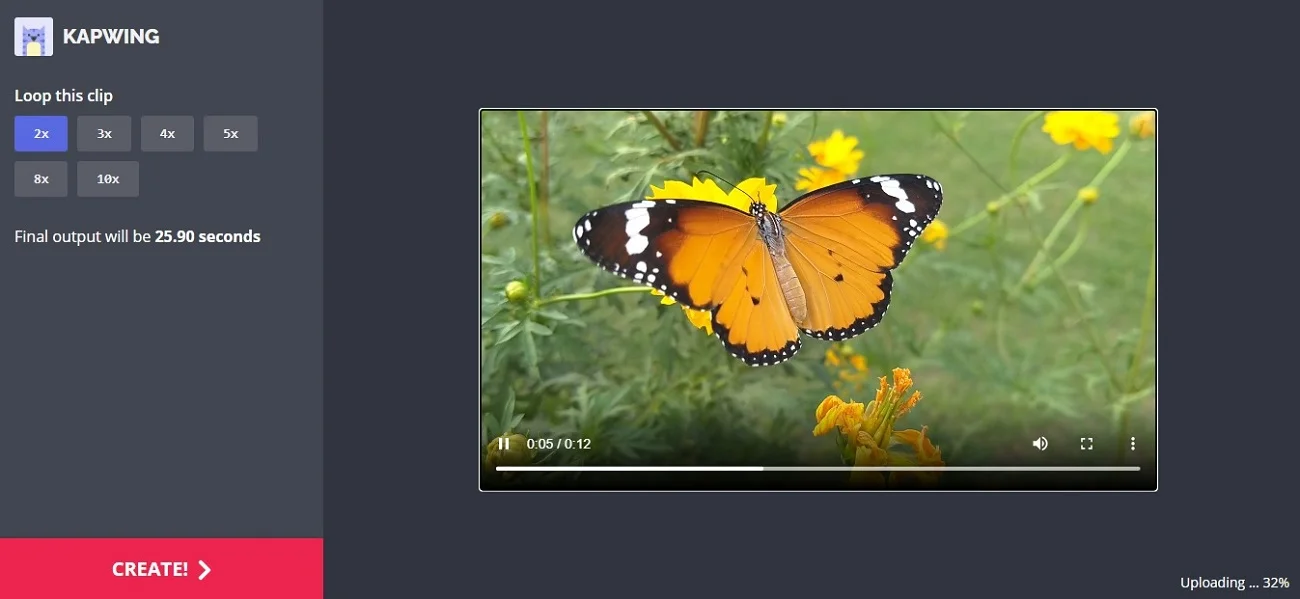 Kapwing
Kapwing
️ Плюсы:
- Можно создавать командные проекты
- Автоматическое сохранение
- Бесплатный и без водяного знака
Минусы:
Как создавать воспоминания на iPhone
Чтобы создать воспоминания, откройте приложение «Фото» и перейдите на вкладку «Альбомы».
Нажмите кнопку с плюсом вверху слева и создайте новый альбом. Назовите альбом так, как вы хотите, чтобы называлось воспоминание. Название альбома и дата внесения фотографий в память становятся его начальным названием.
Когда вы создаете новый альбом, вас просят добавить в него фотографии. Выберите фотографии, которые хотите сохранить в памяти. Вы можете добавить / удалить их позже, если хотите, поэтому не беспокойтесь, если вы пропустили несколько или добавили слишком много.
Откройте только что созданный альбом и коснитесь диапазона дат, показанного для фотографий. Вы увидите миниатюру одной из фотографий в альбоме со значком воспроизведения на ней. Коснитесь его, чтобы создать память из всех фотографий в текущем альбоме.
Это займет всего несколько секунд. Если вы не коснетесь эскиза, память не будет создана.
iOS не будет автоматически создавать память для альбомов, если вы специально не укажете это. Это сделано для того, чтобы не занимать лишнее место.
Прокрутите до самого конца альбома и коснитесь опции «Добавить в воспоминания».
Редактирование воспоминаний
Теперь, когда память создана, Вы можете изменить длину, музыку и фотографии, включенные в альбом. Вы можете получить доступ к воспоминаниям из альбома, для которого они были созданы, или из специальной вкладки «Воспоминания» в приложении «Фото».
Выберите память и воспроизведите ее. Сразу после этого приостановите его, чтобы можно было приступить к редактированию.
Чтобы изменить длину, используйте параметры «Ахорт», «Средняя» и «Длинная». Если в альбоме слишком мало фотографий, вы можете не увидеть варианты «Среднее» и «Длинное».
Если вы хотите уменьшить продолжительность памяти до секунд, нажмите кнопку настроек в правом нижнем углу. Коснитесь «Продолжительность» и установите продолжительность памяти.
Для редактирования музыки у вас есть три варианта. Вы можете использовать одну из музыкальных дорожек, включенных в функцию «Воспоминания», вы можете использовать музыку из своей музыкальной библиотеки или можете полностью удалить музыку.
Все музыкальные треки, поставляемые с Memories, соответствуют «настроению», например, «Dreamy» и «Sentimental». Проведите по полосе настроения, чтобы изменить музыку.
Чтобы добавить музыку из своей музыкальной библиотеки, нажмите кнопку настроек в правом нижнем углу. Внутри вы увидите варианты доступа к своей «Музыкальной библиотеке». Если вы хотите удалить всю музыку / звук из памяти, выберите «Нет».
Чтобы добавить или удалить фотографии из памяти, нажмите кнопку настроек в правом нижнем углу и нажмите «Фото и видео». Используйте кнопку со знаком плюса в левом нижнем углу, чтобы добавить фотографии, и кнопку удаления в правом нижнем углу, чтобы удалить их.
Просмотр и обмен воспоминаниями
Все воспоминания, которые вы создаете, можно просматривать внутри альбома, из которого они были созданы, и на вкладке «Воспоминания». Убедитесь, что вы добавили воспоминание в «Воспоминания» после его создания.
Чтобы поделиться памятью, нажмите кнопку «Поделиться» в левом нижнем углу и выберите одно из множества приложений, которым вы хотите поделиться. Память можно отправить через iMessage, по электронной почте, опубликовать в Facebook и загрузить в Dropbox и Instagram.
Экспорт памяти
Чтобы экспортировать память как видео, нажмите кнопку «Поделиться» в левом нижнем углу и выберите опцию «Сохранить видео». Память будет сохранена в альбоме «Видео» в виде файла MOV.
Как откалибровать датчика приближения
Если например, при звонке экран не гаснет, или наоборот не включается когда телефон убирается от уха – то скорее всего датчик приближения работает не правильно.
Проверяем как он работает через инженерное меню
- Заходим в приложение «Звонки» — вводим код *#899#.
- Выбираем пункт «Manual test».
- Листаем до вкладки «Device debugging» и выбираем пункт «Proximity sensor test».
- Здесь проверяем как работает датчик, закрываем рукой верхнюю часть телефона, и если экран становится зеленым и значения света меняются – датчик приближения на Realme работает нормально.
- Если тест не пройдет – возвращаемся назад и выбираем пункт «Калибровка».
Еще датчик можно проверить через приложение Sensor Box For Android. Выбираем «Proximity Sensor» и опять закрывает верхнюю часть телефона рукой. Значение должно быть равно 5 — это норма.
Также можно попробовать просто перезагрузить телефон, в большинстве случаев это помогает. Еще важный момент, если наклеено защитное стекло (особенно с цветной рамкой) или пленка — то в таком случае это может мешать датчикам и влиять на их работу
Обратите на это внимание




























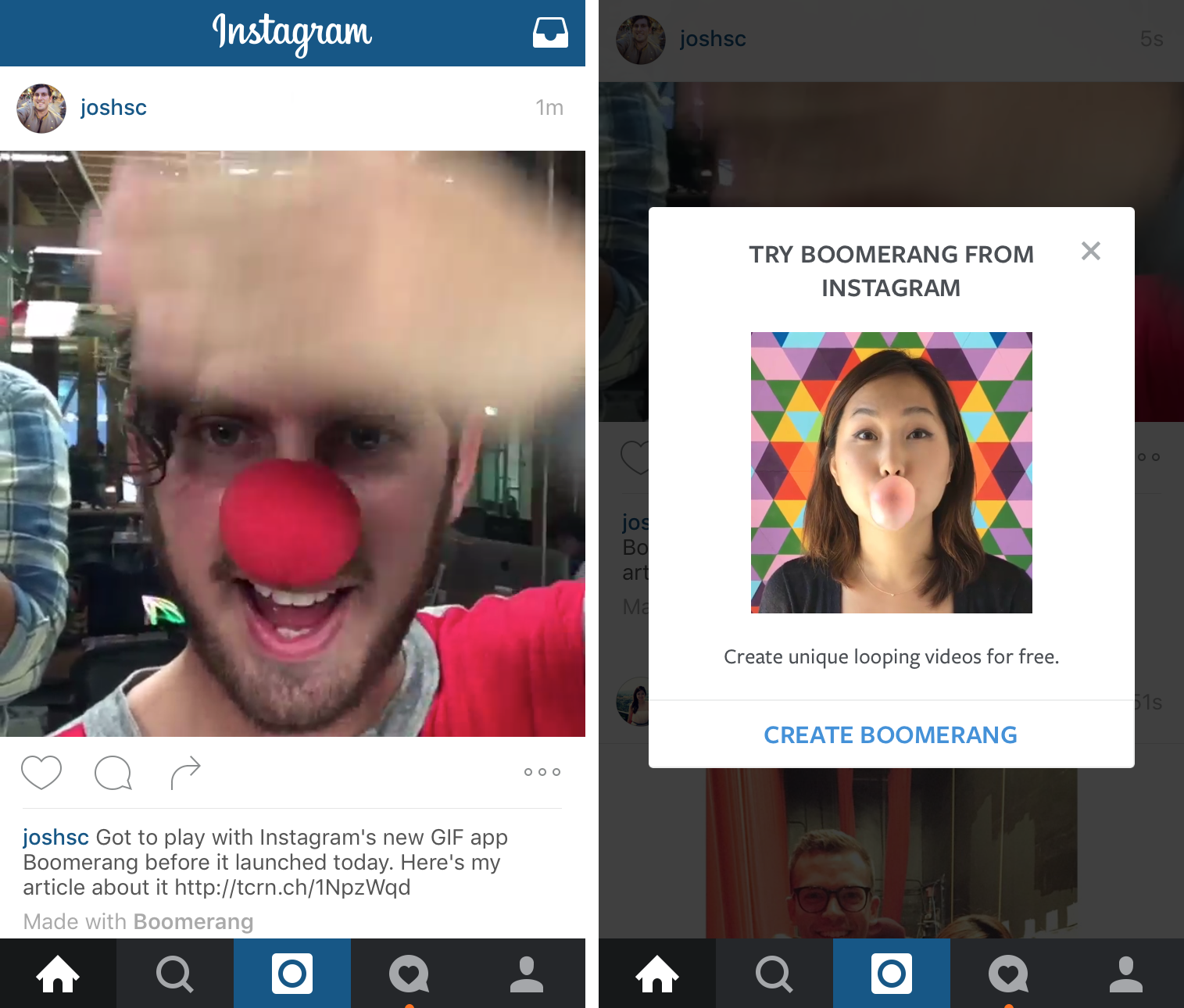

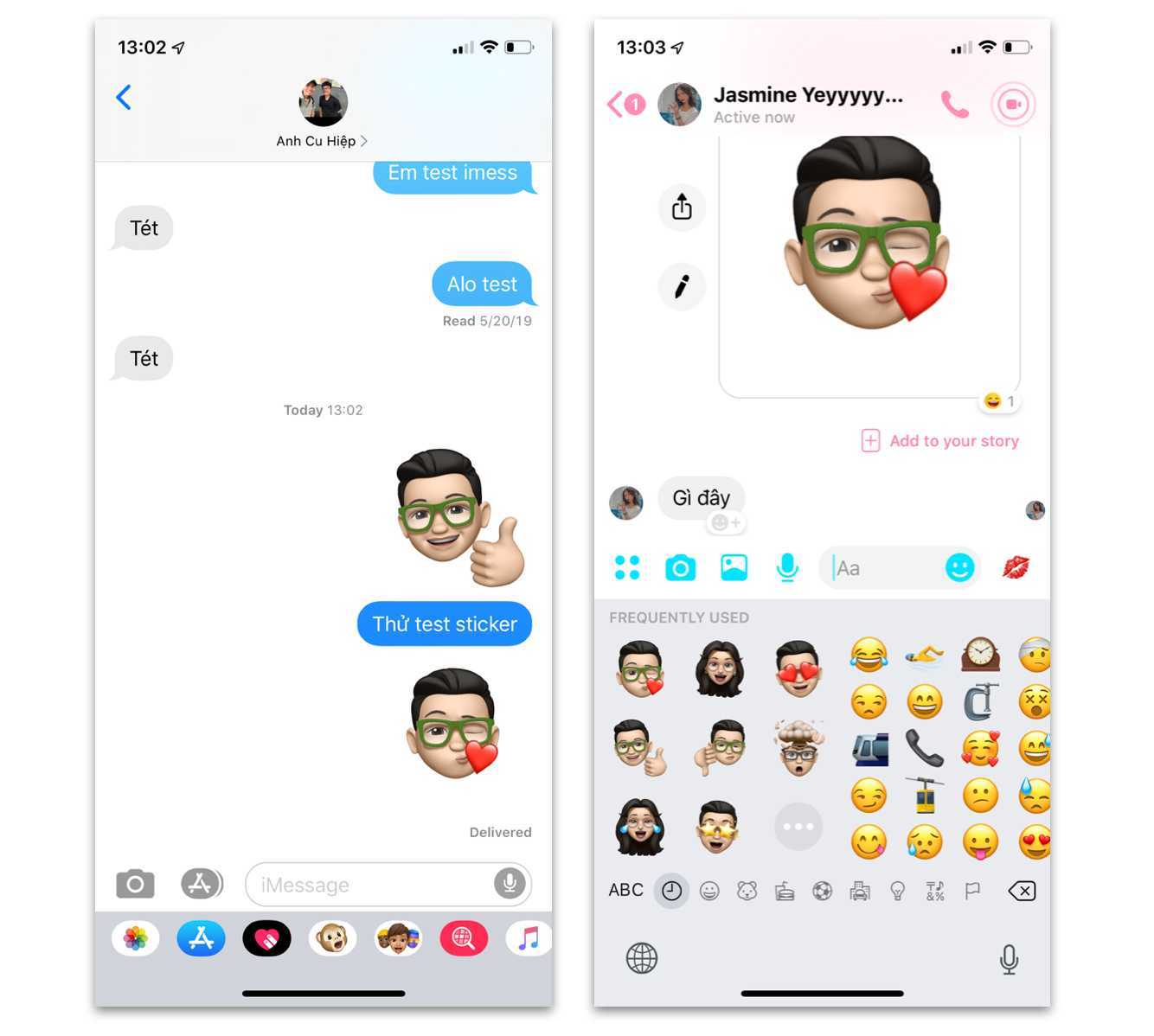
![Как сохранить фото и видео из instagram на iphone или ipad [инструкция]](http://aksakovufamuseum.ru/wp-content/uploads/e/6/0/e60a9a312093662915d7e36985911041.jpeg)
