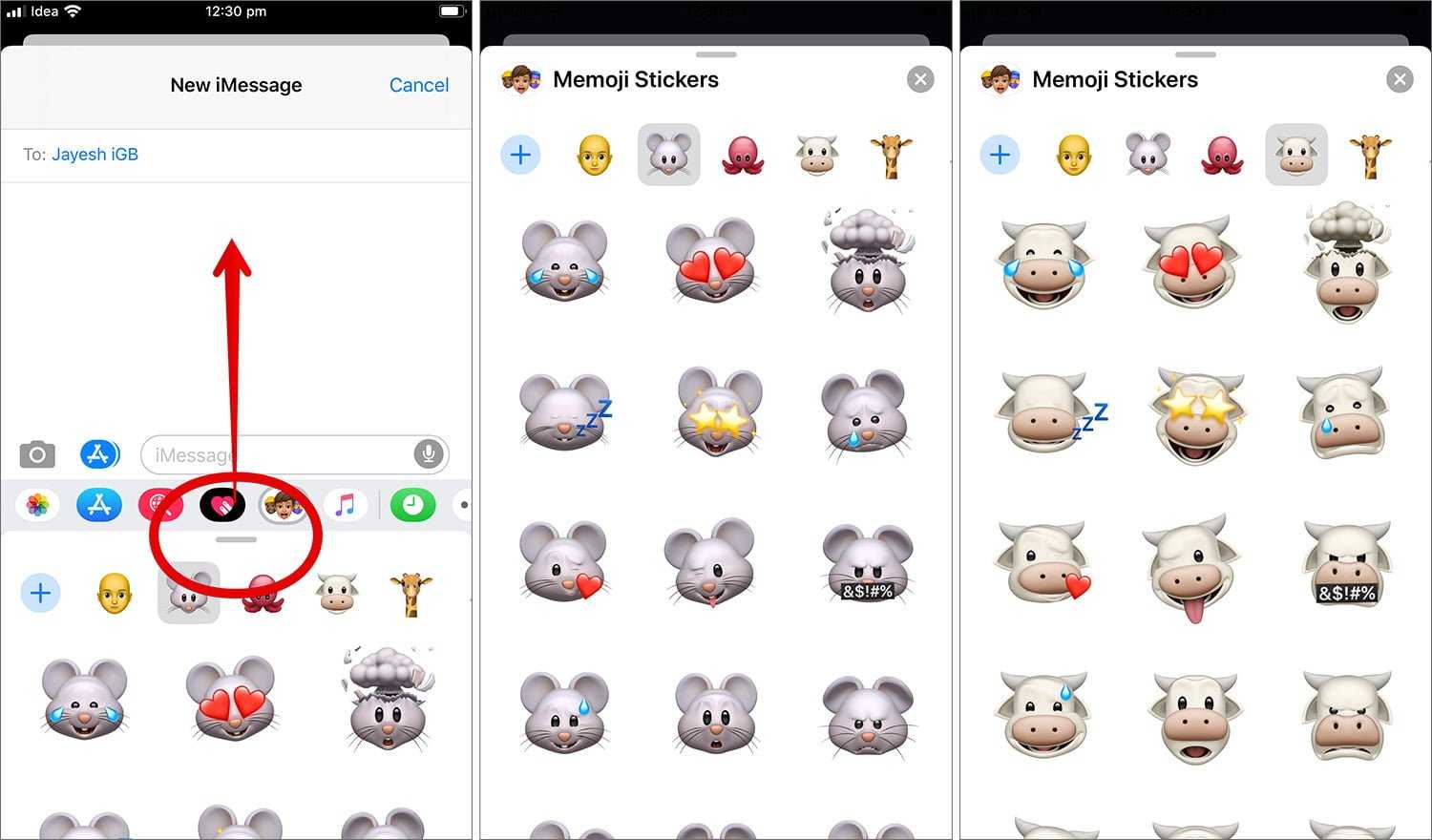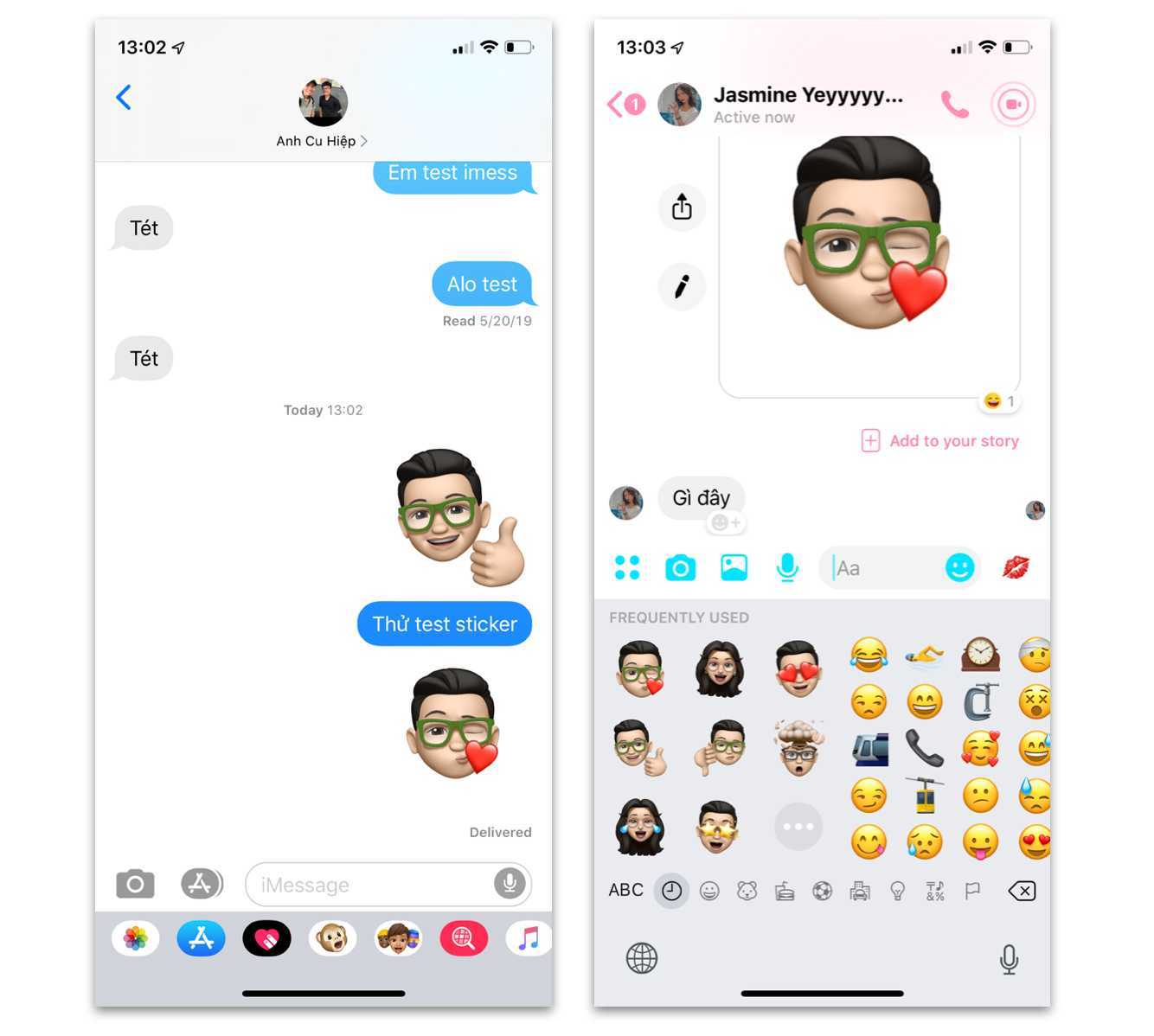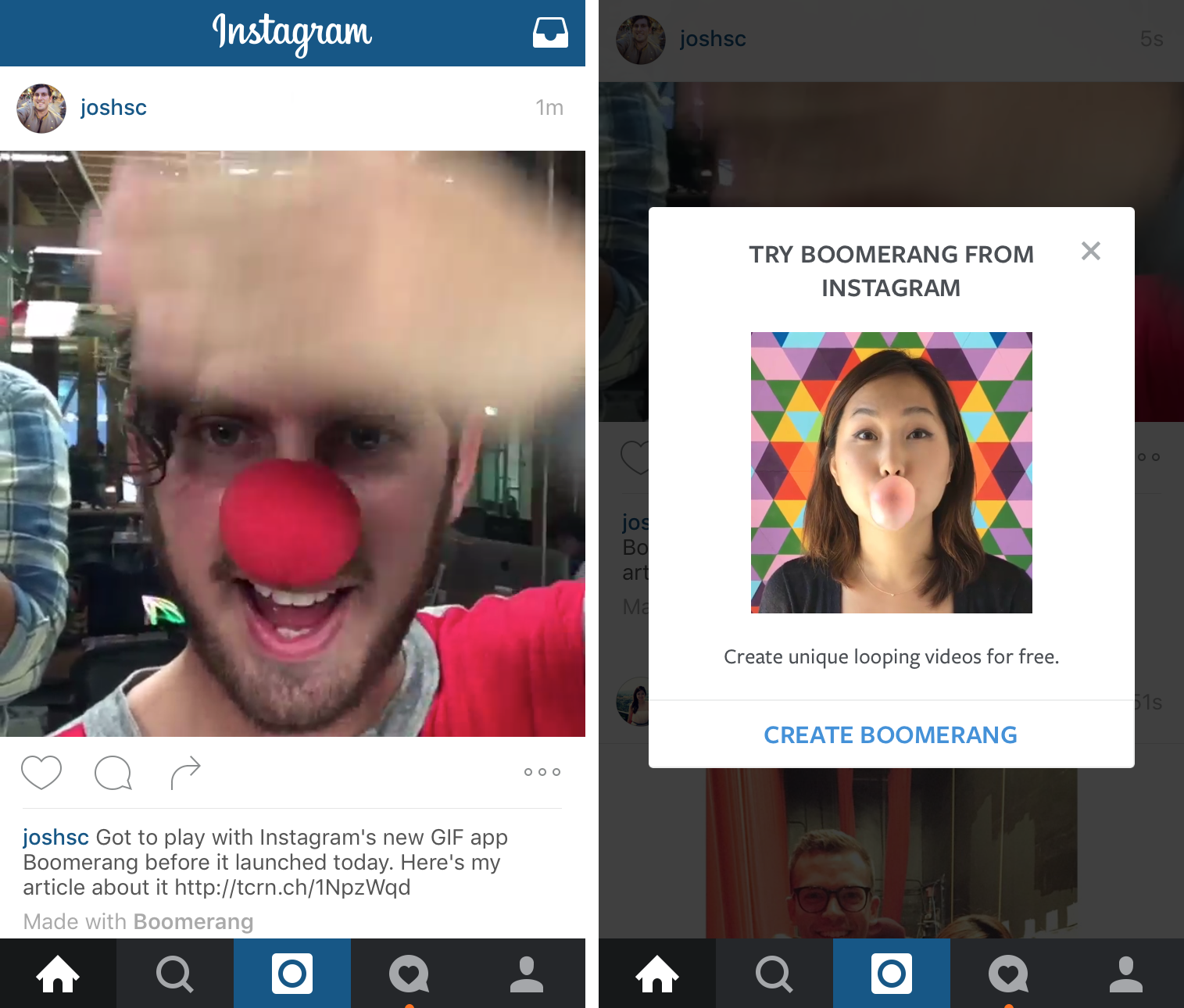Введение
Уровень информационного восприятия значительно возрос, чему во многом способствовало создание, развитие, популяризация и массовое распространение разнообразных персональных компьютерных устройств, исполненных как в виде стационарных настольных компьютеров и ноутбуков различных форм и вариаций, так и, представленных множественными образцами, современных мобильных устройств, особо востребованными среди которых безусловно являются универсальные устройства для общения (смартфоны, камерофоны, коммуникаторы и т.д.).
Совместно с компьютерными устройствами, стремительными темпами увеличивается предложение различных видов образцов программного обеспечения, как представленного в универсальном широком диапазоне применения, рассчитанного на полноценный контроль и корректное управление компьютерами и любыми происходящими сопутствующими процессами, так и выраженного в узком направлении использования.
Такой значительный рост совокупных возможностей компьютерных устройств и разнообразных образцов программных приложений существенно повысил востребованность компьютеров в самых разных областях деятельности пользователей, и увеличил, в том числе, возможные варианты взаимодействия пользователей друг с другом, не только разнообразив способы общения, но и дополнив их различными привлекательными анимационными или статичными медиа вставками.
Наиболее популярным и регулярно используемым при электронной переписке элементом является эмодзи (смайлик), миниатюрная составляющая графического выражения пользовательских собственных чувств и действий, определяющая отношение автора к происходящим процессам, обозначающая призыв к мероприятиям и подразумевающая многие другие варианты применения.
Графический язык эмодзи использует вместо слов сочетания разнообразных смешных картинок, за счет чего улучшает эмоциональное восприятие текстового сообщения, и часто даже полностью его собой заменяет. Первоначально, средство для передачи эмодзи включало небольшой объем известных картинок, ответственных за определенный вид выражений. Но в последствии, количество изображений эмодзи значительно увеличилось.
В настоящее время каждый может самостоятельно придумать смайлик. И если пользователь готов выполнить простую работу по созданию эмодзи, то собственные смайлики могут получить мировое распространение и стать частью любого приложения для обмена электронными сообщениями, социальной платформы и операционной системы.
Способ создать собственный мемоджи в iPhone
Если же ваше устройство поддерживает анимированные самостоятельные эмодзи, вы можете создавать собственных. По своему образу и подобию.
Для этого вам снова нужно открыть сообщения и перейти к его созданию:
- Выберите раздел с memoji;
- Необходимо сдвинуть их список, чтобы найти значок добавления нового. И нажать его;
- В окне выше появится лысое лицо, из которого нам нужно сделать нового memoji. Для этого у нас более чем предостаточно инструментов;
- Выбирайте под лицом его параметры, чтобы их настроить;
- Вы сможете изменить любую часть его лица — от цвета волос до усов и веснушек. А в конце создания можно выбрать новому memoji шляпу или чалму;
- Для завершения нажмите кнопку « Готово ».
Ваш новый мемоджи можно будет использовать в любом приложении. А также в сообщениях и iMessage.
Управление изображениями Memoji
Чтобы более широко работать с Анимоджи и Мемоджи, нужно просмотреть все его настройки: от изменения параметров, до удаления.
- Открыть «Сообщения» и нажать на «Создать».
- Нажать на иконку с обезьянкой и смахнуть вправо. Свайпать, пока не покажется нужный стикер.
- Выбрать подходящую наклейку, нажав около неё на три точки.
- Тапнуть желаемое действие: «Редактирование», «Дублирование», «Удаление».
Если пользователь владеет не только смартфоном,а и планшетом, следует задуматься о синхронизации и сохранении сделанных стикеров на обеих устройствах.
- Включить двухфакторную аутентификацию для Apple ID.
- Войти в «яблочное» облако iCloud на всех гаджетах под одним ID.
- Активировать iCloud Drive.
Мнения о таком нововведении разошлись. Кто-то считает данную функцию ничем иным, как инфантильной и бессмысленной инновацией. Другие оценивают столь спорное обновление, как революционный прорыв в самовыражении. Наверняка можно отметить только одно – использование живых анимоджи и мемоджи здоровски разнообразят общение и дополняют ряд статичных смайликов, превращая онлайн-общение в живой диалог.
- https://kikimoraki.ru/kak-sdelat-memodzhi-na-ajfone-prostaya-instruktsiya/
- https://macnoob.ru/ifaq/kak-ystanovit-emoji-na-iphone/
- https://tarifkin.ru/mobilnye-os/kak-sozdat-svoe-litso-emodzhi-na-ajfone
Отправляйте клипы с вашими мемодзи с помощью Animoji
В iMessage нажмите значок Animoji под текстовым полем. Когда он откроется, вы должны увидеть созданные вами мемодзи, а также некоторые другие варианты смайлов, которые вы можете использовать.
Чтобы создать Animoji, сначала убедитесь, что ваше лицо видно в камеру вашего iPhone.
Затем нажмите красную кнопку записи, и у вас будет 30 секунд, чтобы создать Animoji. Вы можете делать мимику и говорить, чтобы это сделать.
По завершении вы можете нажать красную кнопку остановки или подождать, пока истечет время.
Затем вы можете нажать синюю стрелку вверх, чтобы отправить свой Animoji в текстовый разговор, в котором вы участвуете. Если вы хотите воспроизвести свой Animoji перед его отправкой, нажмите кнопку «Воспроизвести» в верхнем левом углу.
Вы также можете сохранить свой Animoji, если хотите поделиться им с другими или на других платформах. После того, как вы отправите свой Animoji, нажмите на него в своих сообщениях. Затем нажмите на синий значок общего доступа в нижнем левом углу. Вы можете нажать «Сохранить видео», чтобы сохранить его в фотопленке, и оттуда вы можете опубликовать его, где захотите.
Совместимы ли Memoji со всеми устройствами?
К сожалению, Memoji совместимы не со всеми устройствами, по крайней мере, с их созданием. Только те устройства, которые совместимы с iOS 13 или выше, имеют возможность создавать Memojis, чтобы использовать их в различных приложениях.
Изначально компания Купертино зарезервировала эту функцию только для тех пользователей, у которых есть iPhone у которых была камера TrueDepth, однако после обновления до iOS 13 все устройства, совместимые с этой версией, могут, по крайней мере, создавать свои собственные Memojis, однако не все могут использовать анимированные Memoji, то есть иметь возможность записывать видео и заставьте Memoji имитировать жесты, которые пользователь делает своим лицом, чтобы иметь возможность использовать это на iPhone или IPad если у них должна быть камера TrueDepth.
Что если Animoji не будет соответствовать вашим движениям головы или выражению лица?

Animoji требуется несколько вещей, чтобы войти в правильный поток лица:
- Чем больше света, тем лучше. Animoji не используют Face ID, они используют ARKit, и для правильной работы трекинга головы и соответствия выражений лица необходим свет. Не тонна света, но чем больше, тем лучше.
- Положи голову в коробку. Есть приятное место для отслеживания головы и выражения лица, которое Animoji покажет вам с желтой рамкой на экране. Вы должны положить свое лицо в эту коробку и держать его там.
- Оставайся устойчивым. Камерная система TrueDepth должна видеть вас все время, пока вы создаете свой Animoji, поэтому, независимо от того, насколько впечатляющим или впечатляющим будет ваше выступление, держите iPhone X перед собой как можно стабильнее и стабильнее.
Лучший способ сделать из Эмоджи на Айфоне своё лицо
Большинство владельцев смартфонов iPhone уже подумывают над тем, как сделать Мемоджи, который был бы копией самого себя. Или очень похож не человека, которому вы хотите его отослать. Это было бы действительно хорошей идеей. Так, например, можно поздравлять именинников. Или разыгрывать друзей
Итак, давайте приступим к созданию весёлого смайлика, который будет похож на реального человека:
- Снова открываем сообщения на Айфоне;
- Выберите на панели иконку с разделом Мемоджи;
- Необходимо список, который появился внизу экрана, пролистать в сторону, чтобы найти кнопку с плюсом и нажать её;
Нажмите на кнопку с плюсом в разделе Мемоджи
- В новом окне появится редактор Memoji и заготовка, на которой пока что ничего нет: ни волос, ни ресниц; Новый Мемоджи в Айфон
- Девочки наизусть знают все особенности своего лица. Ну а парням можно посоветовать взять маникюрное зеркальце, чтобы подсматривать. И дальнейшие действия будут простыми. Определяйтесь с цветом, формой и другими параметрами лица и выбирайте их для Мемоджи;
- Выберите цвет кожи и причёску. С этими внешними данными проблем у вас возникнуть не должно. В наборе волос для смайликов есть любой цвет и форма;
Выберите причёску для Memoji в Айфоне
- Далее нажмите под лицом Эмодзи название следующего параметра. Если вы друг выбрали неправильный цвет или форму, её можно изменить в любой момент;
Выберите нос и губы новому Мемоджи
- Если какой-то параметр не соответствует вашему лицу (например, борода девочкам), вы можете его пропустить и выбрать следующий; Несоответствующие параметры можно пропустить
- Выберите очки и другие аксессуары, если вы часто их носите. Эти детали помогут другим узнать в анимированном эмодзи именно вас; Выберите очки и другие аксессуары
- Когда ваше лицо будет готово, нажмите вверху на кнопку «Готово». Нажмите на кнопку «Готово»
Наш Эмоджи создан. Вы только что сделали анимированный смайлик на Айфоне в виде своего лица. Теперь его можно найти в общем списке Memoji в мобильном устройстве. Как отправить его друзьям, вы уже знаете. Поэтому приступайте сразу же к созданию нового видео с весёлым смайликом.
Использование Анимодзи с эффектами фотокамеры
Система iOS 12 позволяет оживить беседы путем использования эффектов камеры. Теперь можно оперативно создавать видео и фото при помощи Анимодзи:
- Переходим в iMessage, указываем существующий разговор или выполняем создание нового сообщения.
- Жмем на значок фотоаппарата, после чего снимаем фото или видео.
- Жмем на значок звездочки, потом на Animoji и выбираем там подходящую анимацию. К одному видео и фото есть возможность добавить пару эффектов.
- После выбора анимации жмем на крестик снизу окна, затем на круглую кнопку с очертанием круга внутри.
- Затем жмем на синий круг со стрелочной вверх для отправки фото. Если перед его отправкой необходимо написать текст, жмем начала «Готово».
Теперь вы получите уникальную смешную картинку, которую можно отправить друзьям.
Как использовать стикеры Memoji
Если у вас нет iPhone X или более поздних моделей, вы можете почувствовать себя немного обделенным. Не волнуйтесь, вы можете использовать Memojis, если обновите свой iPhone до iOS 13. Любой телефон, поддерживающий iOS 13 и имеющий чип A9 или новее, может использовать стикеры Memoji.
Сначала откройте свои сообщения iMessages и перейдите к существующей беседе или создайте новую. Под текстовым полем вы должны увидеть значок стикеров Memoji.
Нажмите на это, и вы можете нажать на синий знак плюса, чтобы создать Memoji. Или вы можете выбрать из других доступных 3D-стикеров смайликов. Просто нажмите на один, и вы сможете его отправить.
Как поставить мемоджи в apple id
Есть новая стрижка, цвет волос. Оттенки или борода? Тогда пришло время обновить свой memoji с новым внешним видом. С iOS 13пользователи могут установить собственное отображаемое имя и фотографию профиля в iMessage. Вы можете либо выбрать фотографию из своей фотопленки. Либо даже установить собственный memoji.
Нет опции Memoji при смене фотографии Apple ID
При настройке фотографии профиля в сообщениях приложение запрашивает. Хотите ли вы использовать эту конкретную фотографию в вашем Apple ID и моей карте в контактах. Если вы разрешите. То ваша фотография iMessage автоматически будет установлена в качестве аватара Apple ID и контактной фотографии.
Если вы выберете “не сейчас”. Изменение будет применено только к сообщениям.
Проблема в том. Что нет никакого способа напрямую установить memoji в качестве Apple ID или Аватара iCloud. При изменении фотографии Apple ID единственным вариантом является сделать снимок или выбрать фотографию из своей галереи или iCloud drive. Однако можно явно отредактировать свою карточку My Card или контактную фотографию с помощью Memoji или Animoji.
Как установить Memoji в качестве изображения Apple ID в iOS 13
Возможно, если вы хотите изменить изображение Apple ID на memoji. То использование фотографии профиля iMessage везде (Apple ID и моя карта) кажется единственно возможным способом.
Единственным недостатком здесь является то. Что вы не можете использовать другой memoji для iMessage и Apple ID. Хотя это не имеет большого значения. Некоторые пользователи могут предпочесть использовать memoji для Apple ID и их реальной фотографии в iMessage. Что в данном случае невозможно.
Тем не менее. Существует обходной путь. Чтобы преодолеть это досадное ограничение. Этот процесс в первую очередь включает в себя сохранение наклейки memoji по вашему выбору в виде PNG-изображения на фотопленку на iPhone или iPad. Без лишних слов давайте посмотрим. Как это можно сделать.
- Убедитесь, что ваше устройство iOS работает под управлением iOS 13 или более поздней версии.
- Сохраните один из предопределенных стикеров Memoji или пользовательский memoji в приложении Для этогообратитесь к нашему недавнему руководству: “как сохранить наклейки Memoji в виде PNG-изображения в фотопленку на iPhone“.
- Чтобы использовать memoji в качестве изображения профиля. Перейдите в Настройки и нажмите свое имя вверху.
- Коснитесь текущей фотографии Apple ID.
- Нажмите “Выбрать фотографию“. Перейдите в раздел” последние
Вот и все. Выбранный memoji теперь будет вашим идентификатором Apple ID. А также фотографией iCloud на всех устройствах.
Установите Memoji в качестве контактного фото на iPhone
К счастью, Вы можете напрямую использовать Memoji в качестве контактной фотографии. Просто отредактировав мою карточку. Таким образом. Вы можете иметь собственный стикер memoji. Который полностью отличается от вашего аватара iMessage. Для этого выполните следующие действия.
- Откройте приложение Контакты и нажмите “моя карта
- Нажмите кнопку
- Нажмите
- Теперь выберите существующий memoji или создайте новый с вашей любимой позой. Обрезайте изображение и добавьте цвет фона. Если это необходимо.
Примечание: Если вы используете memoji из предложений. Выберите его и нажмите “назначить контакту”.
Вуаля! Ваша контактная фотография теперь будет вашим отображаемым изображением для голосовых вызовов и Facetime.
Надеюсь, вы нашли это руководство полезным. Проверьте наш раздел iPhone для получения более интересных советов.
что Apple Animoji?
AppleAnimoji – это специальное анимированное сообщение, которое использует ваш голос и отражает ваше выражение лица, по крайней мере, так. Apple опиши это
Вы когда-нибудь использовали этот крутой объектив на Snapchat? Ну, функция анимодзи Apple Это работает очень похоже – просто вместо того, чтобы полагаться на специальные скины, разработанные Snapchat, они полагаются на популярные смайлики.
Доступно более 20 эмодзи, включая корму, панду, свинью, робота и призрака. В основном они отражают выражение вашего лица. Поэтому, когда вы двигаете лицом и говорите, они будут делать то же самое в режиме реального времени.
Использование Эмоджи в Facetime на своем лице
Одним из самых используемых функций, связанных с Memoji, является их активации в Фейстайм. При разговорах через Facetime вы можете активировать Мемоджи, которые будут находиться на месте вашего лица прямо во время беседы.
Memoji в Facetime в Айфоне
Вряд ли этот фокус понравится вашему начальнику. Но с друзьями повеселиться удастся на славу. Выбрать вы сможете любого персонажа из списка, который есть в Айфон. Включая даже те смайлики, которые вы создали самостоятельно.
Порядок действий:
- Для реализации этой возможности включите программу Facetime;
- Когда вы дозвонитесь до собеседника, сразу же нажмите на кнопку со снежинкой. Или по-другому — кнопку эффектов;
- Найдите и тапните по Мемоджи, который вы хотите использовать;
- Он сразу же появится вместо вашего лица. Вы сможете понять это по реакции собеседника; Мемоджи в Фейстайм
- Если вы хотите поменять Эмодзи, нажмите на крестик и выберите другого из списка; Нажмите на крестик, чтобы сменить Мемоджи
- Можно использовать Memoji с эффектами камеры. Для этого необходимо перейти в меню фильтров и выбрать понравившийся. И он сразу же активируется. Выберите фильтр для Мемоджи
Чтобы убрать смайлик со своего лица на экране, необходимо закрыть панель со смайлами. Или прервать видеосвязь, закрыв Facetime.
Как передавать «Воспоминания» с Айфона
Например, вы создали красивое слайд-шоу, с которым решили поделиться со своими родственниками или друзьями. Как его передать им? К счастью, в iPhone добавили опцию «Экспорта», с помощью которой можно отправить созданный материал как в iCloud, так и в социальные сети или сообщением на телефон. Для этого необходимо выполнить действия:
- Зайдите в приложение «Фото» и выберите вкладку «Воспоминания»;
- Воспроизведите любое из них и нажмите на значок отправки в левом нижнем углу;
- Выберите, куда именно хотите отправить созданный материал и подтвердите операцию;
У вас запустится экспорт фильма, после чего данные будут отправлены адресату.
На этом процесс экспорта завершен. Адресат получит материал в виде ролика с сопровождением музыки. Как правило, на аппаратах Apple создаются ролики с высоким разрешением, поэтому отправленное слайд-шоу можно будет просматривать как с телефона, так и с компьютера.
Откройте любимые и забытые моменты из своей медиатеки заново. Функция «Воспоминания» автоматически создает специальные коллекции наиболее значимых фотографий и видео.
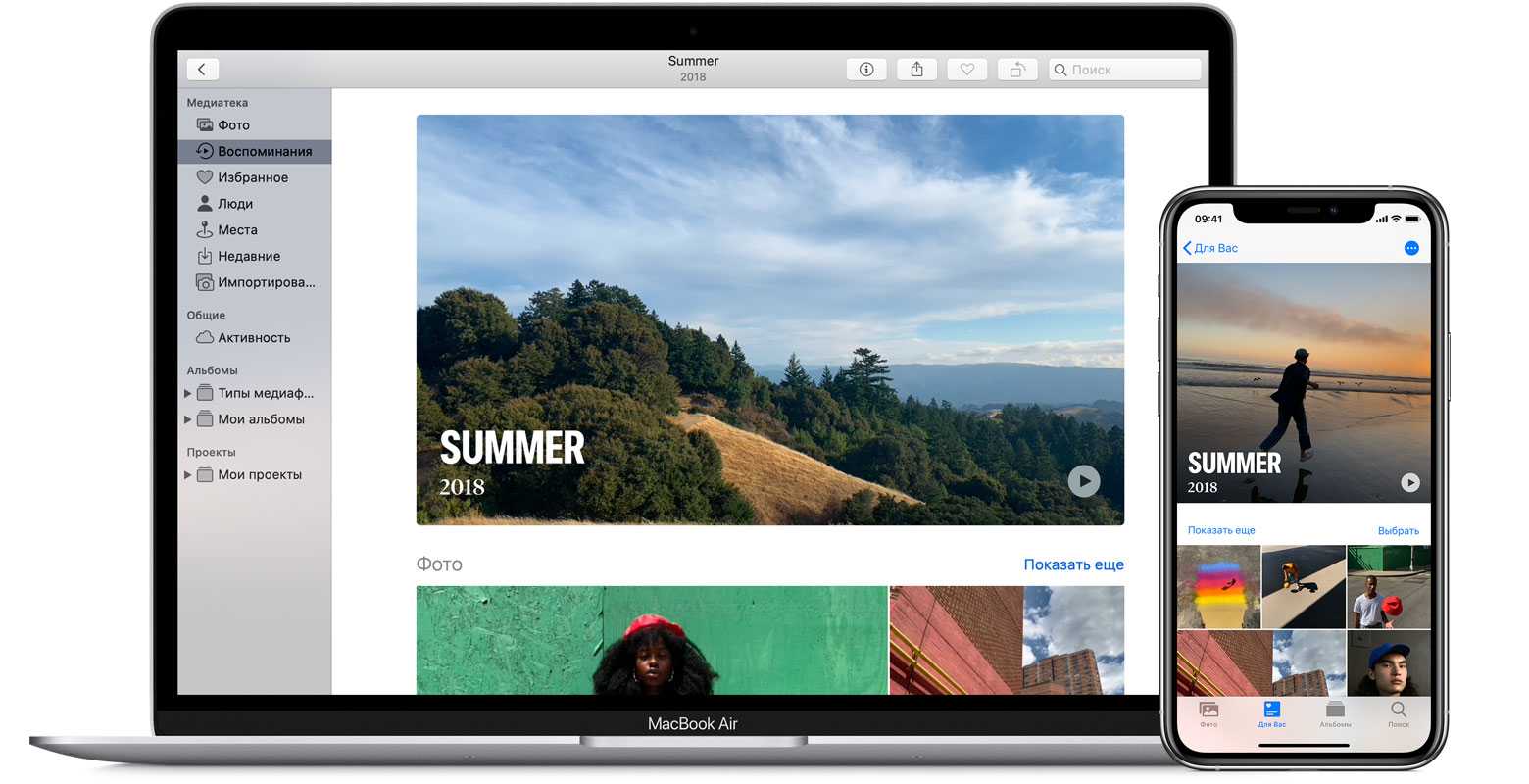
Программа «Фото» сканирует медиатеку, определяя наличие значимых людей, мест, праздников и т. п., и представляет их в специальных коллекциях, называемых «Воспоминания». День за днем эти коллекции обновляются, чтобы вы могли наслаждаться ими. Вы также можете создавать свои коллекции «Воспоминания», просматривать коллекции «Воспоминания» в виде слайд-шоу или автоматических редактируемых фильмов и делиться ими со своими друзьями и родственниками.
Какие еще дополнительные возможности можно попробовать
В программе Clips достаточно интересных инструментов, с помощью которых можно создавать видеозаписи буквально на любой вкус. Оно тесно работает с системами анализа глубины пространства и определения людей в кадре, поэтому себя или кого-то другого получится записать на любом фоне и не только.
Сцены. «Облака», «Двор детства», «Лаборатория монстров», «Полный лес зверей» — это только несколько вариантов оформления, которые можно использовать. В каждый из них входит фоновое изображение, реализованное с использованием дополненной реальности, а также набор тематических звуков.
Камера. Запись живого видео с использованием дополнительных возможностей. С помощью этого раздела ролик выйдет дополнить текстовым описанием, которое налету распознается из произносимых слов, а также многочисленными эффектами, стикерами и прочим — в том числе, Animoji и Memoji.
Медиатека. С помощью Clips можно скомпоновать ролик из нескольких фрагментов фото и видео. Некоторые из них можно взять из системной галереи своего мобильного устройства. Вместе с ними можно использовать любые доступные в приложении фильтры, стикеры и прочее.
Постеры. Через этот раздел в свой ролик можно добавить тематическую открытку, весь перечень которых разбит на ряд категорий: «Обычные», «Фотографические», «Событие», «Винтаж», «Кинематографические», «Абстрактные», «Графические», «Звездные войны», «Микки и его друзья» и так далее.
Как в «Сообщениях» использовать анимированные Мимоджи?
1. Для начала вы должны убедиться, что работаете с совместимым iPhone или iPad Pro.
2. Откройте приложение «Сообщения», выберите необходимый чат и нажмите на поле ввода нового сообщения.
3. Теперь нажмите на кнопку Мимоджи и выберите необходимый шаблон.
4. В правом нижнем углу окна нажмите на кнопку в форме красного кружка, чтобы начать записывать анимацию. По окончании процесса снова нажмите ее для остановки.
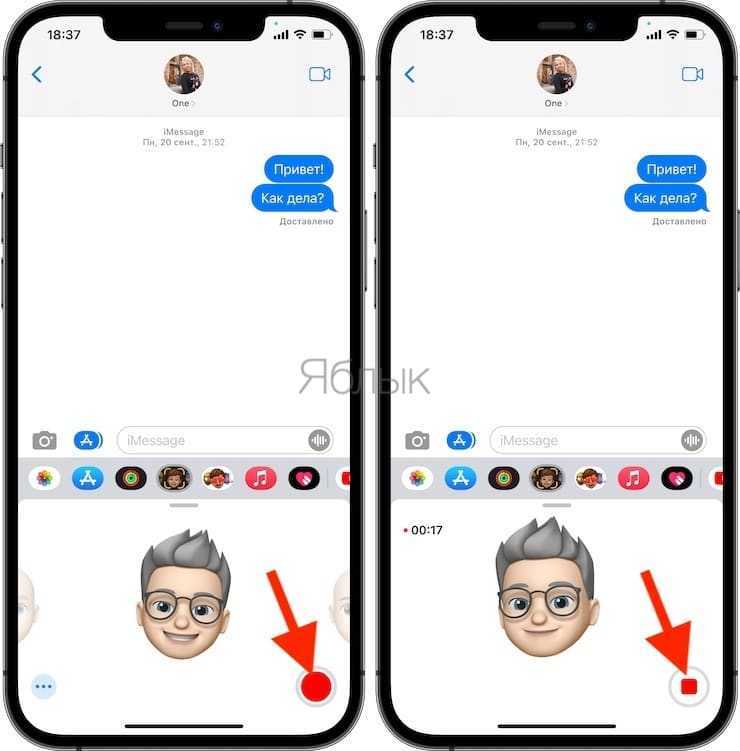
Обратите внимание, что запись ведется не более 30 секунд. Если необходимо выбрать другое созданное изображение Мимоджи для вашего сообщения, просто нажмите на нужную картинку – ваше лицо и голос мгновенно синхронизируются с новой картинкой
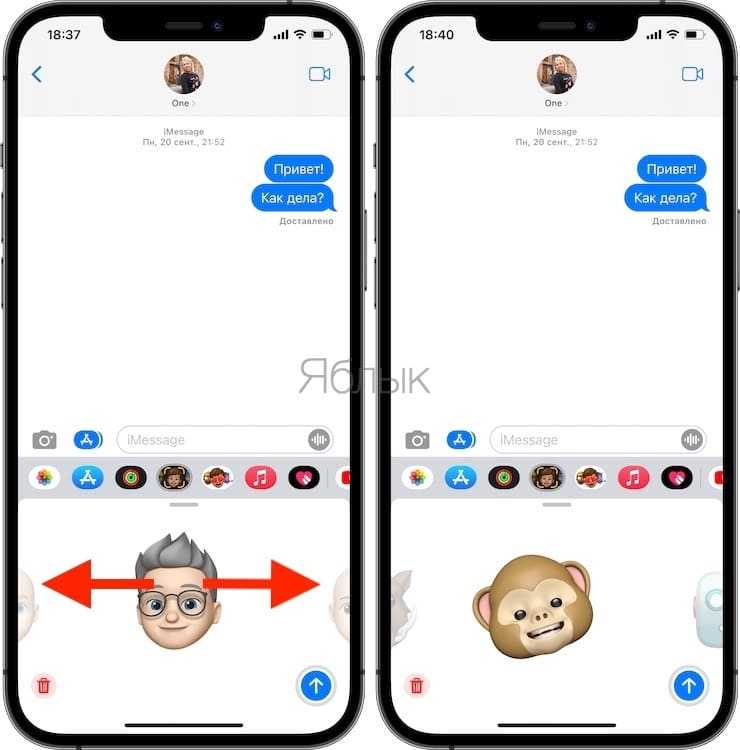
Для удаления редактирования или удаления Мимоджи кнопку с тремя точками.
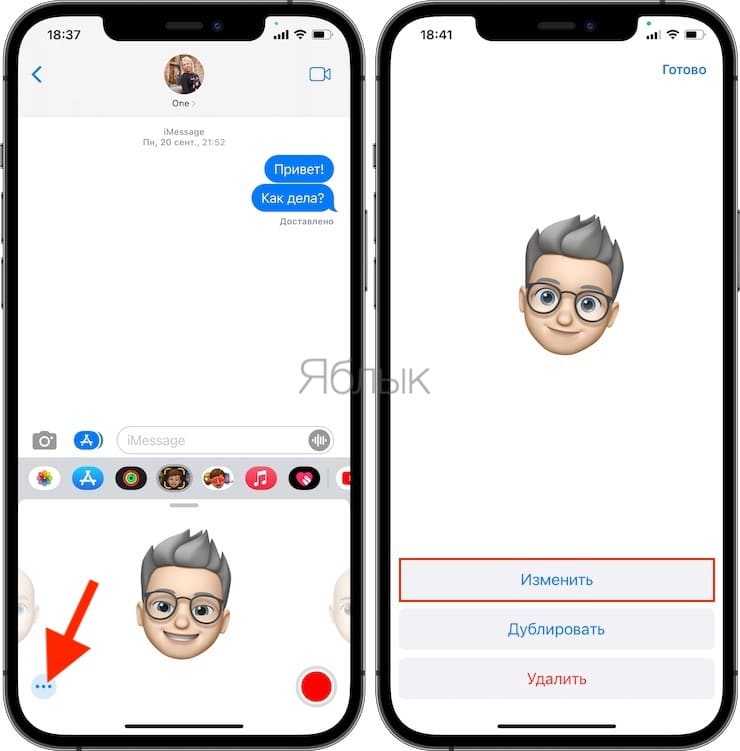
5. Теперь можно нажать кнопку «Отправить».
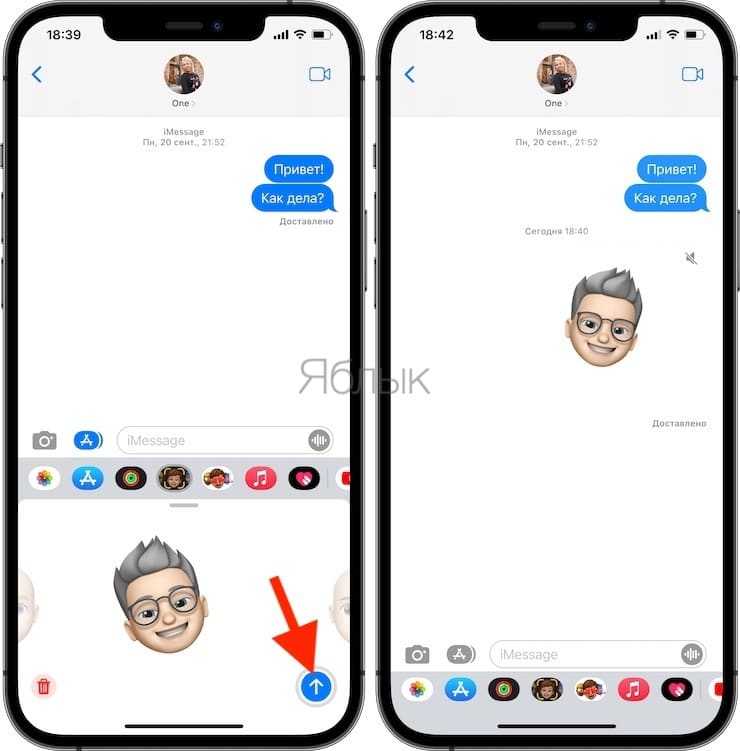
Как делиться Мимоджи
Самый простой способ поделиться анимированной картинкой – отправить ее через приложение «Сообщения», ведь именно здесь и создаются Мимоджи. Вы можете переслать полученное или отправленное изображение друзьям или отправить его в социальную сеть или другие приложения.
Как переслать Мимоджи
1. Откройте приложение «Сообщения».
2. Коснитесь сообщения с Мимоджи, которые вы хотите сохранить.
3. Нажмите и удерживайте изображение до появления всплывающего меню. Выберите опцию «Еще».
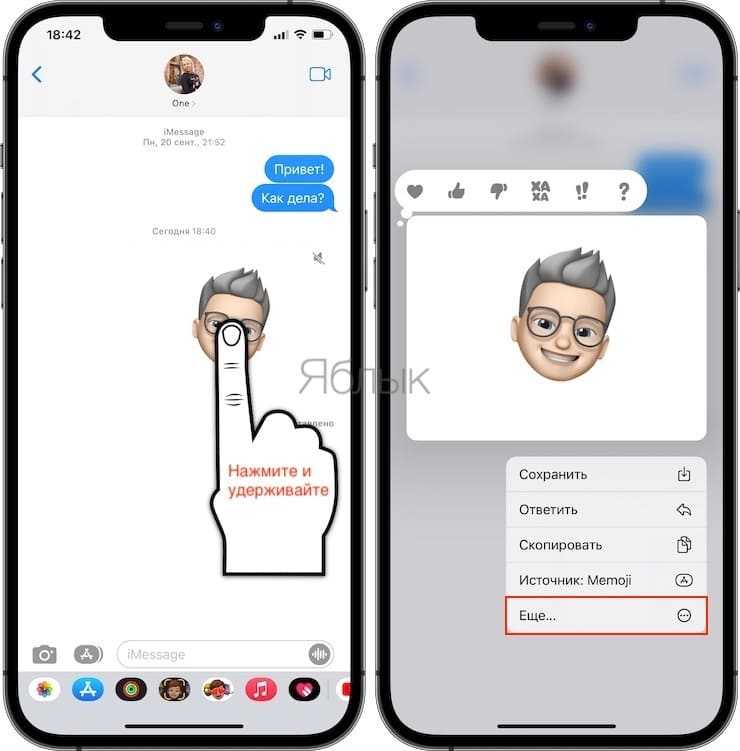
4. Нажмите на кнопку «Переслать» в нижнем правом углу.
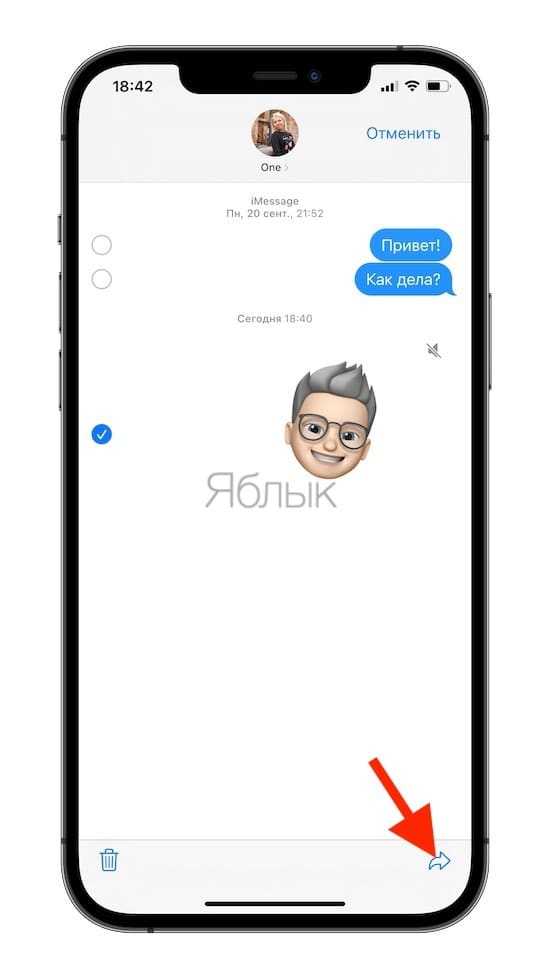
Теперь вы сможете создать новое сообщение, в котором уже будет содержаться сохраненное Анимодзи в виде вложения iMessage. Введите текст сообщения и нажмите на «Отправить».
Как опубликовать Мимоджи в соцсетях
1. Откройте приложение «Сообщения».
2. Коснитесь сообщения с Мимоджи, которые вы хотите сохранить. Видео с Мимоджи должно развернуться на полный экран.
3. Нажмите кнопку «Поделиться» и выберите нужное приложение или сервис. Если вы сохранили изображение в приложении «Фото», у вас появится еще больше опций.
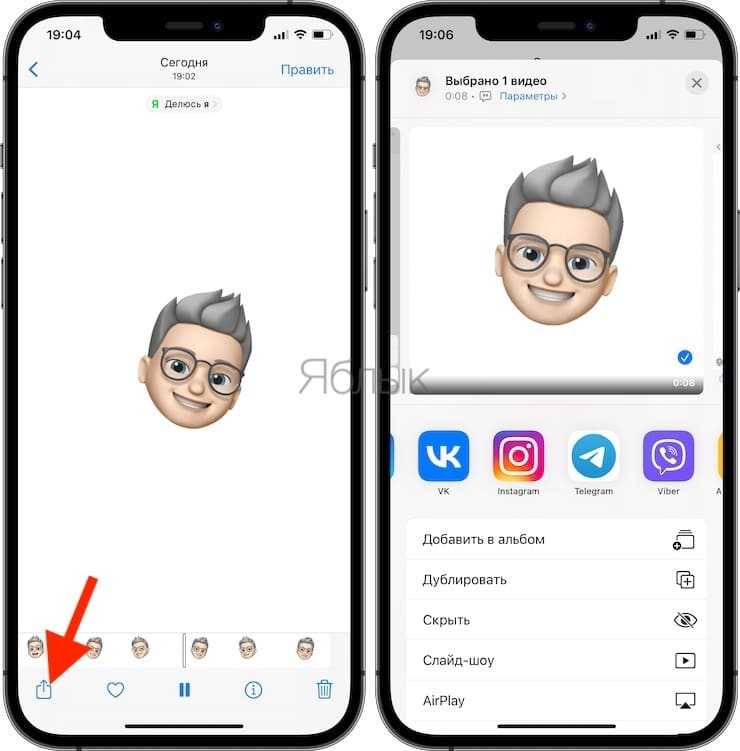
Поскольку Мимоджи сохраняются в виде короткого видеоролика, им можно поделиться точно так же, как и любым другим видео. Вы можете опубликовать его в Twitter, Facebook, YouTube и пр. или отправить по электронной почте.
Как добавить эмоджи во всплывающие окна
Каждый пользователь может применять эмоджи в виде стикеров и наклеек. То есть это обычные смайлики. Для того, чтобы добавить их в сообщение потребуется кликнуть на них и удерживая переместить на окно с сообщением. Также при желании эмоджи можно добавить на заставку к всплывающему окну.
Предстоит проделать следующее:
Переходите в смс.
Открываете старую переписку или же создаете новое сообщение.
После чего, добавляете эмоджи и кликаете на стрелку, чтобы отправить, но удерживаете ее.
Далее нажимаете на серую точку, чтобы посмотреть, как это выглядит
Обратите внимание, что доступны разные эффекты.
Нажимаете на «Отправить».
Можно создать из эмоджи полноэкранные эффекты. В момент, когда вы выбираете и добавляет смайлик, кликните на «Экран», затем чтобы отыскать эффекты на весь экран листните влево.
Что делать, если на моём устройстве нет Анимоджи
Новый вид смайликов Анимоджи появился в 11 и 12 версии iOS соответственно. Если в вашем устройстве доступно обновление до этой версии, обязательно запустите его загрузку. Обновление до этой версии поддерживают практически все устройства Apple (смартфоны и планшеты).
 Обновление iPhone через кабель USB
Обновление iPhone через кабель USB
Перед обновлением также проверьте, достаточно ли на вашем смартфоне памяти. Для него обычно требуется около 4 гигабайт. Обновлять Айфон можно только по интернет соединению через Wi-Fi.
 Зарядка смартфона перед обновлением
Зарядка смартфона перед обновлением
Убедитесь, что уровень заряда выше 50%.
Рекомендуем к прочтению: Как сделать зачеркнутый текст в Ватсапе — .
Где можно использовать
В ОС iOS 13 и iPadOS созданные картинки Memoji на автомате преобразуются в наборы стикеров, доступных посредством клавиатуры. Применяются в стандартных приложениях «Сообщения», «Почта», а также сторонних программах.
Как добавить Emoji во всплывающие окна
Memoji и Animoji используются в качестве стикеров и наклеек. В смс-ки статические смайлики добавляются достаточно просто: нажать на подходящий анимоджи, удерживая, перенести на окно с сообщением.
Также эмоджи можно применять как дополнение к остальным функциям iPhone. Например, в виде заставки ко всплывающим окнам.
Для этого нужно:
- Перейти в раздел iMessage и создать новое сообщение, либо выбрать старую переписку.
- Создать текстовое сообщение. Нажать на стрелочку по направлению вверх и удерживать кнопку 2-3 секунды.
- Нажать на точку серого цвета, чтобы устроить «Предварительный показ».
- Отправить.
Любителям экспериментов понравится полноэкранный режим. Чтобы отправить Memoji на весь дисплей, следует:
- На стадии добавления кликнуть «Экран».
- Смахнуть влево, чтобы ознакомиться со всем перечнем доступных эффектов.
- Выбрать понравившийся.
Сообщения
Чтобы отправить анимированное Memoji, выполняются по порядку такие действия:
- Открыть программу iMessage. Выбрать соответствующий диалог.
- Кликнуть на иконку с мартышкой. Свайпнуть в левую сторону, чтобы воспользоваться функцией Мемоджи.
- Нажать на красную точку REC, чтобы начать запись, и значок «Стоп», чтобы остановить.
- Нажать на стрелочку вверх для отправки записанного содержимого.
Между тем, если хочется сохранить запись, но поменять стикер – нужно кликнуть на другой анимоджи. А когда запись не понравилась, стереть её можно через клик на иконку с мусорной корзиной.
Facetime
Чтобы фейстаймить с мемоджи вместо лица, нужно:
- Открыть программу FaceTime. Позвонить другу, родителям или коллеге.
- Когда начал идти гудок, нажать на иконку со звездой/снежинкой, обозначающую эффекты.
- Выбрать необходимое изображение, которое хочется применить.
- Продолжать разговор с выбранным стикером.
Чтобы прекратить трансляцию с использованием Memoji, нужно кликнуть крестик или вернуться в главное меню приложения.
Использование эффектов камеры с Memoji
В последних версиях iOS переписку или звонок можно оживить и разукрасить с применением различных фильтров камеры.
- Открыть «Сообщения» и тапнуть на листик с ручкой («Создать»).
- Нажать на иконку с камерой. Сделать красивую фотографию или заснять смешной видеоролик.
- Кликнуть на звездочку/снежинку. После – выбрать мартышку.
- Откроются все созданные Мемоджи и доступные Анимоджи. Выбрать подходящий стикер.
- К созданному контенту можно всё еще добавить интересный фильтр (поп-арт, черно-белый, рисунок и т.д.).
- Нажать на крестик в правом верхнем углу и круглешок.
Нажать на стрелочку вверх, чтобы отправить фотку или видео.
Создание Memoji
- Откройте программу «Сообщения» и нажмите , чтобы создать сообщение. Или выберите существующий разговор.
- Нажмите , смахните вправо и нажмите «Новый Memoji» .
- Настройте параметры своего изображения Memoji (цвет кожи, прическу, цвет глаз и т. д.).
- Нажмите «Готово».
В iOS 13 и iPadOS ваши изображения Memoji представляют собой наборы наклеек, доступные посредством клавиатуры. С их помощью вы можете персонализировать программы «Сообщения», «Почта» и другие. Узнайте больше об использовании наклеек.
Наклейку Memoji можно создать на любом устройстве с iOS 13 или iPadOS. Но чтобы создать и использовать анимированное изображение Memoji, требуется iPhone X или более поздней модели, iPad Pro 11 дюймов или iPad Pro 12,9 дюйма (3-го поколения).