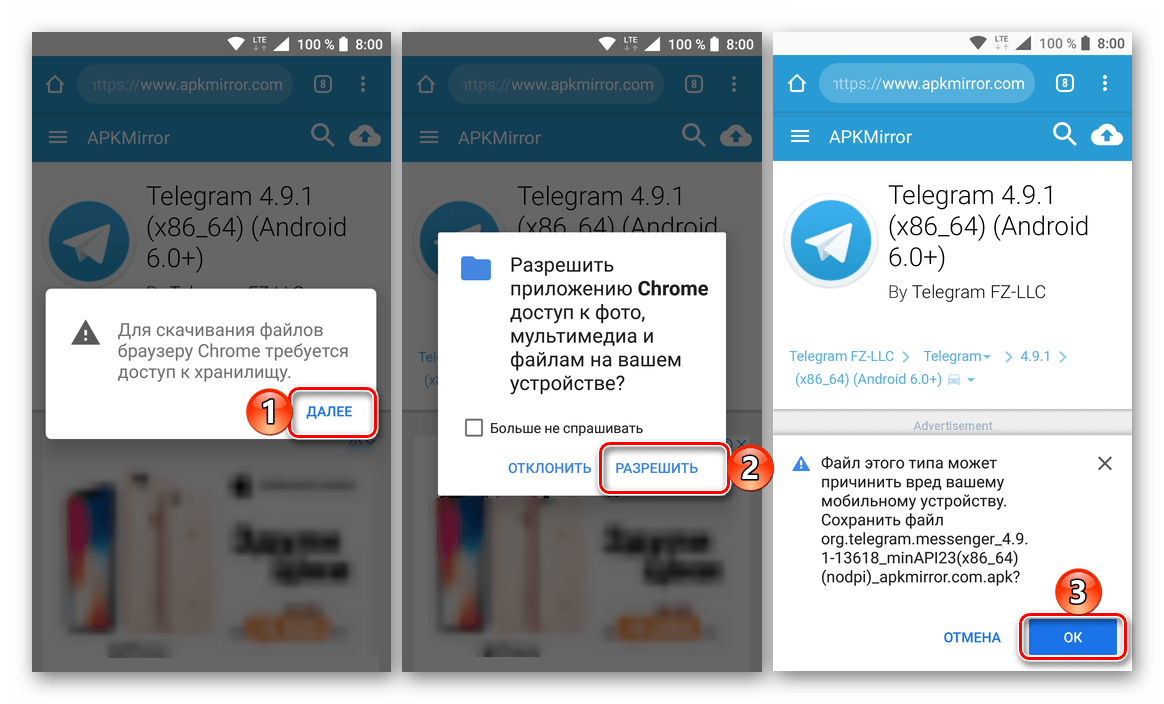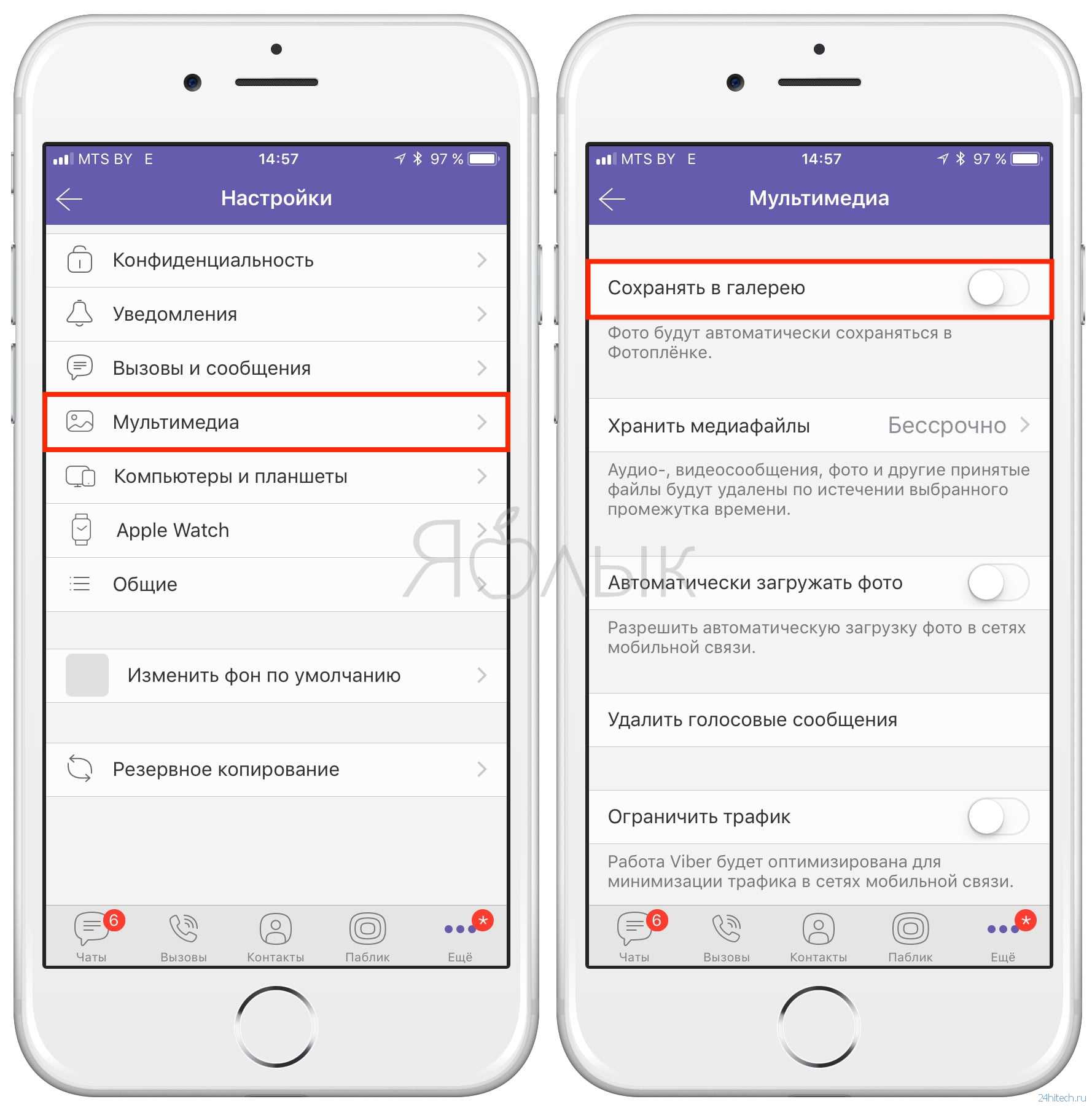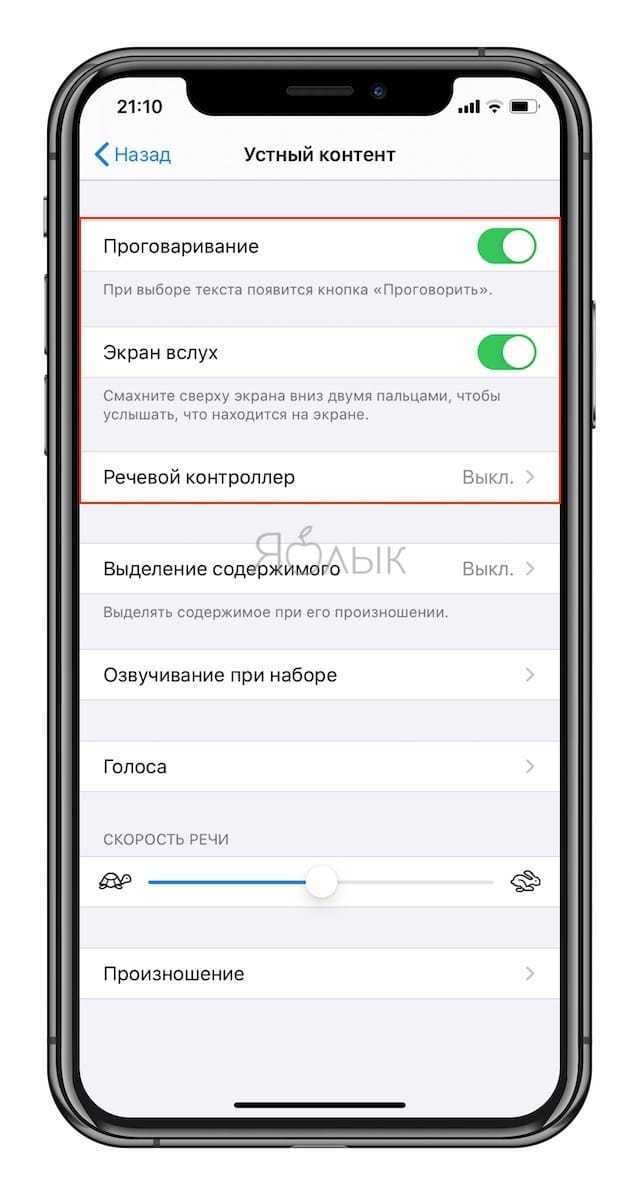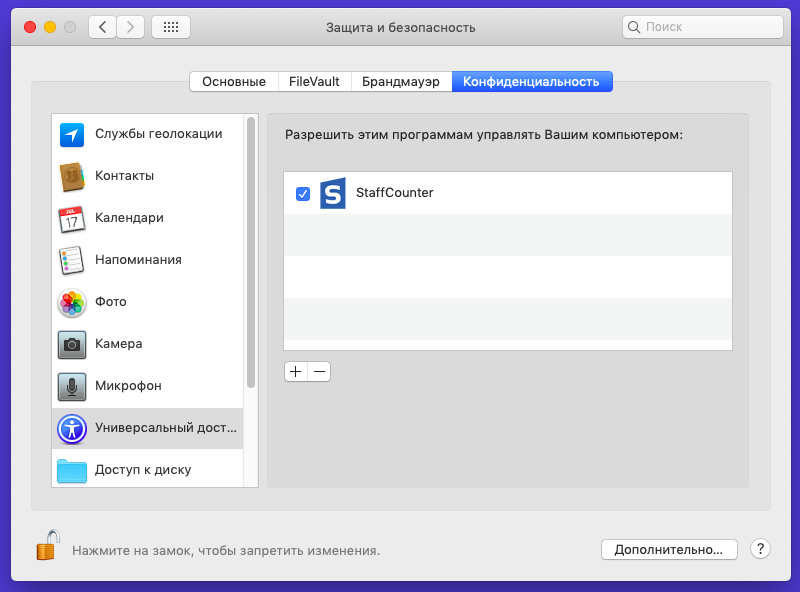Приложения, которые помогут сохранить изображения на телефон
Сегодня существуют специальные приложения, которые помогут быстро сохранить картинку из Инстаграма на личный телефон. К числу наиболее популярных следует отнести Repost for Instagram Instasave. Приложение успело полюбиться многим владельцам iPhone. Его используют для быстрой загрузки любых фото из Instagram в память гаджета.
Price: Бесплатно+
Схема работы с этим приложением заключается в следующем:
- Изначально нужно открыть необходимое изображение.
- Далее следует нажать на изображение трех точек, которое находится сверху с правой стороны экрана.
- Перед вами появится перечень задач, вы должны выбрать «Copy Share URL» другими словами скопировать ссылку.
- Запустите приложениие.
- Сразу же после активации программа автоматически распознает наличие необходимой скопированной ссылки в буфере.
- Далее фото будет находиться в списке для скачивания.
- Чтобы сохранить картинку необходимо кликнуть на значок скачивания.
Фотография сохранится в медиафайлах.
Загрузите фотографии из Instagram на ПК или Mac
Instagram не предлагает собственного метода загрузки отдельных изображений из вашей ленты, но позволяет загружать всю историю вашей учетной записи, включая все фотографии и видео, которые вы загрузили в качестве сообщений или сторис. Это единственный «официальный» способ загрузки ваших материалов, который был введен из соображений конфиденциальности после разногласий в материнской компании Facebook, и он предоставляет вам ссылку для загрузки ваших данных.
-
Перейдите на веб-сайт Instagram в своём браузере, войдите в свой профиль, затем щелкните значок шестеренки справа от кнопки Редактировать профиль и выберите «Конфиденциальность и безопасность».
-
Это приведёт вас к странице, озаглавленной «Конфиденциальность аккаунта». Прокрутите вниз до надписи «Скачивание данных» и нажмите Запросить файл.
-
Получите ссылку для скачивания по электронной почте
Введите свой адрес электронной почты и пароль ещё раз, подтвердив адрес электронной почты, на который вы хотите получить ссылку для загрузки, и нажмите «Далее». Instagram автоматически объединит ваши данные в загружаемый пакет и отправит вам ссылку по электронной почте.
Они говорят, что это может занять до 48 часов, но я обнаружил, что письмо обычно приходит в течение часа или двух. Ссылка действует всего четыре дня, так что следите за ней, иначе вам придётся делать запрос заново.
-
Загрузите свои данные
Нажмите «Загрузить данные» в электронном письме, когда оно будет получено, и вы попадёте на сайт Instagram, чтобы войти в систему и выполнить загрузку. Вы получите zip-файл, содержащий всё, что вы когда-либо публиковали, комментировали или лайкали. Извлеките файл в новую папку, чтобы несколько вложенных папок были в одном месте, и вы найдёте все свои изображения, видео, сторис, а также записи всех ваших комментариев, поисковых запросов, лайков и сообщений.
Вы также можете запросить файл через приложение: перейдите в свой профиль, коснитесь значка меню в правом верхнем углу и выберите «Настройки». Выберите «Безопасность», «Загрузить данные», введите свой адрес электронной почты и пароль, затем нажмите «Запросить загрузку».
Как решить проблему
Определить тип неполадки самостоятельно не всегда удается. Часто это системная ошибка, поэтому для ее устранения придется выполнять отладку установленных программ. Предложенный алгоритм «работает», если снимок не определяется сразу же после выполнения.
Для этого рекомендуется выполнить следующий алгоритм действий:
- В разделе «мои файлы» найти пункт «память устройства» (может иметь другое название аналогичного содержания).
- Найти папку с названием DCIM.
- Содержимое перенести в другую папку или место хранения.
- Удалить всю папку.
- Перезагрузить устройство.
- После перезагрузки папка DCIM появиться вновь, но с большим процентом вероятности — без системной ошибки.
Ваш Андроид не сохраняет на карту памяти сделанные фото или видео? Проблема может крыться в настройках системы, несовместимости карты и даже системных сбоях устройства. Распространенные ошибки, при которых телефон или планшет не сохраняет новую информацию на CD-карту или внутренний накопитель, а также методы решения подобных проблем рассмотрены в приведенной информации.
Обычно с фотографированием и сохранением снимков у iPhone проблем не возникает. Однако некоторые пользователи сталкиваются с тем, что iPhone не сохраняет фотографии в фотопленку. Проблема типична для телефонов, работающих на iOS 8 и новее, но может появиться и в других версиях системы.
Развитие проекта Instagram
Разработка Инстаграм началась в Сан Франциско, когда Кевин Систром и Майкл Кригер решили, что их новый проект, носивший тогда название Burbn должен быть связан с мобильной фотографией.
В марте 2010 года Систром привлек первый раунд инвестиций в размере 500 тысяч долларов США от фонда Baseline Ventures.

В феврале 2011 управляющим удалось привлечь для развития Инстаграм 7 миллионов долларов от группы инвесторов, в число которых входили Бенчмарк Кэпитал и другие. Эта сделка обусловила тот факт, что на этом этапе компанию оценивали в 25 миллионов долларов.
В апреле 2012 года появилась версия Инстаграм для телефонов на базе Андроид. И тогда же было привлечено еще 50 миллионов долларов на развитие компании, которую теперь оценивали уже в полмиллиона долларов.
В январе 2013 Инстаграм стал запрашивать удостоверение личности для регистрации пользователя. Такая мера связана с появлением большого количества нарушений условий использования сервиса со стороны растущей огромными темпами аудитории.
По информации на январь 2013 года, официального приложения для устройств BlackBerry OS7 не планируется. Но ходят слухи о том, что для устройств на BlackBerry OS 10 официальный клиент Instagram уже появится.
В ноябре 2013 в Инстаграм появилась реклама. На тот момент она показывалась только пользователям из США. В сентябре 2014 к ним добавились пользователи из Великобритании.
Для тех, кто еще не представляет себе, что же такое Инстаграм — вот отличное видео от гуру из Mobile-Review с обзором этого приложения. На нем вы сможете увидеть, что умеет софтина и почему она стала так популярна.
Как сохранить чужие публикации в Инстаграме без скачивания
Если не нужно скачивать фотографии на устройство, а просто сохранить как закладку в своем Инстаграме, под понравившейся публикацией нажмите на флажок.
Сохраненные посты можно увидеть у себя в профиле. В телефоне сделайте свайп справа налево и выберите соответствующий раздел.
В веб-версии Инстаграма просто нужно перейти во вкладку «Сохранено».
Чтобы разбить посты по темам и разложить по папкам, нажимаем на флажок и удерживаем это положение. Появится окошко, где можно выбрать каталог или создать новый и сохранить запись в него. Приятная особенность заключается в том, что никто не может посмотреть эти публикации в вашем профиле.
Как скачать архив со всеми данными из Instagram*
Instagram позволяет скачать все данные своего аккаунта одним пакетом. В него войдут опубликованные фото, видео, сторис из архива с декабря 2017 года, список подписчиков, комментарии, переписка и список лайков.
Запросить такой пакет у Instagram* можно из приложения или веб-версии социальной сети. Достаточно отправить одну заявку, вторую платформа все равно не примет.
После запроса придется подождать, пока система соберет информацию и вышлет ссылку на скачивание архива на почту. Раньше ссылка приходила в течение 48 часов, но сейчас скорее всего придется ждать дольше. Ссылка активна несколько дней, поторопитесь со скачиванием.
Как запросить архив через веб-версию Instagram с десктопа
 Страница заявки на загрузку архива
Страница заявки на загрузку архива
3. Если возникли проблемы, откройте страницу не по прямой ссылке. Нажмите на миниатюру аватарки, перейдите в «Настройки», выберите «Конфиденциальность и безопасность» и внизу в блоке «Скачивание данных», нажмите на ссылку «Запросить файл».
5. Выберите формат данных.
HTML позволит просмотреть архив с любых современных устройств.
JSON можно открыть с десктопа:
-
на Windows в Блокноте, Notepad, Notepad++;
-
на MacOS в Apple TextEdit, MacVim;
-
в браузере, например, в Google Chrome нажать Ctrl-O и выбрать путь до файла;
-
через онлайн-сервисы просмотра, например, этот или другой.
6. Нажмите «Далее». Если все успешно, появится фраза «Запрос на файл отправлен». Останется подождать ссылку на скачивание архива.
Если вам удобнее подать заявку со смартфона, вы можете использовать приложение, принцип тот же.
Как запросить архив через приложение Instagram* на смартфоне
-
Откройте приложение, войдите в нужный аккаунт.
-
Откройте меню, нажав на три полоски в правом верхнем углу.
-
Выберите пункт «Ваша активность».
-
В меню активности выберите последний из списка пункт «Скачать информацию».
-
Введите почту, на которую система должна прислать ссылку на скачивание архива.
-
Выберите формат данных.
 Запрос данных аккаунта со смартфона
Запрос данных аккаунта со смартфона
Приостановка загрузки фотографий в iCloud
Чаще выгрузка фотографий в хранилище, может тормозить интернет-трафик или садить батарею быстрее. Именно поэтому функция загрузки фотографий в iCloud не работает при экономии энергии заряда. Итак, пошаговая инструкция для остановки выгрузки файлов:
- Откройте фотопленку на iPhone.
- Прокрутите вниз до самого конца.
- Внизу должно показываться сколько фотографий и видео было загружено в библиотеку, далее нажмите на кнопку «Пауза».
Итак, для того чтобы загрузить, сохранить или вытащить все имеющиеся файлы в хранилище iCloud, не требуется много времени и особых умений. Достаточно следовать инструкциям и учитывать все нюансы.
Чтобы загрузить медиафайл разрешите приложению whatsapp доступ к фото
При первом открытии Воцаппа необходимо разрешить доступ к медиафайлам по пошаговым действиям:
Ватсап не сохраняет фото в галерею
Мессенджер не сохраняет фотографии по причине деактивации автосохранения медиа. Активировать функцию можно так:
- Открыть Вацап.
- Выбрать «Настройки»
- Найти «Чаты».
- Включить функцию «Сохранить медиа»
При возникновении технических проблем можно обратиться за помощью в сервисный центр.
ГлавнаяWhatsApp
Если вы спросите группу людей, какое приложение является самым простым для отправки и получения изображений и видео от друзей, я могу поспорить, что большинство из них ответят, что это WhatsApp. За один день более миллиарда активных пользователей, WhatsApp действительно коренным образом изменил то, как мы обмениваемся медиа и заменил обмен простыми скромными текстовыми сообщениями.
Механизм сжатия WhatsApp, который сжимает размер изображений и видео перед их отправкой, действительно оказал влияние на людей, у которых более медленные и ограниченные возможности отправки данных.
Не смотря на то, что WhatsApp сжимает медиафайлы, функция автоматической загрузки, по умолчанию ватсап автоматически сохраняет все фотографии на телефон. Люди, которые имеют в телефоне расширенный слот памяти, не заботятся об этом, но люди, которые ограниченны внутренней памятью, могут захотеть восстановить свободное место, избавившись от этих файлов WhatsApp.
Плюс, они создают настоящий хаос в ваших данных телефона и в галереи телефона, особенно если вы состоите в какой-либо группе в WhatsApp.
Итак, давайте рассмотрим, как мы можем удалить все медиафайлы WhatsApp на нашем устройстве с Android и iPhone, используя самые легкие способы.
Одна вещь, которую мы можем сделать, чтобы минимизировать размер данных WhatsApp – это отключить автоматическую загрузку из приложения. Наши друзья пересылают нам много изображений и видео, которые автоматически загружаются, даже если нас не интересует контент. Если у вас есть ограничения по передаче данных, то для вас это может стать проблемой.
Эти файлы сохраняются в памяти телефона, хотя они совершенно не нужны. Таким образом, чтобы остановить загрузку медиафайлов, откройте настройки WhatsApp (вертикальные точки в правом верхнем углу) и перейдите к использованию данных и хранилища.
Знаете ли Вы, что меню настроек использования Данных изначально было в настройках чата?
В разделе «Автоматическая загрузка мультимедиа» вы увидите три варианта:
- При использовании мобильных данных
- При использовании WiFi
- При роуминге
Чтобы отключить автоматическую загрузку, откройте первый и снимите отметку со всех четырех параметров. Повторите также со вторым вариантом «При использовании WiFi».
Инструкция для iPhone
Первое что нужно сделать, зайти в Настройки!
Дальше вам нужно открыть вкладку Данные и Хранилище.
Вам нужно отключить Автозагрузку Медиа. После того как будут выполнены все действия, фото, которые отправляют вам через WhatsApp, не будут автоматически сохранены в Фотопленке. При необходимости их можно сохранить вручную.
Вот и все, с этого момента вы можете вручную загрузить изображения и видео WhatsApp, а галерея вашего телефона будет аккуратной и чистой. Я слышу радость от того, что просматривать папку с фото с камеры очень приятно?
Удаление файлов данных WhatsApp
Существует множество способов избавиться от медиафайлов WhatsApp, но мы рассмотрим два самых лучших варианта.
Если у вас не сохраняются в памяти телефона фотки из Инстаграм, проверьте следующие настройки:
1. В самом приложении пункт «сохранять первоначальные фото» должен быть активен (выделен синим). Для этого перейдите в Параметры -> настройки. Параметры находятся на странице вашего профиля.
2. В настройках телефона в приложениях в частности для Инстаграма должно быть разрешено сохранять ему фото в память устройства. Точно подсказать, где будет этот пункт, не могу, все зависит от вашего смартфона.
3. Проверьте, чтобы у вас банально хватало места в памяти сматфона или планшета, иначе фото и видео сохраняться не будут.
Надо отметить, что если вы столкнулись с глюком, то такие действия, как очистка памяти и удаления целой папки «Instagram» в галереи телефона не помогут вам. Остается только ждать следующего обновления. Посмотрим, решат разработчики проблему или же теперь придется пользоваться сторонними сервисами типа , чтобы не потерять свои публикации, заботливо обработанные фильтрами Инстаграм.
P.S. Кстати, фотки-коллажи, сделанные в , отличненько сохраняются в галереи в соответствующей папке. Это внушает надежду, что вскоре проблема будет решена.
Когда Андроид не сохраняет фото из приложений, необходимо проверить настройки места сохранения, а так же имеется ли в гаджете свободное место. Кроме этого, следует убедиться, что вы правильно осуществляете скачивание фотографии.
В работе системы Андроид возникают ошибки, которые можно устранить путем перезапуска операционной системы. Если после выполненного перезапуска фотографии в памяти девайса все равно не сохраняются, то причины могут быть следующими.
Нехватка памяти
Зачастую ответ на вопрос, из-за чего гаджет не сохраняет фото, довольно простой — недостаточно памяти. Следует проверить на своем устройстве количество свободного места. Есть вероятность, что фотографиям просто некуда скачиваться.
Увеличить
В подобном случае нужно освободить от лишней информации место, а еще лучше — в настройках приложений задать место сохранения фото в виде карты памяти, а не внутреннюю память устройства. На карте памяти больше объем, ее безопаснее и легче очищать.
Проблемы с правом доступа
Папку DCIM нужно переименовать с помощью любого файлового менеджера. В системе образуется иная папка DCIM. Если после этого фото начнут сохраняться, то из старой папки в новую следует перенести файлы.
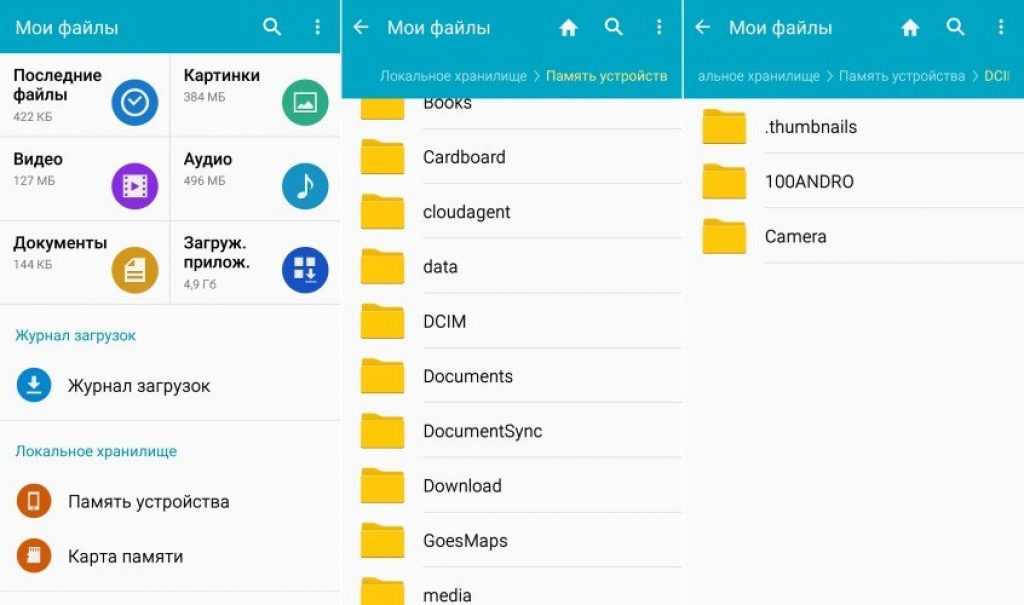
Увеличить
Сбои в работе камеры
Запускаем приложение «Камера», затем открываем ее настройки и выбираем «Сбросить» или «Восстановить по умолчанию». Если сделанные на камеру фотографии на карту памяти не сохраняются, то нужно в настройках проверить, какой для хранения выбран путь. Эта опция доступна не на всех гаджетах.
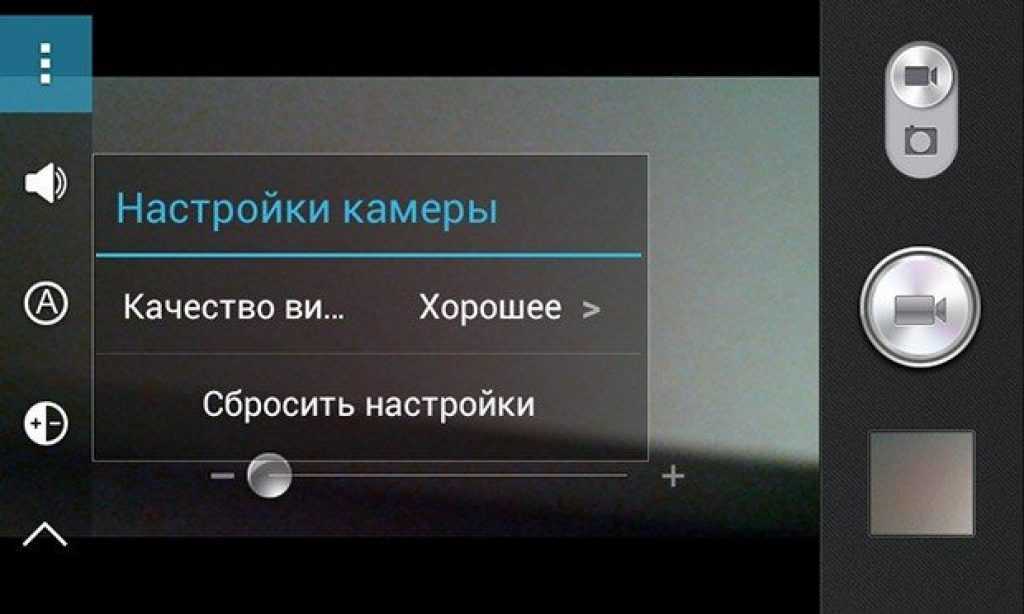
Увеличить
Очистка данных и кэша
Существует еще один способ, способный подействовать — очистка данных и кэша. Нужно найти программу «Камера» в списке «Приложения» в настройках Андроид и выбрать последовательно кнопки «Стереть данные», «Очистить кэш».
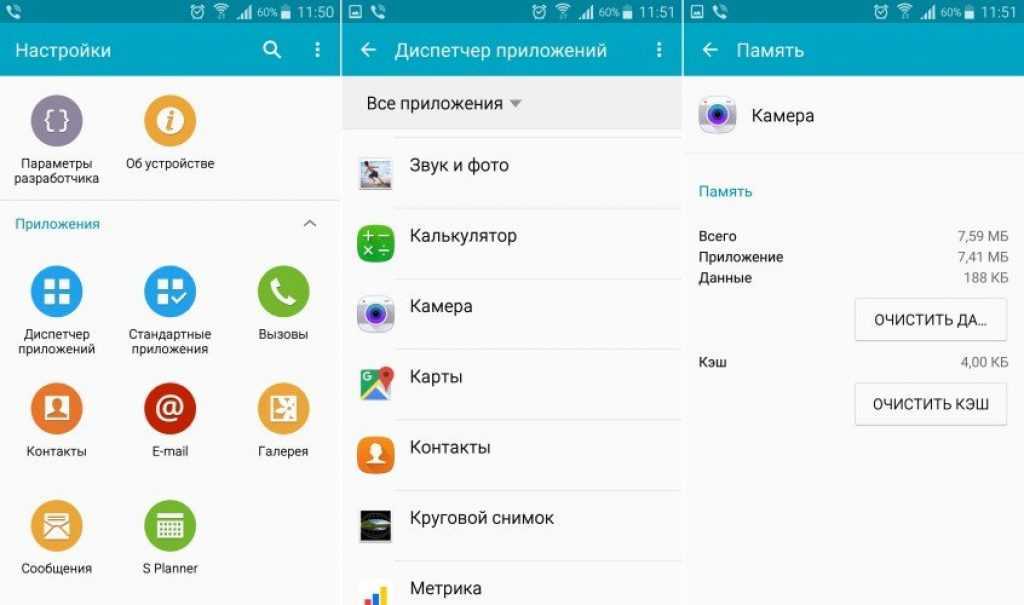
Увеличить
Когда фотографии в указанной папке сохраняются, но в галерее не отображаются, то необходимо выполнить очистку данных и кэша для программы «Галерея». Если все равно не работает стандартное приложение, нужно из Плей Маркет установить стороннюю галерею, к примеру, QuickPic.
Используем приложения для Android
Этот вариант используется в том случае, если нужно скачать фотографии или видео из Instagram на смартфоне или планшете. Код страницы в этих гаджетах не просмотреть. Потому и нужно использовать специальные программы.
FastSave for Instagram
Эта программа позволяет быстро и без проблем сохранить понравившуюся картинку из Инстаграма на свое мобильное устройство. Приложение можно без проблем скачать в Google Play. Оно совершенно бесплатно.
Программа обладает отличным интуитивно понятным интерфейсом. Только вот русского языка нет. Но это не страшно. Мы предоставим подробную инструкцию о том, как работать с программой.
Сначала ее нужно скачать из Google Play и установить по стандартному сценарию.
1. Итак, запускаем приложение с помощью соответствующего значка на рабочем столе устройства и сразу попадаем в главное окно. Здесь нужно передвинуть ползунок
«FastSave Service» в положение «Вкл» и нажать на большую кнопку «Open Instagram».
2. Теперь запустится клиент Инстаграма. Нужно найти запись с интересующим изображением, нажать на три точки в верху записи и тапнуть по пункту
«Копировать ссылку».
Копирование ссылки
После этого сразу же начнется загрузка содержимого записи. Будь то фото или видео. По завершении загрузки найти скачанный объект можно будет в галерее. Приложение автоматически создает папку для сохранения туда контента.
FastSave for Instagram отлично работает практически на любых устройствах. Даже на относительно старых. Радует и то, что программе не требуется никакая настройка. Она работает исключительно в автоматическом режиме.
InstaSave
Еще одна превосходная утилита для сохранения фото и видео из Инстаграм на смартфоне под управлением ОС Android. Приложение также совершенно бесплатно и его легко можно найти в Google Play.
У программы очень простой интерфейс. Все управление основано всего на двух кнопках. Но действий придется выполнить больше, чем в предыдущем
Но это не важно. Ведь будет подробная инструкция. Итак, скачиваем программу из Google Play и устанавливаем ее.
Итак, скачиваем программу из Google Play и устанавливаем ее.
1. Запускаем утилиту при помощи соответствующего ярлыка и попадаем в главное окно. Здесь нужно нажать на кнопку запуска Instagram. Она находится в верхней правой части окошка. Просто тапаем по ней.
2. После запуска Инстаграма ищем интересующий пост и жмем на три точки вверху записи. В появившемся меню тапаем по пункту
«Копировать ссылку».
3. Затем нажимаем кнопку
«Назад» и возвращаемся в главное окно загрузчика. Тапаем по большой кнопке с надписью «Вставить ссылку для скачивания».
4. Загрузка начнется немедленно. Через несколько мгновений контент будет скачан и отобразится в программе.
Вот и вся работа.
Стоит отметить, что скачанные фотографии и видео также отображаются в галерее. И в случае чего их можно найти и там. Конечно, предыдущая программа была проще в плане использования, но и InstaSave тоже ничего.
Особенно радует то, что в данном приложении имеется русский язык. Отечественные пользователи смогут его использовать без каких бы то ни было проблем. Да и работает оно в автоматическом режиме
Что тоже немаловажно
Fast Downloader
Эта программа для загрузки контента из Инстаграма как две капли воды похожа на первую. Но оно даже лучше, так как количество действий для старта загрузки минимальное. Утилита совершенно бесплатна и может быть найдена на просторах Google Play.
Интерфейс невероятно прост и понятен. Для управления программой достаточно всего одной кнопки. Все остальное она выполняет в автоматическом режиме.
Но сначала скачаем и установим Fast Downloader из Google Play.
1. Запускаем утилиту при помощи соответствующего ярлыка на рабочем столе смартфона и в главном окне передвигаем ползунок с надписью
«Fast Download Service» в положение «Вкл». Затем нажимаем на кнопку «Open Instagram».
2. В Инстаграме по уже известному сценарию ищем нужный пост, жмем на три точки и тапаем по пункту «Копировать ссылку».
Копирование ссылки
Как и в случае с FastSave загрузка начнется немедленно, а скачанный контент можно будет найти в галерее. Данное приложение также лишено русского языка. Но он тут и не нужен, поскольку управление до смешного простое.
А вообще интересно, кто у кого стащил идею? Ведь видно же, что приложения идентичны. Хоть и от разных разработчиков. Но хорошо, что они есть. Иначе мы так бы и не смогли скачать контент с Инстаграма на смартфон под управлением ОС Android.
Почему не удается загрузить фото в Инстаграм?
Загрузка может не получиться из-за проблем с приложением социальной сети, поэтому его следует своевременно обновлять. Не дает опубликовать информацию и переполненный кэш. Он замедляет работу телефона, сбивая процесс. Для этого необходимо очистить кэш в настройках устройства. Часто проблемы возникают из-за операционной системы телефона. Приложение вроде и работает, но нестабильно, долго грузится, само выключается. Для ускорения процессов следует убрать ненужные файлы и не использующиеся приложения. Почистить память помогут специальные «сlean»—мастера. Их можно найти в Play Market.
Немало зависит от качества связи и соединения. Проблемы с загрузкой возникнут вдали от городов и других населенных пунктов, в тоннелях, дороге. Вам нужно смотреть, что будет показывать индикатор сети, и когда сигнал будет качественным можно грузить посты. Если проблема не снялась, следует посмотреть положительный ли баланс, включен ли интернет, не кончился ли трафик. Проблема может быть и в роутере. А также при жестких нарушениях правил сервиса Инстаграм во время бурной раскрутки страницы может запретить выкладывать фотографии. Правила пользования социальной сетью можно посмотреть на их сайте.
Загрузка красивых фотографий с комментариями и постами может производиться с телефона, персонального компьютера, эмуляторов, сайтов автоматического постинга. Если действовать по написанной схеме, то все получится. Когда фотографии не грузятся, проблему следует искать в соединении, неполадках оборудования. Реже она случается из-за блокировки аккаунта самой сетью.
Почему прибегают к этим способам?
Маркетинг в Instagram заставляет предпринимать такие решения как — публиковаться часто или редко, и адекватность выбранного выбора в той или иной ситуации сказывается на уровне продаж, трафике и количестве подписчиков. В Instagram Stories вы можете максимально и в любом количестве проявить свой творческий потенциал, без рисков потерять аудиторию.
Правда, как мы говорили, в Instagram Stories возможна публикация контента, созданного лишь за последние 24 часа, а это значит что фото и видео снятое раньше 24 часов, просто не отобразится в просмотрщике изображений, что делает весьма трудным предварительную подготовку Stories.
Как было бы хорошо, если бы можно было бы в понедельник подготовить кучу фотографий и видео, чтобы опубликовать через неделю! К счастью, это возможно, и несколькими способами. Как это делается, читайте дальше:
1. Сделайте скриншот экрана.
Самый простой и доступный для большинства людей способ — просто сделать скриншот старой фотографии, одновременно нажав кнопку «Домой» и «Сон». Получается, что снимок экрана совершенно «новый», а значит вы сможете загрузить его в свою Instagram Story.
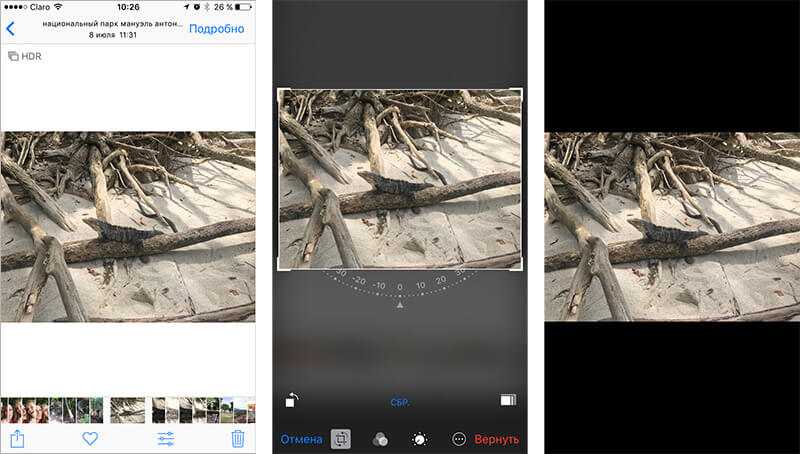
Я сам такой, и в моем инстаграмме нет ни одной фотографии, хотя подписан я на многих своих друзей, а также на некоторые профили за которыми просто интересно наблюдать… например labuten_vsemy_golova.
Как сохранить видео из Instagram на iPhone
Итак, вот мы и подошли к самому интересному в данной статье. Сейчас вы узнаете как можно сохранить фото или видео из Instagram на iPhone или iPad. Для этого мы будем использовать приложение InstaGrab из AppStore.
На самом деле подобных приложений в магазине AppStore более десятка, и все они имеют созвучные названия типа InstaSave, InstaDown, Repost for Instagram или InstaGrab. Все приложения имею схожий функционал, и отличаются объемом напичканной рекламы.
Приложение InstaGrab (от Jinxin He) имеет минимум рекламы и работает довольно корректно. Поэтому его я и советую. Далее мы сделаем все пошагово…
ШАГ 1 — Скачиваем и устанавливаем Instagrab (ссылка на AppStore) на ваш iPhone
ШАГ 2 — Заходим в Instagram и выбираем видео или фотографию для сохранения на iPhone
ШАГ 3 — Далее кликаем по троеточию в правом углу над видео/фото и выбираем «Скопировать ссылку» из открывшегося меню.
ШАГ 4 — Далее запускаем приложение InstaGrab.
ШАГ 5 — Приложение сразу же подхватит скопированную ранее ссылку и спросит вас скачать ли данный медиафайл на iPhone. Кликаем Download, после чего видео/фото будет сохранено в медиатеку вашего i-устройства.
Ну вот как-то так… Вообще ничего сложного. Если вы вдруг не найдете приложение, которое использовал я, ищите в AppStore по аналогичному запросу. Приложений для сохранения видео из Instagram там пруд пруди… Пусть и не все они идеально работают, но функцию свою выполняют.
На этом все. Не забудь поставить лайк в одной из соц.сетей
Для меня действительно это очень важно!
Инструкция, как отключить сохранение снимков
На различных форумах и тематических сайтах, посвящённых социальной сети Instagram, периодически встречается подобный вопрос: а как отключить сохранение фото в Инстаграм? Заметим, что этот запрос не имеет ничего общего с закладками, о которых мы говорили чуть выше. Скорее всего, вы интересуетесь, как избавиться от постоянного скачивания исходных изображений. Если да, то ознакомьтесь с пошаговой инструкцией, которая подробно описывает процесс отключения опции:
- Открываем приложение Instagram и переходим во вкладку с профилем, нажав по своей аватарке, расположенной в нижней панели.
- Раскрываем боковое меню, нажав по значку в виде трех черточек. А уже отсюда заходим в раздел «Настройки».
- Открываем вкладку «Аккаунт» и находим строку «Оригинальные публикации». Нажимаем по ней и убираем галочки возле пунктов, которые отвечают за сохранение фотографий и видео в галерею телефона.
- Сохраняем все изменения, закрыв или свернув настройки.
И всё, теперь все опубликованные медиафайлы не будут в автоматическом режиме загружаться в память устройства. Но ещё раз напоминаем, что отключить так называемый раздел «Сохраненки» пока что не представляется возможным. Вы сможете только удалить все избранные посты, но никак не скрыть саму вкладку.
Как переместить фотографии или видео из облачной папки в приложение «Файлы в фотографии»
Приложение «Файлы» поддерживает просмотр мультимедиа как из хранилища iCloud, так и из других облачных сервисов. Поэтому, если вы хотите переместить фотографии и видео из любого из этих сервисов в приложение «Фотографии», вам необходимо сначала загрузить файл.
Запустите приложение «Файлы» и откройте папку нужного облачного сервиса. Затем откройте папку, из которой вы хотите скачать файл. Вы увидите значок загрузки на фото или видео. Нажмите на файл, чтобы загрузить его в приложение «Файлы». На этом этапе фото или видео можно просмотреть только в приложении «Файлы».
Примечание. Нажмите на файл, чтобы загрузить его, только если вы видите значок загрузки на файле. Если значка нет, коснитесь и удерживайте файл, затем выберите «Поделиться», а затем «Сохранить изображение».
Теперь, чтобы просмотреть его в приложении «Фотографии», коснитесь и удерживайте загруженный файл, а затем выберите «Поделиться», как вы делали выше. Выберите «Сохранить изображение» или «Сохранить видео» в меню.
Точно так же вы можете сохранить несколько фотографий или видео, как показано выше. Итак, сначала загрузите несколько файлов. Для этого выберите файлы с помощью опции «Выбрать». Затем нажмите «Поделиться» и выберите «Сохранить в файлы». Затем снова выберите изображения и нажмите «Поделиться». Выберите «Сохранить X изображений» или «Сохранить X видео».
Приложения с датой и временем для iPhone и iPad
Если вы предпочитаете видеть свою информацию прямо на своих фотографиях, вот несколько приложений, которые вы можете попробовать. Каждый из них будет немного отличаться, но общая цель печати ваших фотографий и времени будет достигнута.
Мы предоставили некоторые пошаговые инструкции, поэтому подумайте, какой вариант будет наиболее простым для вас, чтобы работать быстро и эффективно.
Хотя это приложение не бесплатное, оно очень высоко ценится в App Store, в основном за то, что оно СУПЕР-удобное для пользователя. Это приложение позволит вам штамповать ваши фотографии, будут всякие заметки. Это приложение также позволяет вам отправлять сообщения прямо на ваши любимые платформы социальных сетей, выполняя всевозможные дополнительные шаги, когда вы пытаетесь поделиться особенными воспоминаниями с далекой семьей.
Помните: PhotoMarks доступен только на устройствах с iOS 9.0 или более поздней версии.
Шаг 1 – плати и скачивай
Сначала оплатите и установите PhotoMarks из Apple App Store.
Шаг 2 – Добавить штамп
Затем загрузите изображение с телефона и коснитесь значка «Текст». Кроме того, вы также можете сделать новую фотографию и нажать на текст из предварительного просмотра.
Нажатие на значок «Текст» позволяет добавить штамп времени / даты, а также настроить штамп. Возможно, вы захотите поиграть с некоторыми из опций, чтобы увидеть, что лучше всего подходит для ваших фотографий, или поделиться ими с другими! Параметры настройки могут включать в себя:
2. Приложение DateStamper для iPhone – бесплатно
Если вы предпочитаете попробовать бесплатное приложение или хотите попробовать несколько разных приложений, прежде чем сделать окончательный выбор, вы можете проверить DateStamper.
Доступно для iOS 10.0 и более поздних версий, оно позволяет выполнять массовую печать. Он также использует неразрушающее редактирование, что означает, что вы всегда можете вернуться к своей исходной фотографии.
Шаг 1 – Установите приложение на свой iPhone
Сначала зайдите в App Store и скачайте DateStamper, Установите его на свой iPhone и дайте все необходимые разрешения.
Шаг 2 – печать ваших фотографий с датами и временем
Теперь пришло время пометить ваши фотографии временем и датой. Выберите одну фотографию или весь альбом, чтобы применить штамп. Вы также можете использовать плагин приложения, который позволяет вам наносить штамп непосредственно из приложения камеры, когда вы фотографируете.
Вы можете персонализировать марки с помощью параметров цвета, шрифта, размера и положения. Кроме того, вы также можете редактировать метки времени / даты, которые уже были применены к фотографиям.
iPhone не сохраняет фотографии из мессенджеров
Существует еще одна проблема — Айфон не сохраняет фото, полученные через мессенджер WhatsApp. Фото из таких сообщений должны переправляться в Фотопленку, но этого иногда не происходит, но фотографии можно сохранить вручную. Устраняем данный недостаток:
- Запускаем WhatsApp.
- Открываем настройки, переходим в меню «Настройки чата».
- Включаем опцию «Сохранять входящие файлы».
Увеличить
В некоторых ситуациях Айфон не сохраняет фото из браузера, Вконтакте или иных приложений. Попробуем выполнить такой алгоритм:
- Открываем настройки, переходим в меню «Приватность».
- Отмечаем все приложения в подразделе «Фотографии», из которых нужно сохранять изображения.
Увеличить
В некоторых приложениях имеются свои настройки сохранения фотографий. К примеру, в Instagram существует возможность для автоматической отправки снимка в Фотопленку, который будет опубликован в профиле. Если этого не произошло, то нужно убедиться, что функция «Сохранить первоначальные фото» включена в приложении.
- Запускаем Instagram, переходим в свой профиль.
- Открываем настройки и активируем опцию «Сохранить первоначальное фото».
Когда никакие способы не работают, Айфон не сохраняет фото из мессенджеров, следует перепрошить гаджет или сбросить настройки.
Заключение
Несмотря на то, что разработчики инстаграм не заложили возможность скачивать фотографии со своей платформы. Есть обходные пути. Теперь и вам известны все самые популярные и одновременно с этим простые способы. А именно, как сохранить фото из инстаграм на телефон в галерею.
При выборе способа скачивания необходимо опираться на то, с какого устройства вы заходите в социальную сеть. На компьютере лучше воспользоваться онлайн-сервисом. А на телефоне специализированным приложением.
Вот и все что я вам хотел на сегодня сказать. Теперь мне необходимо отправиться на поиски новой информации, чтобы статья вышла вовремя.
До новых встреч, с вами был Федор Лыков.






![Как сохранить фото и видео из instagram на iphone или ipad [инструкция]](http://aksakovufamuseum.ru/wp-content/uploads/5/a/7/5a7a30b77ab0321a0b4073a0aa596ee5.jpeg)






















![Как сохранить фото и видео из instagram на iphone или ipad [инструкция]](http://aksakovufamuseum.ru/wp-content/uploads/1/f/2/1f288cb7f8c4b5c80d8da4accdfbc802.jpeg)