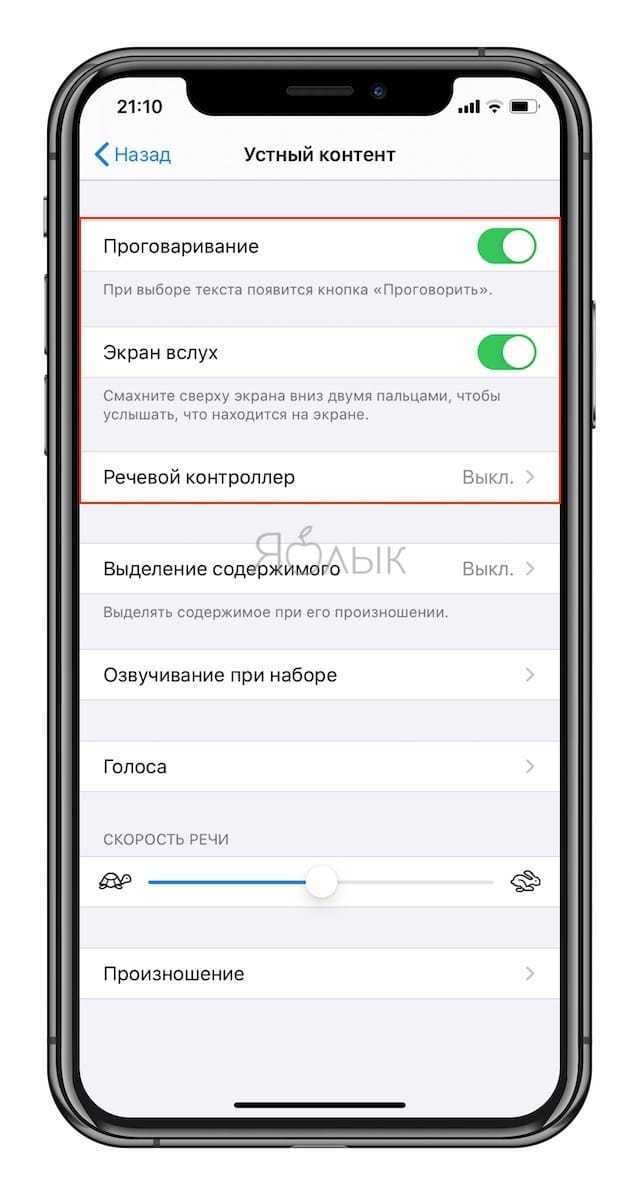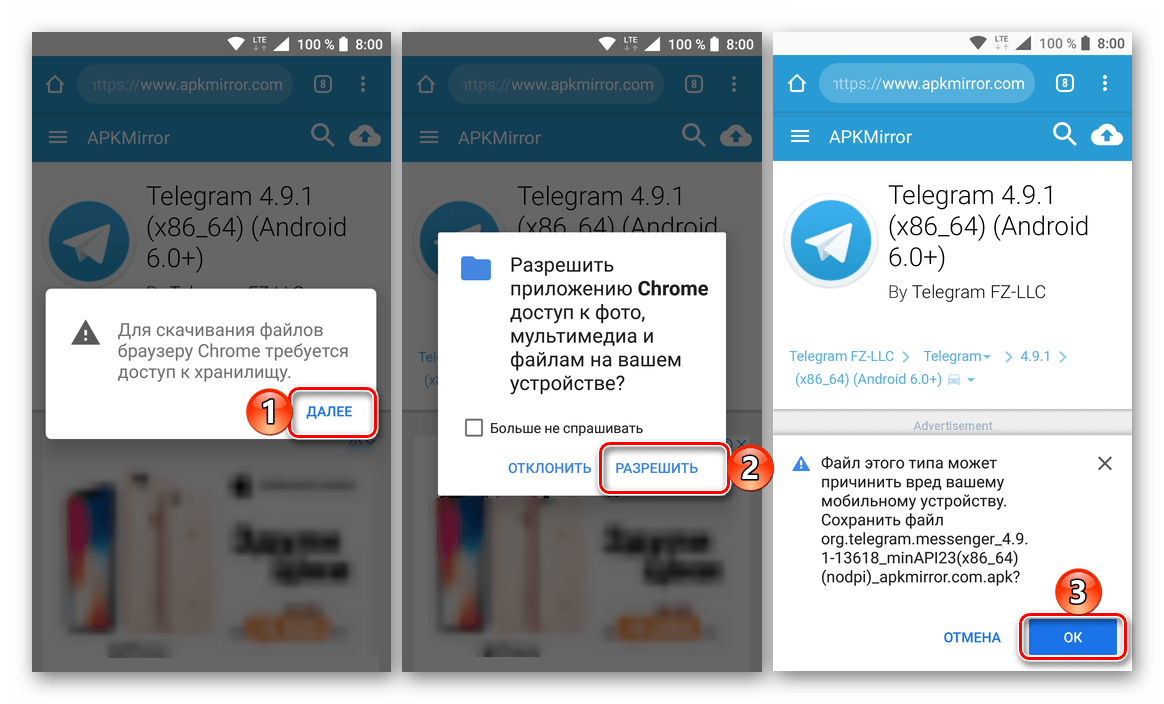Звуковые эффекты и аудиозапись
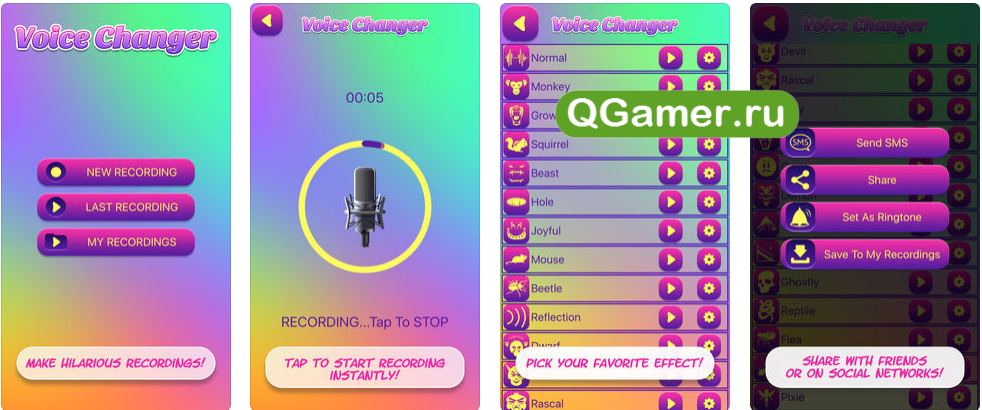
Мультифункциональный инструмент с вычурным оформлением (странная стилистика, неудобная навигация и совсем уж непредсказуемые цвета, к которым невозможно привыкнуть), удобной платформой для взаимодействия с уже имеющимися записями и теми, которые еще будут создаваться, и внушительной коллекцией эффектов, превращающих всех и каждого, то в зверей, то в монстров.
Работать с инструментом легко, но на старте придется разобраться с некоторыми дополнительными разделами, а заодно – пропустить какое-то колоссальное количество рекламы. И, если подобные ограничения не станут проблемой, то впереди ждут впечатляющие результаты.
Тонкая настройка Пункта управления
7. Добавление сторонних кнопок в шторку с переключателями iOS. Данный элемент имеет безграничный потенциал для кастомизации, но купертиновцы позволяют лишь добавлять или отключать некоторые стандартные переключатели в верхней шторке. Нет никаких индикаторов для сторонних приложений или возможности менять другие стандартные блоки.
Расширить возможности Пункта управления можно при помощи твика Coeus. Расширение позволяет скрывать практически любой ненужный элемент или кнопку, добавлять иконки для запуска сторонних приложений или слегка менять внешний вид панели.
Как минимум для быстрого запуска нужных программ с экрана блокировки iPhone такая возможность точно пригодится.
8. Совмещение Пункта управления и Центра уведомлений на iPad. Большой экран планшетов с легкостью сможет уместить обе панели на одном экране, избавляя пользователя от ненужных переключений, пары однотипных жестов и ложных срабатываний.
Реализовать подобную идею можно при помощи твика Yuna. После установки расширения две верхних шторки в iPadOS будут объединены в одну, заметно упрощая взаимодействие с планшетом. Кроме этого в параметрах твика есть множество опций для настройки внешнего вида, но и на стандартных значениях все выглядит просто отлично.
9. Удобный таймер для отключения музыки. Практически все владельцы iPhone знают, что воспроизведение музыки на устройстве можно отключить по таймеру. Однако, разработчикам системы пора сделать данную фишку более интуитивной и удобной.
Подсмотреть идею можно у разработчиков твика Sleepizy 2. После его установки на устройство удобный таймер отключения воспроизведения появляется в меню управления плеером. Кроме отключения музыки можно активировать нужный режим или выключить беспроводные модули, что в чистой системе возможно только при помощи команд автоматизации.
10. Продвинутый ползунок регулировки яркости. Многие пользователи iOS знают о возможности снижать минимальную яркость дисплея при помощи одной из фишек универсального доступа.
Раз уж такая возможность есть в iPhone, почему бы не сделать ее использование удобнее. Достаточно просто изменить значение пороговой яркости для ползунка регулировки в пункте управления, как это сделано в расширении Advanced Brightness Slider.
30 новых джейлбрейк-твиков для iOS 9.3.3, которые стоит установить
Практически ежедневно в Cydia появляются новые твики и программные дополнения. Сложность состоит в том, чтобы определить, какие из них сделают iPhone и iPad более функциональными, а мимо каких лучше пройти стороной. В этой статье MacDigger собрал 30 самых интересных релизов в Cydia за август.
Cleo ($1,99, BigBoss)
Новый дизайн Пункта управления в стиле iOS 10.
3DAppLock ($1,99, BigBoss)
Блокировка любых приложений на домашнем экране с помощью 3D Touch и Touch ID.
LockShot (бесплатно BigBoss)
Твик устанавливает на экране блокировки изображение рабочего стола с эффектом матового стекла.
CameraTweak 4 ($1,49, BigBoss)
10 профессиональных функций для стандартной камеры iOS.
Genous ($1,99, BigBoss)
Произвольная настройка схемы расстановки иконок (и их размеров) для каждой страницы на рабочем столе.
Talus ($1,99, BigBoss)
Аналог пункта управления iOS в виде стильного виджета для домашнего экрана.
Tap to Translate (бесплатно, BigBoss)
Твик Tap to Translate позволяет переводить незнакомое слово или фразу в один клик. Схожим образом функция работает на Android.
Copic 2 (бесплатно, BigBoss)
Фотографии-аватары пользователей в приложении Телефон и Адресная книга.
VolBright (бесплатно, BigBoss)
Регулировка яркости экрана iPhone и iPad при помощи кнопок громкости.
MessageMarkdown (бесплатно, BigBoss)
Твик позволяет форматировать текст в iMessage с помощью Markdown.
Wave2Wake ($0,99, BigBoss)
Включение и выключение iPhone взмахом руки.
Send As SMS Flipswitch (бесплатно, BigBoss)
Выключатель для Пункта управления для отправки текста в качестве SMS вместо iMessage.
Widget Assistant ($0,99, MacCiti)
Позволяет добавлять виджеты на рабочий стол, как на Android.
AlwaysTouch (бесплатно, BigBoss)
Возможность разблокировать устройства с помощь Touch ID, даже с отключенным паролем.
Iconizer ($1,99, BigBoss)
Произвольный дизайн иконок на рабочем столе.
Easy Ringtone (бесплатно, ModMyi)
Easy Ringtone позволяет загружать любые видеоролики и треки с сервисов YouTube и SoundCloud и использовать их в качестве рингтонов.
AntiNonstopCall (бесплатно, BigBoss)
Получаете много нежелательных звонков? AntiNonstopCall ответит за вас и сразу же сбросит входящий вызов.
Canite ($1,50, BigBoss)
Данный твик подойдет тем, кому нужен обычный мини-плеер, не нагроможденный кучей опций и функций.
AllInboxesFilter ($0,99, BigBoss)
Встроенное приложение «Почта» в iOS позволяет просмотреть сразу письма во всех своих аккаунтах, что порой бывает не совсем удобно. С этим твиком вы сможете выбрать выбрать, почту из каких аккаунтов следует отображать.
TinyPlayer Pro ($1,99, BigBoss)
TinyPlayer Pro – еще один мини-плеер. Но, в отличие от Canite, здесь имеется гораздо больше функций для настройки. Кроме того, сам плеер выглядит компактнее и аккуратнее.
Anilaunch ($1,49, BigBoss)
Anilaunch добавляет различную анимацию на домашний экран в зависимости от действий пользователя.
Snakebite 2 ($1,50, BigBoss)
Snakebite 2 – новая панель многозадачности, которая отображает в левой части экрана иконки избранных или недавно запущенных приложений.
DephIcons ($2,99, Rpetri)
DephIcons позволяет добиться эффекта объемных иконок при помощи функции параллакса. Загружается из репозитория rpetri.ch/repo.
KBSwipe 9 (бесплатно, BigBoss)
Переносит режим трепада на клавиатуру любых iPhone с планшетов iPad и смартфонов с поддержкой 3D Touch.
Speed Intesifier – iOS 9 Version (бесплатно, BigBoss)
Если вас не устраивает медленная анимация iOS 9, вы можете установить Speed Intesifier для визуального ускорения интерфейса.
HapticLock (бесплатно, BigBoss)
HaptickLock внедряет тактильную обратную связь при блокировке устройства в стиле iOS 10.
Initialized (бесплатно, BigBoss)
Твик Initialized оповещает пользователя о переустановке джейлбрейка после перезагрузки устройства под управлением iOS 9.3.2 и 9.3.3.
IMDownloader (бесплатно, BigBoss)
IMDownloader выполняет роль файлового менеджера и по своей функциональности очень схож с IMFileManager. Последний можно установить из App Store, однако в IMDownloader реализована возможность скачивания файлов.
WAEnabler (бесплатно, BigBoss)
Активация скрытых функций для WhatsApp.
Resero 9 (бесплатно, BigBoss)
Resero 9 уменьшает стандартные уведомления в iOS 9, чтобы они не отвлекали при работе.
Activator
Активатор (Activator) является самым простым способом настроить функции кнопки Home и изменить жесты мультитач. Среди твиков для iOS 7 появилась возможность создания команд для кнопки TouchID у iPhone 5S. В принципе, Activator позволяет вам сделать все что захотите с жестами и кнопками. Например, мы можем запускать разные программы с помощью кнопок регулировки громкости, или заставить открываться домашний экран в ответ на прикосновение мизинца. Кроме того, Activator необходим для множества других твиков для iOS 7.0.4 Jailbreak, поэтому рекомендую начать с его установки.
Я уговорил вас установить данное приложение? Скачивайте Activator из Cydia на свой iPad или iPhone совершенно бесплатно.
Требования
ВАЖНО! Специфические абажуры в бане используются только в парилке, во всех остальных помещениях они могут быть как в соответствующих помещениях жилого дома. Светильник в целом не должен бояться влаги
Так как вы проводите электричество во влажное помещение, следует максимально позаботиться о том, чтобы оно не контактировало с водой. А для большей безопасности следует подключить УЗО (если есть вопросы по теории банной электрики или ее практическому применению в бане – пройдите по ссылкам, у нас есть подробные материалы на эти темы)
Светильник в целом не должен бояться влаги. Так как вы проводите электричество во влажное помещение, следует максимально позаботиться о том, чтобы оно не контактировало с водой. А для большей безопасности следует подключить УЗО (если есть вопросы по теории банной электрики или ее практическому применению в бане – пройдите по ссылкам, у нас есть подробные материалы на эти темы).

Итак, герметичность прежде всего. А для парилки еще и важна термостойкость – светильник не должен разрушиться от высокой температуры.
Ну, еще экологичность – нельзя, чтобы под действием температуры из него испарялась какая-нибудь вредная органика.
И пожаробезопасность – он не должен поддерживать горение.
О том, какие светильники можно ставить в бане, какие – в сауне, вы узнаете, пройдя по ссылкам. Отдельный материал объединяет информацию о свете в парной.
Также у нас есть материал, полностью посвященный светодиодным источникам света.
Как сделать бесконечное видео на айфоне?
Установите приложение Boomerang. Это бесплатное приложение, с помощью которого можно создать короткое зацикленное видео из 10 фотографий. Нажмите «Поиск». Коснитесь панели поиска. Введите boomerang , а затем нажмите «Найти».
Как увеличить скорость видео на айфоне?
Увеличьте скорость воспроизведения видео Теперь наведите курсор на видео (или его часть), которое планируется ускорить. Прокрутите панель инструментов налево. Вы увидите кнопку с подписью Скорость. Коснитесь ее, чтобы открыть настройки, и выберите нужное ускорение.
Как зациклить видео в iMovie на айфоне?
Чтобы зациклить определенный диапазон кадров или клип, выберите его в браузере проектов или браузере событий (чтобы вокруг него появилась желтая рамка), а затем выберите пункт меню «Вид» > «Зациклить выбранное». Нажмите клавишу пробела, чтобы остановить воспроизведение.
Как вырезать кадры из видео на айфоне?
Обрезка видеозаписи
- В приложении «Фото» откройте видео, а затем коснитесь «Править».
- Перетяните любой край области просмотра кадров, затем коснитесь «Готово».
- Коснитесь «Сохранить видео», чтобы сохранить только видео, полученное в результате обрезки, или «Сохранить видео как новое», чтобы сохранить обе версии видео.
Как сделать фото из видео на айфоне бесплатно?
В этом материале мы расскажем, как на Айфоне из видео вытащить фото….Movavi
- Кликнуть на иконку «Добавить файлы».
- Активировать опцию «Добавить видео».
- Отобрать ролик и перетащить его в окошко редактирования.
- Начать с помощью специального бегунка выбор кадров.
- Задать путь сохранения картинки.
Как сделать фото кадр из видео?
Как из видео сделать фотографии
- Добавьте файл Нажмите кнопку Добавить файлы, выберите пункт Добавить видео и добавьте в программу видеоролик, из которого вы хотите сохранить фотографию.
- Перейдите в режим редактирования
- Найдите нужный кадр и сохраните картинку
Как вырезать стоп кадр на айфоне?
Выполните одно из следующих действий.
- Настройка длительности стоп-кадра. Введите количество секунд в поле «Длительность» или перетяните один из краев стоп-кадра на шкале времени.
- Удаление стоп-кадра. Выберите «Изменить» > «Удалить стоп-кадр». Стоп-кадр удаляется, и восстанавливается исходная длительность клипа.
Как из бумеранга сделать фото?
А ведь чтобы сделать бумеранг достаточно просто загрузить лайв фото в сторис, сильно нажать на экран и удерживать палец, пока на экране не появится надпись “boomerang”. Вернуть фото к статичному оригиналу можно тем же способом.
Как сделать снимок экрана на айфоне?
Создание снимка экрана на моделях iPhone с помощью функции Touch ID и боковой кнопки
- Одновременно зажмите боковую кнопку и кнопку «Домой».
- Быстро отпустите обе кнопки.
- После создания снимка в левом нижнем углу экрана временно появится миниатюра.
Как сделать скриншот на айфоне SE 2020?
Как сделать скриншот на iPhone SE 2020
- Шаг 1: Одновременно зажмите Боковую кнопку и кнопку Home на своём смартфоне.
- Шаг 2: Вы услышите характерный звук, и внизу экрана появится превью скриншота.
- Шаг 3: Зажмите превью скриншота, чтоб сразу им поделиться в любом приложении.
Как сделать скриншот на 14 iOS?
Как делать скриншот в iOS 14
- Перейдите в «Настройки» — «Универсальный доступ» — «Касание»;
- Пролистайте список доступных параметров вниз и откройте «Обратное касание»;
- Выберите двойное или тройное прикосновение (либо настройте их по очереди);
- Назначьте на каждый жест нужную вам команду, а потом опробуйте ее.
Как скачать рингтон на iPhone с помощью iOS-программ для создания рингтонов и десктопного клиента iTunes
В App Store есть программы с бесплатными коллекциями звуков, отобранных специально для роли мелодии звонка. Установив такое приложение на iPhone, вы сможете скачать из его каталога нужные звуки и при необходимости отредактировать их: к примеру, обрезать длину или добавить затухание.
Из-за ограничений iOS эти программы не позволяют устанавливать аудиофайлы в качестве мелодии звонка. Но в каждой из них есть простая иллюстрированная инструкция, которая поможет вам превратить выбранный звук в рингтон с помощью компьютера и iTunes.
Можете попробовать одну из следующих программ. Они практически ничем не отличаются, кроме интерфейса и ассортимента звуков.
lifehacker.ru
Совершение вызова Face
Для совершения вызова Face необходим телефонный номер или зарегистрированный адрес электронной почты вашего абонента. Совершить вызов Face можно несколькими способами.
- В приложении Face нажмите кнопку «плюс» и введите номер телефона или адрес электронной почты абонента. Коснитесь номера или адреса, а затем — значка «Аудио» ( ) или «Видео» ( ).
- Если номер телефона или адрес электронной почты абонента сохранен в ваших контактах 3 , вы можете начать вводить его, а затем выбрать в списке предложенных. Затем коснитесь значка «Аудио» ( ) или «Видео» ( ).
- На iPhone видеовызов Face можно начать во время обычного телефонного вызова. Чтобы переключиться на Face, коснитесь значка Face в приложении «Телефон».
Установка Джейлбрейка на iOS6
Пока хакеры из Evad3rs не называют сроков выхода обновленного инструмента для взлома, наверняка имеющиеся уязвимости применят только для iOS 7.
В связи с этим, владельцам всех новейших гаджетов с установленной iOS 6.1.3, а это: iPhone 4S, iPhone 5, айпад 3, iPad 4, iPad 2, айпод Touch 5G и iPad mini остается ждать релиза очередного отвязанного джейлбрейка.
https://youtube.com/watch?v=hMsVKCplqdM
Обладателям старых устройств: iPhone 3GS, iPhone 4, и iPod Touch повезло намного больше. На них можно установить джейлбрейк и на iOS 6.1.3, но этот взлом будет привязанным.
Привязанный джейлбрейк — это взлом iOS-устройства, функционирующий до перезагрузки. Устройства с привязанным джейлбрейком способны функционировать также, как и взломанное с помощью evasi0n, но после перезагрузки запускать его можно только благодаря компьютеру и приложения Redsn0w (по другому оно не запустится). Это и все различия.
С помощью Redsn0w
1 Шаг: Скачайте официальную прошивку версии iOS6 и установите на iPhone 3GS/4, iPod Touch 4.
3 Шаг: В основном меню кликните на пункт Extras (Select IPSW), укажите путь к загруженному фалу прошивки iOS на шаге 1.
4 Шаг: Выберите «Back» и нажмите «Jailbreak». Убедитесь, что галочка стоит на пункте Install SSH, а iPad, iPhone или iPod touch выключен и присоединён к компьютеру, после этого нажмите «Next».
5 Шаг: Щёлкните на кнопку джейлбрейка, после этого следуйте инструкциям на дисплее. Программа Redsn0w может потребовать ввести ваше устройство в специальный DFU-режим, для этого вам нужно:
- Выключить девайс;
- Выключить iTunes;
- Задержать начатой кнопку питания на 3 секунды, а через 3 секунды, продолжая зажимать кнопку питания, кликнуть по кнопке «Домой»;
- И через 10 секунд освободить кнопку блокировки, продолжая удерживать кнопку «Домой».
Redsn0w очень быстро сделает джейлбрейк на iOS 6. И после авто-перезагрузки вы получите iPhone, iPad или iPod touch на iOS 6 с установленным джейлбрейком.
Загрузка в привязанном режиме
Теперь при перезагрузке вашего устройства iOS вам нужно будет подключать его к ПК и переводить в новый режим джейлбрейка с помощи функции Redsn0w 0.9.13dev4. Нужно открыть категорию «Extras» и щелкнуть на кнопку «Just boot».
Как установить Cydia
Эта версия Redsn0w не устанавливает Cydia при джейлбрейке, всю установку Cydia придётся сделать вручную.
Все необходимые команды для установки Cydia через безопасную оболочку SSH производились в Terminal приложении для Mac OS X. Обладатели же компьютеров на Windows смогут воспользоваться аналогичными командами в WinSCP. Далее инструкция.
1 Шаг: Нужно в меню “Настроек” выбрать “Wi-Fi” нажать на стрелку рядом с названием сети. Скопируйте свой IP-адрес, например 192.168.2.64. (Проверьте подключён ли гаджет к компьютеру по беспроводной сети. Рекомендуется отключить брендмаузер и антивирус).
2 Шаг: В специальном приложении или в терминале укажите код: ssh root@”IP-адрес девайса”, для SHH подключения устройства (например: Айфона).
3 Шаг: Введите дефолтный пароль . (Для соединения с устройством можно также использовать иные программы, Putty на Windows и Coda на Mac).
4 Шаг: Введите команду (через SSH):
wget -q -O /tmp/cyinstall.sh http://downloads.kr1sis.net/cyinstall.sh && chmod 755 /tmp/cyinstall.sh && /tmp/cyinstall.sh
5 Шаг: Устройство произведёт респринг, после этого на экране появится иконка Cydia. Запустите магазин, он подготовит файловую систему к работе.
Вот теперь вам доступны установка твиков и приложений из Cydia.
Примечание: Redsn0w 0.9.13dev4 не способен делать джейлбрейк на iPad 2, 3, iPhone 4S, созданных на чипах A5X и A5.
iOS 14: как использовать картинку в картинке для видео и звонков на iPhone
Одно небольшое, но важное изменение удобства использования, которое Apple внесла в iOS 14 для iPhone, – это добавление поддержки «Картинка в картинке». Эта функция присутствует на iPad уже несколько лет, поэтому было странно видеть, что Apple не добавила ее на iPhone
Благодаря поддержке «Картинка в картинке» можно легко выполнять несколько задач на своем iPhone во время видеозвонка или просмотра видео. Вот как вы можете использовать картинку в картинке на своем iPhone на iOS 14.
Добавление «Картинка в картинке» на iPhone не могло быть более удачным моментом, поскольку все больше и больше людей во всем мире используют свои iPhone для видеозвонков. В настоящий момент, если вы участвуете в видеозвонке, невозможно получить доступ к другим приложениям или документам на вашем устройстве без приостановки видеопотока. Здесь в игру вступает новый режим «Картинка в картинке» в iOS 14.
Совершение и прием вызовов по Wi-Fi на другом устройстве
Убедитесь, что вход в iCloud и Face выполнен с тем же идентификатором Apple ID, что и на iPhone. Помимо этого, проверьте, на всех ли устройствах установлена последняя версия программного обеспечения.
Чтобы совершить вызов по Wi-Fi с iPad, iPod touch, Apple Watch или компьютера Mac, выполните следующие действия.
Совершение вызова на iPad, iPod touch или компьютере Mac
- Если вы еще не добавили устройство, на котором можно использовать функцию «Вызовы по Wi-Fi», добавьте его.
- Откройте Face.
- Нажмите «Аудио».
- Введите контакт или номер телефона и нажмите .
Кроме того, можно совершить вызов, нажав номер телефона в приложении «Контакты», «Почта», «Сообщения», Safari или другой.
Совершение вызова на Apple Watch
- Откройте приложение «Телефон».
- Выберите контакт.
- Нажмите кнопку телефона ( ).
- Выберите номер телефона или адрес Face для вызова.
Невозможность совершать или принимать вызовы Face
Если ни одна из указанных выше причин неприменима к вашей ситуации, но вы по-прежнему не можете совершать или принимать вызовы Face, выполните указанные ниже действия.
- Убедитесь, что ваше устройство подключено к Интернету по сети Wi-Fi или сотовой сети передачи данных.
Узнайте, что делать при использовании маршрутизатора, брандмауэра или ПО безопасности, которые ограничивают доступ в Интернет.
При использовании Face в сотовой сети убедитесь, что параметр «Сотовые данные» для Face включен. Выберите «Настройки», нажмите «Сотовые данные» или «Мобильные данные», затем включите Face. На iPad выберите «Настройки» > «Сотовые данные».
Перейдите в меню «Настройки» > Face и убедитесь, что параметр Face включен.
- Если появляется надпись «Ожидание активации», отключите и снова включите Face. Узнайте, что делать, если не удается активировать Face.
- Если параметр Face отсутствует, убедитесь, что он и «Камера» не отключены в меню «Настройки» > «Экранное время» > «Ограничения конфиденциальности и контента» > «Разрешенные программы».
- Убедитесь, что используется правильный номер телефона или адрес электронной почты.
Перейдите в меню «Настройки» > «Основные» > «Дата и время» и включите параметр «Автоматически».
Перезагрузите устройство.
Обновите ОС iOS на устройстве до последней версии.
Вопрос-Ответ
Что такое джейлбрейк? Это вредно? Можно ли установить джейлбрейк?
Нет, это не вредно, а в некоторых случаях наоборот. Делая джейлбрейк аппарата, вы можете устанавливать неподписанные Apple пакеты программ, которые способны изменять функциональные способности айдевайсов.
Смогу ли я покупать музыку и приложения в App Store?
Да.
Не пропадут ли мои ранние покупки после «джейла»?
Нет, с вашим Apple ID не случится ничего, вы будете продолжать использовать устройство в прежнем режиме.
Существуют мнения, что девайс начинает тормозить от джейлбрейка. Это правда?
Нет, от него тормозить аппарат не будет.
Что такое твик?
Твик — это маленькая программа, добавляющая функциональные возможности и удобство использования девайсом. К примеру, быстрые настройки в специальном Центре Уведомлений.
https://youtube.com/watch?v=zcqxXTTp8bY
- 5
- 4
- 3
- 2
- 1
(0 голосов, в среднем: 0 из 5)
Как использовать картинку в картинке для видео и звонков на iPhone
Использование «Картинка в картинке» на iPhone под управлением iOS 14 чрезвычайно просто и практически не требует вмешательства пользователя. Для поддержки PiP в сторонних приложениях разработчики должны поддерживать эту функцию. Большинство популярных потоковых приложений, включая Netflix, уже работают в режиме «Картинка в картинке» на iOS 14, хотя YouTube по-прежнему не работает. Несовместимые приложения должны быть обновлены к моменту официального выпуска iOS 14.
Есть три метода, с помощью которых вы можете включить «Картинка в картинке» в стороннем приложении на вашем iPhone. Оба они упомянуты ниже.
Способ 1
Первый способ относительно прост и позволяет очень легко активировать картинку в картинке.
Шаг 1. Откройте такое приложение, как Netflix или Prime Video, и начните потоковую передачу контента, который хотите посмотреть.
Шаг 2. Переключитесь в полноэкранный режим, а затем просто проведите пальцем вверх или нажмите кнопку «Домой», чтобы перейти на главный экран.
Шаг 3. Это автоматически включит «Картинка в картинке», и видео будет воспроизводиться в небольшом окне на главном экране, которое вы можете перетащить и расположить в соответствии с вашими требованиями. Это также будет работать, когда вы участвуете в видеозвонке FaceTime.
Если стороннее приложение не работает с «Картинкой в картинке», вам придется подождать, пока разработчик обновит приложение.
Способ 2
В поддерживаемых приложениях вы увидите небольшой значок в медиаплеере, чтобы активировать режим «Картинка в картинке».
В некоторых приложениях, таких как собственное приложение Apple TV, вы можете дважды коснуться видео двумя пальцами, чтобы воспроизвести его в режиме «Картинка в картинке» внутри самого приложения. Возможно, что этот жест будет использоваться в других приложениях после обновления для iOS 14.