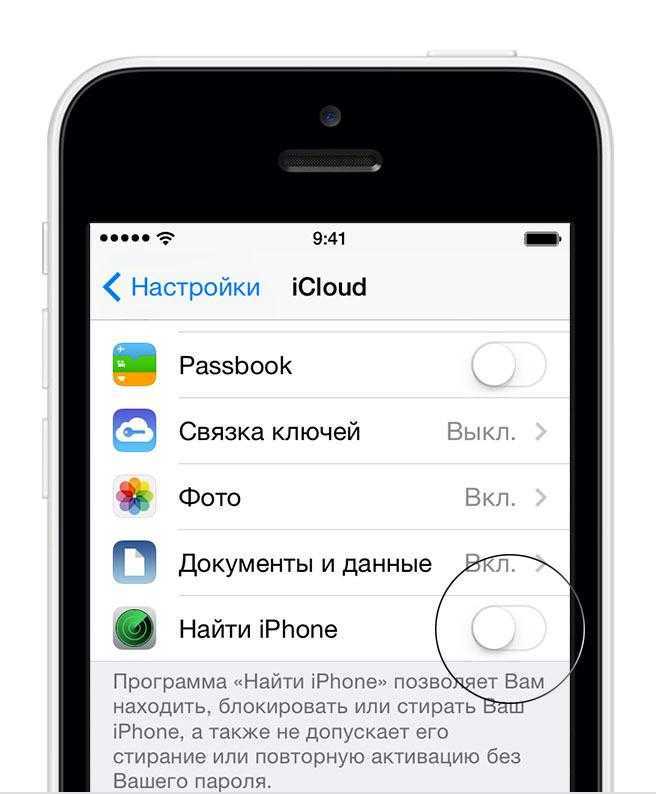Когда необходимо восстановить контакты на Айфоне
Необходимость в восстановление удалённых контактов на смартфоне iPhone может возникнуть в любой момент использования портативного гаджета. Например, пользователь случайно удалил нужный телефонный номер, при этом вспомнить или узнать уничтоженные данные не получается. Или владелец портативного гаджета от компании Apple повредил, а возможно, даже потерял, сим-карту.
К счастью, для подобных случаев присутствует специализированная функция восстановления номеров. Сделать это можно двумя основными способами:
- самостоятельно через смартфон iPhone;
- восстановление через персональный компьютер и дополнительный софт.
Дело в том, что все электронная техника от компании Apple синхронизирует внутреннюю память с облачным хранилищем, которое привязано к учётной записи пользователя. Если контакт удалится на мобильном телефоне, то вскоре он исчезнет и в облаке, что в значительной мере помешает его последующему восстановлению на портативном устройстве.
Можно ли восстановить удаленные номера на телефоне с помощью другого программного обеспечения?
Dr.Fone – не единственное приложение, с помощью которого можно восстановить удаленные контакты. Рассмотрим еще несколько программ, которые могут вам помочь.
Вариант 1. С помощью программы EaseUS MobiSaver
Прежде чем перейти к пошаговой инструкции, подчеркнем основной недостаток этого приложения – оно не имеет русскоязычного интерфейса. Зато вы сможете с легкостью восстановить потерянные данные.
- Установите приложение EaseUS MobiSaver . Также его можно установить на android-смартфон.
- Запустите приложение. Предварительно необходимо активировать в настройках мобильного устройства пункт «Отладка по USB», подключить устройство через «родной» кабель (если вы используете рассматриваемое приложение на компьютере) и предоставить программе Root-права. То есть, выполнить все те же действия, что и в случае использования программы Dr.Fone.
- Выберите, какие именно данные нужно восстановить – кликните по «Contacts».
- Отметьте галочками нужные телефонные номера и нажмите кнопку «Recover», расположенную в верхней левой части экрана.
Вариант 2. Восстановление через Super Backup Pro
Эта программа (которую можно скачать из Play Маркета) также неплохо справится с восстановлением контактов. Но только в случае, если вы заранее создавали резервные копии именно с ее помощью.
Если такая резервная копия есть, восстановить из неё данные можно буквально в пару кликов. Откройте раздел «Контакты» и запустите процесс соответствующей кнопкой – «Восстановить».
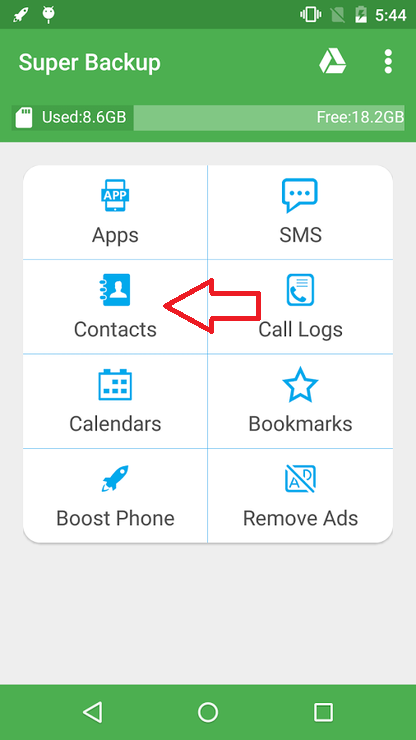
Вариант 3. Используем Android Data Recovery
Если по каким-то причинам предыдущие приложения вам не подошли, используйте Android Data Recovery.
Запустите программу на компьютере, подключите свое мобильное устройство (не забудьте предоставить приложению Root-права по уже рассмотренной нами схеме) и дождитесь инициализации. Далее откройте раздел «Recover» и кликните по пункту «Recover Android Data».
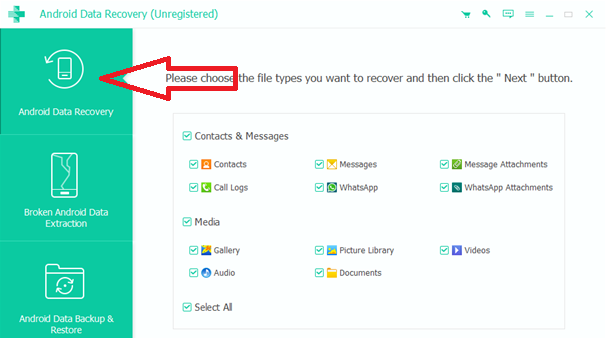
Определить контакты в качестве избранных для связи в одно касание
Предустановленное приложение iPhone для телефона позволяет легко звонить людям, с которыми вы общаетесь больше всего, добавляя их в свой список фаворитов. В избранном вы просто нажимаете на имя человека, которому хотите позвонить, и звонок начинается. Вот что вам нужно знать, чтобы добавлять имена и номера в список избранного iPhone и управлять ими.
Как добавить в избранное приложение «Телефон»
Чтобы назначить человека избранным, его необходимо добавить в приложение Контакты на iPhone (либо через отдельное приложение, либо через приложение “Телефон”). Вы не можете создавать новые контакты во время этого процесса. Как только человек, которого вы хотите сделать избранным, будет в ваших контактах, добавьте его в список избранных, выполнив следующие действия:
-
Нажмите значок Телефон на главном экране iPhone.
-
Нажмите Избранное в нижней части экрана.
-
Нажмите + в верхней части экрана, чтобы добавить избранное, чтобы открыть полный список контактов.
-
Прокрутите список, воспользуйтесь полем поиска или перейдите к букве, чтобы найти нужный контакт. Когда вы найдете имя, коснитесь его.
-
В всплывающем меню вы можете выбрать один из нескольких способов связаться с человеком, включая Сообщения , Позвонить , Видео и . Почта. (Доступные параметры зависят от объема добавленной вами информации о человеке в списке контактов). Опция, которую вы выбираете – это способ связи с человеком на экране «Избранное». Например, если вы всегда пишете кому-либо текст, нажмите Сообщения , чтобы, нажав на него в списке избранного, откройте приложение «Сообщения». Если вы предпочитаете видеочат, нажмите Позвонить > FaceTime , что работает только в том случае, если у контакта есть FaceTime.
-
Коснитесь параметра контакта, чтобы добавить его, или нажмите стрелку вниз, чтобы выбрать один из вариантов в каждой категории. При нажатии на стрелку вниз в меню отображаются все параметры для этого типа связи. Например, если у вас есть рабочий и домашний номер для кого-то, вы выбираете, какой из них назначить в качестве своего любимого метода контакта (вы можете добавить каждый номер в качестве своего собственного, отдельного избранного).
-
Нажмите на опцию, которую вы хотите добавить в список избранных.
Это имя и номер телефона теперь указаны в меню Избранное . Вернитесь в приложение «Телефон» и нажмите Избранное в нижней части экрана. Под именем человека находится примечание, указывающее выбранный вами метод контакта. Если у вас есть фотография этого человека в приложении «Контакты», вы увидите ее рядом с его именем. Если вы нажмете какое-либо имя на этом экране, выбранное вами сообщение будет запущено немедленно. Например, если вы назначили номер телефона в качестве предпочтительного метода, iPhone наберет его.
Хотите, чтобы ваши любимые контакты или все ваши контакты имели полноэкранные фотографии, когда они вам звонят? Узнайте больше о том, как это сделать, в разделе Как получить полноэкранное изображение в вызовах iPhone.
Как переставить избранное на iPhone
После того, как вы определили несколько избранных, вы можете изменить их порядок. Вот как:
-
Нажмите на приложение Телефон .
-
Нажмите Избранное .
-
Нажмите кнопку Изменить в верхней части экрана, чтобы открыть экран с красными кнопками слева от каждого контакта (не нажимайте их, если вы не хотите удалить контакт) и значок, который напоминает стек из трех строк справа от каждого контакта.
-
Нажмите и удерживайте значок из трех строк . Выбранный вами избранное становится активным и выглядит немного приподнятым над другими избранными.
-
Перетащите избранное в нужную вам позицию в списке и отпустите.
-
Нажмите Готово в верхней части экрана, чтобы сохранить новый порядок избранных.
Организация избранного в 3D Touch Menu
Если у вас есть iPhone с 3D Touch – функция, представленная в iPhone 6S и присутствующая на моделях, выпущенных после этого, – у вас есть еще одно меню избранного. Чтобы открыть его, нажмите на кнопку Телефон на главном экране. Когда вы это сделаете, три или четыре фаворита (в зависимости от вашей версии iOS) будут показаны по картинке и имени. Это первые три или четыре человека в вашем списке избранного. Если вы хотите изменить порядок избранных в всплывающем меню, измените их на главном экране избранных.
Как удалить избранное из приложения телефона
Удалить контакт из списка избранного так же просто, как добавить его в первую очередь. Полный набор инструкций см. В разделе «Как удалить избранное из приложения iPhone Phone».
Перенос контактов с iPhone на iPhone
Перенос контактов с iPhone на iPhone — наиболее простая процедура. Более того, если на телефоне уже была включена синхронизация с iCloud, то в новом аппарате все контакты появятся автоматически после того, как пользователь авторизуется с помощью iCloud.
Если синхронизация с iCloud не была включена, то придется немного повозиться. Прежде всего нужно перейти на старом iPhone в Настройки — Почта, адреса, календари — Учетные записи/ iCloud и здесь включить переключатель Контакты.
После этого некоторое время, как правило крайне небольшое, необходимо, чтобы контакты синхронизировались с iCloud. Смартфон, естественно, должен быть подключен к мобильному интернету или Wi-Fi.
В том, что контакты синхронизировались, можно убедиться через веб-интерфейс iCloud. Тут нужно авторизоваться и затем на «домашнем экране» выбрать приложение контакты. Если количество контактов в телефоне и в iCloud совпадают, синхронизация прошла успешно.
Затем такие же действия повторяются на новом iPhone. Нужно перейти в Настройки — Почта, адреса, календари — Учетные записи/ iCloud и здесь включить переключатель Контакты. Немного ожидания — и контакты на новом iPhone.
Аналогично переносятся контакты через Gmail или другой сервис, если именно к нему привязан iPhone.
Ранее также можно было синхронизировать контакты с помощью iTunes, но теперь iTunes «отправляет» пользователя в облако, вернее в iCloud.
Как не потерять важные контакты
Чтобы никогда не переживать о возможной потере важных номеров телефонов, следует наперед позаботиться об их сохранности. Для этого оптимальным вариантом будет регулярное выполнение резервного копирования с использованием iCloud или iTunes. В первом случае информация хранится на облачных сервисах Apple, во втором – на компьютере пользователя.
Кроме того, можно вручную периодически выполнять экспорт контактов в виде файла .vcf, сохраняя их в надежном месте или же отправляя себе по электронной почте, при необходимости импортируя данные на смартфон.
***
Таким образом, случайное удаление отдельных номеров телефонов или полная их потеря в результате возникновения каких-то проблем с iPhone – не повод для паники, так как контакты всегда можно восстановить, и основные способы выполнения такой процедуры были рассмотрены.
Резервная копия iTunes
Если вы создавали через iTunes резервные копии Айфона, подключая смартфон к ПК, то сможете быстро восстановить утраченные номера.
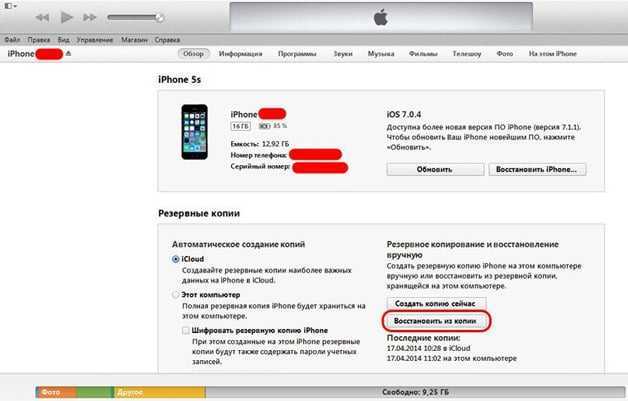
Главный недостаток этого способа – вы получите Айфон в том состоянии, в каком он был на момент создания резервной копии
. Все изменения, внесенные позже, будут аннулированы. Если для вас это критично, то придется прибегнуть к помощи программы iBackupBot, которая позволяет извлечь из резервной копии iPhone отдельные данные.
Более подробно этот процесс описан на следующем видео.
Восстановление отдельных контактов из iTunes
Запустите утилиту iBackupBot и дождитесь, пока она обнаружит имеющиеся на жестком диске резервные копии Айфона. Разработчиками рекомендовано создавать дубликат имеющейся резервной копии, но можно обойтись без него.
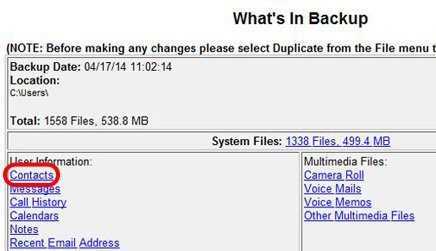
Контакт будет сохранен в виде файла vCard на жестком диске. Для переноса восстановленного номера можно воспользоваться электронной почтой, приложением Контакты Windows или программой iTunes.
Исчезли все контакты в iPhone? Не паникуйте, их можно восстановить! Внимательно следуйте нашим инструкциям — в этой статье вы найдёте сразу 4 способа вернуть список контактов в ваш телефон.
Можно ли восстановить контакты, если вы удалили их из iCloud?
Перед вами появится архив с данными, которые можно восстановить. Выберите по дате тот день, когда все контакты были на месте. При использовании этого способа восстановления в устройстве появится старый список контактов, который заменит текущий. При этом вы не потеряете сведения, которые были сохранены позже, они также попадут в архив для восстановления. Недостаток этого способа в том, что по одному восстановить контакты не получится.
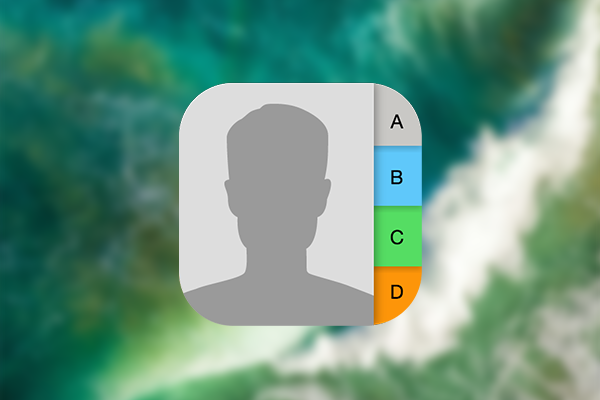
Временами на iPhone может возникать странная неполадка, очень расстраивающая пользователей – все контакты, находящиеся в памяти смартфона, вдруг исчезают без какой-либо видимой причины.
Многие пользователи iPhone пишут, что лично столкнулись с подобной проблемой. К счастью, решается она очень просто. Как – узнаете в данной статье.
Резервная копия iTunes
Если вы создавали через iTunes резервные копии Айфона, подключая смартфон к ПК, то сможете быстро восстановить утраченные номера.
- Подключите смартфон к компьютеру.
- Включите iTunes. Через меню «Устройства» укажите подключенный смартфон.
- Перейдите на вкладку «Обзор». Нажмите «Восстановить из копии». Если на мобильном телефоне была включена опция «Найти iPhone», её нужно деактивировать.
- Выберите копию, в которой должны были сохраниться удаленные с сим карты номера, и нажмите «Восстановить».
Главный недостаток этого способа – вы получите Айфон в том состоянии, в каком он был на момент создания резервной копии. Все изменения, внесенные позже, будут аннулированы. Если для вас это критично, то придется прибегнуть к помощи программы iBackupBot, которая позволяет извлечь из резервной копии iPhone отдельные данные.
Более подробно этот процесс описан на следующем видео.
Восстановление отдельных контактов из iTunes
Запустите утилиту iBackupBot и дождитесь, пока она обнаружит имеющиеся на жестком диске резервные копии Айфона. Разработчиками рекомендовано создавать дубликат имеющейся резервной копии, но можно обойтись без него.
- Выберите Backup файл, в котором хранятся номера, удаленные с сим карты и из памяти смартфона.
- В поле «What’s In Backup» откройте раздел «Contacts».
- Найдите номер, который вам нужно восстановить. Выделите его и через меню «Export» запустите создание файла vCard. Ту же операцию можно проделать через контекстное меню, которое вызывается кликом правой кнопки по строке.
- Появится сообщение о необходимости зарегистрировать программу. Нажмите «Cancel» –восстановление контактов не требует регистрации.
- Выберите место для сохранения номера.
Контакт будет сохранен в виде файла vCard на жестком диске. Для переноса восстановленного номера можно воспользоваться электронной почтой, приложением Контакты Windows или программой iTunes.
Пожаловаться на контент
Что можно сделать
При всем уважении к Apple лучше доверить контактные данные сторонним сервисам. Во-первых, их разработчики имеют больший опыт развития систем и их сопровождения. Во-вторых, решения от крупных компаний более универсальны и будут полноценно работать на всех основных платформах.
Лучше всего с хранением контактов справляется сервис Google. Он является бесплатным и кроссплатформенным. Для быстрой и удобной миграции нужно сделать следующее:
На iPhone

1. Переходим в Настройки – Apple ID – iCloud и отключаем синхронизацию контактов с сервисом Apple.
2. В разделе настроек Контакты открываем Учетные записи и добавляем учетную запись Google.
Для синхронизации контактов можно использовать имеющуюся учетную запись, которая используется для переписки. Если выгружать туда абсолютно все имеющиеся контакты не нужно, то следует создать отдельный аккаунт и использовать его исключительно для синхронизации контактов.
3. В настройках учетной записи активируем необходимые переключатели (только контакты либо контакты и почту).
4. При наличии подключения к сети устройство начнет выгружать контакты в сервис Google.
На Mac
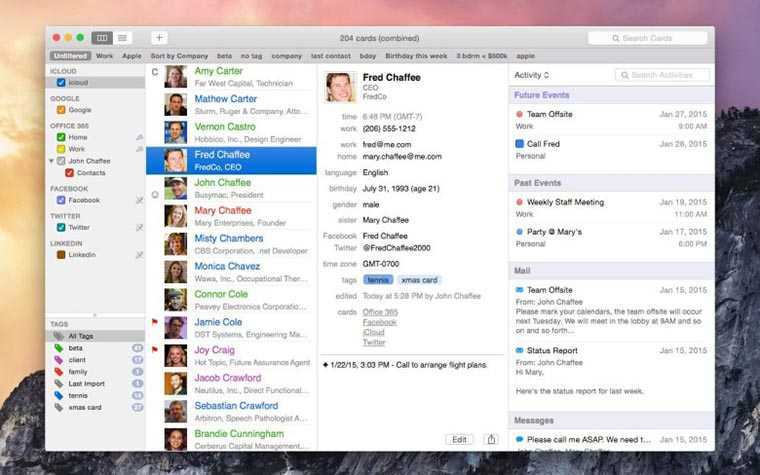
1. Запускаем Настройки – iCloud и снимаем флаг со строки Контакты.
2. Переходим в приложении Контакты, открываем Настройки – Учетные записи и добавляем наш аккаунт Google.
3. На вкладке Основные в поле Учетная запись по умолчанию должен быть выбран параметр .
Теперь данные начнут мигрировать и на компьютер.
Такое решение несколько надежнее сервиса Apple, при желании доступ к данным можно получить через веб интерфейс, а при смене гаджета с переносом данных не возникнет проблем.
iPhones.ru
C этим может столкнуться каждый.
Рассказать
Люблю технологии и все, что с ними связано. Верю, что величайшие открытия человечества еще впереди!
Удаление всех контактов сразу на айфоне 5s и других моделях
Вне зависимости от модели айфона контакты могут удаляться по одному через функционал самого устройства или с помощью сервисов, которые специально придуманы Apple для упрощения работы, хранения файлов и синхронизации
Последние помогают избежать полной потери важной для пользователя информации в случае кражи или физического уничтожения телефона или планшета
Один из способов массового удаления заключается в использовании сервиса iTunes, который представляет собой не только огромный медиа плеер и хранилище пользовательских аудио- и видеофайлов, но и синхронизационный сервис для других данных. Второй способ предполагает использование сервиса облачного хранилища iCloud.
Важно! Помимо основных компонентов по типу напоминаний, заметок, календарей, фотографий, почты и документов, хранилище может содержать пользовательские контактные записи с номерами телефонов и именами. Доступно также удаление контактов через сторонние приложения и возможности
В первую очередь рекомендуется пользоваться стандартным и официально доступным функционалом. Это помогает избавить себя от проблем, связанных с вирусами и возможными неисправностями, которые могут возникнуть при установке джеилбрейков и стороннего программного обеспечения
Доступно также удаление контактов через сторонние приложения и возможности. В первую очередь рекомендуется пользоваться стандартным и официально доступным функционалом. Это помогает избавить себя от проблем, связанных с вирусами и возможными неисправностями, которые могут возникнуть при установке джеилбрейков и стороннего программного обеспечения.
Ниже будут рассмотрены стандартные методы, а в следующем разделе – использование сторонних приложений. Стоит напомнить, что работает это для большинства новых моделей айфона, включая iPhone 4, 4S, 5, 5S и так далее.
Вход в одну из учетных записей для быстрой очистки записной книжки
Как удалять контакты группами через iCloud
Для удаления с гаджета компании Apple сразу нескольких записей или даже все контактов необходимо, чтобы они были синхронизированы с облачным хранилищем iCloud. Если этого не сделано, то придется произвести резервное копирование самостоятельно.
Сделать это крайне просто. Нужно зайти в «Настройки» телефона из главного меню и выбрать пункт «iCloud». В этом окне просто активируется переключатель под названием «Контакты» (сдвигается с состояния «Выключено» во «Включено»). Как только гаджет подключится к качественной сотовой сети или беспроводной точке доступа Wi-Fi, выбранные пользователем данные будут загружены на сервер и успешно синхронизированы. После этого можно браться за удаление контактов или другой скопированной информации. В рассматриваемом случае порядок действий таков:
После нажатия на клавишу удаления все записи из приложения контактов будут удалены. Это действие отразится и на программе в телефоне. Нужно тщательно проверять каждый контакт перед удалением. Возможно, там есть нужные данные.
Установка синхронизации
Как удалить все контакты с айфона через iTunes
Как уже стало понятно, с обычным функционалом удаления есть несколько проблем. Он не может удалить сразу все записи из телефонной книги. Возможно, это сделано из-за соображений безопасности и попытки сохранить данные пользователя или такие функции тяжело ввести на iOS. В любом случае есть второй способ, основанный на использовании приложения iTunes. Пошаговая инструкция такова:
- Запустить программу на своем персональном компьютере под управлением операционной системы Windows или Mac.
- Подключить айфон любой модели к компьютеру через обычный оригинальный USB-кабель для зарядки.
- Дождаться, пока гаджет определится и приступать к настройке.
- Зайти в раздел «Информация об устройстве», чтобы увидеть все данные о подключенном девайсе.
- Установить галочку напротив пункта «Sync Contacts/Синхронизировать контакты».
- Поставить такой же флажок напротив надписи «Удалить» в разделе настроек «Advanced/Дополнительно».
- Нажать на кнопку «Apply/Применить» и подтвердить свои намерения по удалению нескольких записей из телефонной книги.
Важно! По прошествии нескольких секунд все данные из синхронизированного приложения будут безвозвратно удалены. Если необходимо стереть лишь несколько записей из телефонной книги, то такой способ не подойдет
Почистить контакты можно и через айтюнс
Профилактика: как обезопасить себя от потери контактов
Чтобы избежать безвозвратной потери такой важной информации, как контактные данные, придерживайтесь трёх простых правил при эксплуатации iPhone:
- Регулярная синхронизация. Возьмите за привычку выполнять синхронизацию адресной книги 2–3 раза в месяц исходя из частоты её обновления. Сохранённая на ПК или в «облаке» актуальная версия контактных номеров не будет лишней.
- Создание нескольких резервных копий. В случае если ваша адресная книга содержит свыше тысячи уникальных контактов, рекомендуется иметь несколько копий данных про запас — на компьютере и в облачном хранилище. Так вероятность утери данных сводится практически к нулю.
- Полная синхронизация с iCloud. Эта функция позволяет пользователям устройств Apple хранить важную информацию на удалённых серверах компании. Если ваш телефон или компьютер «прикажет долго жить», синхронизация с iCloud поможет уберечь ценные данные. Кроме того, экспорт контактов на новый девайс Apple не составит никакого труда.
Надеемся, наша статья помогла вам восстановить утраченные контакты. В будущем не забывайте регулярно проводить синхронизацию iPhone с облачным хранилищем iCloud, периодически создавайте резервные копии через iTunes и сторонние приложения. Это поможет сохранить и защитить важную информацию, экономя при этом самый ценный ресурс — время.
Что делать, если вы удалили контакты или они исчезли самопроизвольно (хоть это и большая редкость)? Есть ли возможность их восстановить или надо создавать новые? — Сегодня мы расскажем о методах восстановления контактов на iOS-устройствах.
Восстановление с помощью iTunes
Шаг #1.
Подключите ваш iPhone к PC или Mac.
Шаг #2.
Откройте iTunes.
Шаг #3.
Выберите свой девайс и откройте окно с информацией о нём.
Шаг #4.
Нажмите на кнопку «Restore Backup…».
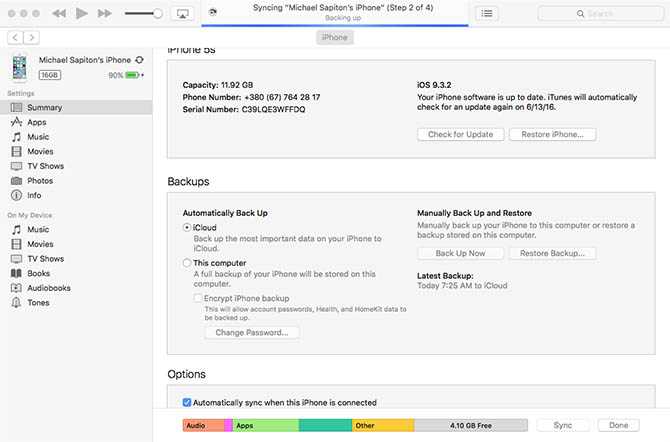
Помните, что текущий метод удаляет всю информацию на iPhone и заменяет её на аналогичную из предыдущего backup. Если вы сохраняли в резервной копии и контакты, то все они появятся после обновления смартфона.
Восстановление из резервной копии iCloud без iTunes
При наличии iCloud никто уже и не задумывается о необходимости создания резервных копий в iTunes. Но с данным сервисом надо быть осторожным, хоть он и превращает управление данными на смартфоне в обычное занятие.
Если на iPhone включена синхронизация контактов по iCloud, то найти удалённый можно внутри вышеупомянутого сервиса в соответствующем разделе. Для проверки надо выполнить следующие шаги:
- Зайти на www.icloud.com с личным Apple ID и паролем.
- Нажать на вкладку «Контакты».
- Искать утерянные / удалённые контакты.
Если операция прошла успешно, то можно с лёгкостью восстановить контакты.
Шаг #1.
Откройте «Настройки» на iPhone и перейдите во вкладку «iCloud».
Шаг #2.
Выключите переключатель «Контакты».
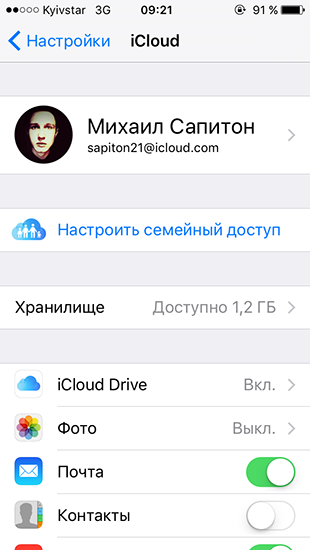
Шаг #3.
При появлении всплывающего окна нажмите на кнопку «Сохранить на мой iPhone».
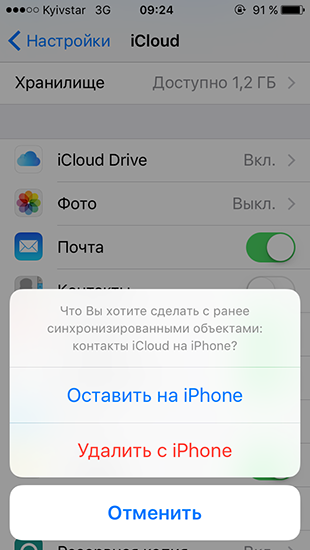
Шаг #4.
Включите переключатель «Контакты» и нажмите на кнопку «Объединить». Подождите некоторое время.
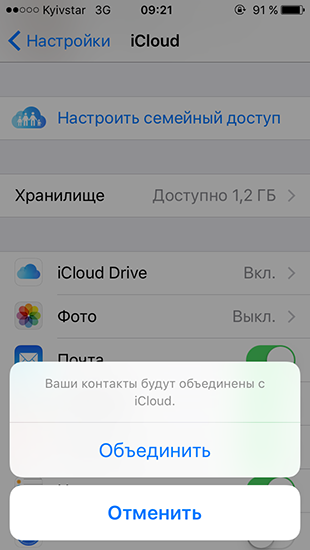
Шаг #5.
Через некоторое время удалённые контакты появятся на вашем iPhone.
Если же метод не срабатывает, то надо удалить свой iCloud-аккаунт с сохранением личных данных. После этого следует заново создать учётную запись в iCloud и войти в неё с помощью пары Apple ID — пароль. Далее надо повторить вышеописанные шаги и заново объединить все контакты. Последние должны появиться внутри iPhone вместе с удалёнными.
Экспорт файла формата.vcf
Самым лучшим способом сохранения всех контактов является регулярное создание копии.vcf-файла.
Шаг #1.
Убедитесь, что все контакты на вашем iCloud обновлены до последних версий.
Шаг #2.
Откройте www.icloud.com и войдите в свой аккаунт.
Шаг #3.
Нажмите на «Контакты».
Шаг #4.
Нажмите на иконку с настройками и выберите «Export vCard…».
Шаг #5.
Сохраните файл на вашем компьютере.
Проводите подобную операцию ежемесячно. Тогда вы получите самую полную копию контактов iPhone.
 Только главные новости Apple и ничего лишнего — подпишись на
Только главные новости Apple и ничего лишнего — подпишись на
Как хранить контакты, чтобы не потерять их
Чтобы точно не потерять важные контакты желательно сохранять их сразу на два носителя:
- память iPhone;
- сим-карта.
Делается это для того, чтобы даже при синхронизации устройства с облачным хранилищем оставалась копия информации у сотового оператора, которую можно восстановить.
Вячеслав
Несколько лет работал в салонах сотовой связи двух крупных операторов. Хорошо разбираюсь в тарифах и вижу все подводные камни. Люблю гаджеты, особенно на Android.
Задать вопрос
Вопрос эксперту
Можно ли восстановить контакт, если систему уже сделала синхронизацию с облачным хранилищем без данной информации?
Да, для этого можно воспользоваться программами iPhone Backup Extractor или iBackupBot.
Могу ли я возродить контакты с потерянного iPhone на новый?
Да, если к устройству привязан один аккаунт iCloud
Восстановление контактов хранящихся на сим-карте платное?
Зависит от выбранного вами мобильного оператора. Наличие платы и стоимость услуги у разных компаний разная.
4.2 / 5 ( 21 голос )
Процесс восстановления
Если вы не знаете, как найти удаленный номер в Айфоне, то воспользуйтесь одним из способов исправления ситуации. Далее рассмотрим каждый из них.
Через iTunes
Если у вас активирована синхронизация с iTunes, то этот способ будет наиболее простым. Делается восстановление следующим образом.
Подключаемся к компьютеру (через USB или Wi-Fi), после чего открываем клиент iTunes.
Заходим в меню «Информация об устройстве» и нажимаем «Обзор».
- Находим резервное копирование и выбираем «Восстановить из копии».
- Выключите функцию «Найти iPhone», иначе выполнить действие не получится.
- Определяем устройство и нажимаем «Восстановить».
По завершении телефон вернется к последней сохраненной версии, соответственно, будут восстановлены все удалённые данные (в том числе и номера).
iCloud
Принцип восстановления похож на предыдущий. Важным условием становится синхронизация с iCloud. Для этого понадобится:
открыть «Контакты»;
выбрать нужный контакт, в нижнем левом углу нажать на шестеренку;
далее «Экспорт в VCard»;
сохраненный файл нужно загрузить на смартфон.
Как восстановить контакты с разбитого или потерянного android-устройства?
Что делать, если вам нужно восстановить данные с «мёртвого» или потерянного смартфона? Вы можете использовать все описанные выше способы, которые подразумевают извлечение информации из резервных копий. Вы можете восстанавливать информацию на любой другой Android-смартфон, а не только тот, с которого эта копия была создана.
А если вам нужен номер телефона собеседника, который был у вас в контактах в мессенджере (Viber, WhatsApp, Telegram), то всё еще проще. Вам достаточно запустить десктопную версию этих приложений, и авторизоваться под тем номером телефона, под которым вы использовали их на смартфоне.
Как видите, существует огромное количество способов для восстановления удаленных телефонных номеров. А главный вывод, который стоит сделать: не ленитесь регулярно создавать резервные копии и копировать данные в облачные хранилища. Тогда ваша личная информация будет надежно защищена от случайной потери и удаления.
Пожалуйста, оставляйте свои отзывы по текущей теме статьи. За комментарии, лайки, дизлайки, отклики, подписки огромное вам спасибо!
Пожалуйста, оставьте свои комментарии по текущей теме статьи. За комментарии, отклики, лайки, подписки, дизлайки огромное вам спасибо!
Кристина Горбуноваавтор