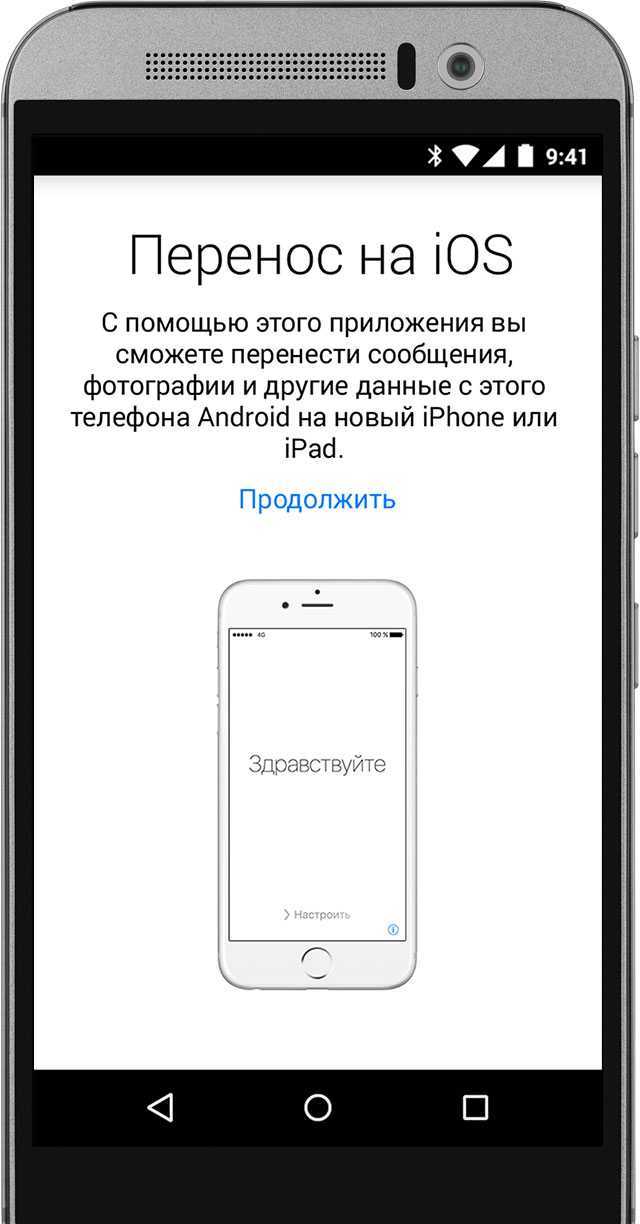Копирование через приложения
Бывает, что использовать стандартные сервисы не достаточно, тогда советуем для этого несколько приложений:
Mover
Бесплатная программа для переноса контактов с айфона, используя ее функции можно без проблем скопировать необходимые данные с какого-либо смартфона на любой другой.
- Загрузите нужный софт.
- Подсоедините два смартфона к единственной сети.
- На экран будет предложен интерфейс, внизу которого необходимо нажать знак «+» и выбрать то, что нужно из адресной книги.
- Активируйте такую же программу на другом аппарате.
- На старом устройстве появится стрелочка, говорящая о том, что можно переносить.
- Нажимая на иконки, переносите их на новый девайс.
Для справки! Перенос контактов с айфона на сим-карту не так-то прост. Для этого нужно скачивать дополнительный софт.
Outlook
Также поможет совершить переезд телефонной книги. Что нужно сделать:
- Установить Outlook на оба смартфона.
- Авторизоваться под одной учетной записью.
- Нажать «Синхронизировать контакты».
- Отметить галочками телефонные номера и кликнуть по строке «Экспорт выбранного».
КАК ПЕРЕНЕСТИ КОНТАКТЫ С IOS НА ANDROID можно прочитать здесь.
С помощью сообщений
Через СМС сообщения легко можно передать один или пару пунктов адресной книги, как и через электронную почту.
- Зайдите в телефонный справочник.
- Откройте того абонента, чей номер телефона хотите передать.
- Нажмите «Отправить контакт».
- Выберите метод отправки. По умолчанию доступны СМС и Почта.
Сообщение СМС можно отправить согласно тарифу вашего мобильного оператора. Mail-сервисы в IOS требуется предварительно настроить.
Выберите параметры устройства.
Вкладка «Почта, адреса, календари».
Теперь вы можете отправлять данные электронным письмом. При наличии интернета это удобнее, быстрее и конечно дешевле чем СМС-сообщения.
Это далеко не полный список, как можно сделать перенос контактов с айфона на айфон. В данной статье мы рассмотрели самые удобные варианты.
Перенос контактов с iPhone на iPhone
Перенос контактов с iPhone на iPhone — наиболее простая процедура. Более того, если на телефоне уже была включена синхронизация с iCloud, то в новом аппарате все контакты появятся автоматически после того, как пользователь авторизуется с помощью iCloud.
Если синхронизация с iCloud не была включена, то придется немного повозиться. Прежде всего нужно перейти на старом iPhone в Настройки — Почта, адреса, календари — Учетные записи/ iCloud и здесь включить переключатель Контакты.
После этого некоторое время, как правило крайне небольшое, необходимо, чтобы контакты синхронизировались с iCloud. Смартфон, естественно, должен быть подключен к мобильному интернету или Wi-Fi.
В том, что контакты синхронизировались, можно убедиться через веб-интерфейс iCloud. Тут нужно авторизоваться и затем на «домашнем экране» выбрать приложение контакты. Если количество контактов в телефоне и в iCloud совпадают, синхронизация прошла успешно.
Затем такие же действия повторяются на новом iPhone. Нужно перейти в Настройки — Почта, адреса, календари — Учетные записи/ iCloud и здесь включить переключатель Контакты. Немного ожидания — и контакты на новом iPhone.
Аналогично переносятся контакты через Gmail или другой сервис, если именно к нему привязан iPhone.
Ранее также можно было синхронизировать контакты с помощью iTunes, но теперь iTunes «отправляет» пользователя в облако, вернее в iCloud.
Программа Move to iOS
Это приложение разработала компания «Apple» специально для новых пользователей программного обеспечения iOS. Главной целью данного мобильного обеспечения – именно перенос данных со старого телефона с другой операционной системой на новый аппарат Apple. Стоит отметить, что использоватьMove to iOS удобно только если iphone совершенно новый. Если же вы приобрели поддержанный гаджет, то для начала вам предстоит сделать сброс всех настроек и форматирование, то есть возврат к заводским настройкам.
Итак, давайте разберемся, как использовать нужный нам мобильный инструмент:
- На старом аппарате андроид включите WIFI
- Необходимо подключить и старое, и новое устройство к сети питания с помощью кабеля подзарядки.
- Сравните объемы памяти обоих устройств, чтобы убедиться, что вся информация со старого телефона поместится на новом.
- На iPhone устройстве найдите раздел Настройки, затем Программы и данные. Там вы найдете графу «Перенести данные с ОС андроид»
- На старом мобильнике откройте приложение, чтобы перекинуть контакты с андроида на айфон. Нажмите «Продолжить» – «Принимаю», в разделе поиска кода выберите «далее»
- Теперь вернемся к разделу Перенос из ОС Android. Выберите кнопку продолжить, устройство выдаст секретный код, который нужно ввести на устройстве Android.
- Перед вами появится окно Перенос данных, где нужно будет указать то, что вы хотите перевести на новый телефон. Затем, снова нажмите Далее.
- Когда наконец вся информация будет переведена, нажмите на андроиде кнопку завершения, а на iphone нажмите продолжить и далее следуйте указаниям устройства.
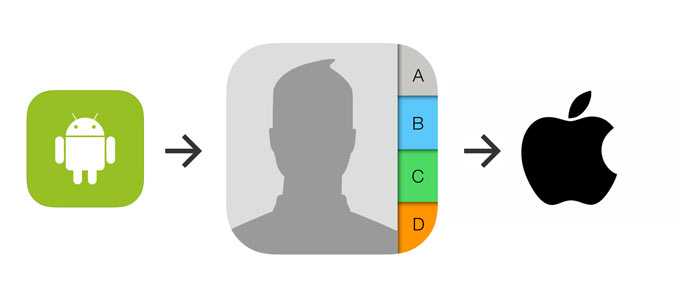
Ручной метод
Если контактов немного, то можно не устанавливать сторонние программы. Многих пользователей интересует вопрос о том, как перенести контакты с «Айфона» на «Самсунг» вручную. Это относительно быстрый и простой способ, который позволяет перенести данные абонентов на другое устройство.

Для этого следует открыть перечень контактов на «Айфоне» и отметить необходимые для отправки. Для этого, потребуется прокрутить в самый низ страницы и нажать на кнопку Share Contact. После этого можно выбрать наиболее удобный способ переноса данных: сообщение на электронную почту или SMS.
Теперь пользователю понадобится второй телефон, на котором нужно открыть присланный контакт. Такую процедуру выполняют отдельно для каждого номера, поскольку за один раз невозможно перекинуть всю информацию.
Существует и совсем старый метод, который требует большого терпения от владельца гаджета. Номера телефонов с одного аппарата вводятся в телефонную книгу другого мобильного устройства с использованием клавиш.
Как перенести контакты на iPhone с Андроид
До этого мы рассматривали способы переноса контактов с одного Айфона на другой. Но что делать тем, кто собрался сменить свой Андроид-смартфон на новый iPhone? Разумеется, и в таком случае существует немало вариантов, как переместить данные записной книжки с телефона на телефон.
| Как перенести контакты с Android на iPhone | |
| Способ | Инструкция |
| SIM-карта |
|
|
|
| Move to iOS |
|
| Резервная копия |
|
| Bluetooth |
|
| Яндекс. Переезд |
|
То, каким способом лучше воспользоваться, пускай каждый решает сам. Но стоит лишь заметить, что перенос при помощи SIM-карты кажется наиболее простым. Тем не менее, он не позволяет открыть на Айфоне больше 250 контактов.
Contact Mover & Account Sync
Еще одна популярная программа доступна на сайте https://contactmoverapp.com или непосредственно в магазине (https://goo.gl/dc1SpT). Называется она Contact Mover & Account Sync, причем обе функции выполняет достаточно хорошо.
Чтобы импортировать контакты с одного Айфона на другой Айфон, нужно поставить приложение на старом аппарате как на источнике данных. Дальше действия будут такими:
- На главном экране перейдите в раздел с контактами (иконка с двумя силуэтами);
- Запустите процесс экспорта контактных данных, выбрав сначала Backups, а затем Create Backup (то есть, создать резервную копию);
- В результате получите уже знакомый файл vCard, который нужно переправить на ваше новое устройство от Apple;
- На втором Айфоне откройте этот файл. Система опознает его формат и самостоятельно произведет добавление записей в адресную книгу аккаунта.
Тут нужно учесть, что приложение по умолчанию ставится в бесплатном варианте, так что возможности несколько ограничены. Можно купить и полную версию, если лимиты недостаточны для переноса всех номеров.
Альтернативный способ – синхронизировать данные из двух различных аккаунтов. Это удобно, если на одном устройстве у вас было настроено сохранение, к примеру, в недрах Exchange, а на другом вы хотите держать все данные в iCloud. Тогда на вкладке аккаунтов укажите соответствующие учетные записи и подтвердите обмен контактами.
Дополнительно можно в настройках указать различные параметры: синхронизировать записи или переместить их (при этом, в исходном аккаунте они будут удалены), копировать ли фото, какой использовать механизм для переноса данных и так далее.
Как импортировать контакты на iPhone?
Импортировать контакты в iPhone можно несколькими способоами:
- через iTunes;
- через iCloud и Gmail;
- из сим-карты.
Как импортировать (перенести) контакты из sim-карты в iPhone?
- На iPhone перейдите в Настройки -> Почта, адреса, календари -> раздел «Контакты».
- Тапните по «Импортировать контакты Sim». Готово.
Самая быстрая и самая простая процедура переноса контактов в iPhone, однако не без недостатков:
- ограниченная емкость sim-карты. В зависимости от типа карты и оператора сотовой сети, может содержать от 100 до 250 записей длиной 14 до 25 знаков. А это в нынешних условиях, как вы сами понимаете, слишком мало;
- высокий риск потери контактов при механическом повреждении или программном сбое сим-карты;
- контакты могут переноситься с ошибками.
Как перенести контакты на iPhone через iTunes?
Один из самых надежных и проверенных способов переноса контактов с компьютера в iPhone — при помощи iTunes.
- Подключите iPhone к компьютеру и запустите iTunes, в меню «Устройства» выберите модель вашего аппарата и в панели навигации перейдите на страницу «Информация».
- Установите галочку напротив «Синхронизировать контакты с:» и в раскрывающемся списке выберите «Windows Contacts». Синхронизировать можно как все контакты, так и отдельно созданные группы.
- В самом низу страницы «Информация» в разделе «Дополнительно», в списке «Заменить следующую информацию на этом iPhone» установите галочку напротив «Контакты» и щелкните на кнопке «Синхронизировать».
После окончания синхронизации контакты в iPhone будут заменены записями из папки «Контакты Windows» на ПК.
Как перенести контакты на iPhone из Gmail?
Google Контакты (диспетчер адресов Gmail) позволяет переносить контакты в iPhone без использования компьютера. Сохраненные в Google Контакты записи легко переносятся и синхронизируются с адресной книгой iPhone при его подключении к сети Интернет по Wi-Fi. Для того, чтобы процесс осуществлялся без участия пользователя, необходимо настроить учетную запись Gmail в настройках iPhone.
Если вы не пользуетесь Gmail для работы с электронной почтой, для синхронизации контактов из Google Контакты необходимо создать отдельную учетную запись CardDAV.
- На iPhone перейдите в Настройки -> Почта, адреса, календари и в разделе «Учетные записи» тапните на «Добавить учетную запись».
- Т.к. мы создаем специальную учетную запись для синхронизации одних лишь контактов, на странице с предустановленными учетными записями тапните на «Другое».
- В разделе «Контакты» тапните на «Учетная запись CardDAV».
- В соответствующие поля введите: сервер -> google.com, пользователь -> адрес электронной почты Google, пароль -> пароль от электронного ящика Google, описание -> метку для учетной записи (может быть произвольной). Тапните «Вперед».
- После проверки введенных данных и подключения к серверу контакты из Google Контакты будут перенесены в iPhone и станут доступны в приложении «Контакты».
Если у вас имеется учетная запись в Google и для работы с электронной почтой вы используете Gmail, создавать отдельную учетную запись для синхронизации контактов нет необходимости, достаточно в учетной записи Google в настройках устройства включить синхронизацию контактов (Настройки -> Почта, адреса, календари -> перевести выключатель «Контакты» в положение «Включено»).
Недостатки метода:
- необходимо иметь учетную запись в Google;
- необходимо предварительно импортировать контакты в Gmail;
- необходимо подключение к сети Интернет.
Перенос контактов на iPhone из iCloud
Данный метод импорта контактов в iPhone является самым простым.
- На iPhone перейдите в Настройки -> iCloud и включите выключатель напротив «Контакты».
- Все контакты загруженные в iCloud будут перенесены на iPhone.
Недостатки метода:
- необходимо подключение к сети Интернет;
- необходимо предварительно импортировать контакты в iCloud.
Как вы уже знаете, работать с контактами можно как на компьютере в режиме «offline», так и в режиме онлайн в Google Контакты и в iCloud. Каждый из этих способов позволяет создавать, редактировать и удалять контакты, а следовательно возникает необходимость применять изменения и на iPhone. Нет необходимости снова создавать, редактировать или удалять контакты на iPhone вручную, для этих целей и необходима синхронизация контактов.
Подготовка к переносу контактов
Если контакты хранятся не в памяти смартфона, а на SIM-карте, то сначала необходимо импортировать их на устройство:
- Откройте настройки и зайдите в раздел «Почта, адреса, календари».
- Тапните по пункту «Импортировать контакты SIM».
Контакты сохранены в памяти телефона, теперь можно приступать к их переносу на планшет от Apple.
Использование iCloud
Самый простой и быстрый способ перенести контакты – использовать сервис iCloud. Нужно лишь авторизоваться на обоих устройствах и синхронизировать данные, чтобы перенести записи из телефонной книги.
- Откройте на iPhone приложение «Настройки». Зайдите в раздел «iCloud».
- Переведите тумблер «Контакты» в активное положение и во всплывающем окне тапните «Объединить».
Контакты будут синхронизированы с сервисом iCloud. Чтобы импортировать их на iPad, нужно выполнить те же действия: авторизоваться в iCloud, включить синхронизацию контактов и нажать «Объединить».
Компьютер и iTunes
Если нет возможности воспользоваться сервисом iCloud (например, нет доступной Wi-Fi сети), примените для переноса контактов программу iTunes. Этот метод чуть менее удобный, чем предыдущий, но тоже эффективный.
- Подключите смартфон к компьютеру и откройте iTunes.
- Перейдите на страницу подключенного устройства и зайдите на вкладку «Информация».
- Отметьте пункт «Синхронизировать контакты» и выберите режим «Все контакты». Нажмите «Синхронизировать».
Аналогичные действия нужно произвести на iPad: подключить, выбрать, синхронизировать. В результате на планшете окажутся те контакты, которые ранее хранились в памяти смартфона.
Сторонние приложения
Если стандартные методы переноса контактов вам не нравятся, используйте альтернативные способы, предполагающие применение приложений от сторонних разработчиков. Если контактов немного, можно покидать их на другое устройство по одному с помощью приложения Mover.
- Установите бесплатное приложение Mover на iPhone и iPad. Подключите оба устройства к одной сети Wi-Fi.
- Нажмите на плюс, который появится на дисплее внизу девайса, с которого вы будете переносить контакты. Выберите записи, которые нужно отправить.
Запустите Mover на устройстве, на которое нужно отправить контакты. На первом гаджете появится стрелка.
Нажимая на контакты, перенесите их по одному с одного устройства на другое.
Если нужно перенести много записей, используйте приложение Easy Backup. Это приложение имеет платную версию, но для переноса контактов хватит возможностей бесплатной редакции.
- Запустите Easy Backup. На предложение зарегистрироваться нажмите «Пропустить».
- Тапните «Импорт контактов» и разрешите выполнение этой операции. После завершения импорта нажмите «Далее».
Нажмите на значок со стрелкой, чтобы создать резервную копию списка контактов. Копия будет сохранена в формате *.vcf.
Выберите способ экспорта – можно отправить по электронной почте (рекомендуемый вариант), загрузить на облако или сохранить.
Резервную копию контактов можно загрузить на iPad с компьютера или по электронной почте. Однако намного удобнее все же пользоваться стандартными средствами переноса, которые позволяют выполнить синхронизацию контактов без лишних приложений.
Бесплатная консультация! Бесплатная диагностика! Гарантия на работу!
remont-telephonov.ru
Основные способы переноса телефонной книги
Создавать на новом телефоне контакты с нуля – дело долгое. Гораздо проще воспользоваться следующими основными способами, работающими со всеми моделями:
- Перенос с помощью сим-карты. Для этого необходимо все контакты перенести на SIM-карту в настройках старого телефона. После вставления сим-карты в новом устройстве отобразятся все контакты. Зайдите в телефонную книгу, нажмите на три точки сверху справа. В появившемся меню кликните по “Настройки”, потом “Экспорт на Sim карту”и выделите все сохраненные номера. В конце процесса можно вставлять симку в новый телефон, контакты там будут присутствовать.
- Сохранение на Google аккаунт. Не пропускайте, даже если хотите перенести контакты на iOS. Вам все равно придется заходить в Гугл аккаунт – как минимум, для Ютуба. Про Andro >Как перенести контакты с Мейзу на Мейзу
Все телефоны мейзу работают на прошивке Flyme. Благодаря собственному ПО, с помощью Flyme можно перенести данные с Мейзу на Мейзу. Итак :
- На старом телефоне открываем “Настройки” листаем в самый низ, “Память и резервное копирование”, “”Копирование и восстановление”, “Резервное копирование”.
- Выбираем контакты, необходимые к сохранению. Нажимаем “Начать копирование”.
- Из “Проводника” заходим в “Локальные”, ищем папку backup. Она хранит скопированные файлы. Кстати, сама процедура называется бэкап.
- Папку бэкап отправляем с помощью программы ShareIT. Это приложение есть в Гугл Плее, оно лего отправляет файлы. Можно перенести файлы любым другим способом – usb кабелем на компьютер и потом на телефон, сохранить на sd карту и т.д.
- На втором телефоне проходим по пути : “Настройки” – “Память и резервные копии”, “Копирование и восстановление ”
- Кликаем по самой нижней кнопке, после чего жмем “Начать бэкап”.
- Открываем Flyme и нажимаем “Синхронизация”
Готово! Контакты скинуты.
На другие Андроид устройства
На смартфоны других моделей (xiaomi, хуавей хонор) скинуть контакты можно упомянутыми способами. Можно также использовать SD карту. Мы создадим папку с расширением .vcf, которую телефон воспринимает как контакт. Вот пошаговая инструкция :
- Зайдя в телефонную книгу, кликаем по трем точкам сверху. Выбираем “экспорт на SD карту”;
- Помечаем контакты, которые хотим перенести;
- В выбранную нами папку сохраняется папка с расширением .vcf, которую отправляем на другое устройство;
- В проводнике другого телефона находим эту папку и кликаем “Открыть с помощью”, выбираем “Контакты”.
Название полей может отличаться в разных ОС. После выполнения этой процедуры контакты сохранятся автоматически.
Воспользуемся Gmail
Если из предыдущего устройства возможно вытащить контакты в виде электронных визитных карточек (файл .vcf), то вы вполне можете импортировать эти данные в айфон при помощи аккаунта Gmail. Для этого вам необходимо будет авторизоваться в вашей записи Gmail (или пройти регистрацию), перейти в раздел» Контакты» и в меню «Еще» выбрать пункт Импорт. В появившемся окне вы сможете выбрать ваши файлы с расширением .vcf и импортировать их в сервис Gmail. Позже вам понадобится просто вписать ваш логин и пароль в настройках айфона и синхронизировать номера из сервиса с iOS-гаджетом.
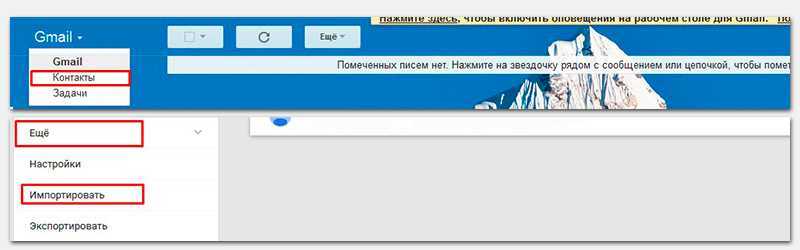
Преимуществом такого способа является то, что проведя процедуру настройки один раз, синхронизироваться данные будут в дальнейшем постоянно и всегда будут надежно копироваться на сервера Google. Вы можете знать наверняка, что у вас есть резервные копии всех номеров.
Как перенести контакты с Андроида на Айфон – Все рабочие способы для копирования!
Если Вы счастливый обладатель смарта на платформе Android, и при покупке смартфона от Apple сразу возникает вопрос о том, как перенести контакты с Андроида на Айфон. Впрочем, эта задача появляется и в других случаях. У некоторых пользователей на старом телефоне сохранилось множество контактов, которые нужно скопировать на iPhone.
Мы разберем все самые популярные и работоспособные методы решения поставленной задачи. Используя наши рекомендации, вы сможете быстро передать все необходимые номера на новый гаджет.
Синхронизация контактов Google с iPhone
Самый простой способ выполнить перенос контактов заключается в использовании аккаунта системы Google. Дело в том, что ваш смартфон на ОС Android совершенно точно был синхронизирован с Гугл, иначе вы не смогли бы скачать игру, посмотреть видео в YouTube и выполнить множество других задач.
А для этого вы использовали свой аккаунт. Вот к нему можно подключить iPhone, чтобы перебросить записи из телефонной книги.
Делается это следующим образом:
Рис. 1. Процесс подключения Айфона к Google
Вот и все. После этого автоматически произойдет импортирование из Gmail. Вам остается только подождать, пока это произойдет.
Обычно данный процесс не занимает много времени, особенно если копирование происходит с нового на новый Айфон. Теперь вы знаете, как синхронизировать контакты Google. Разберем другие способы.
С помощью приложения Move to iOS
У Apple есть собственная программа, которая позволяет скинуть записи из телефонной книги Андроида. Называется она Move to iOS. Чтобы ею воспользоваться, сделайте вот что:
Рис. 2. Запуск синхронизации на iPhone в Move to iOS
Рис. 3. Поиск устройства для синхронизации на Android в Move to iOS
Рис. 4. Ввод кода и выбор содержимого для копирования
Эта инструкция прекрасно подходит для iPhone 5s, 6s, 7, 8, Х (а также их модификаций с приставкой «плюс»).
Как скопировать контакты с телефона Android на iPhone без синхронизации
Что касается того, как без синхронизации перенести контакты с Андроида на Айфон, то сделать это можно с помощью файла телефонной книги (расширение .vcf). Данный процесс выглядит так:
Рис. 5. Экспорт контактов в vCard
Рис. 7. Копирование записей на iOS
Таким образом загруженные в iPhone записи будут сохранены.
Перенос контактов на iPhone по Wi-Fi и Bluetooth
Созданный файл vCard (тот, что с расширением .vcf) можно перебросить на новый аппарат при помощи Wi-Fi и Bluetooth. Делается это точно так же, как в случае с любым другим файлом. Таким путем мы экспортируем контакты намного проще и быстрее.
Как перенести контакты СИМ-карты
Если на старом смартфоне в телефонной книге выбрать «Экспортировать контакты» и «SIM-карта», а не «Внутренний накопитель» (это показано на рисунке 6), то они будут перенесены именно на СИМку. Теперь загружаем в iPhone. Для этого в настройках, в меню «Почта, адреса, календари» жмем «Импортировать контакты SIM».
Рис. 8. Перенос записей с SIM
Важно учитывать, что в данном случае количество переносимых на iOS контактов ограничено вместимостью СИМ-карты
С помощью «Яндекс.Переезд»
Также решить задачу помогает продукция Яндекса. Что касается того, как перенести контакты с Android на iPhone, то для этого нужно воспользоваться приложением Яндекс.Переезд. Делается это так:
Рис. 9. Ввод логина и копирование записей в Яндекс.Переезде
Рис. 10. Подключение Айфона к аккаунту в Яндексе
Устройства синхронизируются, и все дальнейшие действия будут происходить автоматически.
Перенос контактов на iPhone c помощью iTunes
В программе iTunes также можно легко импортировать контакты. Все они, как мы говорили выше, записываются в аккаунт Gmail автоматически.
Так вот, если подключить к компьютеру смартфон Apple, перейти в раздел «Сведения» (слева) и поставить отметку напротив пункта «Синхронизировать контакты с:», можно будет выбрать источник.
Чтобы переместить с компьютера записи из Google, выберите «Windows Contacts», а затем нажмите «Применить».
Рис. 11. Пункт «Синхронизировать контакты с:» в Айтюне
Теперь вы знаете все способы, как загрузить в iPhone данные телефонов. Подведем итоги.
Перенос контактов с андроида на айфон — Проще простого!
В любом случае, вам не придется переписывать все записи из телефонной книги вручную. Есть множество способов, которые помогут вам автоматически выполнить их копирование.
Как вы увидели, эта операция выполняется максимально просто.
Примечательно, что большинство способов описанных выше помогают выполнить обратную операцию.
То есть если у вас возникнет вопрос о том, как экспортировать контакты из iPhone, то вы сможете воспользоваться теми же программами, которые упоминались выше.
Как перекинуть все контакты на новый смартфон через My Contacts Backup
Есть специальные приложения для переноса контактов, одно из них My Contacts Backup. Как и iCloud, создает файл vCard с вашим списком номеров, который затем можно отправить на почту, а затем загрузить на Android-смартфон.
Скачать резервную копию моих контактов
- Установите программу из AppStore и предоставьте ей необходимые права доступа.
- Нажмите кнопку «Резервное копирование» и подождите, пока приложение создаст резервную копию ваших контактов.
- Для загрузки выберите тип файла vCard и отправьте его на свой адрес электронной почты.
- Откройте письмо на Android-устройстве и загрузите отправленный файл, контакты автоматически добавятся на ваш смартфон.
Электронная почта
Как уже упоминалось, контакты с одного Айфона на другой можно не только передать путём синхронизации, но и экспортировать в виде карточки с расширением VCF. Что ж, формировать её владелец устройства уже научился; значит, можно попробовать переслать документ, содержащий имена и номера, разными способами.
Первый из них — с использованием любого мобильного почтового клиента. По сути, пользователь просто отправляет карточку контактов на свой же виртуальный ящик, а затем скачивает и открывает на новом iPhone. Делается это следующим образом (на примере клиента для Protonmail):
Сформировав карточку контактов, хозяин телефона открывает мобильное приложение и нажимает на кнопку «Написать».
Указывает в качестве адресата самого себя — или любой другой почтовый ящик, с которого получится скачать данные на новом iPhone.
Тапает по пиктограмме скрепки.
И прилагает к письму файл — ту самую карточку контактов.
Нажимает на кнопку «Отправить».
На новом iPhone — переходит в почтовом клиенте в раздел «Входящие».
Разворачивает список вложений.
И скачивает карточку с именами и номерами.
Открыв файл в формате VCF, владелец Айфона без труда сможет перекинуть контакты, сохранённые в нём, на новое устройство.
Копируем контакты на Айфон без синхронизации
Переносить данные мы будем, используя файл «Контакты». Расширение .vcf
Итак, приступим:
-
На Android нужно открыть контакты, открываем дополнительное меню, и тапнем по команде «Экспортировать контакты»;
-
В новом окошке тапнем по команде «Внутренний накопитель»;
-
Затем, на дисплее вы увидите путь до папочки, где находится искомый файл с контактами. Данный адрес нужно скопировать или просто запомнить. Также, можно просто сделать снимок с экрана;
- Отсылаем данный элемент по тому адресу, который вы поместите в новом гаджете;
- На iPhone входим в «Почту». Разумеется, в ту самую, на которое вы отослали письмо с файлом. Открываем полученное письмо;
-
Открываем нужный файл с форматом .vcf. Теперь вы можете поступить двумя путями. Или «создать новые контакты», или «объединить их со старыми». Как вам больше нравится.
Перенос контактов с iPhone на iPhone с помощью iCloud
При покупке нового поколения айфона владельцы не заморачиваются исключительно с контактами, а просто переносят все свои данные с помощью резервного копирования айклауда. Контакты также стандартно перекидываются на новый гаджет.
Если владельцу нужна исключительно телефонная книга и ничего больше, то нужно сделать следующее:
- Зайти в «Настройки».
- Перейти в первый раздел «Apple ID, iCloud, iTunes» (в старых iOS пункт «Учетные записи и пароли» и следом «iCloud»).
- Выбрать раздел «Резервное копирование».
- Посмотреть, стоит ли галочка напротив пункта «Контакты». Обычно архивация контактов включена по умолчанию. Активировать, если это не так, и выждать несколько минут.
- Взять в руки новый гаджет и зайти в свою учетную запись (ту же самую, что на старом iPhone).
- Зайти в «Программы и данные» (в настройках).
- Кликнуть на «Восстановить из копии iCloud».
Дождаться пока закончится перенос контактов с iPhone на iPhone.
Обязательно проверить наличие активного ползунка напротив контактов в iCloud
К сведению! Остальные данные приложений, напротив которых были активированы ползунки, появятся на новом гаджете. Если они не нужны, то перед началом процедуры следует деактивировать резервное копирование этих программ на старом устройстве.
Подведем итоги
Если выбирать самый удобный и быстрый способ переноса — это Move to iOS. Даже если уже провели первоначальную настройку Айфона, есть смысл ее сбросить и сделать полную синхронизацию. Когда проводить полный сброс гаджета не хочется, отличным решением станет сервис Google Contacts. Он используется во всех устройствах на Андроиде и Windows Mobile. Учетная запись CardDAV работает по тому же принципу, но она уже не так популярна.
Если в итоге понадобилась полная синхронизация телефонов через компьютер, подойдет Wondershare MobileTrans. Для дистанционной синхронизации лучше переслать инфу через почту или iTunes. Для работы с карточками контактов vCard есть приложения CopyTrans и My Contacts Backup. Это старый и проверенный метод. Перенести контакты совсем несложно. В некоторых способах можно разобраться интуитивно, без дополнительных инструкций.











![Как перенести контакты с айфона на айфон: несколько способов [2020]](http://aksakovufamuseum.ru/wp-content/uploads/3/0/c/30c67d6e20f595d04031c31d83cb861e.jpeg)