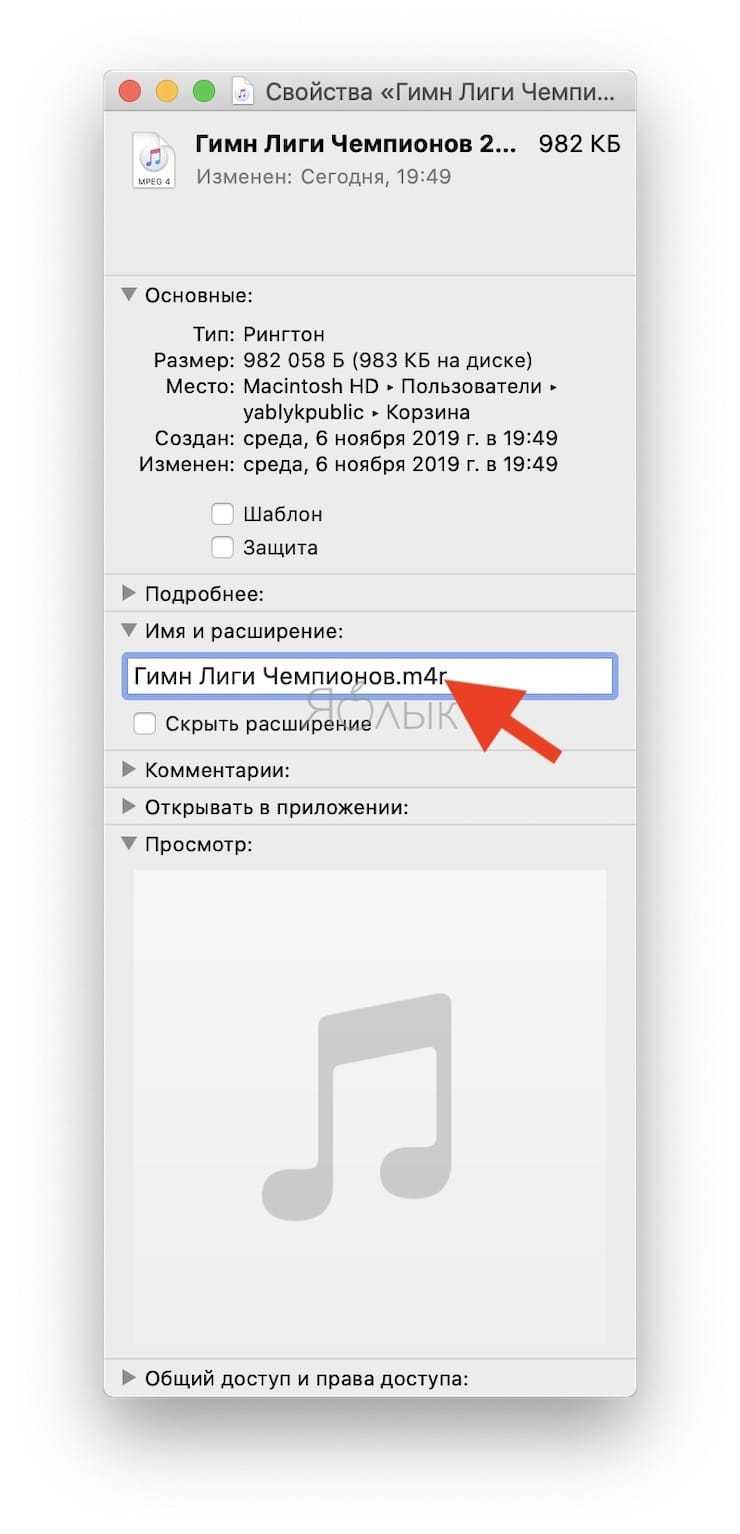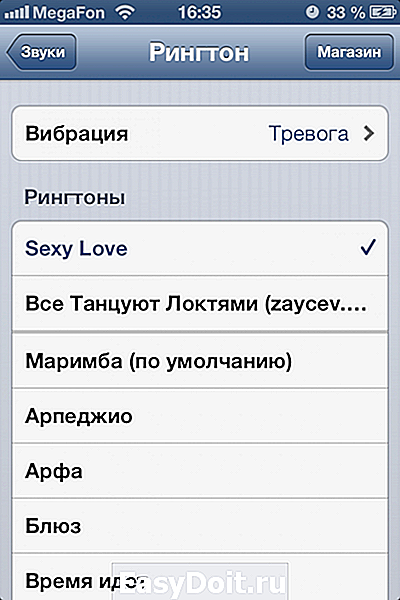Установить Мелодию на Звонок Контакта с Помощью Музыкального Проигрывателя – Способ #4
Иногда Android позволяет установить понравившуюся мелодию MP3 посредством использования приложения Music Player. Делается это следующим способом:
- Найдите и воспроизведите нужный музыкальный файл MP3 в приложении Music Player;
- Во время воспроизведения файла нажмите на кнопку “Меню”, чтобы открыть “Параметры” (обычно они расположены в верхней части экрана);
- Нажмите на пункт “Установить как” и выберите, хотите ли вы установить трек в качестве мелодии звонка телефона, рингтона для конкретного абонента или сигнала будильника.
Некоторые треки таким же способом могут быть использованы в качестве сигнала оповещений, но эта функция не всегда доступна, т.к. многое зависит от формата файла, его веса, длительности и возможностей самой ОС смартфона.
В отличие от мелодий звонка, вы не всегда можете напрямую установить MP3-файл в качестве уведомления через меню “Настройки” или через приложение “Музыкальный проигрыватель”. Вы должны вручную настроить музыкальный файл, чтобы использовать его в качестве уведомления. Вот как это сделать:
- Скопируйте необходимые файлы MP3 на свой телефон;
- Запустите на своем телефоне приложение файлового менеджера (например, приложение «Мои файлы», ES File Explorer и тд);
- Найдите нужный файл MP3 и скопируйте его в каталог уведомлений во внутреннем хранилище телефона (обычно путь таков /storage/sdcard0). Если вы не нашли каталог уведомлений, создайте его вручную, перед тем, как скопировать в него файл MP3;
- Вернитесь на главный экран и откройте меню настроек;
- Перейдите в меню “Звук”> “Уведомления устройства” и выберите недавно добавленный файл MP3 в списке.
Данное правило особо актуально для устаревших версий ОС Андроид, сейчас разработчики стараются отходить от таких сложностей, а потому не разделяют звуковые файлы на те, что могут быть использованы в качестве уведомлений или звонка.
Как поставить видео на звонок
Video Caller Id
- Скачайте и установите приложение Video Caller Id из GooglePlay.
- Откройте приложение. В боковом меню вы можете выбрать контакт, группу или установить видео по умолчанию.
- Например, вы хотите установить видео на контакт. Нажмите на большой плюс в правом нижнем углу, чтобы добавить контакт из списка.
- Выберите человека (или нескольких людей) из списка контактов.
- Нажмите на иконку в правом верхнем углу, чтобы добавить видео.
- Выберите приложение.
- Нажмите на видео, которое будет установлено на контакт.
- После этого на основной странице появится выбранный вами человек с прикреплённым файлом. Если нажать на иконку контакта — появится контекстное меню, где всегда можно изменить настройки.
Video Ringtone Maker
- Установите Video Ringtone Maker из GooglePlay.
- Откройте приложение и нажмите Make Video Ringtone.
- Выберите видео из файлов своего телефона и нажмите на большую зелёную кнопку внизу.
- Дождитесь окончания обработки видео.
- Если видео слишком большое — выберите с помощью ползунков ту его часть, которая будет отображаться во время звонка.
- Сохраните изменения.
- Приложение спросит вас, что сделать с сохранённым файлом: установить по умолчанию или прикрепить к определённому контакту.
- Найдите нужный контакт и видео автоматически закрепится за ним.
Как включить вибрацию на Айфоне?
Айфон — устройство с интуитивно понятным, однако «многослойным» интерфейсом: схожих внешне целей пользователь может достичь разными, иногда сильно отличающимися друг от друга способами. Так, чтобы быстро поставить или убрать вибрацию на iPhone, достаточно задействовать физическую кнопку на торце корпуса:
Передвинув её в нижнюю позицию.
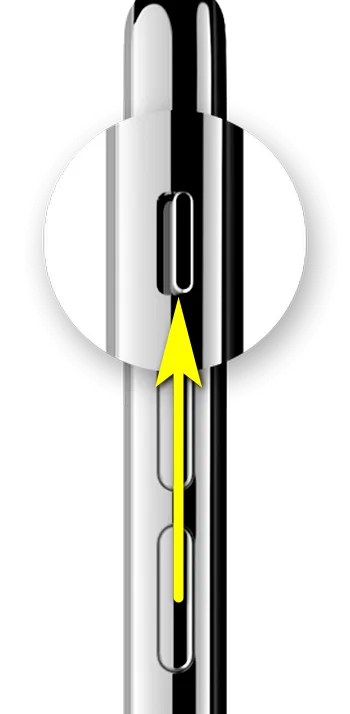
Пользователь увидит на экране сообщение, что беззвучный режим активирован — теперь, если в системе не установлено специальных ограничений, на Айфоне автоматически включится вибрация.

Вернув кнопку в исходное положение, владелец iPhone снова вернёт звук — и при настройках по умолчанию выключит вибрацию.
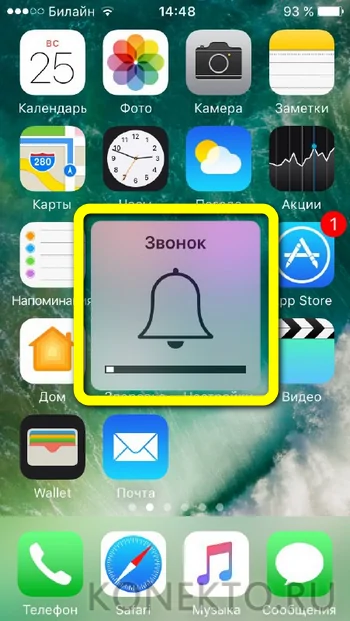
Сделать всё это не сложнее, чем вытащить симку из Айфона; но лучше потратить чуть больше времени и полностью настроить свой телефон.
Чтобы включить вибрацию на iPhone, следует:
Перейти в меню «Настройки».
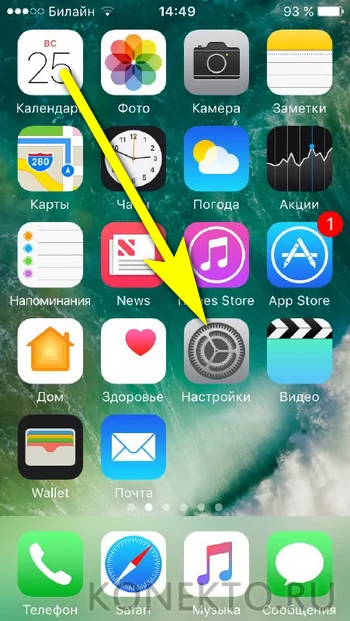
Прокрутить главную страницу вниз.
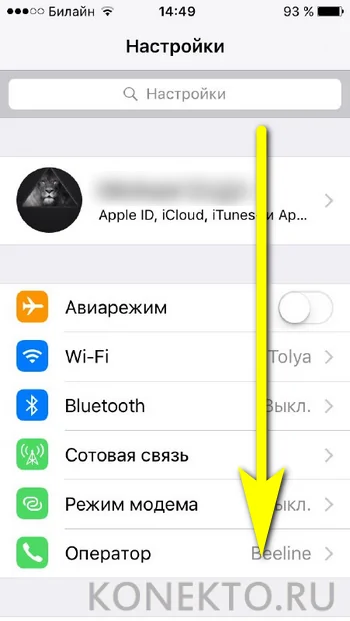
И открыть раздел «Звуки» — здесь, помимо всего, можно поставить рингтон на Айфон.
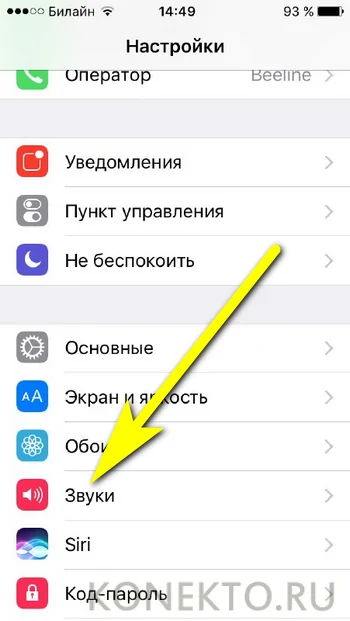
В поле «Вибрация» передвинуть в положение «Включено» ползунок «Во время звонка».
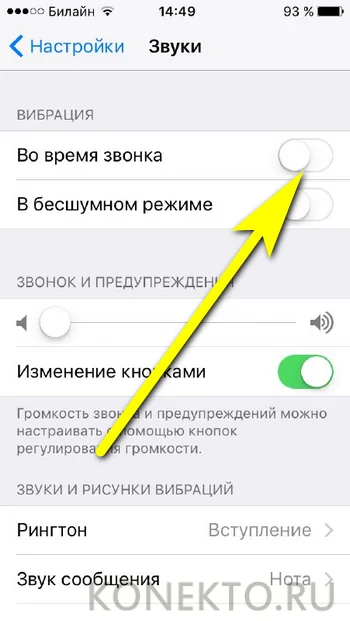
А затем, если отключён — «В бесшумном режиме»: именно он связан с упомянутой выше физической кнопкой.
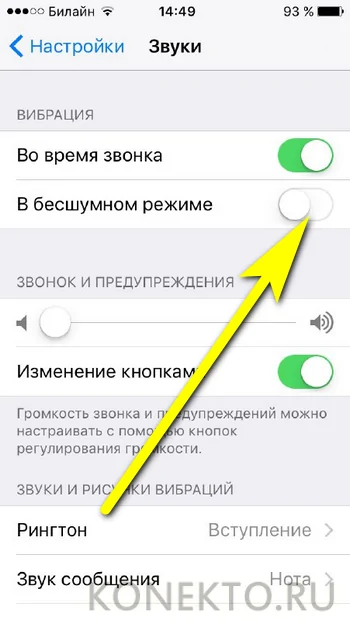
Вот и всё — обладатель Айфона смог включить вибрацию. Но и этого мало: как изменить рисунок «жужжания» или создать свой собственный, будет рассказано далее.
Покупка в iTunes Store
Самый доступный вариант позволяет обходится без помощи компьютера и каких-либо сторонних приложений. Apple предусмотрела возможность для пользователей покупать готовые рингтоны из большой и регулярно пополняемой коллекции.
- Открываем отмеченный на скриншоте магазин медиаконтента iTunes Store.
- В нижней части экрана переключаемся на раздел «Звуки». Сверху расположено о меню, упрощающее процесс поиска. По умолчанию открываются готовые подборки, в которых рингтоны собираются по группам.
- Переключив вид на «Топ-чарты» получаем сортировку звуков по популярности, рассчитанной на основе количества выполненных пользователями загрузок. Выбираем понравившуюся мелодию.
- Открыв внутреннее меню и нажав на название композиции можно оценить, как рингтон будет звучать на вашем iPhone 7 или 7 Plus. Составители каталога тоже люди и выбранный ими фрагмент не всегда совпадает с тем который понравился вам. Как и в любом магазине в iTunes Store покупать плохой или неподходящий по параметрам звучания товар никто не заставляет. Только когда выбранный звонок удовлетворяет всем требованиям переходим к его покупке нажав на кнопку с указанной ценой.
- Перед тем как скачать рингтон система предложит установить его назначение во всплывающем окне. Если использовать отмеченную на скриншоте кнопку звук будет просто загружен на устройство. Поставить его в качестве мелодии по умолчанию или для обозначения вызова от конкретного контакта можно будет вручную.
- Последний этап предполагает оплату покупки с помощью датчика отпечатков Touch ID. Если по каким-то причинам он не настроен придется сделать это по старинке путем ввода пароля от учетной записи Эпл.
Рингтон на iPhone без iTunes и компьютера
Загрузка мелодии через браузер Safari
Иногда под рукой нет компьютера, а покупать треки в iTunes не хочется. После появления нового ПО стало реально скачивать файлы прямо на телефон из браузера Safari.
Стоит установить iOS 13, которая позволит скачивать треки прямо на iPhone. Тринадцатая версия мобильной операционной системы доступна на смартфонах от Apple, начиная с модели SE.
1
Для скачивания нужно зайти в браузер Safari и перейти на любой сайт с музыкой. Можно ввести в строку поиска любую комбинацию, например: download MP3 ringtone
2
Далее следует перейти на понравившийся сайт и найти подходящую песню, нажать Скачать
3
В верхней части экрана появится значок Download. Нажав на него, пользователь увидит информацию о загрузке. После скачивания звуки окажутся в приложении Файлы
4
Как поставить новый рингтон на звонок? Придется использовать программу с AppStore. Она поможет добавить скаченную музыку к стандартным вариантам звонка в настройках.
Приложение GarageBand
Запись на аудиорекордер в GarageBand
GarageBand — виртуальная музыкальная студия в формате приложения для смартфона. Здесь даже есть возможность записывать музыку, используя музыкальные инструменты: пианино, гитара, барабаны и синтезаторы.
GarageBand также позволяет создавать мелодии, для этого нужно:
1
Зайти в программу GarageBand и выбрать + в верхней части экрана
2
Выбрать Аудиорекодер из 11 инструментов
3
Нажать на значок с восклицательным знаком, чтобы на записи не были слышны посторонние шумы
4
В правой части экрана найти Петля или Apple Loops, выбрать Мои файлы и начать поиск песни
5
Кликнуть на нужную песню и, удерживая, перетащить на дорожку
6
Выбрать нужный фрагмент и обрезать его до 30 секунд
7
Найти меню слева, затем Мои песни и Поделиться
8
В списке нажать на Ringtone и дать ему имя, затем выбрать Экспортировать
9
После этого песню сразу можно установить на звонок, GarageBand предложит сделать это, а пользователю нужно будет лишь выбрать нужный вариант из списка
GarageBand позволяет быстро и абсолютно бесплатно установить музыку на звонок. Появление этой программы окончательно сняло вопрос: «как поставить рингтон на Айфон без компьютера».
Приложение TUUNES
Установка мелодии в TUUNES
TUUNES было создано в 2016 году и сразу стало популярно. В программе представлена огромная коллекция на любой вкус.
Стоит проверить версию ПО на iPhone. TUUNES работает с iOS 11.0 и выше.
В TUUNES есть много подборок: «Бесплатно», «В тренде», «Звуки животных», «Бизнес», «Новинки». и т. д. В верхней части экрана есть значок «Жанры» с 19 группами различных звуков.
Разблокировать песни легко с помощью «Монет» (значок под надписью «Жанры» указывает на их количество). Музыку также покупают в каталоге.
Для того, чтобы установить мелодию нужно прослушать ее и нажать «Set Tuune». TUUNES попросит один вариант из списка:
- Скачать на TUUNES
- Настройка через iTunes
- Расскажи другу
1
Следует выбрать Настройка через iTunes
2
Далее пользователь автоматически перейдет в Айтьюнс и нажмет на Сделать рингтоном по умолчанию
ТОП-15 Сервисов, чтобы скачать музыку с контакта бесплатно +Отзывы
Почему мелодия не устанавливается / слетает / возвращается на стандартную?
Некоторые из возможных причин возникновения ошибок:
- перенос мелодий с внутренней памяти на карту памяти;
- установка карты памяти;
- обновление операционной системы (прошивки).
Возможные варианты решения проблемы:
- перенос мелодий на внутреннюю память телефона, например, в папку Ringtones;
- сброс настроек до заводских;
- прошивка телефона (крайняя мера).
Свой телефон всегда можно сделать особенным, установив оригинальные мелодии на звонок, SMS, группы контактов и отдельного человека. Для этих целей подойдут как стандартные средства, так и сторонние приложения, доступные в GooglePlay.
Загрузка …
Настройка вибрации на iPhone
Не многие знают, что платформа iOS несколько лет предоставляет возможность создавать неповторимые вибросигналы и использовать их в качестве рингтонов: сохранять, удалять, ставить на звонок. При помощи этой функции в людных местах вы всегда узнаете, что «гудит» именно ваш телефон. Кроме того, у вас появляется возможность поставить уникальный виброзвонок на определенный контакт. Так что даже в бесшумном режиме можно будет определить, кто вам звонит.
Если вам понравилась эта идея, то пора перейти к расширенным настройкам.
Чтобы создать свой вибросигнал, в разделе «Вибрация» найдите пункт «Создать вибрацию».

Касайтесь экрана, настукивая свою любимую мелодию. В процессе записи учитываются такие параметры, как сила и длительность нажатия, а также частота кликов. В любое время можно остановить запись. Это очень удобно, если вы хотите записать короткую мелодию. Далее вам будет предложено сохранить записанный сигнал. Вы также можете сбросить мелодию, если она вам не понравилась.
Как только вы сохраните запись, она отобразиться в разделе «Вибрация». Также вы можете удалить свои неудавшиеся или надоедливые вибросигналы. Для этого просто сдвиньте вашу сохраненную вибрацию влево.
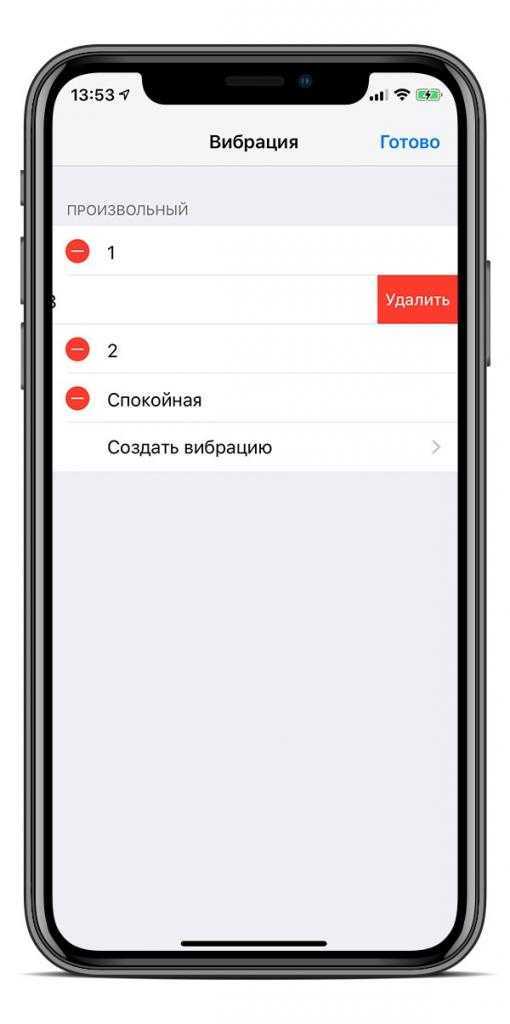
Как видите, ничего сложного в том, как настроить вибрацию на айфоне, нет.
Если вам не стало понятно, как настроить вибрацию, если у вас другой интерфейс, и вы немного запутались, ничего страшного. Советуем посмотреть краткую видеоинструкцию, с которой вы без проблем поставите себе вибрацию на звонок.
А теперь рассмотрим, как поставить вибросигнал на уведомления от некоторых приложений.
Как отключить звук контакта iPhone, чтобы отключить сообщения и уведомления
Отключить оповещения о сообщениях для определенного контакта намного проще и проще, чем отключить звук телефонных звонков. Давайте посмотрим на необходимые шаги.
-
Откройте приложение «Сообщения» по умолчанию на вашем iPhone.
-
Откройте любую ветку SMS / iMessage и нажмите на имя контакта, расположенное вверху, чтобы получить доступ к дополнительным параметрам.
-
Теперь нажмите «Информация», чтобы получить доступ к настройкам этого конкретного потока.
-
Здесь вы увидите опцию «Скрыть предупреждения». Просто используйте переключатель, чтобы отключить уведомления от этого отправителя.
-
Теперь, если вы вернетесь к списку разговоров в приложении «Сообщения», отключенная цепочка или беседа будет обозначена значком «полумесяц», как показано на снимке экрана ниже. Это поможет вам легко отличить отключенные темы, если у вас их много.
-
Если вы хотите включить звук в разговоре, просто смахните влево по цепочке и нажмите «Показать оповещения».
Теперь вы можете увидеть, насколько просто отключить сообщения и предупреждения на вашем iPhone.
Хотя мы сосредоточились исключительно на iPhone, вы можете выполнить те же действия, чтобы скрыть и показать предупреждения для iMessages на своем iPad. Или, если вы используете iMessage на Mac, вы можете легко отключить звук определенных контактов аналогичным образом.
Контакты с отключенным звуком могут по-прежнему отправлять вам уведомления о сообщениях, если вы делитесь с ними групповой беседой. Поэтому, если вы хотите игнорировать эти предупреждения, вам нужно отключить групповые сообщения на вашем iPhone или iPad.
Если вы получаете спам с текстовыми сообщениями от людей, которых нет в ваших контактах, вы можете легко отфильтровать неизвестных отправителей в Сообщениях и убедиться, что их сообщения автоматически сортируются в отдельный список.
Вы также можете отфильтровать и отключить звонки с неизвестных телефонных номеров, перейдя в «Настройки» -> «Телефон» -> «Отключение звука неизвестных абонентов» на вашем iPhone.
Кроме того, если вы хотите временно отключить звук для всех телефонных звонков, сообщений и предупреждений на своем устройстве, просто включите режим «Не беспокоить» на своем iPhone или iPad, что очень удобно, если вам нужно время простоя, сосредоточиться или покой и тихий.
Итак, вы узнали несколько способов отключить звук контактов на вашем iPhone, будь то их звонки или их сообщения. Возможно, в будущем Apple предложит простое решение для отключения всех попыток контакта с одним человеком, включая его звонки, но пока это работает хорошо и не требует функции блокировки.
Как изменить вибрацию?
Когда вы поставили вибрацию, то система выбрала какую-то мелодию по умолчанию? Вы можете ее поменять. Покажем на примере 7 айфона, как настроить вибрацию на смартфоне линейки Apple.
Из того же меню «Звуки» в настройках перейдите во вкладку «Рингтон». Далее найдите раздел «Вибрация».
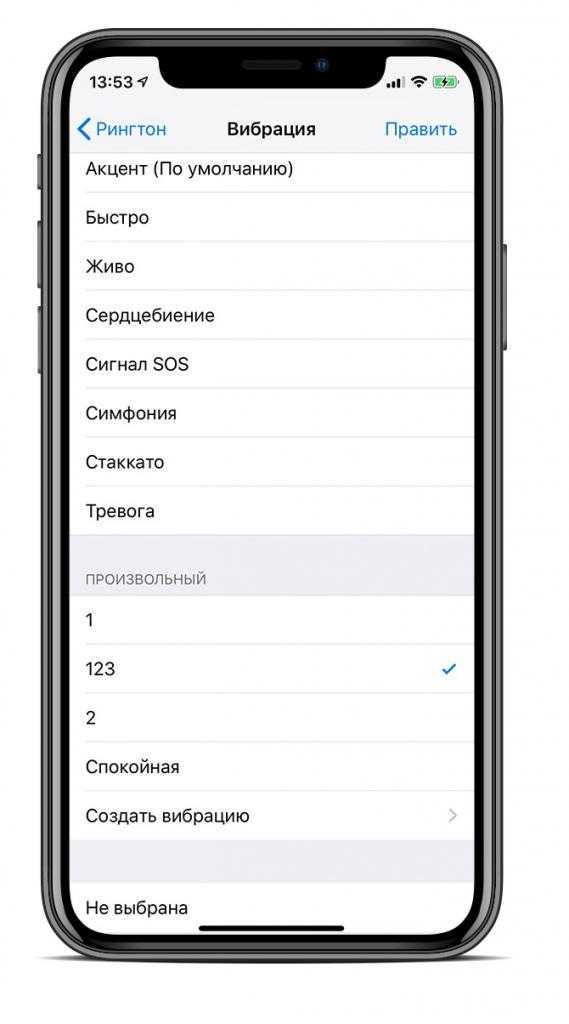
В данном меню можно выбрать и прослушать системную вибрацию, которую вам предлагает платформа. Или же можно создать уникальный вибросигнал, который вы всегда узнаете. Кроме того, его можно будет сохранить и поставить при необходимости повторно. Теперь давайте попробуем создать собственную мелодию.
А как узнать, кто звонит, не открывая телефон?
В настройках телефона Samsung Galaxy есть замечательная функция «Озвучивание имени абонента». После его включения каждый раз, когда вам будут звонить, телефоном будет объявляться вслух имя абонента или номер телефона, если его нет в ваших Контактах.
На смартфонах других производителей это можно сделать, установив приложение Телефон (Phone).
Вот как её можно включить на смартфоне Galaxy:
(Для примера мы воспользовались редкционным смартфоном Samsung Galaxy A50 с ОС Android 11.)
Инструкция по включению озвучивания имени абонента на смартфонах Samsung Galaxy.
1. Запускаем Настройки телефона с экрана приложений, нажав на значок «Настройки».
На главной странице Настроек нужно открыть раздел «Специальные возможности», нажав на его позицию.
Скрин №1 – нажать на значок «Настройки». Скрин №2 – нажать на позицию «Специальные возможности».
2. В разделе «Специальные возможности» необходимо погрузиться в подраздел «Нарушение координации и взаимодействие».
Ну а в подразделе «Нарушение координации и взаимодействие» нужно нажать на позицию «Ответ и завершение вызовов».
Скрин №3 – нажать на название подраздела «Нарушение координации и взаимодействие». Скрин №4 – коснуться позиции «Ответ и завершение вызовов».
3. Теперь мы добрались до искомого пункта — «Озвучивание имени абонента». Для включения функции озвучивания имени звонящего нужно включить переключатель этой службы «Озвучивание имени абонента». Нажимаем на переключатель.
Теперь служба оповещения вслух имени звонящего включена.
Осталось только самая малость — нужно определить, в каких случаях эта служба будет оповещать нас вслух: всегда или когда подключена гарнитура (проводная или Bluetooth).
Для этого нужно нажать на текст названия пункта «Озвучивание имени абонента».
Скрин № 5 – нажать на кнопку переключателя в пункте «Озвучивание имени абонента». Скрин №6 – вид страницы «Ответ и завершения вызовов» с включенной службой «Озвучивание имени абонента». Для настройки озвучивания нужно нажать на текст названия пункта «Озвучивание имени абонента – Только с гарнитурой Bluetooth или проводной гарнитурой».
4. В открывшейся странице нужно нажать на пункт «Всегда».
Теперь мы включили службу оповещения вслух имени звонящего.
Скрин №7 – нажать на строчку «Всегда». Скрин №8 — вид страницы с включенной службой «Озвучивание имени абонента — Всегда».
5. Вот и все. Теперь ваш телефон Samsung будет всегда объявлять имя звонящего абонента, если он есть в ваших Контактах, или номер телефона, откуда исходит звонок, и вам не нужно будет каждый раз заглядывать в свой телефон, прежде чем ответить.
Это очень удобна функция, особенно для людей старшего возраста. Пользуйтесь ею на здоровье! И не забудьте подключить её у своих родителей.
Как установить мелодию для каждого контакта?
Изменить музыку на рингтоне можно и для какого-либо одного контакта. Для этого необходимо воспользоваться следующими советами:
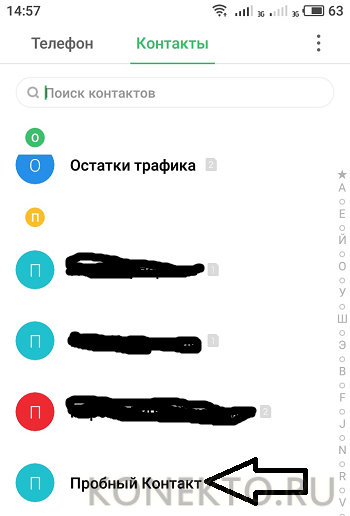
Нажимаем на кнопку «Больше данных».
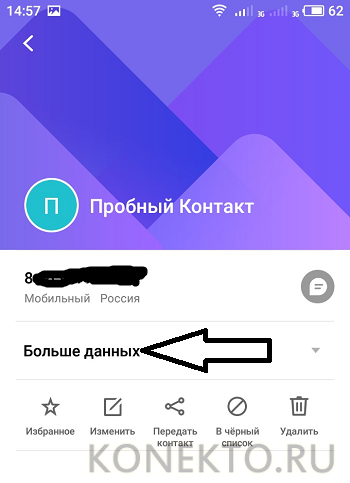
Открываем «Рингтон по умолчанию».
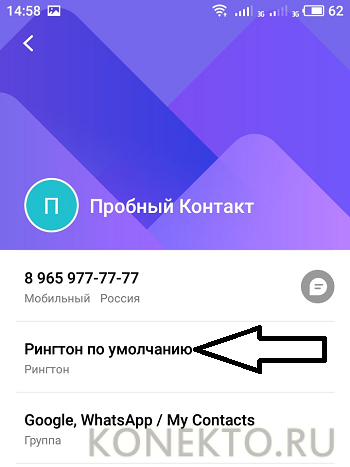
Указываем мелодию.
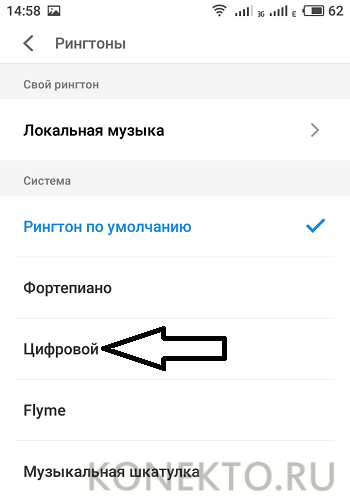
Если по каким-либо причинам скопировать информацию не удается, а поменять музыку на звонок от конкретного абонента все-таки хочется, нужно воспользоваться сторонними приложениями:
Скачиваем на телефон из Google Play приложение «Рингтон сделать & MP3 вырезать».
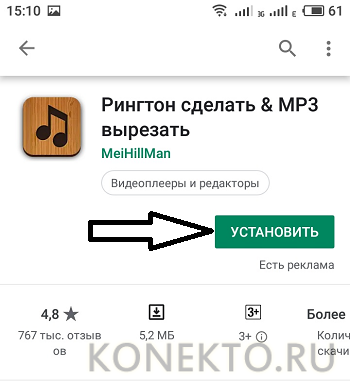
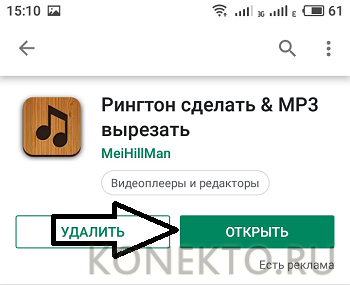
Разрешаем доступ к контактам.
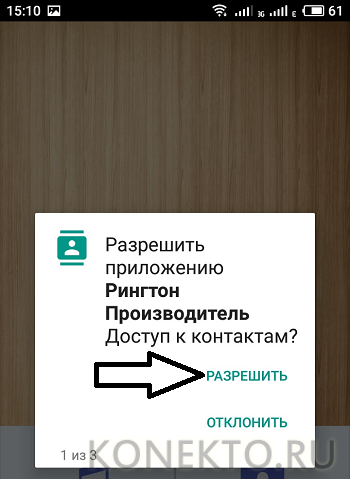
Разрешаем доступ к файлам на устройстве.
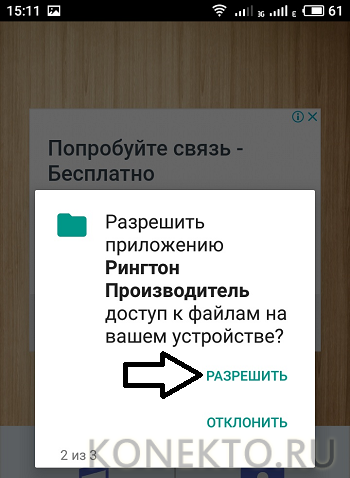
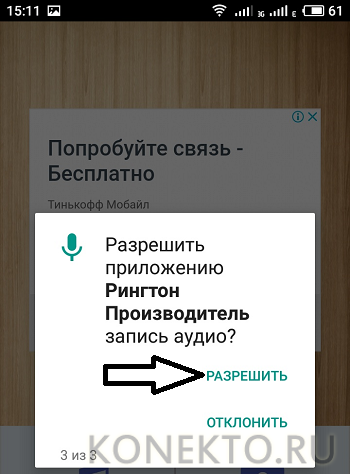
Нажимаем на раздел «Контакты».
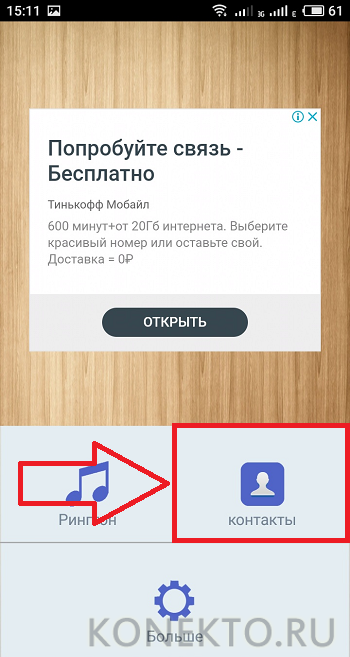
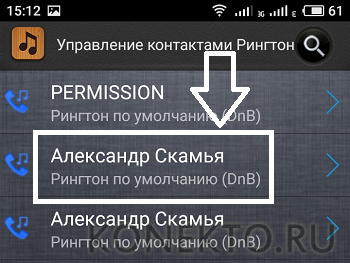
Указываем нужную мелодию.
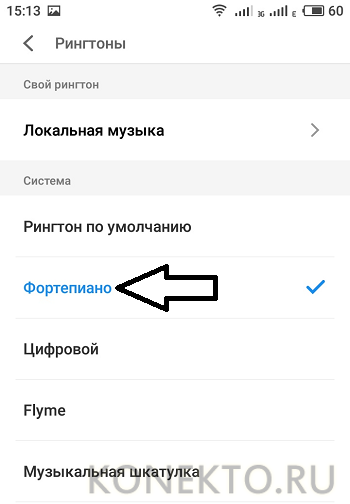
Вот и все. С помощью этого приложения можно изменить музыку для любых контактов. Предварительно переносить информацию с SIM-карты на внутреннюю память телефона, работающего на базе ОС Андроид, не требуется.
Как настроить все уведомления о сообщениях в WhatsApp для iPhone
Вы можете не только играть с отдельными уведомлениями, но и изменять уведомления в WhatsApp по всему приложению. Вы можете выключить или включить их, а также изменить звук для всех ваших контактов WhatsApp.
Как включить или отключить уведомления о сообщениях в WhatsApp для iPhone.
- запуск WhatsApp с вашего домашнего экрана.
- Нажмите на настройки Вкладка. Это значок шестеренки, расположенный в левом нижнем углу экрана.
-
Нажмите на Уведомления кнопка.
-
Нажмите Вкл выкл Кнопка рядом со словами Показать уведомления под заголовком уведомления.
Эта кнопка включает или выключает уведомления о сообщениях. Если белый переключатель находится справа и имеет зеленый хвост за ним (как на рисунке выше слева), это означает, что уведомления о сообщениях включены. Если белый переключатель находится слева и вокруг него нет зеленого цвета (как на картинке справа вверху), то уведомления о сообщениях WhatsApp отключаются.
Как настроить звук для уведомлений о сообщениях в WhatsApp для iPhone
- запуск WhatsApp с вашего домашнего экрана.
- Нажмите на настройки Вкладка. Это значок шестеренки, расположенный в левом нижнем углу экрана.
-
Нажмите на Уведомления кнопка.
- Нажмите на звук кнопка под заголовком сообщения. Он расположен прямо под словами Показать уведомления.
-
Проведите пальцем вверх или вниз прокрутить список звуков, чтобы найти тот, который вы хотите.
- Нажмите на звук вы хотите использовать для всех уведомлений WhatsApp.
-
Нажмите Сохранить кнопка. Это в правом верхнем углу.
Как включить или отключить групповые уведомления в WhatsApp для iPhone
- запуск WhatsApp с вашего домашнего экрана.
- Нажмите на настройки Вкладка. Это значок шестеренки, расположенный в левом нижнем углу экрана.
-
Нажмите на Уведомления кнопка.
-
Нажмите Вкл выкл Кнопка рядом со словами Показать уведомления под заголовком группы уведомлений.
Эта кнопка включает или выключает уведомления о групповых сообщениях. Если белый переключатель находится справа и имеет зеленый хвост за ним (как на рисунке выше слева), это означает, что уведомления о групповых сообщениях включены. Если белый переключатель находится слева и вокруг него нет зеленого цвета (как на картинке справа вверху), то уведомления о групповых сообщениях отключены.
Как настроить звук для групповых уведомлений в WhatsApp для iPhone
- запуск WhatsApp с вашего домашнего экрана.
- Нажмите на настройки Вкладка. Это значок шестеренки, расположенный в левом нижнем углу экрана.
-
Нажмите на Уведомления кнопка.
- Нажмите на звук кнопка под заголовком группы уведомлений. Он расположен прямо под словами Показать уведомления.
-
Проведите пальцем вверх или вниз прокрутить список звука, чтобы найти тот, который вы хотите.
- Нажмите на звук ты хочешь.
-
Нажмите Сохранить кнопка.
Как включить или отключить уведомления WhatsApp Calling в WhatsApp для iPhone
- запуск WhatsApp с вашего домашнего экрана.
- Нажмите на настройки Вкладка. Это значок шестеренки, расположенный в левом нижнем углу экрана.
-
Нажмите на Уведомления кнопка.
-
Нажмите Вкл выкл Кнопка рядом со словами Показать уведомления под заголовком WhatsApp Calling.
Эта кнопка включает или выключает уведомления о вызовах WhatsApp. Если белый кружок находится справа и имеет зеленый хвост за ним (как на картинке слева вверху), тогда включены уведомления о вызовах WhatsApp. Если белый кружок находится слева и вокруг него нет зеленого цвета (как на картинке справа вверху), то уведомления о вызовах WhatsApp отключаются.
Как настроить рингтон для звонков WhatsApp в WhatsApp для iPhone
- запуск WhatsApp с вашего домашнего экрана.
- Нажмите на настройки Вкладка. Это значок шестеренки, расположенный в левом нижнем углу экрана.
-
Нажмите на Уведомления кнопка.
- Нажмите на звук кнопка под заголовком вызова WhatsApp. Он расположен прямо под словами Показать уведомления.
- Нажмите на звук Вы хотите установить в качестве мелодии звонка.
-
Нажмите Сохранить кнопка.
C использованием стороннего ПО
Устанавливать мелодии звонка можно с помощью программы GarageBand, доступной на официальном сайте AppStore.
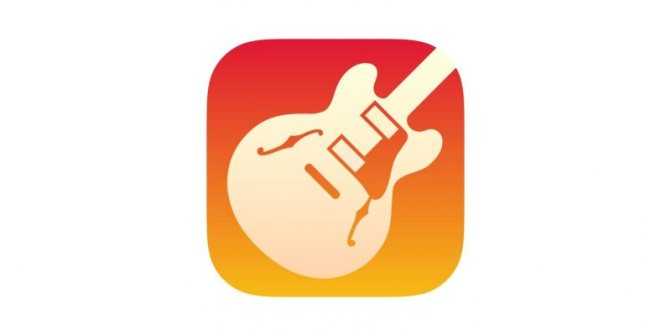
После скачивания потребуется выполнить следующие действия:
- Открыть ресурс и перейти в панель инструментов.
- Нажать стикер для открытия файлов и выбрать трек, который необходимо добавить, после чего импортировать его в программу.
- В отобразившемся поле создания мелодий сократить композицию и подтвердить изменения.
- Перейти во вкладку «Мои песни», ввести имя созданного файла и выполнить сохранение.
После этого нужно синхронизировать мелодию в папку рингтонов с помощью кнопки «Поделиться», а затем установить ее на звонок через меню звуковых настроек.
Ещё один вариант установки рингтона на iPhone – это использование ресурса IFunBox.
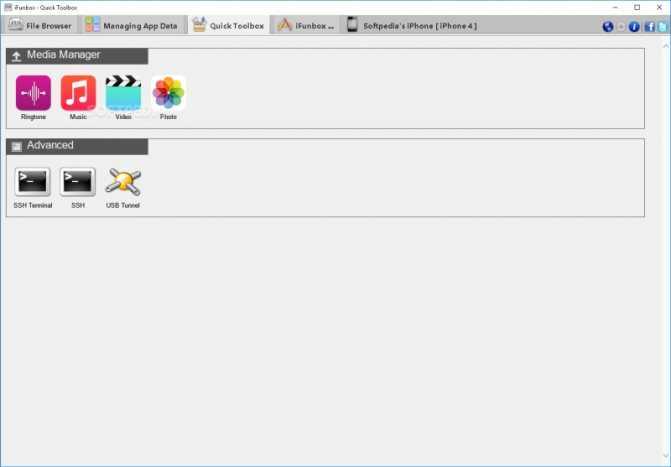
Как настроить шаблоны вибрации контактов на iPhone
Если ваш телефон настроен на вибрацию вместо звонка для входящих звонков, вы можете настроить вибрацию каждого контакта. Это говорит вам, кто звонит, даже если звонок выключен . Опция вибрации находится на том же экране, что и мелодии.
Чтобы изменить настройку вибрации контакта:
-
Перейдите на экран мелодии звонка (см. Выше шаги 1–6).
-
Нажмите « Вибрация», чтобы отобразить набор шаблонов вибрации на iPhone.
-
Нажмите на одну из вибраций, чтобы почувствовать предварительный просмотр. Когда вы найдете тот, который хотите использовать, нажмите на него, чтобы поставить галочку рядом с ним.
-
Нажмите Рингтон .
-
Нажмите Готово, чтобы вернуться к экрану редактирования контакта.
-
Выбранная вибрация отображается рядом с Мелодия звонка вместе с мелодией, которую iPhone использует, когда вибрация отключена. Нажмите « Готово», чтобы сохранить изменения.
Как добавить рингтон на iPhone с помощью десктопного клиента iTunes
Клиент iTunes для Windows и macOS позволяет загружать на iPhone аудиофайлы из памяти компьютера, попутно преобразуя их в рингтоны. Способ не такой простой, как предыдущий, и требует наличия ПК, зато полностью бесплатный.
Чтобы воспользоваться этим вариантом, сначала нужно добавить необходимые звуки в десктопную версию iTunes, а затем синхронизировать с её помощью iPhone с компьютером. Если в процессе вам понадобится обрезать или конвертировать аудиофайлы в формат M4R, можете использовать эти бесплатные сервисы.
Недостатки способа
- На скачивание самого плеера уйдёт время, если он не установлен.
- Требуется время на экспорт рингтона.
Использование компьютера
Если вы в принципе готовы использовать iTunes для переноса музыки и звуков, но хотите знать, как быстро сделать рингтон на Айфон через компьютер, то вам поможет онлайн-сервис MP3Cut. Главное его достоинство — автоматическое сохранение трека в нужно формате M4R. После скачивания останется только закинуть файл в iTunes и выполнить синхронизацию.
- Перейдите на сайт сервиса MP3Cut.
- Нажмите «Открыть файл». Выберите через Проводник музыкальную композицию в формате MP3.
- Перемещая ползунки, установите начало и конец фрагмента, который впоследствии станет рингтоном. Не дольше 30 секунд.
- Выберите опцию «Рингтон на iPhone» и нажмите «Обрезать».
- После завершения обрезания и конвертирования нажмите «Скачать», чтобы сохранить рингтон на компьютере.
Альтернативный способ – программа WALTR 2
Как вы уже поняли, есть методы, которые позволяют поставить на яблочное устройство рингтон без установки программы айтюнс. Однако ПК у вас все равно должен быть.
Условно бесплатная утилита WALTR 2 поможет вам осуществить загрузку любых файлов на айфон в пару кликов. Потребуется лишь выбрать нужный объект, он автоматически конвертируется в подходящий формат и переместится в ваше устройство. Так, у вас есть возможность скачать не только мелодии, но также изображения, фильмы и т.д.
- скачайте программу WALTR – загрузите ее с официальной страницы;
- установите ее на свой компьютер, следуя инструкциям;
- подключите iPhone к компьютеру;
- откройте программу, подождите пару минут, пока параметры загрузятся;
- когда программа увидит ваш гаджет, выскочит надпись «drop file here» (перетащите файлы сюда).
- возьмите m4r-трек и перетащите его в окно приложения, подождите, пока он полностью не загрузится;
- возьмите в руки телефон и выберите рингтон, проделав следующий путь: Настройки > Звуки > Рингтон.
Способы установки пользовательских мелодий звонка и вибрации для контактов на iPhone
Установите пользовательские мелодии звонка с помощью приложения «Телефон»
Используя свой iPhone, вы можете установить уникальные мелодии звонка для разных контактов, чтобы мгновенно распознавать входящие вызовы, не отвечая на них. Кроме того, вы также можете изменить тон текста, чтобы различать сообщения, полученные от разных контактов/источников. Выполните следующие шаги, чтобы добиться того же.
- Открыть Приложение для телефона/дозвона на вашем iPhone и нажмите кнопку «Контакты», чтобы просмотреть все контакты.
- Найдите и коснитесь нужного контакта, чтобы связать его с другой мелодией звонка.
- Нажмите на кнопку «Изменить» в правом верхнем углу экрана.
- Прокрутите вниз, чтобы найти раздел «Мелодия звонка», и нажмите на него, чтобы установить собственную мелодию звонка для открытого контакта.
- Найдите и установите желаемую мелодию звонка и нажмите кнопку «Готово», чтобы сохранить изменения.
- Вот и все. Вы успешно установили уникальную мелодию для нужного контакта.
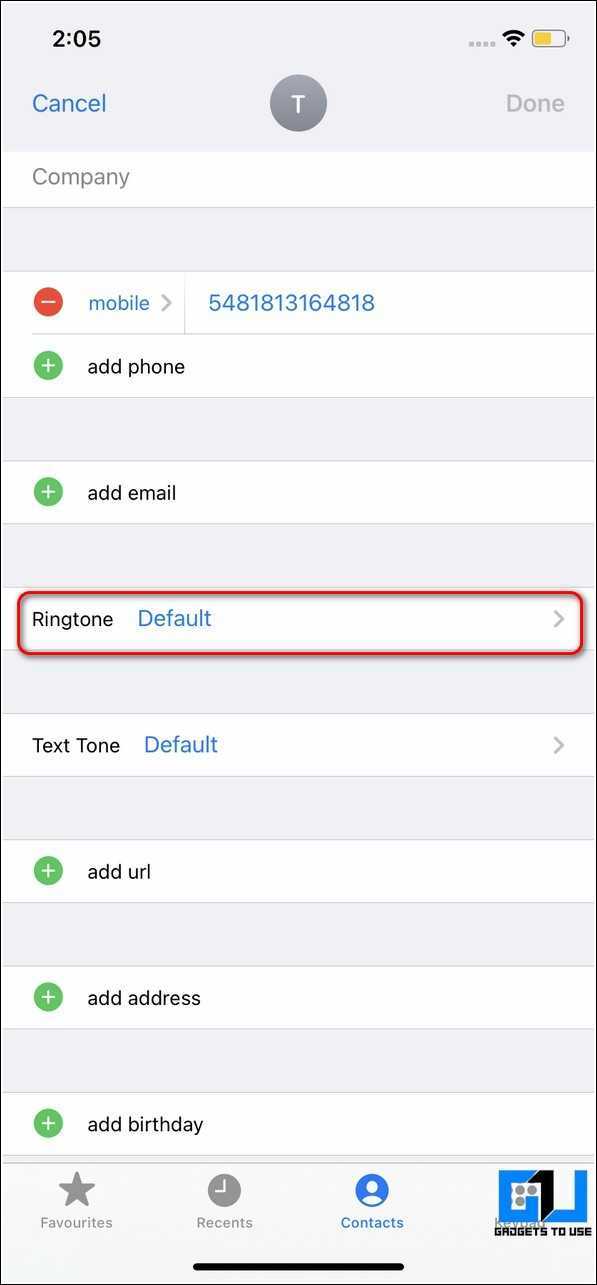
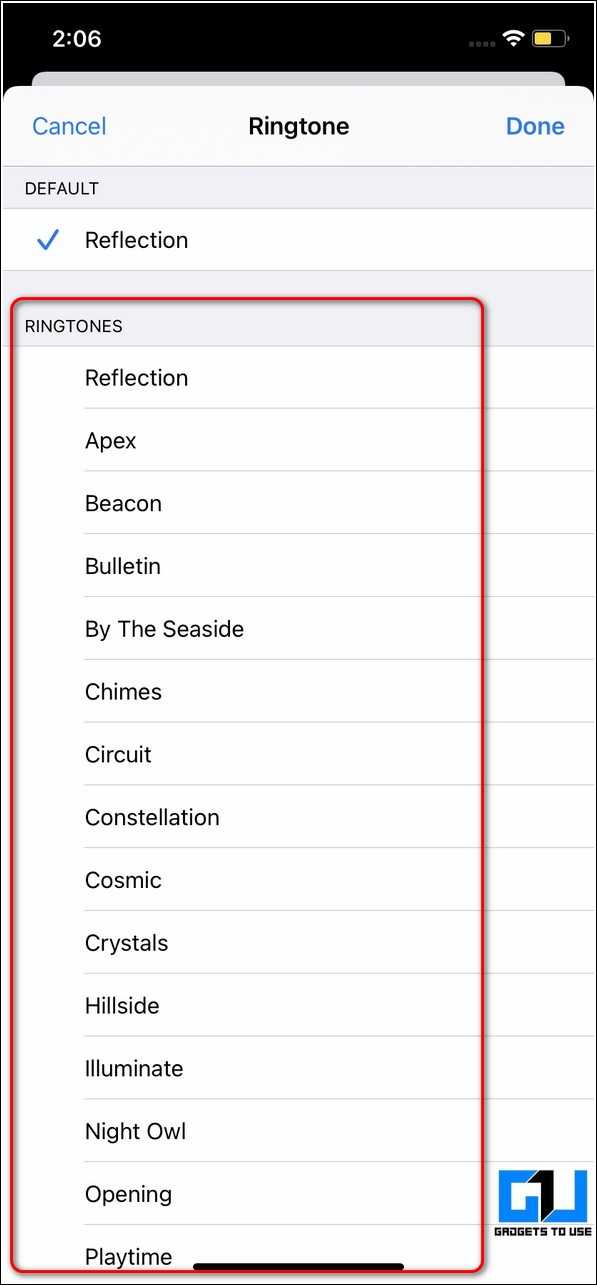
- Точно так же вы также можете установить собственный текстовый тон для нужного контакта.
- Нажмите на параметр «Тон текста» и выберите нужный тон сообщения, чтобы получать уведомления о входящих текстовых сообщениях от выбранного контакта.
- Чтобы сохранить изменения, нажмите кнопку «Готово» в правом верхнем углу приложения.
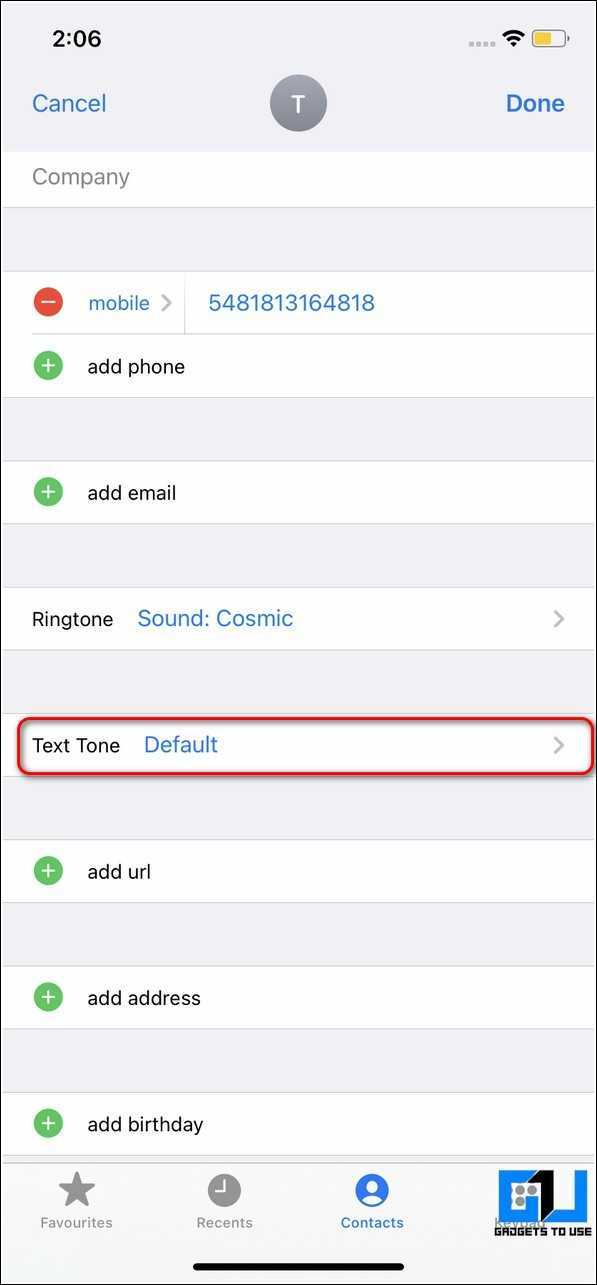
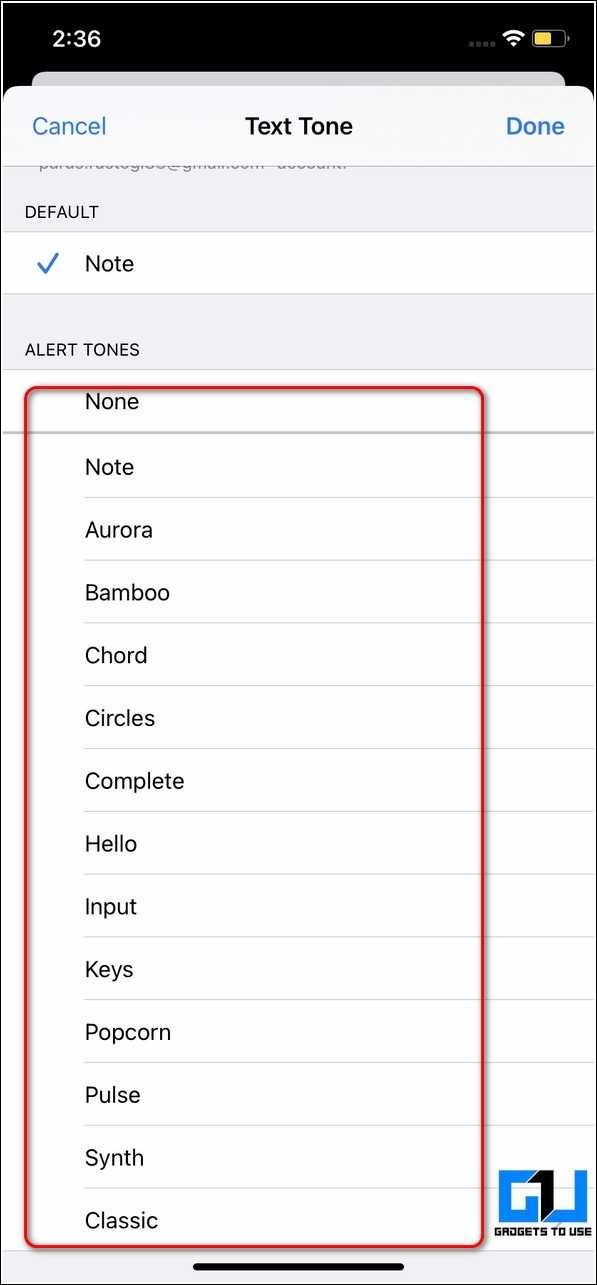
Включите пользовательские шаблоны вибрации для идентификации различных входящих вызовов
Используя iPhone, вы также можете установить собственный шаблон вибрации для определенного контакта, чтобы мгновенно идентифицировать его во время входящего вызова. Выполните следующие действия, чтобы настроить или создать собственный шаблон вибрации для нужного контакта.
- Нажмите на контакт, для которого вы хотите установить индивидуальный шаблон вибрации.
- Затем нажмите кнопку «Изменить» в правом верхнем углу экрана приложения.
- Прокрутите вниз, чтобы найти поле «Мелодия звонка», и щелкните его, чтобы открыть его настройки.
- Чтобы настроить шаблон вибрации, связанный с этим контактом, коснитесь параметра «Вибрация».
- Выберите и установите желаемый шаблон вибрации для разомкнутого контакта. Ваш iPhone будет предварительно просматривать каждую модель вибрации, когда вы нажимаете на доступные параметры.
- Вы также можете создать собственный шаблон вибрации, нажав на опцию «Создать новую вибрацию» в разделе «Пользовательский».
- Нажмите на кнопку Сохранить, чтобы сохранить изменения.
Бонусный совет: создайте собственный рингтон и установите его для разных контактов
Если вы хотите установить свою любимую песню или звук в качестве мелодии звонка для определенного контакта на вашем iPhone, вам необходимо выполнить следующие шаги.
- Во-первых, вам нужно добавить свою любимую песню / аудио в звуковую библиотеку по умолчанию на вашем iPhone, следуя этому краткому руководству, чтобы установить любую песню в качестве мелодии звонка на вашем iPhone.
- Затем вам необходимо выполнить шаги, указанные в способе 1, перечисленном выше, чтобы назначить этот собственный рингтон вашему контакту.
- Вот и все. Вы легко назначили свою любимую песню нужному контакту на вашем iPhone.
Связанные | 9 лучших способов улучшить и сохранить здоровье батареи iPhone.