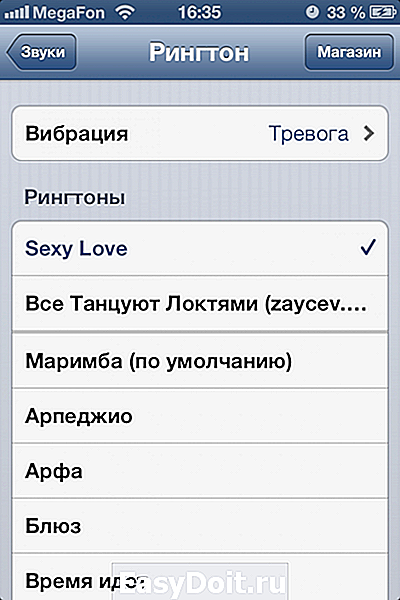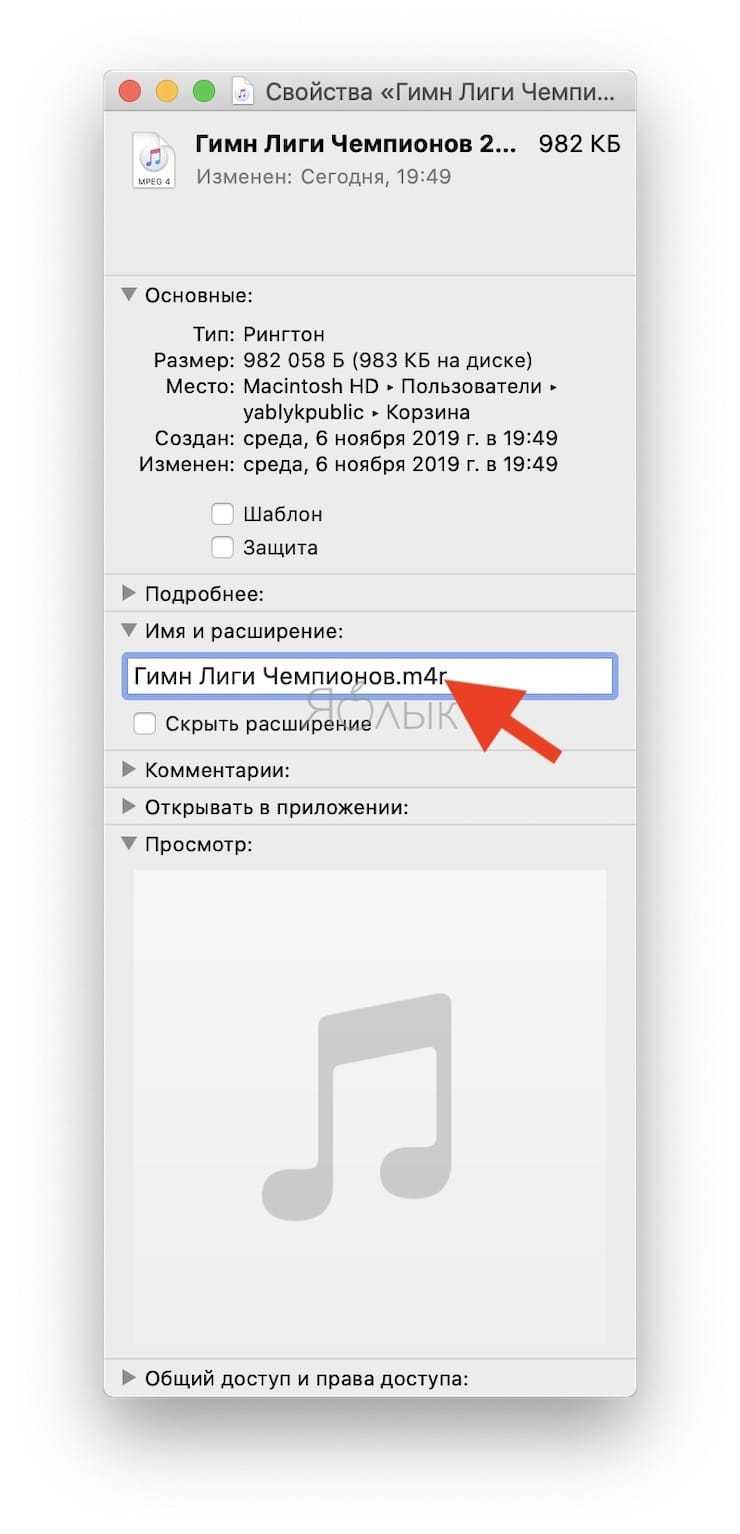Рингтон на iPhone без iTunes и компьютера
Загрузка мелодии через браузер Safari
Иногда под рукой нет компьютера, а покупать треки в iTunes не хочется. После появления нового ПО стало реально скачивать файлы прямо на телефон из браузера Safari.
Стоит установить iOS 13, которая позволит скачивать треки прямо на iPhone. Тринадцатая версия мобильной операционной системы доступна на смартфонах от Apple, начиная с модели SE.
1
Для скачивания нужно зайти в браузер Safari и перейти на любой сайт с музыкой. Можно ввести в строку поиска любую комбинацию, например: download MP3 ringtone
2
Далее следует перейти на понравившийся сайт и найти подходящую песню, нажать Скачать
3
В верхней части экрана появится значок Download. Нажав на него, пользователь увидит информацию о загрузке. После скачивания звуки окажутся в приложении Файлы
4
Как поставить новый рингтон на звонок? Придется использовать программу с AppStore. Она поможет добавить скаченную музыку к стандартным вариантам звонка в настройках.
Приложение GarageBand
Запись на аудиорекордер в GarageBand
GarageBand — виртуальная музыкальная студия в формате приложения для смартфона. Здесь даже есть возможность записывать музыку, используя музыкальные инструменты: пианино, гитара, барабаны и синтезаторы.
GarageBand также позволяет создавать мелодии, для этого нужно:
1
Зайти в программу GarageBand и выбрать + в верхней части экрана
2
Выбрать Аудиорекодер из 11 инструментов
3
Нажать на значок с восклицательным знаком, чтобы на записи не были слышны посторонние шумы
4
В правой части экрана найти Петля или Apple Loops, выбрать Мои файлы и начать поиск песни
5
Кликнуть на нужную песню и, удерживая, перетащить на дорожку
6
Выбрать нужный фрагмент и обрезать его до 30 секунд
7
Найти меню слева, затем Мои песни и Поделиться
8
В списке нажать на Ringtone и дать ему имя, затем выбрать Экспортировать
9
После этого песню сразу можно установить на звонок, GarageBand предложит сделать это, а пользователю нужно будет лишь выбрать нужный вариант из списка
GarageBand позволяет быстро и абсолютно бесплатно установить музыку на звонок. Появление этой программы окончательно сняло вопрос: «как поставить рингтон на Айфон без компьютера».
Приложение TUUNES
Установка мелодии в TUUNES
TUUNES было создано в 2016 году и сразу стало популярно. В программе представлена огромная коллекция на любой вкус.
Стоит проверить версию ПО на iPhone. TUUNES работает с iOS 11.0 и выше.
В TUUNES есть много подборок: «Бесплатно», «В тренде», «Звуки животных», «Бизнес», «Новинки». и т. д. В верхней части экрана есть значок «Жанры» с 19 группами различных звуков.
Разблокировать песни легко с помощью «Монет» (значок под надписью «Жанры» указывает на их количество). Музыку также покупают в каталоге.
Для того, чтобы установить мелодию нужно прослушать ее и нажать «Set Tuune». TUUNES попросит один вариант из списка:
- Скачать на TUUNES
- Настройка через iTunes
- Расскажи другу
1
Следует выбрать Настройка через iTunes
2
Далее пользователь автоматически перейдет в Айтьюнс и нажмет на Сделать рингтоном по умолчанию
ТОП-15 Сервисов, чтобы скачать музыку с контакта бесплатно +Отзывы
Вступление
Большое количество людей имеют смартфон от американской компании Apple. В людных местах часто можно услышать стандартное «Вступление» во время звонка.
Креативные пользователи Apple, задаются вопросом, как можно поставить на звонок что-то более оригинальное. Возникает вопрос: «как поставить рингтон через iTunes или другую программу для Айфона?».
В статье содержится подробная информация, которая поможет разобраться, как установить свою музыку, используя iTunes и другие программы для ПК и iPhone.
Как бесплатно скачать музыку на iPhone (Айфон) с интернета? ТОП-6 способов (+Отзывы)
Часть 2. Синхронизация музыки с iPhone без iTunes с использованием облачных сервисов
В этой части вам будет предложено облачное обслуживание 3 для добавления музыки на ваш iPhone.
Google Play Музыка
Примечание:
Пределы хранения Google Play Музыки заключаются в том, что с помощью Google Play Музыки для Chrome или Music Manager вы можете загружать до 50,000-песен и 300MB на песню.
Выполните следующие шаги, чтобы перенести музыку на iPhone с помощью Google Play Музыки
Шаг 1.Установка Google Play Музыки на ПК
Шаг 2.Загрузить музыку
Шаг 3. Установка Google Play Музыка на iPhone
Шаг 4. Слушайте загруженную музыку

Amazon Cloud Player
Amazon Could Player это еще один облачный сервис, который позволяет загружать музыку с вашего ПК. Тем не менее, хранилище для бесплатных пользователей намного меньше, чем в Google Play Музыке, только для записи 250. Если вы уже заплатили за Prime, то вы можете наслаждаться до 250,000-планами хранения песен, заплатив дополнительно $ 7.99 в месяц или $ 79 в год. Но большинство людей не являются главными клиентами, поэтому им приходится платить $ 9.99 в месяц, чтобы увеличить объем облачного пространства.
Выполните следующие шаги, чтобы перенести музыку на iPhone через Amazon Cloud Player
Шаг 1. Перейти к Amazon Cloud Player
Вы можете либо использовать веб-сайт для входа в учетную запись Amazon, либо загрузить программное обеспечение и установить его на свой компьютер.
Шаг 2. Загрузить музыку с ПК
Шаг 3. Установите приложение Amazon Cloud Player
Шаг 4. Скачать музыку
Dropbox
Dropbox похож на суперфайловый держатель, в который вы можете загружать все типы файлов. Но он намного лучше, чем файловый держатель, потому что он может синхронизировать эти файлы на нескольких устройствах
И что немаловажно, это все равно бесплатно. Вам не нужно платить и вы получите отличный файловый помощник и бесплатный музыкальный проигрыватель
Нет ничего лучше, правда?
Выполните следующие шаги, чтобы перенести музыку на iPhone через Dropbox
Step1. Установите Dropbox на ПК
Шаг 2. Перетащите музыку в Dropbox
Шаг 3. Загрузите приложение Dropbox на iPhone
Шаг 4. Слушайте добавленную вами музыку
Яндекс.Музыка
Отечественный сервис для прослушивания музыки. И да, он тоже действует по системе ежемесячной подписки. Первый месяц дается бесплатно, а в дальнейшем будет необходимо платить 190 рублей в месяц.
Как бы удивительно это не казалось, но на деле Яндекс.Музыка — пожалуй, один из лучших подобных сервисов. Почему, спросите вы? На самом деле у Яндекса много преимуществ.
Так же, как и в прочих приложениях, в Яндекс.Музыке вы самостоятельно формируете свой список музыки, которую можете загрузить в память устройства для прослушивания в автономном режиме. Со всеми задачами плеера, приложение справляется в лучшем виде. Так что выделим плюсы и характерные особенности сервиса, которые редко у кого можно встретить:
- Выбор качества звучания. Помимо эквалайзера для ручной настройки, приложение предлагает выбрать один из двух вариантов звучания: по умолчанию установленный режим хорошего звука, который оптимален для подключения через мобильную сеть, и режим высокого качества звучания, требующий уже наличие скоростного интернета и создан для настоящих ценителей;
- Рекомендации. Субъективно, но вероятнее всего, вы больше нигде не встретите подобной подборки музыки, которая сформирована по вашим интересам. Если раньше вы находили новые для себя композиции случайно, где-то услышав их, то теперь отыскать действительно интересные треки можно в подборке от Яндекса. Причем обновляются они каждый день;
- Плейлисты по виду занятий. Музыка для тренировок, на ночь, для длительной поездки на автомобиле — это и еще множество плейлистов ждут вас в Яндекс.Музыке;
- Выбор приоритетов. Поскольку плейлисты зачастую формируются в режиме реального времени, можно задать одну редкую для подобных приложений настройку: вы можете выбрать, какая музыка будет играть для вас: только иностранная, только русская, или же любая. Не самая важная функция, но довольно приятная.
Как создать рингтон на iPhone

1. Находим и скачиваем любую песню или готовый рингтон в формате *.MP3.
Сейчас можно без проблем скачать практически любой трек в сети, а новые возможности Safari в iOS 13 позволяют скачивать любые типы файлов.
2. Понравившуюся мелодию сохраняем в приложении Файлы. Здесь пригодится еще одна полезная фишка iOS 13.
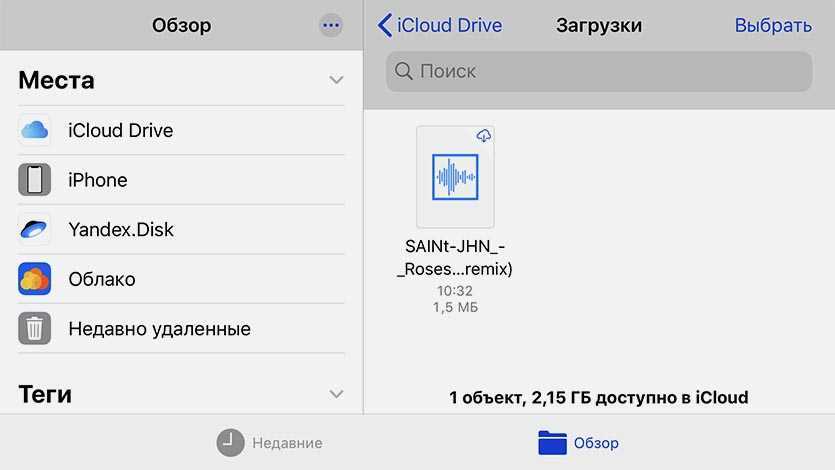
3. Скачиваем на iPhone приложение GarageBand. Бесплатная программа для создания музыки от Apple поможет в два счета превратить песню в рингтон.

4. Запускаем GarageBand и выбираем шаблон Дорожки – Аудиорекордер.

5. Переключаемся в режим редактирования дорожек.

6. Открываем менеджер объектов.

7. Выбираем скачанную мелодию из приложения Файлы.

8. Перетаскиваем ее на свободную дорожку.
9. Можно по своему усмотрению обрезать мелодию, добавить фильтры, наложить эффекты и даже свести с другой мелодией.

10. Переходим в меню с созданными мелодиями.
11. В контекстном меню мелодии выбираем Поделиться.

12. В окне экспорта выбираем Рингтон.

13. На последнем шаге указываем, в качестве какой мелодии мы хотим использовать трек.
Все! Можно устанавливать свою мелодию на все входящие вызовы или на звонки от избранных абонентов.
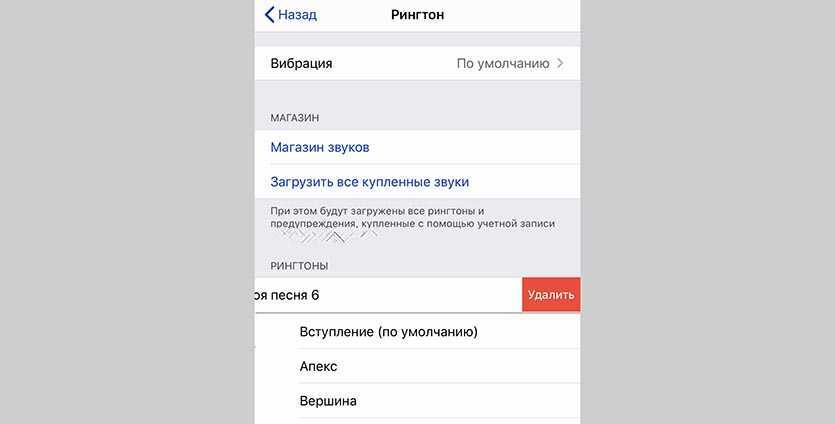
Если перейти по пути Настройки – Звуки, тактильные сигналы – Рингтон, увидите все созданные мелодии.
При помощи бокового свайпа можно удалять ненужные.
В закладки
Используем компьютер и сторонние программы
Как поставить рингтон на Айфон без iTunes? Долгое время перенести данные на устройство от Apple можно было лишь используя специальную программу. Сегодня появилось несколько программ, заменяющих Айтьюнс. Многие из них превосходят известный «яблочный» медиаплеер: они быстрее, проще и удобнее.
Приложение WALTR 2
Процесс переноса музыки в WALTR 2
Основная особенность заключается в том, что WALTR 2 сам конвертирует файлы. Программа автоматически распознает формат. Теперь пользователю нужно лишь перетащить данные, а WALTR 2 самостоятельно преобразует их, исходя из требований стандартных приложений от Apple.
Программа позволяет:
- Устанавливать музыку на звонок
- Скачивать фильми и видео в любом формате
WALTR 2 распознает все модели, начиная с iPhone 4. Также можно подключить iPod или iPad.
Можно передавать файлы как через USB-провод или Wi-Fi.
1
Владельцу смартфона нужно подключить телефон к компьютеру одним из способов.
2
Затем открыть WALTR 2 и перетащить в него файл в формате M4R.
3
Вскоре на iPhone появится уведомление о появлении новой мелодии. Готово!
Приложение MobiMover
Работа с MobiMover на компьютере
По своим функциям программа похожа на WALTR 2. Также можно переносить контакты, удалять файлы с устройства и отправлять файлы с iPhone на iPad.
1
Пользователю необходимо подключить смартфон к компьютеру и открыть MobiMover. В главном меню появится информация о модели, уровне заряда батарее, количестве памяти, операционной системе и номере телефона.
2
В нижней части экрана есть кнопка Custom. Нажав на нее, пользователю следует выбрать Audios и Ringtones.
3
Затем нужно перетащить медиафайлы и отправить на устройство, кликнув по соответствующему значку. Теперь аудиофайл должен появится среди мелодий на iPhone.
iFunBox
Основное меню iFunBox
Программа для компьютера iFunBox позволяет полностью управлять системой файлов на iPhone и других устройствах от Apple.
Основные преимущества:
- Высокая скорость загрузки (5 Мб/сек)
- Возможность загрузить треки и обои
- Просмотр фотографий
Как поставить музыку на рингтон на Айфоне? iFunBox работает достаточно просто.
1
Пользователь открывает iFunBox, когда телефон подключен к компьютеру.
2
Затем нужно перетащить медиафайлы в основное окно и дождаться окончания синхронизации.
5 простых способов как перенести фото с iPhone (Айфон) на компьютер Windows или Mac
Способы для ПК
Этот вариант подразумевает использование ПК, зато платить ни за что не придется. Для этого необходимо подключить iPhone к ПК, найти его в iTunes, переместить нужный медиафайл из библиотеки компьютера в систему смартфона и произвести синхронизацию.
Если не хотите использовать iTunes, можно добиться того же результата с помощью утилит для переноса файлов и резервного копирования данных iOS‑устройств. Речь идет о таких программах, как iMazing, MobileTrans, MobiMover и т.п.
Например, воспользуемся iMazing. Сперва обрежьте мелодию и конвертируйте ее в формат M4R. Затем установите приложение. С помощью кабеля подключите мобильное устройство к ПК. Осталось лишь найти на боковой панели пункт “Мелодии”, выбрать его и перетащить в открывшееся окно подготовленные треки.
Каждый рассмотренный вариант обладает своими преимуществами и недостатками. Просто выберите тот, который покажется вам наиболее удобным, и попробуйте его в действии.
Установите любую песню в качестве мелодии звонка для iPhone без iTunes или компьютера
Прежде чем приступить к процессу, ознакомьтесь с требованиями для создания вашего любимого названия, будь то Билли Айлиш «Вы должны увидеть меня в короне» или Queens We Are the Champions, рингтон для iPhone.
Требования для установки любой песни в качестве мелодии звонка iPhone
Существуют некоторые требования для установки песни в качестве мелодии звонка на iOS. Прежде всего, убедитесь, что вы уже загрузили песню и сохранили ее в своей музыкальной библиотеке или в приложении «Файлы».
Во-вторых, вам понадобится приложение GarageBand, чтобы отредактировать песню и экспортировать ее в качестве мелодии звонка на iPhone. Приложение доступно бесплатно и требует iOS 14 или выше. Поэтому обязательно загрузите это стандартное приложение, если оно еще не доступно на вашем устройстве iOS.
Теперь давайте создадим нашу собственную мелодию звонка на iPhone напрямую, без использования iTunes или ПК. Выполните следующие действия:
Создайте собственный рингтон на своем iPhone
Запустите приложение GarageBand на своем iPhone.
2. Теперь убедитесь, что выбрана вкладка «Дорожки», если она еще не выбрана. После этого выберите нужный инструмент из нескольких вариантов, таких как барабанщик, клавишные, гитара и другие. Для этого руководства я иду с барабанщиком.
3. Затем нажмите на значок проекта в левом верхнем углу экрана.
4. Затем выберите значок цикла в левом верхнем углу экрана.
Связанный : 8 способов исправить Instagram, который не работает, загружается или вылетает
5. Теперь перейдите на вкладку «Файлы», расположенную выше. После этого нажмите «Обзор элементов» в приложении «Файлы». Если вы скачали zip/сжатый файл, узнайте, как извлечь файлы на iPhone.
6. В приложении «Файлы» перейдите к песне, которую вы хотите использовать в качестве мелодии звонка для iPhone, и нажмите на нее. Песня импортирована в Garageband.
7. Перетащите импортированную дорожку после инструмента, установленного в качестве первой дорожки в интерфейсе редактирования аудио.
8. Теперь пришло время отредактировать песню как душе угодно и сделать рингтон без использования iTunes или ПК.
Выбор начальной точки песни. Нажмите и удерживайте песню, затем перетащите маркер, чтобы выбрать начальную точку рингтона. Разделить дорожку. Коснитесь и удерживайте дорожку, чтобы получить доступ к скрытым инструментам редактирования, затем выберите «Разделить». После этого перетащите значок с маленькими ножницами вниз, чтобы вырезать песню. Удалить ненужную часть песни: выберите ненужную часть песни, а затем выберите параметр «Удалить» во всплывающем меню. Отменить изменения: коснитесь значка перевернутой стрелки в правом верхнем углу экрана, чтобы отменить изменения. Воспроизведите отредактированный рингтон. После редактирования дорожки нажмите кнопку воспроизведения вверху, чтобы проверить, соответствует ли рингтон тому, что вы ищете.
Установите собственный рингтон на свой iPhone
1. Когда вы будете довольны своим редактором рингтонов, коснитесь маленького значка вниз в верхнем левом углу и выберите параметр «Мои песни».
2. Затем коснитесь и удерживайте свой проект, а затем выберите «Поделиться».
3. Затем нажмите «Мелодия звонка», чтобы экспортировать проект в качестве рингтона iPhone (тип файла .m4r или .m4a).
Примечание. Помните, что ваш собственный рингтон для iPhone должен длиться не более 30 секунд. Если он длиннее, приложение GarageBand автоматически сократит его длину при экспорте дорожки в качестве мелодии звонка iPhone. Нажмите «Продолжить», чтобы продолжить.
4. После этого дайте своему рингтону подходящее имя и нажмите кнопку Экспорт в правом верхнем углу экрана.
5. После того, как вы успешно экспортировали песню в качестве мелодии звонка на свой iPhone, нажмите на появившуюся опцию «Использовать мелодию как …».
6. Наконец, выберите «Мелодия звонка по умолчанию» в меню, чтобы установить любимую песню в качестве пользовательской мелодии звонка iPhone.
Связанный : Как записывать голосовые сообщения без помощи рук в WhatsApp
Стоит отметить, что вы также можете установить его в качестве тона текста по умолчанию или назначить мелодию звонка предпочитаемому контакту
Обратите внимание: если вы не хотите использовать эту песню в качестве мелодии звонка сейчас, нажмите «Готово», чтобы завершить процесс. Позже вы можете перейти в приложение «Настройки» -> «Звуки и тактильные сигналы» -> «Выбрать мелодию звонка» и выбрать собственную мелодию звонка из списка
Выводы
Итак, что еще можно сказать о iOs? Что это такое? Linux — самая современная и стабильная из ныне существующих компьютерных операционных систем, имеет общее, схожее ядро с iOs. Что уже говорит о множестве преимуществ перед другими мобильными платформами. Однако пользователей «Андроида» все равно остается больше. Хотя бы потому, что гаджеты с этой операционной системой стоят дешевле. Владельцы же iOs уже редко меняют ее на более бюджетные и простые варианты. И даже ограниченный пользовательский функционал, закрытость и дороговизна не останавливают! Что выбрать для себя? Это уже решает каждый сам, но стоит помнить, что, согласно статистике, пользователи iOs используют свои гаджеты на все 200%, практически не сталкиваясь с такой проблемой, как сброс устройства до заводских настроек, рестарт, «глюки» и «лаги».
Выводы
Стоит сказать, что за время своего развития и последующего переезда в мобильные девайсы NeXTSTEP не только не растеряла все свои достоинства, но и приумножила их. Можно долго слушать россказни сотрудников Google, уверяющих, что Android разрабатывался без оглядки на iOS, но факт остается фактом: многие архитектурные решения Android позаимствовал именно у iOS. И не потому, что так было проще, а благодаря их красоте и эффективности.
Шесть стадий загрузки iOS
- Boot ROM. После включения устройства первым запускается минималистичный загрузчик, прошитый в постоянную память устройства. Его задача — произвести начальную инициализацию железа и передать управление первичному загрузчику LLB. Boot ROM всегда имеет заводскую прошивку и не может быть обновлен.
- Low Level Bootloader (LLB). Далее управление получает LLB. Это первичный загрузчик, задача которого — найти в памяти устройства iBoot, проверить его целостность и передать ему управление либо переключить девайс в режим восстановления, если это не удалось. Код LLB хранится в NAND-памяти устройства и обновляется вместе с установкой новой версии прошивки. Кроме всего прочего, он выводит на экран загрузочный логотип.
- iBoot. Это вторичный и основной загрузчик айдевайсов. Он включает в себя драйвер файловой системы, с помощью которого получает доступ к содержимому NAND-памяти, находит ядро и передает ему управление. В iBoot также встроен драйвер UART, с помощью которого можно производить отладку ядра и ОС, подключив девайс к COM-порту или USB-порту компа (с помощью кабеля USB — UART).
4 Ядро. Здесь все как обычно. Ядро производит инициализацию оборудования, после чего передает управление демону launchd.
5 Launchd. Это первичный процесс iOS и Mac OS X, он подключает файловые системы, запускает демоны/службы (например, backupd, configd, locationd), дисплейный сервер, фреймворки, а на последнем этапе загрузки отдает управление SpringBoard. В iOS и Mac OS X launchd используется как замена стандартного /bin/init в UNIX, однако его функциональность гораздо шире.
6 SpringBoard. Вот и экран блокировки!
Первые четыре этапа в этой цепи образуют chain of trust, реализованный с помощью сверки цифровой подписи загружаемого компонента. Цифровую подпись имеют LLB, iBoot и ядро, что позволяет исключить внедрение в цепочку хакнутого загрузчика или ядра, которые могут быть использованы для загрузки сторонней операционной системы или джейлбрейка. Единственный способ обойти этот механизм — найти дыру в одном из загрузчиков и воспользоваться ею для обхода проверки. В свое время было найдено несколько таких дыр в Boot ROM (наиболее известен эксплойт limera1n от geohot, актуальный для iPhone 1–4), а в начале 2014 года и в iBoot (хакер iH8sn0w, эксплойт так и не был опубликован).
Удерживая кнопку «Домой» при включении iPhone, можно заставить iBoot загрузиться в так называемый режим восстановления (Recovery), который позволяет восстановить прошивку iOS или обновить ее, используя iTunes. Однако механизм автоматического OTA-обновления использует другой режим, именуемый DFU (Device Firmware Upgrade), который активируется на раннем этапе загрузки сразу после Boot ROM и реализован в двух компонентах: iBSS и iBEC. По сути, это аналоги LLB и iBoot, конечная цель которых — не загрузить ОС, а перевести смартфон в режим обновления.








![Как поставить рингтон на iphone без itunes [2020]](http://aksakovufamuseum.ru/wp-content/uploads/2/0/d/20d656cb9e25b0c476c3e21cd25d4fb0.jpeg)