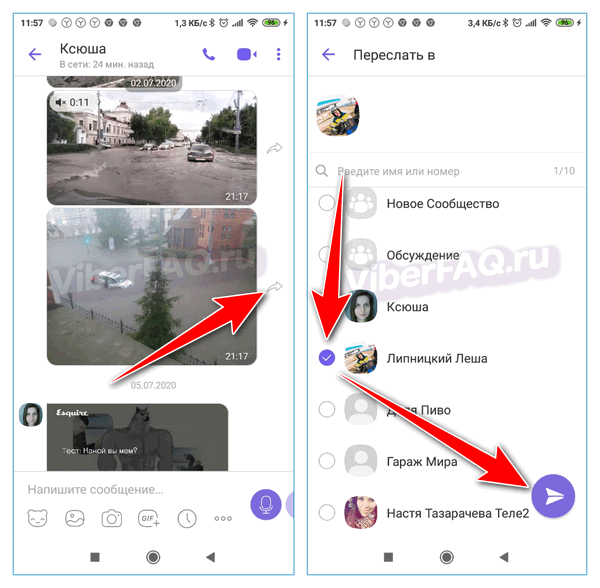Менеджер изображений FastStone Image Viewer
Ещё больше параметров импорта получим при переносе фото с внешних устройств на компьютер с помощью программы FastStone Image Viewer, это функциональный менеджер изображений. Он совершенно бесплатный, позволяет выполнять многие операции по упорядочиванию, обработке и редактированию фото и картинок. В числе его операций – импорт фото с внешних устройств компьютера. Запускаем импорт, указываем устройство-источник. Можем указать диапазон дат создания снимков. Указываем папку импорта фото, можем импортировать в автоматически создаваемые подпапки с указанием года, месяца и дня создания снимков. Можем выбрать переименование файлов в процессе импорта по заданному шаблону. Жмём «Загрузить».
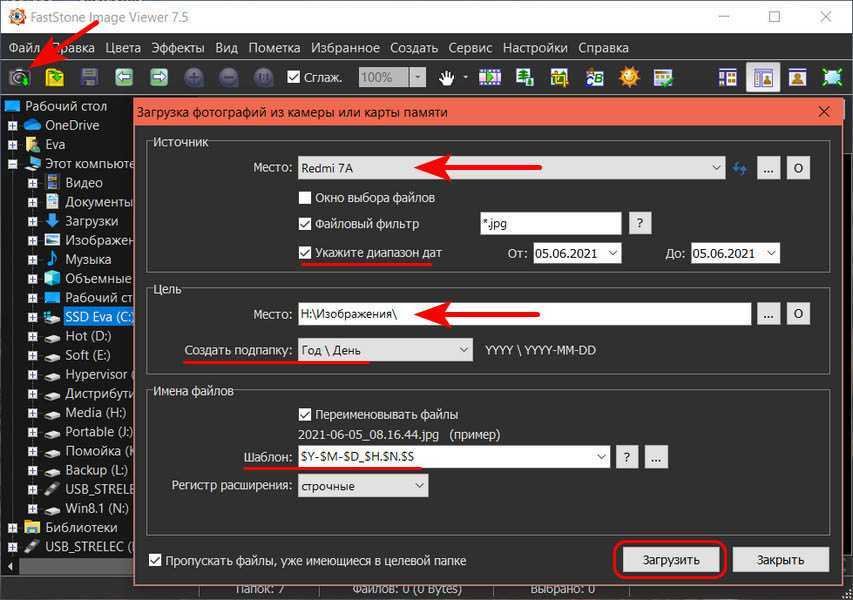
Жмём «Старт».
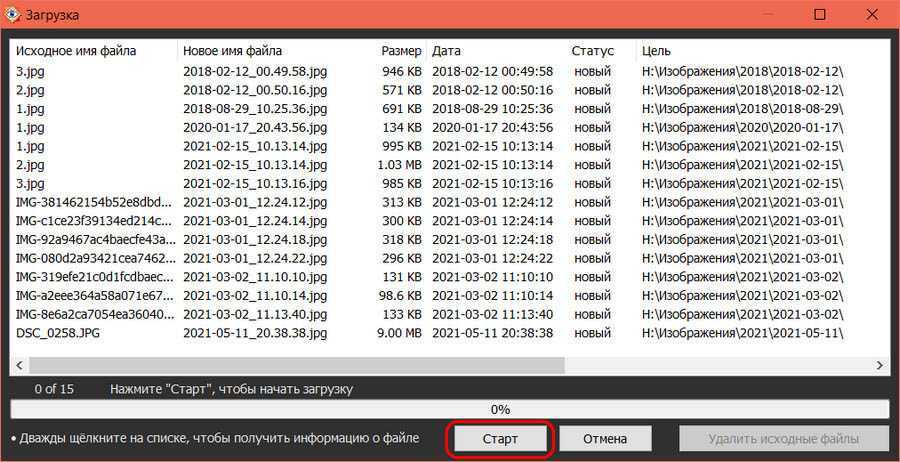
После импорта, если надо, можем удалить исходные снимки на подключённом устройстве.
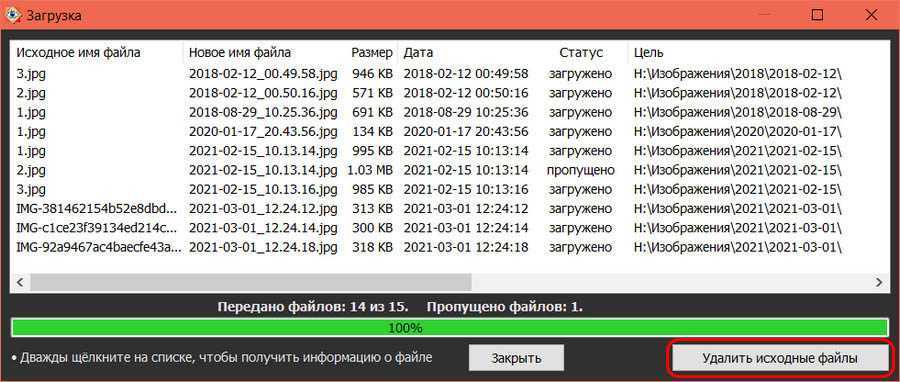
И ловим фото в указанной папке импорта. В числе прочих операций FastStone Image Viewer, предлагаемых в процессе импорта фото – фильтрация форматов изображений и переименование расширений с использованием строчных или заглавных букв.
Как поделиться с фотографий на Mac в Facebook
Вам может быть интересно, как поделиться своими фотографиями из фотографий на вашем Mac в Facebook или Instagram. Это было легко сделать в предыдущих версиях Photos, а также с вашего iPhone и iPad, но несколько лет назад, с появлением MacOS Mojave, возможность делиться с Facebook или аналогичным образом исчезла с вкладок «Поделиться» на Mac.
Теперь единственный способ загрузить фотографии с вашего Mac на Facebook — через Facebook.
- Чтобы загрузить фотографии в Facebook, необходимо начать с создания папки с фотографиями, которые вы хотите загрузить (мы создаем папку на нашем рабочем столе и перетаскиваем фотографии в нее — это не приведет к их удалению из фотографий).
- Откройте Facebook, создайте пост и выберите Фото / Видео.
- Откроется окно поиска, позволяющее вам перейти к папке, содержащей фотографии, которые вы хотите загрузить.
- Выберите фотографии и нажмите «Выбрать».
Дополнительные материалы
Также рекомендуем вам ознакомиться с дополнительными материалами, возможно они вам окажутся полезными. Перенос фотографий на разных версиях Windows может отличаться, поэтому мы подготовили эти дополнительные сведения.
Windows — семейство коммерческих операционных систем (OC) корпорации Microsoft, ориентированных на применение графического интерфейса при управлении. Изначально Windows была всего лишь графической надстройкой-программой для операционной системы 80-х и 90-х годов MS-DOS. По состоянию на август 2014 года, под управлением операционных систем семейства Windows, по данным ресурса Net Applications, работает около 89% персональных компьютеров. Windows работает на платформах x86, x86−64, IA-64 и ARM. Существовали также версии для DEC Alpha, MIPS, PowerPC и SPARC.
Как перенести фото с телефона на компьютер с Windows 10
Для передачи фотографий и видео с телефона на компьютер, выполните описанные далее действия.
Можно также применить беспроводной подход и использовать приложение «Диспетчер телефонов» в Windows на компьютере, чтобы автоматически отправлять фото и видео с телефона во время их создания.
Как напрямую перекинуть фотографии и видео с iPhone на компьютер Windows
Прямая передача изображений со смартфона на компьютер с ОС Windows происходит очень просто. Следуйте этим инструкциям:
- Подключите ваш iPhone к ПК с ОС Windows, предпочтительно используя кабель, который поставляется с телефоном. Как только ПК обнаружит ваш телефон, запустится Автозапуск (AutoPlay), который предложит несколько вариантов взаимодействия с устройством.
- Выберите «Импорт изображений и видео». Система направит вас далее, и вам будет предложено выбрать, какие изображения или видеоролики вы хотите сохранить на компьютере. После того, как вы сделаете свой выбор, файлы будут перенесены на компьютер. Вы также можете выбрать «Стереть после импорта», установив флажок рядом с указанной опцией.
- После завершения передачи файлов, можете отключить телефон от компьютера.
Данный способ очень удобен и прост. Так вы получаете возможность передавать фото на ПК буквально в несколько кликов, без необходимости установки дополнительного ПО.
Сбрасываем фото на компьютер c Windows без iTunes
Пользователи, которые брезгливо морщатся при слове «iTunes», должны быть довольны тем фактом, что перенести фото с Айфона на компьютер можно и без применения этой программы. Собственно, большинство владельцев iPhone пользуется именно таким способом – незачем тревожить iTunes без веской на то причины.
Чтобы скачать фото на ПК, понадобится USB-кабель. После того как подготовите его, следуйте инструкции:
Шаг 0 (предварительный). Создайте на компьютере папку, куда вы скинете фотографии, и запомните ее местоположение.
Шаг 1. Соедините смартфон с ПК кабелем.
Шаг 2. Подождите несколько секунд, пока компьютер определит Айфон. После того как вы услышите характерный для подключения по USB звук, можно действовать дальше.
Шаг 3. На экране смартфона появится запрос «Доверять этому компьютеру?» — нажмите «Доверять».
Шаг 4. На мониторе компьютера вы увидите окошко «Проводник».
Кликните по варианту «Открыть устройство для просмотра файлов».
Шаг 5. Зайдите во внутреннее хранилище устройства — «Internal Storage».
Шаг 6. Откройте папку DCIM – внутри вы увидите еще несколько папок, каждая из которых наполнена фотографиями и видео.
Количество папок в DCIM зависит от числа фотографий, которые вы делали за все время пользования Айфоном: после первой тысячи снимков создается вторая папка, и новые фото сохраняются уже в ней.
Шаг 7. Вырежьте фото из папок – используйте комбинации CTRL+A («Выделить все») и CTRL+X («Вырезать»).
Шаг 8. Вставьте снимки в папку, которую подготовили на предварительном этапе – для этого вы можете использовать комбинацию CTRL+V.
Нужно соблюдать очередность – приступайте к вырезанию фото из следующей папки только после того как будет завершено копирование из предыдущей, иначе компьютер выдаст ошибку.
Вернуть фотографии в память смартфона тем же способом не удастся – придется задействовать iTunes. Поэтому расчищая память на Айфоне, действуйте предусмотрительно и взвешенно.
Редактирование изображений
Итак, переходим к одному из самых ключевых моментов — редактирование изображений, для этого Фото имеет в своем арсенале следующие инструменты (для того чтобы поколдовать над фотографией выберите ее и нажмите редактировать в правом верхнем углу):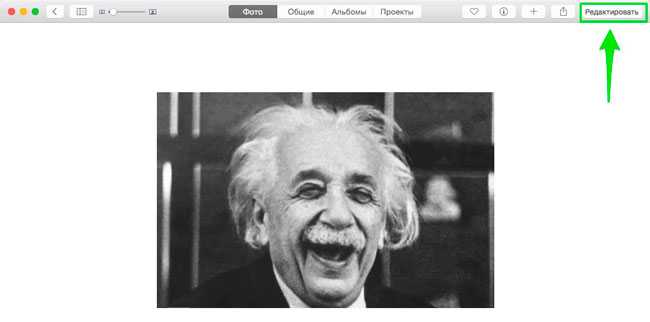 Имеем вот такую картину
Имеем вот такую картину
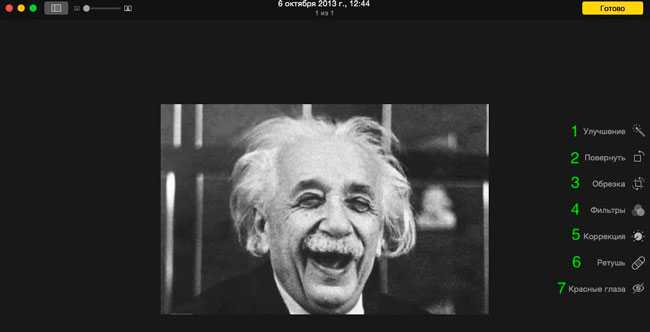
1. Улучшение — автоматическая коррекция изображения; 2. Повернуть — При каждом нажатии фото поворачивается на 90 градусов; 3. Обрезка — Помимо обычного варианта обрезки, позволяет еще наклонять изображение в любою сторону благодаря колесику поворота (см. скрин ниже). Также в этой вкладке вы можете изменить формат изображения (соотношение сторон) и плюс ко всему отобразить фото зеркально нажав кнопку перевернуть
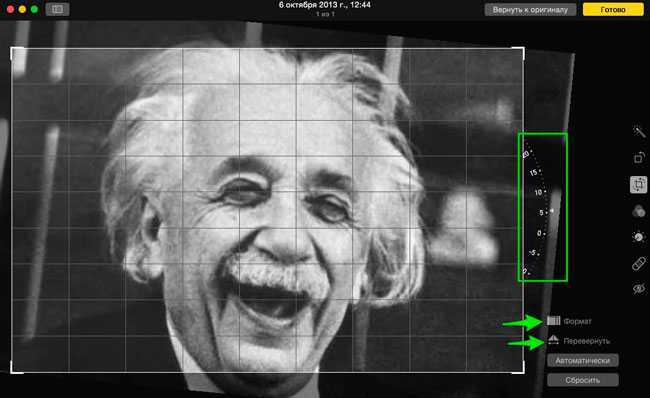 4. Фильтры — Предлагается 8 различных фильтров
4. Фильтры — Предлагается 8 различных фильтров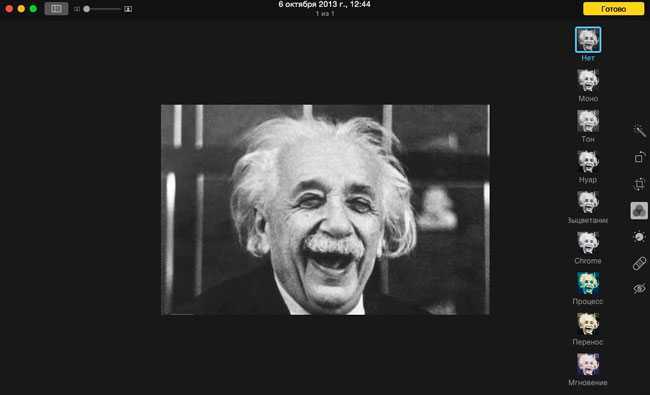 5. Коррекция — На первый взгляд настроек здесь относительно немного, но стоит раскрыть треугольники напротив каждого компонента и возможности редактирования фотографии возрастают многократно.
5. Коррекция — На первый взгляд настроек здесь относительно немного, но стоит раскрыть треугольники напротив каждого компонента и возможности редактирования фотографии возрастают многократно.
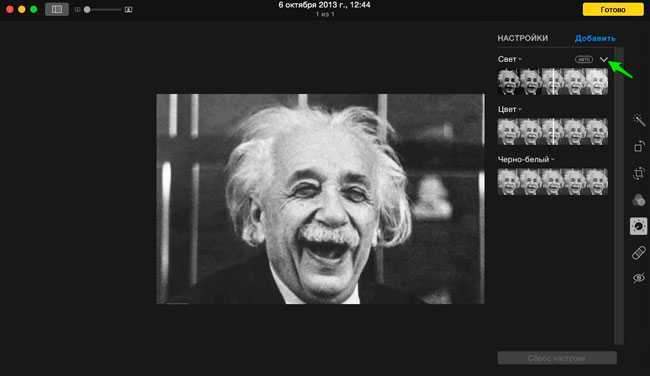
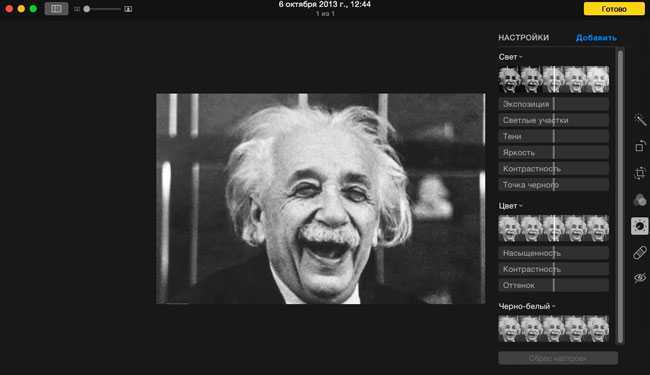 Но и это еще не все, нажав кнопку «добавить» вы получите в свое распоряжение еще большее количество настроек среди которых:
Но и это еще не все, нажав кнопку «добавить» вы получите в свое распоряжение еще большее количество настроек среди которых:
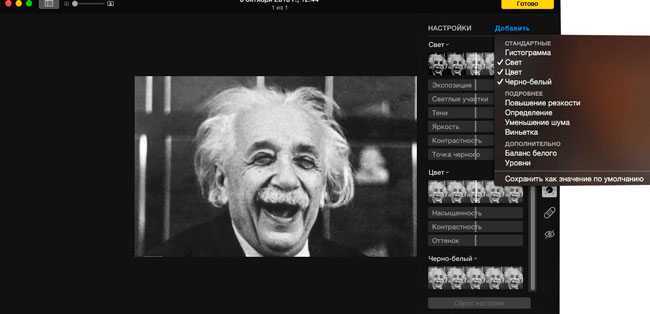
Если вдруг вы что-то накрутили, навертели, то кнопка «вернуть к оригиналу» возвратит снимку исходное состояние.
6. Ретушь — Здесь, как и везде, применяется для закраски ненужных элементов на фотографии.
7. Красные глаза — Название говорит само за себя.
Защита и конфеденциальность
Apple заботится о безопасности данных пользователей, поэтому использует сквозное 128-битное шифрование для перемещения изображений между Фото iCloud и устройствами. Фантастически организована технология передачи и хранения файлов – каждый файл разбивается на куски и шифруется. Ключи к шифру и метаданные файла хранятся в учетной записи пользователя iCloud, а зашифрованные фрагменты файла, очищенные от какой-либо информации, идентифицирующей пользователя, хранятся на сторонних серверах, типа Amazon S3 или Microsoft Azure. По утверждению Apple все функции распознавания лиц, сцен и объектов полностью выполняются на вашем устройстве.
Импорт и экспорт фото и видео
Что происходит при импорте фотографий, зависит от опции Настройки > Общие > Импорт > Копировать объекты в медиатеку… По умолчанию эта опция включена, поэтому импортированные фотографии копируются в библиотеку фотографий на компьютере Mac. Местоположение показывается на этой же панели. Все эти изображения синхронизируются с Фото iCloud. Если вы хотите сохранить некоторые фотографии в другом месте, вроде внешнего жёсткого диска, но чтобы их можно было увидеть в фото, можно отключить эту опцию, прежде чем импортировать изображения. Файлы фотографий останутся, но не будут синхронизироваться с iCloud и появляться на других устройствах.
Если у вас есть фотографии в личной библиотеке, но вы хотите держать их копии за пределами облачного хранилища, есть два варианта:
-
Нажмите Показать в Finder перейдите в раздел Библиотека фотографий, затем перетащите фото в другое место. Удерживайте кнопку Option (alt), если это местоположение находится на этом же диске. Будет создана отдельная полная копия фотографий. Чтобы посмотреть эти фотографии, выйдите из приложения Фотографии, перезапустите его, удерживая кнопку Option, и выберите другую библиотеку. Не забудьте потом переключиться обратно.
- Или выберите несколько фотографии в приложении и используйте меню-бар Файл > Экспорт > Экспортировать оригинал фото без изменений, чтобы сделать копии, или Экспортировать … фото, чтобы скопировать измененные снимки. Изменения будут необратимыми.
Принцип недеструктивного редактирования в Фото
Предыдущий менеджер фотографий iPhoto, перед редактированием изображений, создавал копию оригинального файла и уже над ним производил все манипуляции. Причем каждое новое действие, будь-то обрезка или применённый фильтр, создавал новую копию файла. Из-за этого дисковое пространство использовалось нерационально. Это было сделано в угоду безопасности — вы всегда могли откатиться на любой этап редактирование или вовсе получить оригинальный файл.
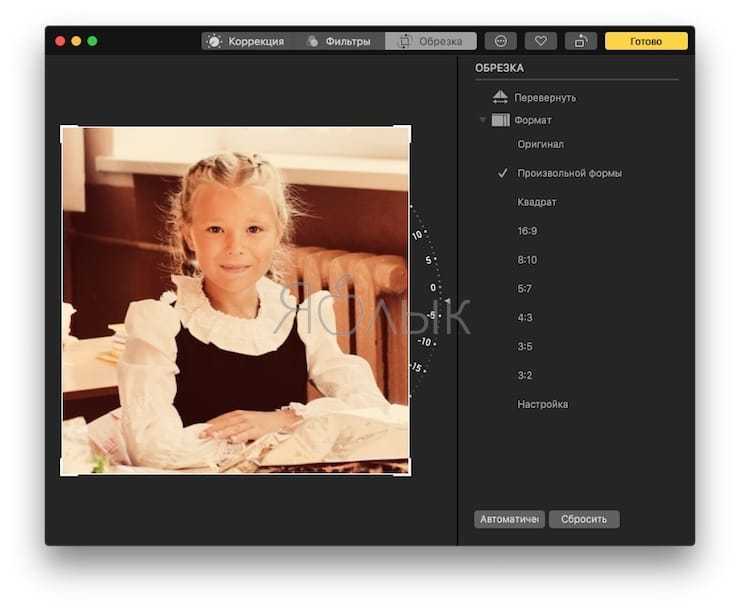
В приложении Фото был интегрирован более усовершенствованный механизм экономии дискового пространства не нарушая принцип недеструктивного редактирования изображений. Вместо того чтобы создавать каждый раз новую копию файла с очередным изменением, приложение сохраняет все команды в специальный скрипт в формате AAЕ. Такой файл занимает минимальное количество пространства.
По теме: ( Статьи )
Как восстановить резервную копию из iCloud на iPhone и iPad
Как переименовать файл на Mac (macOS): 4 способа
Google Фото: «высокое качество» или «оригинал», чем отличаются тарифы и какой выбрать?
Transcend StoreJet 25C3S – портативный накопитель на 2 Тб в шикарном корпусе
Как запретить iPhone сохранять фотографии из Instagram в «Фотопленку»
Управление архивом продумано до мелочей
«Фото» – это полноценная программа для управления цифровым фотоархивом. Здесь имеется всё необходимое для внесения, аннотирования, каталогизации, хранения, извлечения и распространения фото и видео.
Вам придется по вкусу раздел «Мои альбомы», где можно создавать папки, альбомы, смарт-альбомы; добавлять альбомы в папки, эти папки в другие папки и т.д. Каждый может изобрести свою систему каталогизации. Например, папка – это категория, папка, вложенная в неё – подкатегория, альбом или смарт-альбом, помещенный в папку – фотосессия или серия.
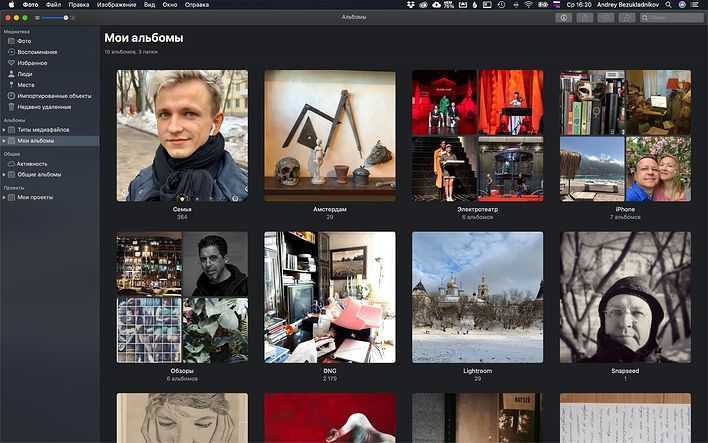
Активно использую смарт-альбомы, которые автоматически собирают коллекции фото по заданным критериям. Смарт-альбомы позволяют собирать коллекции фотографий на основе их атрибутов, содержащихся в метаданных (используемая камера, детали экспозиции, местоположение, дата и время), или на основе добавленной вами информации (ключевое слово, лица).
Папки, альбомы и ключевые слова – необходимые атрибуты каталогизации. А что если некогда систематизировать архив? Разработчики «Фото» предусмотрели и такой сценарий. Сильной стороной программы являются технологии машинного обучения, распознавания лиц и объектов, благодаря которым поиск в архиве становится приятным занятием. Например, хочу найти свои амстердамские селфи – пишу в поле поиска «Безукладников Амстердам» и получаю искомое. Программа распознала лицо (о лицах ниже), а Амстердам извлекла из геотега, записанного в файл службой геолокации айфона в момент съемки. Или, например, если указать в окне поиска «Москва май 2016», программа проанализирует метаданные и покажет соответствующие фотографии. Пишем в окне поиска «Кошка», и, с помощью технологии распознавания объектов, находим фото с изображениями кошек. Работает как по волшебству, ключевые слова больше не нужны!
Лайфхак: На самом деле, ключевые слова пригодятся для отбора и сортировки фотографий.
Выявление лучших фотографий и отбраковка худших – непременная стадия рабочего процесса. В «Фото» нет звездных рейтингов, флагов и цветовых меток, привычных для пользователей Aperture или Lightroom. Лучшие фотографии здесь помечаются символом «Избранное». А как пометить худшие для их последующего удаления?
Нет ничего проще. Ведь по сути, все эти звезды, флаги и метки в коммерческих пакетах ни что иное, как видоизмененные ключевые слова. Создайте собственный звездный фильтр в «Менеджере ключевых слов» для оценки качества фото. Например, 5 звезд – шедевр, 4 – прекрасно, 3 – сгодится, 2 – плохо, 1 – никуда не годится.
Давайте сделаем:
1. Выберите в меню «Окно» > «Менеджер ключевых слов»
2. Кликните по кнопке «Правка ключевых слов» в левом нижнем углу окна менеджера. Откроется окно редактора ключевых слов.
3. Нажмите на «+» в левом нижнем углу окна редактора и добавьте вот такое ключевое слово – ★ (скопируйте отсюда). Это будет одна звезда. В эту же строку добавьте клавиатурное сокращение «1», чтобы помечать фото с клавиатуры. Добавьте остальной набор звезд: ★ ★, ★ ★ ★, ★ ★ ★ ★, ★ ★ ★ ★ ★.
4. Закройте окно редактора кнопкой «ОК».
5. Переместите курсором созданные ключевые слова в «Быструю группу».
Ключевые слова, попавшие в быструю группу, становятся элементами фильтра «Показать», который расположен в правом верхнем углу окна программы.
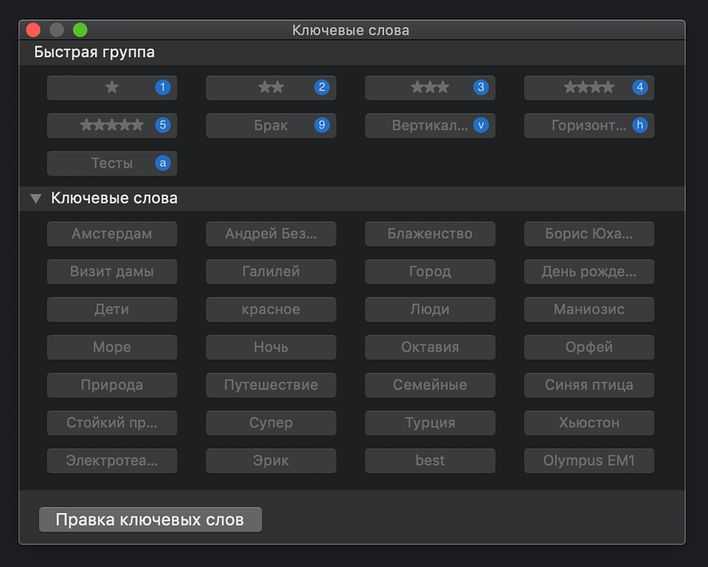
Ну вот, вы только что создали удобный инструмент для сортировки. Вообще-то, я редко пользуюсь всем набором звезд. Удачным фотографиям присваиваю четыре звезды, повторы и дубли помечаю двумя звездами – кандидаты на удаление. Лучшие четырех-звездные фото отмечаю символом «Избранное», чтобы они оказались в одноименном разделе для быстрого доступа с мобильных устройств. Для неудачных кадров создал ключевое слово «Брак» с сокращением «9». Брак удаляю сразу после завершения отбора.
Подсказка: Для добавления ключевого слова, выделите фото или группу фото и кликните по ключевому слову в окне менеджера ключевых слов. Повторный клик отменит добавление. Для добавления ключевых слов с помощью клавиатурных сокращений окно менеджера ключевых слов должно быть открыто.
Ключевые слова, которые мы используем для фильтрации, также могут служить строительными блоками для смарт-альбомов.
Часто задаваемые вопросы
При заходе с компьютера в папку DCIM, в ней нет фотографий, а в телефоне фотографии есть, то есть компьютер не видит фотографии на телефоне.
Такая проблема встречается на некоторых моделях андроид смартфонов, она до конца не изучена, возможно что-то с правами доступа, решений может быть несколько, вот одно из таковых:
- Потребуется файловый менеджер. Либо устанавливаем приложение TotalCommander прямо из Google Play. Делаем копию папки DCIMCamera, например DCIMCamera2 прямо в самом телефоне. Посмотрите хватит ли вам места для этого. После этого подключаем устройство к компьютеру и скачиваем фотографии с папки DCIMCamera2.
- Еще один способ, но он рискованный и можно потерять все фотографии с телефона. Он заключается в том, что вы переименовываете папку DCIM в DCIM2 (или в любую другую), затем снова переименовываете как было изначально и подключаете устройство к компьютеру. Одним такой способ помогает, у других часть фотографий удаляется. Поэтому первый способ оптимальнее, но требует свободного места для копирования.
- Третий способ похож на первый, но вы не копируете папку Camera, а перемещаете фотографии из этой папки через встроенный файловый менеджер или тот же TotalCommander в другую папку. Затем подключаете устройство к ПК и скачиваете фотографии.
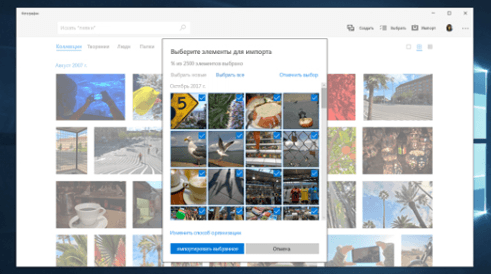
Для перемещения фотографий и видео файлов с телефона на компьютер под управлением операционной системы Windows 10 выполните следующие действия:
- Подключите телефон к компьютеру с помощью кабеля USB. Убедитесь, что телефон включен и не заблокирован. В случае телефонов с Andro >Пуск , а затем выберите Фотографии), после чего выберите функции Импорт и С USB-устройства, а затем следуйте инструкциям. Вы можете выбрать элементы, которые вы хотите импортировать, и место их сохранения.
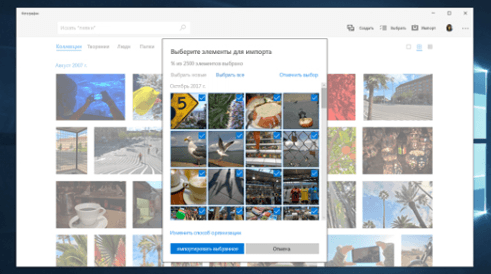
Вы также можете отказаться от проводов и использовать приложение «Диспетчер телефонов» на вашем компьютере, чтобы автоматически загружать фотографии с телефона сразу после их создания.
Приложение Фото на Mac имеет достаточно большое количество тонкостей связанных с хранением и редактированием данных. В этом материале мы расскажем, где хранится Медиатека Фото, как там располагаются и сортируются файлы, почему не видно изменений в файлах, созданных в приложении и какие нюансы надо знать при работе с ним.

Облачная магия Фото iCloud
IPhone является самой популярной камерой в мире. Потому что это камера, которая всегда с собой, к тому же невероятно удобная. Даже когда работаю с профессиональной камерой, параллельно снимаю на iPhone.
Но что происходит потом? Изображения не могут оставаться на iPhone вечно. Ответ – Фото iCloud. Фото и видео, снятые на iPhone автоматически синхронизируются с облаком Фото iCloud если устройство находится онлайн. Вам даже не нужно об этом думать.
Оригиналы сохраняются в облаке, а на iPhone остаются сильно уменьшенные версии, экономя тем самым память смартфона. Оказавшись в облаке, снимок синхронизируется со всеми устройствами Apple, которые подключены к вашей учетной записи iCloud. Это означает, что у вас есть доступ ко всей вашей библиотеке фотографий, где бы вы ни находились.
Синхронизируются не только изображения, но и неразрушающиеся изменения – начав редактирование фото на iPhone, можно продолжить на iPad, или откатиться к оригиналу на Mac.
Сегодня в моей Медиатеке Фото 55 633 объекта, которые всегда доступны не только на Mac, но и на iPad и iPhone, несмотря на то, что занимают более 500 гигабайт в Фото iCloud. Хитрость в том, что на iPhone и iPad записаны только превью, а оригинал закачивается из облака в тот момент, когда вы увеличиваете изображение, или начинаете его редактировать.
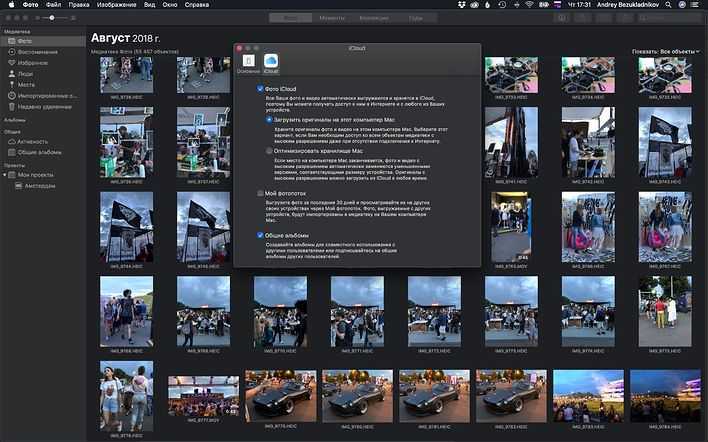
Советую настроить Mac для загрузки оригиналов, чтобы одна копия находилась в облаке, а вторая на диске вашего компьютера. Тогда они будут доступны в автономном режиме для редактирования и атрибуции. После подключения интернета изменения автоматически синхронизируются с Фото iCloud. Удобно! Снять на iPhone, обработать на iPad, атрибутировать на Mac.
Помните, что удаляя изображение на одном устройстве, вы удаляете его со всех устройств вашей учетной записи, включая оригинал.
Подсказка: Чтобы включить функцию «Фото iCloud» на Mac, выберите в меню программы «Фото» > «Настройки» > «iCloud».
Текст видео
Попробуйте З быстрых способа как перекинуть фото с iPhone на Mac или компьютер, по кабелю, в облако или с помощью программы iFunbox и как не удалить фото при переносе. Посмотрите это видео чтобы узнать как перенести фото из iPhone и освободить место на iPhone. Вы увидите самые удобные способы, как перекинуть фото с айфона на компьютер.1:13 – Перенос фото с iPhone в облако, помощью медиатеки iCloud.2:38 – Как перенести фото с помощью кабеля на Mac и импортировать в программу фото на Mac.3:41 – Как отключить автоматическую синхронизацию, чтобы не удалить случайно все фото, при подключении к Mac.5:26 – Как перенести фото на Mac или ПК с помощью программы iFunbox?5:45 – Как разрешить запуск iFunbox на Mac?6:10 – Почему в iFunbox отображается много камер?7:04 – Как и почему правильно извлекать iPhone подключённый к iFunbox?
iPhone уже давно стал самой популярной камерой и в каждой новой модели фото все качественнее, соответсвенно они занимают все больше и больше памяти в устройстве. В этом видео Вы найдете ответы на вопросы: – как перекинуть фото с айфона на компьютер;– как не удалить фото во время переноса; – какие галочки лучше убрать в настройках синхронизации;– как переносить фото и видео с помощью iCLoud (https://www.youtube.com/watch?v=1WSJS. – инструкция по регистрации Apple ID)– какие дополнительные программы можно использовать. http://www.i-funbox.com/en_download.html
Монтаж видео в iMovie – Видео урок для iMovie – Как сделать ролик в iMovie – https://www.youtube.com/watch?v=w2lEKFTQZOk
Статья: «Как перекинуть фото с iPhone на компьютер» https://mactime.pro/kak-perekinut-fot.
Еще больше информации о нас читайте ниже 👇👇👇
Где найти магазины MacTime:Симферополь, пр-т. Кирова, 52/1Симферополь, бульвар Франко, 4Приходите в гости ) сотрудники MacTime всегда рады Вас встретить и помочь по любым вопросам связным с умными гаджетами.
📞 +7 978 773 77 77 – Звоните, будем рады помочь и ответить на Ваши вопросы или помочь подобрать полезные товары из ассортимента MacTime📞 8 800 222 77 45 – звонки бесплатно по РФ
🖥 https://mactime.pro/?utm_source=YouTu. – получение полезных бесплатных консультаций специалистов MacTime и оформление заказов на технику Apple, полезные устройства и умные гаджеты.
🖥 https://mactime.pro/blog.html?utm_sou. – это наш блог с полезными статьями, заходите почитать.
Спасибо за просмотр, будем рады получить от Вас обратную связь в виде комментариев или совет о чем рассказать в следующих видео.
Что происходит, когда вы сохраняете фотографии или видео из приложения «Файлы» в приложение «Фотографии»
Когда вы сохраняете фото или видео в приложении «Фотографии» из приложения «Файлы», указанный файл будет занимать двойное хранилище — в приложении «Файлы» и в приложении «Фотографии».
После этого, если вы удалите фотографию из приложения «Файлы», она по-прежнему будет доступна в приложении «Фотографии». То же самое касается и обратной ситуации. То есть, если вы удалите что-либо из приложения «Фотографии», исходный файл по-прежнему будет доступен в приложении «Файлы» при условии, что в обоих местах была сделана копия.
Поэтому всякий раз, когда вы перемещаете фотографии или видео в приложение «Фотографии», обязательно сохраняйте только одну копию, чтобы сэкономить место на вашем iPhone или iPad.
Post Views:
312
Как повернуть, перевернуть или выпрямить фотографию на Mac
Если вы хотите перевернуть фотографию, вы можете просто нажать кнопку «Повернуть» в меню в верхней части окна (рядом с «Улучшение»).
Нажатие «Повернуть» приведет к повороту изображения против часовой стрелки, но на самом деле вращение изображения на самом деле очень просто. Просто нажмите клавишу Alt / Option одновременно с нажатием кнопки Повернуть.
Если вы хотите быть немного более точным в том, как вы поворачиваете фотографию, возможно, потому что вы хотите выпрямить ее, нажмите «Обрезать» в меню и перетащите указатель мыши на диск, который появляется справа от вашего изображения. Когда вы нажмете, вы увидите сетку, которая может быть удобной для сопоставления с прямой линией или горизонтом на вашем изображении.
С этой фотографией (ниже) Фотографии автоматически выпрямляют ее, когда мы выбираем Обрезать, используя в качестве ориентира море на горизонте.
Один из лучших продвинутых приемов использования фотографий — удерживать нажатой клавишу Alt / Option при использовании любого из инструментов. Это, например, при настройке рамки обрезки приведет к изменению размера, например, при изменении размера поворотного переключателя, уменьшая степень вашего сопротивления. Просто попробуйте!
Часто задаваемые вопросы
При заходе с компьютера в папку DCIM, в ней нет фотографий, а в телефоне фотографии есть, то есть компьютер не видит фотографии на телефоне.
Такая проблема встречается на некоторых моделях андроид смартфонов, она до конца не изучена, возможно что-то с правами доступа, решений может быть несколько, вот одно из таковых:
- Потребуется файловый менеджер. Либо устанавливаем приложение TotalCommander прямо из Google Play. Делаем копию папки DCIMCamera, например DCIMCamera2 прямо в самом телефоне. Посмотрите хватит ли вам места для этого. После этого подключаем устройство к компьютеру и скачиваем фотографии с папки DCIMCamera2.
- Еще один способ, но он рискованный и можно потерять все фотографии с телефона. Он заключается в том, что вы переименовываете папку DCIM в DCIM2 (или в любую другую), затем снова переименовываете как было изначально и подключаете устройство к компьютеру. Одним такой способ помогает, у других часть фотографий удаляется. Поэтому первый способ оптимальнее, но требует свободного места для копирования.
- Третий способ похож на первый, но вы не копируете папку Camera, а перемещаете фотографии из этой папки через встроенный файловый менеджер или тот же TotalCommander в другую папку. Затем подключаете устройство к ПК и скачиваете фотографии.
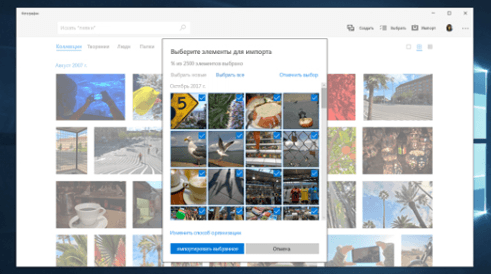
Для перемещения фотографий и видео файлов с телефона на компьютер под управлением операционной системы Windows 10 выполните следующие действия:
- Подключите телефон к компьютеру с помощью кабеля USB. Убедитесь, что телефон включен и не заблокирован. В случае телефонов с Andro >Пуск , а затем выберите Фотографии), после чего выберите функции Импорт и С USB-устройства, а затем следуйте инструкциям. Вы можете выбрать элементы, которые вы хотите импортировать, и место их сохранения.
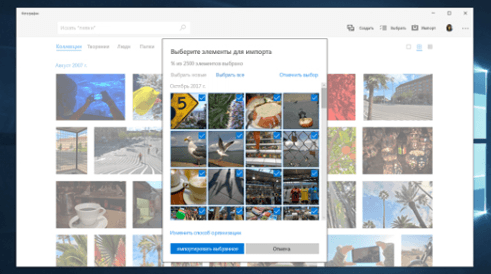
Вы также можете отказаться от проводов и использовать приложение «Диспетчер телефонов» на вашем компьютере, чтобы автоматически загружать фотографии с телефона сразу после их создания.
Приложение Фото на Mac имеет достаточно большое количество тонкостей связанных с хранением и редактированием данных. В этом материале мы расскажем, где хранится Медиатека Фото, как там располагаются и сортируются файлы, почему не видно изменений в файлах, созданных в приложении и какие нюансы надо знать при работе с ним.

Где хранятся изображения из соцсетей
Иногда возникает необходимость не использовать встроенные в социальные сети средства для хранения фотографий (альбомы, например), а скачать их на устройство. Многие мессенджеры поддерживают такую возможность. Для этого достаточно открыть нужную фотографию, кликнуть по трем точкам и выбрать пункт «Скачать».
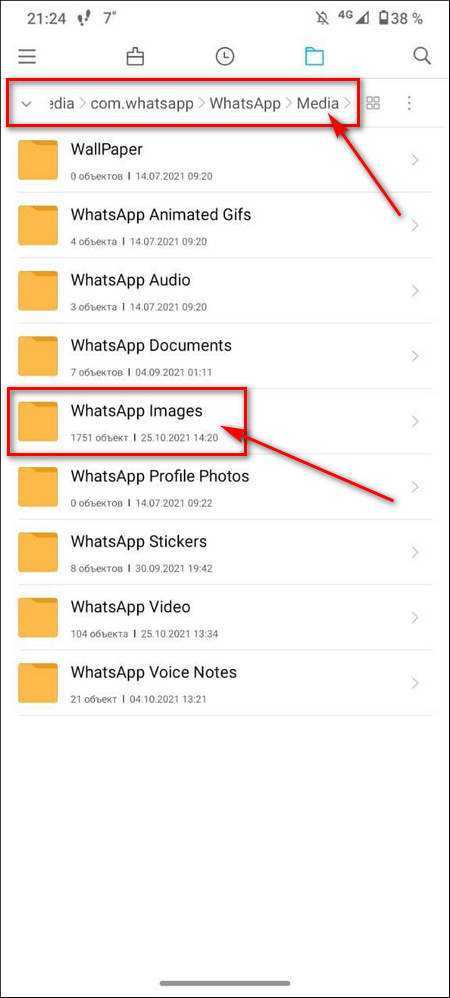
После скачивания изображение появится в папке с названием приложения. Например, фотографии из ВКонтакте сохраняются по адресу внутренняя_память/Picrues/VK, Telegram оставляет файлы и в Pictures, и в корневом каталоге, в директории Telegram. Думаем, вы уловили суть. Проверяйте корневой каталог, папки с названием приложения или каталог Pictures. Из этих папок вы уже свободно можете переслать фото на компьютер.
С синхронизацией iCloud
Одно из преимуществ так называемого «Apple экосистема »заключается в том, что все ваши устройства могут быть синхронизированы без каких-либо дополнительных действий. Фотографии и видео, которые вы храните в приложении для обработки фотографий на Mac, могут автоматически отображаться на вашем iPhone, если активированы определенные параметры.
На вашем iPhone ты должен пойти в Настройки> Фото и активировать Фотографии в iCloud ящик . Таким образом, фотографии и видео, хранящиеся на вашем мобильном телефоне, также будут отображаться на Мак если вы активировали те же опции в Системные настройки> Apple ID> iCloud и активация Фото ящик .
Вам также нужно будет открыть приложение «Фотографии» на Mac и на панели инструментов следовать по маршруту. Фото> Настройки. Оказавшись там, вы должны перейти на вкладку iCloud и активировать Фотографии в iCloud ящик .
Таким образом, вы можете синхронизировать обе команды. Иногда может потребоваться время для отображения контента на одном из устройств, поэтому вам придется открыть приложение, подключиться к Интернету и подождать несколько минут, пока синхронизация не завершится.
Принцип недеструктивного редактирования в Фото
Предыдущий менеджер фотографий iPhoto, перед редактированием изображений, создавал копию оригинального файла и уже над ним производил все манипуляции. Причем каждое новое действие, будь-то обрезка или применённый фильтр, создавал новую копию файла. Из-за этого дисковое пространство использовалось нерационально. Это было сделано в угоду безопасности — вы всегда могли откатиться на любой этап редактирование или вовсе получить оригинальный файл.
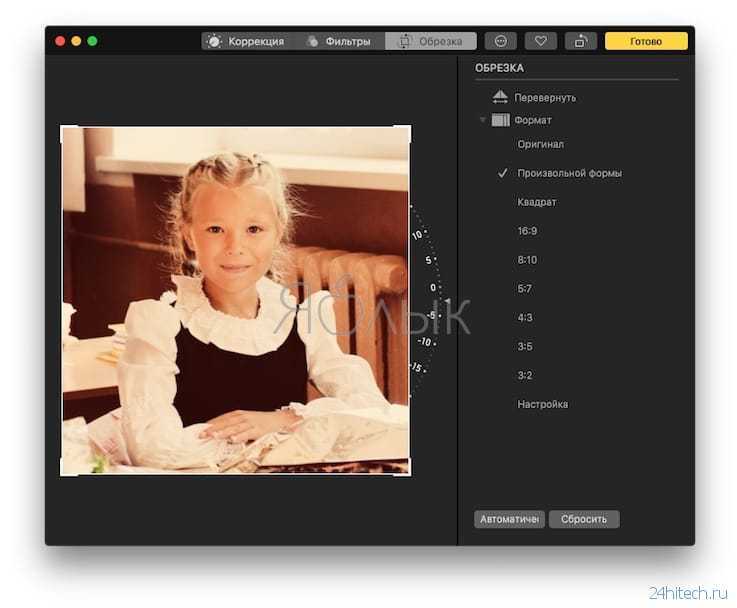
В приложении Фото был интегрирован более усовершенствованный механизм экономии дискового пространства не нарушая принцип недеструктивного редактирования изображений. Вместо того чтобы создавать каждый раз новую копию файла с очередным изменением, приложение сохраняет все команды в специальный скрипт в формате AAЕ. Такой файл занимает минимальное количество пространства.
По материалам yablyk
Как переместить фотографии или видео из облачной папки в приложение «Файлы в фотографии»
Приложение «Файлы» поддерживает просмотр мультимедиа как из хранилища iCloud, так и из других облачных сервисов. Поэтому, если вы хотите переместить фотографии и видео из любого из этих сервисов в приложение «Фотографии», вам необходимо сначала загрузить файл.
Запустите приложение «Файлы» и откройте папку нужного облачного сервиса. Затем откройте папку, из которой вы хотите скачать файл. Вы увидите значок загрузки на фото или видео. Нажмите на файл, чтобы загрузить его в приложение «Файлы». На этом этапе фото или видео можно просмотреть только в приложении «Файлы».
Примечание. Нажмите на файл, чтобы загрузить его, только если вы видите значок загрузки на файле. Если значка нет, коснитесь и удерживайте файл, затем выберите «Поделиться», а затем «Сохранить изображение».
Теперь, чтобы просмотреть его в приложении «Фотографии», коснитесь и удерживайте загруженный файл, а затем выберите «Поделиться», как вы делали выше. Выберите «Сохранить изображение» или «Сохранить видео» в меню.
Точно так же вы можете сохранить несколько фотографий или видео, как показано выше. Итак, сначала загрузите несколько файлов. Для этого выберите файлы с помощью опции «Выбрать». Затем нажмите «Поделиться» и выберите «Сохранить в файлы». Затем снова выберите изображения и нажмите «Поделиться». Выберите «Сохранить X изображений» или «Сохранить X видео».
Windows 10: удобные возможности стандартного фотоальбома
Если вы сменили операционную систему Windows на своем компьютере на новенькую «десятку», самое время привести в порядок скопившиеся на компьютере фотографии! Ведь встроенное в Windows 10 приложение Фотографии позволяет вам собрать в одном месте все фотографии, хранящиеся на ПК, и рассортировать их именно так, как нужно.
При первом запуске приложение сразу покажет вам всю вашу фотоколлекцию, хранящуюся в папке Изображения, и автоматически отсортирует фото по годам и месяцам.
Переберите ваши снимки. Выделите те, которые относятся к определенному событию или имеют похожее содержание, и создайте из них альбом, нажав на кнопку Добавить.
«Венгрия, июнь 2003»- отличное название для альбома с фотографиями из путешествия.
Когда у вас появятся альбомы, их можно будет просматривать на вкладке Альбомы. Windows 10 позволяет сортировать альбомы по времени — например, от самых старых к самым новым. Таким образом, вы можете организовать всю свою фотоколлекцию и ничего не упустить!
Если фото на вашем компьютере хранятся не только в папке Изображения, вы всегда можете добавить новое место поиска на вкладке Папки. Фотографии из выбранной папки будут автоматически добавлены в коллекцию и отсортированы по времени. Также можно включить в фотоархив снимки, хранящиеся в облаке Microsoft One Drive.
Удобно, что Windows 10 автоматически находит дубликаты фотографий и отображает их в виде одного фото — таким образом, снимки не повторяются в коллекции приложения Фотографии. Но дубликаты занимают место на диске. Если вы основательно намерены привести в порядок домашний фотоархив, перед сортировкой воспользуйтесь приложением для их поиска и удаления.
Для Windows мы рекомендуем программу Easy Duplicate Finder: она бесплатна, очень проста и поддерживает русский язык.
Секреты стандартного просмотрщика фото на Mac
В закладки
Пользуйтесь полезными функциями каждый день.
Приложение «Просмотр», которое предустановлено на каждом Mac, имеет свои преимущества и недостатки. Большинство пользователей не знают о некоторых возможностях приложения, которые делают работу с системой проще и удобнее.
Просмотр фото в полный размер
Самая простая и полезная функция приложения – просмотр фото в оригинальном разрешении. При переключении между файлами приложение автоматически подстраивает размер окна под размер снимка, но, если разрешение фото больше, чем у экрана компьютера, то файл будет просматриваться в уменьшенном масштабе. Чтобы быстро увидеть настоящие пропорции картинки достаточно нажать ⌥ при просмотре.
Просмотр нескольких фото одновременно
Если нужно увидеть небольшие превью сразу нескольких картинок, делаем следующее:
- выделяем нужные файлы;
- нажимаем «Пробел» для просмотра;
- нажимаем сочетание ⌘ + Return (Enter).
Полученное окно будет содержать миниатюры всех выделенных снимков. При помощи курсора или стрелок можно перемещаться между ними.
Полноэкранный просмотр фото
Для открытия приложения Просмотр в полноэкранном режиме достаточно нажать ⌥ + «Пробел» при выделении любого снимка. Если при этом было выделено несколько файлов, то запустится полноэкранное слайд-шоу. Нажатие клавиши ⌥ в этот момент увеличит снимок на весь экран.
В полноэкранном просмотре тоже можно отобразить все снимки в виде сетки. Для этого предусмотрена специальная кнопка на нижней панели или уже знакомое нам сочетание ⌘ + Return (Enter) .
А какие секреты стандартного просмотрщика знаете Вы?
В закладки
- Твитнуть
- Поделиться
- Рассказать
🙈 Комментарии 15
вот это вот удобненько. спасибо!
Ухххх, как много секретов таит в себе просмотрщик фотографий. =)
Кроме этого работает еще сведение и разведение двух пальцев для зума
Если прижать ⌥+space, то появится рука, которой можно таскать большое изображение.
Господа, у меня у одного постоянно зависает программа Просмотр при быстром пролистывании pdf файлов?! Приходится постоянно заходить в меню “Завершить принудительно”. El Capitan 10.11.1 MBPR 13
@jupitermars , Подтверждаю, просмотрщик очень часто зависает, в том числе при открытии просто тяжелых pdf-файлов, причем еще со времен Yosemite.
Это квест что-ли? “Секреты”. Изучил всё это и пересмотрел кучу просмотрщиков. В итоге поставил винду. Нет ни одной программы с простыми функциями: Есть куча фотографии, кликнул (дважды или хоть как-нибудь) на одну из них в середине списка, она (из середины списка) открылась на весь экран, нажал Enter, показалось увеличенное превью этой фотографии и сбоку превьюшки остальных, дважды кликнул на превью другого фото — оно открылось на весь экран (+/- – увеличение/уменьшение), рядом с каждой певьюшкой — чекбокс, кликом туда или горячей клавишей отметил нужные фото, над списком дропдаун: “показать все/показать отмеченные”. Всё! Что сложного. Эта программа завоюет этот мир. 20 лет существует система и не могут сделать. Приближенная fotomechanic, но не показывает на весь экран, стрёмная внешне. Кто решит, что такое есть, перечитайте ещё раз внимательнее описание.

![Полное руководство по icloud [часть 2]: управление фото](http://aksakovufamuseum.ru/wp-content/uploads/5/2/f/52f1183052e0134013ef9c4ed877dc64.jpeg)









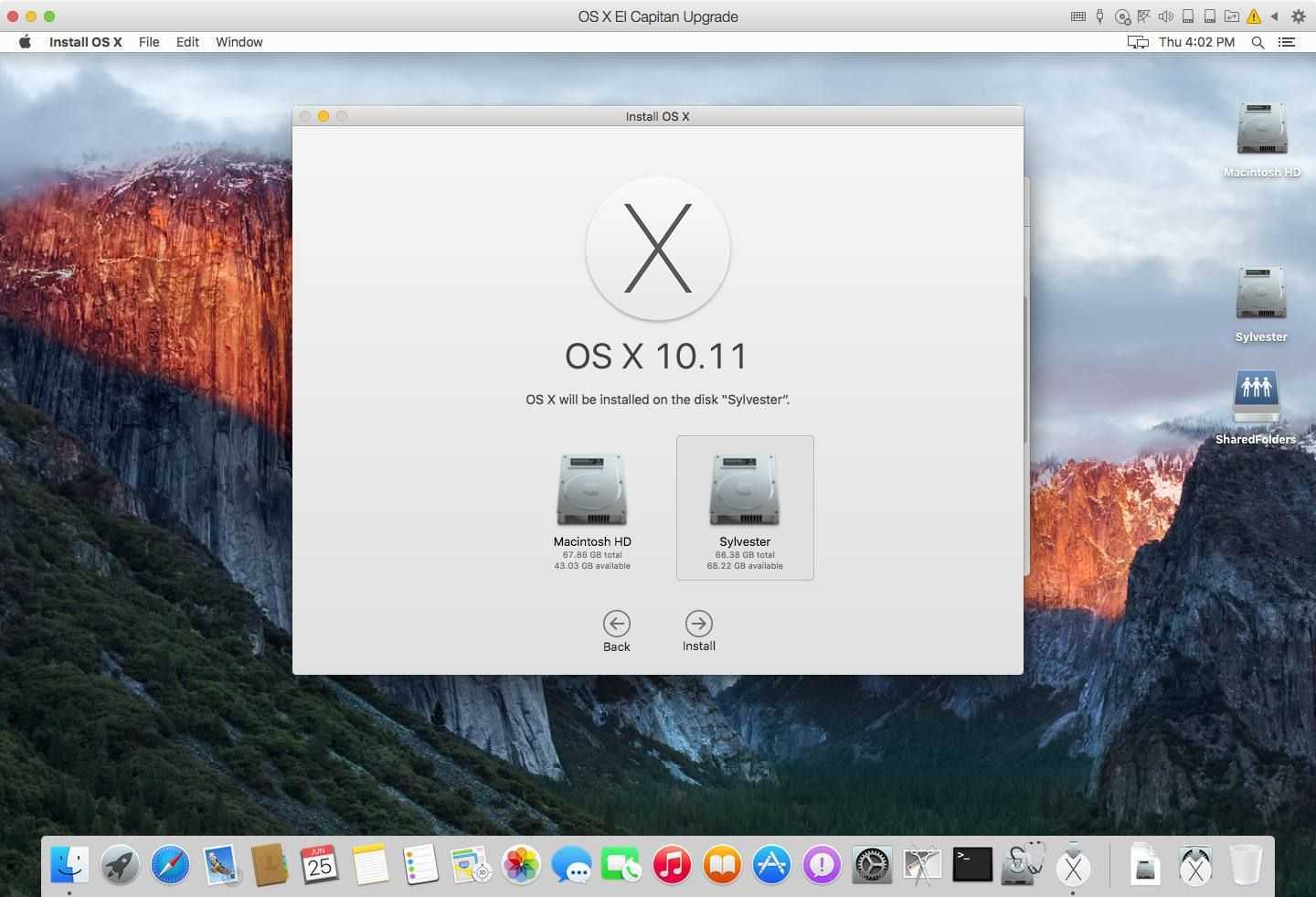


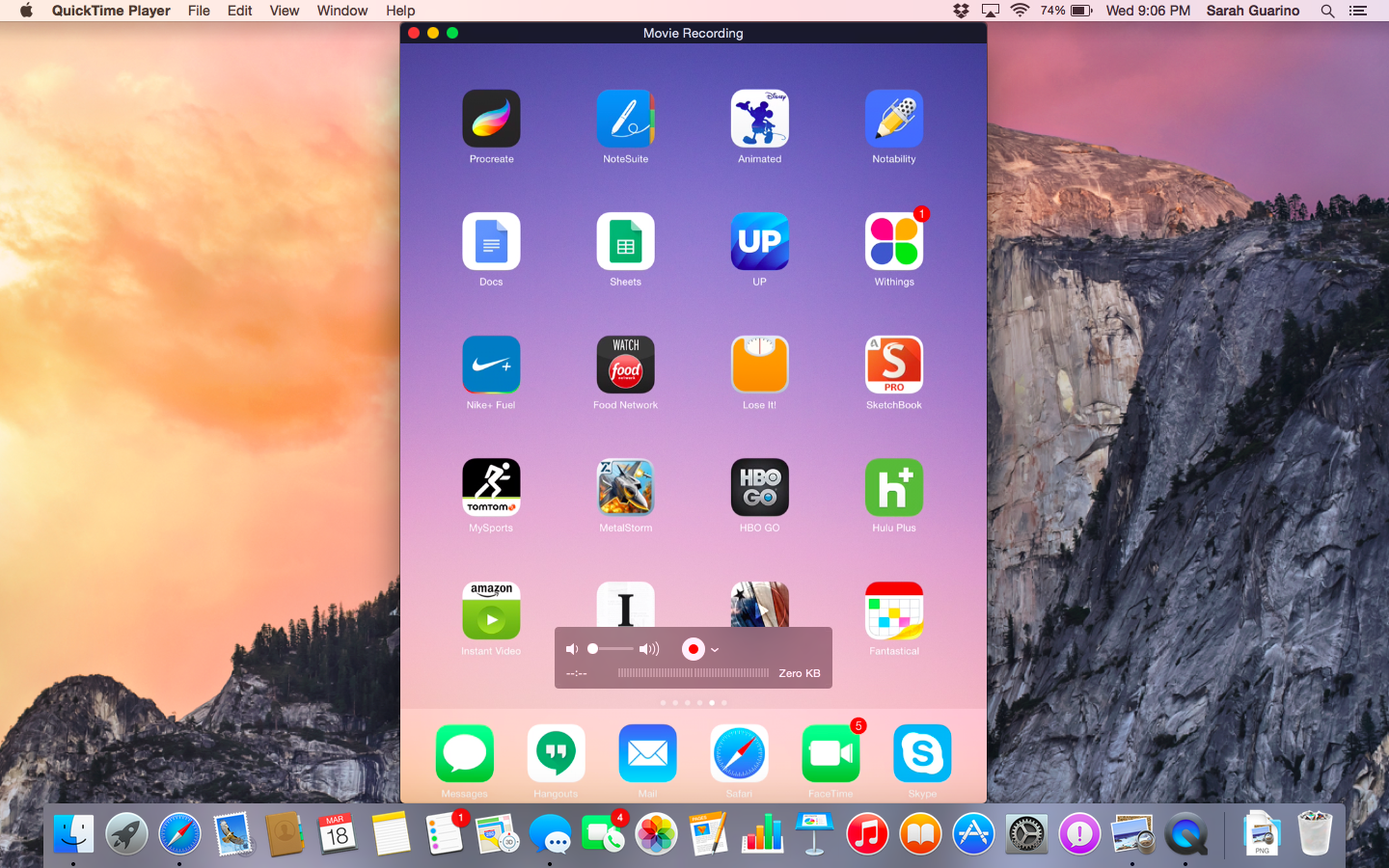


![Полное руководство по icloud [часть 2]: управление фото](http://aksakovufamuseum.ru/wp-content/uploads/d/7/c/d7c345b1b3e10bef201e1576a2a74a1d.jpeg)