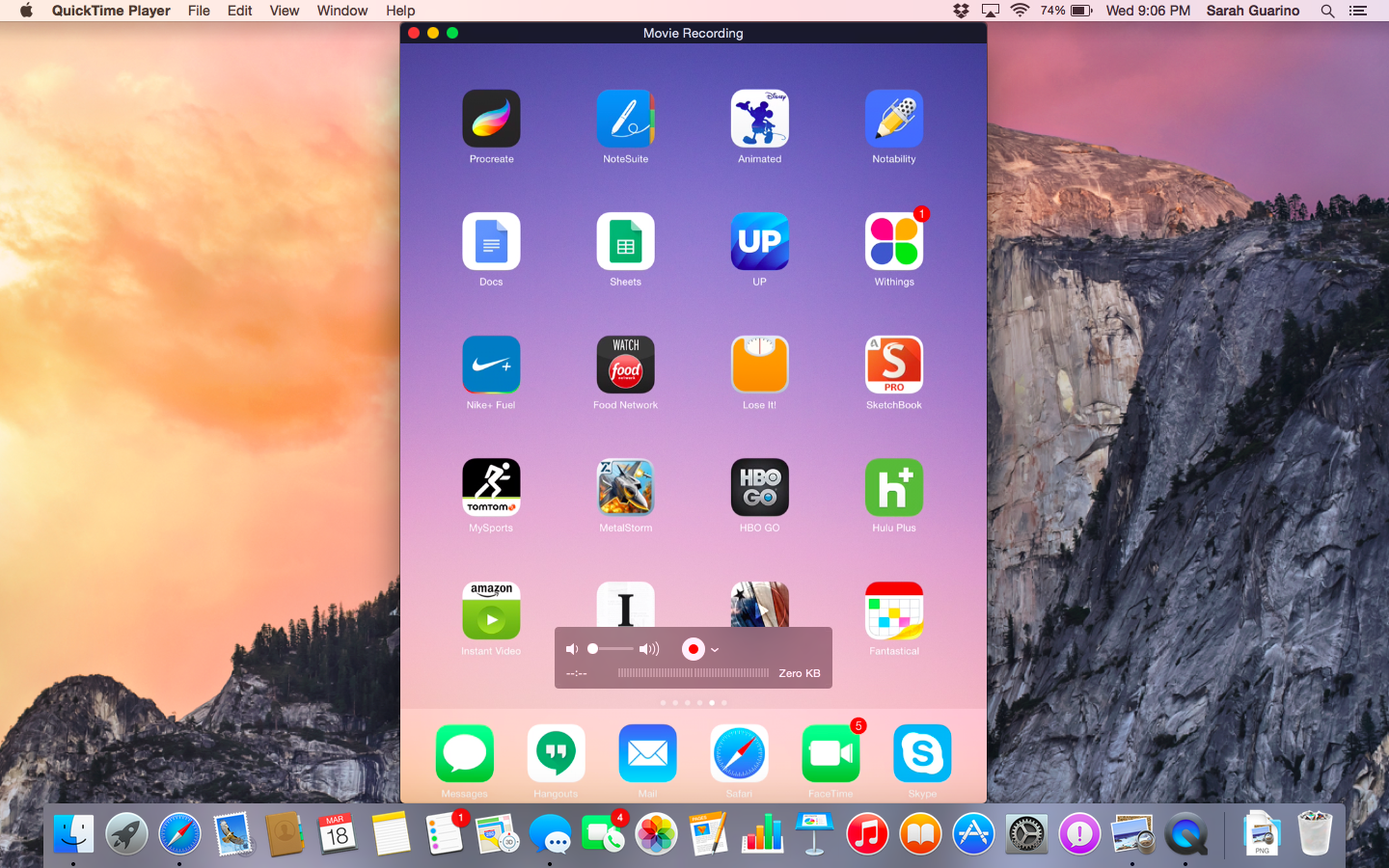Перенос с iPhone на Mac
Порой сложно синхронизировать устройства с разным программным обеспечением. Для пользователей iOS перенести данные с телефона на компьютер с тем же ПО гораздо проще.
После подключения Mac не распознает телефон как носитель информации, поэтому перейти в данные нужно вручную.

Используя меню, пользователь переходит в раздел изображений. Можно импортировать все или выбрать необходимые отдельно.
Выбранные фото переносятся в определенную папку либо в приложение (пользователю нужно выбрать место хранение файлов). Поиск приложения осуществляется по его названию.
Скачивать можно из отдельного хранилища. То есть папки, сформированные по методу скачивания, имеют разные фотографии.
В разделе меню выбирается нужное приложение, файлы с которого необходимо копировать на Mac.
Существуют настройки автоматики. То есть после каждого подключения одного iPhone будут выполняться определенные действия. Например, автоматическое обновление приложения или скачивание новых файлов.
В остальном этот способ не отличается от подключения к ОС Windows.
Импорт фото и видео с iPhone в Mac OSX
5 простых способов как перенести фото с iPhone (Айфон) на компьютер Windows или Mac
10 простых способов как скачать видео с ютуба (YouTube) на айфон (iPhone)
Перенос через облако
Многие владельцы старых моделей iPhone решив обновить гаджет приходят к решению купить новинку из линейки Samsung Galaxy A – A50 и выше имеют доступные ценники и весьма интересные параметры, что сделало эти модели очень популярными с момента выхода.
Для тех, кто думает, как перекинуть контакты максимально быстро и без лишних сложностей, ответ – воспользоваться облаком iCloud и приложением Smart Switch (но по-хорошему лучше соединить наши 2 устройства кабелем, а не пользоваться wi-fi переносом).
- Чтобы перенести данные с Айфона на Samsung, необходимо сделать резервную копию необходимых данных в iCloud. Для этого требуется зайти в настройки гаджета, предварительно подключив его к вай фай. Далее необходимо найти вкладку iCloud и подпункт «копия iCloud» — «создать резервную копию».
- Следующий этап настройки – установка приложения Smart Switch на ваш Galaxy A60 или любое другое устройство бренда (если оно, конечно, не установлено. А в моделях с 2018 года оно уже есть). Скачать его можно в Play Market или фирменном магазине производителя.
- После установки запускаем приложение и находим пункт «устройство iOS» — «импорт из iCloud».
- Далее для восстановления информации потребуется ввести информацию об аккаунте Apple – логин и пароль. Ждем пока устройство выполнит вход и загрузит данные об имеющихся резервных копиях. Когда все будет готово к работе, следует отметить ту информацию, которую необходимо восстановить в Samsung — контакты или другие данные, жмем «импорт» и ждем пока синхронизация будет завершена.
Утилита Smart Switch позволяет выполнить переход не только с iOS на Android, но между двумя аппаратами на Android.
Как перенести приложения с айфона на айфон с помощью iCloud
Этот способ привлекателен тем, что не требует подключения вашего смартфона к компьютеру. Достаточно иметь соединение с Интернетом.
1. Откройте на старом айфоне приложение «Настройки» и выберите пункт «iCloud» (на iOS 11 необходимо открыть Настройки – Учетные записи и пароли – iCloud).
2. Нажмите на пункт «Резервная копия в iCloud» и проверьте, чтобы ползунок стоял во включенном положении.
3. Далее нажмите на «Создать резервную копию». Начнется процесс создания «бэкапа» всех данных на старом айфоне. Ждите его окончания.
4. Теперь берем новый iPhone 8. Если вы настраиваете его с нуля, то в процессе активации вам будет предложено выполнить восстановление данных. Нужно просто выбрать параметр из резервной копии iCloud. Если новый айфон уже активирован, тогда зайдите в приложение Настройки — и выберите пункт «iCloud» (на iOS 11 необходимо открыть Настройки – Учетные записи и пароли – iCloud). Авторизуйтесь здесь под своим Apple ID и паролем. Затем включите ползунок в активное состояние напротив «Резервная копия». Все приложения с данными будут автоматически перенесены на новый айфон.
Как перекинуть контакты с айфона на компьютер с помощью iTunes
Вы можете легко скинуть весь список контактов с iPhone на компьютер с помощью iTunes. Ниже приводится пошаговое руководство, показывающее, как перебросить контакты с помощью iTunes.
Первым шагом, который вы должны предпринять, является загрузка и установка iTunes на вашем ПК.
Шаг 1: подключите устройство к компьютеру через кабель для передачи данных. Запустите iTunes. Вам нужно подождать несколько минут, чтобы айтюнс загрузился.
Шаг 2: выберите свой айфон на левой стороне и нажмите вкладку «Сведения».
Шаг 3: Отметьте «Синхронизировать контакты с» (если птичка не еще не стоит).
Если в телефоне включена резервная копия iCloud – отключите, айтюнс в тендеме с iCloud не работает.
Шаг 4: нажмите «синхронизировать».
Применяя мессенджеры
С мессенджерами похожая ситуация, как с электронной почтой, только теперь потребуется дополнительный человек или второй аккаунт в друзьях у пользователя. Здесь все будет выглядеть не слишком быстро и не затруднительно. Однако, для будущих подобных операций будет открыта дорога. Требуется отсылать напрямую самому себе файлы и все. А как это реализовать – повествует алгоритм ниже:
- Сначала в ВК(или в другом подобном мессенджере) создать беседу из 2 человек. Вторым пользователем станет либо собственная фейковая страница, либо друг(может быть, знакомый), который был уведомлен о том, что требуется провести;
- Дальше остается только оригинальный аккаунт человека, которому требуется пересылать файлы на ПК. Сторонний пользователь выходит из беседы;
- Остается только закинуть все, что нужно – в основном, это будут видеозаписи и фотографии. Но если ситуация требует, то возможно взять и документы из ВК;
- В конце требуется войти в свой аккаунт на ПК, используя версию в браузере, либо отдельное приложение. После этого, зайти в беседу и загрузить файлы, что отправлены с iPhone. Теперь они располагаются в папке загрузок или в любой другой, обозначенной заранее.
О чем нужно помнить, чтобы достигнуть положительного результата
Чтобы не сбросить процесс переноса, необходимо держать в голове следующие пункты:
- В процессе копирования не принимайте входящие телефонные звонки.
- Программа «Move to iOS» должна быть открыта все время, пока не закончится копирование.
- Необходимо отключить программы, которые могут препятствовать переносу данных. К ним может относиться Sprint Connections Optimizer.
- Некоторые программы могут не импортироваться на телефон iPhone, при этом необходимо установить их из магазина приложений App Store.
- Если во время копирования не хватит памяти, то придется все начинать с самого начала, а в этом случае придется форматировать всю информацию на устройстве iOS, затем запустить копирование заново.
Передача фотографий
- Для начала давайте включим Bluetooth на самом айфоне – для этого на рабочем столе выберите иконку «Настройки» и далее перейдите в раздел «Bluetooth».
- Передатчик можно также включить в дополнительном быстром меню – смахните пальцем снизу-вверх и нажмите по соответствующей иконке.
- После включения функции iPhone начнет поиск ближайших устройств. Далее останется просто нажать на название второго смартфона. Если вы не можете его обнаружить, то проверьте, чтобы на нем тоже был включен Bluetooth.
- Далее переходим в галерею, где находятся все фотографии. Можно выбрать снимок отдельно или сразу несколько фото. Для этого нажмите на пункт дополнительных функций, после этого выбираем «Передачу через Bluetooth».
- Вы увидите список подключенных устройств, выбираем второй телефон.
- При подключении нужно будет ввести код – обычно это стандартные комбинации типа 0000 или 1234.
- После того как фотографии будут переданы – отключите «Голубой зуб».
Таким образом можно очень просто скинуть фото с айфона на айфон. На Андроид тоже можно, но иногда возникают некоторые трудности. В любом случае – попробуйте! Если возникнут сложности, то можно попробовать другие способы, описанные ниже.
Настройте свой компьютер для использования с FileApp
Как показывает экран FileApp, у вас есть несколько вариантов передачи файлов с ПК на iPhone или наоборот. То, что вы выберете, зависит от того, что вам нужно перенести и куда, но мы рассмотрим каждый вариант.
Передача файлов с помощью браузера
Это самый простой способ, поскольку на любом компьютере, который вы используете, по существу гарантированно установлен браузер. Просто введите IP-адрес, указанный в меню «Общий доступ к файлам». При появлении запроса введите имя пользователя и пароль, отображаемые на этом же экране.
Ограничением здесь является то, что вы можете использовать браузер только для загрузки файлов на ваш iPhone или iPad. Если вы хотите загрузить файлы, вам нужно будет использовать другой вариант. Это любопытно, поскольку разработчики FileApp могли бы реализовать больше в браузере.
Передача файлов через FTP
Хотя в описании в FileApp указано это как для «продвинутых пользователей», подключение по FTP не составляет труда. Вам просто нужно приложение FTP. Мы будем использовать CyberDuck, который доступен как для MacOS, так и для Windows. Если вам интересно, что использовать, у нас есть список бесплатных FTP-клиентов для Windows
3 лучших бесплатных FTP-клиента для Windows
3 лучших бесплатных FTP-клиента для Windows FTP — это полезный метод обмена файлами и метод загрузки файлов на веб-хостинг. Вот лучшие FTP-клиенты, которые вы можете получить бесплатно. Прочитайте больше ,
Откройте выбранный вами FTP-клиент и введите IP-адрес, указанный в меню «Общий доступ к файлам». Вы также захотите ввести порт для подключения, поскольку FileApp использует порт 2121 вместо порта 21 по умолчанию. Теперь введите свое имя пользователя и пароль.
Существует большая вероятность того, что ваш FTP-клиент предупредит вас, что соединение небезопасно. Если вы находитесь в домашней сети, вам не о чем беспокоиться. Однако, если вы беспокоитесь о том, что ваши соседи пытаются шпионить за вами, вы можете использовать другой метод.
После подключения вы увидите файлы, которые вы импортировали в FileApp на вашем устройстве iOS. В зависимости от вашего FTP-клиента, вы также можете увидеть файлы на вашем компьютере. Обычно они будут слева, а файлы в FileApp — справа.
FTP позволяет загружать файлы на ваше устройство iOS и загружать их. Вероятно, именно так вы и захотите подключиться, по причинам, которые мы подробно рассмотрим в следующем разделе.
Передача файлов с помощью приложения iMazing
Это приложение упоминается в разделе «Общий доступ к файлам» FileApp. Поскольку за ней стоит та же компания, вы можете подумать, что это будет лучшим вариантом. К сожалению, это единственный вариант, который мы никогда не использовали во время тестирования.
Как в MacOS, так и в Windows 10 приложение iMazing не обнаружило iPhone в беспроводной сети. Даже после проверки того, что телефон и компьютер были в одной сети, нам не повезло.
Похоже, этот вариант может быть полезен, если вы подключаете свой iPhone к компьютеру, но это не то, что мы рассмотрим здесь. Поэтому мы рекомендуем пропустить это.
Скопировать фотоматериалы на компьютер Mac
Связать Айфон и ноутбук Apple Mac можно одним из 3 способов. Первый вариант — через приложение iPhoto:
- Подключить соединительный шнур.
- Запустите iPhoto на смартфоне.
- Нажать Импортировать выбранные, предварительно выделив некоторые изображения. Чтобы перенести все — нужно сразу кликнуть Импорт.
- Нажать кнопку Удалить или Сохранить фотографии, которые были скопированы.
Второй — посредством утилиты iCloud Photo Library. Для начала необходимо настроить программку на обоих приборах и активировать Wi-Fi, затем:
- На iPhone открыть Настройки, аккаунт Apple ID.
- Перейти в программку iCloud, далее Фото. Включить Медиатеку.
- Зайти в Системные настройки на Мас.
- Аналогично открыть iCloud и функцию Фотографии, перейти в Библиотеку.
- Изображения начнут автоматически попадать в облако айклауд, откуда можно будет их сохранить на компьютер.
В третьем методе поможет приложение Захват изображений:
- Соединить приборы кабелем.
- Запустить софт Захват изображений.
- Выбрать снимки — Импортировать.
Какие виды файлов возможно переносить с iOS на ПК/Mac?
Пользователи, применявшие для большинства собственных задач Android-смартфоны, скорее всего, не знакомы с тем, какие файл можно переносить с iOS-девайса на компьютер. То есть, заимев новенький iPhone, можно встать в ступор, когда не получается просто зайти в файловую систему, забрать нужный файл и переместить его на рабочий стол или в другое место на Windows или macOS. Причем далеко не все файлы возможно отослать с iOS, по сравнению с Android.
Здесь важно понимать, что iOS является закрытой системой, которая не пропускает почти ничего, ввиду чего возможно просто закидывать видео, фотографии, а также музыку и более ничего. Хоть и существует в новых версиях приложение «Файлы», но в основном, с ним никаких операций не делается
Потому, становятся по стандарту доступны только базовые типы файлов.
Причем не стоит думать, что возможно перебросить файлы, просто подключившись к компьютеру. Для этого необходимы специальные методы проведения операции. Какие же они – об этом рассказывает следующий пункт статьи.
iTunes
Данный метод совершенно незаменим в ситуации, когда помимо собственно фотографии есть необходимость перенести также и расширенные медиаданные контакта, например, фото.
В этом случае поможет синхронизация телефонной книги с официальным сервисом от Apple – iTunes.
Для того, чтобы провести синхронизацию данных таким способом, следуйте алгоритму:
Включите компьютер и запустите на нем Айтюнс, после чего подключите к компьютеру телефон, выберите в окне программы ваше устройство, когда оно определится и перейдите на пункт Информация в левом меню.
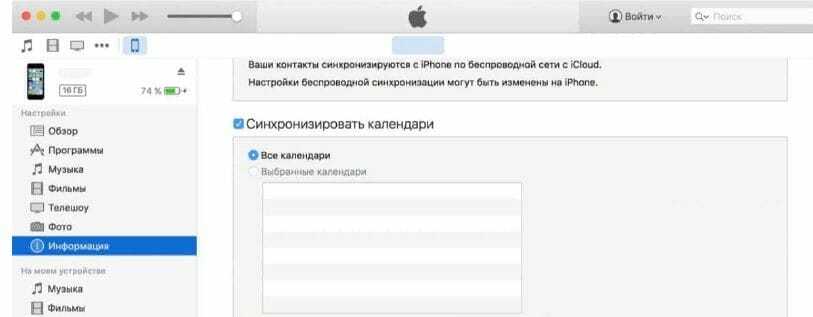
Рис. 7 Синхронизация
Найдите в открывшемся окне раздел Синхронизация контактов и установите галочку в чекбокс слева от него. Откроется выпадающий список, в котором вам нужно указать Google Contacts. Но данная опция появится в списке только в том случае, если у вас на телефоне добавлена учетная запись Гугл (как ее добавить рассказано выше).

Рис. 8 Объект синхронизации
После этого система скорее всего запросит повторно ввести учетные данные от аккаунта с сервисов Гугл – сделайте это и разрешите синхронизацию с андроид. После этого, как только вы войдете в ту же учетную запись с вашего нового телефона, контакты будут скопированы.
Перенос через iPhoto
Приложение знакомо многим пользователям как редактор фотографий. Нельзя не согласиться, что приложение не новое, но можно ли использовать его как канал передачи и копирования изображений?
Для начала необходимо скачать приложение на оба устройства. Адаптированная версия iPhoto существует для OC Windows.
Как только телефон и компьютер синхронизированы через приложение, оно открывается автоматически после каждого подключения.
Метод работы с iPhoto схож с iCloud, поэтому многие пользователи отказываются от этого способа.
Из-за обновлений Apple начало блокировать это приложение. Но появляются аналоги программы, про каждый из которых подробно рассказано на официальном сайте Apple.
При первом подключении (после каждого обновления ОС) необходимо «доверить» телефон компьютеру.
На iPhone высветиться окно, в котором необходимо подтвердить безопасность подключаемого ПК.
При синхронизации устройств iOS система может препятствовать работе, если версия ПО устарела.
Если подключение не работает, перезагрузите компьютер или телефон.
В случае, когда это не помогло, перезагрузите роутер или проверьте интернет соединение.
Для сохранения личных данных на iPhone старайтесь не синхронизовать устройство с чужим ПК.
Скинуть фото с Айфона на компьютер в Windows
5 простых способов как перенести фото с iPhone (Айфон) на компьютер Windows или Mac
7.9
Оценка
Переносим фото с iPhone на компьютер
8.7Экспертная оценка
Использование iCloud
9.5
Подключение с USB-кабеля
9
Перенос файлов с помощью iTunes
8
Перенос с iPhone на Mac
9
Перенос через iPhoto
8
7Оценка пользователей
Использование iCloud
10
Подключение с USB-кабеля
10
Перенос файлов с помощью iTunes
4
Перенос с iPhone на Mac
7
Перенос через iPhoto
4
|
Захват изображений (пользователи MAC)
В очередной раз удивляюсь тому, как Apple продумала свою операционную систему OS X. Они знали (и это, блин, очевидно) что люди будут подключать к MAC всевозможные устройства захвата изображений и видео.
Именно поэтому в OS X есть встроенная утилита с названием «Захват изображений», при помощи которой можно получить доступ к фотографиям, даже если устройство, где они хранятся, не распознано компьютером как носитель.
С помощью этой программы я переписываю отснятое видео и фотографии с GoPro камеры и иногда с iPhone.
ШАГ 1 — Подключаем iPhone к MAC при помощи USB кабеля и запускаем приложение «Захват изображений».
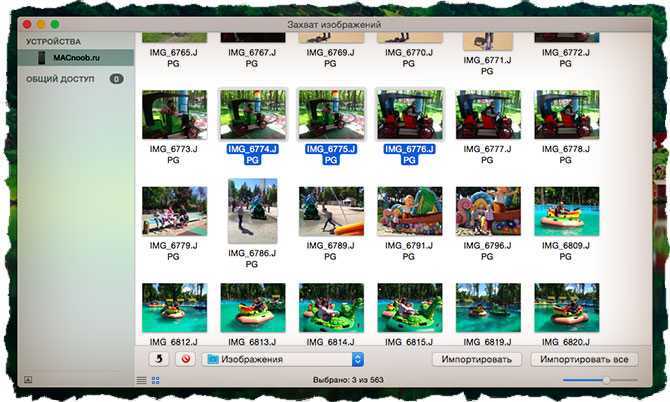
ШАГ 2 — Выделяем необходимые для импорта фотографии и нажимаем Импортировать. Для выбора нескольких фотографий зажмите кнопку Command.
Ошибки во время импорта фото
Если данные не получается скопировать, возможно, порядок действий был нарушен или же конкретная функция не работает на данном устройстве. Следует проверить:
- Активность подключения.
- Версию программного обеспечения и приложения iTunes.
- Совместимость устройств. Можно попробовать сделать импорт на другой компьютер.
- Работоспособность USB-кабеля.
- Наличие изображений в программе Фото при использовании медиатеки айклауд. В качестве альтернативы можно применить функцию Мой фотопоток.
Большинство стационарных компьютеров не оснащено блютуз-модулем, поэтому для этого метода потребуется внешний адаптер
Сбросить медиа с Айфона на иное устройство не составляет проблемы. Владелец Айфона может выбрать удобный способ — через зарядку Apple или по беспроводному соединению, через встроенные приложения, iTunes, iCloud и другие проги. Передача материалов на компьютер может быть осуществлена также с помощью облачных хранилищ, к примеру, Яндекс.диска, электронной почты, мессенджеров типа Вацап или дополнительной флеш карты.
Все о IT
Самое интересное и полезное. Обновление ежедневноПЕРЕЙТИ
телеграмм канал ITUMNIK
Про сторонние программы и блютус
Не используйте сторонние программы для компьютера, чтобы выполнить перенос. Во-первых, в этом нет никакого смысла, все можно сделать функциями, описанными выше — это официальные способы. Во-вторых, велика вероятность потери своих личных данных, так как зачастую такое ПО является вредоносным и непонятно куда могут попасть ваши Apple ID или фотографии.
По Bluetooth можно перенести лишь определенный контент, к примеру, контакты или фотографии. Как это работает можете прочитать в материале — как перенести фото с Айфона на Айфон.
В заключение
Обычно весь процесс копирования не занимает больше десяти минут, но все, конечно же, будет зависеть от объема контента, поэтому в некоторых случаях может потребоваться больше времени.
Как перенести приложения со старого iPhone на новый с помощью Tenorshare iCareFone
Третий альтернативный способ занимает намного меньше времени. И процесс переноса приложений с айфона на айфон происходит значительно быстрее.
1. Скачайте и установите на ваш компьютер программу Tenorshare iCareFone. Подключите ваш айфон к компьютеру и запустите её.
2. Выберите пункт «Управление». Здесь вы можете управлять такими данными, как приложения, фото, музыка, видео, календарь и другие.
3. Выберите нужный тип данных и используйте кнопку «Добавить», чтобы перенести на новый айфон ранее сохраненные на компьютере приложения или данные. Когда процесс будет завершен, все данные на вашем новой iPhone автоматически будут обновлены.
Кроме того, если вам надо перекинуть контакты, сообщения в Viber,WeChat, заметки, календари, закладки, электронные книги, фотографии, видео,музыки и так далее, Tenorshare iTransGo тоже поможет вам перенести данные со старого iPhone на новый iPhone одним щелчком мыши.
Обновление 2019-07-25 / Обновление для Перенести iPhone данные
Способы переноса данных с iPhone на iPhone
В зависимости от того, как вам удобно, вы можете воспользоваться одной из расположенных ниже инструкций по переносу данных с одного устройства на другое.
Перенос информации при помощи iCloud
Использование iCloud для синхронизации данных — один из наиболее простых способов приготовить купленный телефон к повседневному использованию
Важно лишь учитывать тот факт, что в новом смартфоне должна быть установлена сим-карта
Перед портированием данных необходимо создать резервную копию оных в памяти телефона. Для этого подключите ваш старый iPhone к сети, используя Wi-Fi. Также вам необходима учётная запись Apple ID. Теперь можно приступить непосредственно к созданию копии.
- Откройте меню настроек устройства.
- Найдите пункт «iCloud» там.
- «Резервная копия».
- Переключите ползунок «Резервная копия в iCloud» в активное положение.
- Нажмите «Создать резервную копию».
- Ожидайте окончания процесса, не отключая устройство от интернета.
Когда создание копии подойдёт к концу, можно приступать к переносу данных на новое устройство.
- Запустите новый смартфон. Должно появиться окно с приветствиями на разных языках (в том случае, если устройство ещё не настроено). Если экран не появился (то есть устройство уже настроено), то необходимо произвести сброс настроек до заводских. Инструкция по сбросу настроек есть ниже.
- Выберите свою сеть Wi-Fi, подключитесь к ней.
- Далее настраивайте смартфон по вкусу до появления пункта «Программы и данные», в ней выберите строку «Восстановить из копии iCloud».
- Залогиньтесь в iCloud, используя данные учётной записи Apple ID.
- Выберите нужную вам копию данных. Для выбора можно ориентироваться по дате её создания.
- Дождитесь окончания процесса загрузки данных, не отключаясь от Wi-Fi.
Если вам нужно провести восстановление настроек до заводских, то проделайте следующую последовательность действий.
- Откройте настройки.
- Перейдите в «Основные» — «Сброс» — «Стереть контент и настройки».
Перенос данных через iTunes
В этом способе также потребуется использовать компьютер.
- Подключите к компьютеру старый телефон.
- Запустите iTunes. Если на компьютере установлена устаревшая версия программы, то необходимо её обновить.
- Создайте резервную копию, нажав на кнопку «Создать копию сейчас» в пункте «Обзор» настроек устройства в iTunes.
- Дождитесь окончания процесса создания копии.
Далее необходимо перенести копию на новое устройство.
- Запустите новое устройство. Настройки должны быть сброшены до заводских. (Должен появиться экран приветствия. Если не появился, то обратитесь к последней инструкции предыдущего пункта).
- Ведите настройку нового телефона по своему вкусу, пока не появится экран «Приложения и данные».
- Выберите «Восстановить из копии iTunes».
- Подключите новый смартфон к ПК, в памяти которого сохранена резервная копия старого устройства.
- Выберите новое устройство в iTunes.
- «Восстановить из копии».
- Выберите нужную вам копию (ориентируйтесь по дате).
- По окончании восстановления вы сможете завершить настройку нового устройства.
Использование функции «Быстрое начало»
Если на старом и новом устройства установлены версии операционной системы iOS 11 и выше, то вы можете воспользоваться функцией «Быстрое начало».
- Положите старое и новое устройства рядом.
- Запустите новое устройство (настройки должен быть сброшены к заводским).
- Выберите язык на новом телефоне.
- При появлении уведомления о «Быстром начале» на новом устройстве, на старом должно отобразиться окно о синхронизации с новым смартфоном.
- Подтвердите. Функция «Быстрое начало» предложит использовать идентификатор Apple ID для настройки. Если кнопка продолжения настройки не будет нажиматься, включите Bluetooth на телефоне.
- На новом iPhone должна появиться анимация. Прижмите смартфоны задними крышками друг к другу и дождитесь сообщения об окончании процесса.
Важно держать устройства максимально близко друг к другу, чтобы процесс переноса данных прошёл без ошибок. Желательно сохранять Wi-Fi подключение активным в течение всего процесса и предварительно позаботится, чтобы смартфоны были заряжены более чем на половину
Эти два действия позволять iPhone за один раз подгрузить в память фото, приложения, музыку и другое
Желательно сохранять Wi-Fi подключение активным в течение всего процесса и предварительно позаботится, чтобы смартфоны были заряжены более чем на половину. Эти два действия позволять iPhone за один раз подгрузить в память фото, приложения, музыку и другое.





![Как скопировать (перенести) фото с iphone на компьютер [инструкция]](http://aksakovufamuseum.ru/wp-content/uploads/0/3/0/030af88837bf76c8fa64320203137fb3.jpeg)





















![Как скопировать (перенести) фото с iphone на компьютер [инструкция]](http://aksakovufamuseum.ru/wp-content/uploads/1/2/9/129c66a2f47f26d6fd70864edc9a0188.png)