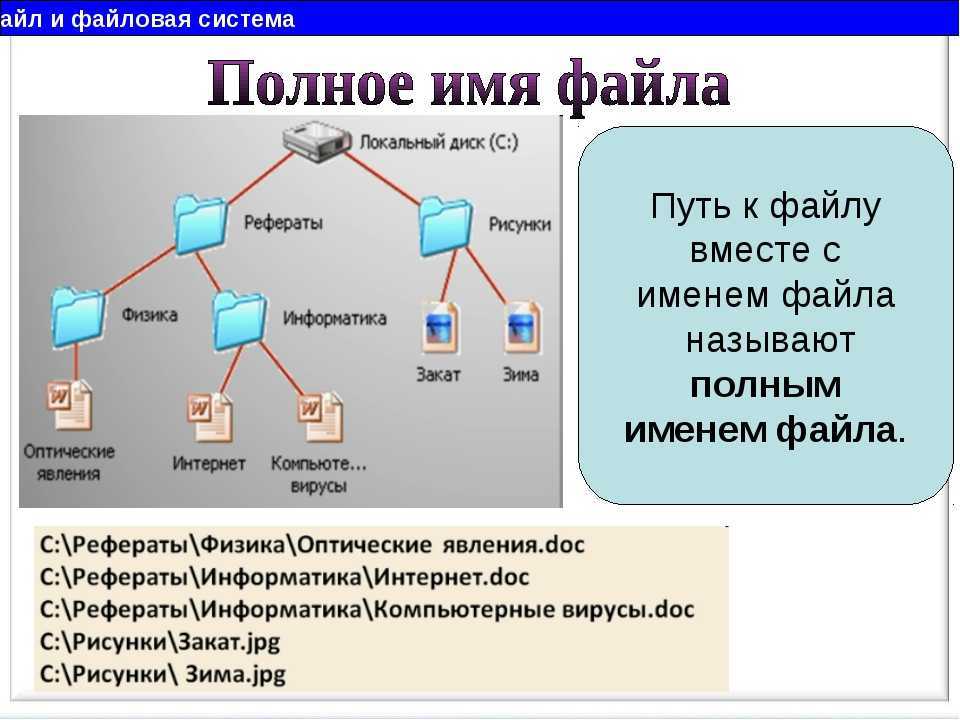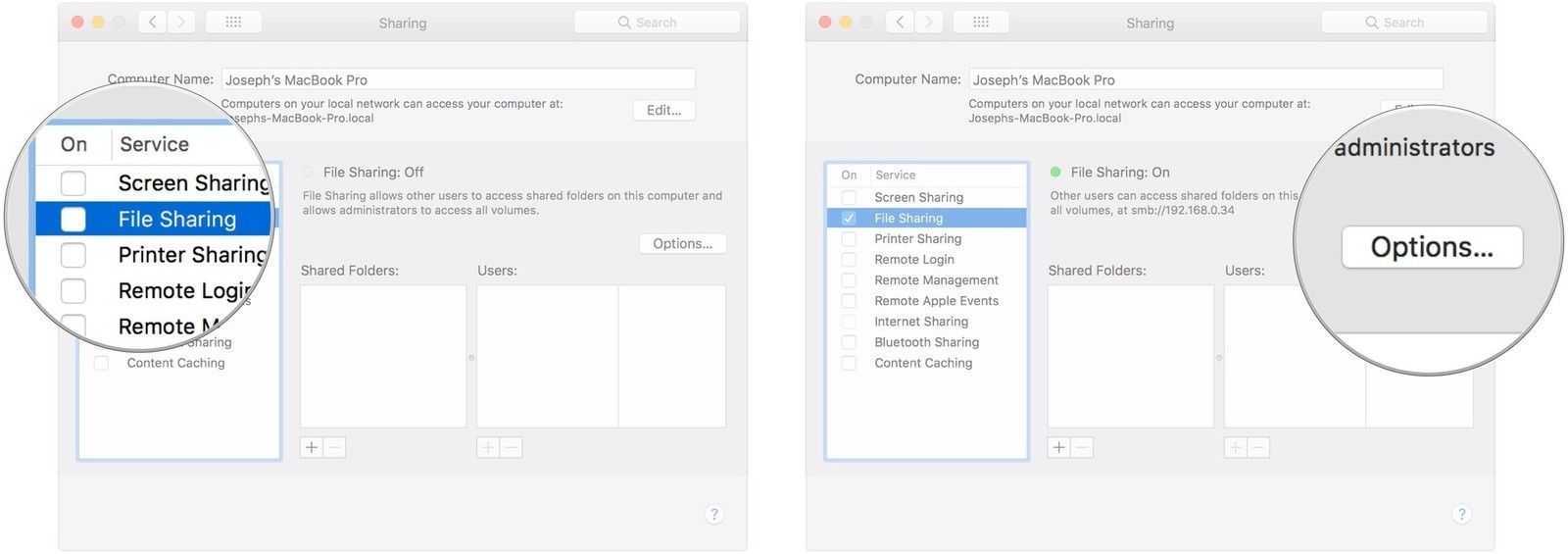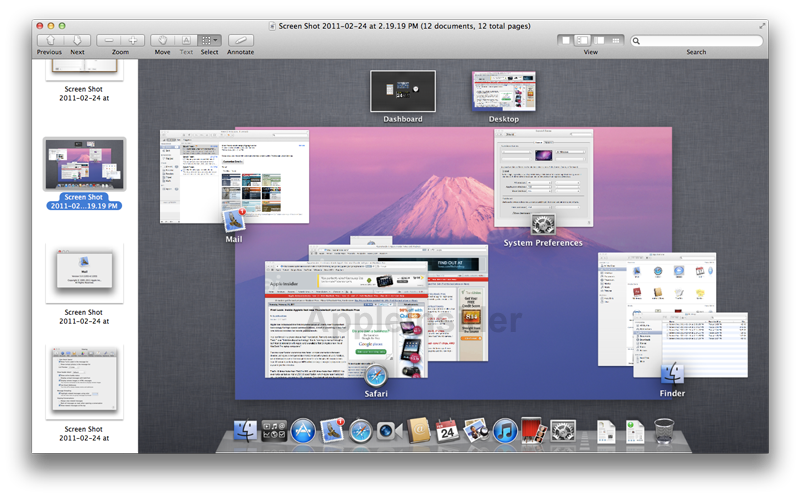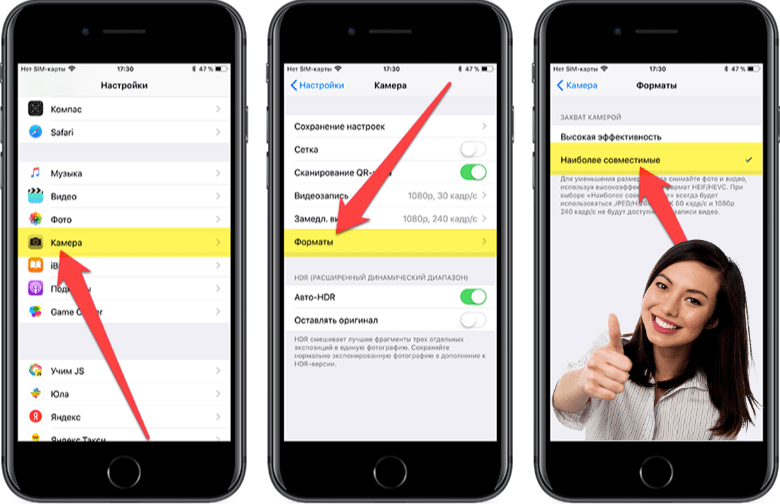Сравнивайте 2 любых текста
Для поиска отличий можно вставить тексты для сравнения в программу простым Copy + Paste, а можно загрузить файлами
После загрузки тексты сохраняются в буфере обмена 15 минут, а затем стираются. Мы не смотрим и не храним контент
Вы можете сравнить схожесть текстов как в общем массиве (изменения выделяются цветом), так и раздельно в колонках
Вы можете сразу увидеть, какие изменения были внесены в текст и в каких именно местах
Сравнивайте тексты, чтобы понять, какие правки внес заказчик или редактор
SEO- и WEB-мастерам
Изучайте добавленные ключевые запросы, рерайт ваших текстов с “нечистоплотных” ресурсов и вообще любые изменения
Надоело ломать глаза и искать правки редактора? А может быть, вы пишете статьи “из головы” и уверены, что совпадений с чужими текстами быть не может? Или вам интересно узнать, где именно антиплагиат нашел совпадения в вашей и чужой статье?
Тогда вам к нам, в сервис “Сравнение текстов онлайн”. Кроме перечисленных, есть ещё 10 случаев, когда нужно сравнить документы на идентичность:
Вы несколько раз редактируете тексты и начинаете путаться в редакциях. Не тратьте время на поиски, просто загрузите документы и найдёте последнюю версию.
Вы создаёте описания одинаковых товаров и не уверены, что фантазия не начала давать сбой. Сравните свои тексты на различия и увидите, где нужно подправить совпадающие моменты.
Вы пишете 100 и ещё 100 рерайтов с одного исходника и можете повторяться. Сложно не запутаться и не начать писать одно и то же
Чтоб не искать вручную и не мучить память, наш сервис тут как тут.
Вам важно или просто интересно знать, какие правки внес редактор или заказчик в текст, который вы ему сдали. Не нужно играть в Шерлока Холмса и искать лупу
Вставьте два текста в окошки, и программа проверки статей на схожесть сделает всё за вас.
Антиплагиат даёт ссылку на сайт, где есть такой же кусок текста, как и в вашей статье. Чтоб не вчитываться и не тратить время на поиски одинакового текста, просто сравните статьи между собой.
Вы пишете PHP-коды и используете код из файлов, которые писали раньше. Найти более актуальную версию кода проще с помощью инструмента поиска совпадений.
Вы заказали рерайтинг с одного исходника у нескольких исполнителей. Перед тем, как выкладывать тексты на сайт, их важно прогнать через такой сервис, как наш.
У вас есть две версии таблицы Excel (к примеру, старый прайс-лист и новый) и вам нужно найти изменения в них. Искать самостоятельно долго и утомительно. А программа сделает всё быстро и поможет сэкономить ваше время.
Вы редактор и вам нужно увидеть изменения, которые автор внёс в текст. С помощью нашего сервиса вы найдёте все обновления в документе в течение 30 секунд.
Контент часто воруют, добавляя ключевые слова и делая поверхностный рерайтинг. С помощью сравнения двух текстов на заимствования можно быстро вычислить плохих ребят и поругать их.
Это, конечно, не все случаи, когда нужно сравнивать документы или таблицы. У каждого копирайтера, редактора, владельца сайта и SEO- и WEB-мастера могут быть свои причины пользоваться инструментом “Online cравнение текстов”. Но это не главное.
Главное то, что сервис бесплатный, безлимитный (можете хоть “Войну и мир” проверить), а ещё он дружит с текстами не только на русском, но и на иностранных языках.
Пользуйтесь, сравнивайте, играйте в игру “Найди 10 отличий в тексте” и пусть вам будет полезно.
Как сравнить два файла?
Как сравнить два файла?
Как сравнить два файла? Этот вопрос может возникнуть в том случае, когда необходимо максимально быстро и удобно увидеть различия в содержании двух файлов. Естественно, не хотелось бы устанавливать дополнительные программы, а провести сравнение с помощью привычных, рабочих инструментов.
Не далее, как вчера, возникла необходимость увидеть разницу в двух файлах ява-скриптов. Решил я слегка подправить код, сделать его покомпактнее, вот и наудалял всё то, что, на мой взгляд, было лишним. Всё хорошо, всё работало. Естественно, все изменения проводились не в оригинальном файле, а в его копии. Оригинал сохранялся в девственном виде в надежном месте.
У тут, я обнаружил, что в общем желании оптимизировать скорость работы сайта, убрал нужную задержку при открытии элемента. То он плавненько выезжал после клика, а тут, вылетает, как подорванный. Вроде мелочь, но, на мой взгляд, такие косячки оставлять не желательно. Остается сущий пустяк, найти то место, где эта задержка указана, и провести нужные изменения.
Формулируется задача легко, а вот для реализации, надо просмотреть несколько тысяч строк кода, и исправить все места, где эта задержка указана. Не самое приятное занятие, хотелось бы это дело, как-то оптимизировать.
Есть у нас прекрасная программа для работы с файлами. Называется она Notepad++. Я уже писал про неё, кто не в курсе, рекомендую ознакомиться: Удобный редактор Notepad++. Вот в ней то и есть удобная возможность быстро сравнить два файла.
Сравнение двух файлов в программе Notepad++
Сразу хочу сказать, что в программе Notepad++ можно сравнивать многие файлы, и html, и php, и js. А вот вордовские файлы корректно сравнить не получается, не подходит их кодировка для этой программы. Сравнивать эти файлы будет в самом Ворде, это мы рассмотрим ниже.
-
- Открываем те файлы, которые хотим сравнить.
- Для начала сравнения, нам надо запустить плагин Compare. Для этого идем во вкладочку Плагины – Compare – Compare.
Сравнение файлов в Notepad
-
- Если этот плагин в вашей версии Notepad++ ещё не установлен, сделать это легко. Идем в Плагины – Plugin Manager – Show Plugin Manager. Там из общего списка плагинов выбираем Compare, ставим галочку напротив и жмём кнопочку Install.
- Наши файлы открываются в двух вкладках, в которых удобно и понятно подсвечены все различия в наших файлах. Дальше уже дело техники, большого труда найти нужные места не составит.
Различия в содержимом файлов в Notepad
Для выхода из режима сравнения надо нажать либо горячие клавиши Ctrl + Alt + D, либо вкладку Плагины – Compare — Clear Results.
Но, не будем останавливаться только на одной программе. Есть у нас ещё, всем известный Total Commander, в нём тоже можно сравнить два файла быстрым и удобным способом.
Сравнение двух файлов в программе Total Commander
-
- Открываем программу Total Commander
- Кликаем на нужный файл и с зажатой кнопкой Ctrl кликаем по второму файлу для сравнения. Оба файла выделяются на общем фоне.
- Далее идём по пунктам Файл – Сравнить по содержимому
Сравнение файлов в Total Commander
Открывается новое окошко, в котором мы видим содержания наших файлов и различия между ними. Они, опять же, удобно и понятно подсвечены.
Различия в файлах в Total Commander
- Нажимаем кнопочку Редактировать и вносим необходимые изменения в файлы. Для удобства работы можно изменить шрифт и воспользоваться кнопками Следующее различие, Предыдущее различие, Откат, Кодировка.
- После всех изменений жмём на кнопочку закрытия и нам будет предложено сохранить сделанные правки.
Для лучшего освоения информации можно посмотреть небольшое видео о том, как сравнивать два файла в программе Total Commander:
Вот и все, опять же, удобно, быстро, понятно.
Ну и в заключении, надо рассмотреть то, как можно сравнивать Вордовские файлы. Там своя кодировка, поэтому, лучше всего, для этого подойдёт программа Word.
Сравнение двух файлов в программе Microsoft Word
-
- Открываем программу Microsoft Word
- Находим вкладочку Рецензирование, выбираем её, ищем пункт Сравнить.
Сравнение файлов в Microsoft Word
Открывается новое окно Сравнение версий, где и надо выбрать Исходный документ и Документ для сравнения. Жмём ОК. Можно, при желании посмотреть дополнительные настройки сравнения.
Загрузка файлов для сравнения в Microsoft Word
Открывается новый файл, в котором выделены различия и которые, при желании можно сохранить, или исправить на нужные.
Вот такие способы сравнения двух файлов у нас есть. Дополнительные программы не понадобились, всё уже встроено в привычных инструментах. С помощью того же Notepad++ мне удалось за несколько минут найти нужные места для исправлений. Красота.
Этот сайт работает на быстром, надёжном, не дорогом хостинге GIGAHOST
Как сравнить два документа?
Следует отметить, что использовать в данном случае можно два разных способа: средства программы и стороннее программное обеспечение. Всё зависит от постановки задач. Например, если нужно проверить какой-то юридический документ, то можно пользоваться средствами Word (особенно актуально при изменении ценовой политики в крупных договорах). Стороннее программное обеспечение прекрасно работает, когда нет возможности пользоваться стандартными средствами Office.
Инструмент Word
Первым делом потребуется знать расположение самих документов. Вторым вопросом является версия Office. Для 2003 и 2007 (а также более новых) способы различаются. Документы должны иметь незначительные различия, что в целом необязательно.
Примечание! Если документы имеют огромное количество различий, то сравнение двух документов Word с подсветкой изменений будет затруднено
Два абсолютно разных документа даже выглядеть будут по-разному, что говорить об их содержимом? Поэтому, стоит обращать внимание не только на изменения, но и на предложения, в которых они составлены. Одна частичка «не» может легко перевернуть смысл написанного, а Word её пропустит
Word 2007 и новее
Чтобы сравнить два документа в Ворд одновременно, потребуется выполнить следующие действия:
- Открыть вкладку рецензирование.
- Найти пункт «Сравнить».
- Открыть указанный пункт и выбрать «Сравнить…».
- Указать расположение файлов.
- Запустить процедуру.
- Откроется новый документ, в котором будут указаны изменения и исправления, сделанные пользователями.
Отличительной чертой сравнения двух файлов в Word 2007 является возможность определить, кем из авторов были внесены изменения. Также, если были оставлены примечания можно определить причину этих изменений.
Стоит осмотреть внимательнее само окно.
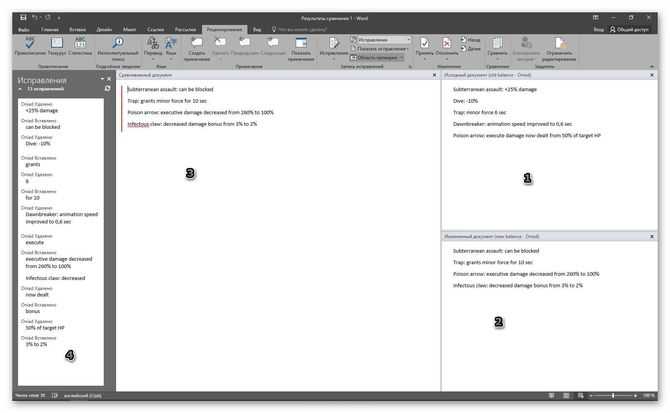
Условно его можно разделит на такие элементы:
- Расположение файла, указанного исходным. То есть, старой версии.
- Новая версия.
- Конечная версия с исправлениями (от новой версии не отличается ничем).
- Поле правок, куда записаны внесённые изменения.
Word 2003
Не лишён возможности сравнить два документа Ворд и выделить различия и старый Office. Отличает его только меньшая конкретика в привязке авторов к исправлениям. Он будет просто вести статистику правок, внесенную за время существования. Используется функция таким образом:
- Открывается исходный документ (тот, сравнение с которым интересует пользователя).
- Разворачивается вкладка «Сервис», где находится пункт «Сравнить и объединить исправления».
- Выбирается второй файл.
- Нажимается кнопка «Объединить».
В этом случае различия между текстами подаётся в виде подчёркиваний. Пользователю предлагается применить исправление к каждому подчёркнутому фрагменту текста.
Сторонние сервисы
Альтернативой встроенному пакету являются сторонние сервисы и программы для сравнения двух текстов, которые удобно применять пользователям Open Office. Бесплатные продукты, которые имеют незначительные ограничения на применение. Остановимся на двух качественных вариантах.
Win Merge
Не стоит заблуждаться из-за рекомендуемого приложения на странице загрузки. Win Merge является бесплатным. Увы, разработан он для Windows платформы, поэтому использовать его на других ОС не выйдет.
Программа занимает немного места, но нуждается в ручной доработке. То есть, запускать сравнение (посредством кнопки «Открыть») нужно сразу же с установленными плагинами. В противном случае файлы формата doc или docx приобретают нечитаемый вид. Благо, необходимый плагин сразу же включён в программу и его просто нужно выбрать.
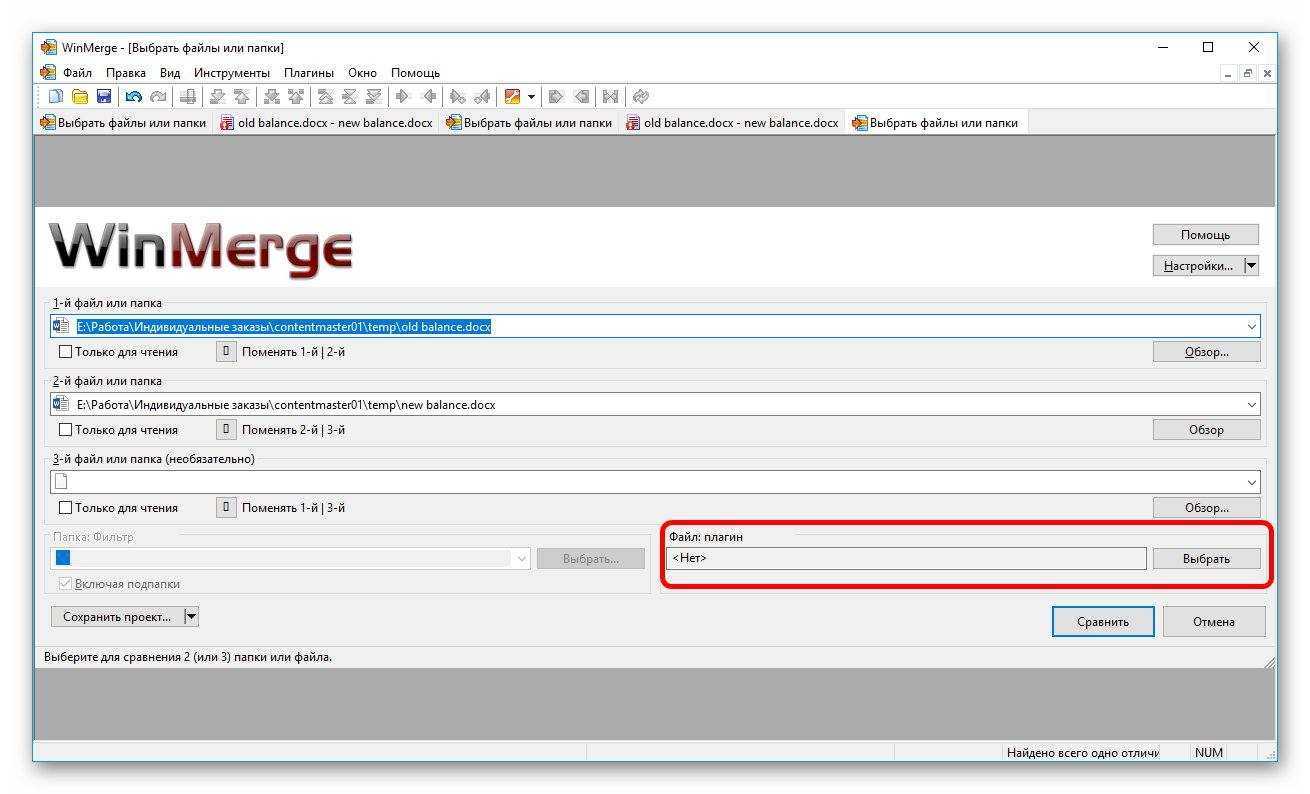
Алгоритм сравнения далёк от идеала. Поскольку машина почти всегда игнорирует контекст, то осмысленного сравнения не будет.
Важно! Художественный текст этой программой не проверить. Зато исправления в коде – прекрасно мониторятся
Поэтому при написании скриптов или программ можно смело использовать WinMerge для наблюдения за изменениями в версиях.
Quick Diff
Инструмент без установки и привязки к платформе. Недостатком Quick Diff является необходимость копировать текст вручную (сочетание клавиш ctrl+a – прекрасно с этим помогает). Интерфейс сайта простой и понятный. Вставили текст в разные колонки, нажали «Compare» и смотрим на различия.
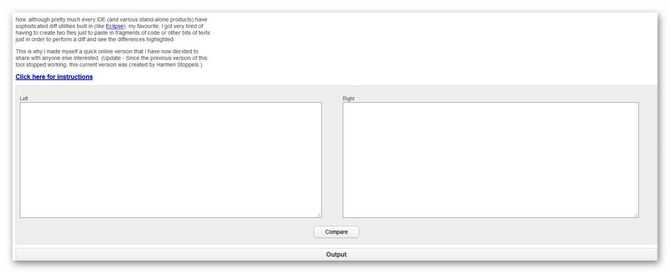
Различие заключается в посимвольном сравнении текстов и выводе информации последовательно. То есть, если текст большой и число правок тоже велико – инструмент теряет смысл (особенно если сильно менялось содержимое документов). Зато с мелкими изменениями в несколько символов сервис справляется без проблем.
Embedika Compare
Сервис Embedlka Compare — это веб-приложение, аналогов которого пока нет на российском рынке. Поэтому разработчики решили создать удобный инструмент для юристов, делопроизводителей, а также тех специалистов, которые активно работают с документами. Этот инструмент позволит им максимально быстро и комфортно выполнять необходимую работу, связанную со сравнением файлов.
Основным отличием сервиса является то, что он способен сохранять исходное форматирование и заполнение документов. При этом разбиение на строки и абзацы также отсутствует.
Используя данный сервис, можно работать с документами, сохраненными в различных форматах, в том числе самых популярных:
DOCX, DOC, PDF.
Кроме того, программа оснащена специальным режимом обучения, а интерфейс сервиса переведен на русский язык. При помощи программы можно переключиться с одного найденного отличия на другое, произвести синхронизацию документов, а также показать изменения, произошедшие со всем объемом текста.
Важно! Загруженные файлы храниться нигде не будут. Веб-приложение автоматически будет удалять их после того, как пользователь закроет вкладку в браузере
Поэтому пользователю нужно обрабатывать результаты сразу же после того, как они будут получены.
На серверах компании документы с результатами сравнения также не будут сохранены. Не попадут они и в открытый доступ.
Если вкладка браузера будет закрыта, сравнение придется выполнять заново. Несмотря на то, что этот процесс достаточно быстрый, он все равно занимает определенное время.
Вам также может быть интересно:
- Лучшие бесплатные офисные пакеты — альтернатива MS Office
- Лучшие онлайн инструменты и сайты для проверки плагиата
История
Первая версия BBEdit была создана как «простой» текстовый редактор, служащий « доказательством правильности концепции »; намерение состояло в том, чтобы продемонстрировать возможности программирования экспериментальной версии Паскаля для Macintosh . Первоначальные прототипы BBEdit использовали элемент управления TextEdit, доступный в версиях классической Mac OS того времени. Элемент управления TextEdit не может загружать файлы размером более 32 КБ. Проект Macintosh Pascal был в конечном итоге прекращен, но демонстрационная программа была переработана для использования механизма редактирования текста THINK Technologies PE, используемого для THINK C , который был намного быстрее и мог читать файлы большего размера. BBEdit был первым автономным текстовым редактором, в котором использовался механизм редактирования «PE», и это единственный редактор, который все еще находится в стадии разработки.
BBEdit был доступен бесплатно после первого выпуска в 1992 году, но был коммерциализирован в мае 1993 года с выпуском версии 2.5. В то же время Bare Bones Software также сделала менее функциональную версию BBEdit 2.5 под названием BBEdit Lite доступной бесплатно. В BBEdit Lite не хватало поддержки плагинов, возможности создания сценариев, раскраски синтаксиса и других функций, которые тогда считались предназначенными в основном для опытных пользователей. Программное обеспечение Bare Bones прекратило поддержку BBEdit Lite в версии 6.1 и заменило его TextWrangler, который был доступен за плату, хотя и значительно меньшую, чем BBEdit. В 2005 году TextWrangler 2.0 был выпущен как бесплатное программное обеспечение, и последующие версии продолжали распространяться до 2017 года, когда он был прекращен и включен в BBEdit.
На протяжении всей своей истории BBEdit поддерживал многие технологии Apple, которые не получили широкого распространения, включая OpenDoc и PowerTalk . Провал PowerTalk и желание разработчиков интегрировать электронную почту в свой текстовый редактор привели к разработке Mailsmith , почтового клиента , использующего компонент редактора BBEdit . Ранее разработанный Bare Bones как коммерческое приложение, в 2009 году Mailsmith был передан компании Stickshift Software LLC и будет продолжать развиваться как любимый труд и выпускаться как бесплатное программное обеспечение .
В 1994 году, воспользовавшись преимуществами новой на тот момент поддержки подключаемых модулей BBEdit, сторонние разработчики начали писать подключаемые модули для простого создания и форматирования HTML- кода. Фактически, разработчики Bare Bones Software впервые узнали о существовании HTML через запросы пользователей об этих надстройках. Позже Barebones купил права на код плагина у своего автора и включил их как часть стандартного пакета BBEdit. Инструменты были включены в качестве дополнительной палитры в версию 4 и постепенно интегрировались, получив собственное меню в версии 5.0. В версии 4.5 компания Bare Bones представила BBEdit Table Builder как дополнительный инструмент для веб-дизайнеров и разработчиков для визуального проектирования HTML-таблиц , а затем основной метод управления макетом на веб-страницах. Table Builder был удален в версии 6.0, поскольку его усовершенствование потребовало репликации функций существующих визуальных редакторов HTML, а BBEdit в то время был связан с Dreamweaver . Поддержка плагинов BBEdit была удалена в версии 9.6 в пользу расширенного выбора языков сценариев, доступных в Mac OS X.
BBEdit было одним из первых приложений, которые были доступны для Mac OS X в виде приложения Carbon . В macOS BBEdit использует преимущества операционной системы Unix, интегрируя сценарии, написанные на Python, Perl или других распространенных языках сценариев Unix, а также добавляя такие функции, как рабочие листы оболочки, которые предоставляют интерфейс редактора экрана для функциональности командной строки, аналогичной MPW. Рабочие таблицы и буферы оболочки Emacs .
BBEdit в творце код относится к Rich Siegel, один из основателей Bare Bones Software и оригинальный автору BBEdit.
Compare Suite
Compare Suite входит в число более продвинутых программ, предназначенных для сравнения разных объектов, включая текстовые файлы и графические форматы. Программа распознает документы в любых форматах Windows, DOS, Unix и Mac. Осуществляется также поддержка большого количество разных кодировок. На базе приложения реализована возможность сравнивать 2-3 объекта.
Compare Suite оснащена встроенным редактором, который может быть использован в виде среды для разработки. Будет подсвечиваться синтаксис С++, html, JavaScript, SQL, php, Basic и прочих языков.
Программа великолепно подойдет для офисных сотрудников и разработчиков, которым регулярно приходится обрабатывать множество разных документов. Присутствует интерфейс на русском языке. Однако, программа является условно бесплатной. Не платить можно только во время промопериода, который длится всего 30 дней. После этого пользование Compare Suite доступно только на платной основе.
Wine
Wine — это рекурсивная аббревиатура от Wine Is Not An Emulator. Что такое Wine тогда? Бесплатный уровень совместимости с открытым исходным кодом, целью которого является эмуляция среды выполнения Windows путем преобразования системных вызовов Windows в системные вызовы, совместимые с POSIX. Он также воссоздает структуру каталогов систем Windows и предоставляет альтернативные реализации библиотек, служб и других системных компонентов Windows.
Как вы можете видеть здесь, Notepad++ отлично работает с Wine, особенно со старыми версиями, имеющими рейтинги Gold и Platinum. Рейтинговая система Wine разработана, чтобы помочь пользователям, давая рейтинг, основанный на опыте других пользователей:
- Platinum: работает так же хорошо (или даже лучше) как Windows прямо из коробки.
- Золото: работает так же хорошо (или лучше) как Windows с обходными путями.
- Серебряный: отлично подходит для обычного использования, но имеет некоторые неразрешимые проблемы.
- Бронза: работает, но есть некоторые проблемы при обычном использовании.
- Мусор: проблемы настолько серьезные, что его нельзя использовать по прямому назначению.
Чтобы установить Wine на macOS, вам потребуется macOS 10.8 или выше, и вы должны настроить Gatekeeper так, чтобы он НЕ блокировал неподписанные пакеты. Если вы соответствуете этим предварительным требованиям, вы можете продолжить, выполнив следующие действия:
- Загрузите установщик Wine Stable с этой страницы.
- Дважды щелкните установщик.
- Создайте поддельный диск C:, на который будут установлены ваши приложения Windows, введя «winecfg» в терминале.
- Загрузите Notepad++ с официального сайта.
- Поместите его в любой каталог, который вам нравится.
- Откройте терминал и перейдите в каталог с помощью Notepad++.
- Запустите .exe-файл установки Notepad++, набрав в терминале «wine the-name-of-the-file.exe.
- Чтобы запустить Notepad++, перейдите в его папку в виртуальном каталоге Windows и введите в терминале «wine the-name-of-the-file.exe.
Way 2: Install Notepad++ on Mac Using VMware
Основное преимущество работы Notepad++ (или любого другого приложения) с Wine заключается в том, что оно работает параллельно с родными приложениями macOS. Но из-за того, как работает Wine, следует ожидать мелких ошибок. Ошибка здесь и там может быть приемлемой, если вы используете Notepad++ только для периодического редактирования текстового файла, но они могут быстро сделать Notepad++ непригодным для использования разработчиками программного обеспечения или теми, кто хочет использовать его широко.
Именно здесь на помощь приходят программные решения для виртуализации, такие как VMware Fusion. С его помощью вы можете настроить виртуальную машину Windows на своем компьютере Mac и использовать виртуальную машину для запуска любого программного обеспечения Windows, которое вы хотите. Виртуальная машина может даже использовать один и тот же буфер обмена с вашим Mac, что позволяет вам легко копировать и вставлять текст и изображения в Notepad++ и из них во всех операционных системах.
Чтобы начать работу с VMware Fusion, мы рекомендуем это подробное руководство от VMware, где вы можете узнать все, что вам нужно знать о запуске приложений Windows на компьютерах Mac с процессором Intel. Конечно, вам также понадобится копия Windows.
Как сравнить две папки?
1: Windiff.exe
- Загрузите и откройте Windiff.exe.
- На вкладке Файл > Сравнить каталоги.
- Введите по очереди адрес расположения для каждой папки.
- Щелкните ОК.
Приложение сообщит вам, если оно обнаружило отличия и где. Чтобы просмотреть различия, нажмите кнопку «Развернуть» в правом верхнем углу и дважды щелкните красный результат в окне.
Чтобы актуализировать различия, снова нажмите «Файл»> «Копировать файлы»> выберите, откуда вы хотите скопировать (слева или справа) + «Разные файлы» > «ОК».
2 WinMerge
- Загрузите и откройте WinMerge.
- На вкладке ” Файл” > щелкните ” Открыть”.
- Найдите папки, которые хотите сравнить.
- Щелкните ” Сравнить”.
Отсутствующие файлы будут выделены другим цветом.
Чтобы иметь одинаковую информацию в обеих папках, перейдите на вкладку «Объединить »> «Копировать все влево» или «Копировать все вправо», в зависимости от того, какая информация является полной.
3 FreeFileSync
- Загрузите и откройте FreeFileSync.
- Выберите папки, которые вы хотите сравнить, просматривая их местоположения или используя опцию перетаскивания.
- Щелкните ” Сравнить”.
FreeFile Sync – отличный инструмент для использования, если вы хотите сравнить локальную папку с Google Диском или локальную папку с папкой вашего FTP-сервера, рекурсивно используя FTP или SFTP-соединение.
Затем, чтобы скопировать из одного источника в другой, нажмите «Синхронизировать» и выберите один из вариантов.
Возможно, лучшими из них являются двусторонняя синхронизация, которая идентифицирует и применяет изменения с обеих сторон, или Mirror, что означает, что две папки станут зеркальной копией друг друга.
4 ExamDiff
- Загрузите и откройте ExamDiff.
- В таблице ” Файлы” > выберите ” Сравнить”.
- Выберите папки, указав путь к файлу, перетащив его или просмотрев.
- Щелкните ” Сравнить”.
Как и в предыдущих решениях, различия имеют другой цвет.
Затем, чтобы синхронизировать содержимое, выберите «Правка»> «Заменить блок во втором файле из первого» или «Редактировать»> «Заменить блок во втором файле из второго».
ExamDiff также имеет платную версию Pro, которая добавляет возможность сравнивать каталоги и двоичные файлы, сравнивать локальную папку с папкой на FTP-сервере с помощью встроенных плагинов или синхронизировать файлы и папки между вашим ПК и внешние носители.
5 Используйте Total Commander
- Загрузите и откройте Total Commander.
- На вкладке ” Команды” > щелкните ” Синхронизировать каталоги…”
- Установите флажки для параметров Подкаталоги и по содержимому.
- В разделе «Показать »> отключите «Равно» и включите остальные три кнопки.
- Включите опции Singles и Duplicates.
- Щелкните ” Сравнить”.
Чтобы синхронизировать две папки, в окне сравнения выберите файлы, которые вы хотите скопировать, затем установите флажок между столбцами и нажмите «Синхронизировать».
Как упоминалось ранее, это лишь некоторые из доступных бесплатных инструментов, а не исчерпывающий список. Кроме того, есть больше вариантов, включая инструменты, которые предлагают бесплатные пробные версии, а затем и платные планы.
Если у вас есть рекомендация по использованию аналогичного инструмента, напишите нам в разделе комментариев ниже.
Источник записи: windowsreport.com
Сравнение файлов diff
Утилита diff linux — это программа, которая работает в консольном режиме. Ее синтаксис очень прост. Вызовите утилиту, передайте нужные файлы, а также задайте опции, если это необходимо:
$ diff опции файл1 файл2
Можно передать больше двух файлов, если это нужно. Перед тем как перейти к примерам, давайте рассмотрим опции утилиты:
- -q — выводить только отличия файлов;
- -s — выводить только совпадающие части;
- -с — выводить нужное количество строк после совпадений;
- -u — выводить только нужное количество строк после отличий;
- -y — выводить в две колонки;
- -e — вывод в формате ed скрипта;
- -n — вывод в формате RCS;
- -a — сравнивать файлы как текстовые, даже если они не текстовые;
- -t — заменить табуляции на пробелы в выводе;
- -l — разделить на страницы и добавить поддержку листания;
- -r — рекурсивное сравнение папок;
- -i — игнорировать регистр;
- -E — игнорировать изменения в табуляциях;
- -Z — не учитывать пробелы в конце строки;
- -b — не учитывать пробелы;
- -B — не учитывать пустые строки.
Это были основные опции утилиты, теперь давайте рассмотрим как сравнить файлы Linux. В выводе утилиты кроме, непосредственно, отображения изменений, выводит строку в которой указывается в какой строчке и что было сделано. Для этого используются такие символы:
- a — добавлена;
- d — удалена;
- c — изменена.
К тому же, линии, которые отличаются, будут обозначаться символом <, а те, которые совпадают — символом >.
Вот содержимое наших тестовых файлов:
Теперь давайте выполним сравнение файлов diff:
В результате мы получим строчку: 2,3c2,4. Она означает, что строки 2 и 3 были изменены. Вы можете использовать опции для игнорирования регистра:
Можно сделать вывод в две колонки:
А с помощью опции -u вы можете создать патч, который потом может быть наложен на такой же файл другим пользователем:
Чтобы обработать несколько файлов в папке удобно использовать опцию -r:
Для удобства, вы можете перенаправить вывод утилиты сразу в файл:
Как видите, все очень просто. Но не очень удобно. Более приятно использовать графические инструменты.
Выводы статьи
В процессе работы с документами, пользователи часто сталкиваются с необходимостью сравнения разных версий файла. Иногда, необходимо сравнить содержимое файлов, сохраненных в разных форматах. Чтобы решить эту проблему можно воспользоваться специализированными сервисами в интернете. Веб-приложение выполнит всю необходимую работу по сравнению документов и предоставит отчет о найденных отличиях.
Похожие публикации:
- Как вставить PDF в документ Word — 6 способов
- Как сделать список литературы в Word
- Чем открыть RTF — 10 способов
- Excel онлайн бесплатно — 5 способов
- Открыть DjVu онлайн — 5 способов
Вывод имен функций языка C, содержащих измененный код
При использовании утилиты diff для сравнения двух файлов исходного кода на языке C может использоваться специальный параметр (), который сообщает утилите о необходимости вывода имен функций, в коде которых были обнаружены изменения. Например, предположим, что требуется сравнить два следующих файла исходного кода на языке C:
Файл с именем file1.c:
#include <stdio.h>
void compare(float x, float y)
{
if(x == y) // некорректный способ сравнения
{
printf("\n РАВНЫ \n");
}
}
int main(void)
{
compare(1.234, 1.56789);
return 0;
}
Файл с именем file2:
#include <stdio.h>
void compare(float x, float y)
{
if(x == y)
{
printf("\n РАВНЫ \n");
}
}
int main(void)
{
compare(1.234, 1.56789);
return 0;
}
Это результат обычного сравнения этих файлов:
$ diff file1.c file2.c 5c5 < if(x == y) // некорректный способ сравнения --- > if(x == y)
А это результат сравнения тех же файлов с использованием параметра :
$ diff -p file1.c file2.c
*** file1.c 2016-12-29 11:45:36.587010816 +0530
--- file2.c 2016-12-29 11:46:39.823013274 +0530
***************
*** 2,8 ****
void compare(float x, float y)
{
! if(x == y) // некорректный способ сравнения
{
printf("\n РАВНЫ \n");
}
--- 2,8 ----
void compare(float x, float y)
{
! if(x == y)
{
printf("\n РАВНЫ \n");
}
Очевидно, что в случае использования параметра командной строки diff генерирует более подробный вывод с маркировкой измененных строк с помощью символа восклицательного знака ().















![7 способов сравнения файлов по содержимому в windows или linux [айти бубен]](http://aksakovufamuseum.ru/wp-content/uploads/a/3/d/a3d27568d1c08369ccabb36d08bd457c.jpeg)