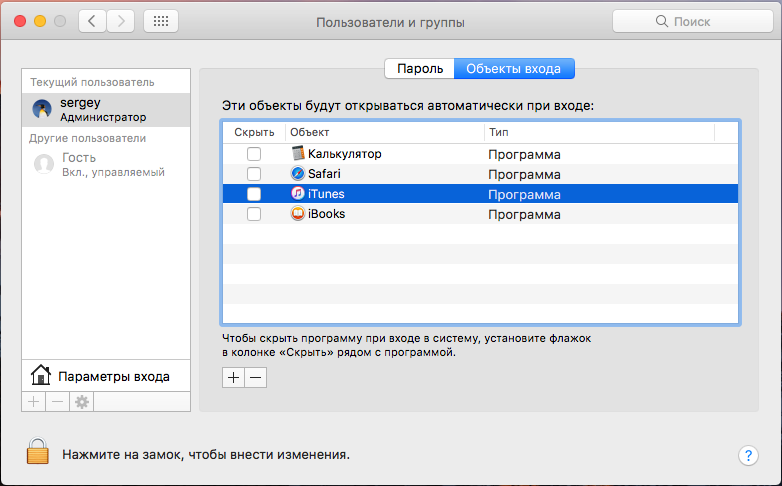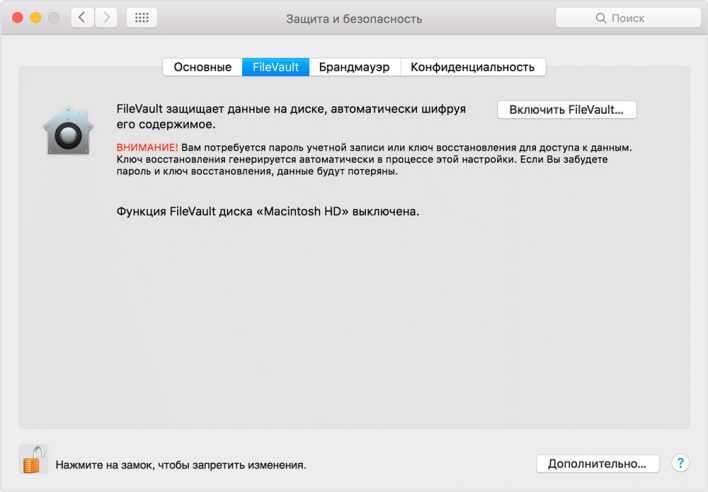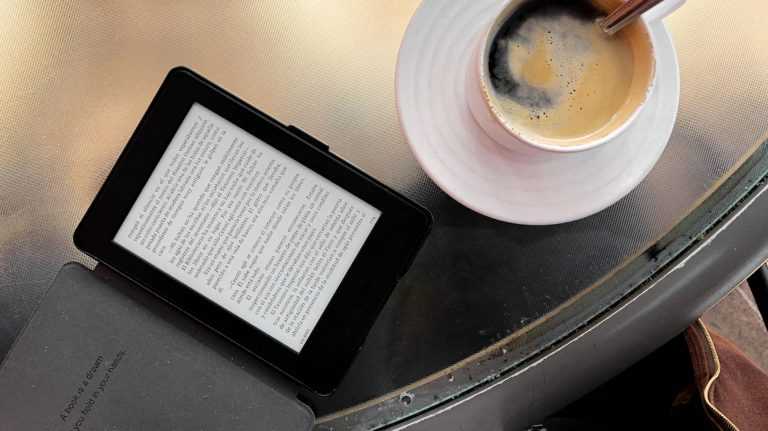Как ускорить старый MacBook Pro в несколько раз за 20 минут
Шаг 1. Откручиваем 10 винтов на нижней крышке ноутбука.

Шаг 2. Поднимаем крышку со стороны выхода горячего воздуха из ноутбука.

Шаг 3. Отключаем аккумулятор
Очень важно обесточить плату перед какими либо действиями с внутренними компонентами
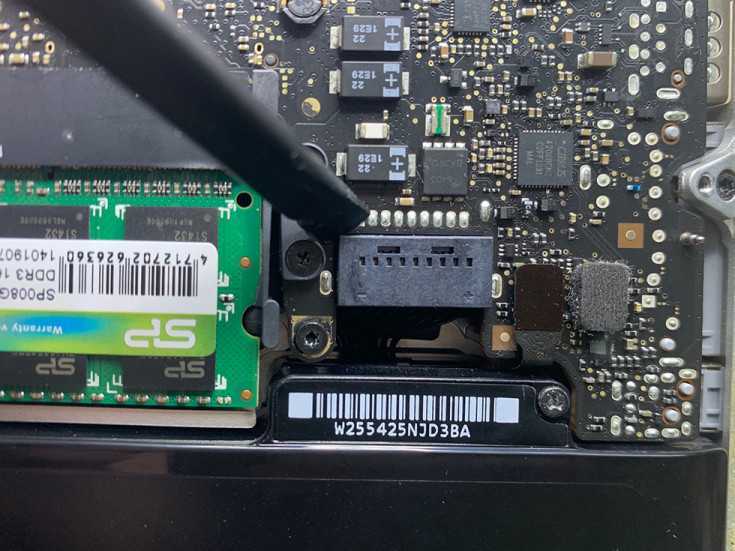
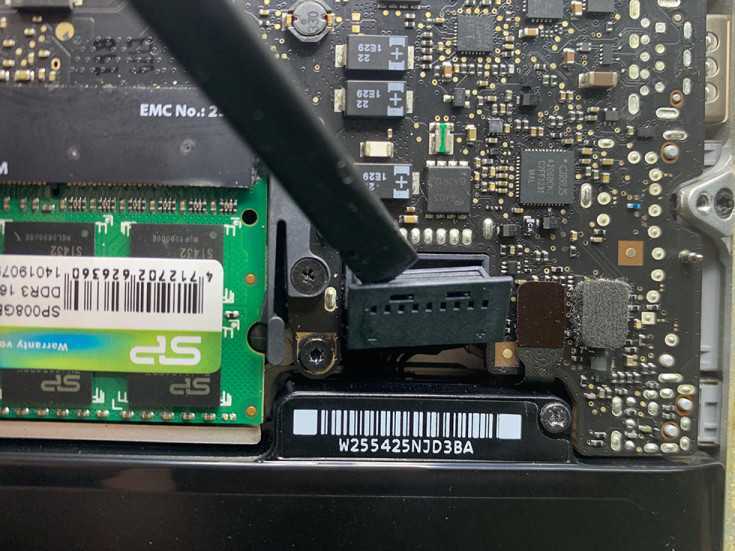
Шаг 4. Отключаем разъемы HDD-диска, CD-привода и Bluetooth-модуля.
HDD-диск:


CD-привод:


Bluetooth-модуль:


Шаг 5. Отключаем шлейфы FaceTime-камеры и динамика.
FaceTime-камера:


Динамик:


Шаг 6. Выкручиваем три винта, которые удерживают динамик и Bluetooth-модуль.

Шаг 7. Приподнимаем динамик и под ним выкручиваем один из винтов, удерживающих CD-привод.


Шаг 8. Откручиваем три винта привода и вынимаем его. Больше он нам не понадобится.


Шаг 9. Теперь необходимо вынуть обычный жесткий диск, на место которого будет установлен SSD-накопитель.
Сперва откручиваем два винта, на которых крепится удерживающая планка диска:


Затем извлекаем саму планку:

Далее извлекаем жесткий диск, отсоединив его шлейф:


Шаг 10. Выкручиваем держатели из жесткого диска.

Шаг 11. Устанавливаем держатели на SSD-накопитель.

Шаг 12. Вставляем SSD-диск на место старого жесткого диска.
Сперва подключаем шлейф к SSD и устанавливаем его на место:



Устанавливаем удерживающую планку диска:


Прикручиваем оба винта:

Шаг 13. Переносим разъем с CD-привода в OptiBay.
Сперва извлекаем разъем с CD-привода:



Далее вставляем его в OptiBay:


Шаг 14. Вставляем в OptiBay старый жесткий диск и вкручиваем удерживающие комплектные винты в диск (4 шт).



Шаг 15. Устанавливаем OptiBay с жестким диском в ноутбук.

Шаг 16. Вкручиваем обратно все три винта, удерживающие OptiBay.

Шаг 17. Вкручиваем три винта динамика.

Шаг 18. Подключаем шлейфы диска, динамика и Bluetooth.


Шаг 19. Подключаем аккумулятор.

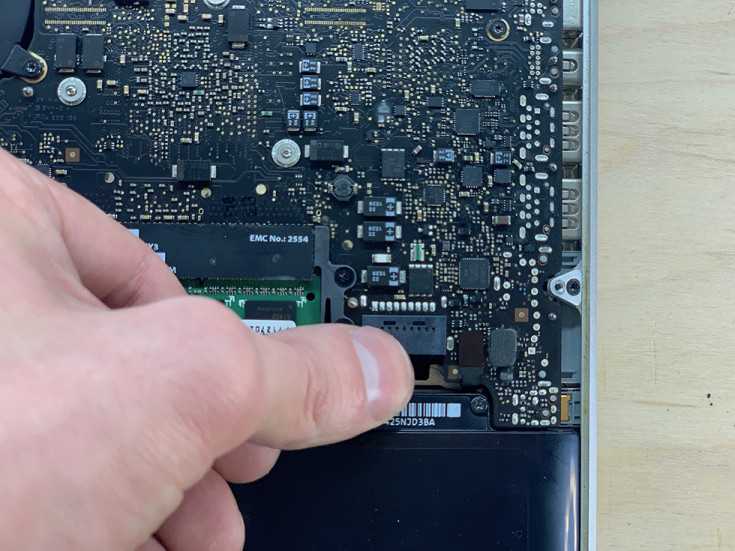
Шаг 20. Закрываем крышку и прикручиваем все винты. Готово, SSD-накопитель установлен, а вместо бесполезного дисковода теперь стоит жесткий диск!


После следующего же включения своего MacBook Pro вы почувствуете положительный эффект — ноутбук станет быстрее. Если же выполнить установку macOS на SSD-накопитель (что настоятельно рекомендуется), то прирост в скорости будет многократный.
? Вам нужен профессиональный ремонт техники Apple?
В сервисном центре aimobi.ru производится ремонт любой степени сложности всех моделей iPhone, iPad, Mac, Apple Watch и других устройств Apple. Все мастера имеют высокую квалификацию и многолетний опыт ремонта техники.
Aimobi предоставляет гарантию 90 дней на все виды работ, имеет отличную репутацию, в сервисе всегда в наличии запчасти высокого качества. Для клиентов aimobi.ru — эффективный способ отремонтировать свое устройство недорого и быстро.
Более 15 000 клиентов уже доверили Aimobi свои любимые гаджеты для выполнения главной задачи: правильно найти и устранить проблему.
Записаться на бесплатную диагностику можно по телефону 8 (999) 997-80-90. Если назовете промокод «BLOHA» — получите скидку 10% на общую сумму ремонта.
Немного истории
Разработка OpenOffice в 2000 году начинается не созданием продукта с чистого листа, а изучением и трансформированием наработок немецкого офисного пакета StarOffice (1999), который дал старт открытому бесплатному ПО для работы с документами.
Первый публичный запуск OpenOffice состоялся в 2002 году и пакет мог свободно устанавливаться и использоваться на домашних компьютерах, в учебных заведениях и различного рода организациях. Огромнейшую популярность продукт обрёл на территории постсоветского пространства.
В 2010 году в ходе реорганизации и создания новой некоммерческой компании The Document Foundation откололась большая часть разработчиков, которая впоследствии начала работать над собственным проектом LibreOffice (его зачастую и сравнивают с OpenOffice).
Осенью 2016 года вышла последняя актуальная версия Apache OpenOffice с индексом 4.1.3, о которой мы и поговорим.
Редакторы для текстовых документов на iPhone
Текстовые документы на Айфон можно создавать, сохранять и просматривать с помощью целого ряда приложений, которые можно бесплатно скачать в App Store. Все редакторы поддерживают форматы Word и Excel, так что вы можете перенести файл с компьютера на iPhone и продолжить работать с ним.
Pages
Приложение Pages входит в состав iWork и является продуктом разработчиков Apple. Программа поддерживает открытие и экспорт наиболее популярных форматов документов.
По умолчанию созданные в Pages документы сохраняются с расширением *.pages. Однако вы можете выбрать другой формат при экспорте.
- Откройте документ и нажмите на кнопку с тремя точками.
- Выберите пункт «Export».
- Укажите подходящий формат.
- Выберите способ отправки.
С помощью iCloud вы можете предоставить к документам, которые хранятся в Pages, общий доступ – это позволит работать с текстом командой. Если вы задаетесь вопросом, как сохранить на Айфон текстовый документ, созданный на компьютере, то здесь тоже поможет iCloud.
- Запустите на компьютере браузер и зайдите на сайт iCloud.
- Выберите приложение в зависимости от того, документ в каком формате необходимо перенести – Pages для Word, Numbers или Keynote для Excel.
- Перетащите файл в окно браузера, чтобы загрузить его в облако.
Загруженный в облачное хранилище документ будет доступен на iPhone в приложении iCloud Drive в папке Pages. Кроме того, в самом приложении Pages есть менеджер файлов, в котором сохраняются все документы, которые были созданы или ранее открывались в редакторе.
Вместо iCloud можно использовать для переноса файлов iTunes и iTools. Например, чтобы переместить файл на iPhone через iTools:
- Откройте iTools, подключите iPhone к компьютеру.
- Перейдите на вкладку «Application» в верхнем и боковом меню.
- Найдите Pages и нажмите кнопку «File Share» напротив.
- Выделите раздел «Documents».
- Нажмите на «Import» и выберите файл.
Чтобы открыть файл на iPhone, запустите Pages, нажмите на плюс и выберите опцию копирования данных с iTunes.
МойОфис Документы
Текстовые документы на Айфон можно также создавать и просматривать с помощью приложения МойОфис. Он весит всего 80 Мб и предлагает большое количество способов импорта документов с компьютера и из других офисных программ. Для начала разберемся, как скачать текстовый документ на Айфон через МойОфис. Есть три способа:
- Отправка через электронную почту.
- Загрузка на облачное хранилище.
- Скачивание прямо из браузера.
Если вы отправили файл по почте, то откройте вложение и нажмите на кнопку «Поделиться». Среди доступных вариантов выберите «Скопировать в Документы».
На облачном хранилище можно закинуть файл в приложение Pages. Чтобы затем открыть его в МойОфис, нажмите на плюс и выберите «Загрузить документ». В качестве источника выберите приложение iCloud Drive и папку Pages.
Еще проще скачать файл из интернета. Нажмите на документ в Safari, чтобы вызвать меню «Открыть в …». Нажмите на кнопку и выберите «Скопировать в Документы», после чего загруженный файл будет доступен в приложении МойОфис в разделе «На устройстве».
Чтобы создать документ в МойОфис, запустите приложение и на вкладке «На устройстве» нажмите на плюсик. Выберите, файл какого типа необходимо создать – текст или таблицу.
После этого вы окажитесь в окне редактора, где можно:
- Выбрать стиль, размер и цвет шрифта.
- Выравнивать текст по краям и по центру.
- Добавлять списки.
- Использование в тексте выделение курсивом, полужирным или подчеркиванием.
Редактор распознает речь, так что вы можете надиктовать текст – для этого нужно нажать на знак микрофона на виртуальной клавиатуре.
Чтобы сохранить документ, нажмите на кнопку с тремя горизонтальными полосами. Выберите «Экспорт», если рассчитываете продолжить редактировать текст позже, или «Отправить копию», если уже закончили работу.
МойОфис умеет сохранять файлы в форматах DOC, ODT и PDF. Последний является предпочтительным, так как в нем точно сохранится форматирование страниц.
Microsoft Word, Excel и PowerPoint
Отвечая на вопрос, как на Айфоне создать текстовый документ, нельзя пройти и мимо стандартных офисных приложений Microsoft. Word, Excel и PowerPoint стали бесплатными на iOS еще в 2014 году. Тогда же была добавлена поддержка Dropbox, благодаря которой файлы стало легко переносить между устройствами.
Чтобы создавать и редактировать документы в Word, Excel и PowerPoint, необходимо авторизоваться с помощью учетной записи Microsoft. Если же вы хотите получить доступ ко всем возможностям Office, то придется приобрести подписку на Office 365.
MacBook Air M1 для программирования: плюсы и минусы
Новейший MacBook Air M1 предлагает различные преимущества для программистов. Однако также стоит отметить, что он не идеален.
Я создал этот список, чтобы показать вам плюсы и минусы. Так что, если вы планируете приобрести этот ноутбук, убедитесь, что ожидания правильные.
Плюсы
- Поддерживает почти все среды компиляции.
- Совместимый с пакетами с открытым исходным кодом для таких инструментов, как MacPorts, Homebrew и др., машина позволяет устанавливать различные приложения.
- Поддерживает программирование XCode для iOS, iPadOS, watchOS и tvOS на разных языках.
- Поддерживает огромное количество инструментов и приложений для разработки, таких как Eclipse, PyCharm и другие.
- С новым добавлением эмуляторов Android на базе ARM теперь можно работать как с iOS, так и с эмуляторами Android.
- Очень портативный.
Минусы
- 13-дюймовый дисплей может быть слишком маленьким и неудобным для глаз.
- Пользователи могут подключить только один дополнительный монитор.
- ОЗУ может стать ограниченным для интенсивного использования. Например, при одновременном использовании эмуляторов iOS и Android с несколькими приложениями.
Шаг 3 из 21: Страницы для Mac, советы: маркеры объектов, заголовки колонтитулы
Возможно, вы уже используете верхние и нижние колонтитулы в Pages, но вам нужно знать, как добавить графику на каждую страницу документа, этот совет покажет вам, как это сделать.
Переместите курсор в верхнюю или нижнюю часть документа Страницы, созданного из шаблона, такого как Пустой, и вы увидите серию из трех выделенных рамок. Это либо верхний, либо нижний колонтитулы, и их можно использовать для автоматической нумерации страниц, заголовков глав и так далее. Загляните в меню Вставка, чтобы увидеть некоторые из доступных авто-опций. По умолчанию верхние и нижние колонтитулы отображаются на каждой странице документа.
Поскольку их названия предполагают, что верхний и нижний колонтитулы появляются вверху и внизу страницы, но как насчет чего-то посередине? Если вы выберите «Вставка»> «Выбрать на страницах», вы сможете добавить изображение или фотографию на страницу. Чтобы графика автоматически появлялась на каждой странице, выберите ее и выберите> «Упорядочить»> «Мастера разделов»> «Переместить объекты в мастер разделов». Объект автоматически переместится на задний план. Выберите «Упорядочить»> «Мастера разделов», чтобы проверить, включена ли опция «Выбрать основные объекты», чтобы вы могли выбирать и изменять свой объект. Используйте вкладку «Стиль» инспектора, чтобы изменить непрозрачность объекта.
По умолчанию документ Страницы имеет один раздел, поэтому объект будет отображаться на каждой странице.
Читайте: редактируйте документы Word, Excel и PowerPoint на iPad и iPhone бесплатно
Как создать свои собственные сочетания клавиш
В дополнение к этому исчерпывающему списку полезных ярлыков для редактирования текста, вы также можете создать свой собственный. Вы можете указать их для работы в масштабе всей системы или ограничить их конкретными приложениями.
Это работает с использованием меток, перечисленных в строке меню в верхней части экрана. Вам нужно будет найти точное название функции, которая отображается в строке меню приложения, независимо от того, находится ли она в разделе «Файл», «Редактировать», «Просмотреть» или в другом разделе.
Меню «Шрифт»
Для демонстрации мы будем использовать страницы. У текстового процессора Apple нет сочетания клавиш для форматирования текста в стиле Strike Through, поэтому мы его создадим. Для начала перейдите в «Системные настройки»> «Клавиатура» и перейдите на вкладку «Ярлыки».
Затем нажмите «Ярлыки приложений», а затем нажмите знак плюс (+), чтобы добавить новое правило. Здесь мы можем щелкнуть стрелку раскрывающегося списка в поле «Приложение» и выбрать нужное приложение (страницы). Это ограничит ярлык только этим приложением.
Если вы хотите создать универсальный ярлык, выберите «Все приложения».
В поле «Название меню» необходимо ввести точное название функции. В нашем примере мы набираем «Зачеркнуть» так же, как это отображается в меню «Формат»> «Шрифт» в строке меню «Страницы».
Выберите поле «Сочетание клавиш», а затем удерживайте нажатой комбинацию клавиш, которую вы хотите использовать для этой задачи. Для нашего примера мы выбрали Command + Shift + K, но вы можете использовать любую комбинацию, которая еще не существует.
Теперь пришло время проверить ваш ярлык. Если он не работает или выполняет неправильное действие, возможно, вы вызвали существующий ярлык. Помните, что вы можете использовать клавиши Function (Fn), Control, Command, Option и Shift в качестве модификаторов, поэтому у вас никогда не должно быть никаких возможностей.
Убирайте беспорядок
«Unclutter» действительно умный! Он предназначен для многозадачности и позволяет упорядочивать данные, файлы и заметки в буфере обмена. Если вы не можете взять их под контроль, дайте ему шанс разобраться в беспорядке.
Вы можете следить за своей историей буфера обмена и легко управлять ею. Храните все свои файлы сразу в одном месте и получайте к ним быстрый доступ. И да, делайте стикеры, чтобы никогда не забывать о важных делах.
Простые инструменты редактирования позволяют удобно вносить изменения. В основном благодаря функции быстрого поиска вы мгновенно найдете список. Кроме того, приложение можно настроить с помощью Dropbox для синхронизации данных между устройствами.
Цена: 13,99 долларов США
Вот и все! Итак, это подводит итоги нашего обзора лучших приложений для Mac.
Какой твой любимый?
Теперь, когда вы знаете наши любимые приложения для заметок, расскажите нам о тех, которые могут войти в вашу личную сводку новостей. Мы будем очень признательны за вашу коллекцию и ценные отзывы.
Также обратите внимание на следующие посты:
Шаг 7 из 21: Советы по страницам для Mac: вставка текста с веб-страницы без форматирования
Это не оправдывает плагиат; но бывают случаи, когда путь наименьшего сопротивления означает копирование текста с веб-страницы, PDF или другого документа. Когда это заявление о деловой миссии или цитата из вашего генерального директора, все, что вам нужно сделать, это просто выбрать нужный текст и нажать Command-C. С текстом в буфере обмена его можно вставить в Pages, Numbers или Keynote.
Если вы нажмете Command-V в Pages, любой текст в буфере обмена будет вставлен с сохранением атрибутов типа, примененных в исходном приложении, включая любую встроенную графику и гиперссылки! Это может быть идеальным; мгновенное форматирование. Однако это не означает, что структурная иерархия тегов таблицы стилей переносится; они не Текст может выглядеть стилизованным, но он чисто визуальный.
Есть второй вариант вставки. С текстом в буфере обмена на страницах нажмите Command-Alt-Shift-V. Текст вставляется с использованием текущего стиля абзаца, установленного в документе Pages. Например, если текст вставлен в абзац, где применяется стиль Body, это стиль, который будет использоваться. Если несколько абзацев вставляются в стиль заголовка, такой как «Заголовок», первый абзац, который принимает стиль «Заголовок» и последующие абзацы, станет стилем «Тело» (когда в «Страницах» по умолчанию установлен «Стиль следующего абзаца»).
Утилиты в помощь
Ну и напоследок, самое интересное – минимальный набор утилит, которые точно были у вас на Windows-компьютере или ноутбуке:
Уверен, вы знаете все вышеперечисленные программы и утилиты, потому что многие были установлены на вашем Windows-ПК. Зачем отказываться от привычных инструментов?
Это минимальный набор, который я сам накатываю на каждый свой новый Mac. Дальше – всё индивидуально, вы будете узнавать новое и может быть даже начнёте пользоваться Safari ![]()
iPhones.ru
Без паники, OS X — это не страшно.
Рассказать
Микк Сид
Пишу обо всём, что интересно и познавательно — гаджеты, события, репортажи. Увлекаюсь игрой на барабанах, меломан со стажем.
Приложения для офисной работы. Office платный, но есть альтернативы
При покупке нового Mac или MacBook вы автоматически получаете программы для редактирования и создания документов, презентаций и таблиц: Pages, Numbers и Keynote. Они уже предустановлены на вашем новом устройстве, а по функционалу и удобству использования эти инструменты удобнее офисного пакета от Microsoft.
Но если вы привыкли пользоваться Word, Excel и Powerpoint, то придётся скачивать установочный пакет с сайта office.com, предварительно приобретя лицензию на год.
Лицензия стоит 3 399 рублей, и за эти деньги вы получаете:
- Word
- Excel
- Powerpoint
- Outlook
- OneNote
Этими программами вы сможете пользоваться ровно 365 дней с момента покупки, а потом придётся продлять лицензию, правда за меньшие деньги.
Если у вас уже есть лицензия на Office, то можно просто зайти под своим логином-паролем Microsoft здесь и скачать нужный дистрибутив бесплатно, в рамках активной лицензии.
Вас не устраивают предложения от Apple и Microsoft? Есть третья альтернатива: бесплатный пакет офисных приложений Open Office, который имеет тот же функционал, что и Microsoft Office, но слегка отличается внешним видом интерфейса.
Графические редакторы Adobe Photoshop, Illustrator и прочие сегодня стоят неприлично много денег, чтобы покупать их просто для себя. Другое дело, если эти инструменты помогают вам зарабатывать деньги – тогда есть смысл приобрести официальные дистрибутивы на сайте Adobe.com.
Для редактирования фоток в личных целях (подкрутить яркость, наложить фильтр и прочее по мелочи) можно смело пользоваться штатным приложением «Фото», в котором все эти инструменты присутствуют.
Откуда у Apple эмулятор Intel
Apple выпускала свои ноутбуки и десктопы на разномастных x86-процессорах Intel с 2006 г., но в июне 2020 г. решила полностью отказаться от них. В качестве альтернативы она выбрала ARM-чипы собственной разработки, и первым в новой линейке стал 5-нанометровый процессор М1.
В ноябре 2020 г. на его основе Apple выпустила ноутбуки MacBook Air и Pro 13, а также неттоп Mac mini вместе с новой системой macOS 11 Big Sur, адаптированной под него. Rosetta 2 стал частью этой ОС.
Стив Джобс на презентации Rosetta первого поколения в 2005 году
Если Apple уберет свой эмулятор из macOS 11.3, это будет означать, что она отвела разработчикам менее полугода на адаптацию своих программ под новую архитектуру. Для сравнения, когда в 2006 г. Apple перешла с процессоров IBM PowerPC на Intel, она точно так же выпустила эмулятор Rosetta первого поколения, и он входил в состав прежних версий macOS на протяжении нескольких лет. Анонс Rosetta состоялся на WWDC 2005.
Как пользоваться MacBook
От настроек девайса самое время перейти к нюансам его эксплуатации. Эппловский ноутбук имеет много интересных фишек, которые стоит изучить перед тем, как начать использовать Макбук (как вариант, такой A1932).
Установка и удаление приложений
Одним кликом мышки здесь не обойтись. Проги на Маке можно удалять одним из 2-х способов:
| Launchpad | Finder |
|---|---|
| (для программ из App Store) | (для приложений не из App Store) |
| 1. Открыть Launchpad (кликнуть на значок на панели Dock или открыть файл в папке «Программы). | 1. Найти нужное приложение в Finder (в папке «Программы). |
| 2. Если программа, которую нужно удалить, не отображается в Launchpad, нужно ввести ее название в поиске вверху экрана ноутбука. | 2. Перетащить программу в «Корзину» или выделить приложение → Файл → Переместить в Корзину. |
| 3. Нажать и удерживать клавишу Option на клавиатуре ноутбука или щелкнуть и удерживать значок любой программы, пока они не начнут «дрожать». | 3. Ввести имя и пароль учетной записи (при необходимости). |
| 4. Кликнуть на «крестик» возле приложения, которое нужно удалить. | 4. Удалить приложение (Finder → Очистить Корзину. |
| 5. Подтвердить удаление программы. |
Нюанс: Если удаленная прога была частью macOS (например, Safari), то восстановить ее обратно можно только после переустановки ОС.
Скачивать и устанавливать проги можно из сервисов Эппл, таких App Store, iTunes, Apple Books. Кликаем «Установить» на странице с выбранным приложением и следуем инструкции на экране.
Полезная статья: Как удалить ненужные приложения с ноутбука – 2 способа
Взаимодействие с окнами
Какими кнопками здесь можно пользоваться:
- «Х» – закрывает только окошко проги, а не само приложение, т.к. в mac OS утилита может иметь несколько окон и при закрытии одного из них продолжить работать;
- «+» – изменяет размер окошка, подстраиваясь под отображаемый контент;
- «Cmd+Q» – полностью завершает работу программы.
Кроме того, можно отслеживать запущенные приложения. На панели Dock, внизу работающей утилиты будет видна небольшая точечка. Функция включается/выключается в системных настройках.
Используем Multi-Touch жесты
С помощью трекпада мультитач или мышки Magic Mouse можно использовать жесты при работе с MacBook: смахивание, разведение, нажатие, сведение.
С помощью несложных манипуляций запросто получится:
- прокручивать экран;
- масштабировать картинку;
- поворачивать или перетаскивать объекты;
- искать слова и пр.
Как же настроить тачпад на Макбуке? Опять же понадобится раздел «Системные настройки» → «Трекпад». Здесь можно вкл/выкл нужные жесты и посмотреть демонстрацию их работы.
Интересно узнать: Как отключить тачпад на ноутбуке: 6 пошаговых инструкций
Полезные функции клавиши «Fn»
Комбинации из 1-2 «горячих» кнопок помогают быстро получить доступ к некоторым опциям системы.
Для примера, Fn + … (подставляем кнопку из списка ниже и получаем новое действие):
- ← – замена кнопки Home;
- → – вместо клавиши End;
- ↓ – замена Page down;
- ↑ – вместо Page Up;
- F11 – отобразить рабочий стол;
- Backspace – заменяем Delete;
- Ctrl+F2 – передвижение по меню без мышки.
Подобные shortcut заметно упрощают и ускоряют работу с Mac.
Добавляем утилиту в «Автозагрузку»
Зачем это нужно? При запуске системы все, что находится в перечне «Автозагрузки», сразу же будут загружаться. Пользователи могут дополнять или уменьшать этот список. Для этого переходим в настройки девайса → «Пользователи и группы» → «Объекты входа». С помощью кнопочек с изображением «плюса» и «минуса» на экране ноутбука Эппл, например, A1534, редактируем перечень утилит в автозагрузке.
Быстрый просмотр файлов
Опция помогает отобразить миниатюры практически всех видов файлов. При этом открывать их не нужно. Для этого надо просто тапнуть на пробел, чтобы повернуть картинку, обрезать видео и другое. Быстрый просмотр доступен в Finder, на рабочем столе, сообщениях и пр.
Порядок действий:
- В Finder или на рабочем столе выбрать нужный объект.
- Нажать на пробел.
- В окошке «Быстрый просмотр» выполнить необходимое действие (просмотреть, изменить размер, увеличить/уменьшить масштаб и т.д.).
Закончить работы можно повторным нажатием на пробел или на кнопочку «крестик».
Принудительное завершение приложений
«Зависла» прога на MacBook? Не беда! «Горячие» клавиши помогут завершить работу приложения. В ОС на Маках используем такой shortcut: Option + Command + Escape (зажимаем одновременно). Появится окошко с программками, выбираем «зависшую» утилиту и кликаем на кнопочку «Завершить принудительно». Все.
Создать книгу с фиксированным макетом
Поскольку основы этого процесса похожи на основы для переформатируемой книги, мы сосредоточимся здесь на нескольких ключевых различиях.
Уничтожь свои надежды на Kindle
В то время как текучие файлы EPUB будут конвертировать в файлы Kindle практически без проблем, мои тесты по конвертации файлов EPUB с фиксированным форматом в альбомном формате в Kindle были гибельный. Преобразование взломало вертикальное окно размером с прямоугольник из центра каждой страницы, отображало это — иногда плохо и с отсутствующим форматированием — и ничего больше.
Переключение ориентации с пейзажа на портрет не помогло. Страницы все еще выглядели немного смещенными от центра и обрезанными, а текстовые блоки выглядели как сплошные черные квадраты.
В общем, я бы посоветовал вам придерживайтесь перезаписываемых книг, если вы хотите конвертировать их в файлы Kindle.
Плыть по течению
Помните правило в шаблонах с перекомпоновкой для всех изображений, которые должны быть встроенными? Да, это не относится здесь. Не стесняйтесь обернуть текст вокруг столько объектов, сколько пожелаете ваше сердце.
Встречайте мастер-страницы
Pages предлагает шесть шаблонов для книг с фиксированным макетом, и в отличие от перекомпоновываемых, ваш выбор шаблона имеет здесь большее значение.
Каждый шаблон поставляется с предварительно разработанным главные страницы что вы можете использовать при добавлении новых страниц в книгу.
Чтобы добавить новую страницу в шаблоны с фиксированным макетом, нажмите кнопку «Новая страница» с символом «+» в левом верхнем углу окна «Страницы». Затем вы выберите из списка главных страниц или выберите пустую страницу. Вы можете создавать свои собственные главные страницы с пустой страницы или делать каждую новую страницу пустой и показывать ее по мере необходимости, но, просматривая каждый шаблон, проверьте его главные страницы и посмотрите, какой из них может работать лучше для вашего проекта, может стоить вашего время.
к редактировать главные страницы, выберите страницу из эскизов в левой части окна «Страницы», затем нажмите «Редактировать главную страницу» на панели «Инспектор» справа. Оттуда вы можете перемещать или изменять элементы на любой главной странице.
к добавить в мастер-страницы проекта, нажмите кнопку «Добавить страницу», выберите новое имя для типа страницы, нарисуйте его, как вам нравится, с помощью фиктивного текста, а затем нажмите синюю кнопку «Готово» в нижней части окна.
Записать ваш текст
Чтобы ваш текст проходил естественным образом через документ, используйте возможность Pages для текстовые поля темы. Как только вы создадите текстовое поле, вы увидите маленький кружок в верхней части:
Нажмите на этот круг, и текстовое поле начнет или продолжит поток, соединяющий несколько текстовых полей.
Вставьте длинный фрагмент текста в первое поле, и оно будет автоматически перетекать через все последующие блоки. Страницы могут определить, где находится каждое текстовое поле относительно других, и добавить его в поток в соответствующей позиции. Если вы создаете текстовое поле поверх другого текстового поля — например, чтобы создать цитату, вокруг которой оборачивается ваш основной текст — Pages знает, что он не входит в цепочку.
Чтобы изменить положение ящика в потоке, удалите его из потока или запустите совершенно новый поток (в Pages используется цветовое кодирование, чтобы вы могли различать их), просто щелкните индикатор пронумерованной нити в верхней части текстового поля.
Экспортируй как эксперт
Экспорт в EPUB здесь работает так же, как и при пересылке документов. Разница лишь в том, что выбрано «Фиксированная раскладка», а не «перекомпоновка» Если вы используете шаблон одного типа, вы не можете переключиться на другой при экспорте.
Оформление документов в Pages
- Стили, шрифты, текстуры.
- Создание вертикальных надписей во всем документе, либо в отдельной области.
- Доступно более 700 редактируемых фигур из библиотеки iWork. Если я правильно понимаю, то под фигурами подразумеваются геометрические фигуры — стрелочки, круги, квадраты, возможно внешнее оформление, форму, цвет и прочее — можно изменять.
- Добавление медиа-контента — музыки, видео, картинки. Доступно добавление галереи картинок для просмотра несколько изображений на одной странице.
- Создание интерактивных книг EPUB (Electronic Publication), которыми можно поделиться с друзьями. Доступна публикация книг в Apple Books, откуда их могут скачивать, покупать.
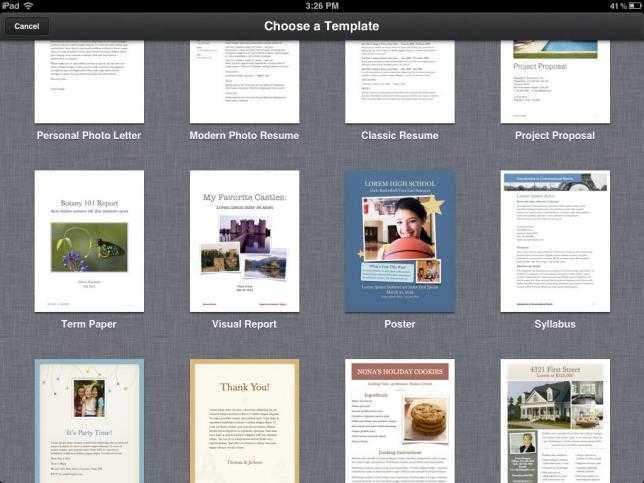 Обилие шаблонов помогут в работе с письмами, проектов, отчетов, флаеров, пригласительных, открыток, брошюр, сертификатов. Будущие версии программы Pages могут содержать новые шаблоны. Все шаблоны полностью настраиваемые.
Обилие шаблонов помогут в работе с письмами, проектов, отчетов, флаеров, пригласительных, открыток, брошюр, сертификатов. Будущие версии программы Pages могут содержать новые шаблоны. Все шаблоны полностью настраиваемые.
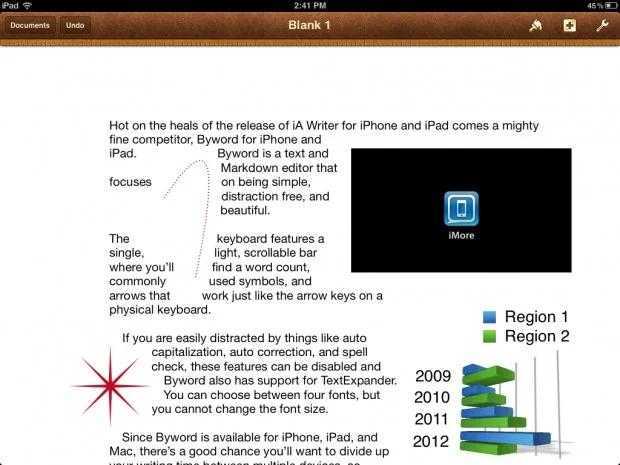 Для вставки медиа-контента нажмите на плюсик. Вставить фото можно из Camera Roll, Photo Stream или альбомов. При создании таблиц, графики, вставки фигур — будут предложены стили оформления. Медиа можно масштабировать, перемещать, присутствует обтекание текстом.
Для вставки медиа-контента нажмите на плюсик. Вставить фото можно из Camera Roll, Photo Stream или альбомов. При создании таблиц, графики, вставки фигур — будут предложены стили оформления. Медиа можно масштабировать, перемещать, присутствует обтекание текстом.
Итог
Apple точно перейдёт на ARM. Уже сейчас видно, что это не какие-то там заигрывания, а вполне себе действенное и правильное решение. Я повторю свою мысль из текста, написанного на прошлой неделе:
Попользовавшись MacBook Air на M1, я стал ещё более уверенным в собственных словах: да, всё так, как я и сказал ранее.
Спустя пару дней использования я обнаружил, что мои опасения развеялись: скорее всего, весь ваш софт, который работает на macOS Catalina, запустится и тут. При этом вы не заметите перехода, если пользовались MacBook Air или же стартовым MacBook Pro 13 предыдущих поколений. Разве что оба компьютера будут очень тихими и будут дольше работать.
Чудес относительно энергоэффективности ждать не стоит: я спокойно высаживал ноутбук за 5 часов экрана, усиленно три часа работая в Logic Pro, а затем ещё пару часов потратив на Steam и Cities: Skylines. При этом я не ограничивал себя ни в чём: браузер был постоянно открыт, в фоне работала «телега». Но тут стоит помнить, что всё работает через Rosetta 2. Сказать, сколько потребляет ресурсов этот переводчик, сложно, но батарея точно будет служить дольше.
Насколько это дольше моего старого MacBook Air 2018 года? Сказать сложно, поскольку Cities: Skylines не запускается на нём. Но за час работы в Logic Pro батарея садилась со 100 до 73 %. При этом расход у маков на Intel очень непредсказуемый — буквально за несколько минут он может разрядиться процентов на десять. С M1 этого получается избегать — расход очень предсказуем.
 MacBook Air на Apple M1. Фото: Сергей Кузьмин / Wylsacom Media
MacBook Air на Apple M1. Фото: Сергей Кузьмин / Wylsacom Media
Но тут я хочу сказать одну важную мысль: купив новые маки на ARM, вы не заметите перехода на M1. Сложности сопоставимы с очередным ежегодным апдейтом macOS. Но скоро под M1 разработчики перекомпилируют свой софт, и станет прям совсем хорошо — всё будет работать ещё быстрее и дольше. В большинстве случаев это случится довольно быстро: например, Blackmagic Design уже выпустила бету DaVinci Resolve 17.1 для M1.
Поэтому ни ваши, ни мои опасения неоправданы. Я могу спокойно использовать этот Air для работы с музыкой. И даже в редкие минуты играть в свои градостроительные симуляторы. А затем пойти с этим Air на работу и там писать тексты и обрабатывать фотографии в Photoshop. И от всего этого мне дико интересно, какими же будут новые макбуки и настольные маки. Будет ли какое-то совместное будущее с iPad? Думаю, скоро узнаем.

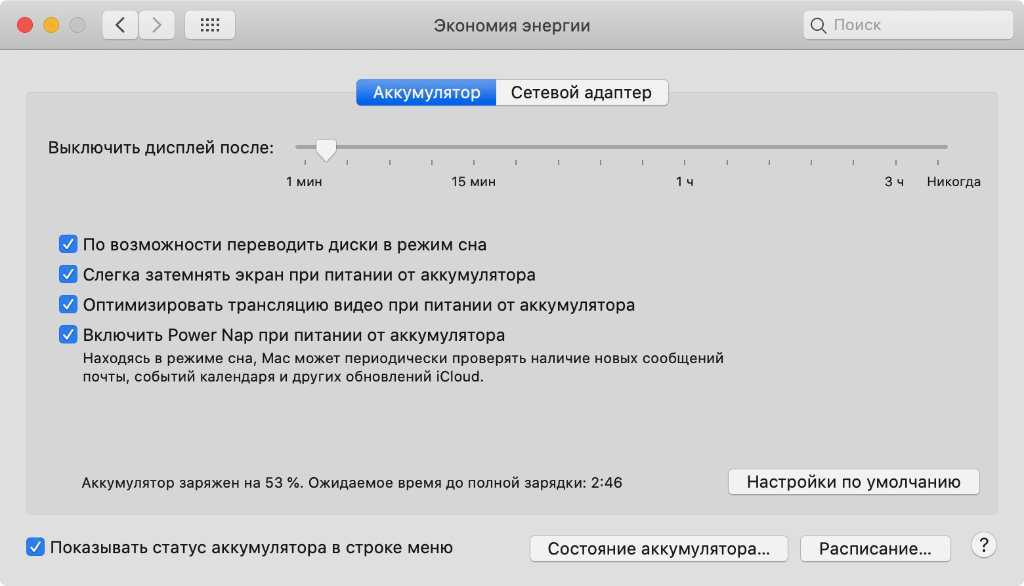
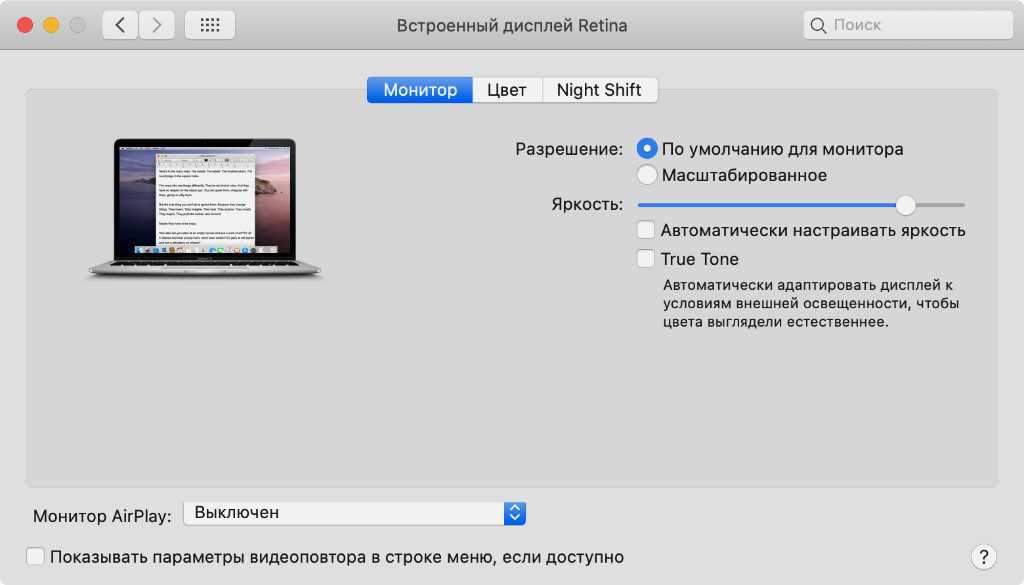







![Пиратские программы для mac. возможно ли? [инструкция]](http://aksakovufamuseum.ru/wp-content/uploads/5/0/5/505ae184025af2e9b0851f759dc4bc88.jpeg)