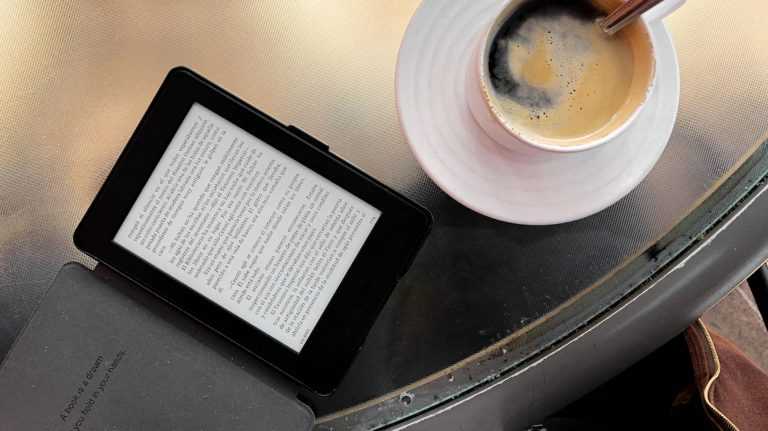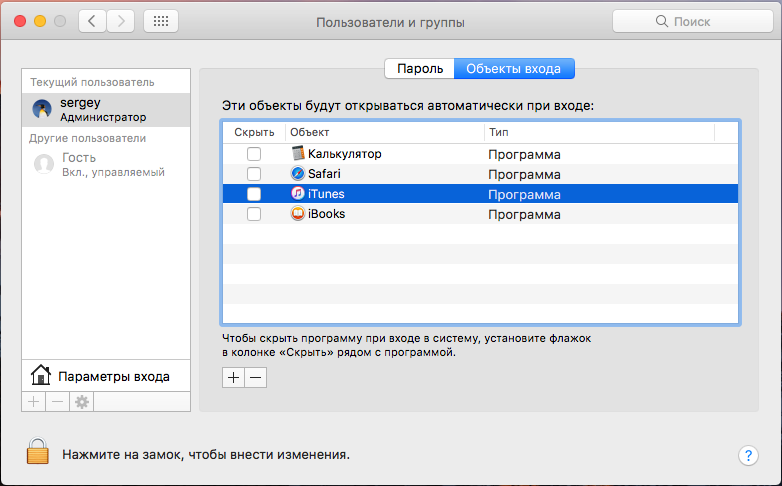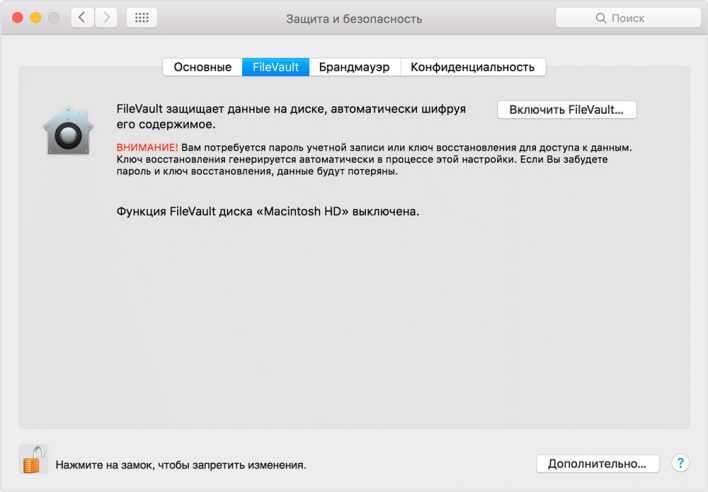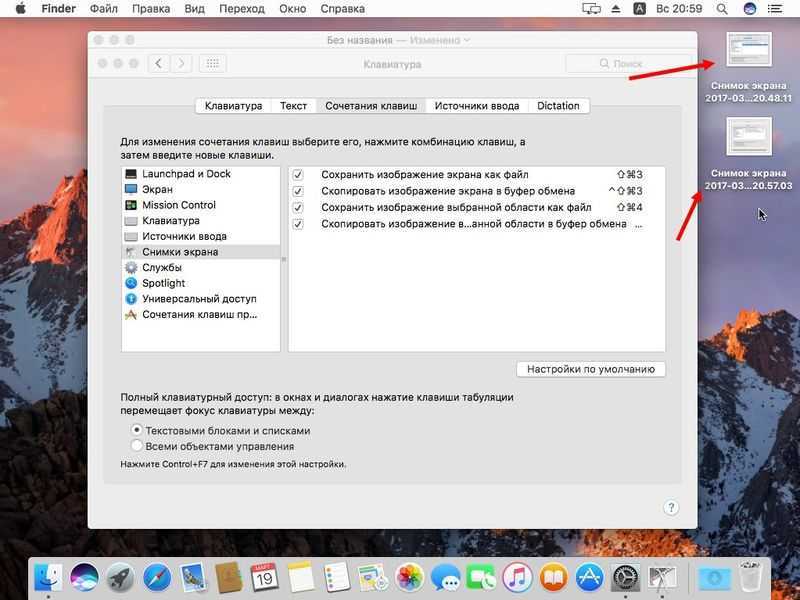1. Убедитесь, что ваше оборудование совместимо
Прежде чем приступить к рассмотрению потенциальных проблем, связанных с производительностью, лучше убедиться, что соответствующая модель вашего компьютера попадает в список совместимых устройств для macOS Catalina:
Линия рабочего стола
- iMac (2012 и последующие годы)
- iMac Pro (2017 и далее)
- Mac Mini (2012 и последующие годы)
- Mac Pro (2013 и последующие годы)
При обновлении с Мохаве до Каталины список требований не сильно изменился. Единственным новым исключением из этого списка является то, что Mac Pro с 2010 по 2012 год больше не соответствуют стандартам для запуска Catalina. Если вы уже знакомы с этим списком из вашего последнего обновления ОС, мы можем перейти к более прямым изменениям.
Выключите индексирование в поиске и приложении Фото!
Названные выше функции могут быть кому-то полезными, но далеко не всем. Если компьютер не новый, а мы боремся за повышение его скорости работы и производительности, есть смысл отказаться, как от индексирования поиска Spotlight, так и от функции поиска и группировки лиц на фотографиях.
Может быть, это является упущением разработчиков, но каких-либо отдельных клавиш, или окошек с «галками» для этого не предусмотрено. Индексирование поиска выключается через терминал исполнением специальной команды с подтверждением паролем администратора.
sudo launchctl unload -w /System/Library/LaunchDaemons/com.apple.metadata.mds.plist
Индексирование фотографий актуально для macOS Sierra, где оно и появилось впервые. Для этого требуется закрыть приложение Фото и через «Мониторинг системы» завершить его процесс «photos». После этого машина должна начать работать быстрее.
Как найти папку с временными файлами «Temp» в Mac OS?
В операционной системе Mac есть несколько системных папок с временными файлами, которые используются как самой системой, так и различными программами. Папка «temp» не предназначена для вмешательства пользователей, но иногда продвинутым пользователям Mac может понадобиться получить к ней доступ.
В данной статье мы расскажем, где в Mac OS находятся папки «temp», и как получить к ним доступ.
Инструкция предназначена только для опытных пользователей Mac. Не рекомендуем без причин искать папки «temp» и тем более удалять из них какие-либо данные. Это может привести к серьёзным системным проблемам и повреждению или потере данных. Если вам по какой-то причине нужно очистить временные файлы, просто перезагрузите компьютер.
Если вы всё же удалили какие-то файлы, то воспользуйтесь нашей инструкцией о том, как их восстановить.
Как найти папку «Temp» в Mac OS
Самый простой способ найти папку «Temp» – через командную строку.
1. Запустите программу Terminal из папки с утилитами и используйте следующую команду:
echo $TMPDIR
2. Вы получите расположение папки с временными файлами.
Результат использования команды $TMPDIR может выглядеть примерно так:
$ echo $TMPDIR /var/folders/g7/7du81ti_b7mm84n184fn3k910000lg/T/
В таком случае расположение папки «temp» будет следующим:
/var/folders/g7/7du81ti_b7mm84n184fn3k910000lg/T/
Вы также можете использовать команду «printenv»:
printenv |grep TMP
Она тоже отобразит расположение TMPDIR примерно так:
TMPDIR=/var/folders/g7/2du11t4_b7mm24n184fn1k911300qq/T/
Как открыть папку «Temp» в Mac OS
Вы можете сразу открыть папку «Temp» в новом окне Finder, используя команду «open».
1. В программе Terminal введите следующую команду:
open $TMPDIR
2. Нажмите Return (Enter), и откроется новое окно Finder с $TMPDIR.
Файлы $TMPDIR не защищены системой SIP, так что будьте осторожны при работе с ними. В папке вы найдёте различные временные файлы и кэш. Напомним, что удалять или редактировать что-то в этой папке можно только в том случае, если вы точно знаете, что делаете.
Вы также можете изменить текущую папку на папку с временными файлами с помощью такой команды:
cd $TMPDIR
Другие папки с временными файлами MacOS
Есть ещё одна папка Mac OS с временными файлами:
/tmp
В папке /tmp в Mac OS находятся ссылки к /private/tmp/, т.е. в ней будут те же самые данные.
Есть и другие папки с временными файлами, например, user ~/Library/Caches/. Кроме того, у некоторых программ есть свои папки с временными файлами. Среди них Outlook и Mac App Store.
Основная папка с временными файлами находится по следующему адресу:
~/Library/Caches/TemporaryItems/
Ещё раз напоминаем, что не стоит без причин взаимодействовать с временными файлами, поскольку это может привести к неприятным последствиям. Чтобы очистить временные файлы, достаточно просто перезагрузить Mac.
Не пропускайте новости Apple – подписывайтесь на наш Telegram-канал, а также на YouTube-канал.
Освободить место на диске
Вопреки тому, что мы часто читаем, нет тесной связи между производительностью системы и доступным дисковым пространством. Наличие большого количества свободного дискового пространства увеличивает производительность системы, когда его недостаточно. Оперативная память и некоторые данные, которые должны быть в последнем, перемещаются в жесткий диск (когда происходит так называемый своп), но в противном случае файлы удаляются, что не поможет ускорить работу вашего Mac.
Во всяком случае, я предлагаю вам попробовать Дейзи Диск, очень практичное приложение, которое анализирует диск Mac и указывает, где находятся самые громоздкие файлы. Это стоит 9,99 евро, но также доступна бесплатная версия, которая не удаляет файлы автоматически (оставляет задачу «очистки» на усмотрение пользователя). Для получения дополнительной информации прочитайте мой учебник по чистка макинтош.
Кроме того, если на вашем Mac установлена MacOS Sierra, вы можете использовать новый инструмент для управления данными, хранящимися на вашем ПК. Вы можете сразу получить к ним доступ, нажав на фигурную кнопку яблоко расположенный в верхнем левом углу строки меню, нажав Информация об этом Mac, выбрав вкладку архив а затем, нажав на кнопку Управление… что вы найдете в соответствии значка жесткий диск с вашего Mac.
Когда появится экран инструментов, вы можете выбрать, выполнять ли определенные операции (например, оптимизировать архивирование в iTunes, автоматически очищать корзину и т. Д.), Прикрепленные к карте, или нет. чаевые просто нажав соответствующую кнопку. Для более целенаправленной работы, нажмите на разные вкладки применения, мусор, документация, фото, ICloud Drive, почта y система Он расположен слева и оценивает, выполнять ли или, в соответствии с вашими потребностями, предлагаемые операции.
Активным пользователям iMessage
Штатный мессенджер «Сообщения» на macOS Sierra теперь может принимать GIF-анимацию, стикеры и прочие визуальные эффекты с мобильных устройств на базе iOS 10. Всё это конечно здорово и красиво, но вот в некоторых случаях утилита «Мониторинг системы» говорит о том, что все эти красивости неплохо пожирают ресурсы процессора и оперативной памяти. Радует то, что iMessage автоматически ставит на паузу видео и анимацию при сворачивании окна. Несмотря на это даже свёрнутое в Dock приложение довольно прожорливо.
Мы рекомендуем делать две вещи:
1. После интенсивной переписки с получением тонны GIF-анимации, видео и прочих эффектов очищать переписку (щёлкните правой клавишей по чату и нажмите «Очистить протокол чата»);
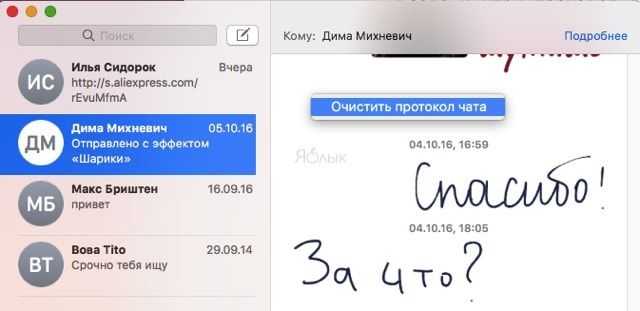
2. Если вы не пользуетесь Сообщениями, то полностью выгружайте приложение из памяти (сочетание клавиш Command (⌘) + Q).
Path Finder 9
Path Finder удовлетворяет потребности пользователей Mac в течение последних семнадцати лет, и их итерация, Path Finder 9, содержит несколько улучшений и знаменует собой начало новой эры для этого программного обеспечения.
Path Finder также поставляется с поддержкой навигации с двумя панелями, что также дает вам доступ к закладкам и скрытым файлам. Как и Commander One, Path Finder также позволяет создавать собственные сочетания клавиш для быстрой навигации.
Path Finder имеет инновационную функцию «Drop Stack» для копирования/перемещения нескольких файлов. По сути, это временное хранилище для ваших файлов, которое «собирает» все файлы, которые вам нужно скопировать/переместить, и позволяет выполнять операцию над всеми ними одновременно. Это особенно полезно при работе с большим количеством файлов, разбросанных по всему хранилищу.
Помимо вышеупомянутых функций, Path Finder обладает всеми функциями, которые вы ожидаете от мощной альтернативы Finder. Он позволяет настраивать интерфейс, поддерживает облачное хранилище (только Dropbox), поддерживает настраиваемые сочетания клавиш и многое другое.
Тем не менее, самым большим отличием Path Finder всегда были модули, а Path Finder 9 переносит совершенно новую и гибкую структуру модулей. Вы можете расположить эти модули так, как вам нравится, и даже настроить их визуально и функционально. Это делает Path Finder самой универсальной альтернативой поисковику, которую вы можете найти.
Path Finder всегда был хорош, а новый Path Finder 8 сделал его еще лучше. Если вы готовы выложить 39,99 долларов, Path Finder — это инструмент, который я бы порекомендовал опытным пользователям.
Скачать: Path Finder ( 36 долларов США, 30 дней бесплатной пробной версии )
Совет: как настроить Apple Pay в macOS
Apple Pay на MacBook, конечно, не расплатишься на кассе в супермаркете, но покупать в сети станет проще. Данные банковских карт вводятся раз, а в дальнейшем нужно только подтверждение оплаты через Touch ID или Face ID (если на используемой модели MacBook нет Touch ID, то это легко сделать, например, через iPhone 7 32 GB).
Настройка «Эпл Пей» на MacBook с Touch ID:
- «Системные настройки» → Wallet и Apple Pay → «Добавить карту». Появятся понятные подсказки, следуя которым, легко все заполнить. Если эти банковские карты уже используются на других гаджетах от эпл, активация будет выполнена после ввода кода безопасности.
- Если Mac без Touch ID, настройки нужно вводить на iPhone, перейдя в раздел Wallet и «Эпл Пей», и подтвердив пункт «Оплата на Mac». При оформлении онлайн-заказов через Mac на iPhone появится запрос на подтверждение.
На заметку: Как подключить Макбук к телевизору или к монитору: 7 эффективных советов
Используйте облегченный дистрибутив Linux
Если вы используете Mac для macOS, переход на Linux, вероятно, не очень привлекателен. Если вы хотите воскресить старую машину или найти ей новое применение, Linux — отличный выбор.
К сожалению, выбор варианта Linux может быть трудным. Ubuntu предпочитают многие, потому что в нем есть огромная библиотека предварительно созданных двоичных файлов программного обеспечения. Это также хороший выбор для Mac, поскольку обычно он работает «из коробки». Вам также не придется целую вечность рыскать по сети в поисках звуковых или сетевых драйверов.
Однако, если ваш Mac действительно старый, вам, вероятно, понадобится более легкий дистрибутив. Варианты вроде Lubuntu, Linux Mint, или Щенок Linux сосредоточиться исключительно на производительности. С ними вам, возможно, придется приложить немного больше усилий, чтобы все заработало. Однако впоследствии у вас будет очень отзывчивая машина с небольшими накладными расходами.
Наконец, есть Элементарная ОС. Этот дистрибутив Linux делает все возможное, чтобы создать эстетику Mac. У него есть док-станция, «Магазин приложений», родительский контроль и даже сочетания клавиш в стиле MacOS, которые помогут вам быстро освоиться.
Вы можете установить все эти дистрибутивы Linux на USB-накопитель и попробовать их все, прежде чем делать коммит.
Time Machine
Необходимость актуальных бекапов сложно переоценить
Они должны быть и точка! Но, если в разгар вашего творчества, к примеру, в Final Cut Pro, почувствовали, что что-то пошло не так и мак теряет бодрость, обратите внимание на пиктограмму Time Machine. Если она приступила к очередной процедуре, возможно, стоит сказать ей пропустить эту копию
В заключение хочу отметить, что, чем больше у вас будет порядка на компьютере, структурированного хранения данных (рабочий стол не самая хорошая идея для этого) и при взвешенном подходе к выбору программного обеспечения, тем быстрее будет работать ваш старенький мак. Всегда обновляйте все программы и операционную систему до самых последних версий, которые однозначно лучше в плане безопасности и производительности.
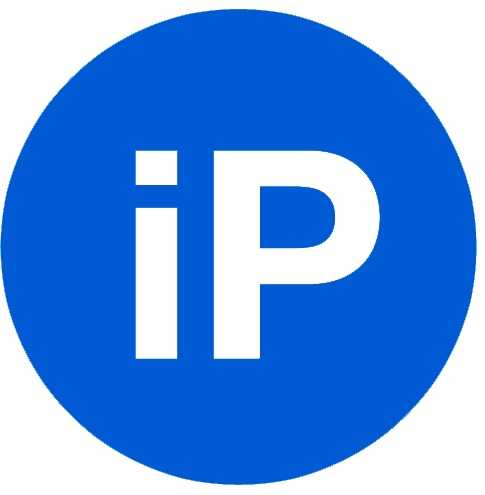
Очень сложно ускорить то, что и без того работает прекрасно. Но можно. В Yosemite Apple применила целый ряд новых технологий для повышения производительности и блокировки неактуальных фоновых процессов, а новая операционная система El Capitan, которая ожидается в ближайшее время, в последней public beta версии показывает и вовсе выдающуюся производительность. Однако, компьютеры Mac имеют, в отличии…
В которой предлагает 20 советов по улучшению быстродействия Mac. Честно признаться, некоторые ухищрение мне кажутся откровенно высосанными из пальца, хотя ряд советов стоят внимания. Судите сами из моего вольного повествования по мотивам упомянутой статьи.
Сбросьте SMC
SMC — это контроллер управления системой. Его сброс может решить не только проблемы со снижением производительности, но и многие другие коллизии. По сути, очистка SMC — это нижний уровень перезагрузки Mac. При этом все пользовательские данные остаются на месте. Чтобы стереть SMC нужно проделать следующие действия:
Если у вас новый MacBook без сменного аккумулятора
- Подключите ноутбук к источнику питания
- Нажмите и удерживайте сочетание клавиш: Control + Shift + Option + Power
- Отпустите клавиши и включите MacBook

Если у вас старый MacBook со сменным аккумулятором
- Отключите ноутбук
- Извлеките аккумулятор
- Нажмите и удерживайте кнопку питания в течение 5 секунд
- Установите батарею и включите MacBook

Загруженность процессора
Если большая часть ресурсов процессора задействована одним приложением, то не исключено, что другие задачи буду выполняться не так быстро как хотелось бы.
Проверить это можно все в том же мониторинге системы
во вкладке ЦП, принцип тот же, что и с оперативной памятью.
Посмотрите сколько у вас свободных ресурсов процессора, если в течении продолжительного времени этот показатель держится на уровне 40% то необходимо отследить наиболее ресурсоемкие приложения (первая колонка после имени процесса) и завершить их.
Для оптимизации работы OS X, а также для мониторинга основных параметров системы есть замечательная программа CleanMyMac 3. Рекомендую.
Рассмотрите возможность обновления SSD и RAM
В зависимости от возраста вашего Mac у вас может не быть твердотельного диска (SSD). В отличие от традиционных жестких дисков (HDD), в которых используется вращающийся диск и выдвижной кронштейн, твердотельные накопители используют флэш-память для повышения скорости и надежности.
В то время как большинство ноутбуков Mac, выпущенных за последнее десятилетие, имеют твердотельные накопители, такие модели, как iMac и Mac mini, не имеют. Они часто оснащены дисками Fusion, которые объединяют небольшой объем флэш-памяти с традиционным жестким диском. Хотя они экономичны, они часто не лучше стандартных жестких дисков.
Отказ от жесткого диска в пользу твердотельного накопителя может дать значительный прирост производительности. я чиню это один из лучших ресурсов для этого. Для начала просто посмотри свою модель чтобы увидеть, что повлечет за собой обновление. Если вы не знаете, какая у вас модель, вы можете найти ее на своем компьютере, нажав «Apple»> «Об этом Mac».
Вы можете приобрести комплект со всем необходимым от OWC. Цены варьируются от 99 долларов за 256 ГБ до 500 долларов за диск на 2 ТБ. Вы также можете обновить некоторые Модели MacBook Pro и Air.
Если у вас iMac или Mac mini, обновить оперативную память относительно легко. У iMac есть слот на задней панели для расширения памяти, а у Mac mini доступ к внутренним компонентам осуществляется через отсек на нижней стороне устройства.
Однако важно, чтобы вы купили правильный тип памяти. Обычно это означает соответствие скорости существующей оперативной памяти новой
Чтобы проверить текущие характеристики памяти, нажмите «Apple»> «Об этом Mac»> «Системный отчет». Затем щелкните вкладку «Память», чтобы увидеть, сколько оперативной памяти установлено, с какой скоростью она работает и ее текущее состояние.
OWC также продает память для определенных моделей Mac, поэтому вы не купите не то. Затем вы можете завершить обновление, следуя инструкциям на веб-сайте Apple (iMac, Mac mini).
К сожалению, если у вас есть MacBook, вам, вероятно, не повезло, поскольку оперативная память была припаяна к материнской плате на большинство моделей с 2012 года.
Не обрастайте ненужным
Держите под контролем, что вы устанавливайте. Инсталлируя кучу софта и забывая о нём, вы не только захламляете винт и откусываете свободное место. Такая практика может и затормозить систему. Многие программы добавляют в Mac OS собственные библиотеки или загружаемые при старте небольшие приложения вне зависимости от того, используете вы их или нет.
Поэтому полезно время от времени удалять неиспользуемые программы, при этом лучше использовать их родные uninstaller–ры или с помощья специальных «удалятелей», как AppZapper. А ещё лучше иногда и всю систему переустанавливать с нуля.
↑ 8. Переустановите операционную системы
Если ничего из вышеперечисленного вам не помогло, тогда придется переустанавливать операционную систему macOS High Sierra. К счастью, процесс очень простой, однако перед этим вам потребуется сохранить нужные файлы и документы на внешний диск или в облако, чтобы не потерять их. В этом вам поможет инструмент Time Machine, который присутствует на каждом компьютере компании Apple.Как переустановить macOS
Если вы уже сохранили все нужные вам данные, чтобы не потерять их в результате форматирования диска и установки ОС, тогда можно приступать.
- Выключите ваш компьютер
- Включите его обратно и сразу же нажмите и удерживайте кнопки Command + R на протяжении 5 секунд. Дождитесь запуска рекавери
- В рекавери на главном экране по двойному клику перейдите в раздел “Дисковая утилита”
- Выберите загрузочный том, если хотите стереть диск полностью, или один раздел Macintosh HD
- Перейдите во вкладку “Стереть”
- В следующем диалоговом окне введите имя загрузочного тома и выполните форматирование
- После завершения процесса вернитесь на главный экран и по двойному клику перейдите в раздел “Переустановить macOS”
- Следуйте инструкции на экране, чтобы выполнить чистую установку операционной системы. Вы должны быть подключены к Wi-Fi, так как рекавери будет качать образ macOS. Время загрузки напрямую зависит от скорость вашего подключения к Интернету.
Разгребите бардак
Mac OS X обычно требуется порядка 20% свободного места на загрузочном диске (часто зовётся Macintosh HD:) для записи временных файлов и виртуальной памяти. Когда диск, с которого OS X грузится забивается под завязку, Mac начинает серьёзно тормозить, что вызвано активной работай с винтом. Грубо говоря, приходится танцевать на слишком маленьком пяточке, на много чаще загружая и выгружая часть оперативки на винт и назад.
Если у вас Mac Pro, то имеет смысл держать большие файлы медиа как видео, коллекции фоток или библиотеки iTunes, на втором жёстком диске, или, в случае MacBooк/iMac/ , на внешнем винчестере.
На вашем новом компьютере Mac есть и другие полезные функции
Функция «Непрерывность» помнит, на чем вы остановились
Начинайте писать сообщение электронной почты на iPhone, а заканчивайте на компьютере Mac. Копируйте текст на компьютере Mac, а вставляйте на iPad. Используйте iPhone в качестве точки доступа Instant Hotspot. Можно даже разблокировать компьютер Mac с помощью Apple Watch. Функция «Непрерывность» делает все проще.
Используйте программу «Сообщения» для продолжения разговора
Вы можете отправлять и получать сообщения iMessage и текстовые сообщения на компьютере Mac так же, как на iPhone. Узнайте, как настроить программу «Сообщения» и разговаривать в чате.
Ваши улучшенные и упорядоченные фотографии
Программа «Фото» и медиатека iCloud предоставляют возможность для организации и просмотра фотографий на всех устройствах Apple. Можно также публиковать и редактировать фотографии с помощью мощных и простых в использовании инструментов.
Универсальный доступ к файлам
Когда документы хранятся в хранилище iCloud Drive, их можно просматривать на всех ваших устройствах Apple и на веб-сайте iCloud.com. И правки тоже будут отображаться везде.
Проверьте состояние диска
Более ранние версии операционной системы Apple для Mac, то есть OS X, включали удобное приложение под названием Дисковая утилита, что позволяет проверять наличие логических ошибок на диске и восстанавливать права доступа к файлам пользователей и приложений. Выполнение того и другого, если на диске много ошибок, может улучшить общую производительность Mac.
Чтобы исправить ошибки на загрузочном диске ПК (на котором установлена операционная система), вы должны перезагрузить систему и получить доступ к режиму восстановления Mac, удерживая клавиши cmd + р в клавиатура когда включается.
Далее необходимо настроить использование итальянского языка, запустить Дисковая утилита и выберите значок загрузочного диска Mac на левой боковой панели. Наконец, вы должны нажать на кнопку Восстановить права доступа к диску, дождитесь завершения процедуры и приступите к ремонту диска, нажав на соответствующую кнопку. Обе процедуры должны занять несколько минут.
Что касается MacOS Sierra в более поздних версиях, даже в этом случае инструмент «Диск служебных программ» доступен «в стандартной комплектации», но, к сожалению, больше не включает функцию повторного открытия разрешений на доступ к диску. Однако для борьбы с этим можно использовать вышеперечисленное. Оникс, Как вы, я скажу вам немедленно.
После запуска приложения нажмите на элемент. обслуживаниевыберите вкладку разрешений а затем нажмите кнопку гонки размещен ниже.
После начала процедуры может потребоваться некоторое время для ее полного завершения. Кроме того, в то же время программное обеспечение, вероятно, перестает отвечать и / или появляется разноцветный курсор на колесе (если это происходит, не беспокойтесь, все в порядке). После завершения процедуры вам будет предложено перезапустить ваш Mac. Вы соглашаетесь с тем, что внесенные изменения правильно и эффективно применяются к macOS.
Сбросить PRAM
Вы когда-нибудь слышали о PRAM? Нет? Затем я быстро объясню, о чем идет речь. PRAM (также известная как NVRAM на компьютерах без Mac) — это небольшая энергонезависимая память, в которой хранится такая информация, как разрешение экрана, адрес загрузочного диска и громкость динамика.
После изменений в оборудовании или использования специального программного обеспечения защищаемая информация может быть изменена таким образом, что это вызывает незначительное замедление работы системы.
Процедура должна выполняться при выключенном Mac, поэтому первым делом необходимо полностью выключить компьютер, нажав на яблоко в строке меню и выбора пункта Выключить … из меню, которое появляется.
В этот момент снова включите Mac, одновременно нажмите клавиши cmd + альт + P + R и удерживайте, пока не услышите второй «гонг».
Теперь отпустите ключи и подождите, пока macOS (или более ранние версии) не обнаружат, исчезли ли ранее неисправности, о которых вы ранее предупреждали.
Если вы замечаете необычную медлительность при запуске системы, не беспокойтесь, это нормально после перезапуска PRAM. Кроме того, если какой-то отрывок вам не понятен и вы хотите получить более подробную информацию, вы можете обратиться к моему руководству по сбросу PRAM.
Если у вас возникли проблемы с подсветкой клавиатуры или регулировкой яркости экрана, попробуйте вывод SMC, следуя инструкциям, которые я дал вам в моем практическом руководстве. сбросить SMC Mac.
Обзор
Об этом было объявлено в программной речи на конференции WWDC 2017 , состоявшейся 5 июня 2017 г., и в тот же день предварительная версия для разработчиков была выпущена для разработчиков (регистрантов программы Apple для разработчиков) . На него также распространяется программа бета-тестирования Apple, поэтому вы можете участвовать в публичном бета-тестировании , зарегистрировавшись .
В этой версии установка и загрузка RAID-дисков, которые были возможны в ОС до Sierra, теперь ограничены RAID-дисками NVMe, совместимыми с Intel VROC и Fusion Drive of Core Storage. Apple ничего не сообщала по этому поводу.
Как быстро искать файлы в macOS, или как устроен поиск на Mac
Иногда случается так, что вы плодотворно работали, сохранили документ, вышли из программы и… забыли куда сохранили важный файл. Может быть вы скачали файл из сети и он исчез, или работали с документом больше месяца назад и просто не помните где его расположили. Вне зависимости от того, как вы потеряли файл, существует несколько эффективных приёмов по его поиску и в этом материале мы расскажем как это сделать.
Поиск Spotlight
Если вы быстро хотите найти файл, то, в первую очередь, необходимо воспользоваться встроенным поиском macOS. Вызвать окошко Spotlight можно из панели меню справа (иконка с изображением лупы) или сочетанием клавиш Command (⌘) + Пробел (иногда CTRL + Пробел). Список результатов будет составляться не только исходя из данных, расположенных на Mac, но и из поисковых запросов в Интернете. Все данные отобразятся в левом боковом меню Spotlight, по которому удобно сёрфить клавишами вверх и вниз или же прокруткой колёсика мышки.
Кстати, если прокрутить список вниз, то там будет доступна опция просмотра всего содержимого в Finder.
Одним из важнейших преимуществ Spotlight является возможность поиска файлов в других приложениях. Например, он находит документы, созданные внутри приложения Ulysses, или заметки в Evernote. Аналогичным образом механизм шерстит письма среди почты и сообщения в iMessage.
ПО ТЕМЕ: Диспетчер задач на Mac: как открыть и пользоваться.
Поиск Finder
Самый простой и, пожалуй, древний способ отыскать какой-нибудь файл — это обратиться за помощью к проводнику Finder. Для этого необходимо открыть данное приложение и в строке поиска, расположенной в правом верхнем углу, ввести интересующий запрос.
Нажав на клавишу Return (Enter), вы увидите список найденных файлов, причём поиск текста будет осуществляться и внутри документов. Ну, а если вы хотите увидеть результат только среди названия файлов, то необходимо в появившемся меню выбрать пункт «Имя сочетается с:».
ПО ТЕМЕ: Горячие клавиши для выключения и перезагрузки Mac.
Смарт-папки
Продвинутым способом поиска файлов по заданным критериям станут смарт-папки, которые могут быть известны вам ещё из iTunes. Благодаря им вы, к примеру, сможете отыскать все файлы, созданные за последние семь дней, и так далее.
Для того, чтобы их создавать откройте в Finder меню Файл → Новая смарт-папка.
В новом окне появится фиолетовая смарт-папка, в которой, нажимая на кнопку с плюсиком «+», можно добавлять критерии поиска.
Также возможно искать файлы через Терминал, но этот способ скорее гиковский, да и требует он определённых навыков, выходящих за рамки даже продвинутого пользователя Mac.
ПО ТЕМЕ: Cмарт-папки и смарт-альбомы в Фото, Контактах и Mail на Mac (macOS): что это и как пользоваться.
Сторонние приложения
Если штатные средства macOS вам покажутся неэффективными или слишком сложными, то, как вариант, можно воспользоваться приложениями от сторонних разработчиков, которых в Mac App Store достаточно много.
В качестве яркого примера можем предложить бесплатную программу EasyFind, которая способна искать скрытые файлы в системе и содержимое пакетов, на что не способен поиск Finder. Поисковик работает очень шустро и не требует индексации файлов на Mac.
Скачать EasyFind для Mac (Mac App Store)
Ускорить Finder
Когда вы открываете окошко Finder для просмотра вашего диска, то оно открывает вид «Все мои файлы» по умолчанию. Если у вас имеется огромное количество файлов на Макбуке, то этот вид может значительно замедлить загрузку. Все может дойти до такой степени, что ваш компьютер будет тормозить при каждом открытии окошка Finder.
Вы можете предотвратить это. Кликните на меню «Finder» и выберите «Настройки». Затем нажмите на «В новом окне Finder открывать» и выберите ту папку, которую вы предпочитаете видеть первой вместо всех файлов. Например, вы можете выбрать автоматическое открытие папки Загрузок. Таким образом, Finder не будет открывать все файлы сразу, тем самым вашему бедному Mac не придется отображать их всех.