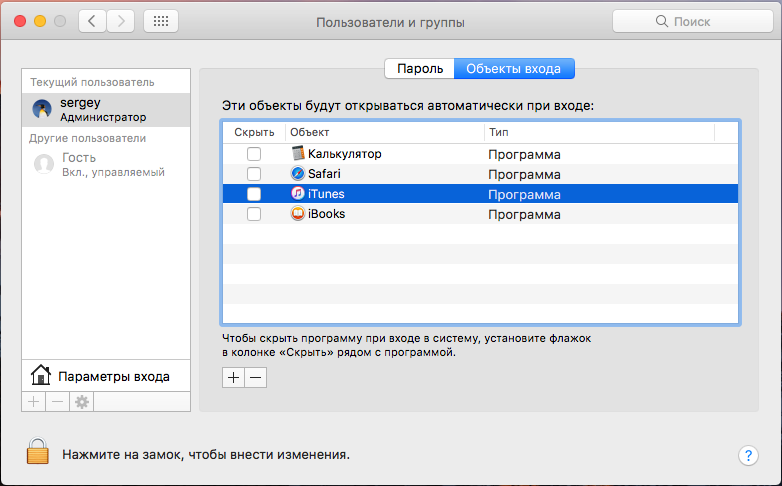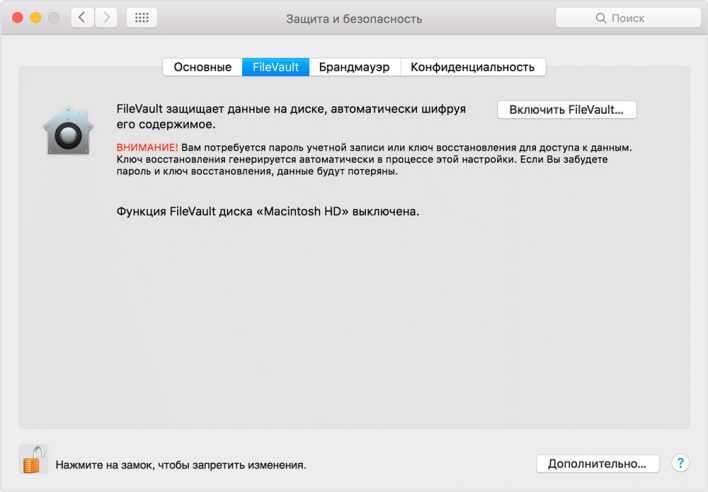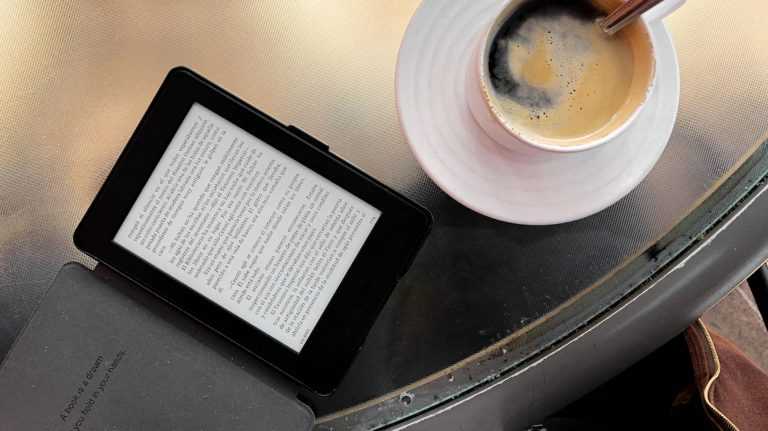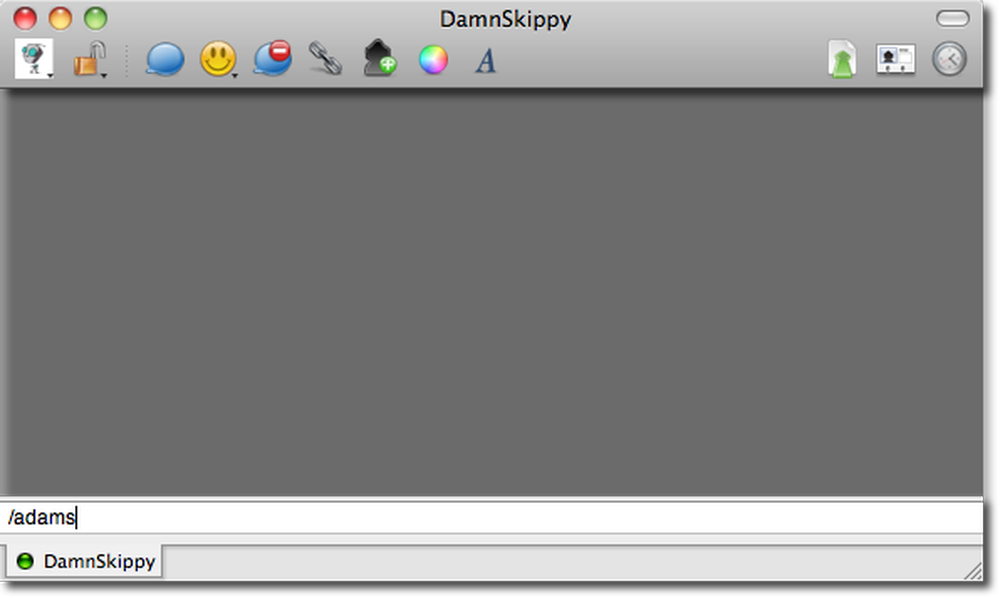Включаем Intel Turbo Boost
По умолчанию технология «саморазгона» на компьютерах всегда включена, однако настройки изредка сбиваются или же сами пользователи могут ненароком отключить их. За функционирование Turbo Boost отвечают параметры процессора в BIOS и настройки схемы управлением питания.
Способ 1: Включение в BIOS
Основной переключатель, отвечающий за «турборежим» CPU располагается в настройках процессора в BIOS или UEFI. Для того чтобы его активировать, зайдите в BIOS своего компьютера и выполните такие действия:
- Найдите строку «Конфигурация процессора» и нажмите «Enter».
Войдите в раздел «CPU – Power Management Control».</li>
Выберите сточку «Turbo Mode» и установите значение «Включено» с помощью клавиши «Enter».</li>
Сохраните изменения с помощью горячей клавиши или в меню выхода BIOS и перезагрузите компьютер, нажав на кнопку «Ok».</li>
</ol>
Таким образом, вы сможете включить Turbo Boost, если тот был отключён в настройках BIOS с UEFI или без.
Способ 2: Включение через схему электропитания
Включение турборежима процессора может также регламентироваться настройками электропитания в самой Windows. Если системе указано не направлять на CPU 100% требуемой мощности, то Turbo Boost не будет задействован, а тактовая частота ЦПУ останется на базовом уровне при любой нагрузке. Для того чтобы это исправить, сделайте следующее:
- С помощью поиска в меню «Пуск» найдите и перейдите в «Панель управления».
Нажмите на «Оборудование и звук».</li>
Выберите «Электропитание».</li>
Кликните левой кнопкой мыши по той конфигурации из раздела «Настройка схемы электропитания», которая действует на вашем компьютере.</li>
Нажмите на «Изменить дополнительные параметры питания».</li>
Разверните настройки «Управление питанием процессора», после чего откройте «Максимальное состояние процессора» и установите максимальное значение «100», а в завершение последовательно нажмите кнопки «Применить» и «ОК», чтобы сохранить изменения.</li>
Даже если на процессор направляется 90 или 99% требуемой энергии, он не будет ограниченно использовать возможности турборежима, а просто откажется от неё, поэтому важно следить за тем, чтобы CPU был запитан на 100%. Мы рассмотрели два способа, как включить Intel Turbo Boost на процессоре Intel
Имейте в виду, по умолчанию турборежим у него всегда включён и отсутствие саморазгона означает, что сбились соответствующие настройки в BIOS или схеме электропитания Windows
Мы рассмотрели два способа, как включить Intel Turbo Boost на процессоре Intel. Имейте в виду, по умолчанию турборежим у него всегда включён и отсутствие саморазгона означает, что сбились соответствующие настройки в BIOS или схеме электропитания Windows.
Мы рады, что смогли помочь Вам в решении проблемы.
Опишите, что у вас не получилось.
Помогла ли вам эта статья?
- https://softelf.blogspot.com/2014/04/intel-turbo-boost.html
- https://lookfornotebook.ru/turbo-boost/
- https://lumpics.ru/how-to-enable-intel-turbo-boost-on-cpu/
Ускорение работы и оптимизация Mac OS X
Начнём оптимизацию компьютера с железа:
-
Жёсткий диск.
По возможности замените обычный жёсткий на твердотельный (SSD), это даст значительный прирост скорости. Если вы установите SSD-диск на ваш Mac, то остальные пункты из этой статьи можно не делать! -
Оперативная память.
Если модель вашего Mac позволяет увеличить объём оперативной памяти, то это надо сделать обязательно, особенно если вы работаете с программами по обработке фото или видео.
Оптимизация программного обеспечения:
-
Очистка памяти
. Я уже как-то писал про эту процедуру, поэтому коротко: открываем Терминал и набираем purge , либо просто перезагружаем компьютер. -
Swap -файл
. Swap-файл это один из механизмов виртуальной памяти, при котором отдельные фрагменты памяти (обычно неактивные) перемещаются из ОЗУ на жёсткий диск, освобождая ОЗУ для загрузки других активных фрагментов памяти. Это сопровождается обращениями на чтение-запись к жесткому диску, который работает намного медленнее, чем оперативка. Отсюда и возникают сильные тормоза при переключениях между программами и работе системы в целом. В Mac OS X файл-подкачки почему-то начинает использоваться до того, как кончается свободная память. Вроде бы оперативная памяти еще много, а система начинает подтормаживать. Установка дополнительных модулей памяти проблемы не решит — swap все равно продолжает использоваться. Отключаем в терминале:
sudo launchctl unload -w /System/Library/LaunchDaemons/com.apple.dynamic_pager.plist sudo rm /private/var/vm/swapfile*
Включаем:
sudo launchctl load -wF /System/Library/LaunchDaemons/com.apple.dynamic_pager.plist
В теории, когда память кончится, Mac OS X, как и другие unix-системы, просто зависнет. Но у меня такого не происходило, даже когда свободной оставалось около 10 мегабайт. -
Отключаем лишнее:
-
Убираем программы из автозагрузки:
Системные настройки / Учетные записи / Объекты входа. Нужно не только снять флажки, но и удалить оттуда все объекты. -
Отключить неиспользуемые системные службы:
Поснимать галочки в: Системные настройки / Общий доступ. -
Отключить Spotligh:
его можно отключить, если у вас медленно работает система, вы не пользуетесь поиском или если у вас установлен ssd. Для отключения spotlight откройте System Preferences / Spotlight. В “Результатах поиска” снимите все галочки, а в “Конфиденциальности” добавьте (плюсик внизу) те диски, которые вы хотите исключить из поиска. -
Dashboard.
Dashboard – прекрасная вещь, если вы ей пользуетесь. Если же вы не пользуетесь этой службой, то она зря использует ваши ресурсы. Отключаем в терминале: defaults write com.apple.dashboard mcx-disabled -boolean YES . Включаем: defaults write com.apple.dashboard mcx-disabled -boolean NO .
-
Убираем программы из автозагрузки:
-
Закрывайте приложения.
Простой, но эффективный совет. На Маке легко одновременно запустить много приложений. Возможно вы запустили больше, чем вам нужно. Посмотрите в Док. Если вы видите много запущенных приложений (под иконками горит синяя точка), выключите их, если вы не планируете пользоваться ими в ближайшее время. Это освободит лишние ресурсы и ваш Mac OS X заработает быстрее.
Вы помните когда последний раз перезагружали свой Mac? Нет? Тогда перезагрузите! Поможет! -
CleanMyMac .
Качаем, ставим, запускаем, удаляем лишнее. Вуаля!
Ну вот вроде и всё. Напоследок хочу заметить, что самый эффективный, но дорогой способ ускорения работы вашего Mac — это замена жёсткого диска на SSD и установка дополнительной оперативной памяти. Удачи!
Очень сложно ускорить то, что и без того работает прекрасно. Но можно.
В Yosemite Apple применила целый ряд новых технологий для повышения производительности и блокировки неактуальных фоновых процессов, а новая операционная система El Capitan, которая ожидается в ближайшее время, в последней public beta версии показывает и вовсе выдающуюся производительность. Однако, компьютеры Mac имеют, в отличии от PC, больший срок эксплуатации и, порой, хочется немного взбодрить «старичка», которому уже пять лет и более.
Когда исчерпаны аппаратные возможности и все слоты оперативной памяти забиты планками с максимальным объёмом, а в пару к старому жёсткому диску подключён небольшой SSD и организован Fusion Drive, дополнительное ускорение может дать оптимизация собственного взаимодействия с операционной системой.
Освободите пространство на диске
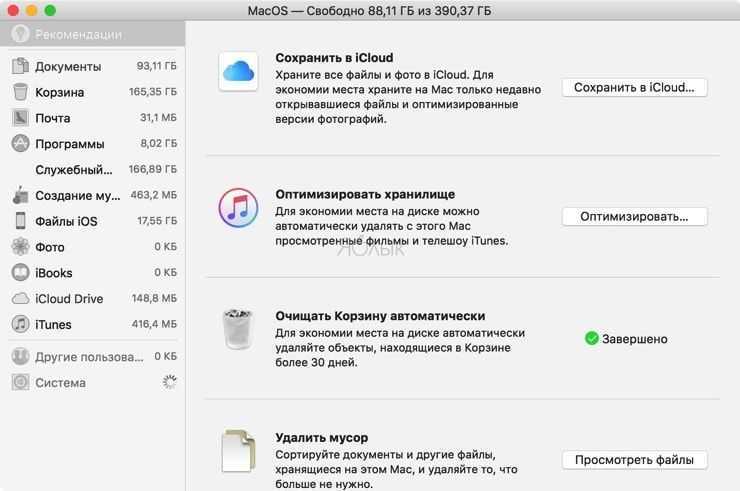
Забитый огромным количеством файлов диск разумеется будет замедлять работу компьютера. Пользователям современных Mac с SSD также не стоит забывать золотое правило — чтобы система работала штатно, необходимо иметь 15-20% свободного пространства.
Для того чтобы почистить систему можно воспользоваться новой утилитой для освобождения места на Mac (впервые появилась на macOS Sierra). Для этого пройдите в меню → Об этом Mac → вкладка «Хранилище» → Управлять.
Используйте боковую панель для выбора способ очистки пространства. Удаление приложений и файлов — эффективная мера в этом вопросе.
1. Обновите macOS
Многие люди до сих пор верят в миф о том, что обновления операционной системы всегда замедляют работу вашей машины. И хотя иногда у них могут быть проблемы с производительностью на действительно старых компьютерах, эти обновления обычно приносят больше пользы, чем вреда. Они включают в себя исправления ошибок, патчи и улучшения, которые часто повышают скорость вашего Mac.
Однако эти файлы обновления ОС могут быть довольно большими. Поэтому, если у вас мало места на жестком диске, вы, вероятно, сначала захотите его освободить (см. Шаг 2 ниже).
Чтобы обновить ОС, убедитесь, что ваш ноутбук подключен к розетке, и сначала сделайте резервную копию вашего Mac на случай, если что-то пойдет не так. Щелкните меню Apple в верхнем левом углу экрана и выберите Об этом Mac > Обновления программного обеспечения .
Если доступно обновление программного обеспечения, вы увидите кнопку Обновить сейчас . Щелкните по нему, и загрузка начнется.
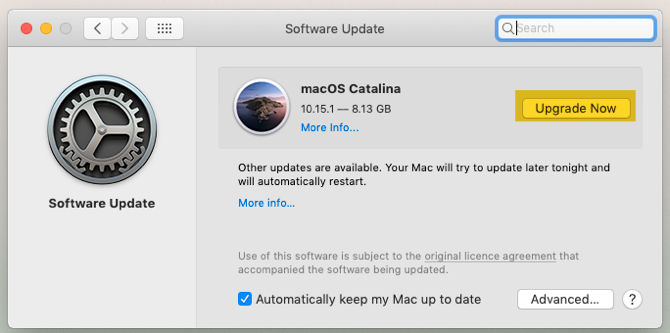
Через некоторое время ваш компьютер перезагрузится, и вы пройдете через процесс установки. Этот процесс обновления приведет к обновлению не только операционной системы, но и многих приложений Apple по умолчанию.
Отключить шифрование диска FileVault
СВЯЗАННЫЕ С:
Как зашифровать системный диск, съемные устройства и отдельные файлы вашего Mac
Шифрование диска FileVault
по умолчанию включен в Mac OS X Yosemite. Это помогает защитить файлы вашего Mac в случае их кражи и предотвратить несанкционированный доступ к ним. Это также мешает людям
изменение пароля на вашем Mac и вход в систему без вашего разрешения
.
На некоторых компьютерах Mac из-за этого Mac может очень медленно загружаться или входить в систему. В этом случае вы можете перейти в окно «Системные настройки», щелкнуть значок «Безопасность и конфиденциальность», затем заголовок «FileVault», и выключите шифрование диска FileVault.
Мы рекомендуем оставить FileVault включенным, если вашему Mac не требуется много времени для загрузки или входа в систему.
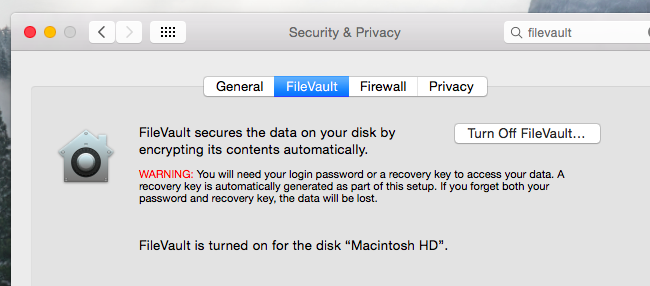
Убедитесь, что у вас есть свободное место
MacOS нужно пространство, чтобы дышать, а это означает сохранение буфера свободного места на загрузочном диске. Не существует установленного правила относительно того, сколько места вашему компьютеру потребуется в любой момент — Apple никогда не давала конкретных рекомендаций. Однако мы рекомендуем постоянно держать около 10 процентов доступного дискового пространства свободным.
Если вы получили предупреждающее сообщение о том, что на вашем компьютере не хватает места, пора что-то с этим сделать. Когда на вашем Mac заканчивается свободное место, он не может выполнять рутинные задачи, такие как загрузка и распаковка обновлений macOS.
Любое программное обеспечение, которое вы используете для создания больших временных файлов, может иметь проблемы со стабильностью или давать сбой, если на вашем компьютере недостаточно места. Ваш Mac может даже отказаться загружаться вообще, если у вас полностью закончилось место.
Эти проблемы могут возникнуть на компьютерах Mac любого возраста. Тем не менее, сочетание стареющего оборудования и macOS, борющейся за место, создает идеальный шторм зависаний и долгих ожиданий, пока ваш компьютер изо всех сил пытается остаться на плаву.
К счастью, вы можете многое сделать, чтобы освободить место на вашем Mac. Во-первых, не храните резервные копии iPhone или iPad на Mac — используйте вместо этого iCloud. Вы также можете включить iCloud Photos для хранения полноразмерных изображений и видео в облаке, сохраняя оптимизированные версии меньшего размера на локальном диске.
Перемещение резервных копий и носителей с вашего Mac должно привести к значительному увеличению свободного места, но есть и другие способы. Прочешите папку «Приложения» и удалите все приложения, которые вам больше не нужны.
Также регулярно очищайте папку «Загрузки» или сообщите macOS об этом автоматически, щелкнув Finder> Настройки> Дополнительно, а затем выберите параметр «Удалить элементы из Tash через 30 дней».
У вас также могут быть большие файлы на загрузочном диске вашего компьютера, о которых вы забыли. К счастью, macOS может помочь вам их найти. Просто щелкните меню Apple, а затем нажмите «Об этом Mac». Щелкните вкладку «Хранилище», а затем щелкните «Управление». Появится новое окно.
Нажмите «Документы» на боковой панели, чтобы увидеть список больших файлов, которые находятся на вашем диске и занимают драгоценное место.
Скорость работы
Другая актуальная проблема — скорость работы. Новенький Mac работает быстро, но со временем от былой расторопности не остаётся и следа. Это особенно касается всех, кто пользуется старыми устройствами с жёсткими дисками. Чуть веселее живётся людям с гибридными системами Fusion Drive, что стоят в iMac.
Это такая связка из SSD и жёсткого диска. Система сама распределяет данные, выбирая, где и что нужно хранить. Те приложения, которые запускаете чаще, отправляются на SSD, а всякий хлам хранится на HDD. Всё бы ничего, но жадная Apple в базовые iMac 5K последнего поколения ставит Fusion Drive с крохотными SSD на 24 ГБ. Ужас! Поэтому владельцы жалуются на низкую скорость работы.
Поэтому, рано или поздно все, кто привыкли выжимать из macOS по полной программе, задумываются о том, как же ускорить работу компа. Тут или менять жёсткий диск на SSD, или покупать внешний SSD.
Удаление ненужных программ с компьютера
Когда вы пользуетесь Mac уже достаточно давно, количество установленных приложений может достигать сотни или даже больше. При этом вполне вероятно, что регулярно запускаются далеко не все из них, а некоторые не используются вовсе. Большой объем программ занимает довольно много заветного места на жестком диске, создавая дефицит свободного пространства, критически необходимого для хранения временных файлов и штатной работы системы. Для того чтобы ускорить своё устройство, нужно почистить MacBook от старых и неиспользуемых утилит.
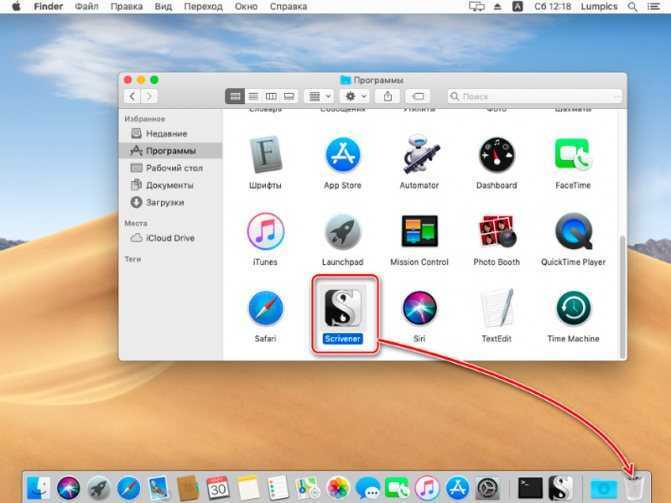
Главным критерием в этом вопросе является частота запуска, которую можно проверить в окне Finder, выполнив сортировку по дате последнего открытия. Самый простой способ избавиться от ненужного приложения — перетащить объект в корзину и затем её очистить. Также стоит помнить о тех программах, которые создают сопутствующие файлы на носителе, в частности, антивирусы, браузеры, игры и другие. Для их удаления придётся прибегнуть к применению стороннего софта.
Больше предложений

Монитор активности: встроенный в Mac монитор активности довольно надежен. Если ваш Mac неожиданно ведет себя странно, откройте приложение и посмотрите, что занимает больше всего ЦП или ОЗУ. Если есть мошенническое приложение, оно будет в верхней части списка. Удалите и / или переустановите приложение, чтобы увидеть, работает ли оно.
Переключитесь на SSD: хотя приложения, перечисленные здесь, приведут в действие ваш стареющий Mac, ничто не может помочь медленному вращению жесткого диска. Лучший способ повысить скорость работы старого Mac — перейти на SSD. Если у вас не MacBook без Retina, процесс довольно прост.
Обновление OS X: в отличие от Windows, OS X работает лучше на любом MacBook, даже более старых, с обновлениями. Я видел, как это произошло, когда я обновился до Mavericks из Mountain Lion и, что удивительно, снова пошел на бета-версию Yosemite.
Фоновые процессы
Последние OS X и сами с этим отлично справляются, «прибивая» всё, что отвлекает процессор от основных задач. Тем не менее, не все программы поддерживают эти технологии и готовы работать в песочнице. Наведите порядок в стороннем программном обеспечении и оставьте только то, что вам действительно необходимо. При прочих равных условиях, стоит отдавать предпочтение загрузке из App store, а не с сайтов разработчиков. Откройте Мониторинг системы и понаблюдайте за процессами. Возможно, стоит отказаться от какого-то неоптимально написанного или старого софта, пожирающего ресурсы. В этом плане довольно показательна вкладка, отражающая энерговоздействие.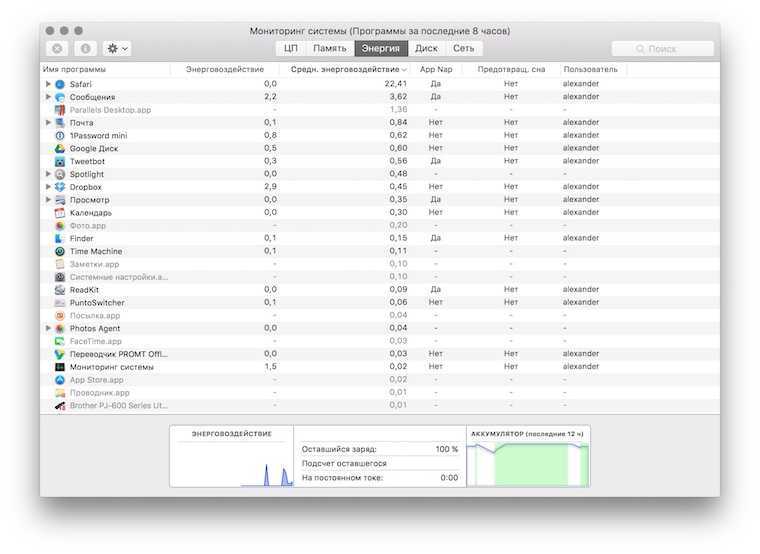
Посмотрите, какие программы у вас запускаются вместе с системой. Для этого откройте Настройки — Пользователи и группы — Объекты входа. Возможно, не всё из этого списка вам постоянно необходимо держать в памяти компьютера.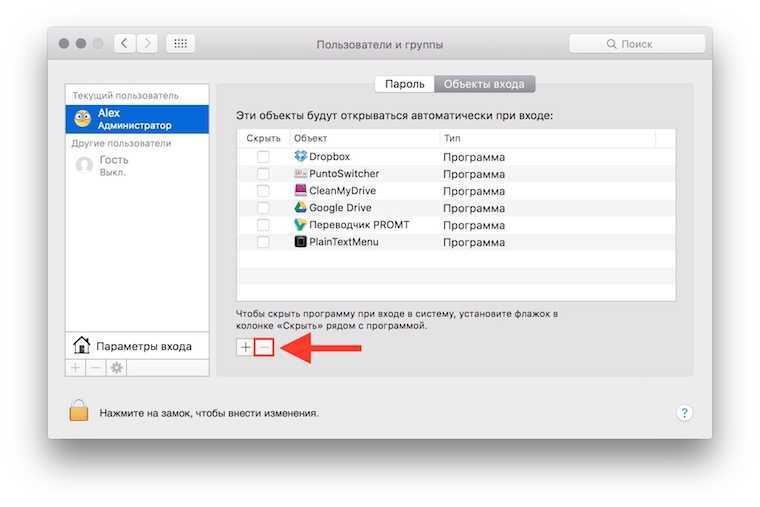
Закрывайте полностью программы, которые не используете в настоящее время. Особенно, если они не из APP store.
Уменьшите прозрачность и анимацию
СВЯЗАННЫЕ С:
Как отключить прозрачность окна в macOS
Прозрачность
а анимация может обременять графическое оборудование на старых компьютерах Mac. Уменьшение их количества может помочь ускорить процесс — попробовать стоит.
Для этого откройте окно «Системные настройки». Щелкните значок «Специальные возможности» и установите флажок «Уменьшить прозрачность», чтобы уменьшить прозрачность. В OS X Yosemite этот параметр может значительно ускорить работу некоторых старых компьютеров Mac.
Вы также можете щелкнуть значок настроек «Док» и выбрать «Эффект масштабирования», а не «Эффект джинна», что может немного ускорить анимацию сворачивания окна.
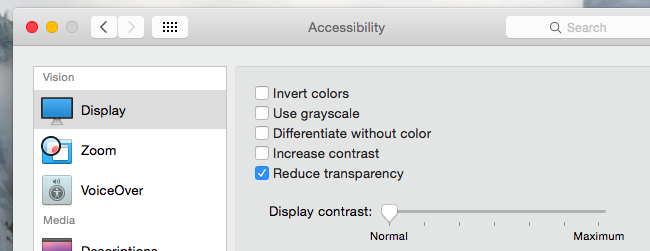
Сбросьте SMC
Сброс параметров контроллера управления системой (SMC) приводит к решению многих мелких системных проблем. Это действие позволяет упорядочивать приложения и задачи задействованные при запуске Mac.
Как сбросить SMC?
1. Выключите Mac.
2. Подключите к MacBook кабель питания и убедитесь в том, что он заряжает ноутбук.
3. Зажмите клавиши Shift (⇧) + Control (⌃) + Option (⎇) и нажмите кнопку питания. После этого отпустите все клавиши.
Mac запустится в обычном режиме, а SMC будет сброшен.
ПО ТЕМЕ: Автозагрузка на Mac, или как добавить (удалить) программы для автоматического запуска при загрузке macOS.
Знайте, когда обновляться
Большинство людей откладывают крупные покупки на максимально возможное время. Однако в конце концов приходит время, когда вам нужно открыть кошелек. Если ваш Mac отрицательно влияет на вашу продуктивность или мешает вам даже выполнять определенные задачи, пора подумать об обновлении.
Хотя владельцы Windows могут постепенно менять старые компоненты ПК, экосистема Apple не так удобна для обновления. Помимо нескольких обновлений, которые вы можете выполнить самостоятельно, проприетарный характер Mac означает, что ваш единственный путь вперед — это, как правило, новая машина.
К счастью, у вас все еще есть несколько вариантов, которые помогут вам сэкономить. Рынок подержанных Mac предлагает большую экономию на старых машинах, но не ожидайте минимальных цен — оборудование Apple, как правило, сохраняет свою ценность.
У Apple также есть обновленная программа, который продает немного более старые модели, отремонтированные инженерами Apple. На машины распространяется полная гарантия, и на них также распространяется AppleCare.
Если вы выберете ремонт или подержанное оборудование, обязательно ознакомьтесь с любыми проблемами, с которыми может столкнуться ваше немного более старое оборудование. В частности, у MacBook Pro были проблемы, такие как тепловое дросселирование, в моделях до 2019 года. Все MacBook, выпущенные в 2020 году, также имели проблемную клавиатуру Apple «бабочка».
СВЯЗАННЫЙ: Как сэкономить на продуктах Apple (например, на iPhone, iPad и Mac)
Чистая установка (переустановка) macOS Monterey
Подходит для: Когда вы испробовали все вышеперечисленные методы, но ваш Mac все еще работает медленно.
macOS Monterey — отличная операционная система, но она не идеальна. Вот почему Apple дорабатывала его с тех пор, как он первый выпущенный в июне 2021 года на WWDC. Если вы испробовали все вышеперечисленные исправления, но ваш Mac все еще зависает, то переустановка может быть вашим последним средством.
Чистая установка удалит все данные на жестком диске вашего Mac, поэтому у вас не будет никаких настроек, сторонних приложений, пользовательских данных и т. д., точно так же, как у вас есть новый компьютер, который должен быть довольно быстрым. Проверить Эта статья за дополнительной информацией.
Важно: обязательно сделайте резервную копию вашего Mac, прежде чем начать чистую установку
Почему iMac или MacBook Pro могут работать медленно после обновления до macOS Monterey
Причин может быть довольно много. Первый — если ваш компьютер на самом деле не совместим с последней версией macOS. Apple составила список устройств, поддерживаемых Monterey, а именно:
- Макбук: 2016 года или новее.
- MacBook Air: 2015 года или новее.
- Макбук Про: 2015 года или новее.
- iMac: конец 2015 года или новее.
- имак про.
- Mac Mini: 2014 года или новее.
- Mac Pro: 2013 года или новее.
Как видите, модели MacBook должны быть выпущены в 2015 году или позже, чтобы даже работать с macOS Monterey. Если вы используете модель, выпущенную в 2014 году или ранее, вы, к сожалению, не сможете запустить новую macOS. Даже если ваш Mac совместим, но показывает свой возраст, вы мало что можете сделать, чтобы ускорить его. Лучший вариант — вообще не обновляться.
Остальные причины можно разделить на два типа. Один связан с оборудованием, а другой — с программным обеспечением. Если ваш Mac работает с вращающимся жестким диском, отличным от флэш-накопителя (SSD), в целом он будет медленным, потому что SSD (твердотельные накопители) намного быстрее, чем HDD (жесткие диски). Программное обеспечение может быть виновником, как указано выше, и мы показали вам лучшие решения соответственно.
Заключительные слова
Новейшая операционная система Apple, macOS Monterey, безусловно, мощная, красивая и интересная для пользователей Mac. Но иногда, когда выпускается новое программное обеспечение, даже такими технологическими гигантами, как Apple, возникают сбои, которые могут вызвать разочарование. Одним из таких сбоев является то, что некоторые компьютеры Mac могут работать медленнее после обновления. Есть несколько исправлений для ускорения macOS Monterey, как мы представили выше.
Итак, вернемся к вам, стал ли ваш MacBook Pro или iMac работать медленнее после обновления до последней версии macOS? И удалось ли исправить? Оставьте комментарий ниже, и мы постараемся вам помочь.
Post Views:
90
Блокируйте приложения из автозапуска
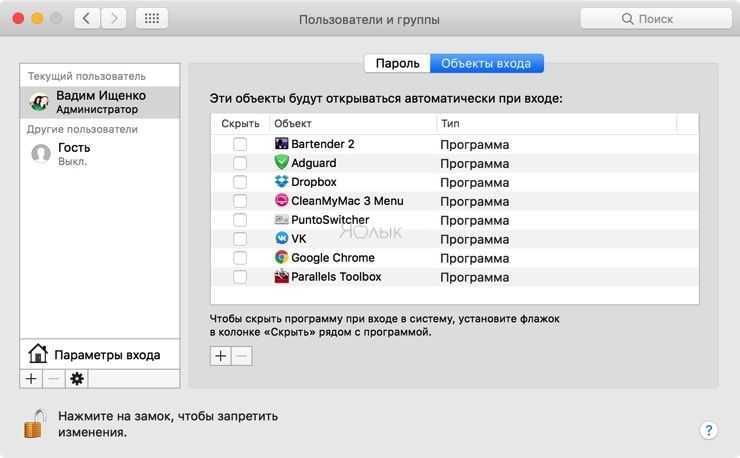
Любители установить кучу утилит улучшающих общение с компьютером не должны забывать о том, что они могут работать в фоне и прописываться в список автозагрузки. В первую очередь это замедляет запуск Mac, а во вторую — нагружает процессор и занимает оперативную память. Необязательно заходить в настройки каждой программы чтобы исключить её из автозагрузки, тем более не все разработчики интегрируют этот пункт настроек в свой софт. Пройдите → Системные настройки… → Пользователи и группы. В левом боковом меню выберите свою учётную запись, перейдите на вкладку «Объекты входа» и нажмите на значок с замком для внесения изменений. В списке располагаются все программы которые запускаются одновременно со стартом системы.
Чтобы отключить автозапуск поставьте галочку напротив соответствующей утилиты. Для того чтобы почистить список — выделите программу и нажмите на минус в нижней части окна.
ПО ТЕМЕ: Все ноутбуки Apple в 2018 году: какой MacBook выбрать? Сравнение всех моделей (характеристики и цены).