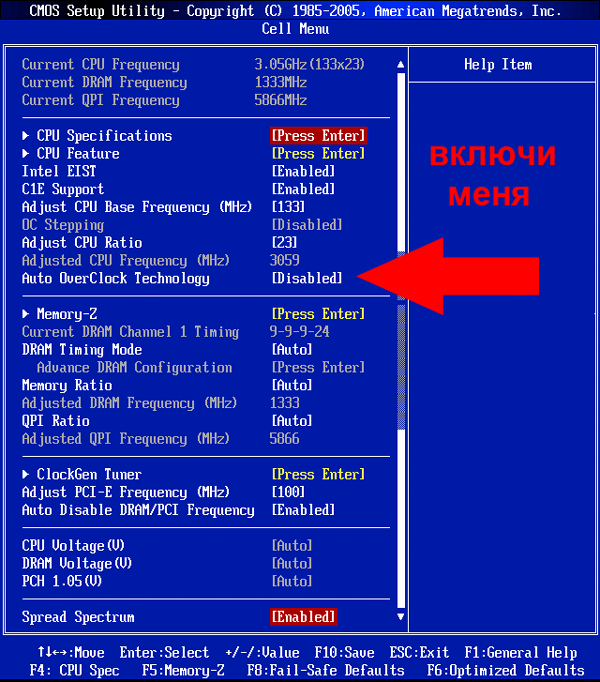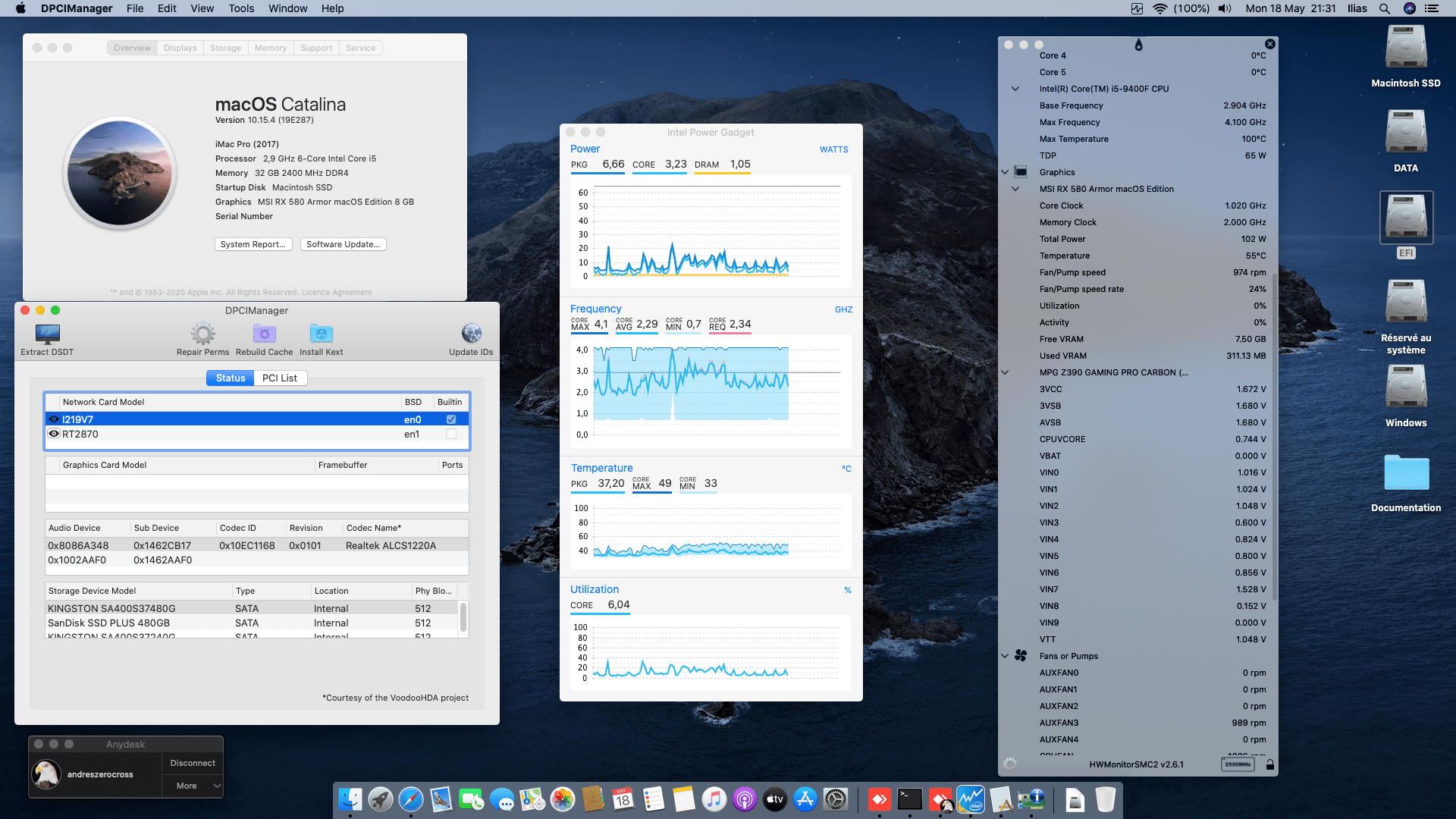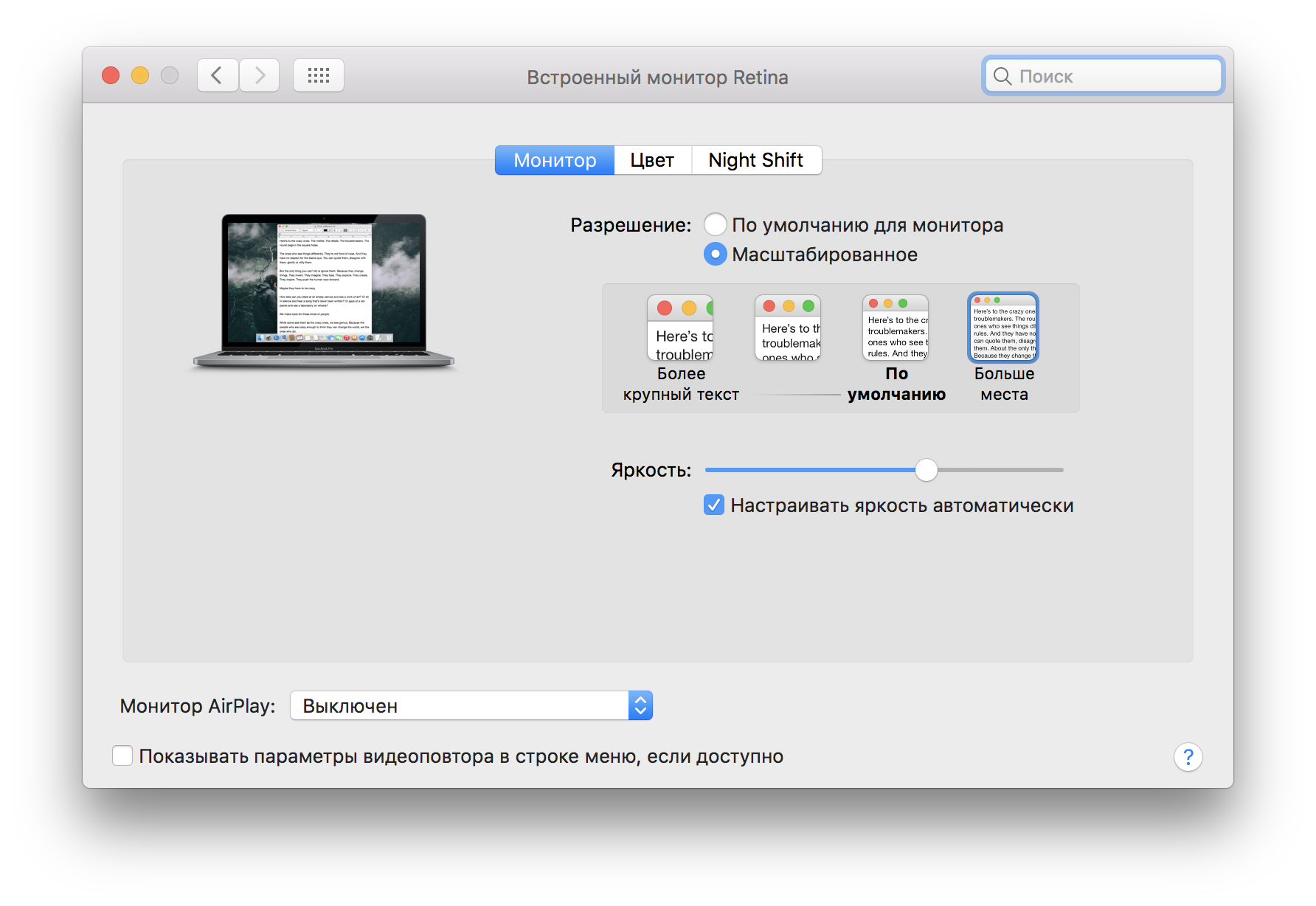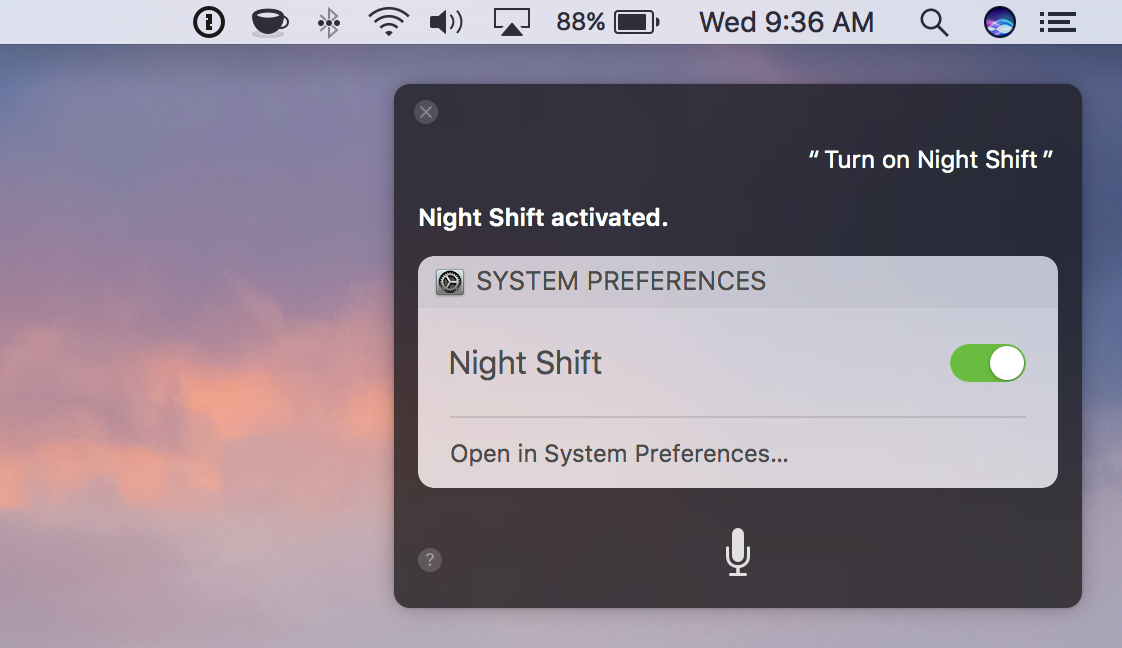Как включить или выключить Turbo Boost на Mac – Новости Украины и мира
Практически все современные компьютеры Mac оснащены процессорами, поддерживающими технологию Turbo Boost, управляющую тактовой частотой по запросу операционной системы. Она ускоряет работу Mac или PC, однако активация данной функции также увеличивает расход заряда батареи. У пользователей Mac есть возможность активировать Turbo Boost для более быстрой работы компьютера или отключить его для экономии энергии.Для управления режимом Turbo Boost разработано специальное приложение, которое совместимо OS X El Capitan, но не работает с macOS Sierra. Использование «Turbo Boost Switcher for OS X» предусматривает наличие современного процессора типа Intel Core i5 или Core i7. Для управления работой Turbo Boost утилита будет загружать и выгружать расширения ядра.
Стоит отметить, что «Turbo Boost Switcher for OS X» предназначается только для опытных пользователей. В связи с тем, что приложение вносит изменения в системное ядро, перед его использованием необходимо сделать резервную копию данных на компьютере.
Как отключить Turbo Boost на OS XШаг 1: Перейдите на сайт rugarciap и загрузите Turbo Boost Switcher (доступны бесплатная и платная версии). Для запуска утилиты необходимо отключить Gatekeeper в разделе «Защита и безопасность».Шаг 2: После того, как вы запустите приложение, появится соответствующая иконка с молнией в верхней строке. Она открывает выпадающее меню управления утилитой. Здесь можно отключить Turbo Boost выбором пункта «Disable Turbo Boost».Шаг 3: По запросу ОС введите пароль администратора (этот обязательно, так как программа вносит изменения в системное ядро).
После отключения Turbo Boost операционная система пересчитает оставшееся время автономной работы. Если вы пользуетесь тяжелыми программами, то наверняка заметите снижение производительности. Отключать Turbo Boost рекомендуется только при необходимости продлить время работы компьютера вдали от розетки.
Как повторно включить Turbo BoostДля возврата в исходное состояние перейдите к выпадающему меню в строке состояния и выберите «Enable Turbo Boost» и снова введите пароль. Расширение ядра, которое блокирует работу функции, будет удалено.Действительно ли отключение Turbo Boost позволяет увеличить время автономной работы MacBook? В зависимости от особенностей использования компьютера, Turbo Boost может значительно улучшить автономность Mac. Но за счет общей вычислительной мощности. Иными словами, если отключить Turbo Boost, автономность ноутбука возрастет, но компьютер будет работать медленнее. Стоит ли жертвовать производительностью, зависит от ситуации. Иногда время работы от батареи гораздо важнее быстродействия.
Тесты «Turbo Boost Switcher» на MacBook Pro показали прирост автономности примерно на час. Некоторые пользователи говорят и о более кардинальных изменениях. «Отключение Turbo Boost снижает производительность центрального процессора примерно на треть, но при не ресурсоемких задачах разница практически незаметна. MacBook Pro также существенно меньше греется и работает на 25% дольше», – отметил автор ресурса Marco.org.
При общении с пользователями я начал замечать, что многие совсем не понимают, что такое Turbo Boost, каково назначение турбо ускорение процессоров и какой от этого можно получить прирост. Так же многие турбоускорение путают с гипертрейдингом, хотя это совсем разные технологии
Напомню, что технология Turbo Boost была внедрена с выходом первого поколения процессоров i3, i5, i7, не обошли вниманием Intel и линейку процессоров Xeon. Технология гипертрейдинг начала внедрятся на процессорах Intel линейки Xeon с ноября 2002 года, в i3-i5-i7 с выходом первого поколения этой линейки
На вашем Mac достаточно оперативной памяти?
Возможно, эта проблема больше связана с общей работой, чем с запуском, но не исключено, что вашему Mac требуется больше времени для запуска из-за его низкого уровня. Оперативная память память, которая, возможно, может сопровождаться более медленным процессором. Если вы считаете, что объем вашей оперативной памяти может быть недостаточным как для этого, так и для действий, более типичных для использования Mac в качестве приложений, вы можете спросить, есть ли возможность его расширения. В случае компьютеров это более сложный процесс, но, например, в 27-дюймовом iMac это намного проще, и вы даже можете выполнить его самостоятельно.
Переполнен системный диск OS X
Вторая причина долгого включения и понижения быстродействия OS X – это переполненный раздел жесткого диска с установленной системой. Чаще всего этому подвержены владельцы ноутбуков с жесткими дисками не большого объема, которые не считают целесообразным разбивать итак небольшой объем на два и более разделов, но и другие пользователи, которые по незнанию или по другим причинам сохраняют все на системный раздел. Со временем системный раздел забивается и оставляет все меньше объема памяти для выполнения операций системы.
Например: При подготовке сравнительно небольшого файла для печати в Photoshop, объем требуемой памяти может составлять до 40 гБ, а программы по обработке и монтажу видео создают требуемый кэш, который по объему начинается от 12 гБ.
Также причиной тормозов при включении могут стать размещение больших файлов на системном жестком диске.
Чтобы снизить влияние до минимума на скорость включения и быстродействие OS X, достаточно выполнять несколько простых правил:
- При возможности разбейте диск на два и более разделов, чтобы не захламлять системный раздел диска.
- Старайтесь размещать файлы определенного формата в одном месте. Если видеофайлы будут находится в отдельной папке от картинок – это значительно упростит задачу запускаемой системе при поиске нужных ей файлов. Понятно, что мы не можем полностью следовать этому правилу, но согласитесь, что частично упорядочить файлы в наших силах.
- По завершению работы над проэктом в видео- , фото- и других редакторах очищайте кэш с помощью утилит. Я пользовался ранее CCleaner, скачать ее можно с сайта производителя. К сожалению в последнее время стал замечать перебои в его работе. То не дочистит, а временами наоборот сносит много нужного и приходится восстанавливать из . Отличным вариантом будет использование CleanMyMac 3, в последней версии добавлено очень много полезных функций, которые позволяют делать не только автоматическую очистку, но и выборочно в различном софте. Добавлены: Очистка почты, ITunes, Фото и многое другое. Подробно о новом функционале можете прочитать в нашей статье
- Возьмите за правило периодически проводить очистку системы вручную или с помощью утилит. Подробнее об очистке системы от кэша и прочего мусора вы можете ознакомиться .
- По возможности перенесите папку загрузок и кэширования сторонних программ на другой раздел диска. Папку загрузок легко перенести на другой раздел с помощью утилиты терминал, подробная инструкция находиться в этой . Перенести же папку загрузок чатов или кэша редакторов можно через настройки программы.
Finding Out If Your Mac Has the Turbo Boost Feature
Before you move forward, you should verify that your Mac actually supports the Turbo Boost feature:
- Select the Apple logo in your Mac’s menu bar and click “About This Mac.”
- In the “Overview” tab, you’ll find the full model name of your Mac. Copy this information to your clipboard by selecting it and pressing Command + C.
- Open the search engine of your choice (Google or DuckDuckGo, for example) and paste this information into your search bar. Add the phrase “technical specs” to the end and hit Enter.
- In the search results, click the result that takes you to the support.apple.com website. This is almost always the top result.
- On the Apple Support website, check the “Processor” section. If your Mac supports Turbo Boost, it should be mentioned here.
If the technical specification doesn’t mention Turbo Boost, your Mac probably doesn’t support this feature. If you have a newer Mac with an M1-based chip, it doesn’t support Turbo Boost.
Как включить Turbo Boost на ноутбуке?
Turbo Boost является фирменной технологией Intel для автоматического «разгона» центрального процессора компьютера. В этом режиме тактовая частота ЦП превышает номинальные показатели производительности, но лишь до «критического» уровня пределов температуры нагревания и расходуемых мощностей.
Особенности активации турборежима на портативных ПК
Ноутбуки могут работать от двух источников: от электросети и аккумуляторов. При питании от батареи ОС для увеличения срока работы (по умолчанию) «старается» уменьшить потребление энергии, в том числе и за счет снижения тактовой частоты (CPU). Поэтому включение турборежима на ноутбуке имеет ряд особенностей.
В более старых моделях BIOS устройств имел опции для включения и настройки этого режима. Сейчас же производители стараются минимизировать возможности вмешательства пользователя в работу ЦП, и часто данный параметр отсутствует. Активировать технологию можно двумя способами:
- Через интерфейс операционной системы.
- Через BIOS.
Как включить Turbo Boost через интерфейс Windows
Повлиять на состояние турборежима можно, выставив нужные значения в параметрах «Минимальное состояние процессора» и «Максимальное состояние процессора» в действующем плане энергопотребления:
- Через «Панель управления» заходим в раздел «Электропитание».
- В пункте «Планы, отображаемые на индикаторе батареи» выбираем действующий план энергопотребления.
Активируем турборежим через BIOS
Этот вариант включения Turbo Boost на ноутбуке подходит для опытных пользователей. Он основан на сбросе в BIOS всех настроек до значений по умолчанию:
- Переходим в BIOS.
- В конце меню находим раздел «Load Default».
- Сбрасываем все настройки.
Для мониторинга состояния турборежима можно использовать утилиту Intel Turbo Boost Technology Monitor.
Как включить турбо режим процессора?
Войдите в настройки BIOS и на экране System Utilities выберите System Configuration. Затем перейдите к BIOS/конфигурация платформы (RBSU)> Параметры производительности> Технология Intel (R) Turbo Boost и нажмите Enter. Затем выберите любой из следующих параметров и нажмите Enter.
Как работает режим Turbo Boost?
Технология Intel Turbo Boost используется для автоматического повышения частоты ядра процессора по отношению к его номинальной частоте. Процессор должен работать с предельными значениями параметров питания, температур и других ограничений спецификации расчетной тепловой мощности (TDP).
Как включить AMD Turbo Core?
Перейдя в раздел, нажав на клавишу Enter, ищем параметр Core Performance Boost. С помощью пробела или того же Enter, изменяем значение на Auto (или Enabled, набор опций может отличаться). С этого момента технология Turbo Core включена.
Как включить Turbo Boost Ryzen 5 2600?
Чтобы включить Turbo Boost Ryzen верните параметрам CPU Ratio и Core Perfomance Boost значение Auto. Затем сохраните настройки и перезагрузите компьютер. После этого турбо буст снова будет работать.
Как включить турбо режим на ноутбуке Acer?
Как включить Turbo Boost через интерфейс Windows
- Через «Панель управления» заходим в раздел «Электропитание».
- В пункте «Планы, отображаемые на индикаторе батареи» выбираем действующий план энергопотребления.
Нужно ли включать турбо буст?
Если вы используете ноутбук или комп для серфинга, офиса и редко сильно нагружаете его, то вам не нужно отключать турбо буст, потому что во время коротких нагрузок температура не сильно повышается, и можно не волноваться об этом. Зато с саморазгоном приложения (например архиватор) будут работать быстрее.
Как включить Turbo Boost на процессоре Intel?
Включаем Intel Turbo Boost
- Найдите строку «Конфигурация процессора» и нажмите «Enter».
- Войдите в раздел «CPU – Power Management Control».
- Выберите сточку «Turbo Mode» и установите значение «Включено» с помощью клавиши «Enter».
Как включить турбо режим на гло?
Для того, чтоб активировать Boost режим, зажимаем кнопку на 5 секунд пока glo HYPER не завибрирует 2 раза, отпускаем кнопку, круговой индикатор будет демонстрировать процесс нагревания стика. По окончании нагрева устройство снова завибрирует 2 раза — можно приступать к использованию.
Что такое турбо режим процессора AMD?
core — ядро) — технология компании AMD, позволяющая автоматически увеличивать тактовую частоту ядер процессора свыше номинальной, если они работают ниже максимальных пределов. … Это приводит к увеличению производительности однопоточных и многопоточных приложений.
Как можно разогнать процессор AMD?
После инсталляции откройте программу, активируйте вкладку «Performance Control» и перейдите к строке «Clock/Voltage». AMD OverDrive покажет вам скорость работы процессора на данный момент. Чтобы разогнать процессор, поставьте галочку возле «Select all Cores» и передвиньте регулятор у «CPU Core 0 Multiplier» вправо.
Как включить турбо режим на ноутбуке HP?
Как включить Turbo Boost через интерфейс Windows
- Через «Панель управления» заходим в раздел «Электропитание».
- В пункте «Планы, отображаемые на индикаторе батареи» выбираем действующий план энергопотребления.
Как включить Precision Boost?
Для того, чтобы активировать Precision Boost, необходимо зайти в настройки BIOS (клавиши F2 или Del сразу после включения) и найти этот параметр в меню (в зависимости от модели матплаты) по такому пути: Advanced -> AMD CBS -> NBIO Common Options -> XFR Enhancement
Внимание!
Turbo Boost 2.0
Вторая версия Turbo Boost мало чем отличается от первой. Она поднимает тактовую частоту ядер центрального процессора под нагрузкой, если потребляемая мощность и температурные показатели не перешагивают пиковое значение, заданное производителем устройства. Время разгона, вольтаж и частота ядер зависят от ряда факторов:
- используемая операционная система;
- тип рабочей нагрузки;
- количество занятых ядер;
- значение потребляемого тока;
- текущая температура кристалла.
При активации Turbo Boost 2.0 пиковая турбочастота при функционировании в режиме ресурсоёмких нагрузок достигается не всегда, и крайне редко – при задействовании нескольких ядер. В турборежиме частота ядер одинакова, независимо от того, они загружены или простаивают.
Для управления режимом динамического разгона применяется несколько режимов в зависимости от температурных показателей, потребляемой мощности. Кратковременно его частота может превышать пределы, указанные в спецификации. При сильном нагреве или потреблении электроэнергии больше пикового значения частота резко снижается, чтобы процессор смог остыть.
Технология исключает перегрев кристалла. Датчики следит за температурой и мощностью каждого ядра, при превышении пиковых значений их частота падает, пока устройство не охладится или энергопотребления не упадёт до приемлемого уровня. В турборежиме вентилятор может изрядно шуметь, и это нормально.
Может восстановление системы поможет?
Это действие сотрет все данные, которые вы сохранили, и оставит Mac как новый для этой цели. Конечно, если вы хотите удалить ненужные файлы, которые могут оставаться в программном обеспечении, чтобы они не вызывали медленный запуск или другие проблемы, вы должны сначала стереть диск и не загружать переустановку macOS
Также важно, чтобы вы не загружали резервную копию, созданную с помощью Time Machine или аналогичного инструмента, поскольку в конечном итоге это будет действие, которое оставит операционную систему практически такой же, что приведет к тому, что ошибки будут продолжать присутствовать, если они хранились в этой резервной копии
Как перезагрузить Mac
Способ 1. Кнопка меню
- Нажмите кнопку «Меню» в левом верхнем углу экрана (фирменное яблочко Apple).
Нажимаем кнопку «Меню» в левом верхнем углу экрана
- Нажмите «Перезагрузить».
Нажимаем «Перезагрузить»
- Нажмите кнопку «Перезагрузка» во всплывающем меню для подтверждения (как на картинке ниже).
Нажимаем «Перезагрузить»
- После этого всплывающее окно начнет обратный отсчет с 60 секунд поэтому если вы выберете «Перезапустить» и уйдете, компьютер выполнит свою задачу. Вы также можете сразу нажать кнопку «Перезагрузка», чтобы завершить обратный отсчет и перезагрузить компьютер. Этот таймер (в 60 секунд) также удваивается как тип защитной сетки, если вы случайно выбрали «Перезапустить», кнопка «Отмена» выйдет вам под залог.
Способ 2. Окно выключения
Для перезагрузки Mac можно использовать сочетание клавиш Command+Eject:
- одновременно нажмите Command+Eject;
Нажимаем одновременно сочетание клавиш Command+Eject
- в появившемся окне нажмите «Restart» для перезагрузки.
В появившемся окне нажимаем «Restart»
Способ 3. Мгновенная перезагрузка без подтверждения
Для перезагрузки Mac можно также использовать сочетание клавиш Control+Command+Eject:
- одновременно нажмите Control+Command+Eject;
Одновременно нажимаем Control+Command+Eject
- ваш Mac мгновенно перезагрузится, без подтверждения данной команды.
Полезные горячие клавиши mac
Кроме управления окнами с помощью горячих клавиш можно выполнять и другие операции в macOS.
Command+Пробел
Комбинация клавиш для переключения языков в macOS
Shift+Command+3
Комбинация для создания скриншота всего экрана.
Shift+Command+4
Комбинация клавиш, которая позволяет создать скриншот области на экране.
Shift+Command+4+Пробел
Горячие клавиши, с помощью которых можно сделать скриншот отдельного окна или меню. После нажатия клавиш, нужно нажать на пробел, и с помощью мыши выбрать нужное окно.
Shift+Command+5
Комбинация клавиш открывает панель инструментов утилиты «Снимок экрана». Подобная опция работает в macOS Mojave и более новых настольных операционных системах Apple.
Command+N
Позволяет открыть новое окно Finder. Но для этого нужно, чтобы на экране не было активных приложений. В противном случае будет создан новый документ или открыто дополнительное окно, но для активной программы.
Command+Shift+Del
Команда для быстрой очистки корзины. Для того чтобы комбинация клавиш сработала, нужно перед этим открыть Finder.
Control+Пробел
Простая комбинация, которая открывает Spotlight. С помощью последнего можно искать нужные файлы, запускать приложения, выполнять простые расчеты и прочее.
Option+Command+D
Удобная комбинация горячих клавиш, которая позволяет быстро скрыть и показать док-панель. Особенно оценить эту команду должны владельцы MacBook с небольшими экранами.
Option+Shift+Увеличение/уменьшение громкости
Удобная комбинация клавиш для более точного управления громкостью. Таким образом, можно менять громкость звука с меньшим шагом.
Option+Shift+Увеличение/уменьшение яркости
Хоткей для плавного управления яркостью дисплея. При добавлении в связку кнопки Ctrl можно управлять яркостью внешнего экрана.
Команда, которая открывает дополнительное окно, позволяющее принудительно закрыть одно из запущенных приложений.
3. Остановка загрузки приложений при запуске
Иногда самые простые решения оказываются самыми недооцененными: еще одна причина, по которой ваша система может работать медленно, — это если у вас есть куча приложений, запускаемых при запуске. Давайте посмотрим, как отключить запуск этих приложений при загрузке.
Удаление не скрытых элементов автозагрузки
Процесс удаления распространенных программ запуска не слишком сложен для решения. При установке новых программ эти типы могут проникнуть в ваш процесс запуска. Если вы не любите читать каждое слово процесса установки или разбираться с настройками программы, то вы, вероятно, уже стали жертвами нескольких.
Вместо того чтобы досадно закрывать их при каждом запуске, вы можете полностью отключить их запуск при запуске:
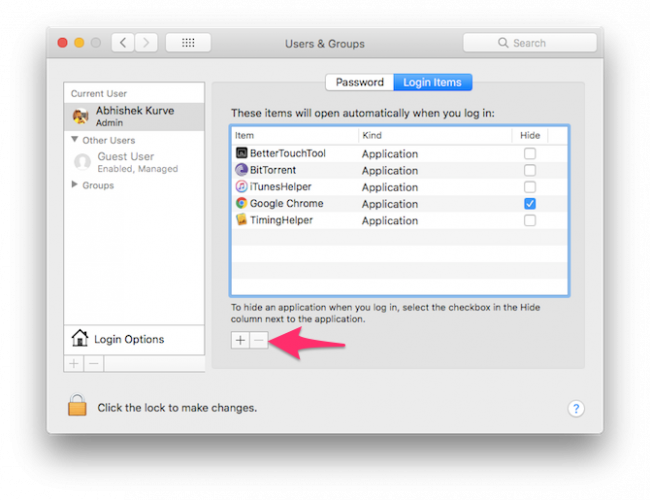
- Откройте Системные настройки . Если вы привязаны к док-станции, просто нажмите «Системные настройки». Если нет, откройте его, нажав значок меню Apple в верхнем левом углу, затем перейдите к Системным настройкам.
- Найдите пользователей и группы и щелкните по нему.
- В левой части окна появится список пользователей. Если вы единственный активный пользователь, вы можете просто нажать на себя в качестве текущего пользователя.
- В правой части этого окна будут две вкладки: Пароль и Элементы входа. Перейдите на вкладку « Элементы входа ».
- Вы увидите список приложений, которые появляются при запуске. Теперь у вас есть возможность удалять программы (со знаком минус ), добавлять программы (со знаком плюс ) или просто использовать флажок для задержки программ при запуске. Мы хотим удалить, поэтому мы будем использовать знак минус. Если вы хотите узнать больше о других параметрах, ознакомьтесь с нашей статьей о добавлении и удалении элементов автозагрузки в macOS.
- Нажмите на приложения по отдельности, чтобы выделить их (или нажмите Shift, чтобы выбрать несколько) и нажмите знак минус еще раз, чтобы удалить их.
- Теперь вы можете закрыть из пользователей и групп.
Удаление скрытых элементов запуска
В дополнение к программам, которые запускаются при запуске вашего компьютера, существуют скрытые процессы, которые могут тихо снижать производительность системы. По большей части они, как правило, являются агентами обновления, которые при запуске проверяют, установлена ли у вас новейшая версия соответствующего программного обеспечения.
Чтобы получить к ним доступ, существуют бесплатные сторонние программы, которые вы можете использовать. CCleaner делает процесс очень простым и устраняет необходимость в другой программе:
- После запуска CCleaner перейдите в раздел « Инструменты ».
- Нажмите Startup из четырех вариантов.
- С этого момента все оставшиеся программы запуска появятся в списке. Выделив каждую программу одним щелчком мыши, пользователь может удалить или отключить все ненужные программы.
- Для любых явных раздражений, выберите удалить программы, и они исчезнут из процесса запуска.
Загрузить : CCleaner (бесплатно)
Как оно работает?
Говоря простым языком, режим турбо буст – автоматическое повышение частоты активных ядер за счет тех, которые в момент работы пребывают в состоянии простоя. В отличие от ручного разгона, путем изменения системной шины в BIOS, обозреваемая технология носит интеллектуальный характер.
Повышение определяется выполняемой задачей и текущей загрузкой ПК. В режиме однопоточных вычислений, основное ядро разгоняется до максимально допустимых значений, путем заимствования потенциала остальных (другие все равно простаивают). Если в работу включается весь процессор, то частоты распределяются равномерно.
В процессе также затрагивается кэш-память, ОЗУ и дисковое пространство.
Режим Turbo Boost также «помнит» о следующих системных ограничениях:
- температуры при пиковой нагрузке;
- ограничение тепловыделения конкретной материнской платы;
- наращивание производительности без повышения вольтажа.
Иными словами, если Ваш ПК построен на базе материнской платы с TDP 95Вт, а ЦП работает с величиной тока 1,4В, при этом система охлаждения боксовая (стандартная), то функция турбо буста будет повышать мощь ЦП таким образом, чтобы вписаться в существующие ограничения и не выходить за температурные рамки.
Как включить Intel Turbo Boost?
По умолчанию технология автоматически включена в системе и используется по необходимости при выполнении ресурсоёмких задач. Но в ОС Windows можно «заставить» работать процессор в режиме Turbo Boost практически постоянно. Для этого нужно сделать следующее.
Открываем Панель управления и переходим в пункт Электропитание.
Выбираем режим Высокая производительность и закрываем страницу.
В таком режиме процессор постоянно использует максимально возможные частоты. В случае с процессором Intel i5-6200U при номинальной частоте в 2,3 ГГц, он разгоняется и стабильно работает на 2,7 ГГц.
Если же у вас ноутбук с процессором, поддерживающим Turbo Boost, то проще пойти другим путем. Кликните на иконку батареи в нижнем трее и сдвиньте ползунок вправо, выбрав режим Максимальная производительность.
Однако, если вам не нужна максимальная производительность компьютера в постоянном режиме, то лучше разрешить системе самостоятельно распоряжаться частотой процессора. Тем самым, лишь в редких случаях частота будет достигать пиковых пределов.