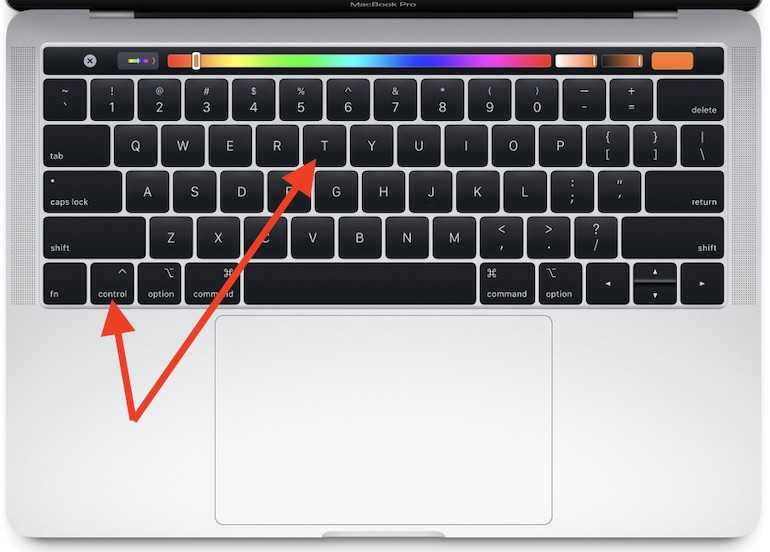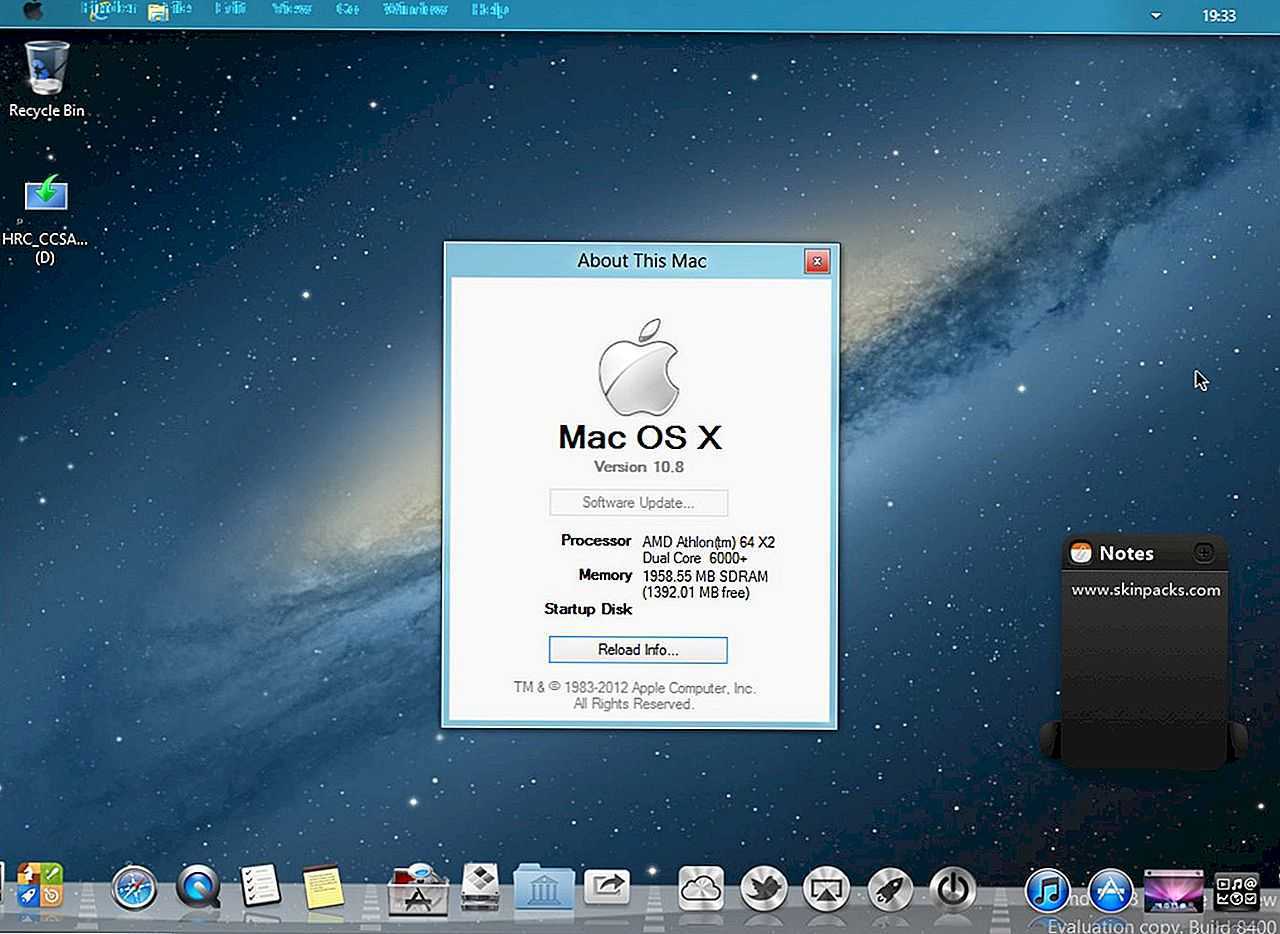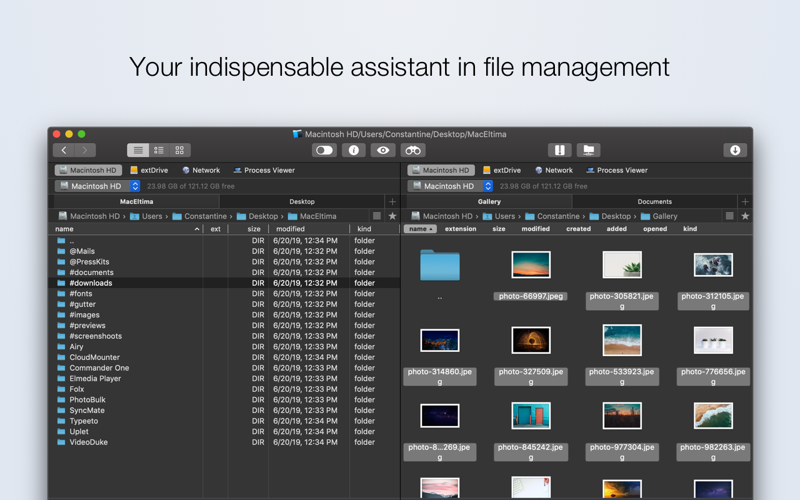Использование Mission Control
Mission Control — один из лучших способов управлять окнами в macOS. Он встроен на системном уровне и доступен одним нажатием клавиши, проведением трекпада или касанием мыши. Он дает вам обзор всех ваших открытых окон, полноэкранных приложений и пространств, что позволяет быстро и удобно переключаться между ними.
Как активировать Mission Control? Позвольте мне посчитать пути:
- Проведите тремя или четырьмя пальцами вверх по трекпаду.
- Дважды коснитесь верхней части мыши Magic Mouse двумя пальцами.
- Если вы оставили его в доке, вы можете щелкнуть значок Mission Control.
- Коснитесь клавиши Mission Control на клавиатуре (выглядит как три прямоугольника разного размера).
- Используйте сочетание клавиш Control (⌃) + стрелка вверх.
- Щелкните и перетащите окно в верхнюю часть экрана.
Работа с пространствами
Управление полетами позволяет создавать пространства. Пространства — это, по сути, разные итерации вашего рабочего стола, которые могут отображать разные приложения, окна и разделенные представления. Если вы обнаружите, что ваш текущий рабочий стол немного переполнен, но вы не хотите закрывать открытые приложения и окна, вы можете создать новое пространство для работы. Некоторые люди даже создают пространства для разных задач — у вас может быть пространство для письма, пространство для просмотра веб-страниц и пространство для редактирования фотографий.
Как добавить пробел
- Запуск Управление полетами.
-
Щелкните значок Добавить пространство значок (выглядит как знак плюса), чтобы добавить пробел.
Как переключаться между пробелами
- Проведите по трекпаду тремя или четырьмя пальцами влево или вправо.
- Проведите двумя пальцами влево или вправо на Magic Mouse.
- Используйте сочетание клавиш Control (⌃) + стрелка влево чтобы переместиться на место слева.
- Используйте сочетание клавиш Control (⌃) + стрелка вправо чтобы переместиться на место вправо.
- Запуск Управление полетами и щелкните Пробел в Бар пробелов.
Как удалить пробелы
- Запуск Управление полетами.
-
Удерживайте Вариант (⌥) ключ и щелкните Закрывать значок (выглядит как X) рядом с тем пространством, которое вы хотите закрыть.
Окна в закрываемом пространстве не будут закрыты; они будут перемещены в другое открытое пространство.
Работа с разделенным представлением
Иногда вам нужно более сфокусированное рабочее пространство. Разделенный просмотр в macOS позволяет заполнить экран двумя приложениями, расположенными рядом. Вот некоторые вещи, которые вам нужно знать, если вы собираетесь работать в режиме Split View:
- Вы указываете macOS, в каком окне хотите работать, щелкнув в любом месте этого окна.
- Хотите увидеть строку меню? Просто переместите курсор в верхнюю часть экрана.
- Хотите, чтобы окна поменяли местами? Просто щелкните и перетащите одно из окон на другую сторону экрана.
- Хотите, чтобы одно окно было меньше другого? Щелкните и перетащите вертикальную линию между двумя окнами, чтобы отрегулировать их ширину.
Как войти в режим Split View
- Удерживайте полноэкранная кнопка (выглядит как зеленый кружок с двумя стрелками, указывающими друг от друга) в верхнем левом углу окна приложения.
- Перетащите окно в левую или правую часть экрана.
- Отпустите кнопку, чтобы окно переключилось в режим Split View.
- Щелкните другое окно, чтобы перевести его в режим Split View.
Вы также можете перенести приложение в режим Split View, используя Управление полетами. Просто запустите Управление полетами и перетащите окно в полноэкранное пространство приложения.
Что такое команда Ctrl + Alt + Delete на Mac?
Сочетание клавиш Ctrl+Alt+Del используется для закрытия приложения, которое не отвечает. При нажатии команды открывается диспетчер задач, где вы выбираете опцию Troublemaker, а затем нажимаете «Завершить задачу».
Работать с ним в Windows очень просто, но что делать, если у вас есть Mac? Важно понять команду, прежде чем мы начнем предлагать альтернативу Ctrl+Alt+Del на Mac. Эта команда Ctrl + Alt + Delete на Mac команда при нажатии нажимает на синий экран, и появляются четыре опции:
Эта команда Ctrl + Alt + Delete на Mac команда при нажатии нажимает на синий экран, и появляются четыре опции:
- Диспетчер задач: Вы выбираете эту опцию, если хотите принудительно закрыть любое приложение. Это открывает диспетчер задач, который действует как менеджер запуска для системы Windows Microsoft.
- Замка: Эта опция может быть выбрана для блокировки системы и, тем самым, для защиты ее от несанкционированного доступа.
- Выйти: Выбор этой опции отключает текущий пользовательский сеанс и все остальные запущенные приложения. Однако система не закрыта.
- Переключение пользователя: При выборе этого параметра отображается список всех учетных записей пользователей, существующих на устройстве. Вы можете нажать на любую из них, на которую хотите переключиться.
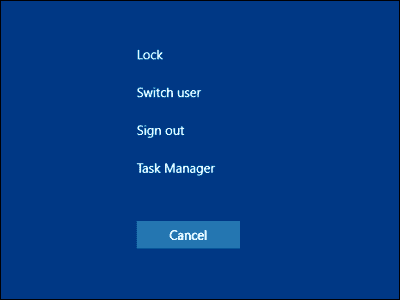
Диспетчер задач Windows содержит множество функций и информации, но OS X разделяет эти функции на разные приложения.
Любая эффективная альтернатива для Mac Control+Alt+Delete должна иметь возможность выполнять либо все вышеперечисленные функции, либо, по крайней мере, закрывать неисправные приложения. Хорошая новость заключается в том, что существуют определенные альтернативы, которые могут выполнить работу правильно.
PS: если вы ищете топ Диспетчеры задач для Mac или лучший Очиститель Macнажмите, чтобы узнать больше.
Что у Mac вместо Ctrl + Alt + Delete
Переключившись с Windows на macOS первым делом бросается в глаза отсутствие привычного Cntrl + Alt + Delete. В macOS предусмотрена своя версия диспетчера задач, которая вызывается сочетанием клавиш Command + Option + Esc.
Диспетчер задач Windows содержит множество информации и функций, за счет этого выглядит перегруженным. Apple решила разделить эти функции на несколько приложений. «Принудительное завершение программ» (Command + Option + Esc) поможет закрыть зависшие приложения. Подробная информация о запущенных приложениях и расходе системных ресурсов собрана в утилите «Мониторинг системы».
Закрываем зависшее приложение с помощью Command + Option + Esc
Комбинация клавиш Command + Option + Esc идеально подходит для принудительного завершения зависшего приложения, а также для программ, которые работают в полноэкранном режиме, например игры. Помимо комбинации клавиш, окно принудительного завершения можно вызвать из меню Apple. В строке меню нужно нажать на значок яблока, затем выбрать из списка «Завершить принудительно».
Существует еще один способ принудительного завершения — нажав Option + Ctrl, нужно кликнуть по значку приложения в доке, либо зажав клавишу Option, кликнуть по значку правой кнопкой мыши. Из выпадающего меню нужно выбрать «Завершить принудительно».
Смотрим дополнительную информацию с помощью «Мониторинга системы»
С помощью приложения принудительного завершения программ закрываются нерабочие или зависшие приложения, но оно не отображает информацию о загруженности процессора и количестве оперативной памяти. Чтобы получить доступ к этой информации нужно воспользоваться «Мониторингом системы».
Запустить «Мониторинг системы» можно несколькими способами: из Finder в папке «Программы», через быстрый доступ из Launchpad, напечатав «Мониторинг» в поиске Spotlight.
В окне утилиты отображается список всех запущенных приложений и системных процессов.
В верхней части расположились пять разделов, разбитых по системным ресурсам: «ЦП» (процессор), «Память» (оперативная память), «Энергия», «Диск» (хранилище жесткого диска) и «Сеть» (сетевой трафик).
С помощью утилиты мониторинга можно принудительно завершать приложения или процессы. Для закрытия нужно выбрать приложение или процесс в списке, затем нажать иконку с крестиком в верхнем левом углу.
Управляем автозапуском приложений
В диспетчере задач Windows предусмотрен раздел для управления автозапуском приложений. В macOS имеется аналогичный инструмент, но он расположен в системном меню.
Чтобы попасть в раздел для управления автозапуском — открываем меню Apple (значок яблока в строке меню), затем нужно перейти в «Системные настройки» и выбрать раздел «Пользователи и группы», после чего открыть «Объекты входа». Приложения, отмеченные галочкой, автоматически запускаются при входе в систему, для отключения автозапуска нужно убрать галочку.
Горячие клавиши «Виндовс»
Операционная система Windows тоже имеет ряд сочетаний, которые помогают в работе, как и отдельные клавиши. Так, например, каждому пользователю известно, что Backspace позволяет стереть текст в документе. Не всякая клавиатура имеет подпись на этой клавише, но ее всегда легко найти: она находится над кнопкой Enter и обозначается длинной стрелкой, направленной налево.
Кнопка Delete тоже знакома многим. Даже тем, кто только начинает работу на компьютере. Клавиша позволяет удалить элемент, файл или папку одним нажатием. В случае если она была затронута случайно, есть шанс восстановить необходимое из корзины. А вот удалить из системы полностью и безвозвратно можно сочетанием Delete и Shift. Тогда файлы не попадут в корзину, а будут уничтожены навсегда
С осторожностью используйте такое сочетание. Особенно если не уверены в том, насколько бесполезными являются файлы или объекты
Клавиша с логотипом системы Windows позволяет открыть меню «Пуск». Однако есть небольшие секреты с этой кнопкой. Так, например, сочетание «Пуск» + F1 вызывает справочник по системе. Это полезно на первых порах, когда еще только обучаешься работе с компьютером. «Пуск» + D позволяет быстро и показать лишь рабочий стол. Всегда полезно, когда нужно быстро найти какой-нибудь ярлык, а открыто слишком много различных программ.
Чтобы обновить окно, что полезно для тех, у кого всегда висит несколько браузерных закладок, нажмите F5. Открытое в данный момент рабочее пространство будет показывать только свежую информацию.
Сочетание клавиш Ctrl с различными кнопками должно быть в памяти у каждого пользователя операционной системы Windows. Что к чему тут:
- Ctrl + A — позволяет выделить всю открытую область. Так, например, если выполнить это действие в папке, то будут выделены все находящиеся в ней файлы. Если в текстовом документе, то весь текст.
- Ctrl + C — дает возможность копировать информацию. Даже в тех документах или на интернет-страницах, где это не получается сделать через контекстное меню.
- Ctrl + V — это вставка из буфера обмена. Кстати, это действие тоже можно выполнить в любом месте.
- Ctrl + Z — отменяет последний шаг. Например, если случайно удалили какой-то элемент в текстовом документе, то его легко будет восстановить. Равно как и если перенесли объект из одной папки в другую не специально.
- Ctrl + X — это ножницы. То есть можно вырезать объект с сохранением его в буфере обмена. Оттуда его можно вставить куда угодно.
- Ctrl + Alt + Delete — запускает Двойное нажатие перезапускает систему. Это удобно, когда компьютер начинает «висеть» или «глючить», когда экран не реагирует на нажатия мыши или клавиатуры.
Однако все это, по большей части, касается любой версии Windows, кроме последней — «восьмерки». Поскольку все предыдущие имеют весьма стандартное меню и список команд, описанные выше сочетания являются универсальными. С последней же версией несколько сложнее, поскольку она сделана внутри несколько иначе. Есть горячая клавиша Windows 8, которая разительно отличается от других операционных систем. И ее нужно знать каждому, кто уже пользуется или собирается применять данную операционку.
Системные горячие клавиши
Для удобства мы сгруппировали описания используемых в среде macOS комбинаций по категориям. Под системными следует понимать комбинации, используемые при запуске ПК:
- Cmd+R: используется, если нужно запустить операционную систему в режиме с разделом восстановления;
- Opt+Cmd+R: аналогичные действия, осуществляемые через Интернет;
- Shift: старт macOS в безопасном режиме;
- Opt: использование менеджера загрузки для выбора последующих действий;
- Opt+Cmd+P+R: горячие клавиши macOS, используемые для сброса данных параметрической и энергонезависимой памяти. Сочетание не сработает, если EFI защищён паролем;
- Cmd+S: старт macOS в однопользовательском режиме. Не работает при наличии пароля прошивки, а также начиная с версии Mojave;
- в качестве исключения можно назвать клавишу D/, используемую без управляющих кнопок, при загрузке её зажатие инициирует запуск процедуры диагностики оборудования;
- Opt+D: инициация диагностики оборудования техники Apple с использование выхода в интернет.
Многие пользователи часто используют Диспетчер задач для мониторинга запущенных программ, процессов и служб. В ПК Mac для вызова диспетчера задач служит комбинация клавиш Cmd+Opt+Esc – несколько непривычно с точки зрения пользователей Windows. Чтобы заблокировать рабочий стол MacBook, используйте клавиши Ctrl+Cmd+Q.
Клавиши «Принтскрин» на клавиатуре Apple нет, чтобы сделать снимок экрана на Mac, используйте клавиши Shift+Cmd+3. При этом миниатюра снимка экрана появится на рабочем столе.
Ctrl + Alt + Del с клавиатурой Mac
У меня есть компьютер с Windows 7, на котором я использую клавиатуру Apple. При каждом входе в систему мне предлагается вводить Ctrl + Alt + Delete перед вводом пароля.
Поскольку на клавиатуре Mac нет Delete клавиши, я до сих пор прибегал к «экранной» виртуальной клавиатуре. Это довольно раздражает, и я задавался вопросом, есть ли лучший подход.
Кстати, в чем смысл этой глупой Ctrl + Alt + Delete вещь?
Windows спроектирована таким образом, что, если безопасность системы не была нарушена каким-либо другим способом, только процесс Winlogon, надежный системный процесс, может получать уведомления о комбинации клавиш CAD.
Возможно, вы могли бы переназначить клавиатуру , попробуйте ctrl alt fn-delete (самое простое потенциальное решение) или просто отключите необходимость использовать трехпалый салют для входа
Вы можете попробовать Apple Wireless Keyboard Helper , он сопоставляет комбинации клавиш Mac и нажатия клавиш Windows.
- F3 : Снимок экрана
- F4 : Диспетчер задач
- F7 — F9 : управление iTunes
- F10 — F12 : регулятор громкости системы
- Eject : Переключает Fkeys / Функции
- Fn + F key : Функция триггеров (полезно в режиме клавиш F)
- Fn + Backspace = Del
При использовании клавиатуры Mac, подключенной к ПК, клавиша клавиатуры Mac, которую я использую для Del клавиши ПК, является fn delete ⌦ комбинацией клавиш.
Это работает с control и option (alt) для формирования Ctrl Alt Del .
Использование Mac delete , которое эквивалентно ПК Backspace , не работает для меня. Мне не нужно использовать ⇧ с option (alt) .
У меня был сценарий работы на моем Mac, но я был вынужден удаленно войти в Windows VM.
Windows автоматически заблокирует экран после нескольких минут бездействия и обычного
Комбинации клавиш на моей клавиатуре Mac — это эквивалентно аналогу этого окна — для меня было нажатие Fn + Control + Alt/Option + Command + Delete .
Я была такая же проблема. Каждая комбинация подвела меня. В полном раскрытии я не использую беспроводную клавиатуру Bluetooth. Я использую USB-клавиатуру с цифровой клавиатурой справа. После сбоя всех вышеперечисленных комбинаций я убедился, что num lock отключен. Я использовал control (не командную клавишу, просто обычную управляющую клавишу), option (он же alt без комбинации клавиш fn) и «.» с клавиатуры. Не ври, это то, что я использовал. Control + опция +.
Если вы хотите избавиться от CTRL + ALT + DELETE затем начать и тип netplwiz открой его и хит выдвинутой затем снимите флажок Требовать CTRL + ALT + DELETE в login.Hope это помогает .
На моей клавиатуре Mac я могу сделать, Ctrl alt Backspace что говорит Удалить.
Вы должны переназначить свой Del ключ к чему-то. Вы можете использовать Input Remapper для этого. Он даже попытается определить вашу клавиатуру Mac и выполнить некоторые настройки для вас.
Это очень просто, просто скачайте и установите это программное обеспечение: http://ahkscript.org/ Это позволит вам переназначить кнопки клавиатуры. и запустить скрипт Iv’e, созданный для замены кнопки обратной косой черты, нужен ключ ввода с ключом удаления (см. рисунок в приложении)
Я столкнулся с той же проблемой, и лучшее решение, которое я нашел, это использовать BootCamp от Apple, который предоставляет драйверы для клавиатуры Apple.
Перейдите на страницу поддержки Apple, загрузите BootCamp, извлеките и установите только AppleKeyboard ( инструкции здесь ), а затем нажмите клавишу fn на Windows.
Теперь можно использовать fn-BackSpace для получения Windows-подобного del, как это делается на Mac. Вместе вы получаете все предопределенные функциональные клавиши на клавиатуре Mac, работающие на окнах (например, управление громкостью, управление яркостью и т. Д.)
Используя старую прозрачную клавиатуру Mac оригинального Bondi Blue iMac, у которой нет клавиши Fn (мне нравится ее прикосновение!) На ПК с Windows, работающей на Win 10, я обнаружил, что комбинация клавиш Control-ALT-Numeric keypad. (цифровая клавиатура десятичная или точечная клавиша) работает и вызовет диспетчер задач.
Поскольку любая клавиатура имеет 2 клавиши CTRL и ALT, мне удается использовать это так: CTRL (слева) + ALT (справа) + Del (как обычные клавиатуры).
Я использую волшебную клавиатуру Apple с цифровой клавиатурой на ПК. Control, Option и Decimal (в части с цифровой клавиатурой) выполняет Ctrl — Alt — Del на моем ПК. Надеюсь, что это полезно здесь.
Как открыть «Мониторинг системы» в Mac OS
В целом, «Мониторинг системы» в Мак выполняет все те же функции, что и классический «Диспетчер задач» для Windows: отображает подробные сведения о потреблении ресурсов и загруженности центрального процессора, оперативной памяти, энергопотреблении, состоянии жесткого и/или твердотельного диска и сети.
Правда, имеет немного необычный вид: категории потребления ресурсов выделены отдельными вкладками, а не собраны в одном окне, как в Windows. Для некоторых пользователей это может быть неудобно, так как не видно, как сильно нагружает систему в целом то или иное приложение.
Также стоит отметить, что «Мониторинг системы» не дает возможности принудительно завершить работу программы или процесса, как в Windows. Для этого используется другая оболочка.
Далее рассмотрим несколько способов открытия «Мониторинга системы» в Mac OS.
Вариант 1: Spotlight
Это средство поиска, встроенное в операционные системы Apple. По аналогии с поиском по Windows в «десятке» предоставляет быстрый доступ к программам и файлам. Процесс взаимодействия реализован следующим образом:
- Вызвать инструмент поиска проще всего с помощью сочетания горячих клавиш Command+Space (пробел). Также можно вызвать, если кликнуть по значку лупы в правом верхнем углу экрана.
- Введите в открывшуюся строку наименование искомого компонента – «Мониторинг системы». Перейдите по нему в результатах выдачи.
- Будет открыто приложение «Мониторинг системы».
Вариант 2: Launchpad
Launchpad – это средство запуска приложений, откуда можно быстро получить доступ ко всем системным программам в Mac OS. Вызов «Мониторинга системы» в этом случае происходит по следующей инструкции:
- Вызовите Launchpad в нижней панели, кликнув по иконке в виде ракеты на сером фоне. Также это можно сделать, наведя указатель курсора мыши в «Активный угол» — это верхний правый угол экрана по умолчанию.
- В открывшемся списке отыщите папку с названием «Утилиты». В некоторых версиях Mac она может называться «Другие».
- Здесь найдите и кликните по «Мониторинг системы». После этого откроется соответствующая программа.
Вы также можете закрепить ярлык «Мониторинга системы» на панели Dock, чтобы его можно было быстро открыть. Делается это следующим образом:
- Выполните запуск «Мониторинга системы» любым удобным способом из тех, что описаны выше.
- Его иконка отобразится в панели Dock. Кликните по ней правой кнопкой мыши и выберите из контекстного меню пункт «Параметры». Появится еще одно подменю, где нужно поставить отметку на «Оставить в Dock».
- Теперь даже после закрытия приложения его иконка останется в нижней панели. Вы сможете вызвать ее в любое время.
Навигация по видео
- Перемотать на 10 секунд назад: J (О на русской раскладке)
- Перемотать на 10 секунд вперед: L (Д на русской раскладке)
- Приостановить или снова воспроизвести ролик: K (Л на русской раскладке) или кнопка Пробел
- Перейти к следующему кадру (когда воспроизведение приостановлено)
- Перейти к предыдущему кадру (когда воспроизведение приостановлено)
- Перейти к началу или к концу ролика: клавиши Home и End, если выбрана панель прокрутки
- Перейти к началу ролика: клавиша с цифрой 0 (не на дополнительной цифровой клавиатуре), если выбрана панель перемотки
- Перейти к одной из десяти условных частей видео (начиная со второй части), от 10-90%: клавиши с цифрами от 1 до 9 (не на дополнительной цифровой клавиатуре), если выбрана панель перемотки
Перемещение по рабочему листу или ячейке
Вы можете использовать сочетания клавиш, чтобы легко перемещаться по всему рабочему листу, внутри ячейки или по всей вашей книге.
- Стрелка влево / вправо: перемещение одной ячейки влево или вправо
- Ctrl + стрелка влево / вправо: переход в самую дальнюю ячейку слева или справа в строке
- Стрелка вверх / вниз: перемещение одной ячейки вверх или вниз
- Ctrl + стрелка вверх / вниз: переход в верхнюю или нижнюю ячейку в столбце
- Tab: переход к следующей ячейке
- Shift + Tab: переход к предыдущей ячейке
- Ctrl + End: переход в самую нижнюю правую ячейку
- F5: перейдите в любую ячейку, нажав F5 и набрав координату ячейки или имя ячейки.
- Home: перейдите в крайнюю левую ячейку в текущей строке (или перейдите к началу ячейки при редактировании ячейки)
- Ctrl + Home: переход к началу рабочего листа
- Page Up / Down: перемещение одного экрана вверх или вниз на листе
- Alt + Page Up / Down: переместить один экран вправо или влево на листе
- Ctrl + Page Up / Down: переход на предыдущий или следующий рабочий лист
Как вернуть случайно удаленные файлы?
Иногда может случиться так, что некоторые файлы могут быть удалены, если вы принудительно завершите работу любого приложения с контролем или удалите Mac. Однако вы можете вернуть все эти файлы, если будете действовать в нужное время и с помощью подходящего программного обеспечения.
Одним из таких популярных инструментов является Диск Дрель, что дает лучшие решения для восстановления Windows и Mac OS. Это мощный инструмент, который претендует на восстановление более 200 форматов файлов и на любых устройствах хранения. Он также поставляется с бесплатным программным обеспечением для резервного копирования, которое можно использовать для защиты данных и уменьшения их негативного воздействия, которое может привести к внезапному сбою приложения.
Некоторые дополнительные функции инструмента Disk Drill включают в себя утилиту очистки, бесплатный монитор работоспособности, инструмент для защиты данных, средство поиска дубликатов и возможность создания диска восстановления с загрузочным USB. Профессиональная версия программного обеспечения позволяет пользователям получить доступ ко всем функциям, а также может использовать обновления бесплатно на всю жизнь, если они того пожелают. Корпоративная версия Disk Drill предназначена для коммерческих людей, чтобы они могли получить максимальную поддержку для всей компании, например, возможности экспорта криминалистических данных. Программное обеспечение поставляется бесплатно и совместимо с Mac OS 10.8.5 или более новыми версиями.
Заключение о командовании Ctrl + Alt + Del на Mac
Команда Ctrl + Alt + Del Mac Это первое, что может всплыть у вас в голове все время, когда возникает необходимость устранения неполадок с неотвечающими приложениями. Тем не менее, сохраняйте в натуральной форме другие методы, которые мы перечислили здесь
Мы предлагаем принять меры предосторожности, например, избегать использования неоптимизированного программного обеспечения, которое так плохо спроектировано, что в любом случае дает сбой. Лучше всего использовать предоставленные нами комбинации, но было бы лучше, если бы вы избегали таких приложений. Вы по-прежнему можете выбирать из множества приложений Mac, которые можно безопасно использовать
Вы по-прежнему можете выбирать из множества приложений Mac, которые можно безопасно использовать.
Полезные «Горячие клавиши» для пользователя macOS
1. Ctrl + ⌘Cmd + Пробел – выводит на экран полную emoji клавиатуру.
2. ⌘Cmd + C и ⌘Cmd + V – соответственно «копировать» и «вставить».
3. ⇧Shift + ⌥Option (Alt) – позволит более детально регулировать громкость звука.
4. ⌘Cmd + Tab — переключение между запущенными приложениями.
5. При выделении нескольких файлов и нажатии клавиш ⌘Cmd + ⌥Option (Alt) + Y – начнется слайд-шоу в полноэкранном режиме.
6. ⌘Cmd + L – выделение адресной строки в браузере.
7. ⌘Cmd + ⇧Shift + 3 – позволит сделать скриншот.
8. ⌘Cmd + ⇧Shift + 4 + Пробел – скриншот отдельного окна.
9. ⌘Cmd + ⇧Shift + 4 – скриншот выбранной части экрана.
10. Удерживая ⇧Shift при уменьшении окна появится slo-mo эффект этого действия.
11. ⌥Option (Alt) + Backspace – удаляет не отдельные буквы, а целиком слова.
12. ⌥Option (Alt) + одна из клавиш, отвечающих за яркость и громкость звука – позволит настроить эти функции.
13. Ctrl + Пробел – позволяет быстро вызвать Spotlight.
14. ⌘Cmd + H – позволит свернуть текущее окно или приложение.
15. Выделите несколько элементов, затем нажмите на пробел – это покажет их в режиме быстрого просмотра (Quick Look).
16. ⌘Cmd + Q – закрыть активное приложение.
17. ⌘Cmd + W – закрыть активное окно в приложении.
18. ⌘Cmd + T – открытие новой вкладки в приложении (например в Safari или Finder).
Еще немного о горячих клавишах в Safari:
- Как открыть закрытые вкладки в Safari на Mac (macOS) с помощью горячих клавиш.
- Горячие клавиши для быстрого переключения между вкладками Safari на Mac: 3 шортката.
- Как открывать любимые сайты в Safari на Mac при помощи горячих клавиш.
19. ⌘Cmd + ⇧Shift + Точка – включение режима просмотра скрытых файлов.
20. ⌘Cmd + ⇧Shift + G – если нажать это сочетание клавиш в Finder, то появится окно перехода к папке.
21. ⌘Cmd + ⌥Option (Alt) + H – позволяет скрыть все окна и приложения кроме активного.
22. ⌘Cmd + , (запятая) – позволяет открыть настройки активного приложения.
23. ⌘Cmd + ⌥Option (Alt) + ⇧Shift + Escape – зажав эти клавиши на 2-3 секунды, текущая программа принудительно завершит свою работу.
24. ⌘Cmd + ⌥Option (Alt) + Escape – при нажатии появится окно, аналог «Диспетчера задач» в Windows, позволяющее закрыть «подвисшие» программы.
25. Ctrl + ⌘Cmd + ⌥Option (Alt) + Power/Eject – завершение работы всех программ и выключение Mac, причем от пользователя не потребуются дополнительные подтверждения данному действию.
26. Ctrl + ⌘Cmd + Power/Eject – перезагрузка компьютера.
27. Ctrl + ⇧Shift + Power/Eject – выключение дисплея, при этом компьютер продолжит работать.