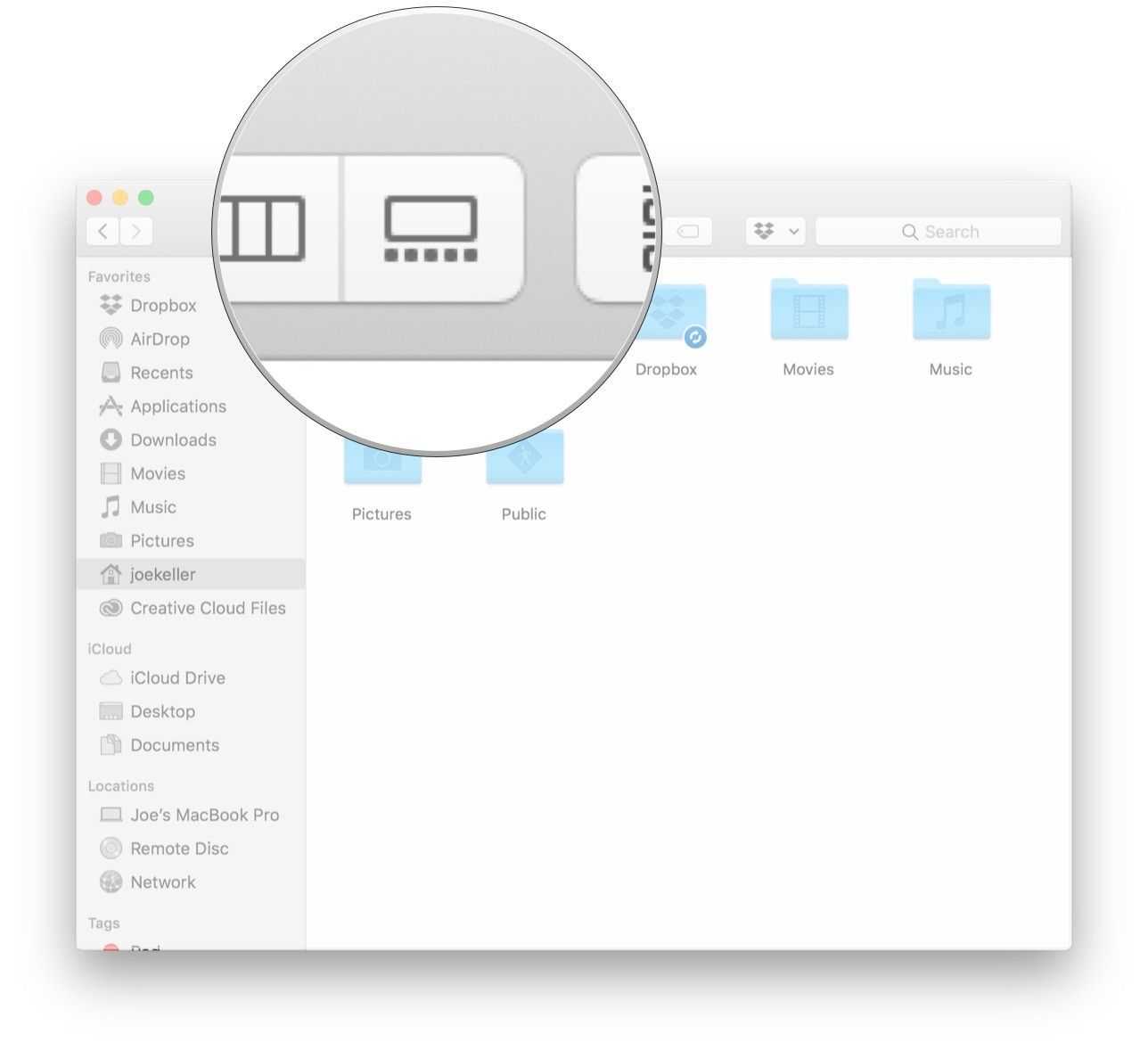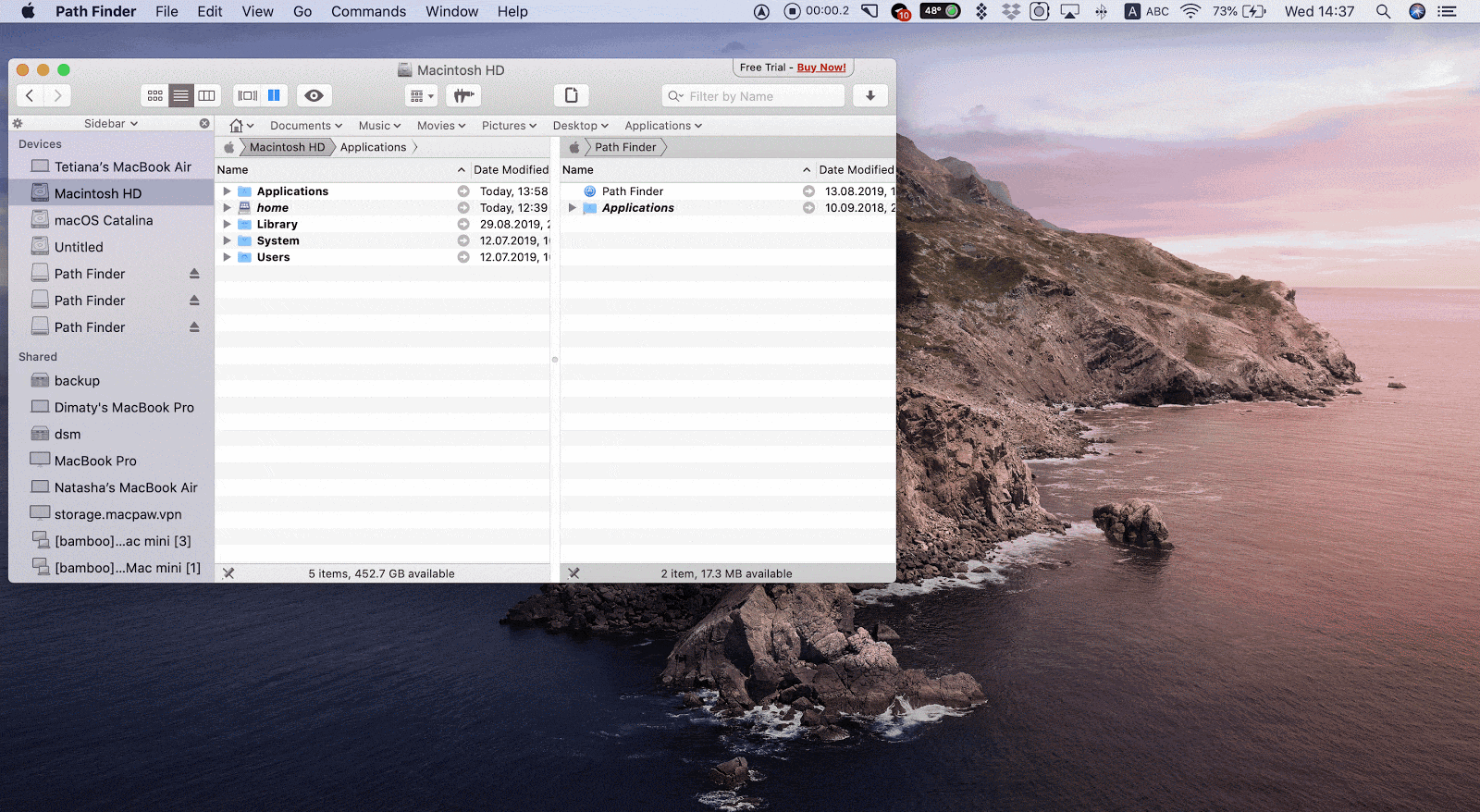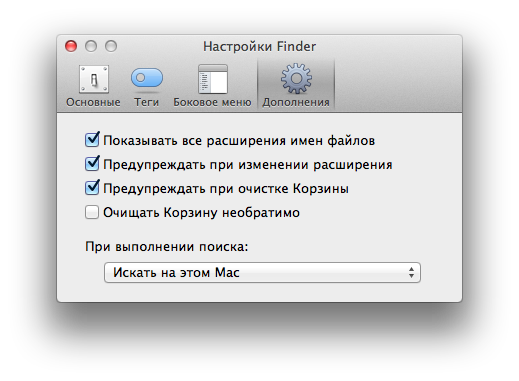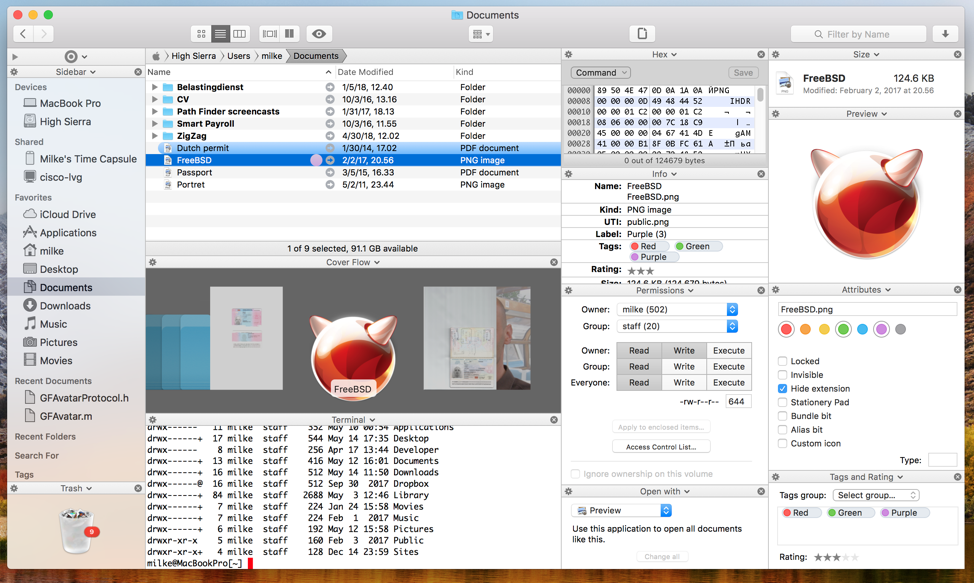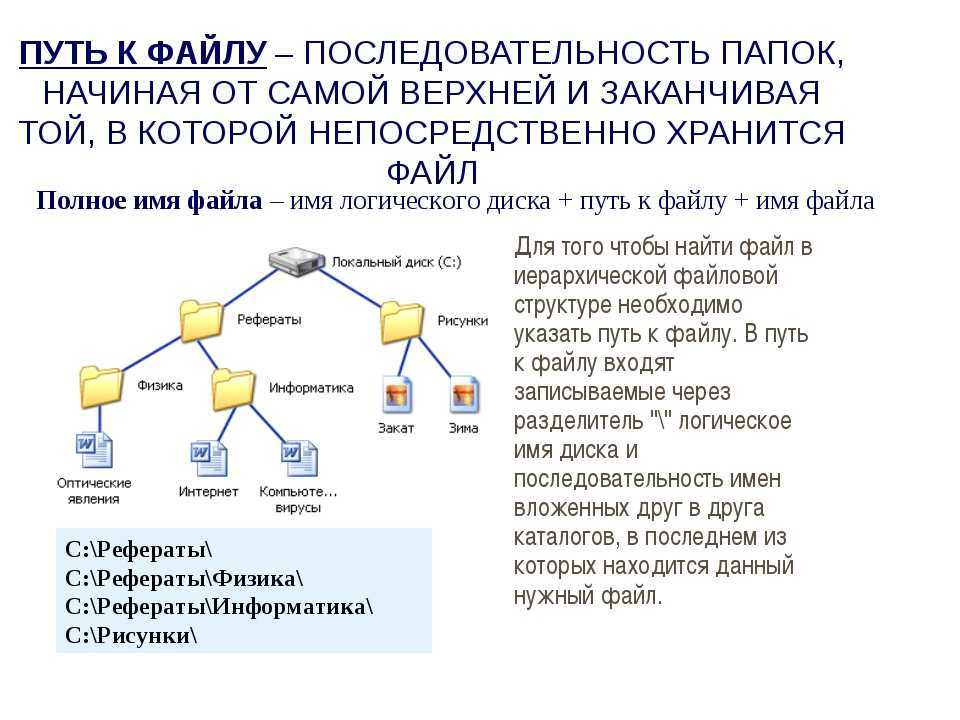Несколько полезных смарт-папок
Если у вас возникли проблемы с продумыванием способов использования смарт-папок, вот несколько из наших любимых, которые помогут вам начать работу.
Поиск больших файлов
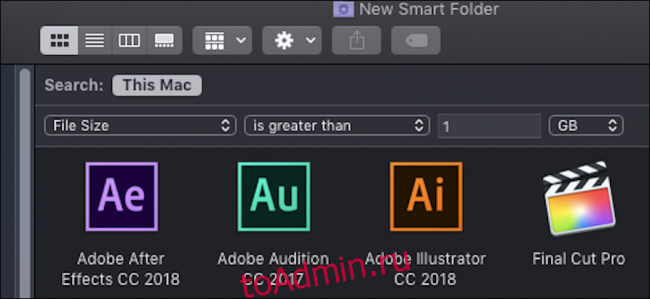
Полезный поиск — «Размер файла больше 1 ГБ» или любой другой вариант, который вы сочтете слишком большим. Сохраните этот поиск как смарт-папку, и вы сможете быстро найти большие файлы, которые, возможно, захотите удалить.
Удаление повторяющихся файлов
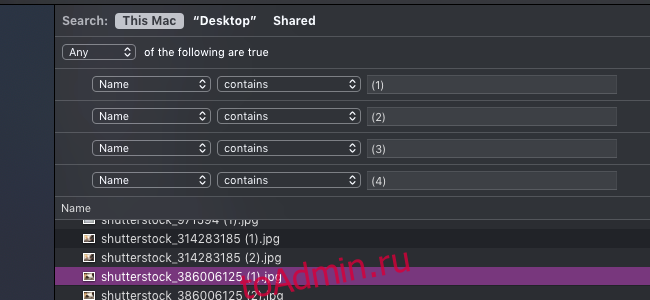
Поскольку macOS автоматически добавляет «(1)» к повторяющимся именам файлов, поиск по нему (вместе с несколькими более высокими числами) покажет вам все повторяющиеся файлы на вашем диске.
DMG, которые необходимо удалить
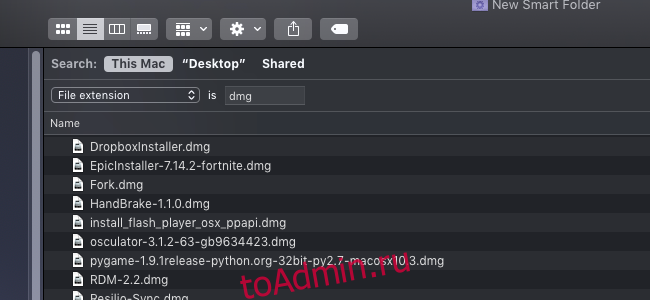
Когда вы загружаете приложение macOS из Интернета, оно обычно поставляется в виде файла .dmg. Эти файлы занимают место и часто загромождают папку загрузок. Вы можете найти их все, выполнив поиск по расширению .dmg. Вероятно, удалить все из них безопасно, если вы уже установили приложения внутри.
Недавно загружено
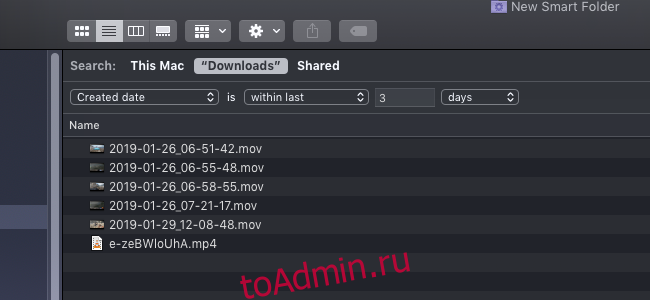
Пример из предыдущего немного неинтуитивен для настройки; вам нужно щелкнуть «Новая смарт-папка» в папке «Загрузки», что даст вам возможность искать «Загрузки». Оттуда вы можете фильтровать элементы, созданные за последние несколько дней.
Правила установки парогенератора для турецкой бани
Перед тем как выполнить установку оборудования, важно позаботиться о качестве помещения. Оно должно обладать хорошей вентиляцией и быть достаточно сухим
Немаловажно и то, обладает ли помещение нужными коммуникациями. Самой важной в бане должна быть водопроводная система. Без нее парогенератор турецкой бани хамам не будет нормально функционировать. Рекомендуемое давление в системе должно быть от 0,2 до 10 бар. Кроме того, важно подвести подачу электричества или газа, в зависимости от того, какой парогенератор вы выберете.
Монтаж парогенератора для бани проводится исходя из инструкции производителя. Во время работы нужно следить за тем, чтобы не повредить медный паропровод. Он не должен прогибаться, так как могут появиться водные карманы, в которых будет скапливаться конденсированная вода. Она будет блокировать выход пара. Тут есть закономерность: чем меньше длина паропровода, тем ниже количество скапливаемого в нем конденсата. Не забывайте и то, что медную трубу лучше теплоизолировать.
Больше о том, как можно установить парогенератор для бани вы узнаете из этого видео:
Как изменить значок Finder (Искатель) в Dock (Док)
Значок по умолчанию для Finder — это смайлик с полу-синим-полу-белым фоном. Но если вы хотите полностью настроить свой Mac, вы можете изменить значок Finder на свой собственный. Для этого нам придется на мгновение отключить SIP (Защита целостности системы).
- Выберите изображение, которое вы хотите использовать, и убедитесь, что оно в формате PNG.
- Переименуйте картинку в «искатель». Если на вашем Mac есть экран Retina, переименуйте изображение как «finder@2x
- Выключите Mac и подождите около 30 секунд.
- Затем включите Mac и одновременно удерживайте клавиши Command + R на клавиатуре, чтобы загрузить режим восстановления.
- Когда вы увидите в верхнем меню «Утилиты macOS», нажмите «Утилиты
- В раскрывающемся меню нажмите «Терминал
- В окне Терминала введите командную строку: csrutil disable
- Затем в верхнем меню щелкните логотип Apple, а затем «Перезагрузить
- Подождите, пока ваш Mac перезагрузится, и войдите в систему как пользователь.
- Откройте терминал из Launchpad, Finder или с помощью Spotlight.
- В окне Терминала введите командную строку: sudo mount -rw /
- Введите пароль пользователя. Символы пароля не будут отображаться в окне Терминала.
- Затем удалите значок Finder. В окне Терминала введите командную строку:
sudo rm /System/Library/CoreServices/Dock.app/Contents/Resources/finder.png
или
sudo rm /System/Library/CoreServices/Dock.app/Contents/Resources/finder@2x.png (для Retina Mac).
14. Добавьте выбранное изображение. В окне терминала введите командную строку:
sudo cp /Users/your_username/Desktop/finder.png /System/Library/CoreServices/Dock.app/Contents/Resources/
или
sudo cp /Users/your_username/Desktop/finder@2x .png/System/Library/CoreServices/Dock.app/Contents/Resources/ (для Retina Mac).
15. Затем удалите кэш значков Dock. В окне Терминала введите командную строку: sudo find /private/var/folder/ -name com.apple.dock.iconcache -exec rm {} \;
16. И убить Док. В окне Терминала введите командную строку: killall Dock
Теперь ваш Dock обновится, и вы должны увидеть свое изображение в виде значка Finder. Теперь вам нужно включить SIP. Для этого выполните шаги с 3 по 8. Вместо этого на шаге 7 введите командную строку «csrutil enable
Экскурсия по macOS: где искать все интересное
В Windows, как ты знаешь, все настройки ОС и программ хранятся в реестре либо в файлах INI; в Unix большая часть настроек лежит в либо в скрытых файлах в домашнем каталоге. Многое из того, что есть в Unix, присутствует и в macOS — есть и (точнее, , а — это теперь симлинк), и привычные скрытые файлы в домашней папке.
Настройки маковских программ и более высокоуровневых частей системы лежат в двух других каталогах — и (точнее, ). В первой — настройки для всех пользователей, во второй — для текущего.
Список файлов с настройками уходит за горизонт
Попасть в пользовательскую Library на свежеустановленной системе с некоторых пор стало не так просто — нужно открыть Finder, выбрать в меню «Переход → Переход к папке» (или нажать Cmd-Shift-G) и скопировать туда адрес. Чтобы этого лишний раз не делать, можно открыть терминал и выполнить команду
Вот уже и первая скрытая настройка! Кстати, корень диска удобно добавить в сайдбар наряду с домашним каталогом: в настройках Finder выбирай галочку: «Боковое меню → Жесткие диски».
Папок Unix ты здесь не увидишь — они скрытые и по умолчанию видны только из терминала, где в основном и нужны. Но если вдруг понадобится, можешь выполнить в терминале команду
Теперь перезагрузи Finder («меню Яблоко → Завершить принудительно → Finder → Перезапустить»), и ты увидишь все скрытые файлы и папки.
Но вернемся к изучению Library. Помимо папки Preferences, здесь полно всего интересного. К примеру, в LaunchAgents и LaunchDaemons лежат настройки автозапуска по расписанию (launchd), в Application Support — базы данных, плагины и прочие изменяемые части приложений, в Services — сервисы для обработки данных (см. пункт «Службы» в основном меню любой программы), в Keychains — базы данных с твоими логинами и паролями в зашифрованном виде, в PreferencePanes (только в корневой Library) — плагины «Системных настроек», в Caches — всякий временный мусор и так далее.
В /Library можно найти много всего интересного
Также загляни в . Лазить сюда часто тебе вряд ли придется, но изучить, из чего сделана macOS, не помешает. Можешь, например, открыть папку Kernels и полюбоваться на ядро или поинтересоваться компонентами системы в папке .
Полезно знать и то, что любая программа в macOS (включая системные сервисы) — это папка, которую Finder отображает особым образом. По двойному клику она запускается, но, если хочешь заглянуть внутрь, жми на нее правой кнопкой мыши и выбирай «Показать содержимое пакета». Тебе откроется много интересного!
Создаем смарт-папки
Умные папки предназначаются для определенной выбранной вами папки, и это может быть вся ваша домашняя папка или одна маленькая папка, вложенная в несколько других. Вы даже можете выбрать весь свой жесткий диск или SSD. Перейдите к папке, которую вы хотите найти, например, к папке «Загрузки». В строке меню выберите «Файл»> «Новая смарт-папка». Откроется новое окно, которое очень похоже на Finder, но значок в строке заголовка окна покажет фиолетовую папку.
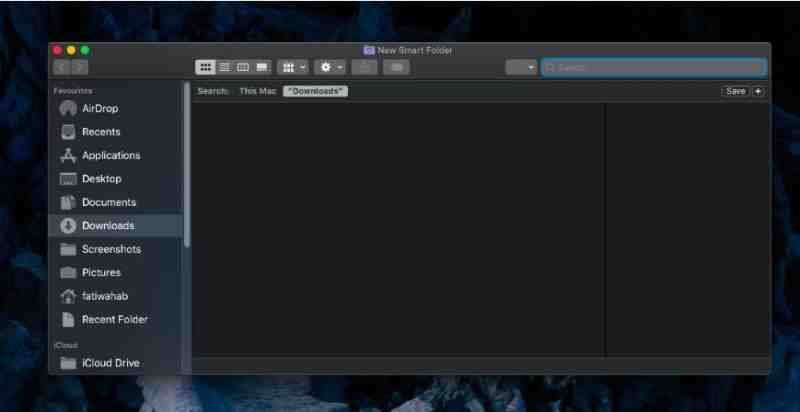
Нажмите кнопку «плюс» на панели сохранения, и она добавит первое правило для включения файлов в смарт-папку. Вы можете добавить столько правил, сколько захотите, нажав кнопку «плюс» несколько раз. Правила позволяют включать файлы по типу, дате изменения, создания, доступа, среди прочего. Вы также можете изменить критерии с «Вид» на «Имя» или «Содержание». Если вы выберете «Другое» в меню, вы получите полный список атрибутов, которые вы можете использовать для фильтрации файлов.
После того, как вы добавили столько правил, сколько вам нужно для ваших файлов, нажмите кнопку Сохранить вверху. Присвойте смарт-папке имя с помощью вашей клавиатуры для macbook, и если хотите, вы можете снять флажок «Добавить в боковую панель».
Смарт-папка готова, поэтому вы можете получить к ней доступ в любое время. Она будет обновляться, и будет включать или исключать любые файлы, которые были добавлены и которые соответствуют его критериям фильтрации.
Если позже вам потребуется изменить правила для смарт-папки, перейдите к ней. Щелкните правой кнопкой мыши и выберите «Показать критерии поиска». Затем вы можете изменить установленные вами поисковые фильтры, добавить новые или удалить существующие.
Если вы решите не добавлять смарт-папки на боковую панель Finder, вы можете получить к ним доступ из домашней папки в разделе «Библиотека».
Папка «Библиотека» — это скрытая папка, поэтому перейдите в свою домашнюю папку и нажмите на вашей клавиатуре «Command» + «Shift» +. сочетание клавиш. Внутри папки Library есть папка под названием «Сохраненные поиски». Все ваши смарт-папки сохраняются именно там. Вы можете изменить их или создать для них ярлык.
Кстати если вы вдруг захотите обновить свою клавиатуру на Мак, например если она уже просто старая или вы случайно залили ее водой — загляните на сайт https://wepro.ru. Выбор реально огромный — есть практически все детали на различные модели устройств MAC, а цены разумные — вам стоит запомнить сайт в закладки чтобы потом вы могли его быстро найти. Мало ли что — пригодится
На этом все, спасибо за внимание
Просмотров сегодня: 107
Прокачайте «Быстрый просмотр» плагинами
Работа «Быстрого просмотра» до и после добавления плагина для отображения архивов — разница более чем очевидна
- Вопрос: Как быстро увидеть содержимое архива?
- Ответ: Проще всего использовать специальный плагин для «Быстрого просмотра»
Об этой возможности знают немногие. Тем не менее, установка дополнительных плагинов для «Быстрого просмотра» точно упрощает жизнь при работе с файлами. Представьте, вы можете увидеть содержимое архива просто по нажатию пробела. Красота!
На сайте Quick Look Plugins огромный выбор дополнений для «Быстрого просмотра». Некоторые из них устанавливаются вместе с базовым софтом, а другие нужно просто забросить в папку «Библиотеки» > QuickLook и перезагрузить Mac.
Проверьте списки недавних приложений в приложениях
Часто программы просмотра документов, музыкальные плееры, офисные приложения, приложения для заметок и т. д. Имеют свой собственный список недавних. Поэтому, когда вы ищете недавно открывшийся файл определенного типа, возможно, будет проще найти его через связанное приложение.
Например, чтобы найти PDF-файл, откройте приложение «Предварительный просмотр» и выберите «Файл» > «Открыть последние». (Это подменю является стандартным местом для списка последних во многих приложениях.)
В Safari вы можете получить список ваших последних поисков в адресной строке, нажав пробел. Также в конце списка есть опция «Очистить недавние поиски».
Найти установочные файлы -.DMG
В то время как некоторые установщики имеют четкие имена, другие несколько загадочны (Microsoft, я смотрю на вас!). Если я не знаю имя установщика, у меня будут проблемы с его поиском. Как только я увижу название, я, наверное, пойму, что я ищу. Я создам смарт-папку с левым меню как расширение файла.
Если вы не выбрали эту опцию недавно, вам придется выбрать Другое. В разделе «Другие параметры» выберите «Расширение файла». Затем установите следующее поле в DMG. DMG — это формат файлов для большинства файлов установщика Apple.
Я, вероятно, все еще не буду помнить, что X16-92852-RU — это Office 2011 для Mac, но с небольшим списком установщиков шансы в мою пользу. Вы можете пометить файлы установщика Smart Folder.

6. Создание смарт-папок.
Умные папки – это удобный способ автоматического управления файлами. Например, вы можете установить параметры, согласно которым все изображения PNG со словом «снимок экрана» в имени файла должны отображаться в определенной папке. Когда вы добавляете на Mac дополнительные элементы с теми же переменными, macOS автоматически добавит их в другие файлы. Выполните следующие действия, чтобы создать интеллектуальную папку:
- Перейдите в меню » Файл » Finder.
- Щелкните « Новая смарт-папка» .
- Введите желаемые параметры в поле поиска .
- Выберите нужные переменные.
- Щелкните Сохранить .
- Введите имя и расположение папки.
- Щелкните Сохранить .
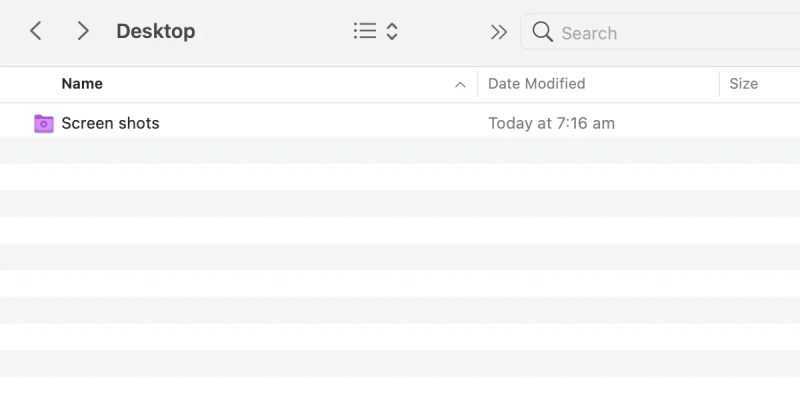
Какие есть встроенные возможности
Для начала нужно запустить соответствующий инструмент:
- Откройте Launchpad, кликнув по иконке в виде ракеты на сером фоне, что расположена в панели Dock.
- В меню Лаунчпада откройте каталог Other. По умолчанию он находится в самом конце списка программ. В некоторых редакциях mac может носить название «Утилиты» или «Utilites».
- Здесь кликните по значку «Дисковая утилита». После чего будет запущен инструмент по работе с дисками на Mac.
Теперь можно подробнее разобраться в ее возможностях и функционале.
Базовый функционал
Базовый функционал инструмента включает в себя базовые возможности управления: анализ на ошибки, создание разделов, форматирование и т.д. Давайте попробуем разобраться в базовом функционале программы более подробно:
- Если вам нужно запустить проверку носителя на возможные ошибки или вирусы, то нажмите по кнопке «Первая помощь». Он вызывает запуск автоматизированного инструмента устранения ошибок жесткого диска, флешки. Предварительно требуется выбрать нужный носитель в меню слева. От вас потребуется также дать согласие на запуск сканирования, нажав кнопку «Запустить». Средство сканирования на ошибки позволяет находить только самые очевидные проблемы, поэтому возлагать на него больших надежд не стоит.
- «Разбить на разделы». Эта кнопка отвечает за создание новых логических разделов на выбранном жестком диске. Вы сможете разбить общее пространство на несколько томов. После нажатия на эту кнопку открывается окно, в котором и производится основная настройка: количество томов, название, формат и объём. Последний параметр можно как задать вручную, так и воспользоваться автоматизированным средством – для этого просто нажимайте на кнопки «+» «-» под диаграммой диска.
- «Стереть». Запускает форматирование диска с удалением всех данных, записанных на нем. Перед началом появится окошко, где потребуется задать новое имя диску (можно оставить и старое), выбрать формат, настроить глубину удаления данных (кнопка «Параметры безопасности»). Для запуска процедуры очистки диска нажмите кнопку «Стереть».
- «Восстановить». Открывает средство восстановления данных из ранее созданного образа или клона диска. Вам потребуется выбрать носитель/директорию, на основе которой будет сделано восстановление данных. Для запуска процесса восстановления воспользуйтесь кнопкой «Восстановить».
- Кнопка «Отключить» проводит программное отключение выбранного диска от системы. После этого mac не сможет его обнаружить и работать с ним до тех пор, пока вы не подключите его повторно.
- Кнопка «Свойства» открывает окно с основной информацией о выбранном диске: имя, файловую систему, состояние SMART и так далее.
Это были самые простые возможности, к которым легко получить доступ и которыми не так сложно пользоваться, поэтому они отлично подойдут для всех пользователей.
10. Показать или скрыть расширения имен файлов
Если вам нужно изменить имя файла, может быть полезно иметь видимое расширение. Однако иногда расширение может мешать и утомительно переименовывать элементы. К счастью, в macOS вы можете настроить способ отображения имен файлов в Finder. Выполните следующие действия, чтобы изменить настройки для всех файлов:
- Перейдите в Finder > Настройки > Дополнительно .
- Установите или снимите флажок Показать все расширения файлов .
Если вы хотите изменить настройку только для одного файла, действия немного отличаются:
- Удерживая нажатой клавишу Control, щелкните или выберите соответствующий файл.
- Щелкните Получить информацию в меню, удерживающем нажатой клавишу «Control» или « Файл» .
- Установите или снимите флажок Скрыть расширение .
Commander One v2
Commander One v2 — это последняя версия популярной альтернативы Finder Commander One, и она просто великолепна. Это надежное решение для тех, кто ищет альтернативу Finder. Для начинающих он служит файловым менеджером с двумя панелями, который может упростить операции с файлами, если у вас есть свободное место на экране.
Commander One v2 также поощряет вас быть клавиатурным ниндзя, и вы можете устанавливать сочетания клавиш практически для всего, что вы в противном случае делали бы с трекпадом, включая, помимо прочего, операции с файлами, выбор и навигацию по пользовательскому интерфейсу.
Что касается настройки, пользователи могут выбирать между десятью предустановленными темами. Если вы чувствуете себя изобретательным, вы также можете изменить внешний вид элементов по отдельности, включая шрифты, выделение и цвет фона.
Поиск — одна из многих областей, в которых Commander One действительно хорош. Вы можете не только искать по имени файла, но и просматривать содержимое файла, даже если он находится в сжатой ZIP-папке. Вы также можете сделать поиск с учетом регистра.
Версия Pro позволяет вам связать свои облачные службы хранения, такие как DropBox, Google Drive, учетную запись Amazon S3, а также недавно добавленную учетную запись Box.com, учетную запись Backblaze и многое другое. Это дает легкий доступ к этим облачным учетным записям, поэтому вам не нужно постоянно переключаться с локального хранилища на облачное хранилище.
Встроенный FTP-менеджер позволяет подключаться к удаленным FTP-серверам. В сочетании с двухпанельной навигацией вам больше не нужно перемещаться туда и обратно, чтобы управлять данными между вашим локальным хранилищем и вашим облачным хранилищем.
Другие новые функции Commander One v2 включают возможность открывать и редактировать файлы, хранящиеся в онлайн-соединениях, возможность открывать и редактировать файлы на устройствах MTP и iOS, поддержку расширений Finder и многое другое. Commander One v2 может изменить работу Finder на вашем Mac благодаря бесконечному списку функций. У него также есть бесплатная версия, поэтому нет причин не получить ее.
Скачать: Commander One v2 ( бесплатная версия ) | Commander One ( Pro-версия, $29,99 )
Как получить доступ к системной папке
Apple предпочитает скрывать папки, которые могут подвергаться риску от вирусов и кибератак
Мало того, но если неопытный пользователь Mac совершит ошибку – или удалит что-то важное, – родные или загруженные (сторонние) приложения могут перестать работать. Поэтому безопаснее, если некоторые папки, такие как папка «Библиотека» и / или «Система», остаются скрытыми
Однако бывают случаи, когда вам нужен доступ к этим папкам. Возможно, приложение работает неправильно, поэтому одним из способов решения этой проблемы является «удаление списка приложений», что возможно только при доступе к системной папке или библиотеке. В этих папках вы получаете полный контроль и можете изменять настройки или удалять файлы кэша.
Доступ к системной папке с помощью терминала
Однако, если вы предпочитаете делать это вручную, вот как вы можете получить доступ к системной папке:
- Стартовый терминал; которые вы можете найти в / Приложения / Утилиты
- Введите эту команду в Терминале: chflags nohidden ~ / System
- (Если под этим именем ничего не появляется, попробуйте / Библиотека в качестве альтернативы)
- Нажмите Return. Убедитесь, что команда выполнена.
- Выйти из терминала. Системная папка должна быть видна в Finder.
- Если вы когда-нибудь захотите восстановить прежнее состояние, введите в Терминале следующую команду: chflags hidden ~ / System
- Нажмите Return еще раз, и он должен вернуться к тому, как это было.
Как посмотреть системные файлы Mac в Finder
Попытайтесь использовать этот метод только в том случае, если вам удобно использовать терминал и вы уже использовали его раньше. Этот метод сделает папку постоянно видимой, поэтому, если вы предпочитаете, чтобы она была только временной, есть другой способ – для тех, кто использует Mac OS X (или macOS) Mavericks и более поздние версии.
- Откройте окно Finder и перейдите в свою домашнюю папку.
- В меню Finder выберите «Просмотр»> «Показать параметры просмотра».
- Поставьте галочку рядом с Показать системную или библиотечную папку.
И это должно дать вам быстрый временный доступ к системной папке. Хотя вам, возможно, придется сделать это снова после того, как вы получили к нему доступ как Apple предпочитает скрывать это.
Pro Tip: Если вы ранее использовали iPhoto – но теперь используете фотографии на своем Mac – у вас могут быть дубликаты библиотек iPhoto. Вы можете быть удивлены, сколько места вы можете сэкономить.
Как получить доступ к системным настройкам?
Теперь, если вы не ищете полный контроль над приложениями на вашем Mac, есть другой способ изменить, как все работает.
- Перейти к Apple Меню.
- Найти системные настройки. Или вы можете получить доступ к этому через Siri, Finder или папку приложений.
- В Системных настройках вы можете вносить широкий спектр системных изменений верхнего уровня без необходимости доступа к чему-либо скрытому через Терминал или Средство поиска.
Благодаря такому уровню скрытого доступа вы можете повысить производительность своего Mac. Удалите приложения, которые занимают слишком много места. Настройте, как выглядит ваша macOS. Если ваш Mac работает не так хорошо, как хотелось бы, получение доступа к папкам «Система» и «Библиотека» является одним из лучших способов восстановить скорость и эффективность, которыми вы когда-то пользовались.
Еще две хитрости, чтобы разблокировать системные папки Mac
Существует специальное сочетание клавиш, которое отображает защищенные папки в Finder. Все, что вам нужно сделать, это нажать:Shift + Command + Period персонажа
Это сразу показывает полупрозрачные папки, которые обычно ограничены для доступа. Повторите комбинацию, чтобы отменить операцию.
Просмотр системной папки Mac с помощью CleanMyMac X
Еще один способ разблокировать скрытое пространство – это загрузить инструмент, который я часто рекомендую, CleanMyMac X. Он имеет так называемую функцию космического объектива, которая создает интерактивную карту вашего хранилища. Вы увидите множество папок, которые вы редко посещаете, например, фильмы, кэш приложений и т. Д.
Скачать бесплатную версию приложения здесь.
Теперь вы можете исследовать космические «пузыри», увеличивать скрытые файлы и папки и удалять их прямо на месте. Хороший способ освободить место, когда вам это нужно. Вот системная папка, если смотреть с космической линзы:
Теперь вы знаете все о поиске системной папки на Mac. Надеюсь, вы найдете эту статью полезной.
Создайте умные «недавние» папки
Вы часто ищете определенные типы файлов, к которым вы недавно обращались или редактировали? Пришло время ускорить поиск с помощью умной папки.
Чтобы создать интеллектуальную папку для определенного набора или типа недавно использованных элементов Finder, сначала нажмите «Файл» > «Новая смарт-папка». Затем нажмите крошечную кнопку «Плюс» в правом углу раздела поиска. Здесь вы начинаете указывать атрибуты, по которым вы хотите фильтровать недавние файлы.
Например, первым атрибутом может быть JPEG в качестве типа файла. Затем вы можете указать, что он начинается с определенного ключевого слова, например снимка экрана. Затем поставьте условие, что вы открывали файл в течение последних семи дней. Наконец, нажмите кнопку «Сохранить», чтобы сохранить результаты поиска в виде интеллектуальной папки с выбранным вами именем и расположением.
Затем смарт-папка по умолчанию отображается на боковой панели. При нажатии на нее отображаются все файлы JPEG с префиксом снимка экрана, который вы открывали за последние семь дней.
Удаление файлов
Чтобы переместить файл в Корзину, перетяните его на значок программы «Корзина» (панель Dock). Можно также выделить один или несколько файлов и выбрать «Файл» > «Переместить в Корзину» (сочетание клавиш Command-Delete).
Чтобы восстановить файл из Корзины, откройте эту программу, нажав ее значок, и перетяните файл в другое место. Или выделите файл и выберите «Файл» > «Возвратить».
Чтобы удалить файлы в Корзине, выберите «Файл» > «Очистить Корзину». Это поможет освободить дисковое пространство для других файлов. В macOS Sierra на компьютере Mac можно настроить автоматическую очистку корзины. 
Программа Finder предоставляет доступ к файлам, папкам и дискам вашего Мас. Хотите сделать работу с ним максимально эффективной и сэкономить себе немало времени? Воспользуйтесь приведенными ниже советами.
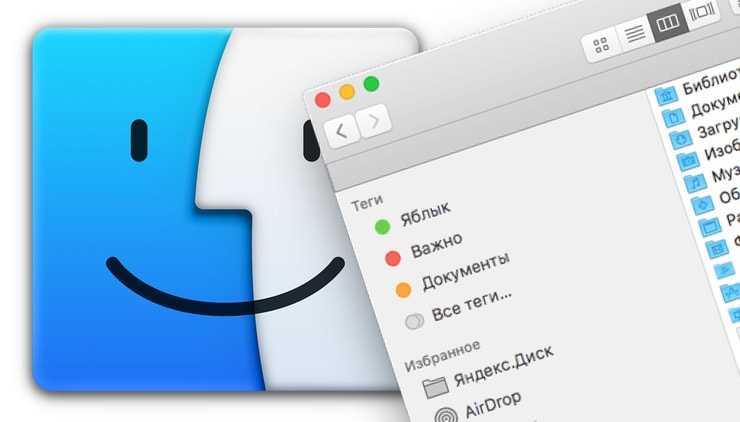
Использование панели просмотра
Панель просмотра доступна во всех представлениях в разделе строки меню «Вид» > «Показать окно просмотра». Или нажмите Shift-Command (⌘)-P для быстрого отображения или скрытия панели просмотра.
В ОС macOS Mojave были добавлены следующие улучшения панели просмотра.
- По каждому файлу можно отобразить больше информации, включая подробные метаданные. Это особенно полезно при работе с фотографиями и медиафайлами, так как ключевые данные EXIF, такие как модель камеры и значение диафрагмы, легко найти. Выберите «Вид» > «Параметры просмотра», чтобы указать, какие сведения могут отображаться на панели просмотра для выбранного типа файлов.
- С помощью панели «Быстрые действия» можно легко управлять выбранным файлом и редактировать его.
Использование панели «Быстрые действия» на панели просмотра
С помощью панели «Быстрые действия» в macOS Mojave можно работать с файлом, не открывая соответствующую программу. Быстрые действия отображаются в нижней части панели просмотра. Набор действий зависит от типа выбранного файла.
- Вращение изображений
- Разметка изображений и файлов PDF
- Объединение изображений и файлов PDF в единый файл PDF
- Обрезка аудио- и видеофайлов
Чтобы настроить панель «Быстрые действия», нажмите «Еще» , а затем выберите «Настроить». macOS Mojave включает стандартный набор быстрых действий, но действия, установленные через сторонние программы, также отображаются на этой панели. Вы даже можете сами создавать быстрые действия с помощью программы Automator.
![]()