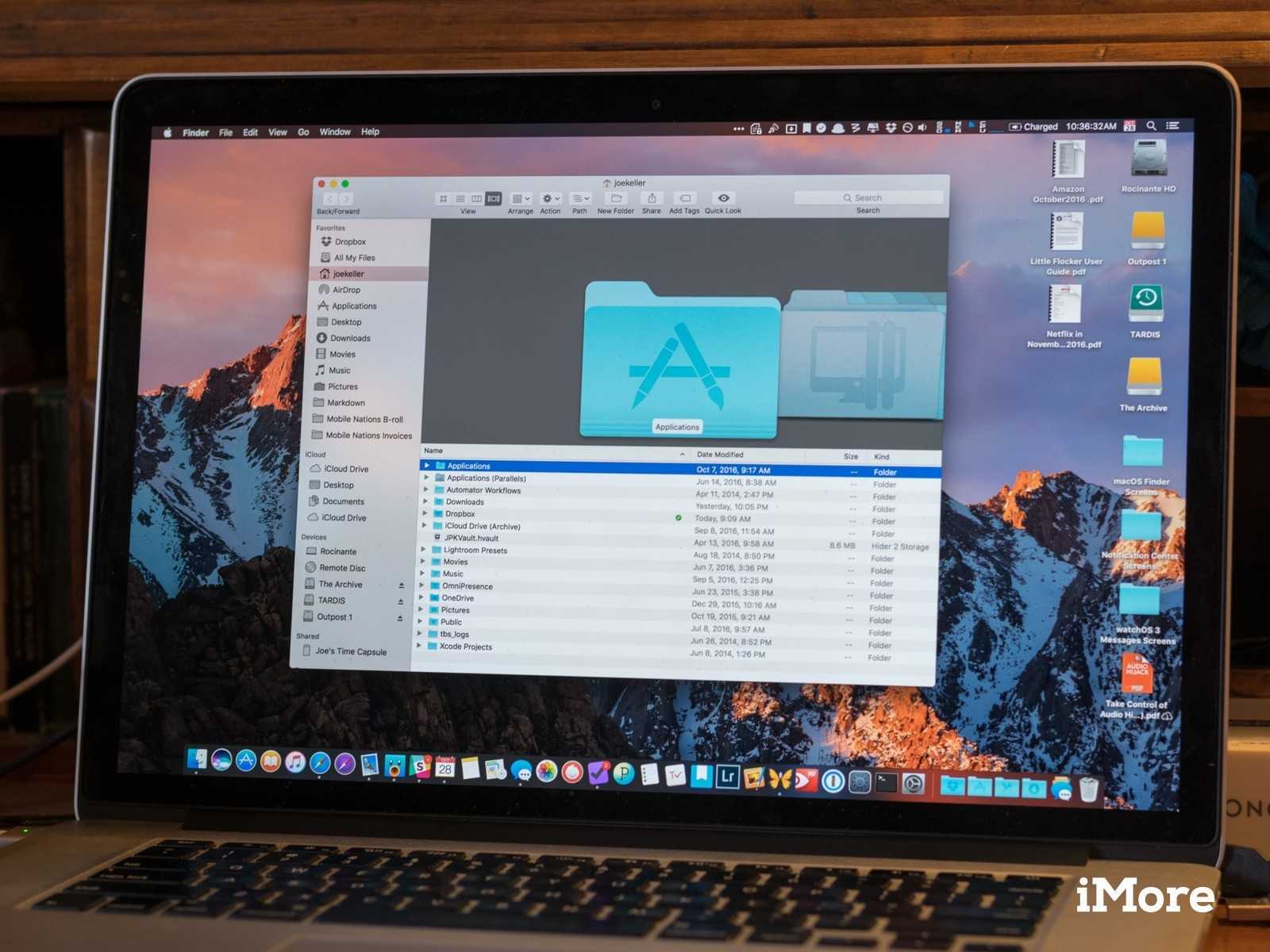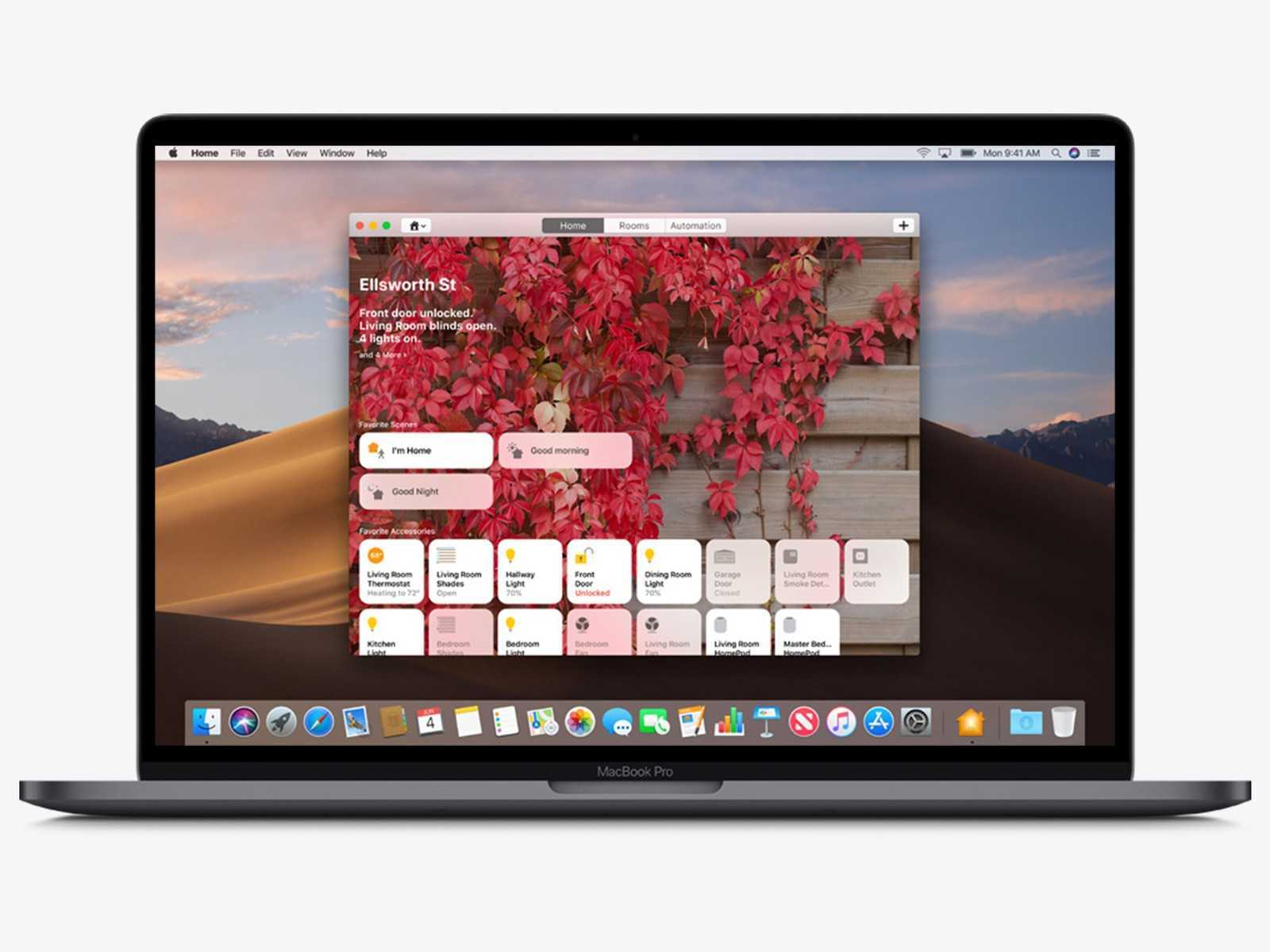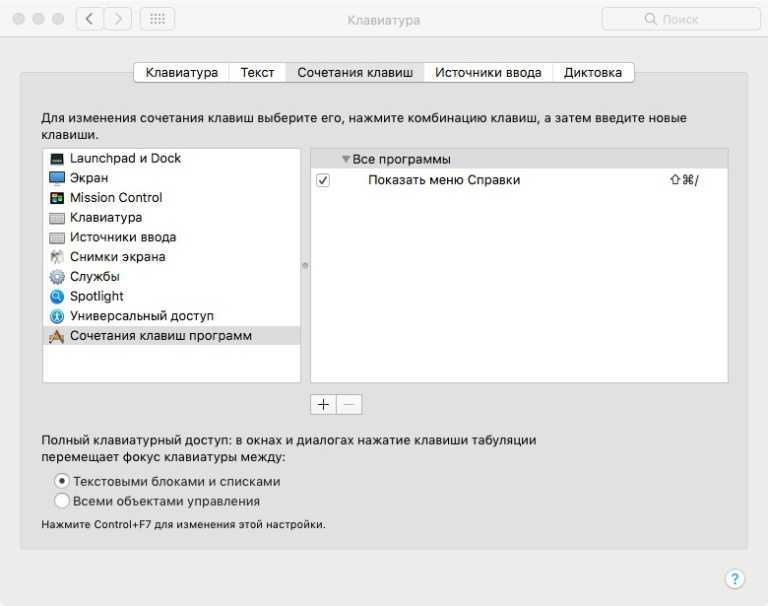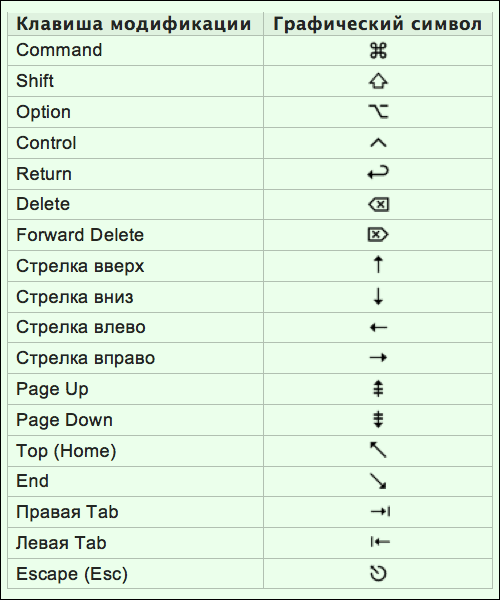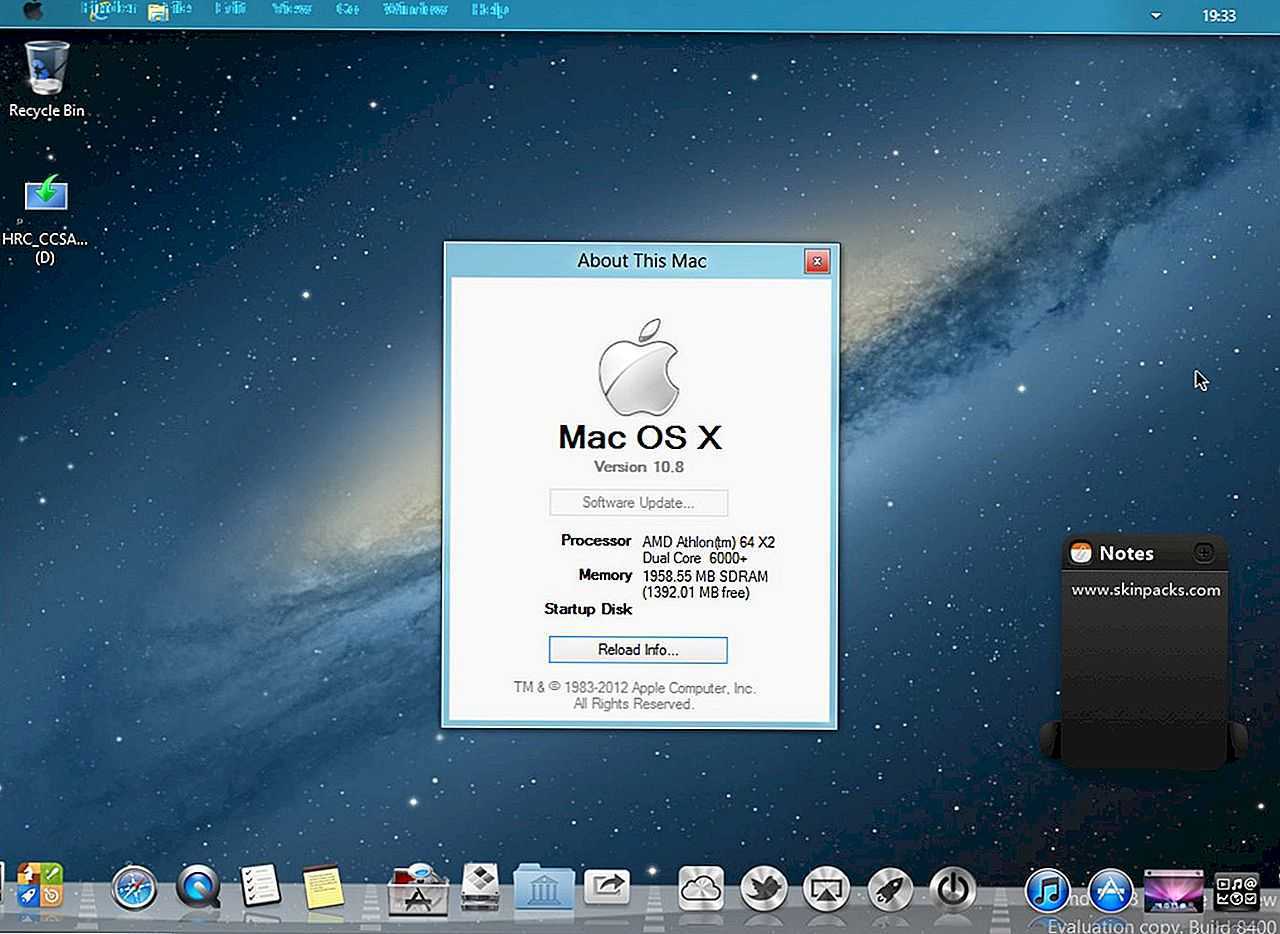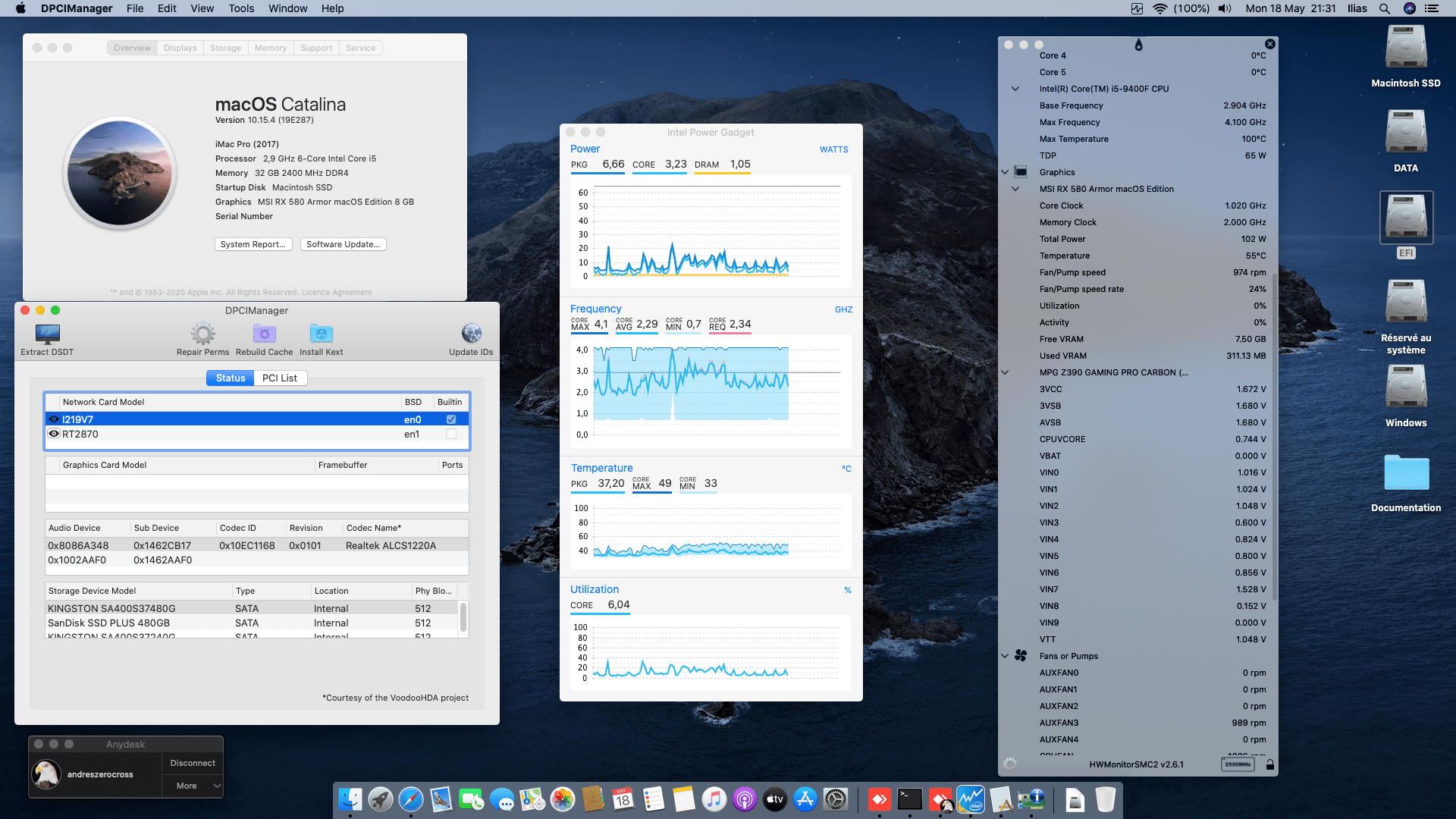Звонки
17. Вызов последнего набранного номера
Чтобы повторить последний вызов, не обязательно заходить во вкладку «Недавние». Нажмите на зелёную трубку на экране с клавишами, и iPhone предложит перезвонить по последнему набранному номеру.
18. Быстрый доступ к избранным контактам
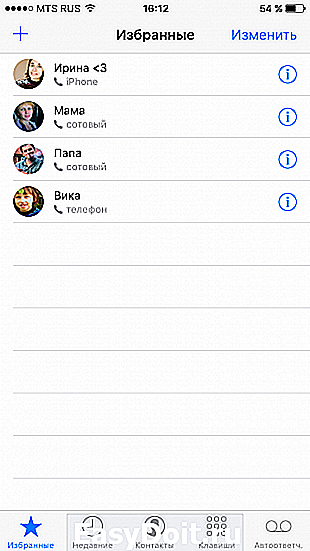
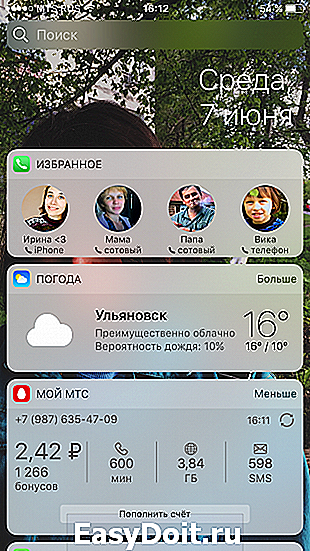
Для быстрого набора важных номеров добавьте их во вкладку «Избранные» в стандартном приложении «Телефон». Свайпом вправо на рабочем столе перейдите к панели виджетов. Отмотайте вниз и нажмите «Изменить», а потом тапните по плюсу у виджета «Избранное». Теперь вы можете звонить любимым быстрее и даже при заблокированном экране.
19. Определение входящего вызова в наушниках
Отвечать на звонки с наушников иногда гораздо проще, чем тянуться за телефоном. Чтобы узнать, кто вам звонит, не доставая iPhone из кармана, включите тумблер «Объявления вызовов» в настройках телефона.
Разворачивание и сворачивание окон
На Mac можно выполнять следующие действия с окнами.
Разворачивание окна: удерживая клавишу Option, нажмите зеленую кнопку разворачивания
Можно также дважды нажать строку заголовка приложения, чтобы развернуть окно (если в разделе настроек «Строка меню и Dock» для этого действия задано увеличение масштаба).
Сворачивание окна: нажмите желтую кнопку сворачивания
В разделе настроек «Строка меню и Dock» можно задать сворачивание окна двойным нажатием его заголовка.
Размеры большинства окон можно изменять вручную. Перетяните или дважды нажмите верхний, нижний или боковой край окна, чтобы расширить окно в соответствующую сторону.
Использование приложений в режиме Split View на Mac
Многие приложения на Mac поддерживают режим Split View, в котором можно одновременно работать в двух приложениях, расположив их окна рядом.
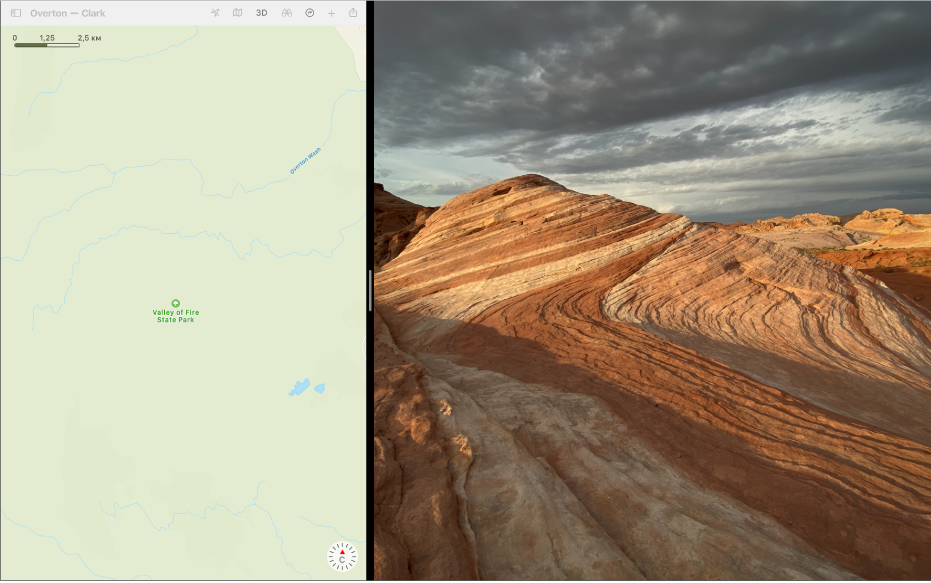
На Mac наведите указатель на зеленую кнопку в левом верхнем углу окна, затем в появившемся меню выберите «Поместить окно слева» или «Поместить окно справа».
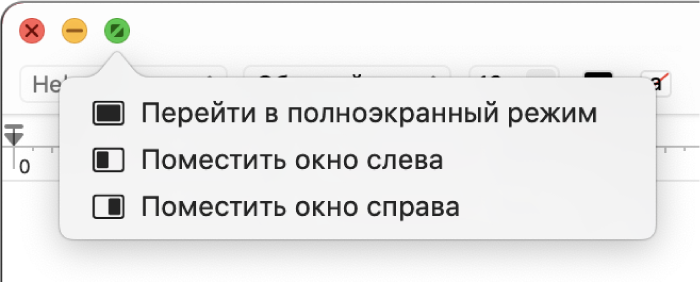
Во второй половине экрана нажмите второе приложение, с которым хотите работать параллельно.
В режиме Split View можно выполнить одно из следующих действий.
Увеличение одной из сторон. Наведите указатель на центральный разделитель и перетяните его влево или вправо. Чтобы вернуть исходные размеры, дважды нажмите центральный разделитель.
Изменение стороны. Перетяните окно в другую половину, нажав и удерживая панель инструментов. Если панель инструментов не отображается, нажмите окно и переместите указатель к верхнему краю экрана.
Отображение или скрытие строки меню. Переместите указатель к верхнему краю экрана или от верхнего края экрана.
Отображение или скрытие Dock. Переместите указатель к месту, где находится Dock, или от него.
Чтобы прекратить работу с приложением в режиме Split View, наведите указатель на зеленую кнопку в левом верхнем углу окна, затем выберите «Выйти из полноэкранного режима» в появившемся меню или нажмите кнопку
Оставшееся приложение переходит в полноэкранный режим и доступно через панель Spaces. Чтобы прекратить использование приложения в полноэкранном режиме, наведите указатель на его миниатюру в панели Spaces, а затем нажмите кнопку «Удалить»
Если Вы работаете с приложением в полноэкранном режиме, Вы можете быстро выбрать другое приложение для работы в режиме Split View. Нажмите Control-стрелка вверх (или смахните вверх тремя или четырьмя пальцами), чтобы войти в Mission Control, перетяните окно из Mission Control на миниатюру полноэкранного приложения в панели Spaces, затем нажмите миниатюру Split View. Можно также перетянуть миниатюру одного приложения на миниатюру другого приложения в панели Spaces.
Для использования приложений в режиме Split View на других дисплеях убедитесь, что в настройках Mission Control установлен флажок «Мониторы с разными рабочими пространствами Spaces».
Источник
Использование жестов и сочетаний клавиш
Навигация с помощью жестов
На компьютере Mac можно делать удивительные вещи с помощью смахиваний, касаний и щелчков. Трекпад, трекпад Force Touch и мышь облегчают работу с компьютером Mac.
Использование сочетаний клавиш
Иногда быстрое нажатие клавиш позволяет выполнить операцию быстрее наведения курсора и щелчка мышью. Экономьте время с помощью этих сочетаний клавиш.
Настройка дисплея
Быстро запускайте заставку экрана или переводите его в режим сна с помощью быстрых команд при наведении на угол экрана. Вы можете также обезопасить свой компьютер Mac, установив пароль, который будет запрашиваться при появлении заставки.
Альтернативные приложения с разделенным просмотром
Несмотря на то, что режим Split View – отличный и эффективный способ многозадачности на вашем Mac, некоторые считают, что для них этого недостаточно. Если вам нужны дополнительные возможности и вы хотите просматривать более двух окон одновременно, вы можете загрузить приложение для этого из App Store.
Одно из таких приложений – Магнит . С его помощью вы можете просматривать до четырех окон одновременно на стандартном экране и даже до шести при использовании сверхширокого монитора. И активировать этот режим очень просто. Просто перетаскивая открытые окна или используя сочетания клавиш, вы можете выбрать способ просмотра всего. Однако это приложение не бесплатное. Магнит стоит 3,99 доллара, но он того стоит.
Скачать: Магнит (3,99 $)
Сколько страниц в книге Легкое дыхание?
Легкое дыхание
| Автор | Иван Бунин |
| Серия книг | Лениздат-классика (твердый переплет) |
| Язык | Русский |
| Год издания | 2013 |
| Количество страниц | 256 стр. |
Интересные материалы:
Как называется вещь на которую крепятся чулки? Как называется ветер который дует днем с моря на сушу а ночью с суши на море? Как называется ветер меняющий направление два раза в году? Как называется ветер меняющий направление дважды в сутки? Как называется ветер меняющий свое направление? Как называется ветеринар для птиц? Как называется ветеринар по птицам? Как называется ветровка которая одевается через голову? Как называется вид сбоку здания? Как называется вид спорта где играют с битой?
Режим разделения экрана на iPhone и iPad
Режим разделенного экрана очень полезен, поскольку позволяет держать открытыми одновременно два приложения на устройстве, независимо от того, требуется ли открыть оба документа на iPad Pro 11 или две учетные записи социальных сетей, запущенные на iPhone XS. Очень жаль, если вы не знаете, как запустить режим разделенного экрана, поскольку iOS дает не много указателей по этому поводу, и вы можете так и не воспользоваться этой полезной функцией.
Чтобы восполнить свои знания, следуйте этому простому руководству о том, как запустить режим разделенного экрана на iPhone или iPad. Для этого руководства мы использовали iPad Pro 12.9 (2018), но эти шаги работают и для обычного iPhone.
Wake-on-LAN не работает
Если вы столкнулись с этой проблемой, вы можете попробовать наши рекомендуемые решения в указанном ниже порядке и посмотреть, поможет ли это решить проблему.
- Отключить быстрый запуск
- Обновите драйвер сетевой карты (NIC)
- Изменить настройки схемы электропитания
- Настройте параметры управления питанием сетевой карты
- Настройка дополнительных свойств драйвера сетевой карты
- Изменить ключ реестра
- Создать ключ реестра вручную
- Проверьте настройки BIOS
- Сбросить BIOS
- Обновите BIOS.
Давайте посмотрим на описание процесса, связанного с каждым из перечисленных решений.
1]Отключить быстрый запуск
В Быстрый запуск функция в Windows 10 включена по умолчанию, если применимо. Быстрый запуск предназначен для ускорения загрузки вашего компьютера после его выключения. Когда вы выключаете компьютер, он фактически переходит в состояние гибернации вместо полного выключения.
Для этого решения необходимо отключить быстрый запуск и посмотреть, Wake-on-LAN не работает вопрос решен.
2]Обновите драйвер сетевой карты (NIC).
Проблемы с функцией Wake-on-LAN могут быть вызваны вашими сетевыми драйверами, и если у вас есть эта проблема, вам следует попробовать обновить драйвер сетевой карты до последней версии.
Вы можете обновить драйверы вручную через Диспетчер устройств или получить обновления драйверов в разделе «Дополнительные обновления» в Центре обновления Windows. Вы можете скачать последнюю версию драйвера с сайта производителя.
Если при обновлении драйверов сетевой карты до последней версии проблема все еще сохраняется, вы можете попробовать установить старую версию драйвера сетевого адаптера.
3]Изменить настройки схемы электропитания
Сделайте следующее:
- Щелкните правой кнопкой мыши значок батареи в области уведомлений справа от панели задач.
- Выбирать Варианты питания.
- в Варианты питания найдите свой текущий план электропитания.
- Нажмите на Изменить настройки плана рядом с ним.
- Теперь нажмите на Изменить дополнительные параметры питания.
- Расширять PCI Express раздел.
- Расширять Link State Power Management.
- Теперь установите энергосбережение на Выключенный для обоих От батареи и Подключенный государственный.
- Нажмите Подать заявление > Ok сохранить изменения.
Проблема должна быть решена сейчас. Если нет, попробуйте следующее решение.
4]Настройте параметры управления питанием сетевой карты.
Следующая конфигурация предназначена для сетевой карты Intel.
- Нажмите Клавиша Windows + X , чтобы открыть меню опытного пользователя.
- Нажмите M клавишу на клавиатуре, чтобы открыть диспетчер устройств.
- Как только ты внутри Диспетчер устройств, прокрутите список установленных устройств и разверните Сетевые адаптеры раздел.
- Щелкните правой кнопкой мыши основной сетевой адаптер (tпервый адаптер в списке обычно является основным адаптером) и выберите Характеристики.
- Выберите Управление энергопотреблением таб.
- Установите флажки для Разрешите компьютеру выключить это устройство для экономии энергии, Разрешить этому устройству выводить компьютер из спящего режима и Разрешить только волшебный пакет разбудить компьютер.
В зависимости от вашей сетевой карты Intel, если она доступна, проверьте Пробуждение по Magic Packet и Пробуждение при совпадении с шаблоном вариант и снимите флажок Уменьшите скорость соединения во время простоя системы в разделе Параметры энергосбережения.
- Нажмите Ok.
- Перезагрузите компьютер.
5]Настройка дополнительных свойств драйвера сетевой карты
Проверьте свойства драйвера сетевой карты в Windows и убедитесь, что там включен WOL. Эти настройки могут иметь приоритет перед BIOS в Windows 10.
Следующая конфигурация предназначена для сетевого адаптера Realtek PCIe GBE.
- Откройте диспетчер устройств.
- Разверните Сетевые адаптеры раздел.
- Щелкните правой кнопкой мыши контроллер семейства Realtek PCIe GBE. и выберите Характеристики.
- Щелкните значок Передовой таб.
- в Свойство окошко, выберите один за другим; Выключение Wake-On-Lan, Пробуждение по Magic Packet, Пробуждение при совпадении с образцом и установите Ценить к Включено.
- Затем, наконец, выберите WOL и скорость соединения при выключении и установите Ценить к 10 Мбит / с.
- Нажмите Ok когда закончите.
- Перезагрузите компьютер.
6]Изменить ключ реестра
Этот метод работал для Realtek сетевые адаптеры.
Поскольку это операция реестра, рекомендуется создать резервную копию реестра или создать точку восстановления системы в качестве необходимых мер предосторожности. После этого вы можете действовать следующим образом:
ComputerHKEY_LOCAL_MACHINESYSTEMControlSet001ControlClass{4d36e972-e325-11ce-bfc1-08002be10318}
Осваиваем режим Split View на iOS
Начиная с iOS 9, на планшетных компьютерах Apple имеется режим разделения экрана для работы с двумя приложениями одновременно. Функция получила название «Split View», и доступна на всех современных моделях iPad. Остановимся на этом подробнее.

На текущий момент времени, опцию Split View поддерживают следующие модели планшетов: — iPad Air 2 — iPad Mini 4 — iPad 2017, 2018 — Все модели iPad Pro. К сожалению, функция недоступна для iPhone, включая модели Plus.
Итак, как перейти в режим Split View? 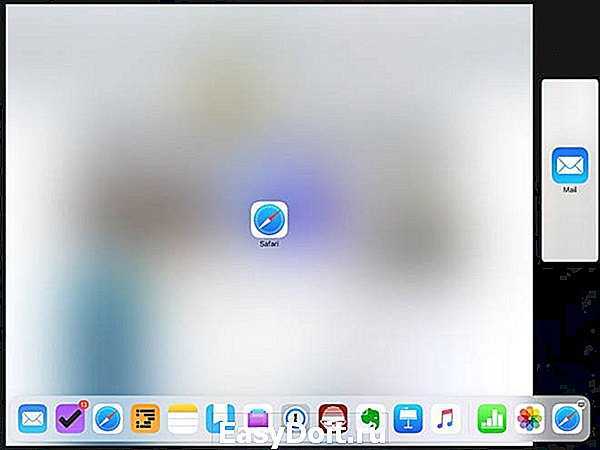
- Для большего удобства следует перевернуть планшет горизонтально. Впрочем, это не отменяет того, что опция работает и в вертикальном положении.
- Открываем приложение, в котором мы собираемся работать.
- Смахиваем вверх с нижней части дисплея, так, чтобы стала доступна панель Dock.
- Далее необходимо выбрать нужное приложение и удерживая его, переместить в правую часть экрана, прямо до края. Если этого не сделать — будет запущено приложение поверх текущего (Split Over).
Можно ли изменить пропорции приложения? 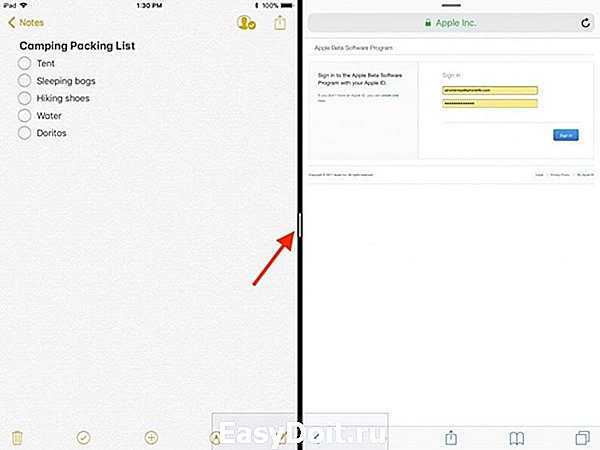
Как поменять приложения местами? 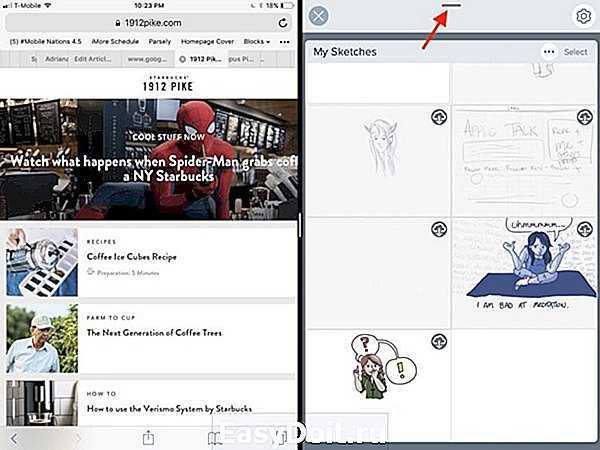
Как выйти из режима Split View?
Сделать это предельно просто. Заполняем всю область нужным приложением используя разделитель в середине экрана. Также можно потянуть ярлык правого приложения вниз. 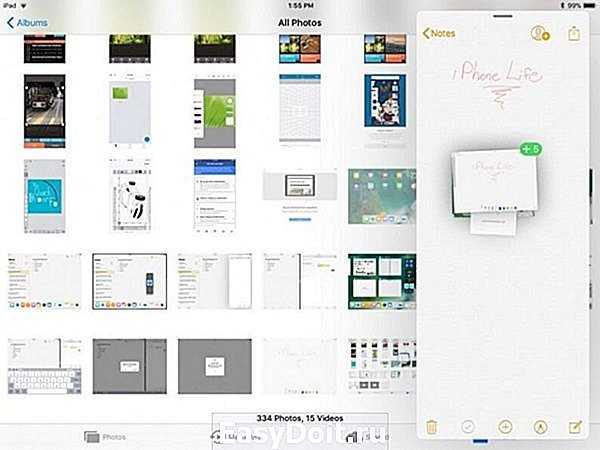
appleinsider.ru
Поделитесь своим экраном на macOS 11 Big Sur и более поздних версиях
Чтобы поделиться своим экраном с помощью AirPlay на Mac под управлением macOS 11 Big Sur или более поздней версии, сначала щелкните значок Центра управления, расположенный в правом верхнем углу экрана (в строке меню). Похоже на два крошечных тумблера.
Когда появится Центр управления, нажмите «Screen Mirroring».
Затем вы увидите список устройств, совместимых с AirPlay, которые ваш Mac обнаружил в вашей сети. Щелкните один из них, чтобы начать зеркальное отображение.
(Стоит отметить, что вы увидите другие имена приемников AirPlay, чем те, что указаны в нашем примере. Мы используем Amazon Fire TV, на котором установлено стороннее программное обеспечение приемника AirPlay.)
Когда вы подключены и активно показываете свой экран, значок Screen Mirroring в строке меню станет синим (похоже, что один прямоугольник перекрывает другой).
В любой момент щелкните значок Screen Mirroring, чтобы просмотреть состояние подключения или переключиться с зеркального отображения на режим «Использовать как отдельный дисплей», при котором дисплей AirPlay будет обрабатываться так, как если бы он был вторым монитором, подключенным к вашему Mac.
Чтобы отключить и прекратить совместное использование экрана, щелкните значок Screen Mirroring (или щелкните «Screen Mirroring» в Control Center) и щелкните имя принимающего устройства, значок которого выделен синим цветом.
После этого вы прекратите совместное использование экрана. Вы также можете управлять совместным использованием экрана в Системных настройках, используя меню «Дисплеи»> «Дисплей AirPlay».
Ядерный вариант: полностью отключить папку «Недавние»
Папка «Недавние» поддерживается Spotlight. Если вы хотите полностью отключить папку «Недавние», есть радикальный, но эффективный вариант отключения поиска Spotlight для всех документов на жестком диске вашего Mac. Недостатком этого метода является то, что вы больше не сможете использовать Spotlight для поиска своих файлов. Однако вы все равно можете использовать его для запуска приложений и поиска сообщений, контактов и других типов данных.
Если все в порядке, откройте «Системные настройки», щелкнув значок Apple в верхнем левом углу экрана и выбрав «Системные настройки». Когда откроется «Системные настройки», нажмите «В центре внимания».
В Spotlight перейдите на вкладку «Конфиденциальность», и вы увидите список с надписью «Запретить Spotlight выполнять поиск в этих местах». Используя это, мы можем запретить Spotlight помещать файлы в папку «Недавние». Нажмите кнопку «плюс» («+»), чтобы добавить папку.
В появившемся окне выберите «Macintosh HD» из раскрывающегося меню в верхней части окна. Это будет включать все файлы на вашем основном жестком диске. Когда он запросит подтверждение, нажмите «ОК».
После этого вы увидите «Macintosh HD» в списке исключений.
Если вы хотите также исключить файлы с внешних дисков, нажмите кнопку «плюс» еще раз и добавьте их в список «Запретить Spotlight выполнять поиск в этих местах».
Закройте «Системные настройки», затем откройте папку «Недавние» в Finder, выбрав «Перейти»> «Недавние». Окно должно быть пустым. Если в списке все еще есть файлы, значит, они находятся на внешних дисках. Вернитесь в Системные настройки> В центре внимания> Конфиденциальность и добавьте другие диски в список исключений.
Хорошей новостью является то, что вы все еще можете использовать Spotlight для поиска других элементов, включая приложения, контакты и сообщения, но ваша папка «Недавние» останется пустой. Теперь случайные шпионы, которые могут заглядывать вам через плечо, не будут знать, над чем вы работаете.
Как настроить режим разделения экрана на Mac
Вы можете перемещайте окна и меняйте их размер в зависимости от ваших предпочтений. Вот как:
- Чтобы изменить размер окон : щелкните границу между двумя окнами. Если вы хотите вернуться к исходному размеру, дважды коснитесь границы. Снимок экрана-3
- Отображение строки меню : переместите курсор в верхнюю часть окна, чтобы использовать строку меню окна в режиме разделенного экрана.
- Поменять местами окна : щелкните в любом месте строки меню приложения, удерживайте и перетащите окно, чтобы экрана влево или вправо. Снимок экрана-4
- Просмотр док-станции : переместите курсор в нижнюю часть окна, чтобы просмотреть док-станцию при использовании разделенный экран. Снимок экрана-5
Как сделать разделенный экран на Mac
macOS Catalina или новее
- Откройте приложение на Mac. В левом верхнем углу вы увидите красную, желтую и зеленую кнопки.
- Нажмите и удерживайте или просто поместите указатель мыши/трекпада на зеленую кнопку, и вы увидите несколько вариантов.
- Щелкните’ Плитка окна слева of Screen ‘или’ Tile Window to Right of Screen ‘, чтобы сместить окно влево или вправо от экрана.
- Теперь выберите другое приложение из доступного варианта s.
- Готово!
macOS Mojave или более ранняя версия
Если ваш Mac работает под управлением macOS Mojave, High Sierra, Sierra или El Capitan, выполните шаги, указанные ниже, чтобы использовать режим Split View на вашем Mac.
- Откройте два приложений или Windows на вашем Mac.
- Поместите указатель на зеленую полноэкранную кнопку в левом верхнем углу и удерживайте ее. Окно уменьшится.
- Удерживайте и перетащите его вправо или влево от экрана.
- Отпустите кнопку и выберите окно с другой стороны, чтобы просматривать их одновременно.
Как настроить Windows в режиме разделенного экрана?
Чтобы сделать многозадачность еще более эффективной, вы можете узнать, как регулировать, сколько места занимают окна.
Если вы хотите, чтобы окно с левой стороны было больше, щелкните разделитель между двумя окнами, удерживайте его и переместите вправо, насколько это необходимо. То же самое вы можете сделать для окна в правой части экрана. Но помните, что существует определенный предел того, насколько вы можете регулировать размер окон.
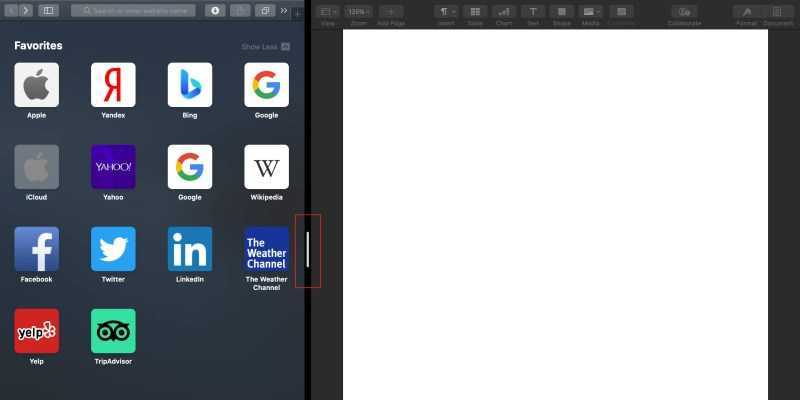
Если вы заметили, что для вас было бы удобнее просматривать одно из приложений слева, а не справа, вы можете легко изменить положение окна, не выходя из режима Split View.
Для этого переместите курсор в самый верх экрана. Это откроет строку заголовка окна. Нажмите на нее, удерживайте и переместитесь на другую сторону экрана Mac. Таким образом, два экрана поменяются сторонами.
Также не пугайтесь, когда заметите, что Док исчез. На самом деле этого не произошло; он временно скрыт. Если вы хотите, чтобы док-станция появилась, переместите курсор в нижнюю часть экрана. Он автоматически откроется.
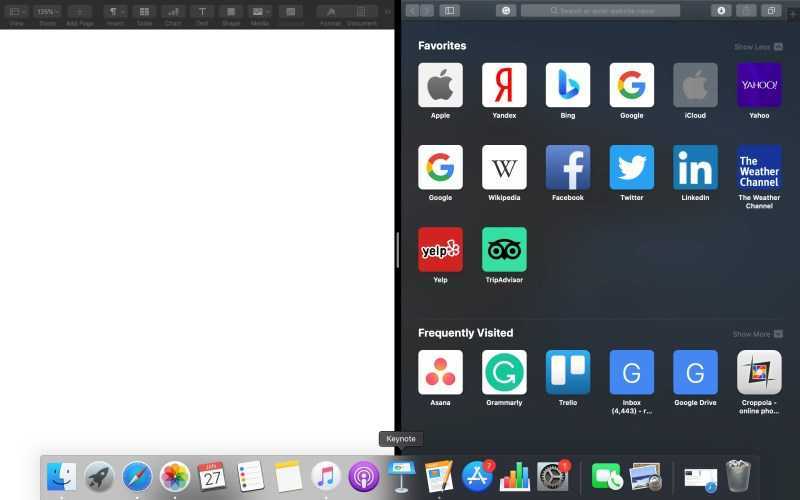
Как использовать Mission Control для переключения между приложениями на Mac
- Откройте любое окно приложения в полноэкранный режим на вашем Mac.
- Затем запустите Mission Control , используя любой из следующих методов:
- Нажмите F3 на клавиатуре, чтобы получить доступ, или коснитесь трех прямоугольников на сенсорной панели, чтобы получить доступ к сенсорной панели.
- Нажмите Control и стрелку вверх одновременно.
- Проведите тремя или четырьмя пальцами вверх по сенсорной панели.
- Дважды коснитесь двумя пальцами Magic Mouse. Вы увидите два эскиза вверху. Снимок экрана-1
- Перетащите окно другого приложения на эскиз полноэкранного просмотра.
- Он автоматически перейдет в режим Разделенного просмотра . Снимок экрана-2
- Затем щелкните миниатюру разделенного экрана, чтобы открыть разделенный экран.
Примечание.
- Не все приложения поддерживает разделенный экран на Mac.
- Некоторые приложения всегда занимают половину или больше места на экране Разделенный просмотр. Они могут не позволить вам уменьшить размер их окна до менее чем 50%.
- Вы даже можете открыть два окна одного и того же приложения. Например, два окна Chrome или два окна приложения Notes.
- Если вы не можете перейти в режим разделения, нажмите логотип Apple → Системные настройки → Управление полетами → Установите флажок для «Дисплеи имеют отдельные пространства».
По-прежнему не можете получить доступ к разделенному представлению на Mac? Ознакомьтесь с нашими советами по , как исправить неработающий режим Split View .
Доступ к другим приложениям в режиме Split View на Mac
Вы можете открывать другие приложения с помощью Mission Control на Mac. Вот как это сделать.
- Запустите Mission Control , следуя любому из методов, упомянутых выше.
- Теперь нажмите эскиз вверху для переключения между режимом Split View и другими окнами.
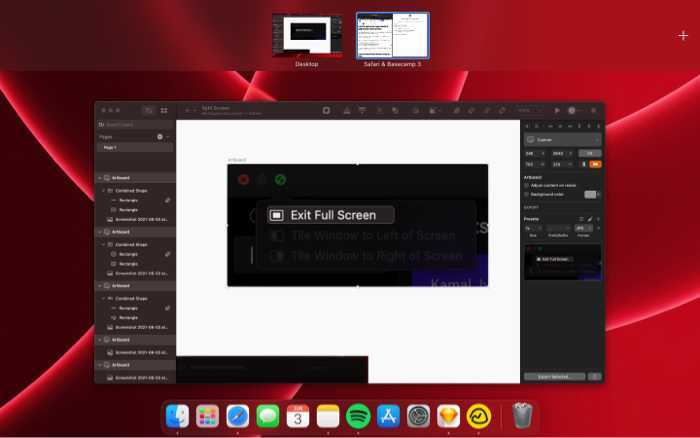
Планирование вперед для использования Split View
Как вы, возможно, заметили в нашем первом приключении использование одного приложения в режиме разделения экрана, нет док-станции и нет видимой строки меню. Из-за того, как работает Split View, вы должны иметь как минимум два приложения, которые вы хотите использовать в режиме Split View, прежде чем вы войдете в режим Split View.
В нашем втором акценте на Split View мы начнем с запуска двух приложений, которые мы хотим использовать в Split View; в этом случае Safari и фотографии.
- Запустить Safari.
- Запустить фотографии.
- Используйте приведенные выше инструкции, чтобы открыть Safari в режиме Split View.
- На этот раз неиспользуемая панель Split View заполняется миниатюрой приложения «Фото». Если вы открыли дополнительные приложения перед входом в Split View, все открытые приложения появятся в неиспользуемой панели Split View в виде миниатюр.
- Чтобы открыть второе приложение в режиме Split View, просто нажмите один раз на миниатюре приложения, которое вы хотите использовать.
- Выбранное приложение откроется в режиме Split View.
Как использовать разделение экрана в Mac OS
Почти все современные приложения Mac OS поддерживают разделение экрана, если они могут работать в полноэкранном режиме, тогда они также могут разделить экран с другим приложением. Как мы уже упоминали, есть два разных способа войти в режим разделения экрана в приложениях Mac, мы рассмотрим их оба. Пойдем к этому:
Ввод разделенного представления с любым окном из любого места в Mac OS X
Вероятно, самый простой способ изначально войти в Split View — это длинный щелчок по любой кнопке увеличения зеленого окна.
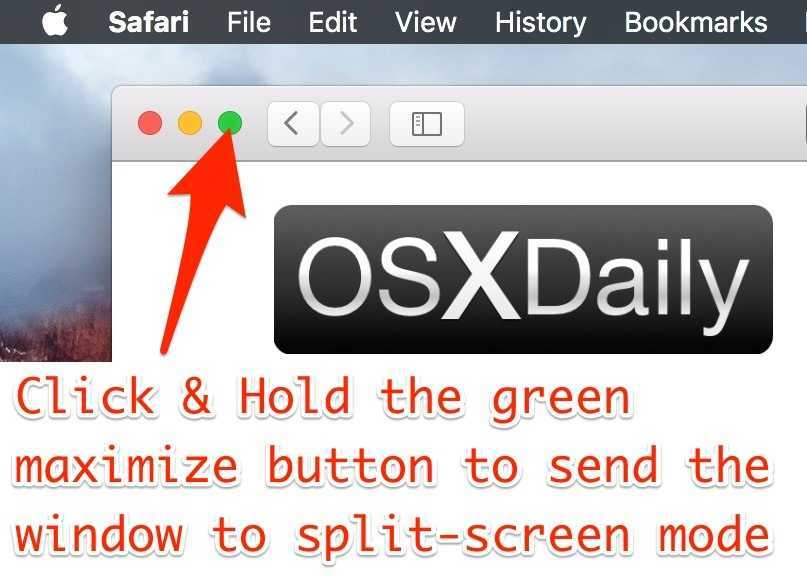
Вот как это работает, мы будем использовать Safari и приложение Dictionary в качестве примеров для разделения бок о бок в полноэкранном режиме Split View:
- Нажмите и удерживайте зеленую кнопку максимизации активного окна (например, окно Safari)
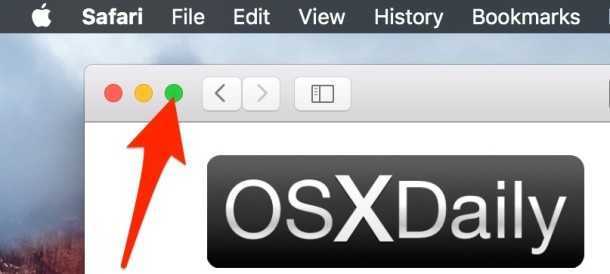
Когда окно немного сжимается и фон становится подсвеченным, вы собираетесь войти в режим Split View, продолжая удерживать зеленую кнопку, перетаскивая активное окно в левую или правую панель, чтобы разместить его на весь экран там
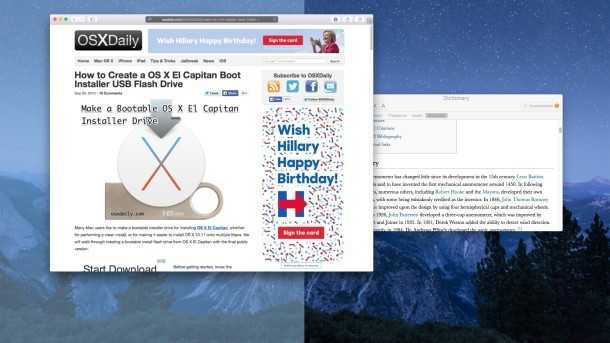
Как только вы помещаете первое окно в панель «Сплит-просмотр», другая сторона экрана превращается в мини-Expose, подобную Mission Control, просто нажмите на панель окна, которую вы хотите открыть в Split View для другой стороны здесь, чтобы немедленно отправьте его бок о бок в режим Split Full Screen
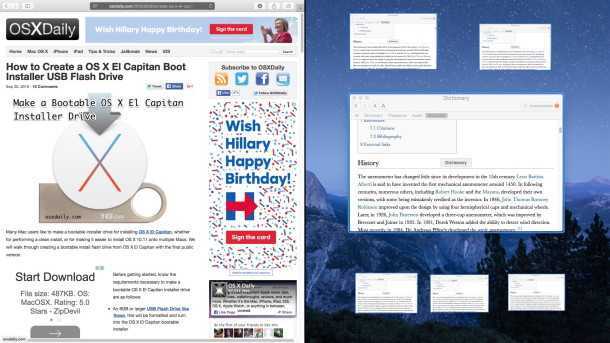
Когда вы выберете другое окно в полноэкранном режиме, они будут бок о бок друг с другом в режиме Split View:
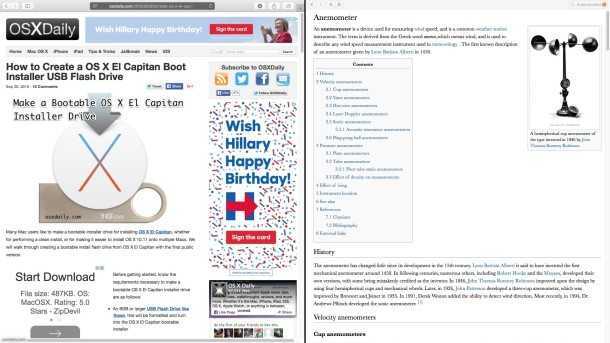
Вот и все дело в том, что это, вероятно, звучит сложнее, чем это возможно, поэтому я настоятельно рекомендую попробовать себя самостоятельно, так как в принципе ничего не получается, тестируя его. Просто сделайте длинное нажатие на зеленую кнопку в строке заголовка окна Mac, и вы сами убедитесь, как это работает.
Нижеприведенное видео демонстрирует эту функцию в Mac OS X с окном браузера Safari на вашем любимом веб-сайте (osxdaily.com) и в приложении «Словарь»:
Вы можете избежать Split View так же, как вы выходите из полноэкранного режима в целом, либо нажав на любую из разделенных просмотренных зеленых кнопок окна, либо нажав клавишу Escape. Либо выйдете из режима Split View в полноэкранном режиме, возвращая вас на обычный рабочий стол Mac.
Вы также можете прокручивать в сторону мультитач-трекпад или мультитач-мышь, чтобы вернуться на рабочий стол из режима разделения, а затем проведите пальцем назад, чтобы вернуться к вышеупомянутому Split View.
Зачем нужно открывать сразу два сайта
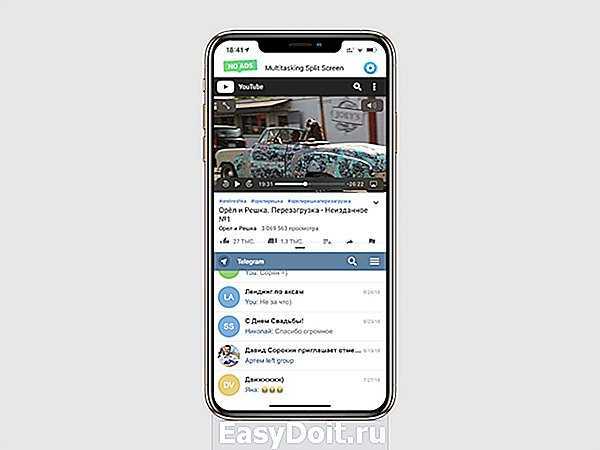
Смотрим видео и переписываемся одновременно
YouTube + мессенджеры. С помощью приложения вы можете смотреть видео через популярный сервис и одновременно переписываться с друзьями через веб-версии любимых мессенджеров.
Веб-версия есть у того же Telegram, и работает она не хуже, чем полноценное приложение.
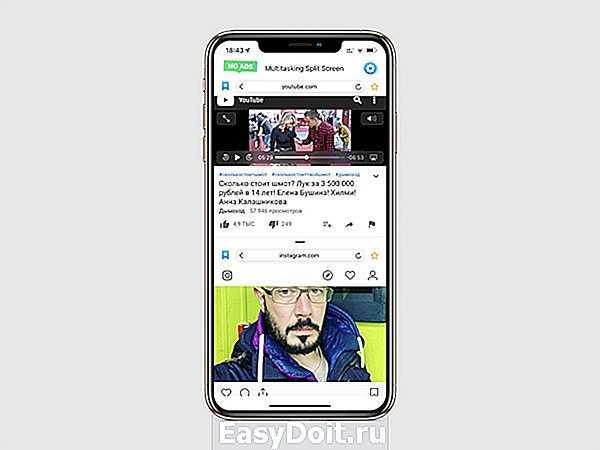
Смотрим видео и просматриваем ленты социальных сетей
YouTube + соц-сети. Аналогичная история с социальными сетями.
Вы можете смотреть видео и одновременно читать ленту FaceBook или Twitter, а также просматривать фото в Instagram.
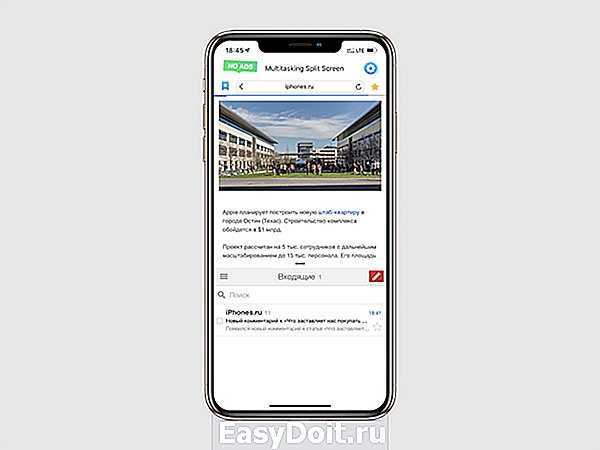
Читаем новости на любимом сайте и отвечаем на входящие сообщения в почте
Новости + почта. В одной вкладке вы можете открыть iPhones.ru для просмотра интересных материалов про современные технологии и стиль жизни.
В другой может быть электронная почта или другой бизнес-сервис.
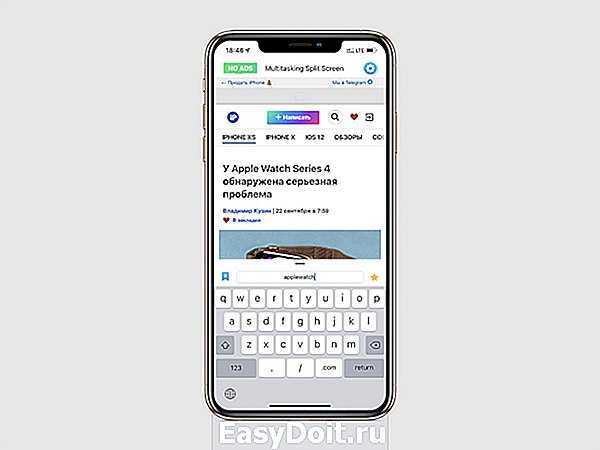
Читаем материал и ищем дополнительные факты
Google + статья. Если вы хотите получить дополнительную информацию о фактах из статьи, вы можете сразу же загуглить их во втором окне приложения.
Вы также можете сразу читать пару статей, чтобы сравнивать данные, которые используются в каждой из них.
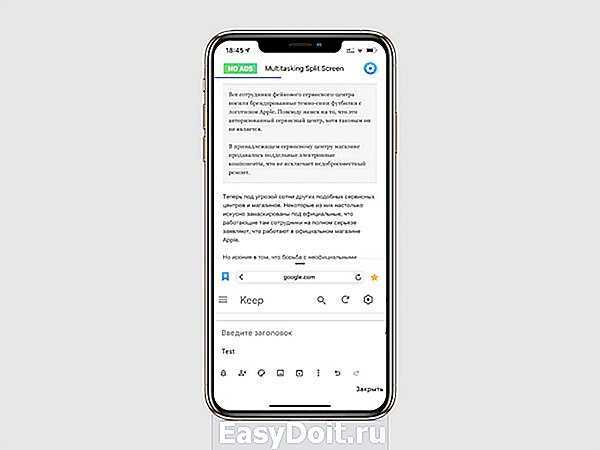
Читаем статью и делаем тематические тезисы
Статья + заметочник. Я могу читать интересные гайды и сразу же выписывать из них ключевые тезисы — для этого лучше всего подходит веб-версия Google Keep и браузер, о котором пойдёт речь ниже.
Подводим итоги:
1. Два окна браузера одновременно на экране iPhone открывают широкий простор для использования: YouTube + мессенджеры или социальные сети, статья + заметочник для тезисов.
2. Реализация использования двух окон в Multitasking Split Screen близка к идеальной, и производительности последних iPhone более чем достаточно для использования приложения.
3. Приложение вышло совсем недавно, поэтому в нем все еще есть недоработки, которые нужно исправлять — например, имена закладок в меню избранных нельзя изменять.
4. Приложение очень часто показывает рекламу, и для ее отключения придется заплатить 749 руб.
Все подобные решения, которые нам удалось найти в App Store, не адаптированы для безрамочных экранов новых iPhone, поэтому полноценно использовать их не выйдет.
Получается, достойных конкурентов у программы просто нет, поэтому разработчики и продают ее так дорого.
(3.19 из 5, оценили: 16)
www.iphones.ru