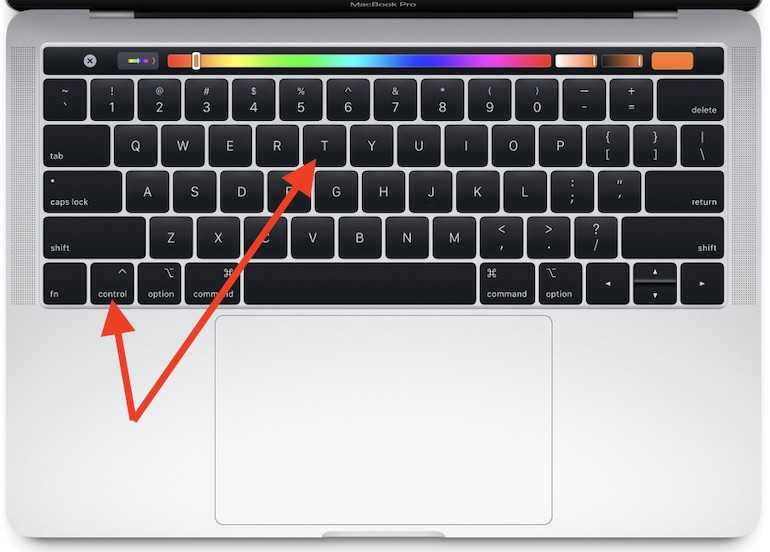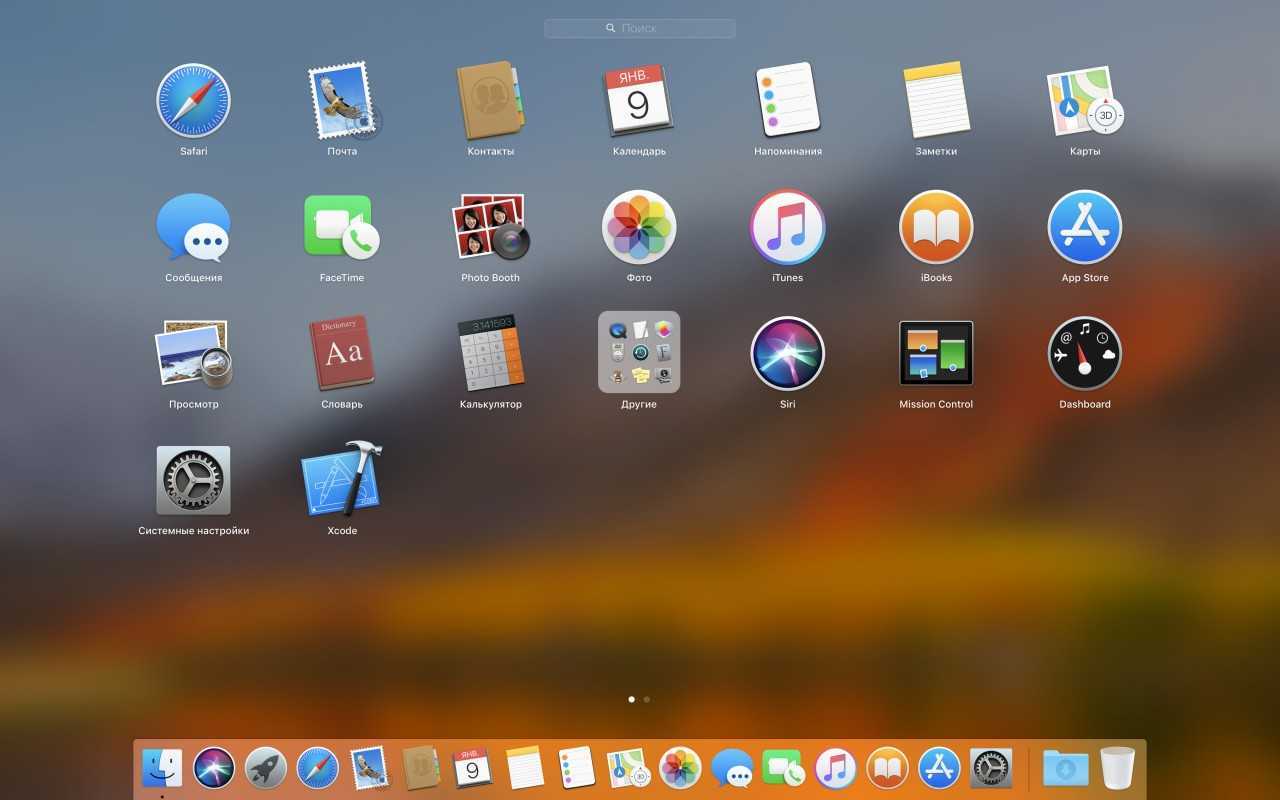Как настроить Chrome для удаленного управления компьютером с iPhone?
Настройка компьютера (на примере Mac)
1
. Запустите браузер Chrome на компьютере.
2
. Откройте главное меню Chrome
→ Дополнительные инструменты
→ Расширения
.
4
. В поиске, расположенном в левом боковом меню, введите запрос «», а справа от виджета нажмите кнопку «+ Установить
».
5
. Подтвердите действие нажатием кнопки «Установить приложение
».
6
. После установки откроется вкладка «Сервисы
», через которую запустите приложение «Удалённый рабочий стол Chrome
».
7
. Войдите в свою учётную запись Chrome, если ещё не сделали этого.
8
. Разрешите приложению получить доступ к персональным данным вашего аккаунта.
9
. В разделе «Мои компьютеры
» кликните по кнопке «Начало работы
».
11
. После того, как скачается программа хоста удалённого рабочего стола, установите её (понадобится учётная запись администратора Mac).
12
. Для защиты компьютера от несанционированных подключений создайте PIN-код (не менее 6 цифр).
13
. В появившемся сообщении нажмите на замок, введите пароль администратора, а затем созданный в предыдущем пункте PIN-код.
Соединение с компьютером не удастся установить в том случае, если он будет выключен или находиться в спящем режиме (проблема решается в системных настройках).
Настройка смартфона (на примере iPhone)
1
. Откройте App Store и скачайте приложение Chrome Remote Desktop
(есть версия и для Android).
3
. Выберите из списка активный компьютер.
4
. Получите доступ к хосту, для чего введите PIN-код.
На дисплее мобильного устройства отобразится рабочий стол компьютера. Самое интересное заключается в том, что если активны два монитора, то доступ предоставляется к обоим, и это очень удобно.
QuickSupport
Один из сервисов, обладающий описанными характеристиками– QuickSupport, предлагает разработчик TeamViewer. Он позволяет проводить проверку систем смартфона, просматривать список запущенных на нём процессов, профиль конфигурации iOS, принимать и пересылать файлы с (на) iPhone.
Для того чтобы посторонний человек (мастер по ремонту, например) мог подсоединиться к вашему устройству, он также должен установить на свой компьютер (iPad, Mac) полновесную версию данного приложения и запустить его.
На экране смартфона высветится пароль-ключ защищённого канала соединения – для удалённого доступа – ID. Код нужно сообщить мастеру, который должен ввести его в аналогичную строку программы со своего компьютера. Таким образом, он получает через интернет доступ к меню вашего айфона. После этого мастер имеет возможность удалённо просматривать информацию на айфоне (независимо от того, на iPad, Mac или другом ПК он работает). Вы сможете теперь напрямую проводить обсуждение возникших проблем в чате со специалистом. Он поможет вам запустить или остановить запущенные процессы, выйти из «петли зависания», настроить точки доступа в интернет по Wi-Fi, проверить iOS на предмет ошибок и многое другое. По ходу выполнения проверки системы вы можете делать и отсылать ему скриншоты высвечивающихся окон-уведомлений на экране iPhone.
Ознакомившись с результатами диагностики системы, ему намного проще будет подобрать наиболее подходящий вариант решения проблемы. Он может выслать вам сообщение или профили конфигурации, которое помогут устранить системный сбой. Или выяснив, что исправить неполадку на расстоянии не удастся, порекомендует обращение в сервисный центр.
Обновление драйвера Apple Mobile Device
Если драйвер отображается в диспетчере, то для решения проблемы с обнаружением смартфона нужно его обновить.
Делается это очень просто без подключения к интернету. Приведу пример на Windows 10, но для Windows 7 или XP обновление проводится аналогично.
В диспетчере задач находим раздел «Переносные устройства», видим там «Apple iPhone».

Открываем «Apple iPhone», переходим на вкладку «Драйвер», жмём кнопку «Обновить драйвер».

Выбираем ручное обновление с поиском на своём компьютере.

В следующем окне нужно выбрать драйвер из тех, что установлен на компьютере.

Далее выбираем USB-устройство MTP и нажимаем «Установить с диска».

Осталось указать место где находится драйвер. Для этого в следующем окне жмём кнопку «Обзор» и проходим в папку:
В этой папке находится файл драйвера с именем usbaapl64.inf или usbaapl.inf. Выбираем его и устанавливаем.
Теперь отсоедините кабель USB от iPhone и перезагрузите компьютер. После чего подключите устройство к ПК и откройте iTunes. Проблема будет решена.
Как удаленно управлять iPad с ПК
Управлять iPad с ПК намного сложнее, но есть сторонние программы, позволяющие это сделать. В этом случае мы будем использовать метод зеркального отображения экрана, который позволит вам использовать свой компьютер для зеркального отображения экрана iPad.
Для зеркалирования экрана отличным приложением является ApowerMirror. Более того, это бесплатно, если вы используете его в некоммерческих целях.
Для начала установите ApowerMirror на свой iPad и ПК.
Теперь подключите оба устройства к одной сети Wi-Fi.
На iPad найдите свой ПК и подключите оба устройства, коснитесь «Зеркало экрана телефона» на iPad, проведите пальцем вверх и найдите «Зеркальное отображение экрана».
Выберите свой компьютер и дождитесь подключения обоих устройств.
Теперь вы можете управлять своим iPad с ПК.
К сожалению, прямого способа удаленного управления iPad с ПК не существует. Это можно сделать только с помощью таких программ и приложений.
Приложения для удаленного управления
Существует огромное количество приложений для удаленной организации управления планшетом. Мы рассмотрим только 5 из них, которые, по нашему мнению, являются лучшими:
- Первая программа, которая позволяет совершать удаленное управление iPad с компьютера – Screen NVC. Первую часть для компьютера можно скачать по , вторую часть . Приложение имеет множество функций и главным ее недостатком можно назвать платность.
- Вторая программа – TeamViewer: Remote Control. Первая часть скачивается , вторая . Кроме огромного количества возможностей, приложение позволяет настроить управление компьютером через iPad. Плюс ко всему TeamViewer абсолютно бесплатный. Одна из лучших программ нашего обзора.
- Третье приложение – Splashtop 2 Remote Desktop. Скачать ее можно (с правой стороны программы для компьютеров) и (уже для самого ). Программа также весьма функциональна. Недостаток – платность (хотя сумма, которую придётся за нее отдать весьма небольшая, всего чуть больше 4 долларов).
- Четвертая программа для управление iPad самая дорогая в нашем списке. Это iTeleport. Скачать ее можно по . Обойдется больше чем в 24 доллара. Главное преимущество – поддержка неограниченного количества устройств.
- Пятая и последняя программа, позволяющая осуществлять управление с iPad и наоборот – «Удаленный рабочий стол» от компании Microsoft. Найти ее можно по . Реализовано управление жестами и множество функций, связанных с подключением к удаленному рабочему столу. Основной недостаток – отсутствие поддержки MAC OS.
Управление светом
Еще одна интересная тема, которой хотелось бы коснуться в этом очерке, – управление светом с iPad. Около 10 лет назад были представлены первые серийные образцы системы «Умный дом». Суть ее заключается в следующем: устанавливается множество датчиков, которые постоянно считают информацию и обеспечивают максимально комфортные условия для человека.
Организовать управление светом с планшета довольно просто, но это потребует некоторых затрат. Для этого устанавливают специальные лампы, оснащенные передатчиками, или целый комплекс, которые управляет всем освещением в доме; на планшет в свою очередь устанавливают специальное программное обеспечение. После этого можно настраивать комфортный уровень освещения, не вставая с места.
iPad.является одним из наиболее функциональных планшетов на рынке. Он является плодом многолетних разработок корпорации Apple в области электроники. Планшет имеет множество функций, которые расширяются за счет установки дополнительных программ. В этом очерке мы рассмотрим приложения, которые позволяют совершать удаленное управление iPad.
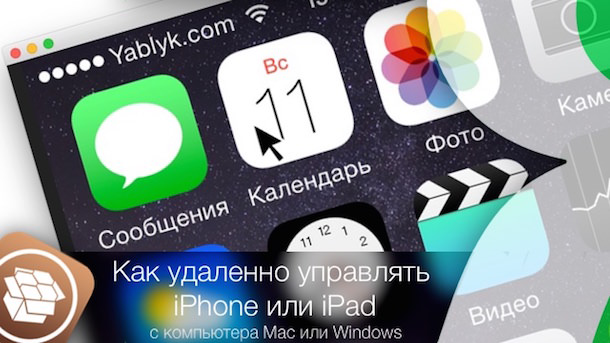
QuickSupport
Один из сервисов, обладающий описанными характеристиками– QuickSupport, предлагает разработчик TeamViewer. Он позволяет проводить проверку систем смартфона, просматривать список запущенных на нём процессов, профиль конфигурации iOS, принимать и пересылать файлы с (на) iPhone.
Для того чтобы посторонний человек (мастер по ремонту, например) мог подсоединиться к вашему устройству, он также должен установить на свой компьютер (iPad, Mac) полновесную версию данного приложения и запустить его.
На экране смартфона высветится пароль-ключ защищённого канала соединения – для удалённого доступа – ID. Код нужно сообщить мастеру, который должен ввести его в аналогичную строку программы со своего компьютера. Таким образом, он получает через интернет доступ к меню вашего айфона. После этого мастер имеет возможность удалённо просматривать информацию на айфоне (независимо от того, на iPad, Mac или другом ПК он работает). Вы сможете теперь напрямую проводить обсуждение возникших проблем в чате со специалистом. Он поможет вам запустить или остановить запущенные процессы, выйти из «петли зависания», настроить точки доступа в интернет по Wi-Fi, проверить iOS на предмет ошибок и многое другое. По ходу выполнения проверки системы вы можете делать и отсылать ему скриншоты высвечивающихся окон-уведомлений на экране iPhone.
Ознакомившись с результатами диагностики системы, ему намного проще будет подобрать наиболее подходящий вариант решения проблемы. Он может выслать вам сообщение или профили конфигурации, которое помогут устранить системный сбой. Или выяснив, что исправить неполадку на расстоянии не удастся, порекомендует обращение в сервисный центр.
Найти эту полезнейшую программу можно в «яблочном» магазине приложений. Скачать её можно бесплатно, места она занимает немного – 21,6 МБ.
Этот же разработчик предлагает и полную версию — TeamViewer: RemoteControl. Она позволяет управлять удаленно: как айфоном – с компьютера, так и компьютером – с айфона. С его помощью также можно делать презентации экрана смартфона. Программа также предлагается бесплатно в магазине iTunes.
Можно ли управлять айфоном с другого устройства?
Можно
ли удаленноуправлять iPhone или iPad? Нет. В отличие от Android, в iOS трансляция с одного экрана на другой должна быть одобрена с двух сторон, исключая возможность тайной слежки. Кроме того, данная функция не предусматривает возможности удаленного управления — только просмотр.
Интересные материалы:
Как добавить статью в Википедии? Как добавить статус в Facebook? Как добавить столбец между столбцами в Excel? Как добавить столбец в таблицу в Excel? Как добавить Сторис если уже есть? Как добавить Сторис на айфоне? Как добавить Сторис сразу в актуальное? Как добавить Сторис в актуальное без публикации? Как добавить Сторис в архив? Как добавить Сторис в папку?
Приложение AirDroid
Система оповещений веб-приложения позволяет пользователю обмениваться сообщениями о событиях с удаленным Android-устройством, получая информацию непосредственно на рабочий стол. Premium версия программы включает в себя возможность неограниченной передачи файлов и целых папок. Она также может использоваться для контроля удаленного местоположения через камеру устройства в режиме реального времени. Если вы захотите перенести на смартфон файлы с удаленного устройства, AirDroid позволит осуществить и это. Вы сможете даже следить за уровнем заряда батареи Android-устройства.
Можно ли подключиться к камере другого телефона
Такая возможность у пользователей действительно есть, владельцы телефонов могут наблюдать за кем угодно при помощи специальных приложений. Любое взломанное устройство, где есть камера, сможет воспроизводить происходящее, транслируя изображение и передавая звук на телефон шпиона. Удачно, если у пользователя, за которым хотят устроить слежку, имеется гаджет с операционной системой Андроид 4.0 или выше. С гаджетами от iPhone могут возникнуть проблемы, поскольку устройство может блокировать приложения и их подключение к системе.
При этом многие программные обеспечения, позволяющие синхронизироваться двум гаджетам, позволяют взломщику скрыться и оставаться незамеченным.
Как узнать точный IP-адрес видеокамеры
IP-адрес необходим для подключения камеры к сети интернет. Узнать его можно из инструкции, на коробке устройства, иногда с наклейки, которая находится на самой камере. Часто данный адрес не совсем точный, так как он был прописан для семейства видеокамер (модельного ряда), но не для конкретного устройства. В таком случае потребуется воспользоваться специальным софтом для определения IP камеры. Одним из самых простых способов узнать IP видеокамеры является использование фирменной утилиты, которая поставляется в комплекте с камерой.
Если диска нет, то можно скачать популярное приложение Angry Ip Scanner. С его помощью можно узнать адрес любого устройства подключенного к данной локальной сети. Еще один способ – командная строка. В ней нужно набрать команду «arp-a» или «ipconfig». Отобразятся все подключенные устройства.
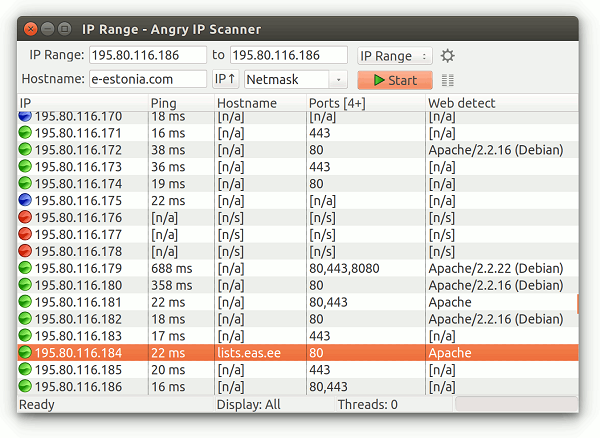
Совет! Если определить, какой адрес принадлежит камере, не удается, то следует осуществить эту операцию с отключенной камерой, а потом с подключенной. Тот адрес, который появится во втором случае, и будет принадлежать камере.
Как настроить удаленное управление
Для управления планшетом айпад при помощи айфона нужно установить специальное приложение на оба устройства. Самыми оптимальными вариантами считаются 2 разработки:
- iTeleport Remote Desktop;
- Parallels Access.
Обе программы платные, за скачивание придется заплатить. Первое приложение стоит 800 рублей, но открывает своему владельцу доступ к большим возможностям. Это самая скоростная программа удаленного доступа по протоколу VNC.
Чем лучше интернет, соединение и быстрее скорость, тем лучше будет связь между обоими гаджетами. С помощью айфона можно посматривать фотографии, хранящиеся на планшете iPad, работать с текстовыми документами, запускать загрузку видео.
По встроенной камере можно проконтролировать, что происходит дома, выведя трансляцию прямо на экран iPhone.
Второе приложение – Parallels Access, стоит 649 рублей за год использования. Оно дает возможность управлять планшетом с iPhone.
Разработана программа специально для устройств на платформе iOS, все манипуляции осуществляются при помощи пальцев рук. Тачскрин отличается превосходной чувствительностью. Используя эти же программы, владелец электронного устройства на базе iOS уже будет знать как управлять iPad с компьютера.
При помощи обеих приложений, вы можете, работая на компьютере, управлять медиафайлами, сохраненными в памяти планшета. Таким же образом возможен обмен фотографиями и файлами между устройствами, находящимися на расстоянии.
Владелец техники Apple может управлять приложениями iPad, даже если он находится на большом расстоянии, менять обои на рабочем столе, открывать файлы им многое другое. Так же можно получить доступ к личной информации на iPad – сообщениям, контактам, заметкам и сохраненным закладкам.
Все это можно осуществить прямо с компьютера. Владельцу обоих электронных устройств открыт доступ ко всем возможностям планшета, даже создание резервной копии всей информации iTunes.
Приложения iTeleport Remote Desktop и Parallels Access не единственные в своем роде, но они считаются самыми проверенными и надежными. Другие аналогичные программы не оснащены последними обновлениями.
И не на каждый гаджет они могут быть установлены без ошибок и проблем. Некачественная программа способна замедлить или даже нарушить бесперебойную работу iPad, после чего владельцу придется менять в лучшем случае приложение, а в худшем – прошивку
Выбирая приложение для синхронизации нескольких гаджетов и управления одного устройства другим, важно выбрать проверенную и зарекомендовавшую себя программу
Как управлять телефоном через компьютер, если у меня iOS?
Сразу начнём с не очень радостной вести – способ актуален для владельцев девайсов с джейлбрейком. Если гаджет взломан, у Вас на одном из столов должен быть ярлык приложения, подписанного как «Cydia » — магазина для загрузки твиков. Он-то нам в дальнейшем и нужен будет: С настройками iPhone мы закончили. Теперь переходим к нашему ПК, ведь изначально Вы хотели узнать, как управлять телефоном через компьютер, а этого явно недостаточно. Нужно проделать следующие действия:
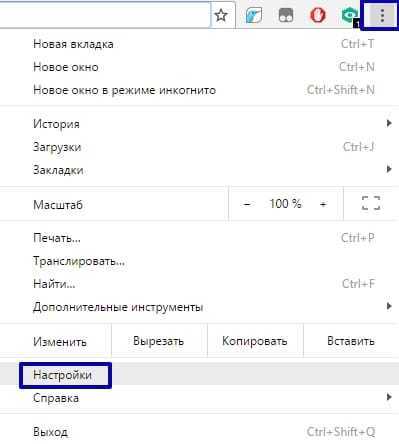
И здесь также ничего сложного нет. Повторимся, данный метод не подойдёт пользователям не взломанных устройств и в этом его единственный минус.
Подключение iPhone к компьютеру по Wi-Fi
С релизом в октябре 2011 года iOS 5-й версии и iTunes 10.5, владельцам мобильных устройств от Apple стала доступна возможность подключения устройства к компьютеру по Wi-Fi. Синхронизировать девайс стало гораздо удобнее, во время процесса синхронизации с айфоном можно работать в обычном режиме, он не занят (как это было раньше), только в строке состояния отображается соответствующая иконка. Это был большой шаг вперед и жирный «+» в пользу Apple.
Беспроводное подключение айфона позволяет:
- синхронизировать его с iTunes;
- создавать резервные копии;
- загружать контент (музыку, видео, телешоу, рингтоны, фото) в память устройства через iTunes;
- устанавливать и удалять игры и программы из App Store.
Преимущества подключения iPhone к компьютеру по Wi-Fi:
- Устройство «не привязано» к компьютеру и может находиться от него в радиусе действия сети.
- Освобождается USB-порт компьютера.
- Файловый менеджер iFunbox «умеет» работать с iOS-устройствами подключенными по Wi-Fi, а это значит в устройства по беспроводной сети можно загружать контент и устанавливать приложения из App Store.
Недостатки подключения айфона по Wi-Fi:
- Низкая, в сравнении с USB-подключением, скорость передачи данных;
- Быстро «пожирает» заряд аккумулятора;
- По Wi-Fi нельзя восстановить или обновить прошивку устройства, т.к. для этого используется режим восстановления (Recovery Mode), в котором невозможно подключить девайс по беспроводной сети.
- По Wi-Fi невозможно восстановить данные из резервной копии.
- Достаточно сложно организовать подключение (при отсутствии Wi-Fi роутера).
Как подключиться удаленно к чужой камере через IP Webcam
Прежде чем иметь доступ к телефону другого пользователя, понадобится скачать одно из приложений для синхронизации. Например, можно воспользоваться программным обеспечением «IP Webcam». Для того чтобы загрузить приложение на свое мобильное устройство, владельцу гаджета потребуется подключить мобильный интернет. При наличии рабочей и настроенной точки доступа можно воспользоваться вай-фай и скачать софт. Потребуется следовать пошаговой инструкции, чтобы подключиться через приложение:
- Загрузить софт, и дождаться установки программного обеспечения. Далее пользователю понадобится скачать приложение на свой компьютер или ноутбук. Это понадобится для того, чтобы просматривать изображения в высоком качестве на большом экране;
- Зайдя в интерфейс приложения на телефоне, пользователь может установить свои параметры. Настроить видео можно в разделе «Video performance». Можно установить фильтр, щелкнув по команде «Effects». Язык приложения чаще всего русский (можно изменить его в настройках), поэтому ориентироваться в интерфейсе будет легко;
- После смены конфигурации пользователю потребуется пролистать вниз. В конце находится команда «Начать трансляцию» или любая аналогичная ей. На экране появится числовое значение, которое потребуется ввести в адресную строку веб-обозревателя. После этого пользователя перенаправит на сайт, где можно просмотреть видео с камеры телефона.
| Преимущества | Недостатки |
| Интерфейс приложения прост и понятен | Трансляции не сохраняются на сервере. У пользователя пропадает возможность просмотреть контент повторно |
| Большое количество опций позволяют настроить параметры видео и съемки в соответствии со своими предпочтениями | Неудобство, выраженное в необходимости использования компьютера для просмотра видео |
| Есть возможность выбрать удобный способ просмотра видео | Для того чтобы получить расширенную версию настроек приложения понадобится внести плату |
Ниже представлено видео, где есть обзор приложения, его опции и сама съемка. Ссылки на приложение даны после ролика.
Использование iPhone как модем
В любом iPhone присутствует функция «Режим модема», которая позволяет передавать Интернет на компьютер, да и просто выступать точкой доступа сети. Использовать устройство в качестве модема можно при любом подключении (USB, Wi-Fi и т. п.). Первым делом нужно убедиться, что включена функция «Сотовые данные». Если она отключена, то режим модема не просто нельзя будет включить, но даже такой пункт может отсутствовать.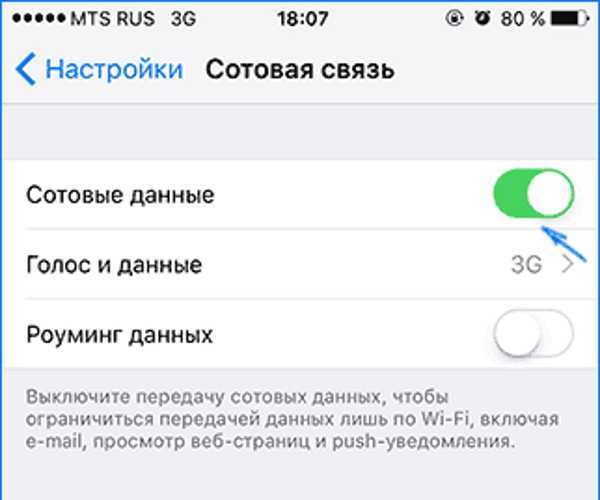 Далее указанный режим необходимо включить и задать необходимые настройки. Если Wi-Fi, Bluetooth и пр. будут отключены, функция «Режим модема» предложит их включить. На том же экране настроек можно задать пароль для сети:
Далее указанный режим необходимо включить и задать необходимые настройки. Если Wi-Fi, Bluetooth и пр. будут отключены, функция «Режим модема» предложит их включить. На том же экране настроек можно задать пароль для сети: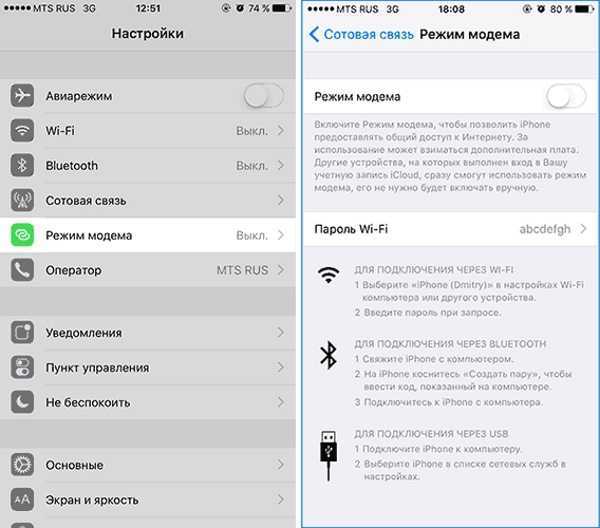 Что касается действий со стороны компьютера, то здесь нужно стандартным образом подключиться к точке сети. Имеется в виду к Интернету, который раздаётся с iPhone. Чаще всего он называется «Apple mobile device»:
Что касается действий со стороны компьютера, то здесь нужно стандартным образом подключиться к точке сети. Имеется в виду к Интернету, который раздаётся с iPhone. Чаще всего он называется «Apple mobile device»: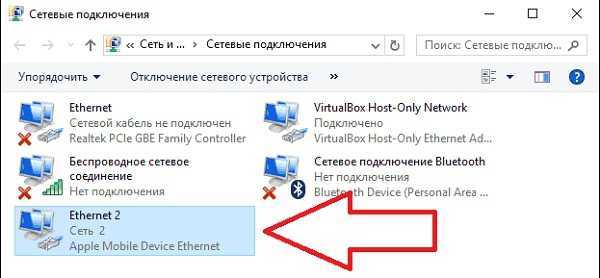 В зависимости от используемого способа подключения между iPhone и компьютером, нужно выполнять соответствующие действия. То есть при USB или Wi-Fi просто переключить Интернет в «Сетевых подключениях». А для Bluetooth-соединения – выполнить поиск устройств с компьютера и найти iPhone. Именно в такой последовательности, ведь устройство используется как модем.
В зависимости от используемого способа подключения между iPhone и компьютером, нужно выполнять соответствующие действия. То есть при USB или Wi-Fi просто переключить Интернет в «Сетевых подключениях». А для Bluetooth-соединения – выполнить поиск устройств с компьютера и найти iPhone. Именно в такой последовательности, ведь устройство используется как модем.
Часть 1: Трек iPhone без приложения, используя ICloud
Лучшее и простое средство , с помощью которого для отслеживания iPhone без приложения является доступ к вашему ICloud приборной панели. Вы можете выполнять несколько функций с этим, вы можете найти свой iPhone на карте, вы можете установить сигнал тревоги, заблокировать его, или даже удалить все его содержимое , если вы боитесь , что было украдено.
Как отслеживать iPhone без приложения с помощью ICloud:
- Введите идентификатор ICloud и пароль, чтобы получить доступ к панели управления.
На панели управления выберите «Найти iPhone» значок.
Вы найдете «Все устройства» выпадающее меню. Выберите, что, а затем выбрать потерянный или украденный iPhone.
Вы найдете интерактивную карту с точным расположением устройства. Вы можете включить навигацию быть ведомым к нему немедленно. Вы также можете активировать следующие функции:
Играть Звук: С помощью этого в iPhone будет начать давать сигнал тревоги в полном объеме в течение 2 целых минут , так что кто — то может обнаружить его и держать его в безопасности.
Lost Mode: Это будет положить телефон на режим блокирования и прошить пользовательское сообщение на экране.
Стереть данные: Если вы боитесь ваш iPhone был украден и скомпрометирован, вы можете использовать эту функцию , чтобы удалить все данные.
iOS 14 Hands-On: Everything New!
iOS 14 Hands-On: Everything New!
Если у вас есть семейство устройств Apple, вот несколько хороших новостей для вас. С iOS 8 iPhone и iPad (и более поздние Mac) готовы хорошо играть друг с другом. Это означает, что если вы получаете телефонный звонок на вашем iPhone, вы можете получить его на своем iPad. После расширений и виджетов это лучшее, что есть в iOS 8.
Используя свой iPad и хотите позвонить, но не хотите дозвониться до iPhone, который заряжается в другом конце комнаты? Просто позвоните с помощью iPad. Это просто. Как все это работает? Что вам нужно, чтобы это произошло? Давайте узнаем ниже.
Как включить функцию вызова
Handoff — это функция, которая позволяет iOS «передавать» задачу на совместимое устройство по беспроводной сети. Работает на комбинации Wi-Fi и Bluetooth LE. На новых устройствах Handoff включен по умолчанию. Но некоторые пользователи жалуются, что это не так. Если у вас возникли проблемы, сначала убедитесь, что оба устройства подключены к одной сети Wi-Fi и к одной учетной записи iCloud. Затем выполните следующие действия.
Шаг 1. Перейдите в « Настройки» -> « Основные» -> « Передача и предлагаемые приложения» и убедитесь, что передача обслуживания включена на обоих устройствах
Шаг 2: Активируйте FaceTime через сотовую сеть: Перейдите в Настройки -> FaceTime и убедитесь, что включены как сотовые вызовы FaceTime, так и iPhone.
Шаг 3. Отключите вызовы Wi-Fi. Если вы находитесь в сети, поддерживающей вызовы Wi-Fi, вам необходимо отключить ее, выбрав « Настройки» -> « Телефон» -> « Вызов Wi-Fi», чтобы звонки через сотовую сеть работали.,
Как принимать и совершать звонки с iPad
Принимать звонки с iPad очень просто, но это может немного раздражать, если ваш iPhone и iPad находятся рядом друг с другом, потому что по какой-то причине оба устройства по-прежнему звучат громко. И кольцо iPad начинается через пару секунд, что означает, что оно не синхронизировано.
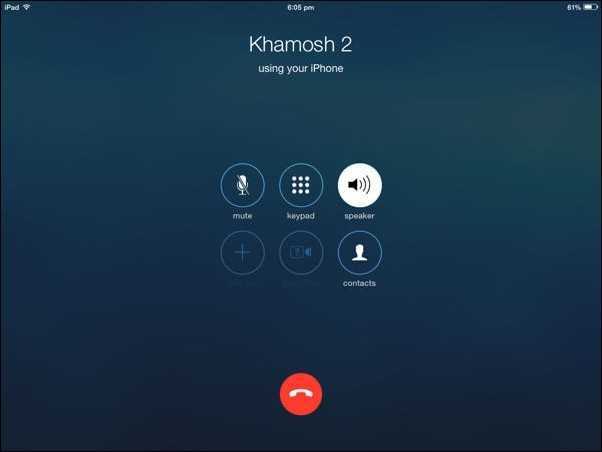
Вы можете перейти в Настройки -> Звуки, чтобы отключить звонок и оповещения, но это повлияет на каждое уведомление.
В любом случае, теперь, когда он настроен и ваш iPad подключен к той же сети Wi-Fi, каждый звонок, который вы получаете на iPhone, будет отображаться и на iPad. Просто примите звонок и начните говорить через динамик.
Как звонить с помощью iPad
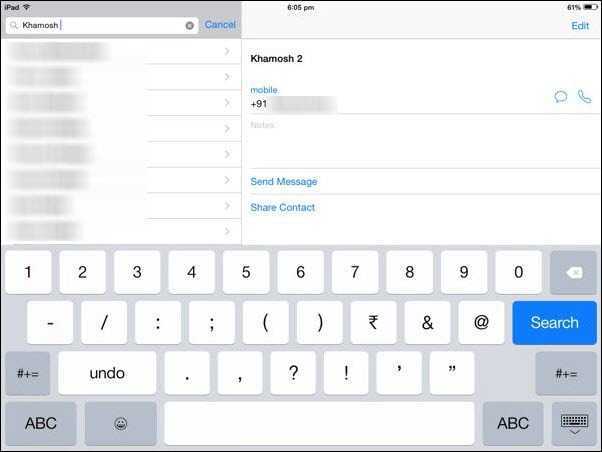
Если вы просматриваете на iPad и сталкиваетесь с рестораном в Safari, вы можете позвонить им прямо с iPad.
Чтобы позвонить своим друзьям и родным, перейдите в приложение Контакты. Здесь будут перечислены все ваши контакты iCloud. Если вы похожи на меня и сохраняете контакты в Gmail на iPhone, вам нужно добавить адрес Gmail на iPad и включить синхронизацию контактов.
Как и в случае с iPhone, вы увидите последние и любимые контакты на переключателе приложений iPad. Чтобы отключить это, перейдите в « Настройки» -> « Почта», «Контакты», «Календари» и в разделе «Контакты» отключите опцию « Показать в переключателе приложений».
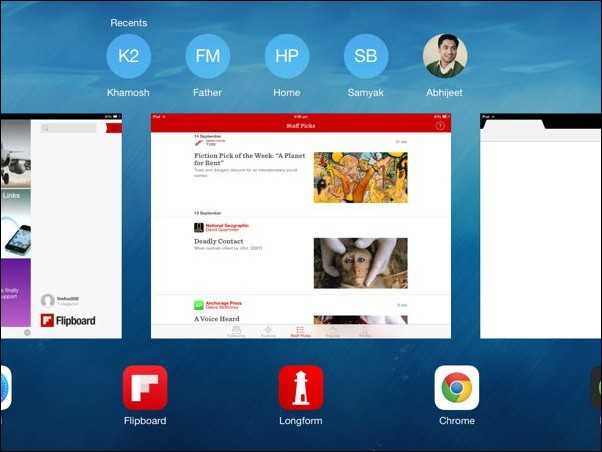
Идут текстовые сообщения с iPad и звонки с Mac
Как уже говорилось выше, когда в конце октября OS X Yosemite наконец-то запустится, вы сможете принимать и совершать звонки с Mac, а также отправлять сообщения.
Оказывается, Apple решила не обновлять iPad с функцией обмена текстовыми сообщениями до обновления Yosemite. Будьте уверены, мы обновим это руководство, когда эти функции будут доступны.

Вот как сделать и принимать звонки и SMS с Mac через iPhone.

Paytm добавил новую функцию в свое приложение, которая позволяет вам совершать платежи по кредитным дебетовым картам продавцам, у которых нет свайп-машины …

Компания Google выпустила обновление для своего умного «домашнего» устройства, которое теперь позволяет пользователям совершать бесплатные звонки в режиме громкой связи в США и Канаде.
Bomgar
Похожий сервис предлагает разработчик BomgarCorporation. Это универсальное приложение рассчитано как на iPhone, так и на iPad. Bomgar позволит вам получить квалифицированную помощь удалённо, где бы не находился аппарат.
Также, для связи со службой техподдержки, понадобится устойчивое интернет — соединение. Если оно прервётся, гаджет может надолго зависнуть.
Для исключения вмешательств мошенников оба абонента (владелец и мастер) вводят коды для подсоединения.
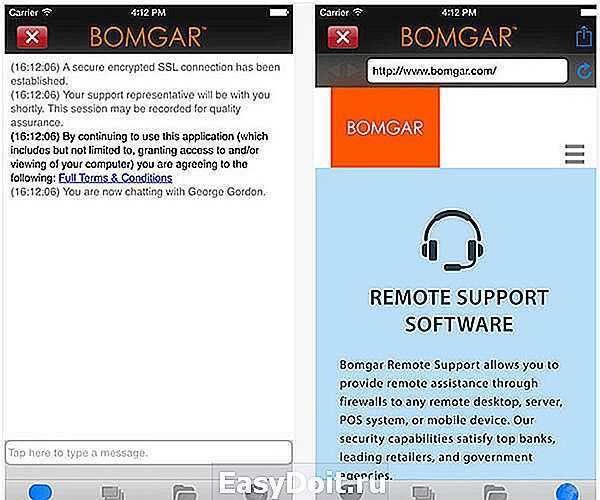
Найти данное приложение также можно в магазине Apple. Эта версия подойдёт для iPhone (iPad). Загрузка – бесплатная, объём – минимальный – всего 3,5 Мб.
Другие параметры для удаленного доступа и общего экрана
Есть и другие варианты, которые вы можете попробовать. Мы включили несколько устаревших методов, которые могут или не могут работать для вас в зависимости от вашей операционной системы.
Сторонние приложения
Экраны 4
Screens 4 — это решение для виртуальных сетевых вычислений (VNC), доступное для macOS и iOS, разработанное Edovia. По словам разработчика, он позволит вам управлять любым компьютером из любой точки мира, как если бы вы сидели перед ним. Это стоит $ 35,99 для Mac и $ 19,99 / £ 19,99 для iOS. Есть бесплатная пробная версия.
TeamViewer
Это программное обеспечение удаленного рабочего стола обеспечивает поддержку в реальном времени и доступ к файлам, сетям и программам. Цены начинаются с £ 31,90 в месяц.
Метод без программного обеспечения
Программные опции не очень полезны, если рассматриваемый Mac отказывается запускаться или имеет проблемы с аппаратным обеспечением.
Если вы пытаетесь решить проблемы Mac с родственниками, вы можете предложить им взять свой iPhone или iPad, если они у вас есть, и FaceTime вас. Тогда все, что им нужно сделать, — это переключиться на заднюю камеру и поднести ее к экрану, пока вы укажете им, что делать.
Вы также можете найти полезную информацию о том, как просматривать экран Mac или ПК на iPad или как обмениваться экранами на Mac, iPad и iPhone.
Краткий итог
- Основной целью протокола MDM является отправка команд на устройства iOS и обработка результатов.
- Протокол MDM основан на протоколе HTTPS (secure HTTP), который используется для обмена XML-сообщениями, называемыми списками свойств (plists).
- В протоколе MDM сервер не отправляет команды на устройство. Вместо этого сервер использует службу Apple Push Notification Service (APNS) для уведомления устройства о наличии новых команд.
- Как только устройство получает push-уведомление, оно запрашивает команды у сервера MDM, выполняет их и отправляет результаты обратно на сервер MDM.