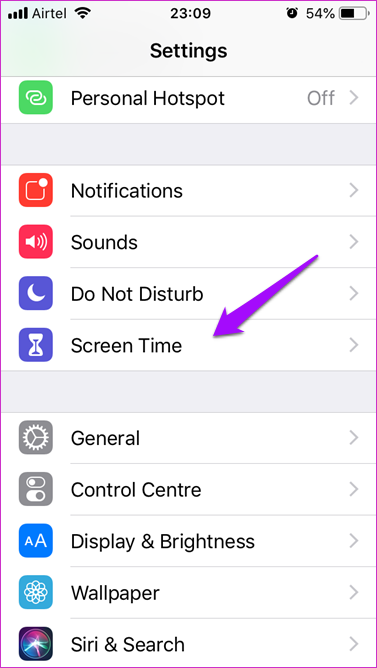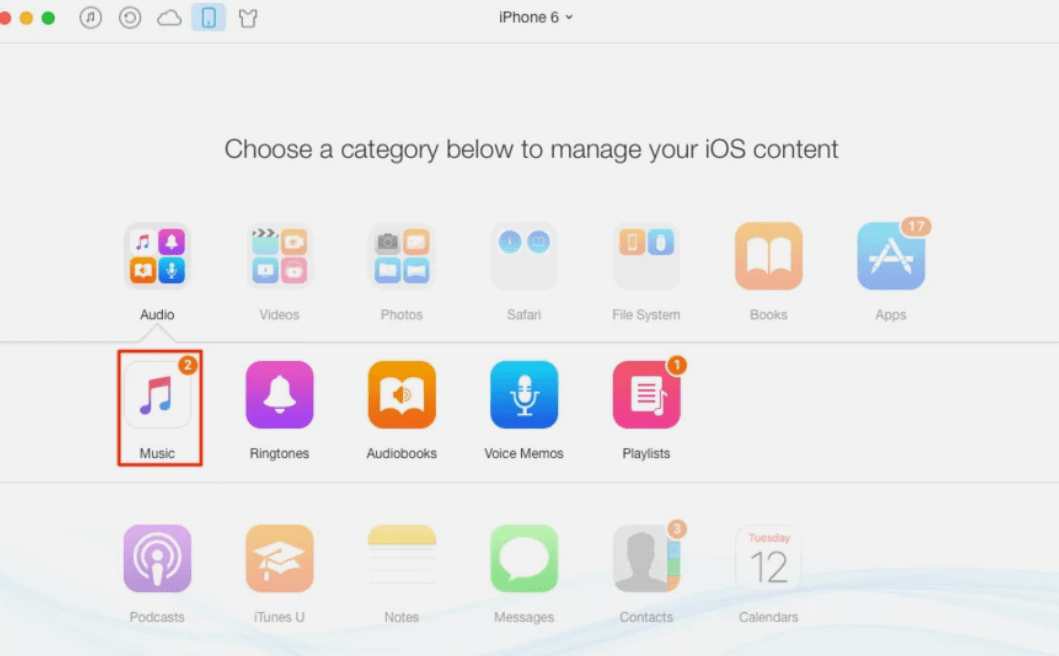Действия по устранению неполадок на данный момент
Помимо приостановки В течение нескольких месяцев я работал с AppleCare и их инженерами, чтобы выяснить, является ли это проблемой программного обеспечения и почему это происходит с моим iPhone XS и MacBook Pro (модель: 11,3, Retina 15 конца 2013 г. под управлением macOS Mojave 10.14.6) с помощью официального кабеля Apple USB для освещения.
Мы выполнили так много действий по устранению неполадок, и большинство из них, похоже, не исправляют это, за исключением приостановки обработать. Однако инженеры Apple отказываются верить в процесс вызывает проблему. Действия по устранению неполадок, которые мы предприняли до сих пор:
- Сбросить NVRAM и контроллер SMC
- Загружен в безопасном режиме
- Создал нового пользователя на моем MacBook Pro
- Установил свежий раздел и установил macOS Catalina 10.15
- Переустановил пакет прошивки мобильного устройства на моем MacBook
- Сбросить все настройки iPhone (но не стереть и сбросить до заводских настроек)
- Удалены демоны запуска сторонних производителей на моем Mac
- Отключенное антивирусное программное обеспечение (Intego VirusBarrier) и VPN на моем Mac
- Удалил список Mac в папке блокировки, связанной с моим iPhone. Этот список используется для проверки того, что Mac и мой iPhone ранее доверяли друг другу.
- Сбросить настройки конфиденциальности на моем iPhone. Сброс настроек конфиденциальности аналогично удаляет файл доверия на iPhone, который используется для проверки того, что вы доверяете Mac, аналогично списку блокировки на Mac.
- Проверил и загрузил мой MacBook Pro в macOS High Sierra 10.13 на Apple Genius Bar
- Заменена материнская плата MacBook Pro и плата ввода-вывода.
- Пробовали несколько iPhone XS на Apple Genius Bar, и у всех обнаружилась одна и та же проблема с их собственным Apple USB для кабелей освещения.
После того, как Apple Genius Bar заменила (совершенно нормально) материнскую плату и плату ввода-вывода, у них все еще наблюдалась та же проблема с подключением к нескольким iPhone в своем магазине с использованием собственных USB-кабелей освещения Apple. Я не уверен, какие модели iPhone они тестировали, но они пробовали это, по крайней мере, с iPhone XS и XS Max.
Интересно, что проблема не возникла только тогда, когда они взяли совершенно новый осветительный кабель из цеха. Следовательно, они предположили, что это может быть проблема с кабелем освещения, но это не объясняет, почему это происходит только с некоторыми iPhone и некоторыми моделями Mac, но не влияет на другие устройства, использующие тот же (потенциально неисправный) кабель?
Кроме того, несмотря на то, что у меня никогда не было изношенных кабелей и они хранятся надлежащим образом, новые кабели обнаруживают проблему в течение месяца после их использования, но опять же не для всех Mac или всех iPhone?
SipNet
Особенность использования SipNet для звонков с Айпад — это использование открытого СИП-протокола. Стоимость звонков ниже, чем в Скайп. Для начала использования нужно зарегистрировать номер мобильного в СипНет, после этого у вызываемых абонентов будет высвечиваться ваш номер.
NetCall — приложение от SipNet, с помощью которого можно осуществлять звонки с планшетов Apple. Откройте магазин приложений AppStore в своём планшете, в панели «Поиск» введите NetCall и загрузите программу.
Видео о SipNet
Владельцам iPad можно не только использовать планшет для игр, фото или чтения. При возникновении желания или необходимости можно позвонить с iPad на мобильный номер используя способы, которые были рассмотрены. Человек, который разговаривает через планшет Apple — уже не редкость.
Источник
Какие модели iPad поддерживают SIM-карты
Сим-карта на планшетах «Эппл» появилась в 2014 г. вместе с презентацией iPad Air 2 и iPad mini 4. Первое время услугами симки могли пользоваться только жители США, Германии и Англии.
Набирать абонента с айпада достаточно просто и удобно
К сведению! Apple SIM не нужно привязывать к одному оператору и тарифу, поэтому пользователь может с легкостью их менять.
Карточка от «Эппл» поддерживает стандарты передачи данных в сотовых сетях UMTS/HSPA/HSPA+/DC-HSDPA, GSM/EDGE, CDMA EV-DO Rev. A и Rev. B, а также LTE. Современные планшеты оснащаются не только стандартной симкой, но и разъемом для nano-карты.
Все модели Apple с поддержкой сим-карт — iPad Pro 12,9 1 и 2 поколений, iPad Pro 10,5, iPad Pro 9,7, iPad 5 поколения, iPad Air 2, iPad 3 и 4 версий.
Возможные проблемы при подключении iPhone к компьютеру и ноутбуку и пути их решения
Все современные устройства, которые функционируют на iOS, с легкостью обходятся без компьютера. Но возникают случаи, когда нужно переносить определенные данные на ПК. В таком случае нужно ознакомиться с основными правилами подключения iPhone к компьютеру. Из-за отсутствия опыта у многих пользователей могут возникнуть определенные проблемы при подключении iPhone к компьютеру.
Чаще всего медиатека iTunes выходит из строя. То есть невозможно подключить устройство, даже руководствуясь инструкцией производителя. На практике рассматривается множество причин. Главная ошибка заключается в механизме доверенного подключения. Это может быть связано с сохранением ключей на обоих смартфонах для последующей авторизации.
Важно! Для разрешения проблемы нужно обратить внимание на операционную систему OS X. Если соединение iPhone с Mac не получается, требуется полноценная очистка содержимого специального системного каталога Lockdown. Изначально пользователю придется отключить смартфон от компьютера с использованием комбинаций клавиш ++
Изначально пользователю придется отключить смартфон от компьютера с использованием комбинаций клавиш ++ .
Эти действия можно проделать и через настройки. То есть изначально откроется папка «Переход к папке», далее нужно зайти в раздел «Переход». Все данные придется отправить по адресу: /var/db/lockdown/. После этого откроется графа с одним или несколькими файлами. Их нужно моментально удалить.

Как только процесс завершится, необходимо соединить смартфон. Подключение гаджета зависит от установленной системы. Для ОС Windows действия выполняются одинаково. Единственное отличие здесь — отображение скрытых файлов. Для этого надо перейти в раздел «Панель управления» из меню «Пуск», а затем в раздел «Свойства папки», где на вкладке «Вид» нужно найти одноимённый параметр. Что касается адреса, он разнится для разных версий Windows.
Пользователи iPhone предпочитают раздавать интернет на компьютер через Wi-Fi. Так как проводной интернет выглядит даже предпочтительнее. Этим можно более экономно расходовать заряд аккумулятора. Благодаря чему обеспечивается более высокая скорость соединения.
Облачная синхронизация
Если нужно обновить только информацию в приложениях, какие-то заметки или календарь с почтой – нет смысла утруждать себя долгими настройками через компьютер. Используя сервис iCloud, вы сможете настроить все это в несколько действий. После этого все данные будут обновляться при подключении к интернету.
Преимущество по сравнению с компьютерным способом в том, что нет необходимости в длительных настройках, что-то запоминать, подключаться и делать вообще какие-то действия для синхронизации. Недостаток лишь в том, что поддерживаются далеко не все типы данных.
Единственный параметр, который нуждается в какой-то инструкции для подключения – фотографии. Чтобы произошла синхронизация фото iPhone с iPad, нужно на девайсах создать фотопоток. Сделать это можно, перейдя в галерею фото, нажав на кнопку создания нового фотопотока. Задав ему название и включив функцию «Открытый веб-сайт», нажимаем «Создать».
Добавить снимки для синхронизации можно, кликнув кнопку «Изменить» в уже готовом потоке фото и выделив нужные элементы из списка. После этого фотофайлы появятся на всех устройствах с одним аккаунтом, на которых настроено облачное хранилище.
Как и какие данные может синхронизировать iPhone с компьютером через iTunes по Wi-Fi
После того как разработчики выпустили iOS 5, процесс обмена данными iPhone c iTunes существенно упростился.
Обратите внимание! Можно также поставить смартфон на зарядку, доверившись автоматической беспроводной синхронизации. Чтобы воспользоваться Wi-Fi синхронизацией, система позволяет обновлять iTunes
Пользователи могут установить версию 12. Для осуществления данной процедуры необходимо зайти в настройки, открыв меню «Файл» — «Обновления». Изначально нужна прошивка, чтобы на свой смартфон установить последнюю версию iOS5. Если процесс успешно завершится, можно с легкостью управлять компьютером и смартфоном при помощи единой беспроводной сети. Узнав, как правильно подключить iPhone к iTunes через Wi-Fi, можно с легкостью сохранять следующее:
Чтобы воспользоваться Wi-Fi синхронизацией, система позволяет обновлять iTunes. Пользователи могут установить версию 12. Для осуществления данной процедуры необходимо зайти в настройки, открыв меню «Файл» — «Обновления». Изначально нужна прошивка, чтобы на свой смартфон установить последнюю версию iOS5. Если процесс успешно завершится, можно с легкостью управлять компьютером и смартфоном при помощи единой беспроводной сети. Узнав, как правильно подключить iPhone к iTunes через Wi-Fi, можно с легкостью сохранять следующее:
- фотографии;
- музыку;
- подкасты;
- книги;
- плейлисты;
- закладки встроенного браузера;
- контакты;
- календари;
- резервные копии.
Чтобы подключать iPhone, iPad или iPod Touch, следует один раз щелкнуть по устройству. Затем откроется вкладка «Обзор». Нужно спуститься до нижней части и поставить галочку «Синхронизация с этим iPhone по Wi-Fi». В нижней части следует найти пункт «Применить». Синхронизироваться возможно с использованием специального шнура. Как только процесс завершится, кабель можно достать из устройства. Изначально следует проверить подключен ли комп и смартфон к сети.
Проверка беспроводной синхронизации осуществляется при ее запуске. Для выполнения действий нужно:
- Зайти в раздел настроек. Выбрав пункт «Основные», в меню появится надпись «Синхронизация с iTunes по Wi-Fi».
- Чтобы завершить действие, придется нажать на опцию «Синхронизировать». После чего процесс возобновится, а на экране появится статусная строка с привычным счетом шагов синхронизации. На верхней части экрана пользователь заметит знак, свидетельствующий об успешном осуществлении процесса.
Важно! Синхронизация айфона с компьютером через Айтюнс по беспроводной сети вай-фай запускается в автоматическом режиме всегда, особенно когда нужно подключаться к источнику питания, используя при этом смартфон. Для обеспечения полноценной работы мобильного устройства и компьютера потребуется единая беспроводная сеть
Кроме этого, должен быть запущен iTunes.
Чтобы скачать и установить приложение, нужно посетить официальный ресурс App Store. Когда происходит синхронизация, приложение добавляется в медиатеку iTunes автоматически.
Как звонить с Айпада через СИМ-карту
Модели с поддержкой 4G и других стандартов связи все реже появляются на прилавках магазинов. Apple постепенно ограничивает тираж Айпадов с поддержкой SIM-карт. Но, если вы оказались обладателем планшета, работающего с симками, у вас без труда получится настроить подключение к 3G или 4G.
Модели с поддержкой 4G, как правило, дороже аналогичных устройств, предназначенных для работы по беспроводному интернету Wi-Fi.
Но можно ли в итоге осуществить звонок близкому человеку, если в Айпаде установлена симка? Конечно! Правда все вызовы будут проходить исключительно через интернет. Мобильная сеть или Wi-Fi – выбирает сам пользователь. И раз уж в данной части материала описывается способ совершения звонков через SIM-карту, то следует рассмотреть алгоритм действий в сети 4G.
Вставить SIM-карту
Во-первых, владельцу планшета необходимо вставить SIM-карту в соответствующий слот устройства. Обычно он располагается на боковой грани Айпада, а извлечение происходит при помощи специальной скрепки.
Подключить тариф с интернетом
Во-вторых, следует убедиться, что на симке подключен тариф с интернетом. Сейчас большинство мобильных операторов предлагают ТП с безлимитом, поэтому отказываться от подобного предложения не стоит. Без активного тарифного плана с доступом в интернет совершить звонок не удастся.
Активировать мобильную сеть передачи данных
В-третьих, необходимо активировать саму мобильную сеть передачи данных на планшете. Сделать это очень просто:
- Откройте настройки устройства.
- Перейдите в раздел «Сотовые данные».
- Активируйте ползунки «Сотовые данные» и «Включить LTE».
Также владелец аппарата с поддержкой 4G может воспользоваться Wi-Fi. Тут все зависит от того, где находится человек, и доступ к какому типу интернета у него имеется.
Наконец, для совершения звонка понадобится скачать, а затем открыть одно из специальных приложений. Помимо стандартного Face Tame можно использовать:
- Skype;
- WhatsApp;
- Viber и другие мессендеры.
Подробнее о том, как работают эти программы, мы расскажем далее. Также в материале будет представлена полная инструкция о том, как позвонить человеку с Айпада, используя любое из указанных приложений.
Подключаем через USB кабель
Наиболее простым решением подключения iPhone или iPad к телевизору будет реализация задачи при помощи USB кабеля. Такое решение не только простое, но и будет полезным для гаджета. Через него осуществляется зарядка девайса, что не позволит батарее быстро разрядиться во время воспроизведения ролика.
Инструкция:
- Подключаем провод USB к мобильному гаджету.
- Другой конец кабеля необходимо подсоединить в соответствующий разъем в телевизор.
- Включаем телеприемник, открываем его настройки.
- В типе приема сигнала указываем USB порт.
- На гаджете отрываем ролик.
Необходимо обратить внимание, что не на всех телевизорах есть вход USB
Метод 2 определения Мак
Итак, попробует найти Mac address ПК (сетевого устройства или Вай-Фай адаптера Виндовс) зайдя в перечень наших подсоединений:
- Кликнем опять Win+R. Введём сочетание ncpa.cpl что позволит открыть перечень подключений ПК;
- У нас появилось окошко с нашим подключением. Теперь нужно по нему кликнуть правой кнопочкой мышки, затем в ниспадающем меню выбрать вкладку «Свойства»;
- У нас появится окошко «Enternet: свойства», в верхней строке которого мы видим, как называется сетевой адаптер. Далее, к этому названию необходимо подвести курсор и подержать его так всего несколько секунд. Чуть ниже всплывёт окошко, на котором мы заметим Mac-address искомого адаптера.
Отличный метод! Главное, простой и удобный.
Другие варианты
Стоит помнить, что для совершения звонков по iPad существует и несколько иных методов. Среди наиболее простых и удобных стоит отметить следующие способы:
- Использование программы FaceTime. Данное приложение уже встроено в девайс, которое украшает изображение надкусанного яблочка.
- Стоит учитывать, что FaceTime ориентирована на голосовое общение с прочими пользователями девайсов Apple. Все дело в том, что программа использует не номер телефона, а ID Apple.
- Стоит отметить надежность и удобство данного варианта для тех пользователей, у которого большая часть друзей и родственников являются счастливыми обладателями «яблочных» девайсов.
- Применение роутера 3G. Данное решение окажется действенным и полезным в тех ситуациях, когда нет доступной сети Wi-Fi. Это современное устройство позволяет получить Wi-Fi в любом месте, где оказываются доступными мобильные волны. Использовав роутер, можно с легкостью воспользоваться одним из указанных приложений и совершить голосовой вызов.
ЧИТАТЬ ДАЛЕЕ: Рейтинг лучших алкотестеров 2021: обзор цен, отзывы
iPad вполне может стать отличным аналогом стандартного телефонного аппарата.
Использовать разные Apple ID
Самое правильное и верное решение. Создаем для каждого гаджета свою, уникальную учетную запись и проблема отпадет сама по себе. Да, для этого потребуется потратить некоторое время, и не всегда это удобно по разным соображениям, но в последствии от этого будут одни плюсы.
Помимо того, что прекратится синхронизация вызовов в телефоне (что уже хорошо!), можно будет использовать учетную запись iCloud для каждого iPhone по отдельности (а это лишнее место для резервного копирования), да и в будущем обезопасить себя от разных сюрпризов (такие как синхронизация смс, вкладок браузера Safari и прочих).
Напоследок, вот Вам еще один моментальный способ избавиться от повторения вызовов на разных iPhone – «просто» отключите интернет и все. Нет интернета – нет и синхронизации.
На каких устройствах это доступно
В настоящее время приложение FaceTime можно найти практически на всех устройствах, так как оно присутствует на iPhone, iPad, iPod touch и Mac . В других устройствах, таких как Apple Watch, Apple TV или HomePod, он недоступен как таковой из-за очевидных недостатков этих устройств для выполнения вызовов, хотя следует сказать, что это не делает невозможным их использование в качестве приемников вызовов, кое-что, что мы исследуем в следующем разделе.
По сей день FaceTime недоступен ни на одном другом небрендовом устройстве. Поэтому его нельзя использовать на телефонах или планшетах Android, а также на компьютерах с Windows в качестве операционной системы.
Как же совершать звонки с Айпада?
Данную проблему могут решить специальные приложения, которые соединяют вас с собеседником путем использования сети интернет. Для того, чтобы начать использовать данные программы, вам необходимо будет . Планшет Apple, поддерживает 2 типа выхода в интернет – по 3g и через Wi-Fi.
Если говорить о соединении по 3g, тут все практически то же самое, что и со смартфонами
:
- Вставьте сим-карту в планшет.
- Выберете тарифный план оператора.
- Установите настройки, предоставленные оператором.
Помните, что безлимитные тарифы являются самым оптимальным вариантом для скоростного 3g интернета
, а невысокая стоимость такого тарифа уже не наносят удар по карману и вам не нужно будет считать мегабайты, скачанные из сети.
Как использовать Mac Screen Sharing
Другим вариантом является использование общего экрана. Таким образом, вы можете управлять другим Mac удаленно. Открывая файлы и папки, закрывая файлы и окна, вы даже можете использовать приложения, которые установлены только на удаленном Mac.
Это особенно удобное решение, когда вы пытаетесь помочь кому-то решить проблему с Mac. Если включен общий доступ к экрану, один экран Mac может просматривать другой, при этом удаленный пользователь может управлять им. Это должно быть лучше, чем пытаться объяснить отцу, как менять настройки в Системных настройках.
Итак, вот как настроить и использовать Screen Sharing.
- Начните с открытия приложения Screen Sharing. (Найдите его, нажав Ctrl + Space, а затем начните вводить общий доступ к экрану).
- Введите Apple ID человека, экран которого вы хотите открыть, в поле рядом с «Подключиться к»: если вы ввели свои данные в приложение «Контакты», то, когда вы начнете вводить его имя, оно может отображаться синим текстом, в этом случае нажмите на это контакт.
- Вы увидите сообщение о том, что ваш компьютер ожидает ответа от этого пользователя, в то время как этот пользователь увидит уведомление, спрашивающее его, хотят ли они поделиться своим экраном.
- Все, что им нужно сделать, это нажать на Принять.
Затем они могут выбрать, позволяют ли они вам: управлять моим экраном или просто наблюдать за моим экраном. Если они выберут Control my screen, у вас будет доступ.
Ожидайте, что будет некоторое отставание. Это, вероятно, не тот метод, который вы бы выдержали в течение длительного периода времени.
Вы и пользователь, к которому вы обращаетесь, также смогут слышать друг друга.
Если вам нужен немного менее запаздывающий способ совместного использования экрана, и вы оба находитесь в одной сети, вы можете настроить параметр «Общий доступ» в «Системных настройках» и подключиться к другому экрану.
- На Mac, к экрану которого вы хотите получить удаленный доступ, откройте Системные настройки.
- Нажмите Общий доступ.
- Выберите «Общий экран».
- Теперь на Mac, с которого вы хотите получить доступ к экрану, нажмите Ctrl + Space и начните вводить Screen Sharing, чтобы открыть это приложение.
- Введите фразу, которую найдете в разделе «Имя компьютера» на странице «Настройки системы общего доступа». Скорее всего, включите name.local вашего Mac.
Откроется окно с другим экраном, показывающим. Вы можете закрывать приложения, перемещать окна и многое другое.
Что представляет собой Mac-адрес
Mac адрес – представляет собой неповторимый идентификатор сетевого устройства, который записали в неё ещё в процессе создания. У всех сетевых гаджетов, вроде, Вай-Фая, роутера и т.д, есть Мак адрес, в основном сорока восьми разрядный. Иногда данный адрес пользователи называют — физическим.
Зачем вообще он необходим, этом Мак адрес? Этот адрес нужен, чтобы правильно функционировала сеть интернет. Простым пользователям он может пригодиться для настройки маршрутизатора. Данный адрес определяет любой ПК в сети и предоставляет информацию, предназначенную индивидуально ему.
Операция нахождения mac addressa под различные приборы и ОС имеет незначительные отличия, но, тем не менее, определить его довольно просто.
Наиболее простой метод определить Мак адрес, следующий: — Необходимо просто взять нужные данные из коробочки маршрутизатора, ноутбука, телефона, платы и прочитать их!
Подключаем Айфон или iPad к телевизору через Wi-Fi
Увеличить
Увеличить
Apple TV
Еще одной возможностью беспроводного соединения является мультимедийный проигрыватель Apple TV. Этот проигрыватель позволяет на телевизоре воспроизводить изображение, которое с мобильного гаджета передается по технологии AirPlay.
Подключение данным способом возможно, если ваши девайсы совместимы. Apple TV должен быть не старше 2-го поколения, а Айфон – минимум четвертой модели. Чтобы было максимально высокое качество воспроизведения, два устройства должны быть обновлены до последней версии iOS.
Инструкция по использованию:
- Включаем Apple TV и телевизор.
- Переключаем телеприемник (если он еще не переключен) на тот сигнал ввода, который соответствует подключению Apple TV.
- В отобразившемся интерфейсе на экране Apple TV следует проверить меню настроек.
- Айфон подключаем к домашней сети, которая для iPhone и Apple TV должна быть единой.
Google Chromecast
Еще одним вариантом будет использование небольшого устройства Google Chromecast, которое напоминает флешку. Подключается оно в HDMI разъем на телевизоре и передает видеопоток в пределах рабочей Wi-Fi сети.
Увеличить
Wi-Fi Direct
При использовании технологии Wi-Fi Direct необходимо, чтобы ее поддерживал гаджет и телевизор. Запускаем на телефоне или планшете Wi-Fi Direct. Для этого переходим в меню настроек, выбираем раздел «Беспроводные сети и подключения», затем «Wi-Fi Direct» и указываем «Активировать» или «ОК». Ожидаем появления данных об успешно запущенной функции.
Следующие действия нужно выполнить на телевизоре:
- Открываем вкладку «Сеть» через меню (может быть на пульте специальная кнопка).
- Теперь нужно активировать способ подключения Wi-Fi Direct.
- Выбираем гаджет для подключения (iPhone или iPad).
- Отправляем запрос для подключения.
Гаджет через несколько секунд уловит запрос. Нажимаем «Да» на предложение завершить настройку этого соединения.
Воспользуемся FaceTime
Владельцы «яблочных» устройств могут связываться друг с другом через FaceTime. Это встроенное приложение, а точнее, встроенная возможность гаджетов от Apple. Для активации этой функции зайдите в «Настройки – FaceTime» и щёлкните переключателем включения. Готово – никаких дополнительных действий совершать не нужно.
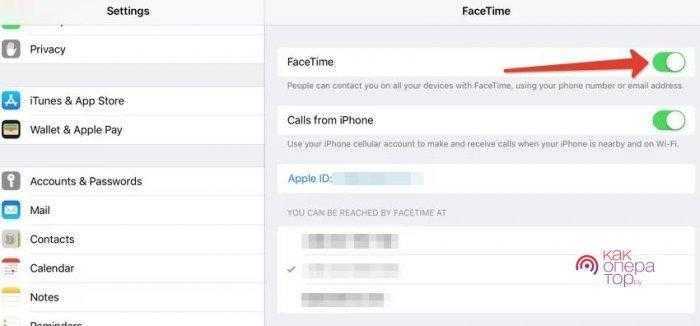
Чтобы позвонить с iPad через ФейсТайм, тапните по соответствующей иконке, выберите контакт и нажмите на символ трубки – начнётся классический звонок. Если нажать на иконку с камерой, запустится видеозвонок. В отличие от звонка с SIM-карты, оба устройства должны быть подключены к интернету – через Wi-Fi или к мобильному. В противном случае позвонить не удастся.
Преимущества FaceTime:
- Высокое качество передачи голоса и видео.
- Почти мгновенное соединение.
- Лёгкость совершения звонков.
- Возможность переключаться с видео на аудио и обратно.
- Функция ожидания для нескольких параллельных звонков.
Недостаток – нельзя позвонить на Android-устройство или просто на обычный телефон.
Обновление драйвера Apple Mobile Device
Если драйвер отображается в диспетчере, то для решения проблемы с обнаружением смартфона нужно его обновить.
Делается это очень просто без подключения к интернету. Приведу пример на Windows 10, но для Windows 7 или XP обновление проводится аналогично.
В диспетчере задач находим раздел «Переносные устройства», видим там «Apple iPhone».
Открываем «Apple iPhone», переходим на вкладку «Драйвер», жмём кнопку «Обновить драйвер».
Выбираем ручное обновление с поиском на своём компьютере.
В следующем окне нужно выбрать драйвер из тех, что установлен на компьютере.
Далее выбираем USB-устройство MTP и нажимаем «Установить с диска».
Осталось указать место где находится драйвер. Для этого в следующем окне жмём кнопку «Обзор» и проходим в папку:
В этой папке находится файл драйвера с именем или . Выбираем его и устанавливаем.
Теперь отсоедините кабель USB от iPhone и перезагрузите компьютер. После чего подключите устройство к ПК и откройте iTunes. Проблема будет решена.
Как звонить с iPad и Mac через iPhone
В iOS 8 и OS X Yosemite было добавлено много функций для упрощения работы мобильных устройств и компьютеров между собой — это и возможность синхронизации сообщений SMS, и совместная работа в приложениях с режимом Continuity. Также с выходом новых операционных систем у пользователей появится возможность совершать звонки с Mac или iPad, используя для этого GSM-соединение iPhone. Подробнее об этом мы расскажем в данном материале.
Активация опции на iPhone
Первым делом необходимо активировать на iPhone доступ других устройств к GSM-соединению, сделать это можно в приложении Настройки -> FaceTime.
Обратите внимание, что для совершения вызовов с iPad или Mac через iPhone, устройства должны находиться в одной Wi-Fi сети, или на устройствах должен быть активирован Bluetooth. На всех устройствах должна быть использована одна и та же учетная запись в iСloud и FaceTime
На компьютере Mac или iPad также необходимо активировать соответствующие опции в настройках FaceTime:
Как звонить с iPad через iPhone
Для звонка с iPad можно использовать номера телефонов, сохраненные в Контактах:
Для удобства пользователей предусмотрена возможность контекстного выделения номера в заметках, веб-страницах, сообщениях и т.п.
Если необходимо позвонить по номеру, не записанному на iPad, то сделать это можно через приложение FaceTime. Запустите его и в поле поиска начните ввод номера. После ввода номера рядом с ним появится иконка телефонной трубки для совершения вызова через iPhone.
Как звонить с Mac
Так же, как и на iPad, звонить с Mac можно по любому номеру, сохраненному в программе Контакты. Для этого необходимо нажать на синюю иконку рядом с номером.
Разумеется, номера телефонов «подхватываются» из веб-страничек, заметок и документов, так же как и на iPad:
Для звонка на новый номер используется приложение FaceTime — введите нужный номер в поле поиска, затем, при отсутствии совпадений в телефонной книжке, нажмите на иконку телефона рядом с самим номером.
Самые удобные способы
Итак, как же можно произвести звонок с данного типа девайсов? Что потребуется предпринять? Все на самом деле не так уж и сложно. Владельцу iPad необходимо:
- Приобрести сим-карту одного из операторов мобильной связи. При этом она должна поддерживать функцию «Мультифон». Такие сим-карты предлагает известная .
- Существует несколько иных способов совершения звонков с iPad. Для этого можно пользоваться услугами IP-телефонии. Среди подобных сервисов наиболее востребованным окажется Skype. Он позволяет звонить совершенно бесплатно. Кроме того, сервис ориентирован на проведение телеконференций и использование видеочата. По Skype через айпад можно звонить даже в иные страны. Но для этого потребуется приобрести платную подписку.
- Как еще позвонить с iPad? Воспользоваться известным приложением Viber. Этот активный сервис позволит отдельно не платить за голосовое общение.
Современный девайс способен быть более чем полезным. Невзирая на то, что данное инновационное техническое устройство, произведенное одной из самых известных компаний в мире, является несколько громоздким и не совсем удобным для совершения звонков, в форс-мажорных ситуациях и этот гаджет окажется отличным вариантом.







![Itunes не видит iphone или ipad через usb [решение]](http://aksakovufamuseum.ru/wp-content/uploads/a/7/5/a755a56baeb2d95515499a114c59dfa6.jpeg)