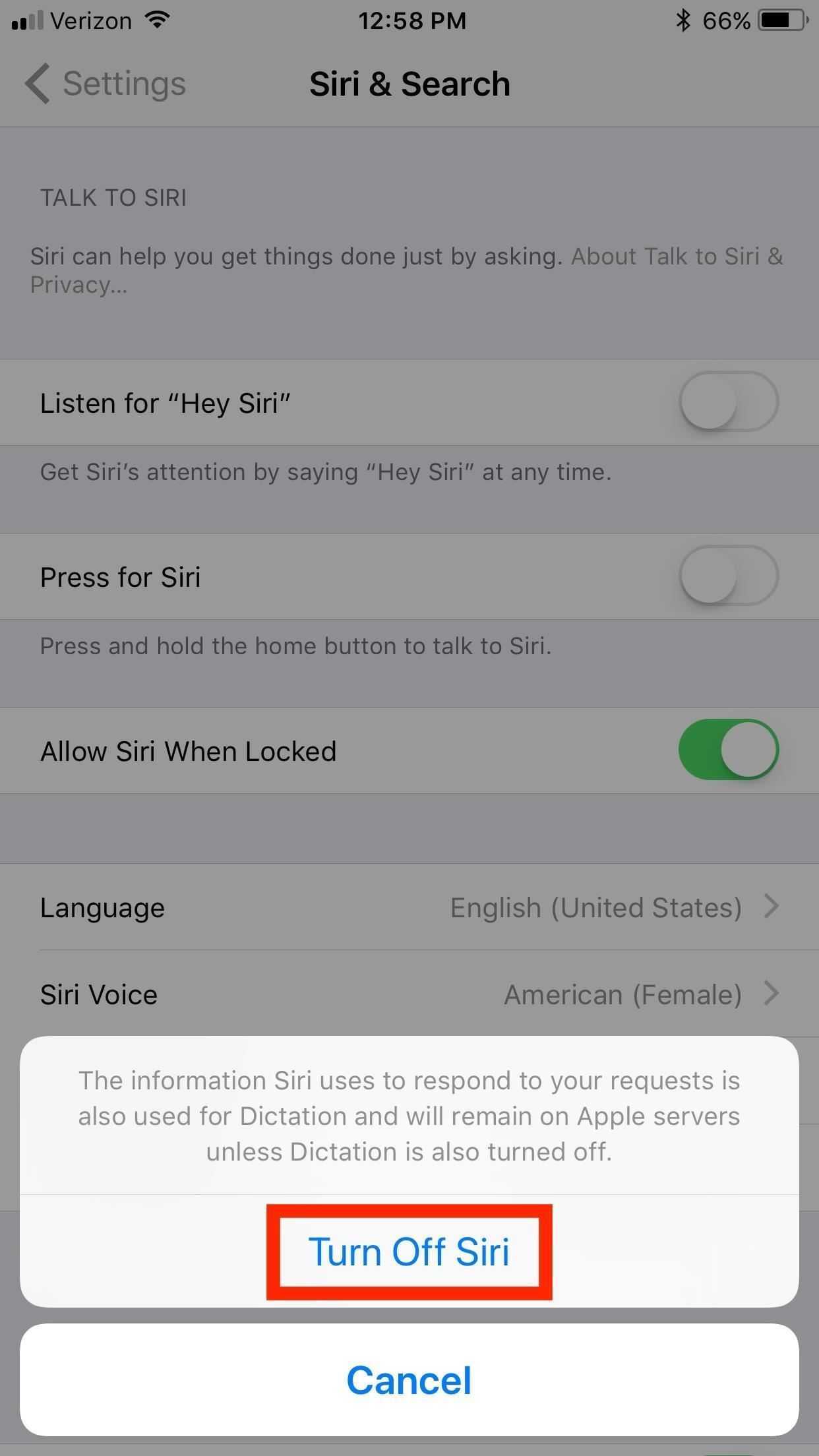Основные техники
Эти техники применяются при сканировании объектов или точек.
Выбор объекта
. Когда объект выделен, запустите переключатель, настроенный для действия «Выделение объекта». Если используется только один переключатель, то это стандартный переключатель «Выделение объекта».
Просмотр доступных действий
. Выберите объект с помощью переключателя «Выделение объекта». Появится меню управления с доступными действиями.
Нажатие объекта
. Используйте свой метод выбора, чтобы выбрать «Нажатие» из меню управления, которое появится при выборе объекта. Также можно выбрать «Настройки» > «Основные» > «Универсальный доступ» > «Switch Control» > «Автонажатие», чтобы затем просто выделять объект и не производить никаких действий на протяжении задержки автонажатия (стандартно 0,75 секунды). Также можно настроить переключатель на выполнение определенного жеста нажатия в меню «Настройки» > «Основные» > «Универсальный доступ» > «Switch Control» > «Переключатели».
Выполнение других жестов или действий
. Выберите жест или действие из меню управления, которое появится при выборе объекта. Если функция автонажатия включена, запустите переключатель в период задержки автонажатия, затем выберите нужный жест. Если доступные действия расположены на нескольких страницах, нажимайте точки в нижней части меню для перехода с другой странице.
Скрытие меню управления
. Нажмите, пока все значки в меню неактивны.
Прокручивайте экран для просмотра всех объектов
. Выберите любой объект на экране, затем выберите из меню управления вариант «Прокрутка».
Выполните действие с оборудованием
. Выберите любой объект на экране, затем выберите пункт «Устройство» из появившегося меню. Можно настроить меню на имитацию следующих действий:
- Нажать кнопку «Домой».
- Дважды нажать кнопку «Домой» для выполнения нескольких задач.
- Открыть Центр уведомлений или Пункт управления.
- Нажать кнопку «Режим сна/Пробуждение» для блокировки iPhone.
- Повернуть iPhone.
- Переключить переключатель «Выключение звука».
- Нажать кнопки громкости.
- Нажать и удерживать кнопку «Домой» для запуска Siri.
- Трижды нажать кнопку «Домой».
- Потрясти iPhone.
- Нажать кнопки «Домой» и «Режим сна/Пробуждение», чтобы сделать снимок экрана.
Что такое пространственный звук?
Пространственный звук — это новый способ восприятия звука, который использует комбинацию датчиков и гироскопов в ваших наушниках вместе с источником объемного звука для создания виртуального трехмерного пространства.
Если вы двигаете головой во время прослушивания стандартного стереозвука, звук перемещается вместе с вами. С пространственным звуком каналы остаются там, где они есть, как если бы вы стояли в кабине объемного звука с динамиками вокруг вас. В телешоу и фильмах можно использовать пространственный звук, чтобы «центральный канал» (например, ваш телевизор или iPad) оставался в том же положении, даже если вы поворачиваете голову.
яблоко
Технология работает со стандартными миксами объемного звука 5.1 и 7.1, но лучше всего звучит в сочетании с новыми форматами, такими как Dolby Atmos (особенно для музыки). Там, где стандартный микс объемного звука может использовать пять или семь основных каналов, а стереозапись — два, Dolby Atmos использует 128 каналов, чтобы дать продюсерам и звукорежиссерам гораздо больше возможностей для воспроизведения.
Чтобы быть ясным, Dolby Atmos и пространственный звук Apple — это две разные технологии. Atmos — это объемный звук формат которые можно убедительно использовать с функциями пространственного звука, такими как отслеживание движения головы. Новый формат Dolby имеет все виды преимуществ помимо пространственного звука, например, в звуковых панелях и домашних кинотеатрах, которые не зависят от наушников.
Подготовка
- Настройте iCloud, чтобы поддерживать напоминания в актуальном состоянии на всех устройствах. Откройте приложение «Настройки», затем нажмите «» > «iCloud» и включите «Напоминания». В приложении «Напоминания» можно просмотреть все напоминания на всех устройствах Apple, на которых выполнен вход с использованием одного идентификатора Apple ID.
- Узнайте больше о том, как обновить напоминания iCloud после обновления до iOS 13 или более поздних версий и iPadOS.
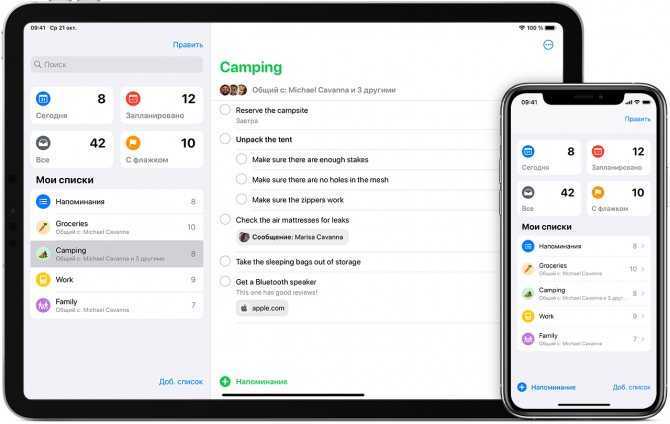
Начало работы с приложением «Напоминания»
Организация напоминаний с помощью списков
Дополнительные возможности приложения «Напоминания»
Напоминания на Apple Watch
Переключение между устройствами
Ниже описано, как переключить AirPods с прослушивания одного устройства на другое.
Автоматическое переключение
Наушники AirPods подключаются к iPhone и Apple Watch одновременно. Переключение звука между ними происходит автоматически.
Чтобы AirPods (2-го поколения) или AirPods Pro автоматически переключались между устройствами, требуется iPhone с iOS 14 и iPad с iPadOS 14 или более поздних версий либо Mac с macOS Big Sur. 1 . На устройствах необходимо войти в систему с помощью того же идентификатора Apple ID, используя двухфакторную аутентификацию. С функцией автоматического переключения вы можете отвечать на звонки на iPhone, когда слушаете музыку на iPad. Звук в AirPods автоматически переключится с iPad на вызов на iPhone.
В некоторых случаях на экране Mac с macOS Big Sur появится уведомление о наушниках AirPods. Если навести указатель мыши на уведомление, появится кнопка «Подключить». Нажмите «Подключить», чтобы подтвердить подключение AirPods к другому устройству, или сохраните сопряжение с Mac.
Чтобы выключить автоматическое переключение для iPhone или iPad, перейдите на соответствующем устройстве в меню «Настройки» > Bluetooth, вставив AirPods в уши. Нажмите кнопку информации рядом с наушниками AirPods в списке устройств. Выберите «Подкл. к этому iPhone », а затем нажмите «При посл. подкл. к этому iPhone ». Чтобы снова включить эту функцию, нажмите «Автоматически».
Чтобы выключить автоматическое переключение для Mac, откройте параметры Bluetooth на Mac, вставив AirPods в уши. Нажмите кнопку «Параметры» рядом с наушниками AirPods в списке устройств. Нажмите «Подключаться к этому Mac», а затем выберите «Если последнее подключение было к этому Mac». Чтобы снова включить эту функцию, выберите «Автоматически».
Переключение вручную
Если необходимо воспроизводить аудиозаписи с другого устройства или переключить звук на другие наушники или колонки, выполните следующие действия.
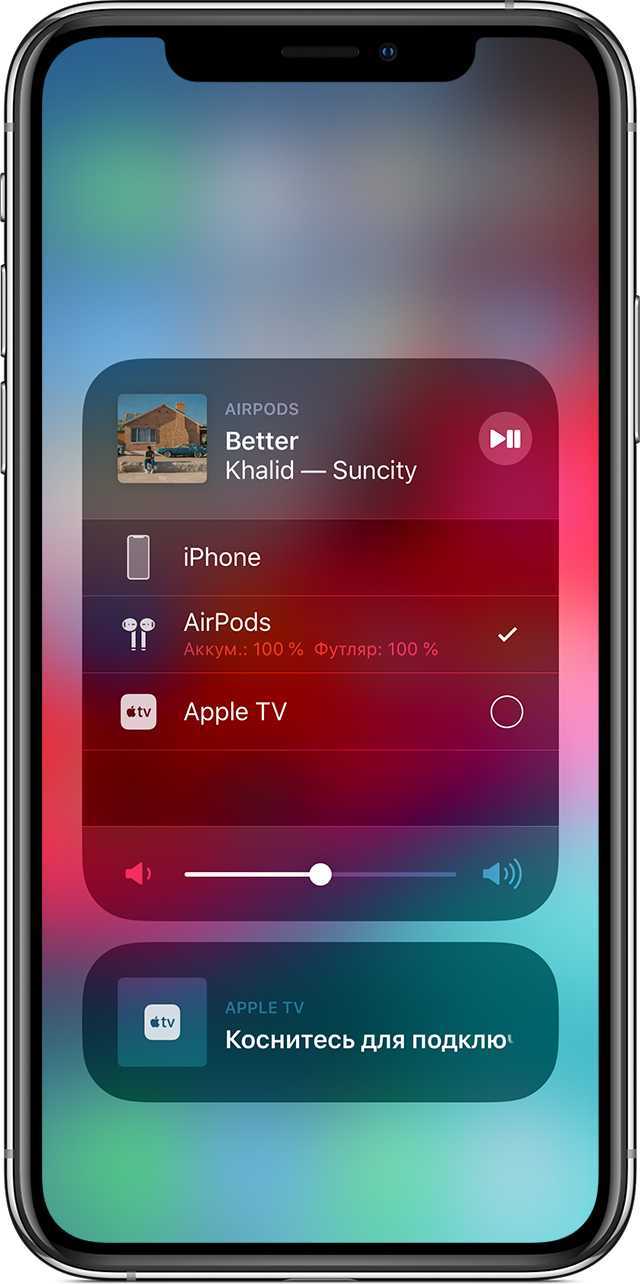
На устройстве iOS
- Откройте Центр управления на iPhone, iPad или iPod touch.
- Нажмите и удерживайте карточку с элементами управления звуком в правом верхнем углу Пункта управления, чтобы изменить настройки аудио.
- Нажмите значок и выберите в списке нужное устройство. 2 .
На компьютере Mac
Нажмите элемент управления громкостью в строке меню и выберите наушники AirPods Pro 3 или другие колонки в разделе «Устройство выхода».
![]()

Виртуалный контроллера СКУД.
Основная идея виртуального контроллера — подменить алгоритм обработки данных, полученных от контроллера СКУД, на требуемый. Для этого достаточно создать драйвер виртуального контроллера, который:
- предоставит для ПО СКУД точно такой же протокол обмена, как и драйвер контроллера. ПО СКУД не увидит разницы при работе с физическим контроллером или драйвером, и нет необходимости вносить изменение в ПО СКУД,
- нужный алгоритм работы реализован в драйвере. При этом драйвер «знает» все нюансы работы физического контроллера СКУД, что позволяет эффективно разделить процесс обработки данных между контроллером и драйвером.
- драйвер виртуального контроллера для связи с физическим контроллером использует штатный драйвер связи с этим контроллером (хотя в ряде случаев это необязательно, можно сразу реализовать обмен виртуального контроллера с контроллером).
Общая схема виртуального контроллера представлена на рис. 2.
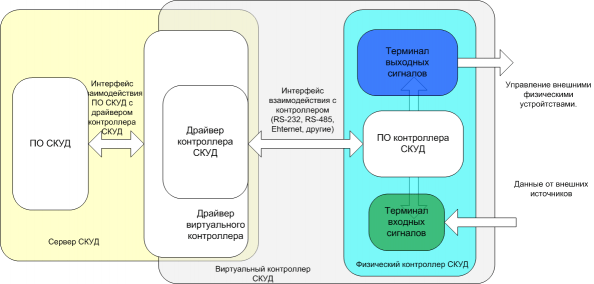
Рис.2 Взаимодействие ПО СКУД с виртуальным контроллером СКУД.
Т.о., виртуальный контроллер — это комплект, состоящий из драйвера виртуального контроллера и физического контроллера. Элементы виртуального контроллера на рис.2 отображены на сером фоне.
На сервере СКУД (желтый фон) установлено ПО СКУД, драйвер виртуального контроллера и драйвер контроллера СКУД.
В ходе своей работы ПО СКУД обращается к драйверу виртуального контроллера (так же, как и ранее обращался к драйверу контроллера СКУД), передавая ему команды и получая события.
Драйвер виртуального контроллера, реализую заложенный в него алгоритм, сам распоряжается полученными от ПО данными.
Физический контроллер СКУД, получив данные от внешних источников (от считывателя по Wiegand, от кнопок и других извещателей), выполняет их штатную обработку и формирует свой журнал событий.
Виртуальный контроллер через драйвер контроллера СКУД получает события от физического контроллера (вычитывая журнал событий этого контроллера) и организует обработку этих данных по алгоритму, определенному не в физическом, а в виртуальном контроллере.
Закончив обработку данных, виртуальный контроллер выдает в физический контроллер набор команд, связанных с управлением внешними устройствами.
Т.о., реализация идеи виртуального контроллера позволяет существенно расширить возможности имеющегося физического контроллера СКУД.
Выбор реакции при нажатии с удерживанием на AirPods Pro
У наушников AirPods Pro три режима управления шумом: «Шумоподавление», «Прозрачность» и «Выкл.». Вы можете переключаться между всеми контрольными режимами управления шумом в управлении безопасности или в меню «настройки».
По умолчанию, если планируется и соблюдает датчик на корпусе левого или правого наушников AirPods Pro, происходит переключение между режимами «Шумоподавление» и «Прозрачность». Вы можете выбрать между какими-либо режимами достаточное переключение при рассмотрении с удеримером.
- На iPhone, iPad или iPod touch выберите «Настройки» > Bluetooth.
- Нажмите кнопку информации
рядом с наушниками AirPods в списке устройств. - В разделе «нажатие и размерные аэродромы» нажмите «Левый» ибедитесь, что выбрали вариант «управление шумом».
- Выберите два или три режима управления шумом, которые будут активироваться приложением с участием Если переключение между режимами управления шумом настроено для двух наушников AirPods, изменение настроек для настройки с диагональю на одном наушнике будет применяться для задней панели.
Нажатие с размером также позволяет использовать Siri. В имени AirPods Pro назовите «Левый» или «Правый» и выберите Siri. Один между режимами переключения упрами
Обрыв связи. Авария питания. Что делать?
Но что же произойдет со СКУД как с системой при аварии питания или отказе линий связи (или ее отдельных сегментов)?
В целом ничего страшного не будет:
- Терминальные контроллеры перейдут в режим работы классического контроллера СКУД: будет так же обеспечивать пропуск посетителей согласно временным окнам, сохранять лог событий и прочее и прочее. Очевидно, что для посетителей будут недоступны расширенные функции, которые были реализованы в виртуальном контроллере, но на то она и аварийная ситуация чтобы не обращать внимания на красивые бантики.
Примеры реализованных виртуальных контроллеров.
Виртуальный контроллер СКУД — реальность!
Уже сегодня созданы виртуальные контроллеры, точно соответствующие изложенной выше теории. В ходе системы достаточно выбрать тип виртуального контроллера и настроить режимы его работы.
Сторонние клавиатуры
Эта тема заслуживает отдельной статьи, но применение сторонних клавиатур для людей с ограниченными возможностями имеет очень большой потенциал.
Многие люди со слабым зрением жалуются на то, что не могут рассмотреть буквы на стандартной клавиатуре iPhone. С привлечением сторонних разработчиков они смогут получить клавиатуру со значительно большими буквами и различными цветами, что улучшит их опыт использования устройств на iOS.
Мне кажется, что Apple делает для людей с ограниченными возможностями намного больше, чем другие компании. Хочется верить, что такая тенденция сохранится на многие годы.
via (macstories)
Создание события с повторением
Важной функцией напоминаний до обновления, о которой мечтали «айфоновцы», была возможность настройки повторений события. Теперь поставить «напоминалку» с такой опцией стало довольно просто:. На этом процесс создания напоминания закончен
Чтобы вывести напоминание на экран Айфона, не потребуется дополнительных действий. Аппарат сам покажет сообщение на экране блокировки точно в установленное время
На этом процесс создания напоминания закончен. Чтобы вывести напоминание на экран Айфона, не потребуется дополнительных действий. Аппарат сам покажет сообщение на экране блокировки точно в установленное время.
Если надо сделать напоминание со звуком, добавлять рингтон нет необходимости. Система использует стандартные мелодии оповещения, практически без возможности корректировки.
Помощь голосового ассистента
С введением голосового помощника Siri создание напоминаний стало значительно проще. Ассистент умеет распознавать команды пользователя и выполнять действия с системными приложениями.
На разблокированном экране зажмите кнопку Home внизу смартфона. Дождитесь, пока появится страница с Siri.
Попросите создать напоминание. Для этого достаточно сказать что-то вроде: «Siri, напомни мне, что планерка пройдет 3 сентября в 14-00». Ассистент выполнит задачу, автоматически создавая напоминание.
Напоминания о днях рождения
Полезной функцией является возможность ставить оповещения о приближающихся днях рождениях. Для подготовки к активации напоминаний сначала потребуется внести данные о датах. Это делается довольно просто:
- Переходим в приложение «Телефон», где на нижней панели видим вкладку «Контакты».
- Определяем нужный контакт и через опцию «Изменить» находим ссылку с зеленым плюсиком «Добавить день рождения». Сохраняем изменения, а затем проводим такую же процедуру для всех контактов адресной книги.
После этого можно запустить показ «напоминалок» о днях рождения на главном экране Айфона. Чтобы это сделать, выполняем пошагово пункты следующей инструкции:
- На главном экране щелкаем по серой шестеренке с надписью «Настройки», выбираем меню «Календарь», где ищем «Напоминания по умолчанию».
- Настраиваем оповещения в разделе «Дни рождения».
- В меню «Настройки» – «Уведомления» – «Календарь» проверяем, что селектор стоит во включенном положении, то есть, горит зеленым цветом.
Если у пользователя есть несколько устройств от компании Apple, будет проще сделать «напоминалки» на каждом из них. Для этого нет необходимости вручную дублировать памятные даты на каждом аппарате. Достаточно воспользоваться облачным сервисом iCloud.
Перейдите с главной страницы в раздел настроек, а затем – в опции iCloud. Проверяем, что синхронизация календаря находится в позиции «Включить». Теперь, при условии связи устройства с интернетом, все «напоминалки» станут доступными на каждом устройстве.
Заключение
Так, просто и без особых усилий превращаем свой смартфон в персонального помощника, напоминающего не пропустить деловую встречу или день рождения важного человека. Голосовое управление позволяет поставить напоминалку и настроить ее неще быстрее и удобнее
Классический вариант взаимодействия ПО СКУД с физическим контроллером СКУД.
Рис.1 Взаимодействие ПО СКУД с физическим контроллером СКУД.
В классическом варианте программное обеспечение СКУД (ПО СКУД), установленное на компьютере (показан желтым цветом), организует работу с физическим контроллером СКУД через имеющиеся у контроллера каналы связи. Связь с контроллером осуществляется через драйвер.
В ходе работы ПО СКУД обращается к драйверу контроллера СКУД. Драйвер контроллера СКУД организует необходимый процесс обмена.
В случае отказа компьютера контроллер СКУД продолжает работать в штатном режиме.
При этом ПО СКУД взаимодействует с контроллером через фиксированный набор команд.
Чем ещё может помочь функция «Универсальный доступ» обычным пользователям?
Уменьшение движения
Самая полезная функция, отключающая параллакс-эффект (движение иконок относительно рабочего стола в зависимости от расположения устройства в пространстве), который к тому же съедает заряд батареи. Также отключается анимация и сокращается время открытия приложений.
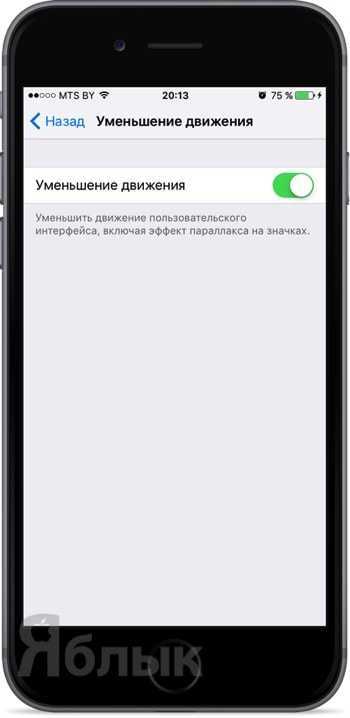
Для активации пройдите в Настройки
→ Основные
→ Универсальный доступ
→ Уменьшение движения
и активируйте единственный переключатель.
Вспышка в качестве индикатора входящего вызова или получения нового уведомления
Великолепным средством привлечения внимания при входящем вызове или новом сообщении станет вспышка. Такое мерцание вряд ли можно не заметить. Для её активации пройдите в Настройки
→ Основные
→ Универсальный доступ
и в разделе «Слух
» активируйте переключатель напротив меню «Вспышка предупреждений
». Теперь при получении SMS или входящем вызове готовьтесь лицезреть яркое мерцание вспышки. Как видите, функция полезна не только людям с проблемами слуха, но и пользователям с неограниченными возможностями.
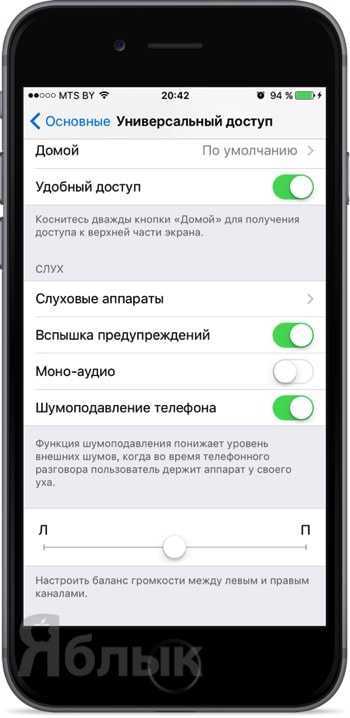
Гид-доступ
Позволяет быстро заблокировать приложение из которого можно будет выйти только введя пароль или прикоснувшись пальцем к дактилоскопическому датчику Touch ID. Очень удобно, если вы хотите дать iPhone или iPad человеку, например, поиграть и не желаете, чтобы он незаметно вышел из игры и почитали переписку или посмотрел личные фотографии.
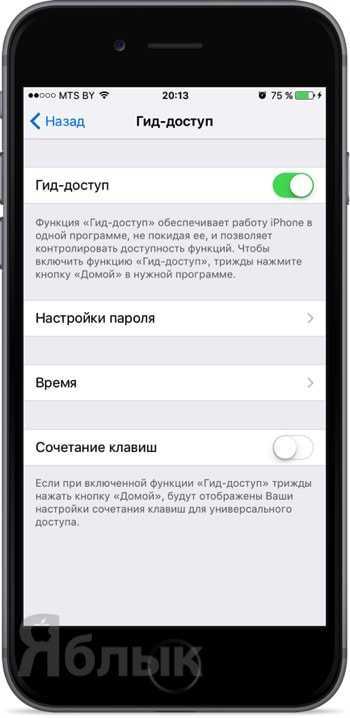
Чтобы включить функцию, пройдите в Настройки
→ Основные
→ Универсальный доступ
, прокрутите список вниз и в разделе «Процесс обучения
» пройдите в меню « ». Активация гид-доступа в любом приложении происходит тройным нажатием кнопки Home.
Жирный шрифт
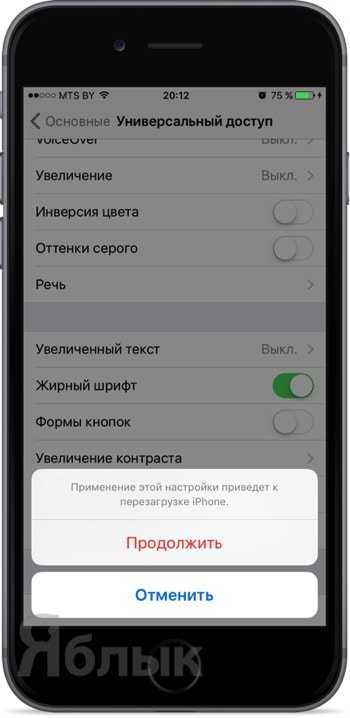
Если тонкие линии нового шрифта San Francisco заставляют прищуриться и напрягаться, то активируйте жирный шрифт, для чего пройдите в Настройки
→ Основные
→ Универсальный доступ
и активируйте пункт «Жирный шрифт
».
Любое устройство Apple оснащено вспомогательными технологиями, которые делают гаджет доступным для каждого пользователя, в том числе для людей с ограниченными способностями. Весь этот полезный функционал собран в разделе «Универсальный доступ» на Mac, iPhone и iPad.
Даже если у вас нет особых причин модифицировать интерфейс устройства под свои нужды, в этой секции вы найдете немало интересных возможностей, которые помогут решить проблемы, которые ранее казались неразрешимыми.
Что вам понадобится
Если у вас AirPods Pro, необходимо по крайней мере одно из следующих устройств.
Если у вас наушники AirPods (2-го поколения), необходимо по крайней мере одно из перечисленных ниже устройств:
Если у вас наушники AirPods (1-го поколения), необходимо по крайней мере одно из перечисленных ниже устройств:
- iPhone, iPad или iPod touch с iOS 10 или более поздней версии
- Apple Watch с watchOS 3 или более поздней версии
- Apple TV с tvOS 11 или более поздней версии
- Компьютер Mac с ОС macOS Sierra или более поздней версии
![]()
1. Звук не будет автоматически переключаться с одного устройства на другое во время разговора, например, во время телефонного вызова, вызова FaceTime или видеоконференции.
2. Наушники AirPods отображаются в списке, только если находятся рядом и готовы к использованию.
3. Если в строке меню не отображается элемент управления громкостью, узнайте, как его добавить.
4. Если не удается активировать Siri двойным касанием, перейдите в меню «Настройки» > «Siri и Поиск» и убедитесь, что параметр «Siri с блокировкой экрана» включен.
5. Если у вас есть и наушники AirPods (2-го поколения), и наушники AirPods (1-го поколения), храните их отдельно. AirPods не будут заряжаться, если наушник одного поколения положить в зарядный футляр вместе с наушником другого поколения.
Основные техники
Эти техники применяются при сканировании объектов или точек.
Выбор объекта
. Когда объект выделен, запустите переключатель, настроенный для действия «Выделение объекта». Если используется только один переключатель, то это стандартный переключатель «Выделение объекта».
Просмотр доступных действий
. Выберите объект с помощью переключателя «Выделение объекта». Появится меню управления с доступными действиями.
Нажатие объекта
. Используйте свой метод выбора, чтобы выбрать «Нажатие» из меню управления, которое появится при выборе объекта. Также можно выбрать «Настройки» > «Основные» > «Универсальный доступ» > «Switch Control» > «Автонажатие», чтобы затем просто выделять объект и не производить никаких действий на протяжении задержки автонажатия (стандартно 0,75 секунды). Также можно настроить переключатель на выполнение определенного жеста нажатия в меню «Настройки» > «Основные» > «Универсальный доступ» > «Switch Control» > «Переключатели».
Выполнение других жестов или действий
. Выберите жест или действие из меню управления, которое появится при выборе объекта. Если функция автонажатия включена, запустите переключатель в период задержки автонажатия, затем выберите нужный жест. Если доступные действия расположены на нескольких страницах, нажимайте точки в нижней части меню для перехода с другой странице.
Скрытие меню управления
. Нажмите, пока все значки в меню неактивны.
Прокручивайте экран для просмотра всех объектов
. Выберите любой объект на экране, затем выберите из меню управления вариант «Прокрутка».
Выполните действие с оборудованием
. Выберите любой объект на экране, затем выберите пункт «Устройство» из появившегося меню. Можно настроить меню на имитацию следующих действий:
- Нажать кнопку «Домой».
- Дважды нажать кнопку «Домой» для выполнения нескольких задач.
- Открыть Центр уведомлений или Пункт управления.
- Нажать кнопку «Режим сна/Пробуждение» для блокировки iPhone.
- Повернуть iPhone.
- Переключить переключатель «Выключение звука».
- Нажать кнопки громкости.
- Нажать и удерживать кнопку «Домой» для запуска Siri.
- Трижды нажать кнопку «Домой».
- Потрясти iPhone.
- Нажать кнопки «Домой» и «Режим сна/Пробуждение», чтобы сделать снимок экрана.
Виртуальный контроллер СКУД с функцией antipassback .
Этот драйвер следует рассматривать как базовый виртуальный контроллер СКУД. В качестве терминала выступает контроллер СКУД Артонит СЕ . В описании видна панель настройки драйвера (можно программно включить/выключить antipassback, включить/выключить тестовый режим).
Драйвер принимает от ПО СКУД команды на запись карт, нозаписывает их не в память контроллера, а в файл.
Принципиального ограничение на количество записанных карт нет, счет может идти на миллионы карт.
Т.к. драйвер поддерживает спецификации ТС2 , то он может быть использован во всех приложениях, где используется контроллер Артонит СЕ (например, в 1С).
При необходимости на базе виртуального контроллера СКУД может быть создан контроллер с более сложными алгоритмами работы с данными.
Основные техники
Эти техники применяются при сканировании объектов или точек.
Выбор объекта
. Когда объект выделен, запустите переключатель, настроенный для действия «Выделение объекта». Если используется только один переключатель, то это стандартный переключатель «Выделение объекта».
Просмотр доступных действий
. Выберите объект с помощью переключателя «Выделение объекта». Появится меню управления с доступными действиями.
Нажатие объекта
. Используйте свой метод выбора, чтобы выбрать «Нажатие» из меню управления, которое появится при выборе объекта. Также можно выбрать «Настройки» > «Основные» > «Универсальный доступ» > «Switch Control» > «Автонажатие», чтобы затем просто выделять объект и не производить никаких действий на протяжении задержки автонажатия (стандартно 0,75 секунды). Также можно настроить переключатель на выполнение определенного жеста нажатия в меню «Настройки» > «Основные» > «Универсальный доступ» > «Switch Control» > «Переключатели».
Выполнение других жестов или действий
. Выберите жест или действие из меню управления, которое появится при выборе объекта. Если функция автонажатия включена, запустите переключатель в период задержки автонажатия, затем выберите нужный жест. Если доступные действия расположены на нескольких страницах, нажимайте точки в нижней части меню для перехода с другой странице.
Скрытие меню управления
. Нажмите, пока все значки в меню неактивны.
Прокручивайте экран для просмотра всех объектов
. Выберите любой объект на экране, затем выберите из меню управления вариант «Прокрутка».
Выполните действие с оборудованием
. Выберите любой объект на экране, затем выберите пункт «Устройство» из появившегося меню. Можно настроить меню на имитацию следующих действий:
- Нажать кнопку «Домой».
- Дважды нажать кнопку «Домой» для выполнения нескольких задач.
- Открыть Центр уведомлений или Пункт управления.
- Нажать кнопку «Режим сна/Пробуждение» для блокировки iPhone.
- Повернуть iPhone.
- Переключить переключатель «Выключение звука».
- Нажать кнопки громкости.
- Нажать и удерживать кнопку «Домой» для запуска Siri.
- Трижды нажать кнопку «Домой».
- Потрясти iPhone.
- Нажать кнопки «Домой» и «Режим сна/Пробуждение», чтобы сделать снимок экрана.
Основные техники
Эти техники применяются при сканировании объектов или точек.
Выбор объекта
. Когда объект выделен, запустите переключатель, настроенный для действия «Выделение объекта». Если используется только один переключатель, то это стандартный переключатель «Выделение объекта».
Просмотр доступных действий
. Выберите объект с помощью переключателя «Выделение объекта». Появится меню управления с доступными действиями.
Нажатие объекта
. Используйте свой метод выбора, чтобы выбрать «Нажатие» из меню управления, которое появится при выборе объекта. Также можно выбрать «Настройки» > «Основные» > «Универсальный доступ» > «Switch Control» > «Автонажатие», чтобы затем просто выделять объект и не производить никаких действий на протяжении задержки автонажатия (стандартно 0,75 секунды). Также можно настроить переключатель на выполнение определенного жеста нажатия в меню «Настройки» > «Основные» > «Универсальный доступ» > «Switch Control» > «Переключатели».
Выполнение других жестов или действий
. Выберите жест или действие из меню управления, которое появится при выборе объекта. Если функция автонажатия включена, запустите переключатель в период задержки автонажатия, затем выберите нужный жест. Если доступные действия расположены на нескольких страницах, нажимайте точки в нижней части меню для перехода с другой странице.
Скрытие меню управления
. Нажмите, пока все значки в меню неактивны.
Прокручивайте экран для просмотра всех объектов
. Выберите любой объект на экране, затем выберите из меню управления вариант «Прокрутка».
Выполните действие с оборудованием
. Выберите любой объект на экране, затем выберите пункт «Устройство» из появившегося меню. Можно настроить меню на имитацию следующих действий:
- Нажать кнопку «Домой».
- Дважды нажать кнопку «Домой» для выполнения нескольких задач.
- Открыть Центр уведомлений или Пункт управления.
- Нажать кнопку «Режим сна/Пробуждение» для блокировки iPhone.
- Повернуть iPhone.
- Переключить переключатель «Выключение звука».
- Нажать кнопки громкости.
- Нажать и удерживать кнопку «Домой» для запуска Siri.
- Трижды нажать кнопку «Домой».
- Потрясти iPhone.
- Нажать кнопки «Домой» и «Режим сна/Пробуждение», чтобы сделать снимок экрана.
Использование естественных жестов для навигации
Чтобы создать непрерывную поверхность, функции кнопки «Домой» были заменены новыми способами навигации.
Разблокировка и переход на экран «Домой»
Чтобы разблокировать iPhone с помощью Face ID, взгляните на свой iPhone, а затем смахните вверх от нижней части экрана блокировки. Если же iPhone лежит на столе или другой плоской поверхности, можно поднять его или коснуться экрана, чтобы вывести из режима сна.
Чтобы перейти на экран «Домой», смахните вверх от нижнего края экрана.
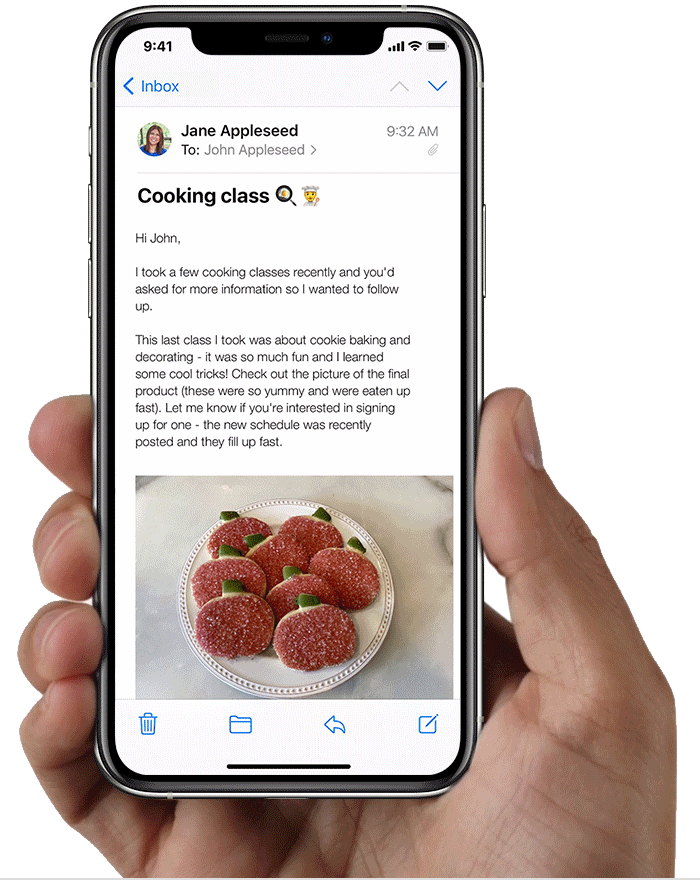
Многозадачность
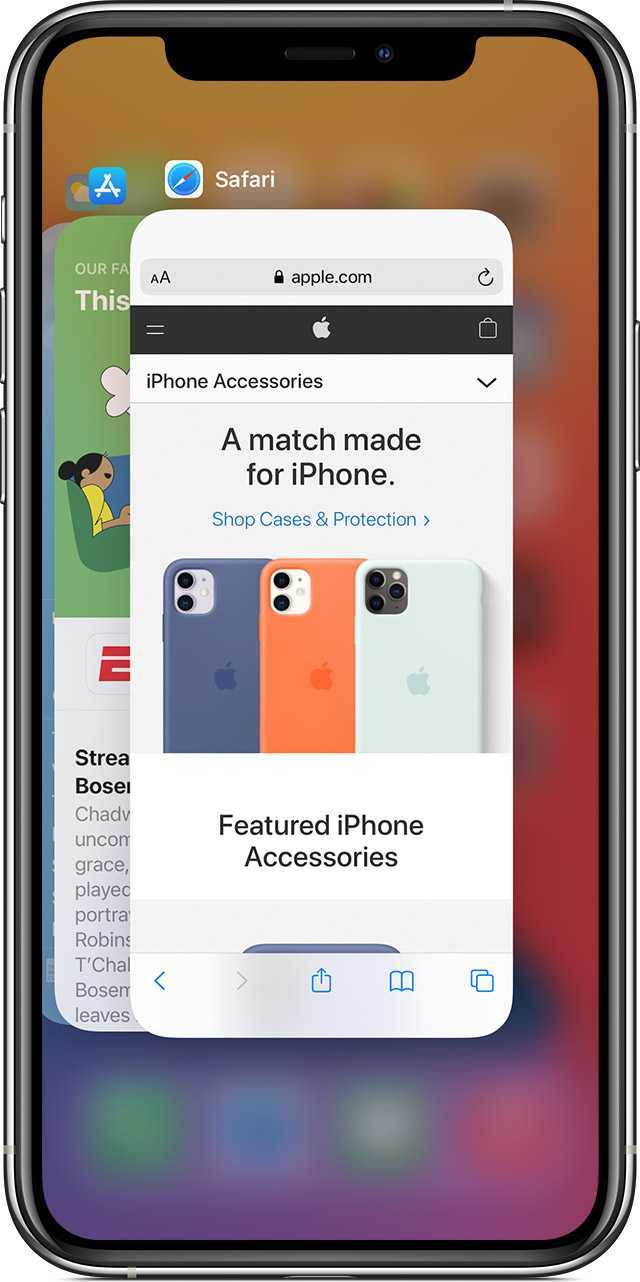
Смахните вверх от нижнего края экрана и подождите. Если вы работаете в каком-либо приложении, смахните вправо вдоль нижнего края экрана, чтобы перейти в другое приложение.
Поиск виджетов
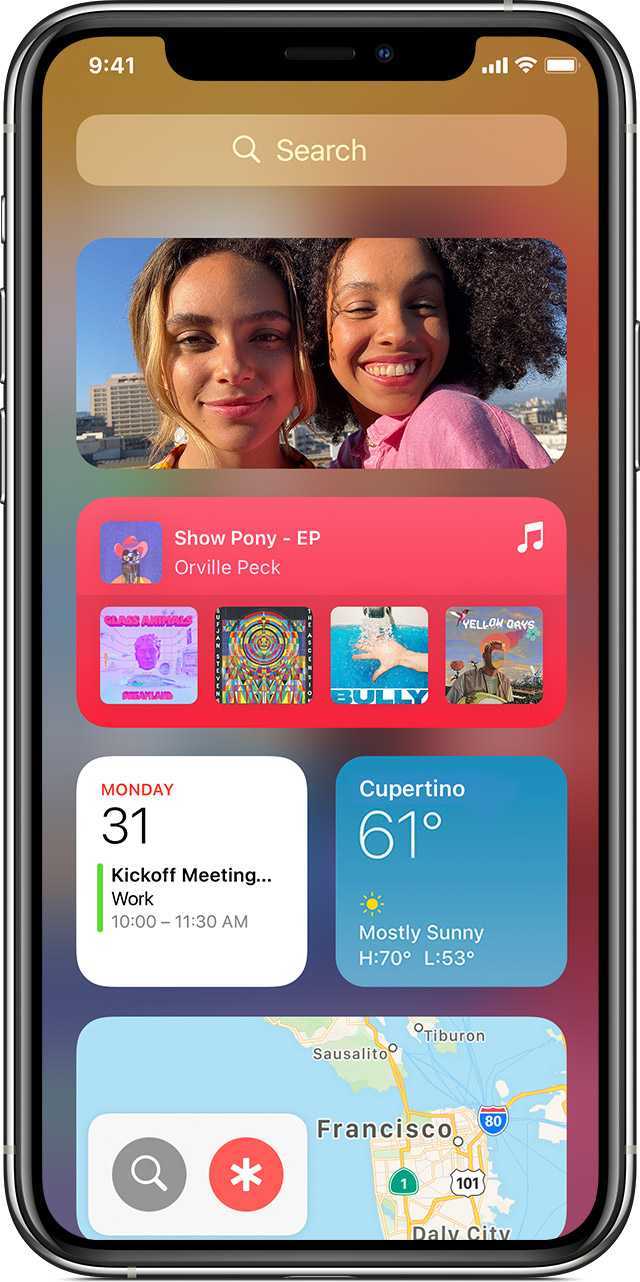
Чтобы посмотреть данные приложений, добавленных в виджеты, смахните вправо на экране «Домой» или экране блокировки для перехода к представлению «Сегодня». Вы также можете найти виджеты на экране «Домой», если вы добавляли их на этот экран.





















![3 лучших трекера движений игровой головы 6dof [руководство по 2020 году] - gadgetshelp,com](http://aksakovufamuseum.ru/wp-content/uploads/9/4/8/948d95e400c421f87a16f5ff3a3295f5.jpeg)
![[trick] управляйте своим iphone с помощью голоса, если сенсорный экран не работает - avmo](http://aksakovufamuseum.ru/wp-content/uploads/5/f/e/5fe14a1e7a8f4b4852439cdf23091528.jpeg)