Как вывести изображение с iPhone/iPad на телевизор LG или Samsung со Smart TV
Если у вас есть Samsung или LG Smart TV, вам не придётся покупать Apple TV или другие устройства, чтобы транслировать изображение с iPhone или iPad на экране телевизора.
Новые приложения MirrorforSamsungTV
и MirrorforLGTV
, разработанные AirBeamTVBV
, позволяют вам транслировать содержимое устройства с iOS 11 на экран смарт-телевизора.
В этой инструкции мы покажем, как работает приложение Mirror for LG TV, но приложение Mirror for Samsung TV должно работать примерно так же.
Чтобы приложения работали, ваш iPhone/iPad и Smart TV должны быть подключены к одной сети Wi-Fi. Если это так, то можно начинать.
Как транслировать экран iPhone на LG Smart TV
После того, как подключите оба устройства к одной сети Wi-Fi, следуйте шагам ниже:
1)
Скачайте и установите приложение Mirror for LG TV из App Store (стоимость составляет 379р).
2)
Откройте приложение.
3)
Подождите, пока ваш телевизор появится в списке доступных, а затем нажмите на его название.
4)
Если на телевизоре появится окошко с вопросом, хотите ли вы подключить устройство, с помощью пульта нажмите Принять/Разрешить
.
5)
Приложение предложит вам добавить иконку записи экрана в Пункт Управления и включить доступ в приложениях. Если эти настройки у вас включены, можете пропустить соответствующие шаги.
6)
Зайдите в Настройки → Пункт Управления
и включите Доступ в программах
:
7)
Затем откройте секцию Настроить элем. управления
и добавьте иконку Запись экрана
.
![]()
Вернитесь в приложение Mirror for LG TV и пропустите все инструкции, нажимая на кнопку внизу экрана:
9)
Вам нужно будет включить Уведомления, чтобы вы могли видеть, когда устройство подключается к телевизору и отключается от него.
10)
Когда вы проделаете все шаги, приложение перенаправит вас на YouTube, чтобы протестировать функцию. Найдите какое-нибудь видео, которое хотите посмотреть на телевизоре.
11)
Затем откройте Пункт Управления и нажмите на иконку Записи экрана с помощью 3D Touch или просто долгим нажатием.
12)
Далее выберите вариант MirrorLGTV
и нажмите Начать вещание
.
После этого вы должны увидеть содержимое своего устройства на экране телевизора с небольшим отставанием.
Как закончить вещание
Когда захотите закончить вещание, просто откройте Пункт Управления и нажмите на иконку Записи экрана.
Вверху экрана появится уведомление о том, что вещание прекращено. Телевизор вернётся в своё обычное состояние.
Что вам нужно знать
Хоть приложение и очень удобное, в нём есть свои нюансы, о которых стоит знать. Во-первых, оно поддерживает Smart TV только 2012 года и новее. Если вы не уверены, какой телевизор у вас, вы можете узнать его модель на задней стороне.
Если у вас Samsung Smart TV, посмотрите, какая буква стоит в середине названия модели (на задней части телевизора).
EFHJKM = 2017
Например:
Если у вас LG Smart TV, узнать модель будет сложнее. Разработчики приложения рекомендуют установить бесплатную пробную версию приложения и проверить, совместим ли с ним ваш телевизор.
Другие нюансы:
- На устройстве должна быть установлена iOS 11 и новее.
- Вещание происходит с отставанием в 1-3 секунды.
- Аудио из Safari не будет проигрываться на телевизоре, только на самом устройстве.
- Вещание нужно начинать только после того, как откроете нужное приложение, поскольку переход между приложениями его отключит.
- Некоторые приложения блокируют вещание. В их число входит Netflix.
- Приложения поддерживаются только Samsung и LG Smart TV. Поддержки для других брендов нет.
Итоги
Приложения Mirror for Samsung TV и Mirror for LG TV могут быть полезными, если у вас дома есть Smart TV.
Стоимость Mirror for LG TV и Mirror for Samsung TV составляет по $4.99 в App Store. Купив любое из приложений, вы можете сэкономить деньги, которые потратили бы на покупку Apple TV. Кроме того, вам не понадобится подключать бесконечное число проводов с переходниками, чтобы транслировать устройство на телевизоре.
Если вы хотели бы смотреть видео на YouTube или лазить в интернете на большом экране, эти приложения отлично справятся с такой работой. Если же вы геймер или просто не терпите задержки в пару секунд, то приложения вряд ли вас устроят.
Не пропускайте новости Apple – подписывайтесь на наш Telegram-канал, а также на YouTube-канал.
Пишу новости, инструкции, сравнения, обзоры и переводы статей из зарубежных изданий. Совмещаю хобби и работу, являюсь поклонником техники Apple, а также интересуюсь последними новостями в мире технологий.
Высшее образование по специальности «Межязыковые коммуникации и журналистика».
Как подключить Mirascreen/Miracast
Mirascreen-что это?
Mirascreen используется для зеркального отображаения смартфона, планшета или экрана компьютера на большом экране телевизора или проектора без каких-либо HDMI проводов.
Если вы захотите подключить компьютер или смартфон к телевизору или проектору, то вам не нужно будет подключать кабели или переходники HDMI, так как Mirascreen обеспечивает беспроводной стандарт, позволяющий устройствам обнаруживать друга друга, соединяться и передавать содержимое экрана с одного на другое по беспроводной сети Wi-Fi.
Mirascreen имеет свой собственный встроенный Wi-Fi модуль- 802.11 b/g/n 2,4 ГГц (специальная антенна с радиусом зоны охвата Wi-Fi сигнала в 10 м), который позволяет дублировать экран со смартфона или планшета по своему вай-фай сигналу. Поэтому, для подключения Mirascreen вам не требуется наличие wi-fi на телевизоре, либо другом устройстве. На телевизоре достаточно иметь HDMI разъем.
HDMI порт (разъем) на ТВ
Подключение Mirascreen.
1. Подсоедините Wi-Fi модуль через микро USB разъем к приемнику Mirascreen, и затем через стандартный USB к питанию (рекомендуется использовать 5V1A адаптер).
2. Затем вставьте Mirascreen в порт HDMI телевизора (маленькая кнопка на фото снизу-для переключения режимов iOS, Android, Windows)
3. Выберите на телевизоре (проекторе) режим HDMI (в моем случае боковой HDMI).
4. На телевизоре появится синий экран с выбором режимов (iOS, Android, Windows). Переключаться между режимами следует простым нажатием кнопки на приемнике Mirascreen, что на фото выше.
(красным отмечено место, где указан пароль)
5. Затем (на примере iPhone 5S) заходите в настройки своего смартфона, выбираете сеть > другая сеть > Mirascreen-ххххххх. Затем вводите пароль, указаный сверху экрана на ТВ (на фото выше помечен красной линией).
6. Проведите пальцем вверх по экрану iPhone и найдите AirPlay.
7. Выберете Mirascreen-xxxxx
8. Включите «Видеоповтор» и экран вашего смартфона появится на экране телевизора.
Теперь вы можете наслаждаться зеркальным отображением всего, что происходит на вашем смартфоне-играть в игры, смотреть видео и т.п.
Аналогичным способом подключают смартфоны на ОС Android, Windows, ноутбуки или ПК, планшеты-достаточно выбрать сеть Mirascreen в настройках, ввести пароль и в принципе все.

Если операционная система вашего гаджета обновилась или поменялась, к примеру на смартфоне, вы также можете обновить беспроводной Wi-Fi адаптер Mirascreen. Аналогичным способом вы можете подключить Mirascreen к домашней Wi-Fi сети. Посмотрите видео, как это сделать легко и просто!
Если вас заинтересовало это устройство, то подробно ознакомиться с характеристиками и стоимостью вы можете пройдя по этой ссылке-Mirascreen Wi-Fi-адаптер (HDMI по Wi-Fi).
Вы также можете ознакомиться с проекторами, к которым можно подключить Mirascreen, пройдя по этой ссылке проекторы.
Как настроить Miracast в Windows 10
Перед тем, как активировать опцию передачи видео с ноутбука, нужно включить прием трансляции на телевизоре. Для выполнения этой задачи необходимо открыть настройки TV под названием «Сеть», «Miracast». Вместо значения «Off» около Миракаст рекомендуется выставить «On».
Быстрый способ активации трансляции видео на телевизор с компьютера:
- запустить ПК;
- одновременно нажать на две кнопки: «Win» и «P»;
- покажется окошко «Проецировать» со списком опций;
- кликнуть по строчке «Подключение к беспроводному дисплею»;
- начнется поиск устройств;
- активный список отобразится на мониторе ПК;
- выбрать телевизор;
- кликнуть по названию ТВ;
- начнется процесс состыковки;
- в конце операции картинка Рабочего стола появится на телевизоре.
Важно! При состыковке некоторых устройств появляется сообщение о необходимости выполнить дополнительную настройку согласно предложенной инструкции. Если в процессе подсоединения возникли неполадки, рекомендуется перезагрузить ПК и еще раз состыковаться
Как выбрать видеоплеер для Smart TV?
Очень важно поговорить о принципе выбора этих плееров для видео на телевизорах. Многое уже должно быть понятно из описаний, но есть нюансы
В частности, многие приставки для Smart TV поставляются с нативными плеерами (встроенными или интегрированными, называйте, как хотите). Он может быть вариантом, который можно использовать по желанию, или единственным доступным. Например, Ugoos AM6+ со своим Native Gallery может воспроизводить Dolby Vision, Dolby Digital. В приставках Zidoo только встроенный плеер может работать с AFR, поддерживать Dolby Diginal, Atmos, DTS HD Master Audio и версию X. Подобное наблюдается и в HiSilicon, Duna. Другие плеера просто не смогут использовать перечисленные возможности приставки, хотя они есть и в самом TV box и в проигрывателе. Такие вот особенности.
Если нативного плеера нет или используется общедоступный AFR, можно выбирать любой из внешних проигрывателей
Здесь уже нужно обращать внимание на:
- Технологии воспроизведения звука и картинки. Ваша задача, в первую очередь, определить доступные технологии на вашей приставке или телевизоре и найти такой плеер, который сможет их раскрыть. Если автоматический фреймворк аппаратным образом не поддерживается, то и искать приложение с ним, не имеет смысла.
- Поддерживаемые источники получения изображения, а также качество их реализации. Все приложения работают с фильмами на накопителях, но не все нормально справляются с загрузкой торрент-фильмов, HTTP-ссылок и т. п. Мы рассказывали, как и какой плеер справляется с перечисленными задачами.
- Интерфейс и удобство его использования. С одной стороны, дело вкуса. С другой стороны, нужно проверить наличие возможностей по перемотке, адекватную реакцию на клавишу возврата, насколько удобно искать видео в плейлистах и подобное.
- Производительность и стабильность работы. Некоторые приложения могут быть достаточно функциональными, но не воспроизводить 4k или работать с UHD, но только в 30 к/сек, или сильно при этом лагают. Плюс некоторые из них склонны часто зависать в интерфейсе.
Всего перечисленного достаточно, чтобы составить основательное впечатление об основных видеоплеерах для Smart TV и TV box, а также выбрать лучший для себя. Выбирая из перечисленных 5 приложений, вы скорее всего будете удовлетворены качеством их работы. Все остальное разнообразие – очень экзотическое, нестабильное, криво работает, редко продолжает поддерживаться и т. п. Стоят ли эксперименты вашего времени, решайте сами.
Основные сведения о Miracast
То, что стандарт Miracast позволяет установить беспроводную связь между двумя гаджетами, вам уже понятно. После такого подключения любая информация легко передаётся с одного электронного источника на другой. Принцип работы технологии основывается на сетевом соединении Wi-Fi Direct. При этом обеспечивается передача видеоматериала с максимальным разрешением и одновременно с впечатляющим объёмным звуком.
Многие пользователи приветствуют такое соединение, поскольку оно гарантирует высококачественную передачу и трансляцию любых видеозаписей и аудиоматериалов
При этом совершенно неважно, какие форматы, размеры они имеют, в каких кодеках нуждаются. Удивляет и то, что при помощи такой технологии удаётся передавать даже такие файлы, которые были защищены от записи производителем
Как применяется технология
Невзирая на то, что «возраст» такой инновационной и перспективной технологии ещё достаточно мал, применять её всё-таки можно на большом количестве электронных устройств. Одним из преимуществ Миракаста является то, что она успешно применяется на различных операционных системах, включая не только компьютерную технику, но и современные смартфоны. Именно эта особенность предопределила лидерство технологии перед аналогичными «продуктами» Google и Apple.
Восхищает потребителей и такая особенность Миракаста, как сохранение абсолютного качества передаваемых материалов. Именно по этой причине можно было легко расстаться с HDMI, прочность связи к которой, приверженность к ней формировалась на протяжении десятилетия. Кстати, если вы являетесь владельцем телевизора, который не сопровождается поддержкой Miracast, можете не опасаться оказаться за «бортом современного технического прогресса». Вам достаточно приобрести адаптер и подсоединить его к порту HDMI.

Как очистить кэш приложений
Все приложения потребляют ресурсы смартфона, и для выполнения своих операций они создают временные (и скрытые файлы). Иногда такие файлы скапливаются и могут привести к зависанию этого приложения или всей системы Android. Время от времени их нужно чистить (особенно если на телефоне мало памяти), сделать это можно вручную для каждого приложения или автоматически, за один клик.
- Переходим в настройки, выбираем пункт «Память».
- Приложения — выбираем нужное — очистить кэш.
В ColorOS 11 и Realme UI 2.0 нет встроенного функционала для очистки временных файлов, возможно он добавится в следующих обновлениях. А пока можно использовать платную версию приложения Ccleaner, только в Pro версии есть такая возможность для быстрой очистки.
Как работает
Miracast в первую очередь предназначена для расширения возможностей современных устройств отображения информации. Технология обеспечивает качественный стриминг на любом используемом мониторе или телевизоре без применения проводных соединений. Каждый пользователь может взаимодействовать с данной опцией, не выходя из дома. Ее можно синхронизировать с любой современной платформой, работающей практически на всех операционных системах.
Для успешной передачи файлов необходимо держать включенными два синхронизированных гаджета. Первый будет выступать в качестве передатчика, а второй – приемника. В процессе передачи задействована простая схема. Оба гаджета, на которых установлен Miracast, должны поддерживать прилагающуюся вместе с опцией программу для передачи файлов. Если речь идет о мобильном телефоне, то передать файл можно будет через настройки приложения. Далее потребуется активировать необходимый режим:
- Передача файлов;
- Просмотр контента;
- Отображение информации на экране.
Синхронизированные технологией Miracast девайсы способны функционировать между собой напрямую без беспроводного соединения таким образом, что во время процесса создается защищенный канал. Он осуществляет безопасную передачу видео и фотоматериала на независимой частоте.
Основные возможности программы не ограничиваются лишь одной передачей файлов. Во избежание потери данных визуальную информацию можно дублировать дисплей смартфона на большом мониторе телевизора или компьютера. Аналогичная функция работает в обратном направлении. Материалы поддерживаемого качества могут дублироваться с телевизора на телефоне.
На самом деле Miracast предоставляет намного больше преимуществ, чем кажется с первого взгляда. Одно лишь отсутствие обязательного подключения к WI-Fi роутеру гарантирует быструю передачу файлов и комфортный отдых перед телевизором. Большинство подобных технологий создают проблемы в данном случае. К примеру, один человек использует роутер для онлайн-игры, а другой собирается передать информацию с мобильного телефона на телевизор. В итоге оба пользователя столкнуться с проблемами, так как высокая нагрузка на маршрутизатор заметно уменьшит скорость. Подобные Miracast опции используют большое количество трафика для передачи H. 264 файлов. К тому же тот же AirPlay или DLNA не способны переместить все содержимое экрана телефона на монитор телевизора. В их случае в приоритете является отображение медиаконтента.
Как вручную установить скачанный файл обновления
Перед обновлением убедитесь что уровень заряда батареи более 50%. Также категорически нельзя выключать телефон во время процесса обновления.
1 вариант: Перенесите загруженную прошивку в память телефона, перейдите в диспетчер файлов и выберите скачанную прошивку, затем нажмите кнопку «Обновить сейчас» и дождитесь, пока обновление завершится успешно.
2 вариант: Перенесите загруженную прошивку в память телефона или на SD-карту, затем выключите телефон. Нажмите и удерживайте кнопки питания и уменьшения громкости, пока ваш телефон не перейдет в режим рекавери. Выберите «Install from storage» и найдите прошивку с телефона или с SD-карты. Нажмите на прошивку и подтвердите обновление.
Подключение ноутбука/ПК на Windows к телевизору через MiraScreen или AnyCast
В Windows 10 есть функция «Беспроводной дисплей», которая позволяет подключаться к телевизору (в нашем случае через адаптер) по Miracast. Такая же возможность (именно встроенная функция) есть в Windows 8.1. В Windows 7 с этим сложнее, там нужны специальные программы и т. д.
У меня компьютер на Windows 10, так что покажу на примере этой системы. О настройке функции «Беспроводной дисплей» я уже писал отдельную инструкцию: Беспроводной дисплей Miracast (WiDi) в Windows 10. Ее без проблем можно применять для подключения через адаптер.
Сам адаптер должен работать в режиме «Miracast».

На компьютере нужно нажать сочетание клавиш Win + P, затем выбрать «Подключение к беспроводному дисплею» и в списке доступных устройств выбрать свой адаптер.

На телевизоре должен появится рабочей стол нашего компьютера.

По умолчанию он подключается в режиме «Расширить». Но режим можно сменить через меню Win + P уже после подключения. На экране будет отображаться небольшая менюшка с настройками трансляции изображения на беспроводной дисплей.

Звук так же вместе с изображением уходит на телевизор. Все вполне неплохо работает. Но качество и скорость самого соединения напрямую зависит от производительности железа компьютера и качества самого MiraScreen адаптера. Если в телевизоре есть встроенный Miracast, то лучше подключаться напрямую, без адаптера. Задержка в передаче изображения, зависание, отставание звука – частые проблемы при таком соединении. Через HDMI кабель надежнее будет.
Mirascreen используется для зеркального отображаения смартфона, планшета или экрана компьютера на большом экране телевизора или проектора без каких-либо HDMI проводов.
Если вы захотите подключить компьютер или смартфон к телевизору, то вам не нужно будет подключать кабели или переходники HDMI, так как Mirascreen обеспечивает беспроводной стандарт, позволяющий устройствам обнаруживать друга друга, соединяться и передавать содержимое экрана с одного на другое по беспроводной сети Wi-Fi.
Mirascreen имеет свой собственный встроенный Wi-Fi модуль-802.11 b/g/n 2,4 ГГц (специальная антенна с радиусом зоны охвата Wi-Fi сигнала в 10 м), который позволяет дублировать экран со смартфона или планшета по своему вай-фай сигналу. Поэтому, для подключения Mirascreen вам не требуется наличие wi-fi на телевизоре, либо другом устройстве. На телевизоре достаточно иметь HDMI разъем.
HDMI порт (разъем) на ТВ
ПОДКЛЮЧЕНИЕ MIRASCREEN.
1. Подсоедините Wi-Fi модуль через микро USB разъем к приемнику Mirascreen, и затем через стандартный USB к питанию (рекомендуется использовать 5V1A адаптер).
2. Затем вставьте Mirascreen в порт HDMI телевизора (маленькая кнопка на фото снизу-для переключения режимов iOS, Android, Windows)
3. Выберите на телевизоре режим HDMI (в моем случае боковой HDMI).
4. На телевизоре появится синий экран с выбором режимов (iOS, Android, Windows). Переключаться между режимами следует простым нажатием кнопки на приемнике Mirascreen, что на фото выше.
(красным отмечено место, где указан пароль)
5. Затем (на примере iPhone 5S) заходите в настройки своего смартфона, выбираете сеть > другая сеть > Mirascreen-ххххххх. Затем вводите пароль, указаный сверху экрана на ТВ (на фото выше помечен красной линией).
6. Проведите пальцем вверх по экрану iPhone и найдите AirPlay.
7. Выберете Mirascreen-xxxxx
8. Включите «Видеоповтор» и экран вашего смартфона появится на экране телевизора.
Теперь вы можете наслаждаться зеркальным отображением всего, что происходит на вашем смартфоне-играть в игры, смотреть видео и т.п.
Аналогичным способом подключают смартфоны на ОС Android, Windows, ноутбуки или ПК, планшеты-достаточно выбрать сеть Mirascreen в настройках, ввести пароль и в принципе все.
Часто задаваемые вопросы о приложении «Зеркало» для телефона
Как лучше всего соединить два телефона для синхронизации?
При подключении двух смартфонов необходимо учитывать ряд факторов. Рассмотрим, например, iTunes для устройств iOS и технологию Bluetooth для Android. К счастью, есть универсальный инструмент, и он называется MobileTrans.
Этот специальный инструмент может работать с любым типом операционной системы, включая iOS, Android и Huawei. MobileTrans позволяет передавать практически любые файлы между любыми двумя операционными системами.
Можно ли использовать AirDrop на устройствах Android?
Нет, это решительное нет. На момент написания этой статьи AirDrop не поддерживается на устройствах Android. MobileTrans, с другой стороны, — ваш лучший шанс для передачи файлов между устройствами Android и iOS.
Как я могу зеркально отобразить свой телефон на другом телефоне без использования Wi-Fi?
Теперь вы можете зеркалировать без использования какого-либо соединения Wi-Fi, благодаря встроенной функции зеркалирования ScreenShare. Все, что требуется — это подключение по Bluetooth. Однако в настоящее время это решение совместимо только со смартфонами Android.
Как зеркалировать телефоны на разных платформах (Android и iOS)?
Что ж, есть способы зеркалировать телефоны разных платформ или ОС. Например, вы можете отразить устройство iOS на экране Android. Ниже описано, как это сделать.
1. Зеркалирование на устройство iOS с устройства Android.
Давайте узнаем, как отразить ваше устройство iOS с устройства Android с помощью Mirror Apps For Phone.
● Используйте AirPlay.
- Сначала вам нужно зайти в свой Play Store и получить AirPlay установлен на вашем Android-устройстве.
- Затем вы можете включить опцию под названием «Экран Mirroring»На вашем устройстве iOS. Для этого вам нужно перейти в Центр управления устройства.
- Теперь вам следует запустить AirPlay на своем Android-устройстве. Затем вы должны выбрать iOS, используя его меню под названием «Wireless Display».
- Вы должны нажать на опцию «Зеркало экрана на другие телефоны».
● Используйте потоки экрана через HTTP.
- Используйте Play Store для загрузки и установки Screens Stream over HTTP на вашем телефоне Android.
- Нажмите кнопку с надписью «старт», Чтобы начать использовать приложение на устройстве Android.
- IP-адрес инструмента будет показан, когда вы нажмете «контакт».
- Дисплей Android будет немедленно воспроизведен на устройстве iOS. Для этого откройте любой веб-браузер на iOS и введите IP-адрес.
2. Зеркало на Android с iPhone
Теперь пришло время узнать, как отразить устройство Android с устройства iOS с помощью лучших зеркальных приложений для телефонов.
● Используйте ApowerMirror.

- Для того, чтобы получить Android и iOS, вы можете скачать ApowerMirror.
- Используйте одну сеть Wi-Fi для устройств Android и iOS.
- Чтобы найти устройство, откройте ApowerMirror на своем устройстве iOS. Затем вы должны нажать синий значок «M» значок.
- Найдите название вашего Android-смартфона и нажмите на него, чтобы продолжить.
- Откройте Центр управления iPhone.
- Имя устройства ApowerMirror + Android должно быть выбрано в разделе «Зеркальное отражение AirPlay».
- Экран вашего устройства iOS должен появиться на устройстве Android, если вы сделали это успешно.
● Используйте LetsView

- Используйте LetsView на обоих Android и iOS смартфоны для начала.
- Убедитесь, что вы подключены к одной сети Wi-Fi в качестве телефона и планшета.
- Он начнет поиск доступных устройств.
- Затем перейдите в Центр управления на своем устройстве iOS и нажмите на него.
- Обязательно выберите свой смартфон Android из списка «Экран Mirroring», Чтобы продолжить.
- Теперь экран вашего Android-устройства будет выглядеть так же, как на вашем устройстве iOS.
Как подключить Айфон к телевизору через Миракаст?
Режим Миракаст на Айфоне недоступен, однако можно включить несколько фирменных решений. Как и всё в продукции Apple, они работают отлично и почти ничем не уступают стандарту Андроида. Для разных ТВ имеются различные способы. Опишу их по очереди.
Для фирменных приставок AppleTV – функция AirPlay
AirPlay совместима с любыми гаджетами на iOs, а также с колонками, имеющими специальную маркировку. Это замена Miracast в iPad, iPhone и iPod touch.
Как и в случае с аналогом, разобраться, как включить Miracast на iPhone, совсем несложно.
Для запуска функции необходимо подключение к общей сети WiFi: и для смартфона, и для приставки. В этом главное отличие от Андроида.
В остальном передача видео и изображений проходит очень удобно:
Нужно выбрать видео и нажать кнопку «Поделиться» .
Функция подходит для копирования экрана с любого смартфона Эпл. Например, аналогичным образом можно включить Miracast и на iPhone 7, а также пользоваться ей через настройки или через пункт управления.
Для компьютеров, ноутбуков и SmartTV – AirServer
AirServer – универсальная программа, которая позволяет транслировать экран iOS на любое устройство, где она установлена. В частности, благодаря ей не составить труда разобраться, как подключить функции Miracast в iPhone 6, 6s, 5s к телевизору. Хотя это одинаково справедливо и для других моделей. С помощью приложения AirServer можно передать изображение на Макбук, компьютер с Виндовс, любой «умный» телевизор и так далее.
Программа условно-бесплатная, работает бесплатно до 14 дней, а далее предлагает приобрести лицензию.
- Для того, чтобы начать работу с сервисом, установить AirServer на Ваш телевизор.
- Теперь возьмите в руки Ваш телефон, разблокируйте экран и проведите пальцем вверх и включите AirPlay.
- Остается только выбрать в списке Ваш ТВ. И всё, связь установлена.
Для фирменных телевизоров – фирменные приложения
Этот способ подойдёт для известных брендов. Приложения находятся в ЭплСтор, созданы специально для Смарт ТВ и позволяют наладить качественную и быструю связь. Речь о таких приложениях, как «Mirror for LG Smart TV» или «Mirror Cast for Samsung TV» .
Программы доступны и для других моделей. Стандарт заменяет Miracast в iPhone se, 8, 10, x и более ранних моделях. Подключение происходит в несколько кликов посредством сети Вай-Фай. Все устройства, задействованные в процессе, должны быть к ней подключены.
Повтор экрана iPhone и iPad на телевизор через MiraScreen адаптер
Мобильные устройства и компьютеры от Apple не поддерживают Miracast. У них своя технология – AirPlay. На данный момент в телевизорах нет встроенной технологии AirPlay (читал, что возможно в новых телевизорах некоторых производителей она появится) . Но китайцы каким-то образом умудрились реализовать поддержку AirPlay в этих MiraScreen и им подобных адаптерах.
Значит наш адаптер подключен, включен и настроен. Он должен быть подключен к той же Wi-Fi сети, что и наш iPhone, или другое устройство, с которого мы будем делать повтор экрана. Если адаптер не подключен к роутеру, или роутера нет, то нужно наше iOS или Mac OS устройство подключить напрямую к Wi-Fi сети самого адаптера. Имя сети (SS >(см. фото ниже) .
Адаптер должен быть переключен в режим AirPlay (где иконка Apple) . Как это все подключить, настроить и переключить режим я показывал выше.

На Айфоне или Айпаде открываем центр управления и выбираем «Повтор экрана». Если все подключили правильно, то в списке доступных устройств должна отображаться наша MiraScreen приставка. Просто выбираем ее.

Через несколько секунд экран iPhone или iPad будет дублироваться на экран телевизора.

В горизонтальном режиме тоже все работает.

Можно так же, например, открыть фото или видео на iPhone, нажать на кнопку «Поделиться» и выбрать там «AirPlay». После выбора своего адаптера фото и видео можно будет просматривать на экране телевизора.
Чтобы остановить трансляцию, достаточно в меню «Повтор экрана» нажать на «Остановить повтор».
Part 2: How to use AirPlay to Mirror iPhone to Apple TV
Till the time the Miracast iPhone is introduced, AirPlay remains a unique feature constraint to Apple devices directory only. You can mirror your device using AirPlay without a hitch on to the Apple Television. Go through the steps below to know-how:
1. Connect your device and Apple TV to the same network.
2. Now, take your iPhone or iPad and wipe up from the base and access the control center.
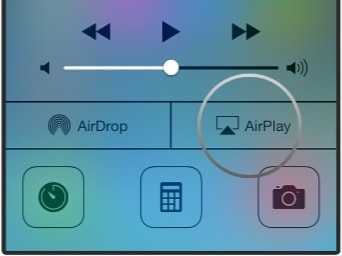
3. Tap the AirPlay symbol to open the rundown and then select your TV from the list.
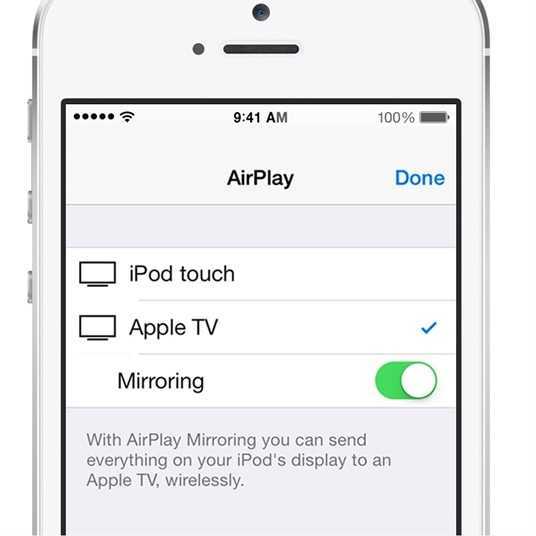
4. Additionally, you might be prompted to provide an Airplay password. Now, you can just adjust your TV’s aspect ratio and zoom settings to cover the entire space.
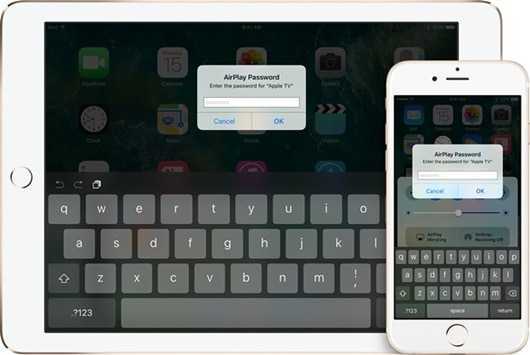
By following this simple process, you can mirror your device’s screen on your Apple TV without facing any trouble.
Wondershare MirrorGo
Mirror your iPhone to your computer!
- Mirror mobile screen on the big screen of the PC with MirrorGo.
- Control iPhone on the PC.
- View multiple notifications simultaneously without picking up your phone.
Available on: Windows
Try It Free Buy Now
3,240,479 people have downloaded it
Как научить Алису ругаться матом?
В сети имеется много роликов где Алиса в Яндекс.Станциях ведет себя, мягко сказать, неуважительно, но встроенных функций, позволяющих голосовому помощнику вести подобные диалоги, нет.
Так как же заставить Алису материться?
На момент написания статьи имеется несколько лазеек для того, чтобы услышать от Алисы мат. Кто-то находит матерные месни в игре «угадай мелодию», кто-то задает запрос погоды с нецензурным словом в качестве названия места и Алиса его повторяет. Есть и другие способы, но, в основном, на видео голосовой помощник отвечает на другие вопросы. Как такое возможно? Ответ — сценарии.
В приложении «Яндекс» — «Устройства» — «Сценарии» — «Добавить условие» — «Фраза» — пишем заранее подготовленную фразу на которую планируем услышать нецензурный ответ от Алисы, затем «Добавить действие» — «Яндекс.Станция» — «Прочитать текст вслух» — пишем предполагаемый ответ.
Таким образом появляется пользовательский сценарий, который снимает всю ответственность с Яндекса за нецензурные выражения, т.к. пользователь сам прописал текс, а Алиса просто его озвучивает.
Возобновите игру.
Напряженная жизнь, которую мы часто ведем, не позволяет нам закончить видео или шоу за один присест. Часто причиной или неотложным делом может быть телефонный звонок. И в таких обстоятельствах обязательно, чтобы ваш видеоплеер знал, откуда возобновить воспроизведение. И MX Player превосходит его как профессионал. Поэтому каждый раз, когда вы снова открываете видео, вас приветствует всплывающее окно с возобновлением воспроизведения.
Чтобы включить (или отключить) эту опцию, перейдите в «Настройки»> «Плеер» и нажмите «Возобновить». Более того, вы можете установить такие параметры, чтобы проигрыватель применял настройки возобновления к первому файлу в папке. Все последующие файлы будут воспроизводиться с самого начала.
Зеркальное отображение экрана на iPhone с iPhone
Как и в Android, зеркалирование с iPhone на другой — довольно простой процесс. С другой стороны, ApowerMirror — лучшее приложение Mirror для телефонов, может работать с обоими устройствами.
Из-за этого пользователям iPhone следует выбирать ApowerMirror как лучшее доступное решение. Другие варианты включают AirView, TeamViewer и так далее.
1. Как использовать Apowermirror и отразить экран вашего телефона на другом
- Во-первых, вы должны скачать ApowerMirror на обоих айфонах. Затем установите его, следуя инструкциям на экране.
- Используйте одну и ту же сеть (сеть Wi-Fi) для подключения обоих iPhone.
- Выбирать «Настройка элементов управления»На устройстве потоковой передачи и добавьте параметр«Экранная запись»В Центр управления.
- На своем потоковом телефоне коснитесь синего символа, чтобы он начал поиск других доступных устройств. Выберите iPhone в раскрывающемся меню.
- Вам следует пойти в Центр управления. После этого вы должны ввести имя «ApowerMirrorИ нажмите «Запись» кнопка. Нажмите «Начать трансляцию”, Чтобы начать процесс зеркалирования! После этого экран iPhone будет отображаться на другом телефоне.
2. Использование Airview в качестве зеркального приложения для телефона
Чтобы использовать AirView, у вас должен быть взломанный iPhone для зеркального отображения видео. Следуйте этим инструкциям, чтобы у вас не возникло никаких проблем.
- Обязательно выполните поиск AirView.ipa на своем устройстве, чтобы найти установщик приложения. Затем вы можете сохранить его на своем iPhone и использовать там.
- Как получатель, он будет отвечать за работу системы. Нажмите на символ обмена видео, который находится рядом с кнопкой «Вперед», чтобы поделиться им с друзьями.
- Первый шаг — выбрать iPhone из списка обнаруженных устройств.
- На другом iPhone вы сможете увидеть точную копию своего видео.

Включение и настройка Miracast
Miracast является современным конкурентом такой технологии, как HDMI. Именно эта технология на протяжении последних десяти лет выступала в качестве единственной возможности передачи видео и аудио от различных электронных устройств к телевизору или отдельно стоящему монитору.
![]()
Технология Miracast позволяет создавать беспроводное подключение.
Поверить в то, что появится технология, обеспечивающая беспроводную передачу данных, было достаточно сложно. Однако теперь, когда везде можно получить информацию о возможностях скринкаста, верить однозначно приходится. Многие, кто уже на практике применил инновационную технологию Miracast, подтверждают, что любое изображение, любая аудиозапись легко перенаправляются на ваш телевизор, исключая необходимость подключения проводов.
Если сравнить между собой HDMI и Miracast, то можно сделать вывод, что обе этих технологии обеспечивают одинаковый результат. Отличительной особенностью только является отсутствие необходимости использования кабеля во втором случае. По этой причине многие желают называть Miracast своей специфической терминологией:
- HDMI Wi-Fi;
- Wireless HDMI.
Годом рождения Miracast считается 2012, когда Wi-Fi Alliance инициировала программу сертификации технологии. Удивительно, но производители современной электронной аппаратуры мгновенно позитивно отреагировали на появление нового стандарта, при этом приняв его без возражений. Впечатляет и то, что даже Intel поддержала эту инновационную технологию.


































