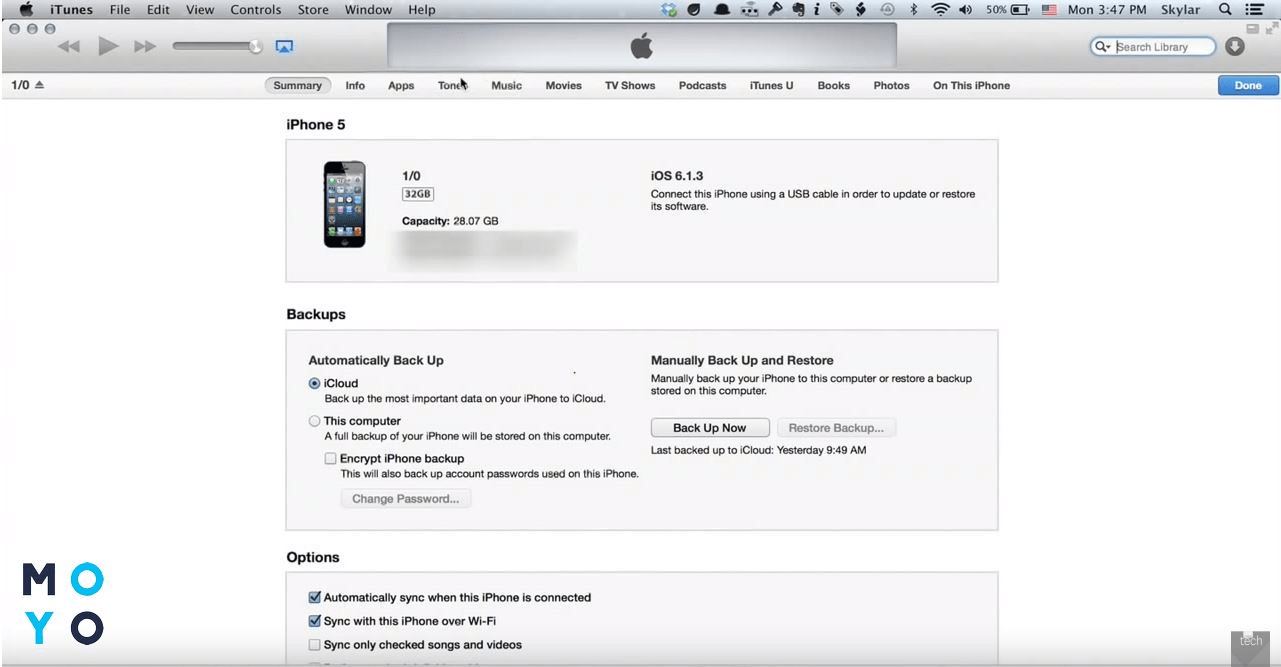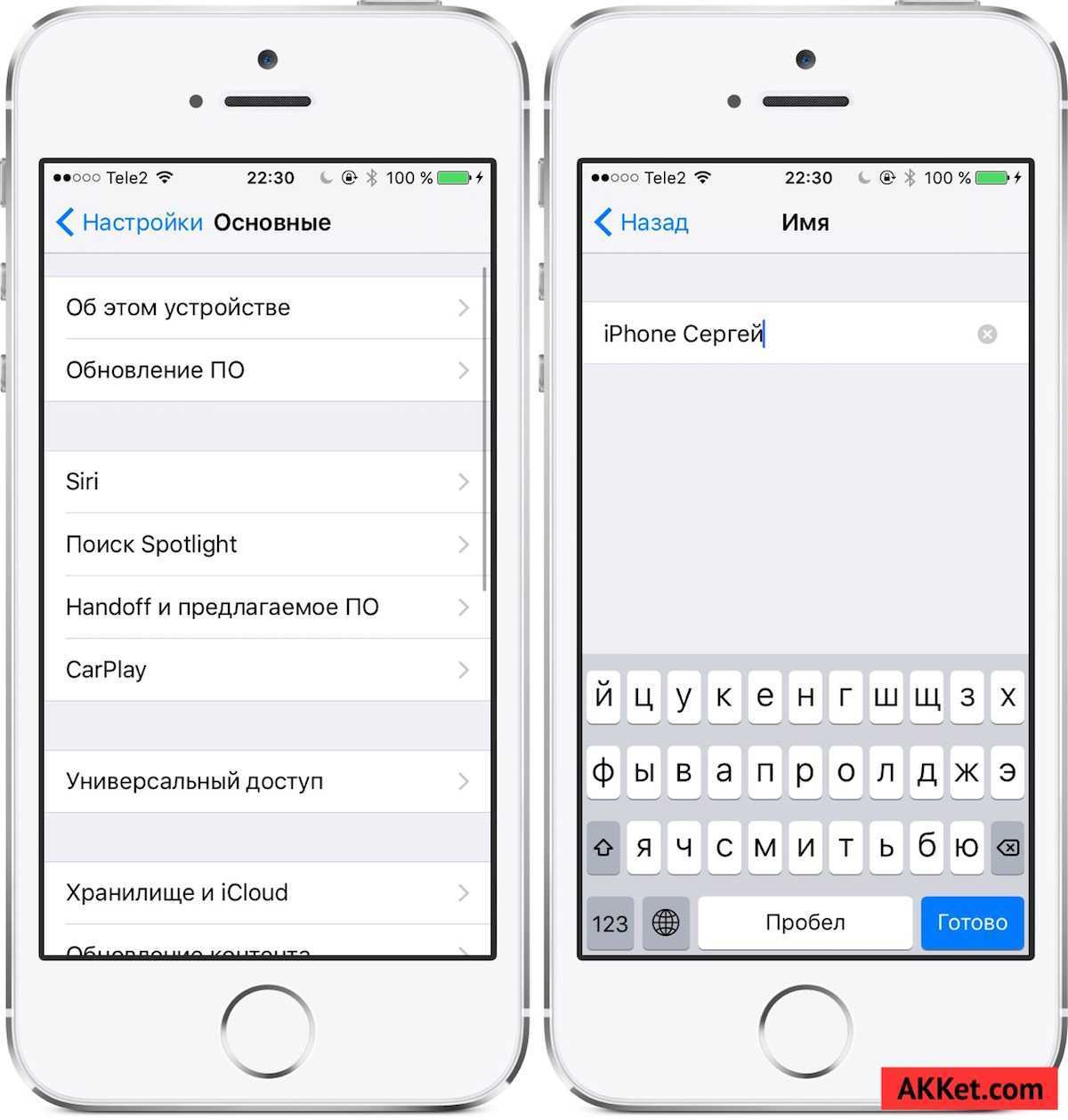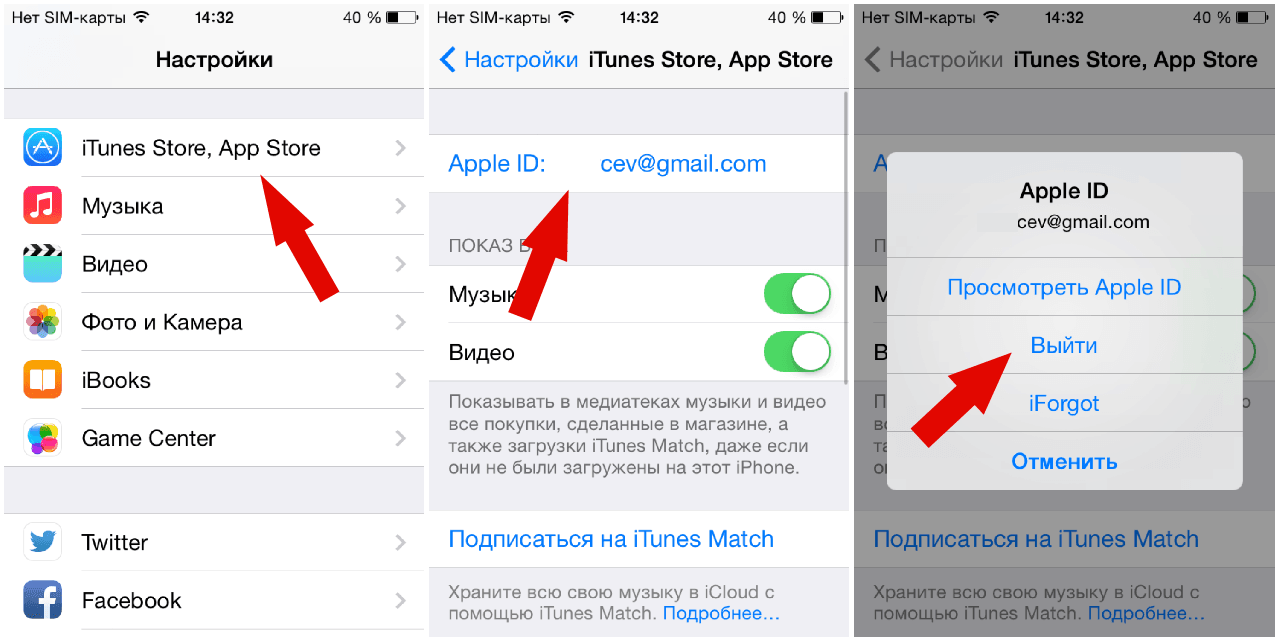Как экспортировать несколько контактов с Mac в одну VCard
Другой вариант — экспортировать несколько контактов, но не полный список контактов. Чтобы сделать это, вы будете использовать клавиши выбора как обычно в OS X:
- В приложении «Контакты», удерживая нажатой клавишу «SHIFT», выберите группы из нескольких контактов, которые являются непрерывными.
- Удерживая клавишу COMMAND, нажмите несколько контактов, чтобы выбрать несколько контактов, которые не являются непрерывными
- Щелкните правой кнопкой мыши и выберите «Экспортировать как vCard» или перейдите в меню «Файл»> «Экспорт», как и раньше
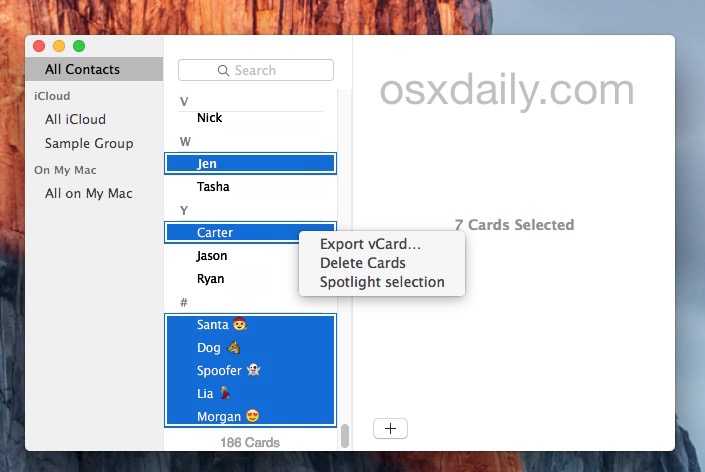
Вы можете использовать трюк с множественным выбором клавиш для экспорта группы контактов, нескольких контактов или группы контактов, при этом количество ограничений не ограничено. Вы также можете выбрать «Выбрать все», а затем использовать эти клавиши выбора, чтобы отменить выбор контактов для исключения из экспортированного списка контактов.
[Решено 2021] Как экспортировать контакты iPhone в VCF / CSV
Размещено от Бои Вонг / 09 марта 2021 г. 09:00
Я хочу экспортировать контакты iPhone в файл Excel или файл vCard в качестве резервной копии, чтобы я мог распечатать файл контактов, когда мне это понадобится. Есть ли способ выполнить эту задачу? Посоветуйте, пожалуйста, заранее спасибо!
Контакты Приложение на iPhone играет жизненно важную роль в жизни людей, сохраняя основную информацию наших друзей, семей или деловых партнеров
Рекомендуется создать резервную копию важной контактной информации, чтобы снизить риск потери контактов
iTunes позволяет пользователям сохранять резервные копии всех данных на вашем устройстве iOS, но нет прямого способа экспортировать их на любое другое устройство или компьютер. Поэтому, если вы хотите экспортировать контакты iPhone в CSV или vCard, iTunes не может помочь вообще.

Хотя есть еще способы сделать это. В зависимости от того, в какой формат вы хотите экспортировать контакты iPhone, у вас будет два варианта выбора.
Прочитайте ниже простой учебник для более подробной информации.
1. Экспорт контактов iPhone в файл vCard через iCloud
Вы, наверное, слышали о сервисе Apple iCloud. Каждое iOS-устройство поставляется с 5GB хранилища iCloud для резервного копирования ваших контактов, мультимедийных файлов, сообщений и многого другого. Я покажу вам шаги, чтобы легко экспортировать все ваши контакты в файл vCard, используя функцию iCloud.
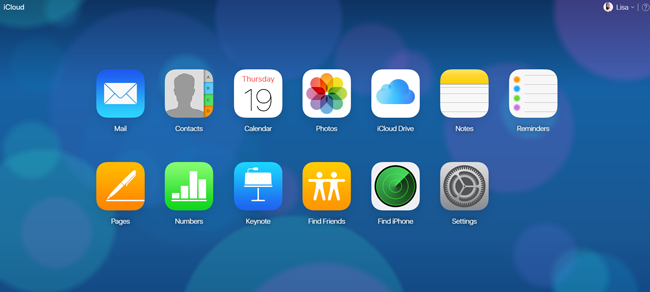
Шаг 1 Убедитесь, что ваш iPhone подключен к сети.
Шаг 2 На вашем телефоне перейдите на Настройки – ICloud — Войдите в свою учетную запись iCloud, если вы еще не.
Шаг 3 Переключить на Контакты переключатель. И подождите несколько минут, чтобы контакты синхронизировались с облачным сервером.
Шаг 4 После завершения войдите в iCloud.com из вашего браузера на компьютере. А затем нажмите Контакты на вебсайте. В левом нижнем углу окна нажмите на значок настроек и затем выберите Выбрать все, Так что теперь вы можете выбрать или отменить выбор контактов, удерживая Ctrl ключ.
Шаг 5 Вернитесь к значку настроек и выберите Экспорт визитной карточки . , Когда это будет сделано, файл vcf будет сохранен на вашем компьютере.
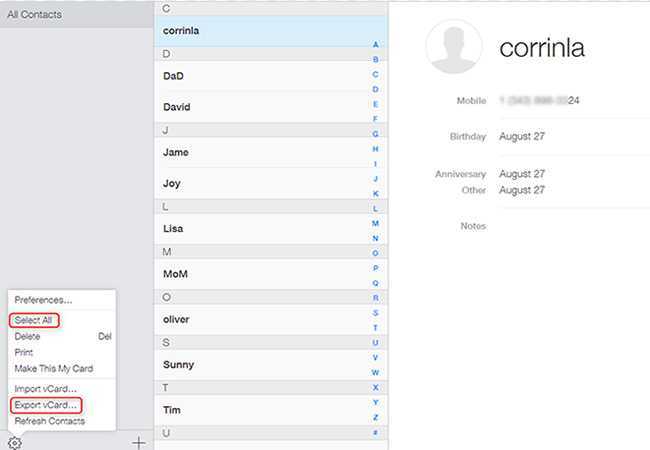
2. Экспорт контактов iPhone в файл CSV с помощью FoneTrans
Что если у вас есть необходимость экспортировать свои контакты в CSV (exel) вместо vCard, чтобы распечатать их?
В этом случае вам следует обратиться к стороннему инструменту, который поможет вам справиться с этой задачей. FoneTrans для iOSКак лучший инструмент управления файлами iOS, может помочь пользователям экспортировать и резервировать свои данные с iPhone, iPad и iPod на компьютер или другие внешние жесткие диски. Кроме того, контакты можно экспортировать в файл vCard или CSV на компьютер, Outlook или адресную книгу Windows.
Другие файлы, такие как фотографии, сообщения, музыка, видео, аудиокниги, подкасты и т. Д., Находятся в вашем распоряжении. Программное обеспечение предлагает версию для Windows и Mac для ваших нужд.
Давайте установим программное обеспечение и начнем процедуру.
С FoneTrans для iOS вы сможете свободно передавать свои данные с iPhone на компьютер. Вы можете не только передавать текстовые сообщения iPhone на компьютер, но также легко переносить фотографии, видео и контакты на ПК.
- Передача фотографий, видео, контактов, WhatsApp и других данных с легкостью.
- Предварительный просмотр данных перед передачей.
- Доступны iPhone, iPad и iPod touch.
Шаг 1 Для начала выберите правильную ссылку в зависимости от того, какую операционную систему вы используете (Mac или Windows) для загрузки и установки программное обеспечение для передачи данных iPhone на твоем компьютере. Когда установка будет завершена, она автоматически запустится. Подключите ваш iPhone к компьютеру, и вы увидите окно, как показано ниже, как только программа распознает ваше устройство.
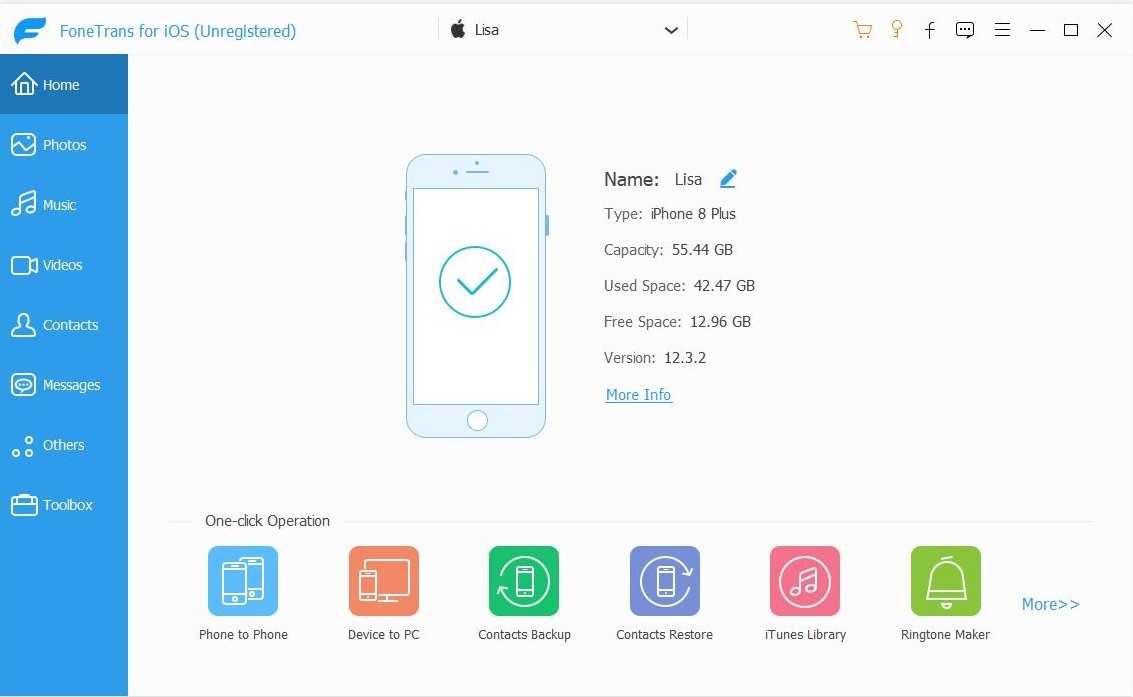
Шаг 2 Вы увидите содержимое какФото, Музыка, Видео, Контакты, Другоеи Ящик для инструментов перечислены в левом столбце. Нажмите Контакты из списка, и тогда у вас будут все ваши контакты, перечисленные в таблице. Выберите те элементы, которые вы хотите экспортировать или выберите все.
А затем нажмите перевернутый маленький треугольник рядом с Импорт/Экспорт Кнопка сверху. Выберите экспорт выбранных контактов или всех контактов в файл CSV / файл vCard и найдите место для хранения этого экспортированного файла.
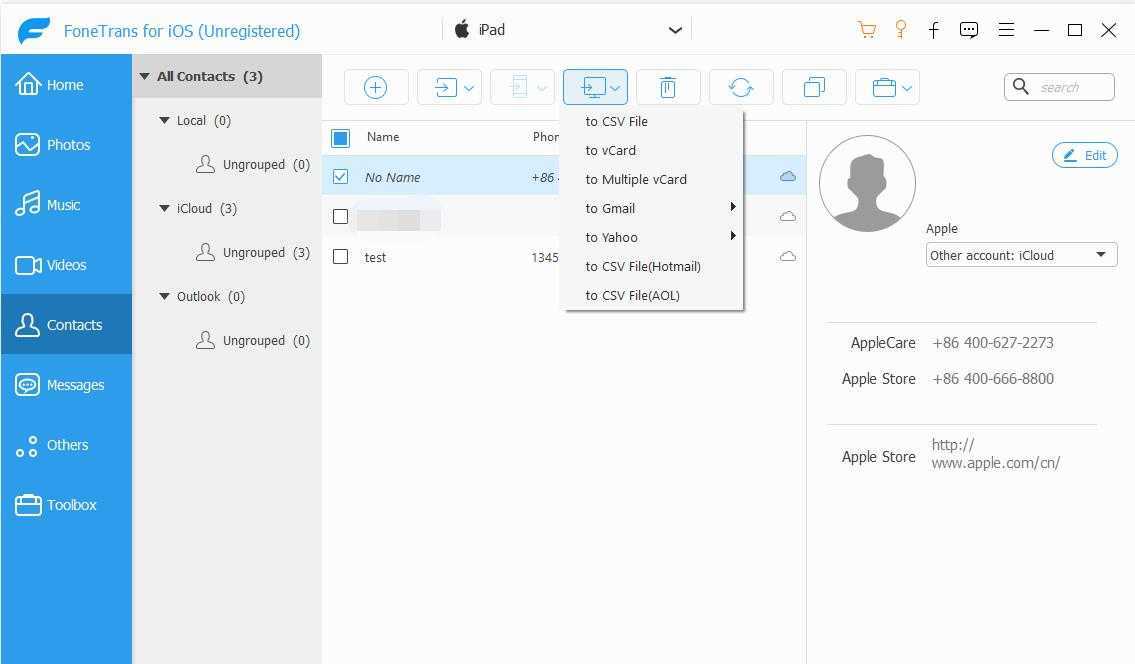
Это полное руководство по экспорту контактов iPhone в файл vCard или CSV. Следуя этим шагам, вы можете экспортировать контакты с iPhone в Gmail, Outlook и так далее без хлопот. Если вам нравится это программное обеспечение, не забудьте поделиться с друзьями тоже.
Как перенести данные через общий доступ к файлам

Если места в облачном хранилище не хватает для переноса всех необходимых данных или вы не хотите нарушать привычную структуру хранения файлов, можете перенести все нужные для переноса папки по сети.
◎ На компьютере-источнике перейдите в Системные настройки – Общий доступ.
◎ В боковом меню выберите раздел Общий доступ к файлам и установите возле него флаг.
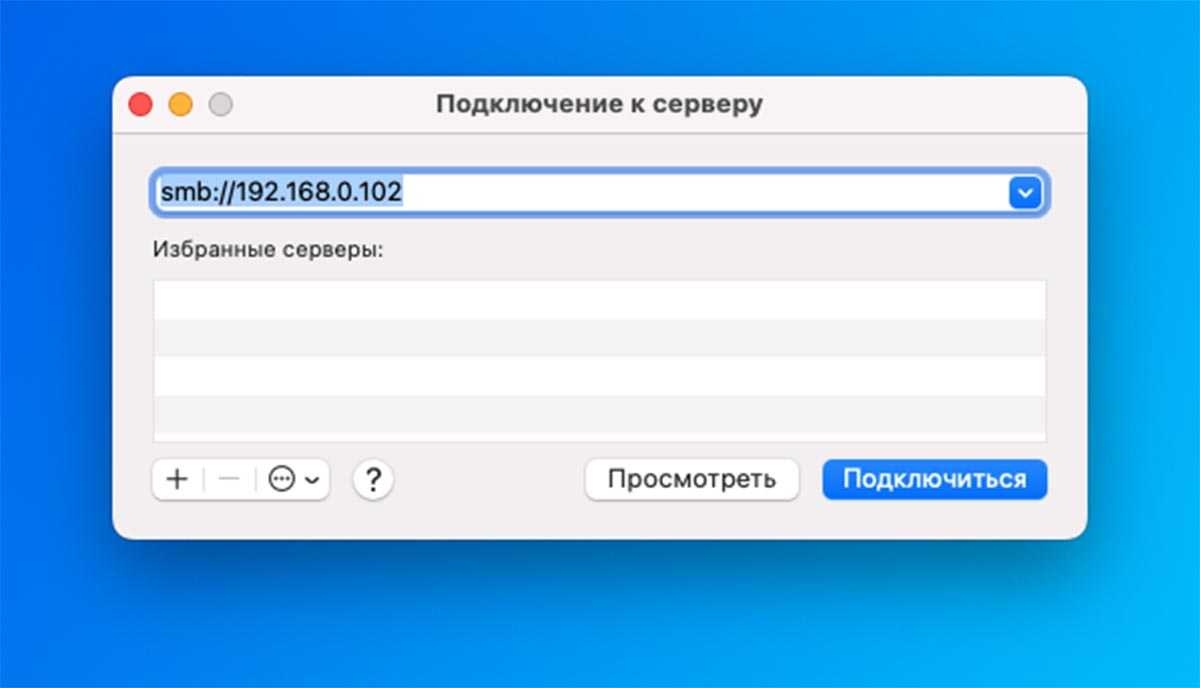
◎ На компьютере-приемнике откройте Finder и выберите пункт Переход – Подключение к серверу…
◎ Введите IP-адрес компьютера-источника (он будет виден в параметрах при включении общего доступа) и подключитесь к нему.
◎ Авторизуйтесь при помощи логина и пароля администратора и сможете перенести данные с одного Mac на другой.
Как найти, где Mac OS X Mail хранит ваши электронные письма
Вы можете хотеть найти свои электронные письма однажды
Apple OS X Mail хранит ваши файлы электронной почты в папках .mbox, которые вы можете найти и открыть в Finder. Возможно, вам никогда не понадобится открывать эти файлы, но полезно знать, где Mac OS X Mail хранит ваши электронные письма, если вы хотите скопировать свои почтовые ящики на другой компьютер или сделать их резервную копию.
Найдите и откройте папку, в которой OS X Mail хранит почту
Чтобы перейти в папку, содержащую ваши сообщения OS X Mail:
Откройте новое окно Finder или нажмите на рабочем столе вашего Mac.
Выберите Перейти в строке меню и Перейти в папку из меню. Вы также можете нажать Command > Shift > G , чтобы открыть это окно.
Если вы используете MacOS Mojave, введите
Выберите Перейти .
Вы можете найти свои папки и сообщения в подпапках папки V5. Сообщения хранятся в папках .mbox, по одной на почтовую папку OS X Mail. Откройте и изучите эти папки, чтобы обнаружить и открыть или скопировать электронные письма.
Найдите и откройте папку для старых версий Mac OS X Mail
Чтобы открыть папку, в которой Mac OS X Mail версий 5–8 хранит ваши сообщения:
Откройте окно Finder .
Выберите Перейти в строке меню и Перейти в папку из меню.
/Library/Mail/V (x), где x – версия вашей почты. V2, V3, V4 или V5
Выберите ОК .
Mac OS X Mail хранит почтовые ящики в подпапках в каталоге Mail , по одной подпапке на учетную запись. Учетные записи POP начинаются с POP- и учетных записей IMAP с IMAP-.
Чтобы найти папку, в которой Mac OS X Mail версий с 1 по 4 хранит почту:
Откройте новое окно Finder .
Перейдите в свой домашний каталог. используя кнопку на панели инструментов Главная или выбрав Перейти > Главная в строке меню.
Откройте каталог Библиотека/Почта , чтобы найти свои электронные письма.
Почему выбирают SysTools перед другими компаниями?
SysTools хорошо понимает этот факт, что если с их клиентами плохо обращаются, через две секунды они продолжат выбирать кого-то другого, не принимая их во внимание. Значит, для них важен заказчик.
SysTools не похож на компании, которые поднимают бюрократию и препятствия во время обслуживания клиентов
Их служба поддержки клиентов быстрая и удобная. Их коммуникационные стены очень гладкие.
SysTools постоянно предлагает решения для сложных новейших технологий. Их программное обеспечение и сервисы полностью протестированы, на 100% работают и имеют гарантию.
| Плюсы | Минусы |
| Неограниченное преобразование контактов Excel | Бесплатная версия экспортирует только первые 10 контактов / файл Excel |
| Позволяет экспортировать 50+ полей контактов | |
| Поддерживаются различные типы файлов Excel | |
| Создавайте разные vCard для разных OS X | |
| Поддерживает все последние версии Mac OS X | |
| Сделайте контакты Excel доступными на нескольких платформах | |
| Доступна бесплатная ДЕМО-версия | |
| Бесплатное обновление на 1 год | |
| Поддержка клиентов 24 / 7 | |
| 30-дневная политика возврата денег | |
| Бесплатная служба поддержки |
Как перенести данные при помощи Ассистента миграции
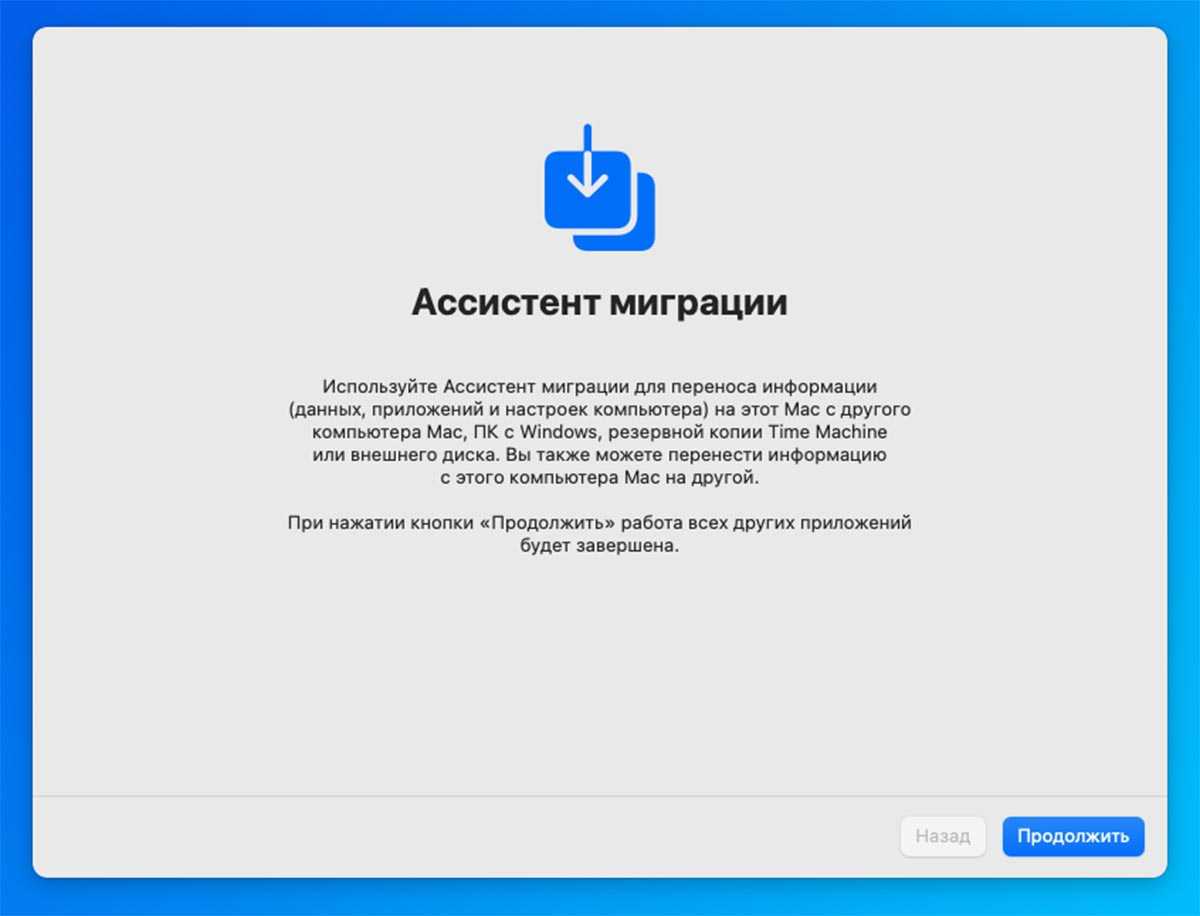
Купертиновцы добавили в macOS специальное приложение для простого и быстрого переноса данных. С его помощью можно передавать файлы, настройки системы и приложения с одного компьютера Apple на другой. Поддерживается как прямой перенос данных, так и миграция через резервную копию.
Кроме этого при помощи Ассистента миграции можно перенести данные при переходе с Windows-ПК на Mac. Разумеется, в этом случае будут перенесены только пользовательские файлы и документы. Кроссплатформенный перенос приложений или системных параметров невозможен.
Запустите утилиту Ассистент миграции через поиск Spotlight или Launchpad.
Нажмите Продолжить и введите пароль администратора Mac
Обратите внимание, что после этого другие приложения будут автоматически завершены
Выберите одно из подходящих действий:
◉ Перенос на этот Mac данных с другого компьютера, загрузочного диска или копии Time Machine.
◉ Перенос на этот Mac данных с Windows ПК (только контент без настроек системы и приложений).
◉ Перенос данных с этого Mac на другой Mac.
Далее действуйте по подходящей инструкции.
Перенос и сохранение контактов на ПК при помощи сторонних программ
Самые распространенные это iFunbox и CopyTrans. Первая полностью бесплатна и более функциональна — позволяет работать не только с телефонной книгой, но и другими файлами. Здесь потребуется джейлбрейк.
А вторая исключительно «заточена» на работу с контактами — сохранение, перенос на другие устройства, резервные копии, плюс интерфейс попроще в использовании и все более понятно и наглядно. Хотя есть и недостатки — ограничение на количество бесплатных операций. Зато взламывать устройство не нужно.
Выбирать Вам, я вкратце напишу про обе. Кстати, для использования этих программ все равно понадобится установленный iTunes.
iFunbox
Скачиваем и устанавливаем, лучше загрузить с официального сайта. Вот ссылка. Особо много рассказывать не буду, ведь если вы смогли сделать джейлбрейк, то и здесь разберетесь без особых проблем.
В главном окне слева сразу видим структуру файлов Вашего iPhone. Нам необходима папка под названием adressbook. Расположена она по адресу — /var/library. Тут и содержится вся информация о Ваших контактах. Просто скидываем их к себе на компьютер.
В случае необходимости, всегда можно проделать операцию в обратную сторону и тем самым вернуть записи телефонной книги на iPhone.
CopyTrans
Ссылка на скачивание программы. После загрузки и запуска открывается Control Center — который предлагает установить одну из утилит, выпускаемых компанией, каждая из них предназначена для конкретной задачи — быть может вы найдете для себя еще что-то полезное? Но сегодня нам понадобиться CopyTrans, ее и выбираем.
В главном окне все достаточно просто — есть список телефонных номеров которые находятся на вашем iPhone, нужно лишь отметить необходимые и вверху нажать — экспорт выбранного.
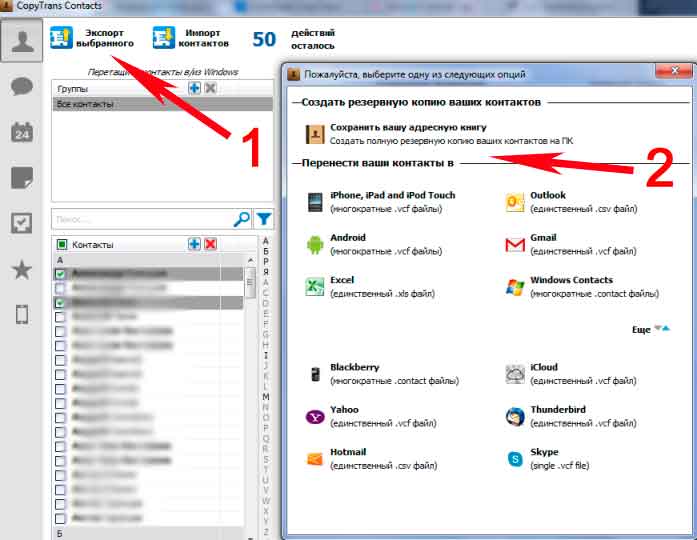
Выбираем куда конкретно экспортировать (можно не только на компьютер, но и на смартфоны — Android, Windows, даже Blackberry!) и все! Храним, холим и лелеем:)
Как экспортировать контакты с iPhone на Mac через Gmail
Если вы предпочитаете Gmail и его адресную книгу iCloud, вы можете использовать его для синхронизации контактов между iPhone и Mac.
Как видно из предыдущей главы руководства, посвященного iCloud, все, что вам нужно сделать для достижения своей цели, — это связать мобильные телефоны и ПК с одной и той же учетной записью в Интернете, в данном случае с учетной записью Google.
Итак, для начала убедитесь, что вы действительно связали учетную запись Google со своим iPhone и активировали функцию синхронизации контактов с вашим iPhone.
Чтобы продолжить, откройте меню конфигурации от iOS ( значок шестеренки который находится на главном экране), перейдите в Пароль и аккаунт и выберите элемент, связанный с Gmail.
Если вы не видите никаких элементов, связанных с Gmail, это означает, что вы еще не связали учетную запись Google с iPhone и что для ее устранения необходимо щелкнуть элемент Добавить аккаунтвыберите логотип на следующем экране, а затем войдите в свою учетную запись Gmail.
После выбора опции Gmail проверьте состояние переключателя. Связи : если рычажок активен (значит зеленый), синхронизация контактов уже активна, в противном случае ее необходимо зафиксировать, прикоснувшись к ней пальцем.
После этого перейдите также в меню Настройки> Контакты iOS и настройте учетная запись по умолчанию en Gmail. Таким образом, все новые контакты, добавленные на iPhone, будут автоматически синхронизироваться с Gmail.
После того, как вы настроили учетную запись Gmail на iPhone, вам нужно переключиться на Мак. Включите компьютер, войдите в свою учетную запись и откройте Системные настройки (значок шестеренки) на панели Dock.
В открывшемся окне нажмите на значок Количество Интернет, нажмите кнопку, относящуюся к и войдите в свою учетную запись Gmail.
Когда операция будет завершена, выберите учетную запись, которую вы только что настроили, на боковой панели «Системные настройки» и, при необходимости, установите флажок рядом с окном. связи.
Все изменения, примененные к тому или иному устройству (а также в веб-панели Gmail и во всех приложениях, связанных с учетной записью), будут синхронизированы во всех системах, с которыми была связана одна и та же учетная запись Google.
Примечание: Синхронизация адресной книги Gmail с iPhone переносит контакты, сохраненные в учетной записи Google, на мобильный телефон Apple, позволяет синхронизировать новые контакты, созданные на устройстве, с Gmail, но не синхронизирует автоматически уже существующие контакты на iPhone с адресной книгой Google.
Чтобы скопировать существующие контакты на iPhone в адресную книгу Gmail, необходимо вручную экспортировать их с телефона, а затем импортировать в веб-панель «Контакты Google».
Как импортировать контакты на iPhone?
Импортировать контакты в iPhone можно несколькими способоами:
- через iTunes;
- через iCloud и Gmail;
- из сим-карты.
Как импортировать (перенести) контакты из sim-карты в iPhone?
- На iPhone перейдите в Настройки -> Почта, адреса, календари -> раздел «Контакты».
- Тапните по «Импортировать контакты Sim». Готово.
Самая быстрая и самая простая процедура переноса контактов в iPhone, однако не без недостатков:
- ограниченная емкость sim-карты. В зависимости от типа карты и оператора сотовой сети, может содержать от 100 до 250 записей длиной 14 до 25 знаков. А это в нынешних условиях, как вы сами понимаете, слишком мало;
- высокий риск потери контактов при механическом повреждении или программном сбое сим-карты;
- контакты могут переноситься с ошибками.
Как перенести контакты на iPhone через iTunes?
Один из самых надежных и проверенных способов переноса контактов с компьютера в iPhone — при помощи iTunes.
- Подключите iPhone к компьютеру и запустите iTunes, в меню «Устройства» выберите модель вашего аппарата и в панели навигации перейдите на страницу «Информация».
- Установите галочку напротив «Синхронизировать контакты с:» и в раскрывающемся списке выберите «Windows Contacts». Синхронизировать можно как все контакты, так и отдельно созданные группы.
- В самом низу страницы «Информация» в разделе «Дополнительно», в списке «Заменить следующую информацию на этом iPhone» установите галочку напротив «Контакты» и щелкните на кнопке «Синхронизировать».
После окончания синхронизации контакты в iPhone будут заменены записями из папки «Контакты Windows» на ПК.
Как перенести контакты на iPhone из Gmail?
Google Контакты (диспетчер адресов Gmail) позволяет переносить контакты в iPhone без использования компьютера. Сохраненные в Google Контакты записи легко переносятся и синхронизируются с адресной книгой iPhone при его подключении к сети Интернет по Wi-Fi. Для того, чтобы процесс осуществлялся без участия пользователя, необходимо настроить учетную запись Gmail в настройках iPhone.
Если вы не пользуетесь Gmail для работы с электронной почтой, для синхронизации контактов из Google Контакты необходимо создать отдельную учетную запись CardDAV.
- На iPhone перейдите в Настройки -> Почта, адреса, календари и в разделе «Учетные записи» тапните на «Добавить учетную запись».
- Т.к. мы создаем специальную учетную запись для синхронизации одних лишь контактов, на странице с предустановленными учетными записями тапните на «Другое».
- В разделе «Контакты» тапните на «Учетная запись CardDAV».
- В соответствующие поля введите: сервер -> google.com, пользователь -> адрес электронной почты Google, пароль -> пароль от электронного ящика Google, описание -> метку для учетной записи (может быть произвольной). Тапните «Вперед».
- После проверки введенных данных и подключения к серверу контакты из Google Контакты будут перенесены в iPhone и станут доступны в приложении «Контакты».
Если у вас имеется учетная запись в Google и для работы с электронной почтой вы используете Gmail, создавать отдельную учетную запись для синхронизации контактов нет необходимости, достаточно в учетной записи Google в настройках устройства включить синхронизацию контактов (Настройки -> Почта, адреса, календари -> перевести выключатель «Контакты» в положение «Включено»).
Недостатки метода:
- необходимо иметь учетную запись в Google;
- необходимо предварительно импортировать контакты в Gmail;
- необходимо подключение к сети Интернет.
Перенос контактов на iPhone из iCloud
Данный метод импорта контактов в iPhone является самым простым.
- На iPhone перейдите в Настройки -> iCloud и включите выключатель напротив «Контакты».
- Все контакты загруженные в iCloud будут перенесены на iPhone.
Недостатки метода:
- необходимо подключение к сети Интернет;
- необходимо предварительно импортировать контакты в iCloud.
Как вы уже знаете, работать с контактами можно как на компьютере в режиме «offline», так и в режиме онлайн в Google Контакты и в iCloud. Каждый из этих способов позволяет создавать, редактировать и удалять контакты, а следовательно возникает необходимость применять изменения и на iPhone. Нет необходимости снова создавать, редактировать или удалять контакты на iPhone вручную, для этих целей и необходима синхронизация контактов.
Поддерживаемые типы файлов
|
Входные файлы
Поскольку существует несколько типов файлов Excel, среди которых Mac Excel Contacts Converter поддерживает преобразование из следующих расширений файлов Excel:
Выходные файлы Вы можете конвертировать и экспортировать контакты из файла Excel в следующие форматы файлов:
|
Экспортирование и импортирование контактов: vcf формат
Формат vcf является стандартом для экспорта и импорта контактных данных. Он представляет собой текстовый файл, который содержит в себе элементы электронных визитных карточек vCard. При обмене контактными данными между программами на смартфонах, планшетах, компьютерах и других устройствах, они передаются в формате vcf.
Большинство компьютерных устройств и операционных систем умеют работать с файлами формата vcf, если у них имеется соответствующее приложение. При открытии файла на Windows, информация с него считывается в Контакты Windows, на операционной системе Mac OS они открываются в адресной книге. Считывая информацию с файла vcf в Android, пользователь может добавить в список контактов новые данные.
Исходя из сказанного выше, можно сделать вывод, что перенести контакты с Айфона на Андроид можно в том случае, если экспортировать с устройства Apple их в виде файла в формате vcf, а после открыть его на смартфоне с операционной системой корпорации Google.
Как скопировать номера с iPhone с джейлбрейком
Еще один быстрый способ – это использование джейлбрейкера. Этот метод позволяет сохранить контакты с Айфона на компьютер при помощи программы iFunBox. Однако способ работает только на Айфонах, где есть джейлбрейк. Для того, чтобы корректно выполнить все действия, необходимо сделать следующее:
После этого все контакты будут хранится на пользовательской директории на ПК. Они будут доступны в любой момент для пользователя.
Вопрос эксперту
Как установить контакты на телефон обратно?
При копировании все контакты так и останутся на пользовательском телефоне. Копирование совершается с той целью, чтобы обезопасить пользователя от потери данных. Такое возможно при случайных сбоях.
Какой способ самый простой?
Самый простой способ – это использование Айтюнс, если говорить конкретно про Айфоны. С другими телефонами лучше использовать другие методы.
Как перенести контакты с айфон на компьютер — 3 варианта
Довольно странно, что Apple не придумала простого способа перенести контакты с айфон на компьютер, как это можно сделать на других смартфонах. Пользователи даже не могут сохранить контакты на sim-карту, а ведь это может потребоваться в случае продажи своего телефона. В любое время нам может понадобиться скопировать контакты с iPhone на компьютер. И, конечно же, не стоит переносить их вручную – это довольно долго и утомительно. Есть, как минимум, три способа, как скопировать телефонную книгу с iPhone на компьютер – через iTunes, через iCloud и с помощью программы UltData.
Как скопировать контакты с iPhone на компьютер через iCloud
Для того, чтобы скопировать контакты с айфона на компьютер через iCloud, вам потребуется подключение к Интернету. Выполните следующие действия для синхронизации контактов с iCloud:
1. Откройте на вашем iPhone приложение Настройки – iCloud (на iOS 11 Настройки – Учетные записи и пароли – iCloud). Далее поставьте ползунок в активное состояние напротив пункта Контакты.
2. Теперь на вашем компьютере откройте веб-браузер и зайдите на сайт iCloud.com. Введите Apple ID и пароль, пройдите авторизацию.
3. Далее в главном окне нажмите на иконку «Контакты». Вы увидите список всех ваших контактов.
4. Нажмите на любой контакт, подсветив его, затем нажмите комбинацию Ctrl+A, чтобы выделить все контакты в телефонной книге. Затем в левом нижнем углу нажмите на кнопку шестеренки, чтобы попасть в Настройки.
Выберите пункт «Экспорт vCard». После этого список всех ваших контактов будет перенесен в Windows Contact, и вы сможете просматривать их на компьютере.
Как перенести контакты с айфона на компьютер через iTunes
Этот способ отнимет у вас чуть больше времени. Требуется обязательная установка последней версии программы iTunes на компьютере и подключение iPhone к компьютеру с помощью кабеля USB.
1. Подключите ваш айфон к ПК. Запустите iTunes. Нажмите на пиктограмму вашего устройства. Откроется окно с подробными данными о вашем iPhone.
2. В левой панели нажмите на вкладку «Сведения». В открывшемся окне поставьте галочку напротив пункта «Синхронизировать контакты с. » и выберите, с какой программой на компьютере вы хотите синхронизировать вашу телефонную книгу. Нажмите «Готово».
Как перекинуть контакты с айфон на компьютер с помощью Ultdata
1. Скачайте на официальном сайте программу Tenorshare UltData. Установите ее на компьютер и запустите.
2. Подключите ваш iPhone к компьютеру с помощью USB-кабеля. Программа автоматически определит его.
3. В открывшемся окне в верхней панели выберите «Восстановить с iOS-устройства». Затем поставьте галочку напротив «Контакты» и нажмите «Начать сканировать». (Можно также восстановить контакты из резервной копии, затем сохранить их на компьютере).
4. Программа просканирует ваше устройство и выведет на экран все номера телефонов, записанные на iPhone, в том числе и удаленные, которые будут помечены красным цветом. Выделите нужные номера или сразу все и нажмите на кнопку «Восстановить».
Вам будет предложено восстановить на мобильное устройство или на компьютер. Выбираем сохранение на компьютер в удобном для вас формате. Готово!
Кроме этого приложение позволяет находить и объединять дублированные контакты, а также удалять контакты без имени или без номера телефона или адреса электронной почты. И UltData может восстановить сообщения, истории вызовов, заметки, видео, фотографии, музыки , WhatsApp сообщения, закладки, календари, учётные записи почты, и бесплатные приложенияи многое другое. К тому же, поддерживает перенести и синхронизировать их с айфон на компьютер. Кроме этого, Вы можете легко управлять важными данными через Tenorshare iCareFone, этот инструмент свободно скинуть видео, фото, музыку и дургие данные с айфона на компьютер.
Как перенести данные через AirDrop
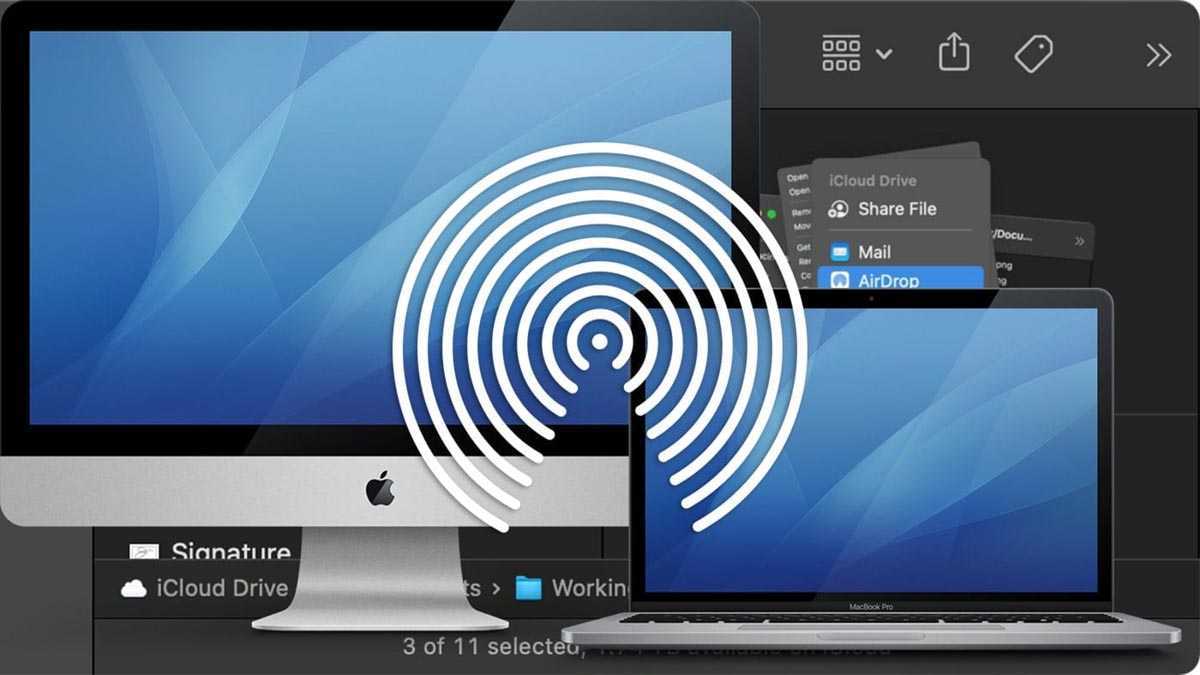
Самым простым способом переноса данных является банальная передача файлов через AirDrop. Она позволит перенести любые файлы между компьютерами без соответствующего кабеля, внешнего диска или доступного сетевого подключения.
Нужно лишь включить Bluetooth и Wi-Fi на каждом Mac, выделить необходимые данные и переслать их по беспроводному подключению через меню Поделиться.
Рекомендуем разбить передаваемые данные на несколько частей, чтобы в случае сбоя не начинать весь процесс с начала.
Вот так можно быстро переносить файлы, приложения и нужные данные для развертывания привычного рабочего пространства с одного Mac на другой.
iPhones.ru
Есть способы на все случаи жизни.
Рассказать
Ручной метод
Вы также можете перенести контакты с iPhone на Android вручную, по одному.
- На iPhone откройте телефонную книгу и выберите нужный номер, нажмите на него;
- Прокрутите запись до конца и найдите команду «Поделиться контактом»;
Выберите способ отправки: SMS, электронная почта и т д;
На Android примите входящее сообщение, откройте его и сохраните.
К сожалению, массовая загрузка здесь не работает, вам нужно будет передавать каждую запись по отдельности. Способ подойдет только тем пользователям, чья адресная книга очень мала. Зато не требует интернета, установки дополнительного ПО, синхронизации с облачными серверами.