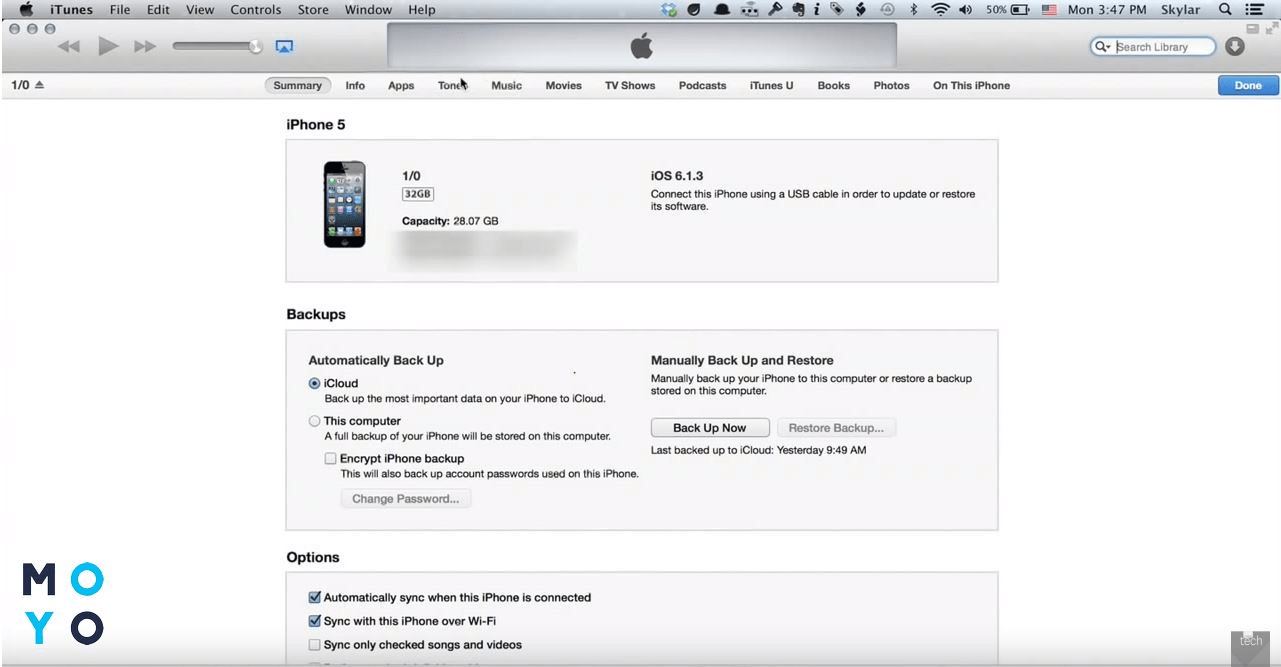Как перенести контакты с айфон на компьютер — 3 варианта
Довольно странно, что Apple не придумала простого способа перенести контакты с айфон на компьютер, как это можно сделать на других смартфонах. Пользователи даже не могут сохранить контакты на sim-карту, а ведь это может потребоваться в случае продажи своего телефона. В любое время нам может понадобиться скопировать контакты с iPhone на компьютер. И, конечно же, не стоит переносить их вручную – это довольно долго и утомительно. Есть, как минимум, три способа, как скопировать телефонную книгу с iPhone на компьютер – через iTunes, через iCloud и с помощью программы UltData.
Как скопировать контакты с iPhone на компьютер через iCloud
Для того, чтобы скопировать контакты с айфона на компьютер через iCloud, вам потребуется подключение к Интернету. Выполните следующие действия для синхронизации контактов с iCloud:
1. Откройте на вашем iPhone приложение Настройки – iCloud (на iOS 11 Настройки – Учетные записи и пароли – iCloud). Далее поставьте ползунок в активное состояние напротив пункта Контакты.
2. Теперь на вашем компьютере откройте веб-браузер и зайдите на сайт iCloud.com. Введите Apple ID и пароль, пройдите авторизацию.
3. Далее в главном окне нажмите на иконку «Контакты». Вы увидите список всех ваших контактов.
4. Нажмите на любой контакт, подсветив его, затем нажмите комбинацию Ctrl+A, чтобы выделить все контакты в телефонной книге. Затем в левом нижнем углу нажмите на кнопку шестеренки, чтобы попасть в Настройки.
Выберите пункт «Экспорт vCard». После этого список всех ваших контактов будет перенесен в Windows Contact, и вы сможете просматривать их на компьютере.
Как перенести контакты с айфона на компьютер через iTunes
Этот способ отнимет у вас чуть больше времени. Требуется обязательная установка последней версии программы iTunes на компьютере и подключение iPhone к компьютеру с помощью кабеля USB.
1. Подключите ваш айфон к ПК. Запустите iTunes. Нажмите на пиктограмму вашего устройства. Откроется окно с подробными данными о вашем iPhone.
2. В левой панели нажмите на вкладку «Сведения». В открывшемся окне поставьте галочку напротив пункта «Синхронизировать контакты с. » и выберите, с какой программой на компьютере вы хотите синхронизировать вашу телефонную книгу. Нажмите «Готово».
Как перекинуть контакты с айфон на компьютер с помощью Ultdata
1. Скачайте на официальном сайте программу Tenorshare UltData. Установите ее на компьютер и запустите.
2. Подключите ваш iPhone к компьютеру с помощью USB-кабеля. Программа автоматически определит его.
3. В открывшемся окне в верхней панели выберите «Восстановить с iOS-устройства». Затем поставьте галочку напротив «Контакты» и нажмите «Начать сканировать». (Можно также восстановить контакты из резервной копии, затем сохранить их на компьютере).
4. Программа просканирует ваше устройство и выведет на экран все номера телефонов, записанные на iPhone, в том числе и удаленные, которые будут помечены красным цветом. Выделите нужные номера или сразу все и нажмите на кнопку «Восстановить».
Вам будет предложено восстановить на мобильное устройство или на компьютер. Выбираем сохранение на компьютер в удобном для вас формате. Готово!
Кроме этого приложение позволяет находить и объединять дублированные контакты, а также удалять контакты без имени или без номера телефона или адреса электронной почты. И UltData может восстановить сообщения, истории вызовов, заметки, видео, фотографии, музыки , WhatsApp сообщения, закладки, календари, учётные записи почты, и бесплатные приложенияи многое другое. К тому же, поддерживает перенести и синхронизировать их с айфон на компьютер. Кроме этого, Вы можете легко управлять важными данными через Tenorshare iCareFone, этот инструмент свободно скинуть видео, фото, музыку и дургие данные с айфона на компьютер.
Через Android смартфон
Обладателям iPhone без джейлбрейка будет необходимо задействовать еще одно дополнительной мобильное устройство, в котором установлена «операционка» Android. Также следует установить утилиту My Contacts Backup. Приложение доступно для скачивания в AppStore, а распространяется совершенно бесплатно.
Процесс копирования номеров через My Contacts Backup выполняется следующим образом:
- Сначала требуется дать утилите доступ к приложению «Контакты», достаточно нажать «Разрешить».
- Когда утилита пересчитает на девайсе контакты, нужно нажать на «Backup».
- Программой будет сформирован файл в формате vcf. Его нужно отправить по электронной почте. Выполнить это рекомендуется и самим приложением. Нажимаем на пункт «Email».
- В электронном письме в графе «Кому» необходимо указать адрес собственной почты, а затем нажать «Отправить».
- Теперь открываем письмо на мобильном устройстве, на котором установлена операционная система Android. На девайсе из файла vcf с открытой операционной системой можно легко перенести на симку телефонные номера.
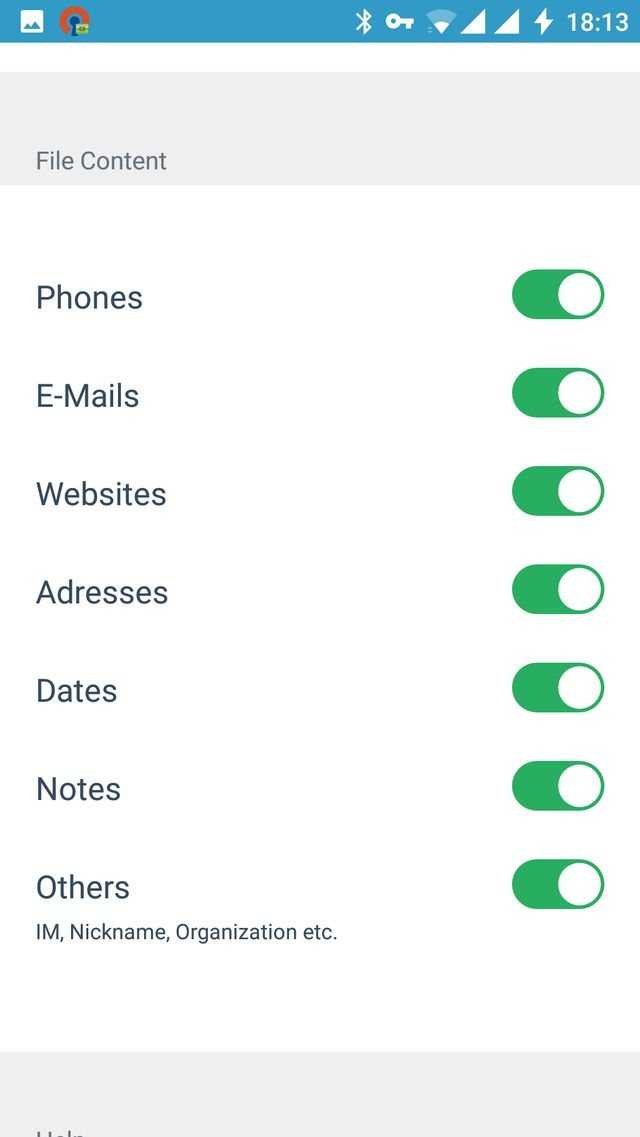
Бэкап можно сформировать не только в формате vcf файла, но и в виде документа Excel. Для выполнения такой задачи нужно перейти в настройки утилиты, найти пункт «ExportType» и поставить выделение напротив CSV.
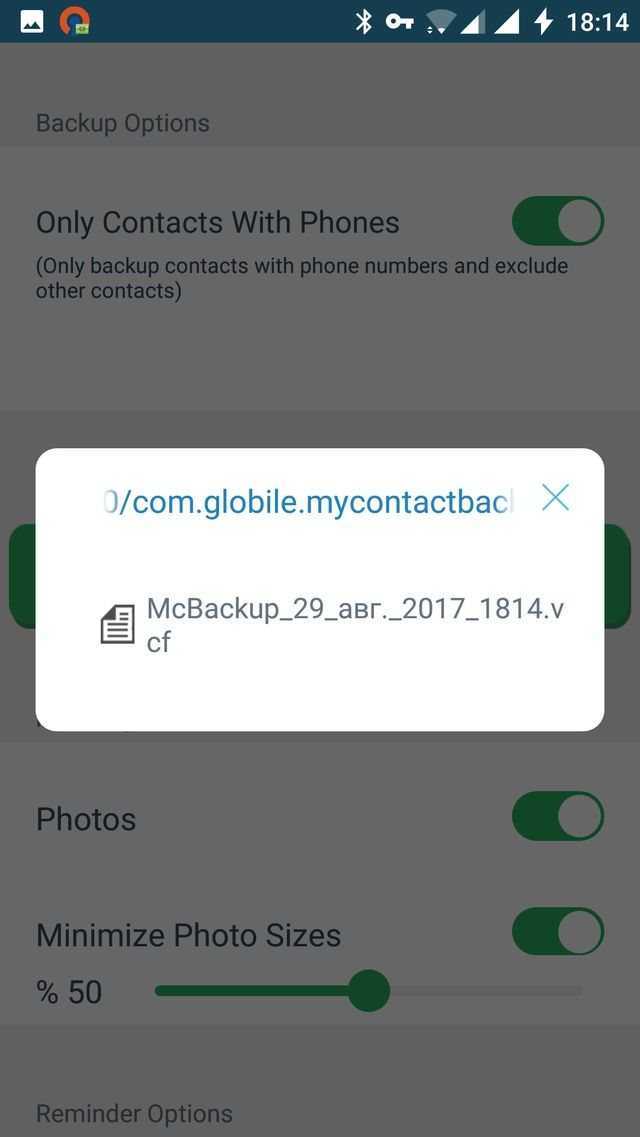
Вариант по копированию на симку контактов с помощью My Contacts Backup удобным не назовешь, но более облегченных методик на данный момент не существует. Раньше пользователи могли использовать программу «Яндекс.Переезд», но в последнее время она недоступна в AppStore.
Как перенести номера с симки на Айфон
Современные пользователи периодически меняют свои телефоны, приобретая модели с последней версией и более широким функционалом. И в каждом случае возникает необходимость импортирования не только адресной книги, но и других важнейших файлов. При обновлении Айфона никаких манипуляций проводить не нужно: все данные будут скопированы автоматически. Но если iPhone придет на смену действующему Android, Windows Phone, иди даже обычному кнопочному аппарату, простыми манипуляциями здесь обойтись не удастся. Ведь переписывать контакты вручную – долгий и неблагодарный труд, в результате которого можно забыть внести какой-то номер или допустить ошибку в комбинации цифр. А если абонентов окажется несколько сотен, то можно потратить на данную процедуру много драгоценного времени.
Разработчики предусмотрели необходимость четкого и безошибочного копирования контактов с сим-карты на яблочное устройство. И внедрили специальную функцию, которая выполняется с помощью стандартных настроек. Кроме того, опытные пользователи советуют воспользоваться альтернативным методом. Он будет описан несколько позже.
Через настройки телефона
Самым простым и оперативным считается импорт номеров через настройки iOS. Для переноса данных непосредственно на Айфон, потребуется выполнить следующие манипуляции.
- Прежде всего, нужно вставить в слот адаптированную к его размерам SIM-карту.
- Подождать, пока на экране высветится идентификатор оператора связи.
- Открыть «Меню» и перейти в «Настройки».
- В открывшейся вкладке выделить строку «Контакты».
Далее нужно выбрать в какую учетную запись будет выполнен импорт, и начать процесс копирования.
В завершение останется зайти в раздел «Контакты» и убедиться, что там появился список импортированных номеров.
Если по каким-либо причинам скопировать информацию с симки не удалось, можно попробовать альтернативный вариант создания адресной книги на iPhone.
Через iCloud
Данный способ актуален в том случае, если пользователь решил обновить Айфон (до более поздней версии). С этой целью нужно уточнить дату обновления резервной копии в облачном хранилище iCloud, а также проверить наличие интернет-соединения (Wi-Fi).
Если же расположить два аппарата в непосредственной близости, владельцу удастся перекинуть не только телефонную книгу с номерами абонентов, но и остальную информацию, в том числе музыку, фотографии, текстовые файлы, а также программы и приложения. Как и в предыдущем случае в зависимости от объема переносимой информации процедура может занять некоторое время.
Зачем и как переносить контакты с Айфона на сим-карту
Новое устройство – это не только адаптация к новой операционной системе, но и импортирование важнейших файлов, оставленных на прошлом гаджете.
Если вы обновляете модель iPhone на более новую, то никаких манипуляций проводить не нужно – все данные автоматически отправятся на девайс. Для этого нужно поднести старое устройство к новому, либо восстановить одну из последних резервных копий (об этом мы подробнее расскажем чуть ниже). В случае, если вы переходите с Android/Windows Phone или даже кнопочного телефона, то здесь все сложнее. Но зачем это делать и почему стоит воспользоваться одним из представленных ниже методов?
- Во-первых, каждый телефон, это, прежде всего – устройство для звонков. Это – его самая главная функция. Без слота для SIM-карты, по сути, абсолютно любой гаджет какой угодно фирмы ничего из себя не представляет. Даже тот же iPhone становится iPod (плеером) за очень завышенную цену;
- Банальная причина – смена мобильного оператора;
- Переписывать вручную контакты совершенно ненадежно. В первом случае есть вероятность ошибиться в номере – представьте, что вы перепутали одну цифру и удалили старый источник. Вы навсегда потеряете ценный доступ к абоненту, и, часто встречаются случаи, без возможности восстановления. А еще – вы можете перепутать имя контакта с его номером и записать его неверно;
- А еще – это бесконечно долго. Особенно, когда в телефонной книге несколько сотен человек (или компаний). Вы потратите уйму часов на это! Зачем тратить драгоценное время, когда все дело можно доверить технике;
- Велика также вероятность, что у вас в руках симка, на которой есть контакты, но нет другого подходящего гаджета, откуда можно было бы их переписывать на iPhone. Но все равно вам придется прибегнуть к помощи интернета, узнавая, как же теперь скопировать введенные контакты с смартфона на SIM?
Чтобы быстро и без ошибок импортировать важнейшую информацию, воспользуйтесь одним из способов, описанных ниже. Перед настройкой и следованию одной из инструкций убедитесь, что все телефонные номера сохранены на SIM-карту!
Импорт через настройки iOS
Этот метод – самый простой, поэтому начните с него. Способ сработает, если ваша симка поддерживает импорт. Если вы получали карту или меняли ее сравнительно недавно, а размер соответствует слоту (в новейших моделях, начиная с 5 поколения, размер nano-SIM), то не беспокойтесь: эти симки вполне работают с этой функцией.
Итак, чтобы перенести данные непосредственно на Айфон, необходимо выполнить следующие действия:
- Вставьте в слот подходящую по размеру SIM. Разъем находится с правой стороны гаджета. Чтобы извлечь деталь, воспользуйтесь скрепкой, которая находится непосредственно в коробке устройства;
- Дождитесь, пока iPhone увидит SIM и определит оператора;
- Далее перейдите в «Настройки» своего девайса;
- Найдите пункт «Контакты» и выберите в списке «Импортировать контакты SIM»;
- Процедура импорта может занять от нескольких секунд до минут – зависит от количества номеров абонентов.
- Проверьте приложение «Контакты» и убедитесь, что в смартфоне появилась телефонная книга.
Через iCloud
Этот способ сработает у тех, кто обновляется до новейшей модели iPhone.
Здесь все просто: при авторизации под своей учетной записью выберите настройку «Восстановить из резервной копии», а не создавать новую. Убедитесь, что резервная копия iCloud была обновлена недавно! А еще проще: просто поднести старое устройство близко к новому.
В таком случае перенесется не только телефонный справочник, но и вся информация, включая фотографии, файлы, музыку, приложения. Это займет некоторое время и потребуется стабильное подключение к Wi-Fi.
Перенос без джейлбрейка
Для смартфонов, которые не подвергались процедуре джейлбрейка, простого варианта переноса контактов не существует. Чтобы перенести контакты с iphone на сим карту, понадобится дополнительное устройство на ОС Android, так как данное действие не запрещено в этой операционной системе.
Перенос с помощью дополнительных программ
Перед импортом контактов список номеров надо сформировать в определенном формате.
- для подготовки файла контактов потребуется зайти в App Store и скачать дополнительную программу — «My Contacts Backup» (она бесплатная);
- после запуска приложение просканирует телефонную книгу, посчитает контакты и активирует кнопку «Backup»;
- резервную копию программа предложит отправить по электронной почте. Введите адрес в соответствующем поле и подтвердите отправку файла;
- теперь поставьте SIM-карту, на которую вы хотите записать номера, в Android-смартфон и откройте на нем письмо с копией списка;
- операционная система сама предложит импортировать контакты, которые затем можно переписать на сим карту через настройки списка.
Перенос с помощью компьютера
Если никаких дополнительных программ скачивать не хочется или вы не желаете отправлять список контактов по почте, то выгрузить его можно через компьютер с установленным приложением iTunes. Алгоритм действий следующий:
- подключите айфон к компьютеру через USB-кабель;
- запустите программу и дождитесь синхронизации;
- выберите устройство и в списке пунктов меню нажмите на «Сведения»;
- проставьте галочку в верхнем чек-боксе «Синхронизировать контакты с:»;
- выберите из списка формат. Лучше поставить «Windows Contact», так как такой вариант сохранения упростит импорт на другое устройство;
- далее нажмите на кнопку «Синхронизировать» и программа начнет перекидывать карточки контактов на ПК;
- по окончании процесса обработанные карточки iTunes выгрузятся по пути «Пользователи» («Users») – «Имя пользователя» – «Контакты» («Contacts»);
- остаётся только подключить Android-смартфон к ПК и переписать файлы туда.
Дальнейшие действия аналогичны предыдущему пункту.
Перенос контактов с СИМ карты на Android телефон
Теперь предлагаем рассмотреть обратную процедуру, то есть перенос контактов с СИМ-карты на телефон. Не будем долго останавливаться на описании способа, а сразу перейдём к инструкции:
- Открываем приложение, отвечающее за отображение телефонных номеров.
- Переходим в дополнительное меню, нажав по трём точкам, расположенным вверху или внизу экрана.
- В списке опций находим пункт «Импорт и экспорт» или «Копировать контакты». Нажимаем по нему, а после выбираем «Импорт с SIM-карты». Если в вашем смартфоне установлено две и более СИМ-карты, то отмечаем нужную.
- Далее выбираем место, куда будут сохранены телефонные номера. Это может быть, как Google-аккаунт, так и внутренняя память смартфона.
- Отмечаем нужные номера для перемещения, а после нажимаем по кнопке «Импорт».
- Подтверждаем процедуру копирования, нажав «Ок» в появившемся окне.
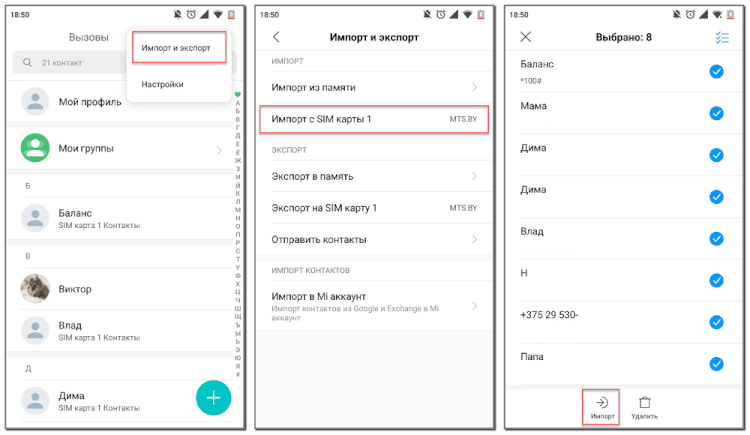
Кстати, на других телефонах принцип действий может быть таким:
- Открываем телефонную книгу.
- Вызываем дополнительное меню, а в нём нажимаем по пункту «Ещё».
- В появившемся окне нажимаем по строке «Управление контактами».
- Затем переходим в раздел «Копировать контакты».
- Система предложит выбрать место, откуда будут скопированы контакты. В нашем случае нажимаем по пункту «SIM».
- Выбираем место, куда будут сохранены телефонные номера. Разумнее всего использовать аккаунт Google, поддерживающий синхронизацию.
- Отмечаем нужные номера, а после нажимаем по кнопке «Импорт».
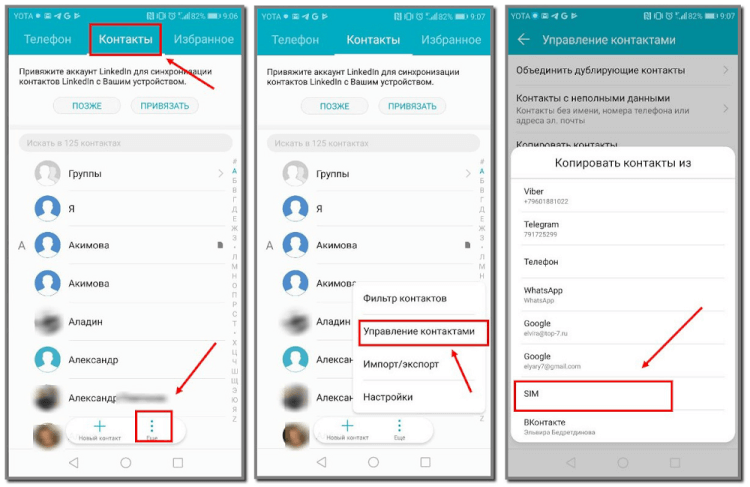
Конечно, можно обратиться к дополнительному методу с использованием приложения.
Developer:
Price:
Free
Предлагаем рассмотреть руководство по работе с программой «SIM-карты и контакты»:
- Открываем боковое меню, а затем переходим в раздел «Перечислить».
- Отмечаем нужные контакты, которые требуется перенести в память телефона.
- Нажимаем по кнопке «Копировать», расположенной вверху экрана.
- В появившемся окне выбираем «Copy contacts from SIM card to phone».
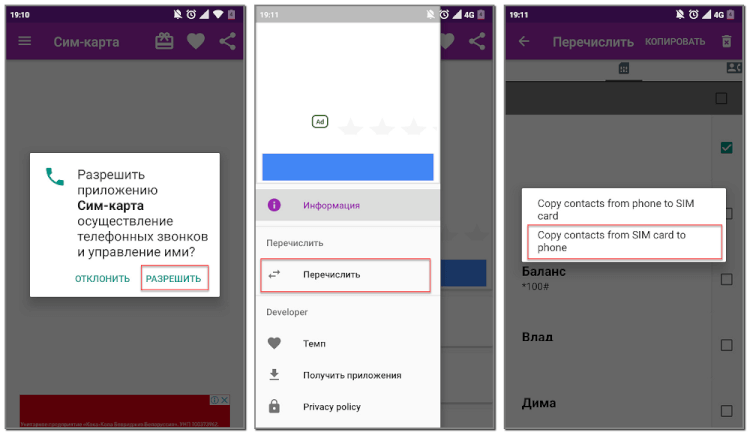
Как видите, выполнить перемещение контактов с SIM-карты на телефон по силам любому пользователю.
В заключение отметим, что мы постарались рассмотреть основные способы, позволяющие перенести контакты со смартфона на СИМ-карту и наоборот. Обычно установка дополнительных приложений не требуется, так как с нужной задачей отлично справляется встроенная телефонная книга.
Как перенести контакты
Главной причиной, которая заставляет многих людей отказаться от идеи перейти с iOS на Android, становится страх потерять номера из телефонной книги. Если контактов немного, то их можно переписать вручную. Но, когда на айфоне хранится несколько десятков или даже сотен номеров, ручное выполнение операции выглядит нерациональным.
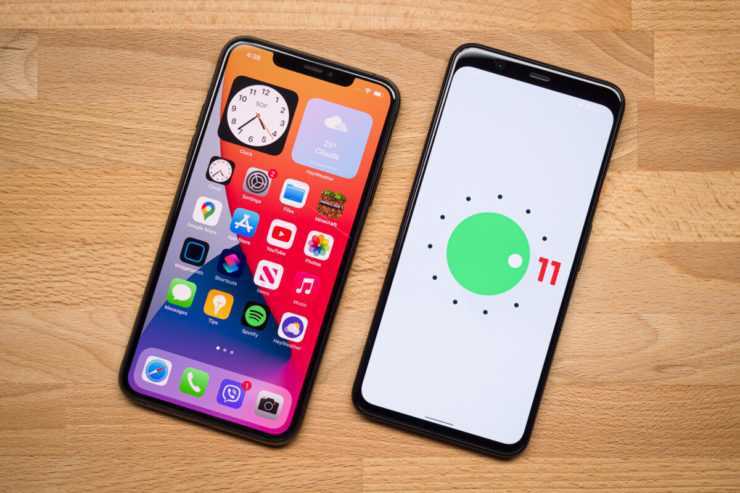
Проще всего перенести контакты при помощи облачного сервиса iCloud. Номера не занимают много места, а потому данный вариант полезен даже в случае, если у вас не активирована платная подписка на облако. Для выполнения операции требуется:
- Открыть настройки айфона.
- Перейти в раздел «iCloud» и активировать синхронизацию контактов, передвинув соответствующий ползунок вправо.
- На Андроид-смартфоне открыть сайт icloud.com.
- Авторизоваться, используя Apple ID.
- Через настройки браузера выбрать отображение версии сайта для ПК.
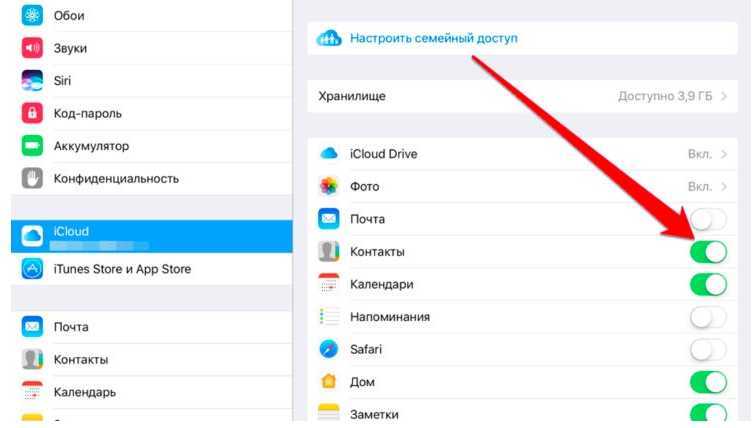
- Перейти в раздел «Контакты».
- Выделить все номера.
- Щелкнуть по значку в виде шестеренки и выбрать опцию «Экспорт vCard».
- Сохранить файл в памяти телефона.
- Открыть телефонную книгу на Андроиде.
- В настройках выбрать опцию «Импортировать».
- В качестве источника импорта указать VCF (vCard) и директорию, где сохранен этот файл.
- Подтвердить импорт.
При желании вы можете использовать компьютер в качестве посредника. В данном случае предлагается скачать vCard на ПК, а затем передать файл на смартфон по USB-кабелю.
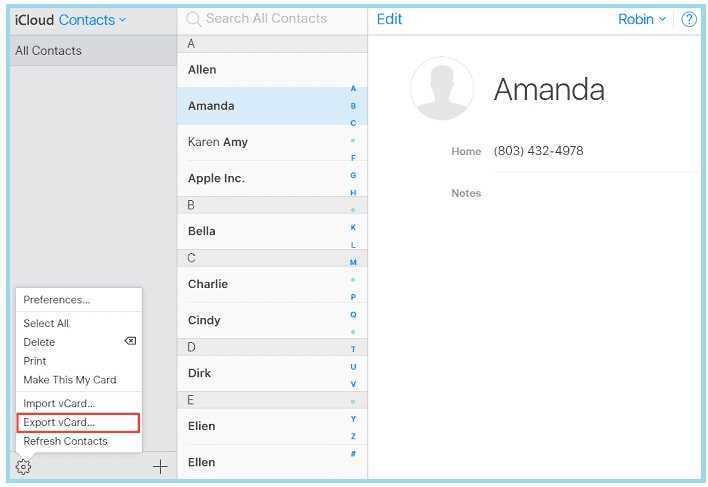
Наконец, можно воспользоваться сторонним ПО вроде программы My Contacts Backup. Нужно установить это приложение на айфон, а затем через него создать резервную копию контактов в виде VCF-файла. Далее останется перекинуть файл на Андроид и выполнить шаги 10-13 из предыдущей инструкции.
Ручной перенос контактов с iphone на android
Самый простой способ перенести контакты c iphone на android, сделать это вручную. Для этого следует перейти в телефонную книгу, выбрать запись, пролистать до конца и нажать на пункт «Share Contact». Затем выбрать удобный способ отправки: через SMS сообщение или электронную почту. А на втором смартфоне сохранить запись в телефонный справочник.
Преимущество ручного переноса контактов в простоте. Пользователю не требуется использовать компьютер или дополнительные программы. Так же это удобный способ, если требуется переслать только определенные контакты.
Из недостатков – отправка одного номера за один раз. Как результат на время переноса контактов влияет количество записей в телефонной книге. Поэтому данный способ переноса контактов с айфона на андроид рекомендуется пользователям с небольшой базой телефонных номеров.
2. Копируем на SD-карту
Этот способ переноса контактов подойдет для тех, кто использует карту microSD в качестве дополнительного хранилища. Здесь все работает так же, как и с SIM-картой, с той лишь разницей, что после копирования контактов на карте памяти появляется файл в формате .vcf или vCard. Это резервная копия вашей записной книги, которую можно затем сохранить в любом удобном месте. При импорте контактов в новом смартфоне Android выбирайте этот файл, и он автоматически распакуется и запишется в новую записную книгу.
Итак, у нас на телефоне стоит SIM-карта, с которой вам нужно скопировать контакты на новую симку. Сначала заходим в Контакты > Опции» и выбираем «Импорт/Экспорт». Потом выбираем «Импорт с SIM-карты», далее выделяем все контакты и ждем, пока они скопируются. После окончания копирования вставляем новую SIM-карту и выбираем пункт «Экспорт на SIM-карту». Все очень просто.
В смартфоне Meizu, как впрочем и в других мобильных телефонах контакты могут хранится либо на одной из SIM-карт либо в памяти телефона. Первый вариант (который стоит по умолчанию в Meizu) удобен тем, что даже при смене телефона или его поломке Вы не теряете номера записанных телефонов.
Однако при хранении информации только на SIM-карте Вы можете записать лишь имя и номер телефона (только один) абонента. А добавление другой информации, добавление или изменение картинки контакта, а также другие действия в этом случае будут недоступны.
Не знаете как копировать контакты на андроиде Samsung? В этой статье мы подробно опишем с прикрепленными скриншотами как на Самсунге скопировать контакты с сим-карты на телефон, с памяти телефона на сим-карту, на карте памяти или как перенести контакты на Гугл акаунт и с аккаунта на телефон.
На всех андроидах функция переноса и копирование контактов почти одинаковая. Есть конечно небольшие различия, но зная приблизительно как это делается вы легко и сами сможете найти как копировать контакты на своем андроиде. Возможно, этот способ подойдет не только Самсунгам, но другим устройствам Android. Не забудьте оставить отзыв о том, подошла ли статья вашему устройству или нет.
1) Чтоб на Самсунге копировать контакты заходим в контакты и открываем меню нажав на иконку с тремя точками . Смотрите на скриншоты ниже. 2) Выбираем пункт настройки . 3) Далее нужен пункт контакты . 4) Теперь пункт импорт/экспорт . 5) Выбираем откуда или куда мы хотим копировать контакты.
Как видите ничего сложного. Просто надо найти где в контактах андроида находится пункт импорт/экспорт , для копирования контактов, а с остальным можно разобраться самому. Таким способом можно копировать контакты не только с сим карт, но и с памяти телефона, карт памяти и с Гугл аккаунта если у вас есть активная учетная запись.
Возможно этот способ как скопировать контакты подойдет не только к Самсунг, но и другим моделям андроид. Оставьте пожалуйста отзыв о том, помогла ли данная статья к вашему устройству или нет,. указывайте пожалуйста модель андроида, чтоб и от вас осталась полезная информация для других пользователей Android.
- Надеюсь, вам помогла данная статья и вы нашли информацию как на Samsung Galaxy копировать контакты с сим карты на телефон, с телефона на симкарту и тд.
- Мы будем рады, если вы оставите отзыв, комментарий, полезны совет или дополнение к статье.
- Не забудьте оставить комментарий о том помогла ли вам статья или нет с указанием вашего устройства.
- Спасибо за отзывчивость, взаимную помощь и полезные советы!
Почта Gmail
Для полноценного использования гаджетов на Android необходимо зарегистрировать профиль в системе Google. Затем вы можете подключить iPhone к Gmail и экспортировать контакты и другую необходимую информацию. Сначала сделайте это на iPhone:
- В настройках найдите подпункт «Почта, адреса, календари».
- Получите новую учетную запись.
- Из предложенного списка сервисов выберите Google.
- Введите логин и пароль для сервиса.
- Укажите информацию для отправки через Gmail.
Завершите перенос личных контактов с iPhone на Android на втором телефоне:
- В настройках найдите подпункт «Аккаунты и синхронизация».
- Установите флажок Автоматически».
- Добавьте учетную запись Gmail, в которую скопированы номера.
- Соединение с гуглом пройдёт, телефонная книга скопируется.
Этот способ подходит как для телефонов Samsung, так и для любых других.
iTunes в помощь
Как на айфоне скопировать контакты на сим? Можно попытаться справиться с поставленной задачей при помощи iTunes. Синхронизация с этим приложением позволяет легко переносить данные с телефона на телефон.
Рекомендуется действовать следующим образом:
- Подключить айфон к компьютеру при помощи USB.
- Установить и запустить последнюю версию iTunes.
- Выбрать в настройках программы подключенный девайс.
- Открыть раздел «Информация».
- Перейти в меню «Синхронизация».
- Выбрать пункт «Синхронизировать контакты с…». Например, Gmail.
- Кликнуть на «Синхронизировать».
- Дождаться завершения процесса.
- Перенести уже известным нам способом контакты на смартфон Android и скопировать телефонную книгу в SIM-карту посредством синхронизации.
Пожалуй, это все. Как скопировать контакты с «Айфона 4S» на сим? Некоторые предпочитают перенесение данных вручную. Это не самый распространенный вариант, но он имеет место на практике.
















![Как перенести контакты с айфона на айфон: несколько способов [2020]](http://aksakovufamuseum.ru/wp-content/uploads/6/8/9/689dd04e3ddb7a0bc73e62ca0d986804.png)