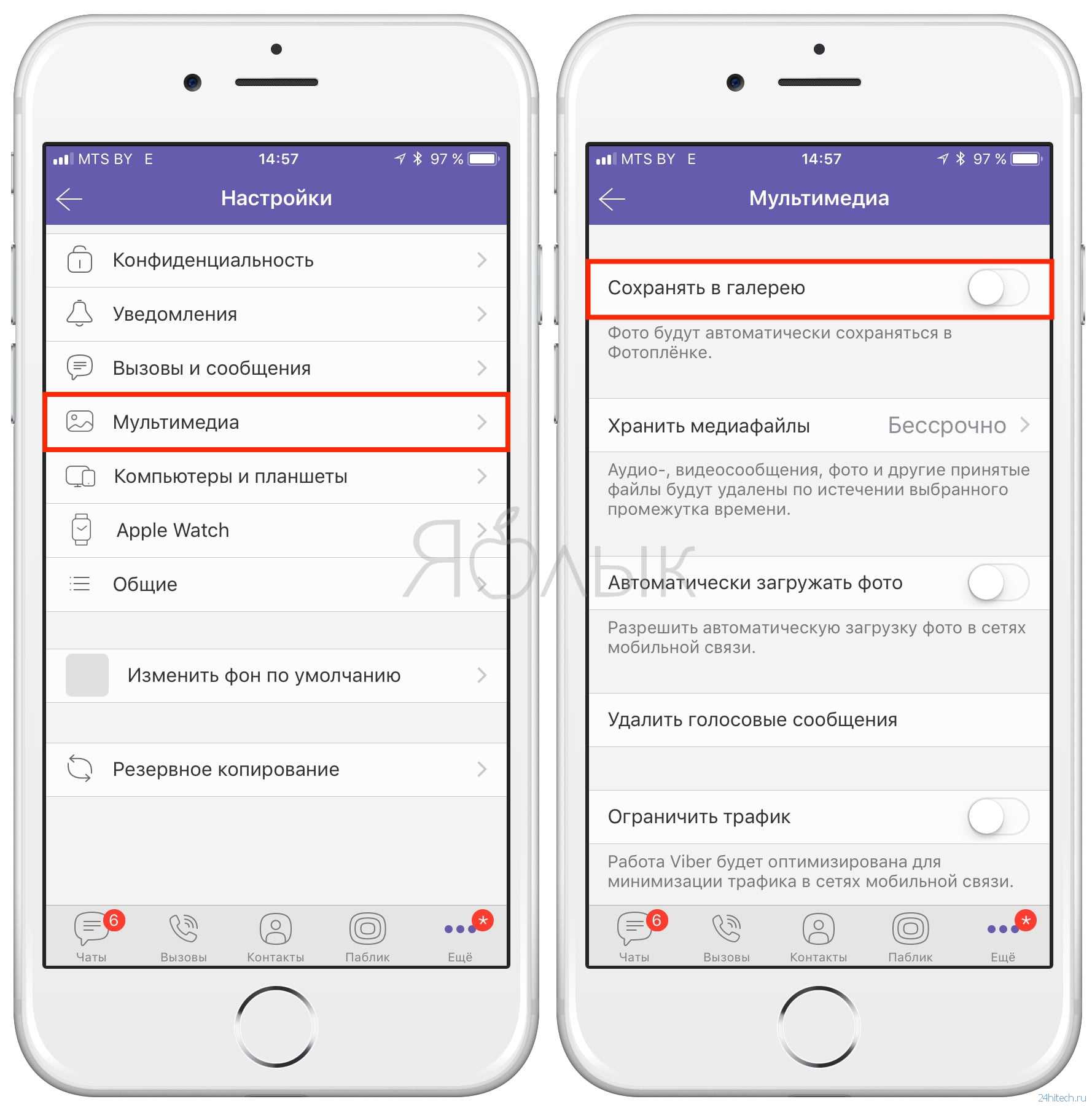Перенос контактов на андроид при помощи приложения My Contacts Backup
Этот способ переноса записей с iPhone на Android аналогичен предыдущему, а для выполнения экспорта достаточно смартфона iPhone и установленной программы My Contacts Backup. Пользователям метод также понравится своей простотой, а также отсутствием необходимости в компьютере.
Процедура экспорта контактов с iphone на android выглядит следующим образом:
- Установите приложение «Резервное копирование моих контактов» из App Store.
- Запустите приложение, разрешите доступ для чтения списка контактов с iPhone.
- Нажмите кнопку «Резервное копирование» и дождитесь завершения процесса резервного копирования. Затем выберите тип экспорта: файл в формате vCard.
Полученный файл каталога необходимо отправить на Android-устройство и запустить для импорта контактов. Если процесс автоматического восстановления не происходит, в предыдущем разделе описано, как выполнить импорт вручную.
![]()
Преимуществом метода является простота использования. Кроме того, не требуется компьютер или сервисы Google. Минус в том, что бесплатная версия приложения позволяет сохранять до 500 контактов. Для снятия ограничений требуется полная версия.
Через iCloud
Этот вариант передать контакты будет куда сложнее, чем те, что мы с Вами обозревали ранее, так как здесь не обойдётся без участия компьютера. А пригодится он лишь тем, у кого на руках сейчас достаточно старое Android-устройство.
- Приступим к делу. Сначала Вам нужно авторизоваться через сервис Gmail с любого браузера на ПК или Mac. Далее, слева нажимаем Gmail и заходим во вкладку Контакты.
Здесь нужно дополнительно сделать экспорт контактов в формате vCard. Для этого нажимаем Дополнительно(Еще)->Экспорт и выбираем Формат vCard (для импорта в адресную книгу Apple или другое приложение).
Если Вы всё сделали правильно, автоматически начнётся загрузка файла contacts.vcf в память вашего персонального компьютера. Дальше переходим на сайт iCloud.com и авторизуемся при помощи данных своей учётной записи. Далее открываем вкладку Контакты, нажимаем на кнопку Настройки->Импорт vCard и выбираем наш ранее сохранённый файл. После выше проделанных действий делаем синхронизацию контактов на iPhone, и всё — дело сделано.
Синхронизация контактов через почту
Помимо прочих полезных сервисов от Google, на Андроид-устройствах предусмотрена синхронизация пользовательских данных с облачным сервисом для удобства доступа к ним. Чтобы перенести адресную книгу на телефон под управлением iOS, потребуются такие действия:
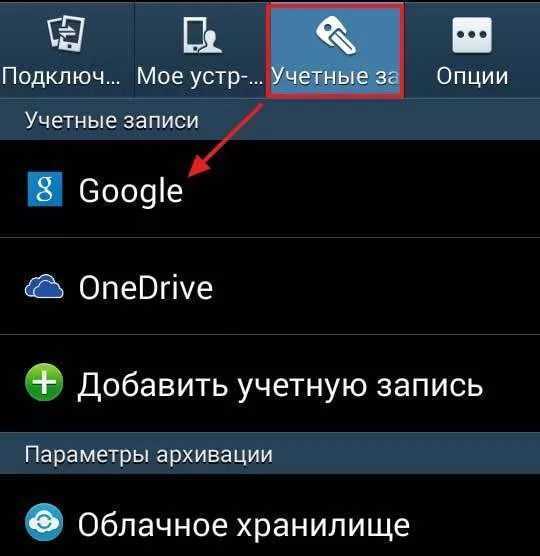
Если синхронизация не запускается или завершается с ошибкой, нужно проверить настройки протокола связи: в разделе «Учетные записи и пароли» вызвать меню настроек и убедиться, что выбран протокол SSL, а порт указан 443. Чаще всего эти значения уже выставлены, но бывают и сбои.
После удачного завершения процедуры оба гаджета остаются настроенными на регулярную синхронизацию с сервисами Google, и любые изменения в списке контактов на Андроиде будут автоматически применяться и на Айфоне, и наоборот. Вручную этот процесс повторять не придется.
Перенос контактов на iPhone с SIM карты
По большому счету несоответствие размера SIM карты не такая уж и большая проблема. Можно воспользоваться переходником либо «технической» SIM. Но у этого способа есть ещё один существенный минус — импортируемые контакты обрезаются, примерно, до такого вида.
Если для вас это не критично, то можете осуществить такой импорт. Если все же хочется перенести контактную книгу «по нормальному», то выбирайте способы описанные ниже, в зависимости от вашего предыдущего телефона.
1. Предварительно, на старом устройстве, копируем все контакты на сим карту (на всех устройствах по разному, в зависимости от модели и версии ОС) 2. Вставляем SIM в iPhone, заходим в настройки>почта,адреса, календари, затем импортировать контакты SIM. С версии iOS 8 появилась функция переноса контактов сразу в облачное хранилище. В появившемся меню выбираем iCloud (имейте ввиду что учетная запись iCloud должна быть настроена, см. скриншоты ниже). 3. Дожидаемся окончание импорта.
Настройка учетной записи iCloud
Переходим в настройки> iCloud, авторизуемся с помощью Apple ID, делаем активным переключатель контактов и нажимаем объединить.
Как перенести контакты на iPhone со старых устройств (Nokia, Sony Ericsson и др.)
Для реализации этого способа прежде всего необходимо создать специальный файл csv (текстовый формат представления табличных данных. Идеально подходит для хранения контактов). Думаю вы понимаете, что в рамках данной статьи невозможно описать создание такого файла для всех гаджетов прошлого поколения, скажу лишь что для телефонов Nokia потребуется утилита Nokia PC Suite, а для Sony Ericsson, соответственно, Sony Ericsson PC Suite. Если у вас устройство других фирм, то Google в помощь.
- После того как csv файл создан, необходимо перенести его на iPhone. Для этого регистрируемся в Gmail (если ещё не зарегистрированы) и переходим в контакты.
- Далее нажимаем импортировать контакты и выбираем импортировать из файла csv.
- Жмем перейти к прежней версии контактов, жмем импорт контактов и загружаем ранее созданный файл.
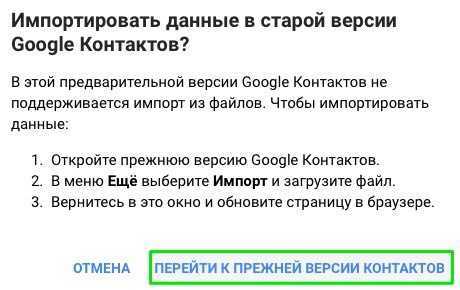
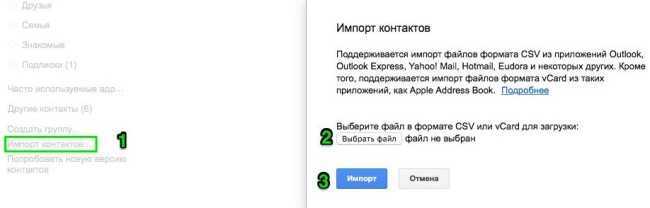
Нажимаем импорт и ждём окончания процесса.
Теперь необходимо с сервиса Google перенести контакты на айфон. Для этого в точности повторяем шаги описанные
Часть 5: Перенос видео и фильмов на ПК / Mac с помощью инструмента переноса iPhone
Если вы ищете самый простой способ отправки большого видео с iPhone на компьютер, мы предлагаем вам попробовать Apeaksoft Передача iPhone, Его основные преимущества включают в себя: 1. Легко использовать. Это приложение для передачи iPhone позволяет передавать видео с iPhone на компьютер одним щелчком мыши, в том числе приобретенные фильмы, домашние видео, видео, загруженные онлайн и т. Д. 2. Двусторонняя передача. С iPhone Transfer вы можете отправлять видео с iPhone на компьютер, перенести данные с iPhone на iPhoneи с компьютера на iPhone. 3. Предварительный просмотр для выборочной передачи. Он имеет возможность отображать все видео, сохраненные на вашем iPhone. И вы можете просматривать, управлять и синхронизировать некоторые из них просто. 4. Без ущерба для существующих видео. Приложение не повредит или не прервет текущее видео на вашем iPhone во время передачи. 5. Быстрее и безопаснее. Он использует физическое соединение для передачи видео между iPhone и компьютером, что быстрее и безопаснее. 6. Более высокая совместимость. Передача iPhone работает для iPhone X / 8 / 8 Plus / 7 / 7 Plus / 6 / 6s / 5 / 5c / 5s / 4, iPad Pro / Air / Mini или более раннего поколения и iPod Touch. Одним словом, это лучший вариант для передачи видео с iPhone в Windows 10 / 8 / 8.1 / 7 / XP и Mac OS.
Free Download Free Download
Как перенести видео и фильмы на ПК / Mac с помощью iPhone Transfer
Шаг 1, Свяжите свой iPhone с iPhone Transfer
Загрузите лучший инструмент для передачи iPhone на свой компьютер в соответствии с операционной системой. Дважды щелкните установщик и установите его на свой компьютер, следуя инструкциям на экране. Запустите iPhone Transfer, и он распознает ваш iPhone, как только вы подключите его к компьютеру с помощью кабеля Apple Lightning.
Шаг 2, Предварительный просмотр фильмов, сериалов, музыкальных клипов перед передачей
Выберите параметр «Медиа» в левом столбце, а затем перейдите на вкладку «Фильмы» на верхней ленте. Тогда все фильмы iPhone будут перечислены в окне деталей. Теперь вы можете предварительно просмотреть и упорядочить их, например, выбрать ненужные фильмы и нажать кнопку «Удалить», чтобы избавиться от них. Телешоу и музыкальные видеоклипы перечислены на вкладках «Телешоу» и «Музыкальные видеоклипы».
Шаг 3, Отправить длинные видео с iPhone в один клик
Выберите все видео, которые вы хотите перенести на свой компьютер, разверните меню «Экспорт в» сверху окна. Если вы хотите сохранить их на свой компьютер, выберите «Экспорт на ПК / Mac». А опция «Экспорт в медиатеку iTunes» позволяет сохранять видео с iPhone напрямую в медиатеку iTunes. Дождитесь завершения процесса, снимите iPhone с компьютера.
Кроме того, это программное обеспечение может помочь вам
- Положите фильмы на iPad
- Синхронизировать фотографии с iPhone на iPad
Перенос контактов через Outlook Express
- Сначала на Вашем старом телефоне создадите резервную копию адресной книги в формате CSV.
- После этого, любым удобным Вам способом перенесите файл на ПК. Дальше в главном меню программы Outlook Express нажимаем Файл->Экспорт->Адресная книга->Текстовый файл с разделителями и запятыми и выбираем Экспорт.
- Следующим шагом будет авторизация в сервисе Gmail и как в прошлом способе, кликаем по вкладке Контакты.
- В открывшемся списке жмём Импорт->Обзор, выбираем ранее созданный CSV архив и нажимаем на кнопку Импортировать. Теперь остаётся перенести контакты сразу в адресную книгу iPhone при наличии сети, или же использовать iTunes.
Особые разрешения для приложений
Помимо опасных разрешений, приложение также может потребовать особых разрешений. В таком случае будьте осторожны: так часто поступают трояны.
Доступность
Это разрешение упрощает работу с приложениями и устройствами людям, имеющим проблемы со зрением и слухом. Этими функциями могут злоупотреблять вредоносные программы.
После получения таких разрешений доступа троянские программы могут извлекать данные из приложений (в том числе ввод текста – пароли). Кроме того, вредоносные программы могут приобретать приложения в магазине Google Play.
Стандартное приложение для общения
Банковские трояны хотят быть стандартными приложениями для обработки SMS, потому что таким образом они могут читать SMS-сообщения и скрывать их – даже в более поздних версиях Android.
Например, троянские программы могут использовать эту функцию для перехвата паролей, передаваемых банками в сообщениях SMS и для того чтобы подтвердить вредные операции без ведома пользователя (помните, что они могут скрывать SMS-сообщения).
Всегда сверху
Право наложения окна поверх других приложений позволяет троянам отображать фишинговые окна вместо интерфейса оригинальных приложений (обычно это относится к приложения мобильного банкинга или социальных сетей).
Жертва думает, что вводит свой пароль в форму реального приложения, но, на самом деле, всё происходит в ложном окне, открывающемся трояном, а конфиденциальные данные мигрируют к преступникам.
Права администратора устройства
Эти разрешения позволяют пользователям изменять пароль, блокировать камеру или удалять все данные с устройства. Вредоносные программы часто пытаются получить такие права, потому что их трудно потом удалить.
Права root
Это самое опасное разрешения. По умолчанию система Android никогда не дает их приложениям, но некоторые троянские программы могут использовать уязвимости в системе, чтобы получить root-права. Тогда все остальные защиты становятся бесполезными – вредоносная программа может использовать права root для выполнения всего, независимо от того, какие полномочия были одобрены или отклонены.
Стоит отметить, что даже новая система разрешений (в Android 6 и выше) не защищает полностью от вредных программ. Например, trojan-Gugi неоднократно заражает жертву, требуя (до получения результата) разрешения на внесение изменений в интерфейс. В конечном итоге, вредоносное приложение перекрывает все другие приложения до тех пор, пока не получит необходимых разрешений.
Экспорт в файл с телефонными записями
Передать контакты с андроида на айфон можно при помощи файла телефонной книги. Данные копируют в архивы с расширением *.vcf. Последовательность действий пользователя:
- В смартфоне Android открывают телефонный справочник.
- Выбирают дополнительное меню (иконка с точками), отмечают пункт «Экспорт».
- В качестве места сохранения отмечают «Внутреннюю память».
- Открывается окно с путем к папке, в которую копируют файл. Чтобы не искать элемент после процедуры, рекомендуем сделать скриншот направления.
- Архив адресной книги с расширением *.vcf отправляют по почте, привязанной к аккаунту Apple.
- В письме на айфоне жмут файл прикрепленный (иконка в виде стрелки).
- iPhone советует пользователю 2 варианта. Информацию можно объединить с имеющимися контактами или создать новые карточки.
- Загруженные в смартфон на iOS записи сохраняют.
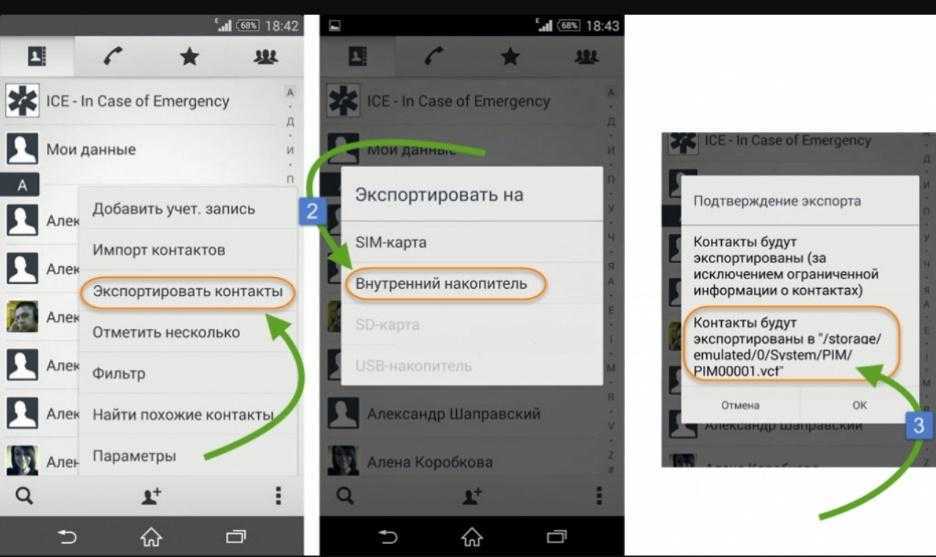
Через программу Move to iOS
Дл того, чтобы перенести контакты с Андроида на Айфон, можно воспользоваться специальной программа «Move to iOS». Ее использование оправдано лишь в случае первичной настройки Айфона, т. е. если устройство еще не использовалось. Если телефон уже был в работе, его придется сбросить с потерей всех данных, что не всегда приемлемо.
Программа предназначена для инсталляции на Андроид-устройство и доступна для скачивания в GooglePlay. После ее установки дальнейшие шаги таковы:
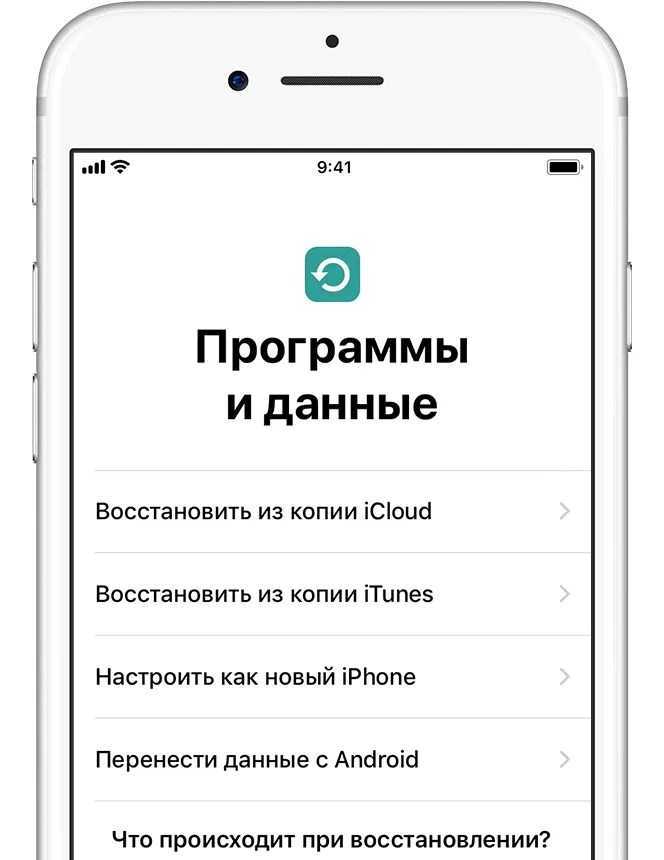
Во время переноса рекомендуется не нажимать на устройствах никаких кнопок, не пытаться параллельно выполнять на них еще какие-то действия, а лучше отключить все лишнее: передачу данных, мобильную сеть, другие программы, которые могут вмешаться в ход переноса. Любой параллельный процесс, даже прием звонка или СМС, а также кратковременный обрыв связи — все это с большой вероятностью приведет к необходимости повторить процедуру с самого начала.
Экспорт с Афйона без ПК
Если под рукой нет компьютера, то можно. Как перенести контакты с iPhone на Android в этом случае?
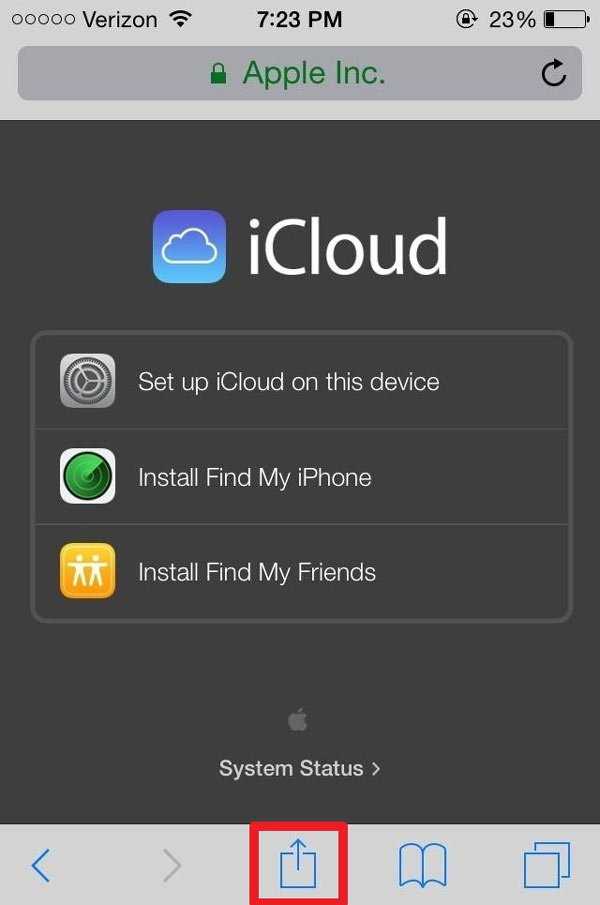
- Введите имя пользователя и пароль для доступа к Apple ID;
- После успешного входа в систему вам нужно будет зайти в «Телефонную книгу», нажать на значок «шестеренка», затем выбрать все контакты и выполнить «Экспорт vCard».
- В Safari должна открыться дополнительная вкладка, где нажимаем «Открыть в…» (..с) и указываем место для сохранения файла.
- Остается только загрузить созданный файл на новое устройство, импортировать цифры, как и в первом способе (см выше).
Автор рекомендует:
- Как скачать стандартные игры для Windows 7 бесплатно на русском языке
- Исправить ошибку запуска 3 на Android
- Как исправить ошибку «Сервисы Google Play остановлены»
- Как изменить рингтон в Windows 10 Mobile
Способ 4: Экспорт/импорт файла с телефонными записями
Простой и удобный способ перенести за один раз больше 255 контактов – создать резервную копию. Для этого выполните следующие действия:
- Откройте справочник на Android устройстве.
- Разверните скрытое меню, где выберите Импорт/Экспорт.
- В появившемся окне нажмите на «Экспорт на накопитель».
- В следующем окне выберите номера, что следует сохранить. По окончанию нажмите на кнопку «Экспорт».
- По умолчанию файл сохраняется в корневой раздел внутренней памяти.
- Передайте файл любым удобным способом: по электронной почте или через облачный диск. Либо же откройте iCloud, выберите контакты. Затем нажмите на кнопку в виде шестеренки, где выберите «Импорт vCard», после чего укажите место хранения файла.
Синхронизация контактов с помощью Google
Это наиболее простой, но одновременно результативный метод. Чтобы перекинуть сведения, требуется зарегистрироваться в учетной записи Google, открыв ее одновременно сразу на двух телефонах.
Далее действия проводят по последовательным этапам.
- Заходят на смартфоне с ОС Android в свой аккаунт. В нем выбирают раздел настроек.
- В настройках последовательно переходят в «Аккаунты», затем кликают на строчку с названием «Google».
- В появившемся меню помечают ползунками разделы, которые требуется подвергнуть перемещению.
- Затем нажимают на 3 точки, в появившемся контекстном меню выбирают кнопку «Синхронизировать».
- Затем выполняют действия в Айфоне. Нажимают на иконку «Настройки». Здесь ищут строку с названием «Пароли и учетные записи».
- Кликают на строчку «Новая учетная запись», чтобы начать синхронизацию. Добавляют аккаунт, который был создан в Google. Может потребоваться введение своих данных, чтобы перейти во включенное положение и отправить сведения.
- Открывают телефонную книгу. Постепенно будут появляться новые номера. Это означает, что синхронизация происходит успешно.
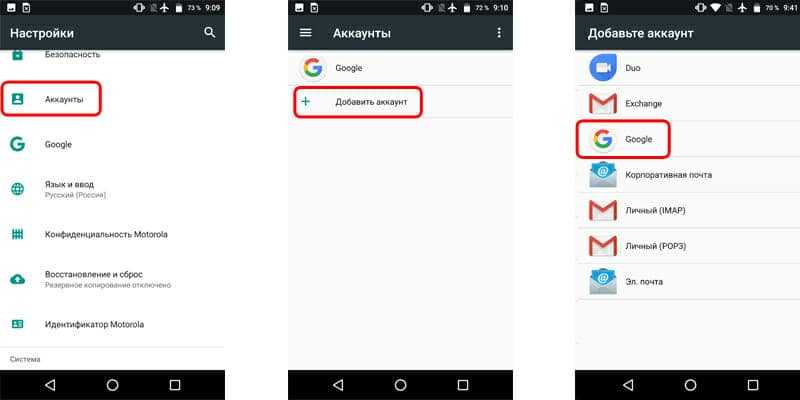 Google для быстрого перемещения
Google для быстрого перемещения
Если пользователю больше нравятся смартфоны с операционной системой iOS. С Android можно успешно перенести сведения, в том числе контактные данные. Если сделать это по правильной схеме, они будут перенесены на новый телефон, ни один номер не пропадет.
Последнее обновление — 6 апреля 2022 в 11:27
Все о IT
Самое интересное и полезное. информационно-коммуникационные технологии Ежедневно новое ПЕРЕЙТИ телеграмм канал ITUMNIK Вопрос — ответ
Задай вопрос. Форум Получи ответ ПЕРЕЙТИ
Вопрос — ответ QNA.ITUMNIK
Сергей Эльбакидзе/ автор статьи
Сергей, 24 полных года. После окончания 9 классов школы, поступил в политехнический колледж на очное отделение, по специальности прикладная информатика. После окончания колледжа поступил в лесотехнический институт на заочное отделение, по той же специальности прикладная информатика, в данный момент на третьем курсе. Работал в компании специалистом по рекламе и сбыту, далее начал выполнять заказы по созданию и продвижению сайтов. В данный момент развиваю три своих информационных сайта.
Перенос данных с помощью специальных приложений
Если вы по каким-то причинам не хотите пользоваться услугами Google-аккаунта, то для переноса данных вы можете использовать специальный сторонний софт.
Smart Switch для Samsung
Даже если предыдущий телефон у вас был другого бренда, в том числе и iPhone, приложение Smart Switch легко систематизирует данные и перенесет их на новенький Самсунг.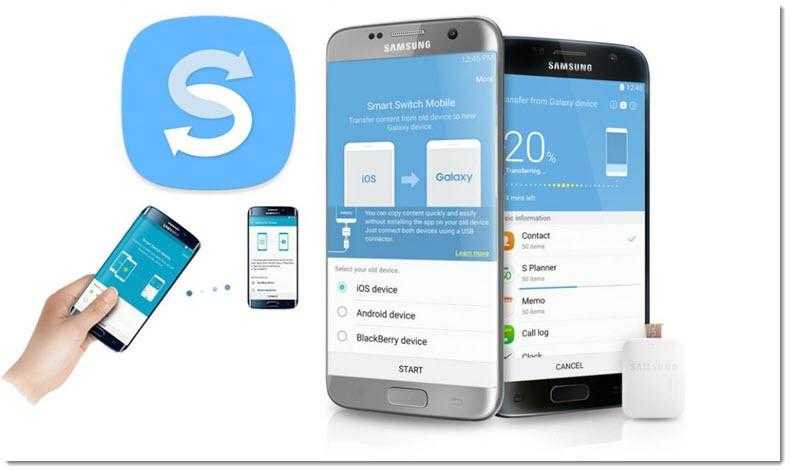
- Включите свой новый телефон и запустите его как новое устройство.
- Установите Smart Switch на старом и новом телефоне.
- Зайдите на новом телефоне в «Настройки» — «Учетные записи и архивация», выберите тут вариант «Перенос данных с другого устр.» — «Получить данные» — «Ваше_старое_устройство». Выберите как вы будете передавать данные: через Wi-Fi или через кабель.
- Зайдите в приложение на старом телефоне, разрешите передачу данных и выберите какую информацию вы синхронизируете на новое устройство.
Теперь вам остается только дождаться переноса данных.
Phone Clone для Honor и Huawei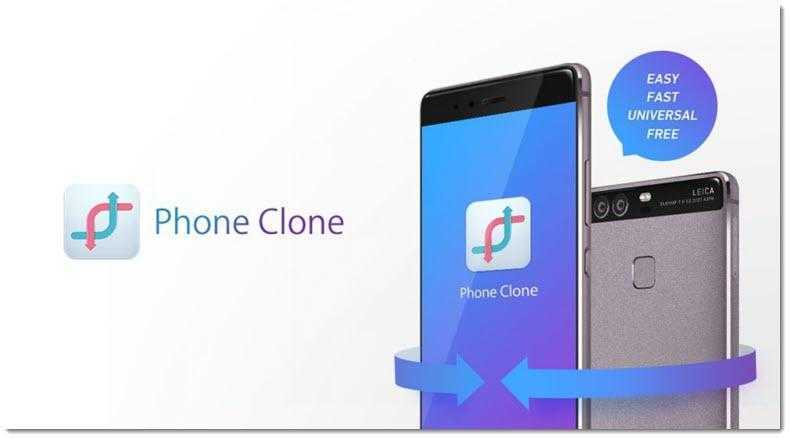
Аналогичное приложение, но только для телефонов Хонор и Хуавей. Вы также можете переехать без проблем с любого Андроида, и даже с Айфона. Запустите приложение на обоих устройствах и вы сможете передать все данные без потерь в рамках одной сети Wi-Fi.
Mi Mover для Redmi (Xiaomi)
В отличие от приложений Smart Switch и Phone Clone, этот инструмент для переноса данных на новый телефон подходит только для гаджетов на базе Android. Однако в своей нише он прекрасно справляется.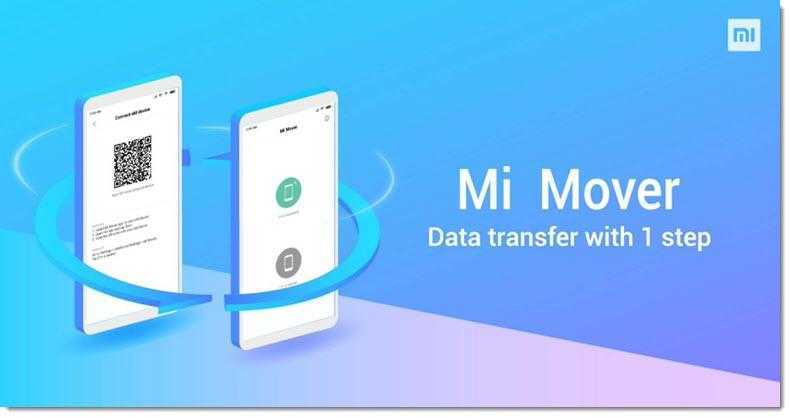
Mobile Trans для любых телефонов
Хотите ли вы перенести данные с Android на Android, или с Android на iPhone, или напротив с iPhone на Android — приложение Mobile Trans будет вам отличным помощником. Есть ограничения в версиях мобильных операционных систем:
- Android 5.0 или выше
- iOS 9 или выше
Но самое главное — за такой функционал придется заплатить.
Перенос контактов
Перенести контакты на новое устройство можно несколькими способами: с помощью SIM-карты, SD-карты и облачного хранилища. Рассмотрим все три варианта.
Способ переноса по SIM-карте является удобным и доступным, поскольку помогает в случаях, когда у вас нет интернета и дополнительного слота под карту памяти.
- Откройте список контактов и в дополнительном меню нажмите на импорт или экспорт.
- Следует выбрать экспорт на накопитель SIM и указать все необходимые контакты, после чего нажать на экспорт.
- После сохранения контактов на карте, установите ее в новый смартфон.
- В нем перейдите в настройки и активируйте функцию импорта из накопителя. Укажите необходимые контакты и подтвердите действия.
Перенос через SD-карту потребуется если у вас довольно большой список контактов, не помещающийся в SIM-карте.
- Как и в прошлый раз откройте контакты и перейдите в меню экспорт.
- Выберите опцию переноса на накопитель. Укажите необходимые контакты и подтвердите сохранение.
- При удачном совершении вышеописанных действий на карте появится файл с именем, состоящим из даты и времени сохранения.
- Установите карту в смартфон и в настройках активируйте импорт из накопителя. Устройство в автоматическом режиме начнет поиск файлов на дополнительной карте и потом предложит вам перенести их во внутреннюю память.
В случае с Google аккаунтом во всем помогает функция синхронизации. При активации она регулярно сохраняет контакты в облаке. Включить данную функцию можно в настройках аккаунта. После включения потребуется немного времени, чтобы все ранее сохраненные данные и файлы были синхронизированы. В результате включения питания нового устройства вам остается только подключить интернет и выполнить вход в аккаунт: данные из облака будут в автоматическом режиме загружены.
Как перенести контакты с Android на iPhone?
Для того, чтобы перенести контакты с Андроида на Айфон, необходимо сначала на первом зайти в звонилку и переключиться на вкладку «Контакты»
Далее нажимаем на иконку «Меню» в правом верхнем углу и выбираем «Импорт и экспорт»
Здесь находим пункт «Отправить контакты»
Выбираем почтовый клиент и скидываем себе на почту.
Бывает, что файл с контактами таким образом не прикрепляется — ничего страшного. Тогда выбираем вариант «Экспорт в память» и сохраняем файл с расширением .VCF на встроенный накопитель.
После чего отправляем его к себе на почту в виде вложения в обычное письмо.
Далее берем айфон, заходим в почту и открываем этот файл.
Ваше мнение — WiFi вреден?
Да 22.76%
Нет 77.24%
Проголосовало: 40227
И выбираем «Скопировать в Контакты» и сохраняем их на свой iPhone
«Яндекс.Переезд»
Справиться с задачей будет удобно, если использовать Яндекс продукт. Это приложение Яндекс. Переезд. Оно создано для комфортного переноса контактов с Андроид на Айфон.
Итак, нужно скачать приложение и установить на Андроид. Запустите его. Стоит ввести логин в системе Яндекс. Это позволит запустить автоматический экспорт контактов на серверы Яндекс. Вам будет доступн ПИН-код, запишите его, чтобы не потерять.
Зайдите на Айфон в раздел «Почта, адреса, календари». Напомним, что он расположен в Настройках. Нажимайте «Новая учетная запись» и перейдите в «Другое». Вводите сервер «yandex.ru», логин, пароль и описание «Яндекс». Нажимайте «Готово».
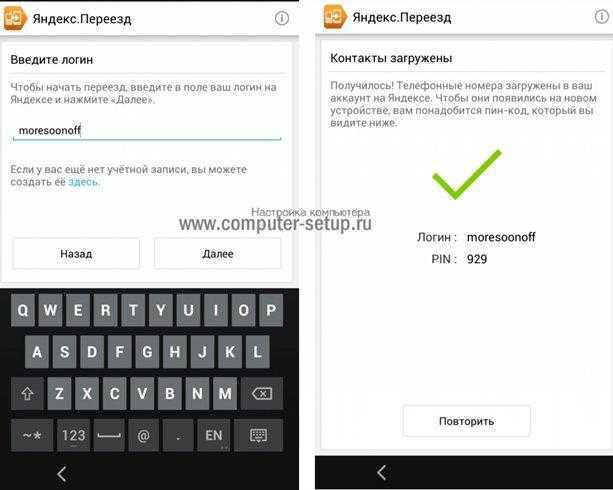
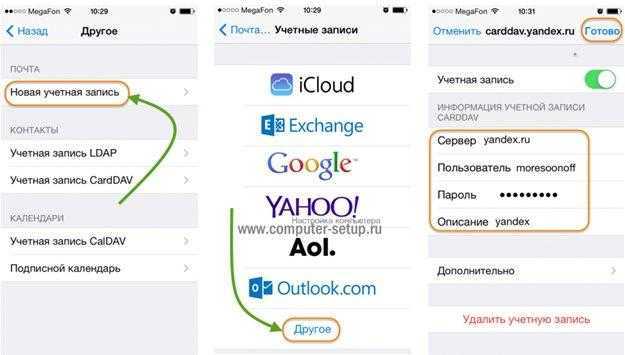
Смартфоны начнут процесс синхронизации. Автоматически будут происходить и остальные действия.
Экспортируемый файл
И последний, но не менее эффективный способ, это перенос через экспортируемый файл.
- На смартфоне Android откройте папку с данными людей
- Найдите в опциях функцию экспорта на карту памяти
- С помощью электронной почты отправьте на айфон файл vcf
- Теперь необходимо найти на айфоне нужный файл и выполнить экспорт данных со старого телефона
Таким образом, можно больше не мучиться и не тратить кучу времени на то, чтобы вручную переписать все телефонные номера со старого телефона на новый, попутно теряя по невнимательности важные данные. С усовершенствованием технологий замена телефона больше не приносит стресса и неудобств. Сегодня существует множество приложений помощников в решении проблемы, как скинуть контакты с Андроид на Айфон. К тому же владельцы смартфонов могут самостоятельно автоматизировать процесс перевода контактов со старого мобильника на айфон быстро и без лишних хлопот.
Как перебросить контакты с Андроида на iPhone по Bluetooth или вай-фай
Телефонную книгу в формате *.vcf передают на новый айфон по беспроводной связи. Последовательность действий пользователя:
- Синхронизируют телефоны. После включения блютуза на обоих аппаратах в настройках активируют «Поиск устройств». Из предложенных вариантов выбирают нужные, соглашаются с созданием связи.
- Из списка контактов формируют файл. В андроиде заходят в раздел справочника, жмут «Экспорт».
- В девайсе Android указывают передачу по Bluetooth.
- На iPhone соглашаются принять файл.
- Ждут завершения процесса.
- В новом смартфоне заходят в папку «Загруженные», открывают файл с расширением *.vcf.
- Гаджет запрашивает согласие на перенос контактов в адресную книгу, соглашаются.
Перевод информации с помощью Google
Google может очень эффективно помочь совершить перенос информации с Android на iphone и систему iOSвообще. Процесс не отнимет много усилий и времени, он очень прост в выполнении.
- Все данные переведите в облако Google.
- В разделе настроек выберите следующую комбинацию: Учетные записи – Google – Выбрать аккаунт.
- Пойдет процесс синхронизации, вам нужно будет подождать какое-то время пока он завершится.
- Теперь переходим к iphone. В настройках найдите раздел «Почта, Адреса, Календарь».
- Здесь необходимо создать учетную запись CardDAV. В качестве логина, пароля и сервера выступают ваша электронная почта гугл, пароль от почты, google.com соответственно.
- Нажмите «Вперед». Готова, теперь осталось подождать пока данные перекинуться на новый мобильный аппарат.
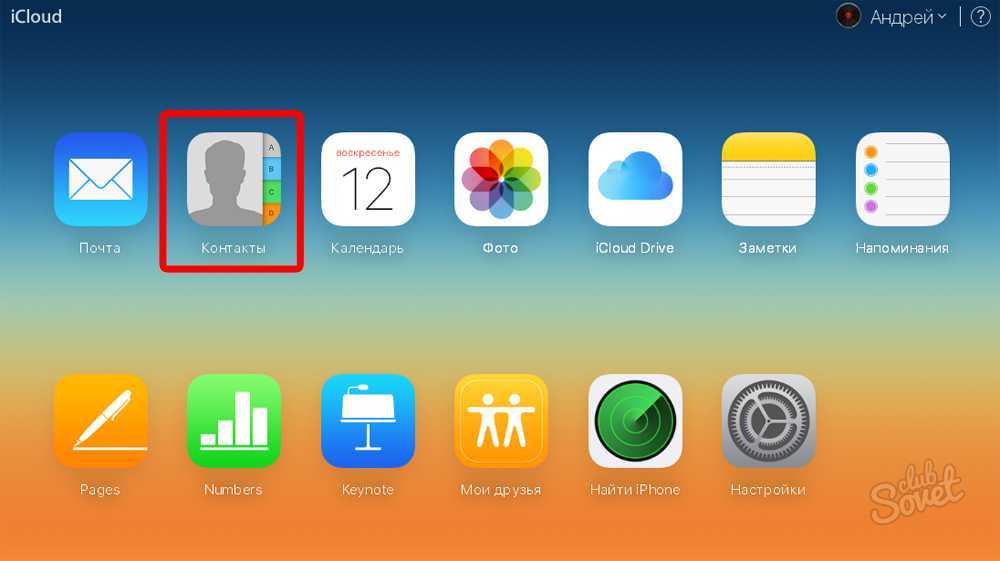
Через протокол FTP
Данный протокол разрешает простую передачу данных в локальной сети. Родных функций у iOS для работы протокола не наблюдается, поэтому нужно использовать FTP-клиенты, для подключения к серверу.
Для реализации:
- Установите на Айфон программу «iStorage» или ее аналог (FTP-клиент).
- На Андроиде загрузите FPT-сервер. В этом поможет утилиты «FTP-Server» или «Banana Studio».
- Запустите утилиту на Андроиде, выставите значение «Anonymous» в положение активен и включите сервер. При этом смартфон должен подключен быть к Wi-Fi домашнего роутера.
- Подключите iPhone к домашней сети. В «iStorage» введите IP-адрес FTP-сервера и подключитесь без логина и пароля.
- Создайте файл, в котором находятся контакты.
- Через FTP-клиент найдите этот файл в папке «Download» (если не изменяли) и перенесите на Айфон.
- Запустите этот файл и сохраните сведенья о номерах в памяти Айфона.
С помощью приложения Move to iOS
У Apple есть собственная программа, которая позволяет скинуть записи из телефонной книги Андроида. Называется она Move to iOS. Чтобы ею воспользоваться, сделайте вот что:
1Скачайте Move to iOS в магазине Google Play и установите ее на свой смартфон Android.2При первичной настройке Айфона на странице под названием «Программы и данные» нажмите «Перенести данные с Android».3Появится специальный код, который в дальнейшем нужно будет ввести на устройстве Андроид. Запомните его.
Рис. 2. Запуск синхронизации на iPhone в Move to iOS
4На телефоне Android запустите Move to iOS, нажмите «Продолжить», примите условия соглашения (нажмите на надпись «Принимаю» справа внизу) и «Далее» в правом верхнем углу окна.
Рис. 3. Поиск устройства для синхронизации на Android в Move to iOS
5Введите на устройстве Андроид код, который был показан на экране гаджета с iOS (шаг 3 настоящего списка). Нажмите «Продолжить».6Выберете содержимое, которое будете копировать. Там будет предложено 4 варианта, но нам нужно выбрать только «Учетная запись Google». Вместе с этим получится сохранить контакты. Остальное можно выбрать по желанию. Делается это путем установки галочек возле соответствующих пунктов.
Рис. 4. Ввод кода и выбор содержимого для копирования
7Дальше просто подождите, пока произойдет импорт контактов
Вам остается немного подождать.Важно! Возможно, на экране Айфона появятся дополнительные инструкции. Следуйте им
Эта инструкция прекрасно подходит для iPhone 5s, 6s, 7, 8, Х (а также их модификаций с приставкой «плюс»).
Перенос с помощью Гугл Аккаунт
Перенос данных с использованием Google аккаунта является стандартным средством системы, доступным любому пользователю. Он уже заранее сохранен в операционной системе, поэтому не нужно устанавливать сторонние программы. Является действительно эффективным при условии, что вы будете дальше пользоваться своим аккаунтом на новом смартфоне. Также смотрите как войти свой аккаунт google.
Список программ и файлов, которые можно перенести таким образом отличается в зависимости от версии операционной системы. Чаще всего к нему относят: контакты, документы, выставленные настройки системы, установленные программы и все, что связано с сервисом Google.
На старом телефоне нужно проделать следующие операции:
- Создайте и подключите аккаунт к телефону. В настройках аккаунта отметьте галочками необходимые в сохранении пункты и выполните синхронизацию с помощью специальной кнопки, расположенной в верхнем правом углу. Читайте подробнее о синхронизации андроида и компьютера.
- Далее перейдите в другую вкладку меню с примерным названием – восстановление и сброс. Активируйте параметр, отвечающий за процесс резервирования данных. Укажите свой аккаунт, подлежащий к резервированию.
- В новых версиях Android описанный ранее шаг следует провести по другому: в настройках выберите раздел системы и вызовите меню дополнительных настроек. Там перейдите в резервное копирование и активируйте функцию, отвечающую за загрузку файлов на диск. Далее нажмите на кнопку начала копирования.
Стоит отметить, функция автоматического восстановления в случае активации быстро настроит новый смартфон в соответствии с установленными настройками в старом.
Загрузить сохраненные данные с диска на новый телефон получается следующим образом:
- Сразу при включении нового устройства зайдите в свой Google аккаунт. Первым делом система предложит восстановить файлы с прошлого устройства. Вам следует только согласиться. Есть еще простые способы восстановления фото.
- В открывшемся меню выберите удобный способ восстановления. В нашем случае – через облачное хранилище.
- Когда устройство активировано, перейдите в настройки и в раздел с аккаунтами добавьте установленный на старом устройстве и синхронизируйте.
Подведем итоги
Если выбирать самый удобный и быстрый способ переноса — это Move to iOS. Даже если уже провели первоначальную настройку Айфона, есть смысл ее сбросить и сделать полную синхронизацию. Когда проводить полный сброс гаджета не хочется, отличным решением станет сервис Google Contacts. Он используется во всех устройствах на Андроиде и Windows Mobile. Учетная запись CardDAV работает по тому же принципу, но она уже не так популярна.
Если в итоге понадобилась полная синхронизация телефонов через компьютер, подойдет Wondershare MobileTrans. Для дистанционной синхронизации лучше переслать инфу через почту или iTunes. Для работы с карточками контактов vCard есть приложения CopyTrans и My Contacts Backup. Это старый и проверенный метод. Перенести контакты совсем несложно. В некоторых способах можно разобраться интуитивно, без дополнительных инструкций.