Виды неполадок
Причин, почему компьютер не определяет модем Yota, множество. Основную часть сбоев можно устранить самостоятельно, без привлечения специалистов.
Не запускается
Если при присоединении девайса к порту, роутер не отображается, возможно:
- Устройство неисправно. Для ремонта придется обратиться в центр поддержки.
- Сломан порт. В этом случае ремонту подлежит ПК.
- Модем не распознается. Просто перезапустите технику.
Чаще всего следует один раз перезагрузить систему, проблема исчезает и открывается окно подключения.
Не горит лампочка
Если на роутере не мигает синий индикатор в форме человечка, удостоверьтесь, что располагаетесь в зоне доступности связи. После соединения с сетью лампочка должна загораться. Если этого не происходит, имеются проблемы с распознаванием сигнала либо Ета не ловит в точке, где вы находитесь.
При возникновении сложностей с приемом сети 4G LTE, постарайтесь придвинуться поближе к окну или подключите портативную антенну, которую продают во всех салонах связи.
Модем не видит SIM-карту
Подобные сложности возникают, если симка неисправна. Вытащите карточку из роутера, тщательно протрите микросхему чистым ватным диском, смоченным в спиртовом растворе. Поставьте назад.
Если манипуляции не принесли результата, посетите сервисный центр. Не исключено, что причина сбоя кроется в поломке аппарата.
Модем греется
Причин почему аппарат нагревается две:
- Проблемы с прошивкой.
- Особенности конструкции роутера.
Во втором случае ничего не поделаешь, придется мириться с тем, что есть, или приобретать другое устройство. Также можно воспользоваться охлаждающим кулером, который подсоединяют в соседний ЮСБ-порт. В результате устройство не будет перегреваться и избежать регулярного отключения удастся.
Если сложности с системой, то потребуется провести перепрошивку, чтобы устранить нагрев аппарата.
Периодически выключается
Причины постоянно обрыва передачи Вай-Фай могут быть связаны:
Узнаем, как можно быстро и просто отключить тариф на МТС
- Со слабым сигналом;
- Перегревом аппарата;
- Недостаточно мощности блока питания;
- Повреждение кабеля;
- Несовместимость с ПО, установленным на компьютере;
- Поломка роутера.
Что делать, если модем Йота постоянно отключается, перестает раздавать WiFi и плохо работает:
- При плохом сигнале попробуйте сменить место дислокации, возможно в вашей местности необходимо использовать внешнюю антенну, чтобы ловить сеть, и защитить себя от появления надписи: «Нет соединения».
- Решить проблему с перегревом роутера поможет мини-вентилятор, который крепится и направляется на прибор.
- Слабая мощность исправляется в настройках компьютера. В разделе «Панель управления» найдите строку «Система и безопасность» – «Электропитание». Выберите категорию «Высокая производительность». С подобной проблемой чаще всего сталкиваются обладатели ноутбуков.
ПК не находит роутер Йота
Первым делом убедитесь, что девайс рабочий и верно присоединен к компу. Чаще всего, если ноутбук не может обнаружить роутер, проблема скрывается в отсутствии драйвера. Как его установить мы расскажем чуть ниже.
Не подключается к интернету
Если лампочка моргает синим цветом, но модем Йота не подключается к сети интернет, возможно:
- Пропущена оплату за услуги связи. Убедитесь, что баланс симки не перешагнул о. Если забыли внести платеж, пополнить счёт можно через банкомат, электронный кошелек, онлайн-банк или приложение Ета.
- Сбои в работе сотовых вышек. Соединитесь с провайдером и уточните, нет ли повреждений на линии.
- Вирусы на ПК. Они легко могут заблокировать доступ к виртуальному пространству и передачу Wi-Fi. Для решения проблемы потребуется просканировать технику, используя антивирус. При обнаружении «вредителей», удалите их.
Другие причины сбоев
Описанные советы не помогли и нужная функция всё ещё не работает? Приводим ниже перечень других возможных неполадок и методы борьбы с ними.
- Случается, что ранее успешные раздачи внезапно перестают работать. В таких ситуациях помогает повторное включение-выключение сервиса.
- Во время входящих вызовов точка доступа может временно заблокироваться. Обычно по завершении разговора она активируется автоматически, но в редких случаях приходится это делать вручную.
- Кроме того некоторые сотовые операторы ограничивают количество одновременно подключённых по Wi-Fi устройств, поэтому советуем за один сеанс подсоединять не более трёх аппаратов.
- Иногда невозможность раздачи, вызвана тем, что устройство-реципиент просто не поддерживает получение высокоскоростных сетей. В идеале оно должно распознавать 802.11g/n стандарт, с шифрованием WPA2.
- И ещё одна возможная причина, почему не работает модемный режим, это то, что оператор просто не поддерживает данную услугу в выбранном вам тарифном плане.
- Точка доступа может не открываться и из-за неустойчивого соединения айфона с сетью. Постоянные разрывы блокируют выполнение запущенной операции. В этом случае помогает перезагрузка и прибытие в зону со стабильным покрытием.
Как видим, в подавляющем большинстве случаев, причиной неполадок в работе модемной связи является не столько сам айфон или его система, а скорее особенности работы и настройки оператора. Поэтому нужно в первую очередь обращаться к предоставителю мобильных услуг. А все аппаратные неполадки смартфона устраняются перезагрузкой, сбросом, либо обновлением прошивки до текущей версии.
https://youtube.com/watch?v=E_wcBmQDUVY
С помощью гаджетов Айфон можно выполнять множество разнообразных функций, в том числе и раздавать мобильный интернет. Осуществляется эта процедура с помощью специального режима, а настроить раздачу можно в течение нескольких минут, после чего воспользоваться интернетом сможет любое другое устройство.
Подключение интернета от компании йота
Подключение интернета в основном осуществляется в автоматическом режиме. Значок на экране информирует о том, что идет обмен данными. Но, иногда настройку apn yota нужно производить вручную, воспользовавшись данными, которые высылает провайдер каждому новому абоненту при активации сим-карты. Если СМС-ка от оператора по какой-то причине не пришла или затерялась в папке «Спам», надо позвонить в службу поддержки и попросить выслать настройки повторно. Полученные данные нужно будет сохранить после открытия сообщения.
После подключения к сети следует запустить специальное приложение от йота (без него начать пользоваться всемирной паутиной не удастся), заранее скачанное на смартфон или планшет. Остается только выбрать подходящий тариф и подключить его.
Настройка параметров apn yota для операционной системы Android
Рассмотрим, как настроить доступ во всемирную сеть на Андроиде:
- Заходим в меню «Настройки» и выбираем подпункт «Еще».
- Далее находим «Мобильные сети».
- Выбираем «Точка доступа apn» (в телефоне с двумя сим-картами останавливаем выбор на йота);
- Для корректной работы интернета удаляем имеющиеся точки доступа apn и создаем новую нажав на «+».
- Вбиваем параметры: имя «yota»; apn «internet.yota»;
- Убеждаемся, что стоит галочка на настройке «Включить/выключить apn».
- Сохраняем, и начинаем активацию точки доступа.
Если доступ к сети не появился, то нужно перезагрузить смартфон или планшет. Также можно в настройках выбрать пункт «Только 2G сети», поставить напротив него галочку и быстро ее убрать. Тогда телефон автоматически подключится к LTE.
Устройства с ОС Андроид имеют свойство самостоятельно отключаться от точки доступа apn, когда отсутствует покрытие. Шанс такого происшествия ничтожно мал, поскольку в 2016 году мобильная сеть оператора yota доступна практически в любом регионе РФ. Для подключения к интернету следует выключить и снова включить гаджет и повторить процедуру с установкой и снятием галочки, описанную выше.
Как раздавать интернет по wi fi с йоты
По установленному на смартфоне одноименному приложению Yota провайдер отслеживает IMEI и TTL. IMEI-это индивидуальный номер устройства. Он характеризует количество устройств между гаджетом пользователя и раздающей станцией.
Чтобы провайдер не заподозрил, что беспроводной интернет Йота по раздается не с телефона, а со сторонних гаджетов, имей раздающего устройства меняем на телефонный и редактируем ttl.
Раздаем интернет Yota:
- изменяем телефонный ttl;
- изменяем ttl на ПК или ноутбуке;
- обходим барьеры с помощью бесплатных приложений, например, PdaNet;
- меняем IMEI;
Инструкция: Как установить новое значение телефонного ttl.
Скачиваем и запускаем приложение Sysctl Editor. Открываем раздел, входим в одноименную вкладку. Прописываем «нет точка ай пи ви 4 точка ай пи нижний пробел дефолт нижние пробел ттл.». Открывается файл. В нем указано значение ttl. Уменьшаем его на 1. Например, было 128. Вводим 127. Телефону даем перезагрузиться.
Совет: чтобы корректно раздавать беспроводной интернет Йота отключаем на телефоне приложение Йота. И без необходимости не включаем. Для смены имей используем соответствующий генератор.
Замена Ви Пи Эн на 3G позволяет установить блокируемые Yota приложения бэйтл точка нет, Стим и другие. Бесплатно скачиваем сокс прокси. Устанавливаем программу проксифайер. Запускаем ее и указываем найденный ранее прокси. Переносим созданные файлы в папку с приложением.
Каким образом можно подключить yota на iphone
У многих людей вопрос, как подключить yota к iphone является довольно актуальным. Поэтому по порядку описываем данный способ. Данная процедура достаточно простая, а самое главное стандартная. Ведь способ активации карты идентичен практически во всех телефонных устройствах.
В первую очередь необходимо отключить телефон и вставить карты. Далее нужно включить телефон и дождаться пока карта зарегистрируется в сети. Не какой дополнительной помощи с вашей стороны не требуется. В определенных случаях возникает необходимость в ведение точки доступа. Данную процедуру осуществить очень легко и просто, каждый из владельцев таких телефонов справиться самостоятельно. При определенных ситуациях возникает необходимость установки приложения yota iphone 5 или же для другой модели. Данное приложение необходимо для регулировки тарифного плана.
С этого всего вам должно быть достаточно понятно, как айфон подключить к yota.
Как раздать интернет на iOS 14?
Откройте «Настройки» > «Сотовая связь» > «Режим модема», затем включите параметр «Разрешать другим».
Как вернуть режим модема на IOS 14?
Чтобы вернуть режим модема, необходимо:
- Открыть Настройки телефона
- Далее пункт «Сотовая связь»
- Затем выбрать «Сотовая сеть передачи данных»
- Пролистать вниз и в пункте «Режим модема» прописать APN — internet.
Как подключить раздачу на айфоне?
Как раздать Wi-Fi с помощью iPhone
- Зайди в Настройки
- Выбери пункт “Сотовая связь”
- Там найди “Сотовая сеть передачи данных” и перейди в соответственный пункт
- Там есть несколько полей для ввода. В самом низу найди “Режим модема” и введи в поле APN слово “internet”
- Вуаля!
Как с айпада раздать интернет?
Настройка Режима модема на iPad
Откройте «Настройки» > «Сотовая связь» > «Режим модема», затем включите параметр «Разрешать другим».
Где включить режим модема в iOS 14?
Для настройки режима модема выполните следующие действия:
- Откройте меню «Настройки».
- Выберите в меню: …
- Прокрутите страницу вниз и выберите раздел «Режим модема» (Personal Hotspot). …
- В разделе «Режим модема» введите следующие настройки: …
- Перезагрузите телефон.
Как настроить режим модема на айфон Carrier?
Куда пропал режим модема iOS и что делать с «обратитесь в Carrier»?
- Открываете «Настройки», переходите в «Сотовая Связь».
- Нажимаем «Параметры данных», затем «Сотовая сеть передачи данных».
- Прокручиваем вниз и видим «Режим модема». Заполняем строчки APN, имя пользователя и пароль.
Как раздавать вай фай на айфоне?
Как раздать интернет с iPhone
- Откройте Настройки вашего iPhone и выберите Режим модема.
- Нажмите на поле Пароль Wi-Fi. Тут же будет указано имя Wi-Fi сети, которую будет создавать iPhone.
- Введите желаемый пароль в поле Пароль. В нем должно содержаться не менее 8 символов. По окончании ввода выберите Готово.
Как раздать интернет с одного телефона на другой?
Чтобы передавать интернет трафик, нужно:
- Создать точку доступа, для этого перейти в Настройки > Беспроводные сети > Ещё > Модем и точка доступа > Точка доступа Wi-Fi.
- Задать параметры точки доступа (SSID, Тип защиты и пароль).
- На устройстве с Wi-Fi адаптером подключиться к точке доступа с заданным именем и паролем.
Как раздавать интернет с телефона на компьютер?
Как раздать Wi-Fi с телефона на ПК
- Соедините смартфон и компьютер USB-кабелем
- Перейдите в настройки Андроида
- Выберете раздел «Беспроводные сети»
- Нажмите на пункт «Еще».
- Выберете режим модема.
- Нажмите кнопку USB-модем
Как включить режим модема на айфоне Казахстан?
Чтобы прописать все необходимые настройки вручную требуется перейти в приложение «Настройки», а затем открыть раздел «Сотовая связь» и проследовать по пути «Параметры данных» – «Сотовая сеть и передача данных». В самом низу можно обнаружить раздел «Режим модема», который нам и требуется настроить.
Почему пропал режим модема на айфоне?
Причина, по которой после обновления iOS на iPhone пропадает режим модема — сброс параметров доступа к Интернету по мобильной сети (APN). При этом, учитывая, что большинство сотовых операторов поддерживают доступ без настроек, Интернет работает, однако пунктов для включения и настройки режима модема не появляется.
Как раздать интернет с айпада на телефон?
- Чтобы превратить смартфон или планшет в беспроводной роутер, откройте «Настройки Android» → «Беспроводные сети» → «Еще» → «Режим модема» → «Точка доступа Wi-Fi».
- Переведите переключатель Wi-Fi-модема в режим вкл.
- Обязательно задайте в настройках способ защиты точки доступа (рекомендуем WPA2 PSK) и пароль.
Можно ли на iPad раздавать Wi Fi?
И так чтоб на iPad раздать интернет через Wi Fi и использовать как модем нам нужно открыть «Настройки» и «Сотовая связь». … Далее должно открыться меню режим модема в нем нужно включить «Режим модема». Все, теперь вы можете раздавать вай фай с Айпада, а другие устройства могут пользоваться интернетом от неё.
Можно ли раздать интернет с айфона на айпад?
Активируйте переключатель «Режим модема». Раздача интернета с вашего iPhone или iPad начнется. Подключаться к интернету через мобильное устройство можно будет через Wi-Fi, Bluetooth и USB. При подключении через Wi-Fi на другом устройстве или компьютере нужно будет указать пароль.
Настройка режима модема на устройстве iPhone или iPad
Режим модема позволяет раздавать мобильный интернет с iPhone или iPad (Wi-Fi + Cellular) при отсутствии доступа к сети Wi-Fi.
Настройка режима модема
- Перейдите в меню «Настройки» > «Сотовые данные» > «Режим модема» или «Настройки» > «Режим модема».
- Нажмите ползунок рядом с функцией «Разрешать другим».
Если параметр «Режим модема» не отображается, обратитесь к своему оператору и узнайте, доступно ли использование режима модема в вашем тарифе.
![]()
Подключение с использованием режима модема через Wi-Fi, Bluetooth или USB
Можно подключиться к устройству в режиме модема через Wi-Fi, Bluetooth или USB. А устройства с iOS 13 или более поздней версии, подключенные с помощью режима модема, сохраняют подключение, даже если экран заблокирован, что позволяет получать на них уведомления и сообщения.
В этой статье приведено несколько советов по использованию каждого способа.
При подключении устройства к точке доступа в режиме модема строка состояния становится голубой и показывает количество подключенных устройств. Количество устройств, которые можно одновременно подключить к точке доступа в режиме модема, зависит от оператора и модели iPhone. Если другие устройства подключились к точке доступа в режиме модема через Wi-Fi, можно использовать только сотовую сеть передачи данных для подключения к Интернету через хост-устройство.
Для подключения выполните следующие действия.
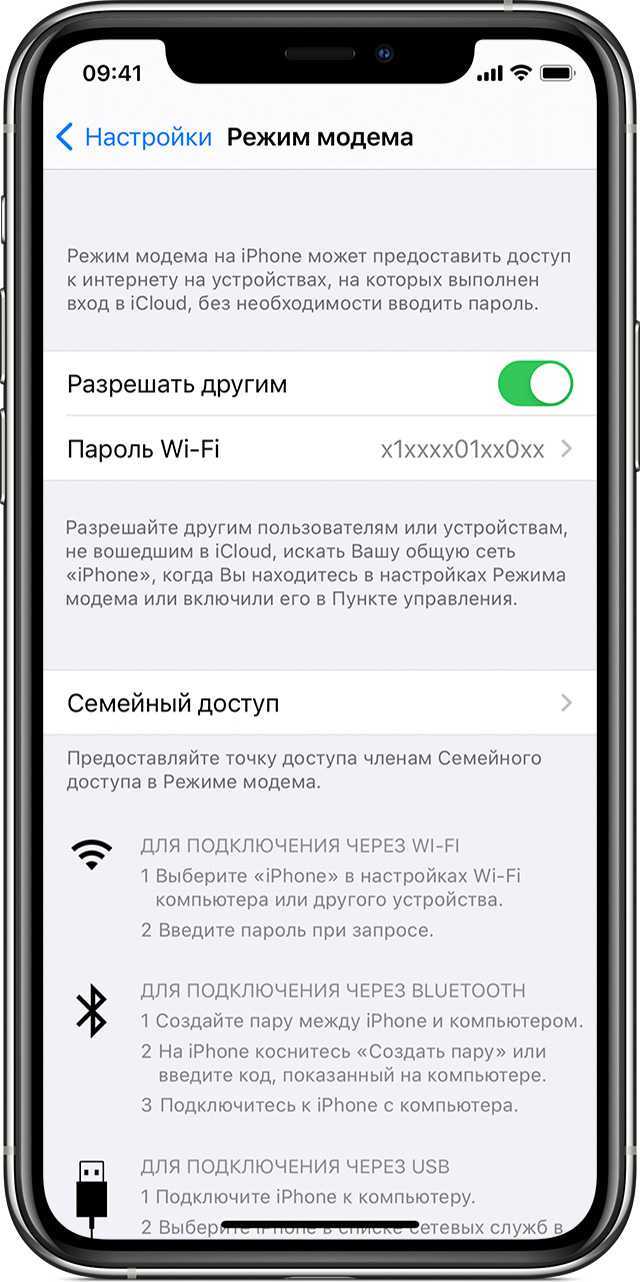
На устройстве, к которому требуется подключиться, перейдите в раздел «Настройки» > «Сотовая связь» > «Режим модема» или «Настройки» > «Режим модема» и убедитесь, что этот режим включен. Затем проверьте пароль Wi-Fi и имя телефона. Оставайтесь на этом экране, пока не будет установлено подключение к другому устройству в сети Wi-Fi.
На устройстве, которое требуется подключить, выберите «Настройки» > Wi-Fi и найдите в списке iPhone или iPad. Затем нажмите сеть Wi-Fi, к которой требуется подключиться. При необходимости введите пароль для режима модема.
Bluetooth
Чтобы проверить, обнаруживается ли iPhone или iPad, перейдите на экран «Настройки» > Bluetooth и не закрывайте его. Затем на компьютере Mac или PC следуйте указаниям производителя, чтобы настроить подключение к сети Bluetooth. Подробнее об использовании режима модема с Bluetooth.
Режим модема поддерживает подключения по Bluetooth компьютеров Mac, PC и других устройств. Чтобы подключить другое устройство iOS, используйте Wi-Fi.
Убедитесь, что на компьютере Mac или PC установлена последняя версия iTunes. Затем подключите iPhone или iPad к компьютеру с помощью кабеля USB из комплекта поставки. Если появится запрос Доверять этому компьютеру?, нажмите кнопку «Доверять».
Настройка автоматического подключения для членов семьи
Вы можете настроить функцию «Семейный доступ», чтобы члены семьи могли автоматически подключаться к вашему устройству в режиме модема без необходимости вводить пароль. Вот что нужно сделать:
- На вашем устройстве, находящемся в режиме модема, перейдите в «Настройки» > «Режим модема» > «Семейный доступ».
- Включите функцию «Семейный доступ». Если эта функция не отображается, узнайте, как настроить функцию «Семейный доступ».
- Нажмите имя каждого из членов семьи и укажите, нужно ли им запрашивать подтверждение или можно автоматически подключаться к вашему устройству в режиме модема.
Отключение устройств
Чтобы отключить устройство, выключите режим модема, отключите Bluetooth или отсоедините кабель USB от устройства.
Установка или смена пароля Wi-Fi
Необходимо установить пароль Wi-Fi, чтобы настроить режим модема. Чтобы сменить пароль Wi-Fi, перейдите в меню «Настройки» > «Сотовая связь» > «Режим модема» или «Настройки» > «Режим модема», затем нажмите «Пароль Wi-Fi»*.
Выберите пароль Wi-Fi не менее чем из восьми символов ASCII. При использовании символов не из таблицы ASCII другие устройства не смогут подключаться к точке доступа в режиме модема. В таблицу ASCII не входят символы китайского, русского, японского и других языков. К символам ASCII относятся следующие:
2 Отсутствие вкладки «Режим модема» в настройках
В некоторых версия IOS после обновления пропадает поле «Режим модема». Это связано со сбоем в настройках мобильной сети. Большинство пользователей не знают, как поступать в этом случае. Исправить эту проблему очень просто:
- Заходим в «Настройки».
- Переходим в «Сотовая связь», а оттуда во вкладку «Сотовая сеть передачи данных».
- Там заполняем поле «Режим модема »так же, как заполнены предыдущие.
Если все поля пустые, то находим эти данные в интернете. Очень часто APN заполняется по типу «internet.НАЗВАНИЕ ОПЕРАТОРА.ru», а паролем является название оператора. Иногда достаточно заполнить лишь APN. Пример заполнения для оператора Yota.
Режим модема — очень удобный способ подключения к интернету. Раздавать и подключаться к сети таким образом можно не только с помощью смартфона, но и планшета. Лучше всего для раздачи подходит безлимитный интернет трафик. Однако некоторые операторы устанавливают отдельную плату за раздачу трафика, поэтому лучше сначала уточните эту информацию на официальном сайте. Теперь вы знаете, что включить эту функцию действительно просто, а её использование может пригодиться вам в случае отсутствия интернета на вашем Iphone.
Для этого достаточно выполнить следующие простые шаги.
- Зайдите в настройки — Сотовая связь — Параметры данных — Сотовая сеть передачи данных.
- В разделе «Режим модема» внизу страницы пропишите данные APN вашего оператора связи (см. далее информацию по APN для МТС, Билайн, Мегафон, Теле2 и Yota).
- Выйдите с указанной страницы параметров и, если у вас был включен мобильный интернет («Сотовые данные» в настройках iPhone), отключите его и заново подключитесь.
- Опция «Режим модема» появится на главной странице настроек, а также в подразделе «Сотовая связь» (иногда с некоторой паузой после подключения к мобильной сети).
Готово, можно пользоваться iPhone как Wi-Fi роутером или 3G/4G модемом (инструкция по настройкам приведена в начале статьи).
Есть покрытие сети, но интернет не работает
Ошибки в соединении LTE чаще всего исходят от оператора мобильной связи. Как правило, подобная проблема возникает после жесткой перезагрузки устройства или сброса настроек. Даже при хорошем покрытии сети безлимитный интернет может не функционировать. Отличить эту проблему от других легко – в строке состояния отображается антенна сотовой сети, но пропадает значок. Исправить ситуацию помогут следующие действия:
- зайдите в настройки Айфона
- выберите вкладку «Сотовая сеть»
- найдите меню «Передача данных»
- напечатайте APN и имя пользователя, предварительно уточнив их у вашего сотового оператора
Однако прежде чем проверять настройки, убедитесь, что у вас оплачен интернет, есть покрытие сети, а оператор предоставляет эту услугу. Уточните детали о тарифах на мобильную связь. Если у вас часто некорректно работает интернет, обсудите техническую помощь с сотовым оператором. Некоторые пользователи, чтобы устранить возникающие проблемы, меняют оператора мобильной связи на более подходящего.
Если пропал значок 3G
Когда значок 3G в строке состояния отображается, но браузер не загружает страницы, следует исключить проблему с браузером. Проще всего скачать все предлагаемые обновления на приложение или удалить его и установить заново. Если вы используете стандартный браузер, попробуйте выполнить следующие шаги:
- отключить javascript в браузере
- перезагрузить телефон (Power + Home)
- закрыть браузер, дважды нажав на клавишу Home и смахнув вкладку приложения свайпом вверх
С плохой загрузкой страниц и переходом по ссылкам столкнулись многие владельцы Айфонов после обновления операционной системы до версии 9.3. Обновление системы iOS до последней версии поможет решить проблему.
Описанные выше способы актуальны только в том случае, если неполадка вызвана ошибкой браузера, а со стороны сотового оператора нет проблем с мобильной связью LTE. Если все же пропадает значок сети или передачи сотовых данных, следует искать другие причины.
Проблемы с сетью передачи данных
Подключение к интернету может отсутствовать, если сеть передачи сотовых данных отключена. Посмотрите в параметрах мобильного телефона — если она отключена, то пропадает значок в строке состояния. Чтобы подключить сеть, выполните следующие действия:
- зайдите в меню настроек подключения
- удостоверьтесь, что в пунктах «Сотовые данные» и «Включить 3G» ползунок находится в активированном состоянии
- при необходимости включите передачу сотовой информации
Даже если сотовая связь работала исправно, покрытие сотовой сети может быть разным, из-за чего смартфон не везде принимает сигнал. Операторы не могут обеспечить одинаково хороший сотовый прием в разных частях города. Если значок 3G меняется на Е или Н+, это не считается неполадкой.
Как подключить режим модема
Если мобильный интернет на вашем смартфоне не функционирует в режиме модема или же аппарат не позволяет подключиться к сети в режиме точки доступа, убедитесь, что соответствующая функция включена. Сделать это просто:
- зайдите в меню настроек
- выберите пункт «Режим модема» или «Сотовые данные» — «Режим модема»
- переместите ползунок во включенное положение
- проверьте настройки и пароль, который сгенерирует ваш мобильный телефон
Если все в порядке, следует перезагрузить телефон. Обычно функция режима модема после этого восстанавливается. Те же самые действия рекомендуется выполнить при отсутствии возможности создания доступа. Ещё один способ — сброс настроек до заводских с последующим введением всех параметров вручную.
Что делать, если смартфон перестал принимать сотовую связь
Если вы перезагрузили телефон и даже сбросили его до заводских настроек, а неполадки все равно остаются (значок 3G отсутствует в строке состояния, доступа к интернету нет), проблема может крыться в аппаратной части смартфона. Починка беспроводного модуля или других элементов своими силами может привести к повреждению пломб производителя, поэтому с Айфонами на гарантии лучше сразу обращаться в сервисный центр.
Если вы не хотите долго ждать, то проверить настройки и отремонтировать гаджет, в котором есть проблемы с покрытием сети или отсутствует доступ к безлимитному интернету, помогут зарегистрированные на Юду исполнители, выполняющие ремонт iPhone. Они работают со смартфонами на высоком профессиональном уровне:
- восстанавливают телефоны фирмы Эпл на протяжении многих лет, поэтому выполняют задачи профессионально
- быстро диагностируют любые неполадки в мобильном интернете
- имеют опыт подключения всех операторов сотовых сетей
VPN на 3G
Можно не только стать абонентом с безлимитным тарифом и раздавать Wi-Fi без ограничений, но и получить возможность использовать некоторые приложения, блокируемыми Йотой. Чтобы получить безлимитный доступ, скачайте socks-прокси. Их можно взять с бесплатных ресурсов, которых в Сети появилось множество. Также для обхода блокировки потребуется устанавливать прогу Proxifier.
Запустите ее и укажите заранее найденный адрес прокси, используемый при настройке роутеров. Созданные файлы перенесите в папки с программами, для которых хотите сделать обходы ограничений. Если это Steam, то в названии будет отражено Steam.exe и SteamWebHelper.
Ограничения на раздачу
Поделиться трафиком с другими устройствами можно только на некоторых тарифах:
- «Для смартфона» старый (действует на сим-картах, подключенных до января 2017). За дополнительную плату можно использовать смартфон как модем в течение 2 или 24 часов.
- «Для смартфона» новый. Этот тарифный план включает выбранное количество гигабайт, которые можно израсходовать на своем телефоне или беспрепятственно раздать другим устройствам.
- «Для компьютера» — сим-карты с этим тарифным планом предназначены для модемов и не имеют запретов на раздачу.
На всех остальных тарифах оператор режет скорость при попытке раздавать интернет.
Обход ограничений с помощью IMEI
IMEI-код – это установленный для каждой модели специальный уникальный номер, который предоставляет информацию об определенном устройстве. Значение ИМЕИ нужно изменить с того, какой прописан на телефоне, на тот, который указан на другом устройстве.
Раздача интернета Йота может быть ограничена многими правилами со стороны провайдера, особенно это касается безлимитных тарифов. Любые попытки обойти систему могут быть замечены, а сим-карта заблокирована, поэтому использовать все перечисленные способы нужно с пониманием того, что может произойти. Стоит знать, что разблокировать все возможности одновременно не получится, а снять ограничение на входящую скорость и вовсе оказывается невозможным.
Перенастройка ios для раздачи интернета
Чтобы узнать, как раздавать интернет с yota без ограничений на Айфоне, достаточно ознакомиться с простым алгоритмом. Для снятия лимита необязательно знать специфические техническое особенности, от вам требуется только полное соблюдение правил. В первую очередь вставьте сим-карту в устройство, после чего включите интернет.
- Откройте настройки.
- Зайдите в Сотовую связь.
- Откройте Сотовые данные.
- В пункте APN введите internet.yota.
- Остальные пункты не требуют заполнения.
После введения параметров перезагрузите телефон. Так сеть будет работать максимально корректно. Вы можете использовать мегабайты от Йоты как на смартфоне, так и на других аппаратах. Настройка сети не вызывает проблем, чтобы сделать все правильно, придерживайтесь алгоритма:
- Сим-карту от мобильного телефона вставьте в модем.
- Включите устройство, активируйте режим модема.
- Подключите его через ЮСБ-шнур к персональному компьютеру.
- Вручную пропишите адрес точки доступа.
После того, как вы подключите трафик, вы сможете свободно распространять его другим пользователям без урезания скорости до 64кб. Если вы сделаете все правильно, наслаждаться доступом во всемирную паутину вы сможете с первого раза.
Настройка через роутер для продвинутых
Обыкновенный модем Yota можно подсоединить к роутеру и раздавать интернет одновременно нескольким устройствам. Для этого, требуется сделать следующее:
- Соединить девайс и маршрутизатор с помощью
- Зайти в настройки роутера и активировать опцию под названием USB-меню.
- Далее нужно посетить последнюю вкладку и прописать в обязательных полях такие данные: в поле apn адрес yota.ru, набираемый телефон – *99#, а в пунктах «Имя пользователя и пароль», указывать ничего не нужно.
После этого остается только сохранить прописанные настройки интернета на роутере.
Проблемы при подключении модема Йота ЛТЕ могут возникать, но их легко решить перезагрузкой и обновлением драйверов. Скачивать их нужно с официального ресурса поставщика услуг. Благодаря современному программному обеспечению, провайдер Yota дает доступ к интернету на высокой скорости. При возникновении неполадок стоит также проверить устройство. Возможно, оно неисправно. В любой ситуации можно не только позвонить оператору в службу поддержки, но и заполнить специальную форму на сайте. Сотрудники провайдера свяжутся с пользователем в кратчайшие сроки и помогут решить проблему. При желании, каждый клиент также сможет посетить офис оператора в своем городе и лично задать интересующие его вопросы.
Как провайдер контролирует абонентов
Чтобы контролировать активность своих подключенных абонентов, следить за тем, чтобы раздача интернета Yota не нарушала правила провайдера, было разработано специальное приложение. Программа встраивается в саму сим-карту абонента, поэтому ее невозможно просто отключить или удалить с телефона.
Как увеличить скорость мобильного интернета МТС: 100% решение
Все номера телефонов с безлимитным тарифом отслеживаются автоматической системой, которая, в случае обнаружения подозрительных действий, отправляет сообщение абоненту, уведомляя его о возможной блокировке в будущем. Встроенный пакет ТТЛ учитывает трафик, который использует пользователь за месяц и подсчитывает подключенные к телефону или модему на компьютере другие устройства. При наличии другого подключения счетчик в программе изменяется, показывая, что абонент нарушает установленные правила.


































