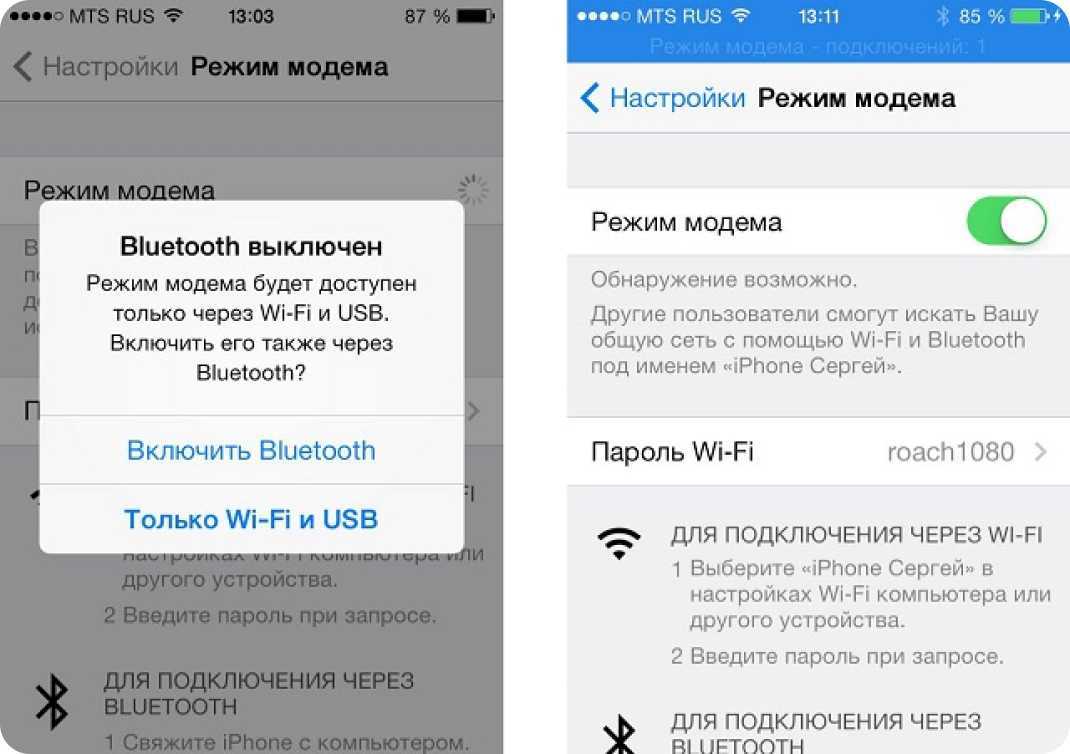Инструкция по подключению iPhone к компьютеру через USB как модем
В случае проводного подключения к персональному компьютеру используется телефонный шнур, который также применяется для зарядки девайса. Это удобно, поскольку не требует применения множества проводов различной направленности.
Инструкция для Windows
В чем отличия между сетями 3G и 4G: особенности, преимущества и недостатки
Поскольку операционная система Windows в отечественных условиях более распространена в отличие от остальных, то первым делом необходимо рассмотреть подключение именно к устройству на ней. Интерфейс операционной системы «Виндовс» практически не менялся с седьмой серии, поэтому лучше рассмотреть пример с Windows 10. Айфон в рассматриваемой ситуации работает при помощи iOs 9. Она является наиболее оптимальной, поскольку в более старых и новых версиях практически ничего кардинально не менялось.
Обратите внимание! Основными требованиями является наличие установленной программы Apple iTunes и стандартного оригинального провода USB для телефона. Программу можно скачать на официальном сайте, она абсолютно бесплатна
После чего ее требуется установить на компьютер. Это также несложно и займет всего пару минут.
После проведения всех подготовительных действий необходимо включить функцию «Режим модема» на телефоне. Далее нужно соединить проводом оба устройства. На дисплее смартфона появится окно «Доверять этому компьютеру», которое нужно положительно подтвердить, иначе соединение не состоится.
Действия по подключению к сети через смартфон:
- В списке с возможными сетевыми соединениями найти новую доступную сеть с наименованием Apple Mobile Device Ethernet.
- Рекомендуется проверить подключение и его состояние. Для этого необходимо нажать на значок соединения в правом нижнем углу экрана правой кнопкой.
- Откроется небольшое меню, в котором следует нажать на «Центр управления сетями и общим доступом».
- В завершении в левой части нажать на «Изменение параметров адаптера», в открывшемся меню будет доступен список всех соединений.
Когда айфон работает как модем и имеет включенную вай-фай сеть, его можно использовать в виде маршрутизатора для других гаджетов. Для этого необходимо соединиться с подключением, которое будет называться как iPhone или подобное. После этого система запросит ввести пароль.
Обратите внимание! В таком случае персональный компьютер по проводу и другие девайсы по беспроводной сети будут иметь возможность доступа к Интернет
Режим модема iPhone по Bluetooth
Также можно использовать свой андроид в качестве модема по Bluetooth, но для начала требуется добавить устройство в Windows 10
Важно учитывать, что Блютуз нужно включить как на телефоне, так и на компьютерном устройстве. Его можно добавить по-разному:
- Нажать правой кнопкой мыши по значку Bluetooth (область уведомлений) и открыть пункт «Добавление устройства Bluetooth».
- Также можно через панель управления — зайти в «Устройства и принтеры» и кликнуть вверху «Добавление устройства».
- В ОС Windows 10 заходим в «Параметры» и поочередно в «Устройства» и «Bluetooth» — устройство будет найдено автоматически.
После того, как компьютер найдет ваш iPhone, нужно кликнуть по значку с ним и выбрать «Связать», или «Далее».
На смартфоне появится запрос на создание пары, нажмите «Создать пару». А на ПК — запрос о сходстве секретного кода с кодом на телефоне. Нажимаем «Да».
После всех манипуляций, нужно войти в сетевые подключения Windows 10 (Win+R — ncpa.cpl — Enter) и выбрать Bluetooth. Далее кликнуть на «Просмотр сетевых устройств Bluetooth», и когда откроется окошко, где будет отображен ваш андроид, нажать по нему правой стороной мышки и найти «Подключаться через» — «Точка доступа». С этого момента сеть Интернет заработает на компьютере или портативном ПК.
Однако, если режим модема iPhone убрался из настроек, то обязательно требуется проверить включение передачи данных в телефоне и не потерялась ли мобильная сеть.
Режим сна в Windows 10
Частые перезагрузки компьютера могут привести к повреждению жесткого диска. Если вам приходится отлучаться от…
Режим бога в Windows 10
Наверное, многие пользователи компьютера не знают, что такое режим бога в Windows 10, пользуясь этой операционной системой несколько лет. Ведь зачастую у человека не хватает времени разбираться во всех программах и гаджетах, которыми можно…
Тестовый режим в Windows 7 – как отключить?
Вы не являетесь разработчиком или не проводите тестирования программных продуктов, драйверов или других элементов ПО, но у вас появилась надпись: «Тестовый режим» и номер сборки? Такое бывает, если вы нечаянно, при установке какой-то…
Удобный интерфейс операционной системы iOS позволяет в несколько шагов выполнить любую команду на Айфоне. Ознакомившись с этой инструкцией, вы узнаете, как в iPhone активировать режим модема через USB.
Пошаговая инструкция настройки раздачи интернета с Айфона
В зависимости от второго прибора, которому необходим доступ к сети, пошаговый процесс может отличаться.
Раздача на ноутбук
Как поделиться вай-фаем с Айфона на примере Виндовс 10:
- Подсоединить гаджет к мобильному интернету в разделе Сотовая связь. Активировать опции Сотовые данные и Включить 3G.
- В основных настройках перейти в Режим модема, включить его. Установить пароль.
- На компьютере кликнуть на значок Wi-Fi в углу экрана. Выбрать беспроводную сеть, созданную Айфоном. Подключиться.
- Установить галочку рядом с полем Подключаться автоматически. Ввести ключ безопасности, который был указан в телефоне. Далее.
- Надпись: Подключено, защищено — говорит об успехе операции.
Количество устройств, которые можно подключить за раз в Режиме модема, определяется мобильным оператором и моделью iPhone
Раздача на ПК
Все современные ноутбуки оснащены Wi-Fi адаптером. А вот некоторые компьютеры, в частности стационарные, могут необходимым оборудованием не обладать. Чтобы подсоединить к раздаче такой прибор, нужно иметь шнур для USB:
- Настроить Режим модема на телефоне.
- Отключиться от Wi-Fi и Bluetooth.
- В появившемся окне выбрать Только USB.
- Соединить устройства через провод. На экране появится синяя полоска и надпись с количеством подключений.
- Нажать Да на вопрос: доверять ли этому ПК.
- В разделе Сетевые соединения компа появится новая линия с названием смартфона.
- Проверить работу интернета на компьютере.
Технология Instant Hotspot позволяет подключать гаджеты к интернету без ввода пароля
С телефона по Bluetooth
В данном случае действуют так:
- Включить режим модема на смартфоне.
- Проверить на ПК или ноутбуке Bluetooth-модуль. Обновить устаревшие драйвера.
- На компе открыть Панель управления. Во вкладке Устройства выбрать Bluetooth. Нажать на одно из устройств, доступных для связи, — Связать.
- Подтвердить на 2 приборах сообщение о подключении.
- На смартфоне указать Bluetooth как основной вариант соединения.
- На компьютере кликнуть по символу блютуза, далее — Показать все устройства Bluetooth. Выбрать iPhone в меню Подключаться через и Точка доступа. Ок.
С Айфона на Андроид
Поделиться мегабайтами с Android можно любым описанным способом. Если подсоединение не происходит, нужно проверить состояние баланса, а также отсутствие ограничений от текущего оператора.
Затруднения в подключении также могут быть обусловлены:
- Удаленностью смартфона, являющегося точкой доступа.
- Включенного Авиарежима — тогда знак Wi-Fi будет подсвечен серым цветом.
- Общей низкой скоростью интернета, которой не хватает на несколько аппаратов.
- Неблагоприятными погодными условиями, в частности, сильной влажностью и образованием конденсата внутри устройств.
Проблемы и способы их решения
К сожалению, даже на iPhone возникают проблемы с подключением, однако в силу своей неопытности пользователи сразу грешат на неисправность устройства. На самом деле большинство проблем решается в несколько действий. Мы рассмотрели самые распространенные.
Не включается «Режим модема»
- Эта проблема может быть, как на раздаваемом устройстве, так и на принимающем. Все что вам нужно – это сначала проверить, чтобы присутствовали все необходимые настройки для сотового оператора на вашем телефоне, если раздача осуществляется по Wi-Fi. Мы ранее описали в этой статье, куда именно нужно заходить, чтобы попасть в меню настроек сотового оператора, однако вы всегда можете позвонить в службу поддержки и заказать автоматическую конфигурацию;
- Если у вас все настроено корректно, но при этом режим модема не включается или ваш собеседник попросту не может подключиться, просто перезапустите данный режим, выключив его и активировав повторно. В 99% случаев это помогает;
Подключается, но не выходит в интернет
Если собеседник может подключиться к вашей точке доступа, но при этом у него не получается выйти в интернет, проблемы могут крыться в следующих причинах:
- На раздающем устройстве слабый сигнал. Советуем проверить, сколько уровней показывает iPhone, и если их меньше двух, то сменить дислокацию;
- Между вами большое расстояние и Wi-Fi работает со сбоями. В данном случае нужно лишь сократить дистанцию между обоими устройствами;
- На раздающем устройстве загружаются или обновляются приложения, поэтому вся пропускная способность канала забита. Просмотрите полный список обновляемых программ, приложений, и поставьте их на паузу. Быть может, у вас где-то используется торрент или Download-менеджер;
- На принимающем устройстве могут использоваться сторонние приложения с VPN-соединением, которые блокируют или тормозят работу Wi-Fi с раздающего устройства.
И еще один важный совет – обновите iOS до последней версии, как на раздающем устройстве, так и на принимающем, если это тоже продукция Apple!
Как настроить режим модема на iPhone
На самом деле в этом нет ничего сложного. Более того, данная функция будет очень полезной, если собираетесь путешествовать, но жить без интернета — неохота.
Настроить режим модема правильно (чтобы он потом работал) можно только, если вы согласуете все нюансы со своим мобильным оператором и настроите интернет на iPhone.
Настройка для режима модема на iPhone:
Заходим в настройки iPhone Затем переходим во вкладку сотовой связи Затем открываем параметры данных
Внимание! Не активируйте флажок роуминга — за это может списываться дополнительная плата. Вам нужно перейти во вкладку Параметры и данные — «Голоси выбрать «3G» или «LTE»
Это позволит использовать возможности интернета вашего оператора по максимуму. После этого вам нужно вернуться назад во вкладку Сотовая связь и открыть меню «Сотовая сеть передачи данных». Мы советуем связаться с вашим оператором (если вы только что купили ваш iPhone или настраиваете его с нуля). Оператор может отправить вам нужные настройки, которые необходимо будет просто сохранить. Это лучший исход, так как у каждого из операторов свои принципы и свои условия прописывания подключения к интернету.
Важно! При общении с оператором, уточните пожалуйста про функцию раздачи интернета с вашего тарифа и попросите отправить настройки и для нее. Вот инструкция от операторов и Киевстар, что нужно прописывать в данных полях для настройки интернета
6. После того, как оператор отправит вам настройки и вы сохраните их — перезагрузите iPhone. 7. Затем вам необходимо опять зайти в настройки iPhone, перейти во вкладку сотовые данные и активировать значок сотовых данных.8. После этого возвращаемся в Настройки и переходим во вкладку «Режим модема». 9. Здесь у нас есть три варианта создания соединения: Wi-Fi, Bluetooth и USB. Я чаще всего пользуюсь первым и вам тоже советую его — просто, удобно и никаких проблем с подключением.
10. Также в этой вкладке вы увидите поле с паролем. Советую перед активацией режима модема изменить пароль на более адекватный, который вы могли бы ввести на другом устройстве. 11. После смены пароля можете активировать режим модема и пробовать подключить свое устройство к сети.
Важно! Имя точки доступа будет зависеть от вашего имени (как назван ваш iPhone). Изменить его вы можете в основных настройках
Как раздать интернет с iPhone используя USB-кабель:
- Включите передачу данных (сотовую связь). Сделать это можно, если открыть настройки iPhone, перейти в меню «Сотовая связь» и активировать флажок напротив сотовой связи.
- Затем включите режим модема, перейдя в: Настройки—Режим модема (активируйте рычажок напротив этого пункта)
- Подключите ваш iPhone к MacBook через USB кабель
- Разрешаем доступ к вашему iPhone для MacBook
- Открываем iTunes
- Если система запросит пароль подключения — вводим его.
После этого у вас на MacBook должно появиться подключение к сети раздаваемой iPhone.
Примечание: если хотите воспользоваться этим способом для Windows — скачайте iTunes.
Как раздать интернет с iPhoneиспользуя Bluetooth:
- Включите передачу данных (сотовую связь). Сделать это можно, если открыть настройки iPhone, перейти в меню «Сотовая связь»и активировать флажок напротив сотовой связи.
- Затем включите режим модема, перейдя в:Настройки—Режим модема(активируйте рычажок напротив этого пункта)
- Переходим в настройки и включаем Bluetooth на вашем iPhone
- Затем активируем Bluetooth на устройстве, которое будет подсоединяться к интернету iPhone
- Проводим сопряжение устройств, вводим соответствующие пароли
- Затем подключитесь к интернету через Bluetooth:
Mac — перейдите в строку Bluetooth (Настройки Bluetooth), выберите устройство iPhone с раздачей данных и подключитесь к сети.
Windows — также перейдите в настройки Bluetooth, затем войдите в меню присоединения к личной сети (PAN) и подключитесь к вашему iPhone с помощью диалогового окна вызванного правой кнопкой мыши.
iPhone (iPad) в режиме модема по USB кабелю
Следующий способ, которым вы возможно будете пользоваться, это использование iPhone в режиме модема, но не по Wi-Fi, а по USB кабелю. Способ отлично подойдет для подключению к интернету компьютеров, у которых нет возможности подключиться по Wi-Fi.
Насколько я понял, на компьютере должен быть установлен iTunes. Я пробовал на одном компьютере с Windows 10, где нет установленного iTunes, и компьютер не смог увидеть мой iPhone 6, и использовать его для подключения к интернету. А на Windows 7, где есть iTunes, при включении режима модема, появилось еще одно сетевое подключение, через которое компьютер получил доступ к интернету.
iTunes я не запускал. Просто на iPhone включил передачу данных, и режим модема (как показывал выше), и подключил телефон к ноутбуку.
На компьютере сразу появилось подключение к интернету.
Все работает очень круто, и стабильно. Кстати, в тот момент, когда Айфон раздает интернет по кабелю, к нему можно еще подключать устройства по Wi-Fi. Сверху будет отображаться количество подключенных устройств.
Раздаем интернет с Айфона по Bluetooth
Как я уже писал выше, вряд ли кто-то будет использовать этот способ, но решил все же написать о нем. Фишка в том, что включив Bluetooth на iPhone, и активировав режим модема, мы сможем подключать устройства к интернету по Bluetooth. Я проверил на ноутбуке с установленной Windows 10. Единственное условие, в вашем компьютере должен быть Bluetooth модуль, и на него должны быть установлены драйвера (как правило, Windows 10 их сама устанавливает). Если что, можете глянуть статью: как включить и настроить Bluetooth на ноутбуке с Windows 10.
После запуска режима модема, переходим к компьютеру. Зайдите в панель управления, вкладка «Устройства» – «Bluetooth». В списке доступных должен появится наш iPhone, или iPad. Выбираем его, и нажимаем на кнопку «Связать».
На iPhone появится запрос на создание пары, нажимаем «Создать пару», а в Windows 10 подтверждаем совпадение кода.
Связь будет установлена. Дальше, нужно соединение по блютуз использовать в качестве подключения к интернету. Для этого, нажмите правой кнопкой мы на значок Bluetooth, на панели уведомлений, и выберите «Показать устройства Bluetooth».
Дальше, выделяем наш Айфон, выбираем «Подключаться через» – «Точка доступа».
По идеи, после этих действий, интернет на компьютере уже должен работать. Но, у меня почему-то сайты не открывались. Решил я эту проблему заменой DNS-адресов. Зайдите в «Сетевые подключения», нажмите правой кнопкой на адаптер «Сетевое подключение Bluetooth«, и выберите пункт «Свойства». Затем, выделите пункт «IP версии 4 (TCP/IPv4)», и нажмите на кнопку «Свойства».
Пропишите статические DNS:
Как на скриншоте ниже.
После этих действий, интернет на моем ноутбуке заработал. Айфон стал выполнять роль модема по Bluetooth соединению.
Если на iPhone нет пункта «Режим модема»
Зайдите в «Настройки» – «Сотовая связь» – «Параметры данных» – «Сотовая сеть передачи данных» и в разделе «Режим модема», в поле APN введите слово «internet». Но при условии, что у вас там ничего не указано. Вообще, мне кажется, что это неправильно. Там должны быть указаны данные, в зависимости от вашего оператора. Вы можете уточнить их в поддержке оператора. Как у меня на скриншоте справа:
После этого, в настройках вашего Айфона должен появится «Режим модема».
92
Сергей
Apple iPhone/iPad
Как раздать Wi-Fi с Айфона
Благодаря iPhone можно осуществить раздачу интернета, которую смогут использовать ноутбуки, планшеты и другие электронные гаджеты. Включается раздача с помощью специального режима модема.
Активация режима модема
Настроить раздачу интернета можно буквально за несколько минут, после чего к устройству смогут подключиться другие гаджеты. Дальнейшее использование режима модема и вовсе будет состоять только из включения этой функции. Процедура выполняется таким образом:
- Перейдите в основные «Настройки» Айфона и откройте блок «Режим модема».
Измените положение ползунка, перетащив его в позицию «Вкл». При необходимости измените стандартный пароль, который должен состоять минимум из восьми символов.
После выполнения этих действий любое устройство сможет получить доступ в интернет.
Существует несколько способов, с помощью которых другие устройства могут подключиться к Айфону. Основные из них будут описаны ниже:
- Wi-Fi. Чтобы активировать подключение, зайдите в меню «Wi-Fi» и выберите название точки доступа, после чего укажите пароль.
Bluetooth. Этот способ менее популярный, чем предыдущий, но все равно еще не утратил своей актуальности. Чтобы создать подключение, откройте раздел «Bluetooth» и включите соответствующую функцию. На другом смартфоне потребуется в поиске Bluetooth найти Айфон, который осуществляет раздачу.
USB. Любое проводное подключение всегда будет быстрее, чем беспроводное. Помимо этого есть устройства, которые не оснащены специальным Wi-Fi модулем, и соответственно подключиться к интернету смогут только с помощью USB-порта. Для использования этого метода пользователь должен обязательно иметь на Айфоне iTunes. Чтобы создать подключение, соедините между собой устройства и в появившемся оповещении выберите вариант «Доверять», после чего впишите пароль.
На iPhone после включения раздачи должна будет появиться надпись на синем фоне, которая сообщает о количестве подключенных к нему устройств. Это весьма удобная функция, которая позволяет выявлять несанкционированные подключения к интернету.
Отсутствует «Режим модема»
Нередко пользователи сталкиваются с ситуацией, когда не могут обнаружить нужный инструмент на своем гаджете. Это достаточно распространенная проблема, исправить которую можно вручную указав параметры оператора. Делается это таким образом:
- Откройте настройки гаджета и перейдите во вкладку «Сотовая связь».
- Нажмите на вариант «Сотовая сеть передачи…», после чего найдите заголовок «Режим модема». Вам необходимо заполнить все пункты в соответствии с требованиями мобильного оператора:
- Теле2. В графе APN укажите значение «internet.tele2.ru», остальные поля должны оставаться пустыми.
- МТС. Поле APN – «internet.mts.ru», а в двух других – «mts».
- Билайн. Имя точки доступа – «internet.beeline.ru». Напротив имени и пароля пропишите «beeline».
- Мегафон. Графа APN – «internet», в обоих других пунктах – «gdata».
- Все значения следует указывать без кавычек.
- Зайдя в настройки устройства, вы увидите новый появившийся пункт – «Режим модема».
Обычно раздача мобильного интернета не вызывает сложностей у пользователей. Некоторые трудности могут возникнуть с указанием настроек оператора, но здесь сможет помочь информация, описанная в этой статье. В крайнем случае, вы всегда можете обратиться за помощью к своему провайдеру, он подскажет, как правильно должны быть выставлены настройки интернета.
Что делать, если не раздает интернет или в настройках нет пункта «режим модема»
Если айфон не раздает интернет, то проблема проявляется отсутствием модемного режима в автонастройке. Для его получения необходимо провести следующую схему:
- Убедиться, что на устройстве мобильный интернет находится в рабочем состоянии.
- Перейти в подотдел «настройки» и пройти путь «сотовая связь-сотовая сеть передачи данных-сотовые данные». Для более устаревших версий iOS: «сотовая связь – параметры данных – сотовая сеть передачи данных – сотовые данные».
- В подотделе «режим модема» и «сотовые данные» заполняют пустующие графы: вводят пользовательское имя, пароль и APN от сотового оператора. Информация автоматически высылается при установке СИМ-карты. Если действие не произошло, то нужно обратиться к консультанту, назвать тарифный план и получить необходимые сведения.
- В случае, если модемный режим не появляется после внесения всех данных, устройству требуется перезагрузка. После нее находят «режим модема», отыскивают пункт «подключить беспроводную сеть» и устанавливают пароль. При точном выполнении действий сверху экрана возникнет полоска синего цвета.
Важно! На айфоне и айпаде можно подключить опцию «автодоступ»
Раздача с айфона по вай-фаю
Если от аппаратуры в стандартном модемном режиме не раздается интернет, то основной проблемой является неправильная настройка параметров. Для устранения неисправности проходят пошаговый алгоритм:
- Проверяют включение необходимого режима.
- Убеждаются в правильном введении пароля.
- Перезагружают устройство.
При использовании проводного варианта также могут возникать трудности. Для устранения возникшей проблемы проходят ряд шагов:
- Обновляют программу iTunes – на официальной странице разработчика отыскивают последнюю версию.
- Присваивают статус доверенного подключаемому устройству.
- Убеждаются, что гаджет «видит» программу iTunes.
- Переходят в подраздел системных настроек, отыскивают подраздел «Айфон USB».
- Нажимают знак шестеренки и деактивируют службу, применяют функцию.
- Заново нажимают на значок, активируют службу и подтверждают изменения.
Важно! При нерабочем сотовом роутере необходимо обновить программу iTunes, подтвердить, что девайс входит в реестр доверенных и убедиться, что он распознается. После окончания всех манипуляций производится проверка качества подключения к сети по ЮСБ
При отсутствии интернет-соединения через Блютуз при помощи айфона на компьютере нужно отключить и подключить Bluetooth, разорвать связь между устройствами. В настройках отыскать «забыть это устройство» и подтвердить действие. На компе нажатием на соответствующий значок удаляют нужный пункт в списке возможных. После производится перезарузка всей аппаратуры.
Если пропал на айфоне режим модема, то к часто встречающимся причинам относят обновление программного обеспечения. Переход от девятой версии на последующую приводит к сбою всех настроек – операцию по восстановлению проводят по вышеуказанным схемам.
Второй источник неполадок – переход от одного сотового оператора ко второму. В настройках гаджетов остаются старые данные и происходит общий сбой. Иногда сам пользователь случайно сбрасывает всю информацию, вызывая полное удаление предыдущих параметров.
Для реанимации модемного режима проводят следующие действия:
- На девайсе открывают подраздел «настройки», постепенно передвигаясь из «сотовой связи» в «сотовую передачу данных».
- Отыскивают в наименованиях «режим модема».
- В графе APN вводят «internet».
- Возвращаются в первичные настройки и проверяют наличие «режима модема», при его отсутствии сотовый перезагружают.
В большинстве случаев вышеописанные действия позволяют вернуться к нормальной работе гаджета. Если проблема осталась нерешенной, то пробуют провести иные манипуляции:
- Перезагружают систему при помощи кнопок «Home» и «Power», которые жмут одновременно.
- Перейти из «настроек» в «основные», после из «сброса» в «сбросить сетевые настройки».
Чтобы не задаваться каждый раз вопросом, как подключить интернет к персональному компьютеру через айфон или андроид, необходимо тщательно изучить правила соединения и предупредить случайные изменения в системе настроек. После смены сотового оператора нужно убедиться в том, что переход прошел при обновлении данных. В противном случае все изменения придется проводить вручную.
Разобравшись в проблеме и настройках, обладатели гаджетов свободно пользуются расширенными возможностями гаджета, включая в сеть все требующие интернета устройства (телеаппараты, смартфоны, нетбуки и пр.). Чтобы избежать огромных счетов за пользование интернетом, необходимо постоянно отслеживать объемы трафика.
Настройка мобильного соединения
С сотовым подключением к сети Интернет обычно проблем не возникает, подключение и использование довольно простое, потому что базовые СИМ-карты продаются со всеми установленными настройками. Требуется только установить карточку в смартфон и начать пользоваться всеми привилегиями доступа к глобальной сети. Но бывает такое, что возможность передавать информацию по мобильному соединению теряется. В таких случаях может потребоваться самостоятельная настройка и включение сети. Также представленные настройки понадобятся в случае, если планируется использовать iPhone в качестве модема.
Важно! Благодаря программе «Айтюнс», которая устанавливается на ПК или ноутбук, можно выполнять большое количество различных действий совместно. Настройки для активации соединения с сотовой сетью проводятся в два этапа, сначала подключается доступ, а потом устанавливаются и вводятся необходимые данные для каждого из операторов
Первый этап состоит из следующих действий:
Настройки для активации соединения с сотовой сетью проводятся в два этапа, сначала подключается доступ, а потом устанавливаются и вводятся необходимые данные для каждого из операторов. Первый этап состоит из следующих действий:
- Для начала необходимо определиться с тем, активирована ли передача информации по сети. Проводится это в настройках гаджета. Чтобы проверить, нужно провести такую комбинацию: «Сотовая связь» — «Настройки».
- После этого нужно проверить активацию двух ползунков под названиями «Включить 3G» и «Сотовые данные». Они должны быть подключенными и гореть зеленым цветом.
- Если ползунок вкладки «Сотовые данные» находится в неактивном состоянии, то есть возможность соединения только по Wi-Fi. Пункт о включении 3G также рекомендуется активировать, иначе устройство будет принимать и передавать информацию только по старому стандарту EDGE. Он имеет очень низкую скорость (до 470 Килобит в секунду).
Обратите внимание! Подключение стандарта 4G проводится аналогичным образом, только от пользователя требуется выбрать вместо 3G подключение к LTE или 4G. После того как все перечисленные шаги и настройки закончены, необходимо приступить ко второму этапу работ
В этом случае нужно уточнить и установить правильность ввода всех данных для сотового соединения. Выполнить это рекомендуется следующим образом:
После того как все перечисленные шаги и настройки закончены, необходимо приступить ко второму этапу работ. В этом случае нужно уточнить и установить правильность ввода всех данных для сотового соединения. Выполнить это рекомендуется следующим образом:
- Заново зайти в раздел «Сотовая связь». Внизу раздела требуется найти дополнительный раздел под названием «Сотовая сеть передачи данных» и выбрать его для входа.
- В этом разделе появится блок «Сотовые данные», в котором есть три строки с наименованиями: APN, имя пользователя, пароль.
Обратите внимание! Для каждого из отечественных операторов требуется вносить различные данные. Их можно отыскать на официальном сайте, позвонить на горячую линию или внести данные, перечисленные ниже
Для мобильного оператора «Мегафон»:
</ol>
- APN: internet;
- Имя пользователя: gdata;
- Пароль: gdata.
Соединение с Интернет от МТС требует введения следующих комбинаций:
- APN: internet.mts.ru;
- Имя пользователя: mts;
- Пароль: mts.
Пользователям «Билайна» необходимо внести следующие комбинации:
- APN: internet.beeline.ru;
- Имя пользователя: beeline;
- Пароль: beeline.
Для пользователей, подключенных к Tele2:
- APN: internet.tele2.ru;
- Имя пользователя: ничего не вводить;
- Пароль: ничего не вводить.
Оператор Yota требует введение таких данных:
- APN: internet.yota;
- Имя пользователя: не вводить ничего;
- Пароль: оставить пустым.
Небольшая компания «МОТИВ» требует ввода:
- APN: inet.ycc.ru;
- Имя пользователя: motiv;
- Пароль: motiv.
Национальный оператор связи «Ростелеком», данные:
- APN: internet.etk.ru;
- Имя пользователя: оставить пустым;
- Пароль: оставить пустым.
Есть возможность упростить и так несложную процедуру и не вводить данных в смартфон лично. В таком случае нужно только позвонить на горячую линию мобильного оператора и запросить отправку настроек. Через определенное время пользователь получит СМС-сообщение со всей необходимой информацией. После этого вносить ничего не понадобится, достаточно открыть сообщение, и все настройки сохранятся автоматически.
Важно! Следует помнить о необходимости перезагрузки смартфона всякий раз после внесения данных. Соединение активируется только после включения
Возможные проблемы
В случае подключения и раздачи Интернета для компьютера с айфона могут возникнуть различные проблемы. Например, компания Apple очень тщательно следит за использованием оригинальных аксессуаров, поэтому при соединении с неоригинальным проводом может появиться сообщение «данный кабель или аксессуар не поддерживается или не сертифицирован». В таком случае помочь может только использование оригинального аксессуара, иначе система просто не допустит соединения. Такая ситуация возможна и с оригинальным проводом, для исправления достаточно переподключить его.
Обратите внимание! Кроме этого может не работать или быть не активной услуга режима модема. Необходимо проверить ее включение в настройках
Если все нормально, помочь может перезагрузка девайса.
В случае, когда ничего не помогает, рекомендуется выполнить сброс сетевых настроек. Этот пункт можно найти в параметрах телефона. Выполнение поможет сбросить все ранее установленные или измененные параметры доступа к сетям. Примечательно, что все персональные данные в виде фото, видео, документов пользователя сохранятся нетронутыми.
Возможно отсутствие работы услуги вследствие установки последнего обновления. Это является глюком производителя, обычно подобные ситуации быстро исправляются выпуском новой версии системы.
Подключить айфон к персональному компьютеру и применить его в качестве модема возможно. Делается это достаточно легко, необходимо только иметь установленной специальную программу и оригинальный провод. После этого можно проводить нужные настройки и пользоваться всеми благами доступа к глобальной сети.
Через USB-кабель как модем. Чтобы раздать связь с iPhone, подключённого к internet, необходимо зайти в его настройки и сделать следующее . Вот как возможно подключить интернет к компьютеру через телефон айфон
Подключение с использованием режима модема через Wi-Fi, Bluetooth и USB . Бывают моменты, когда необходимо подключить ноутбук или планшет к . Другой гаджет должен обнаружить точку доступа в виде Айфона, связаться с ним для получения Интернета
Важно! При раздаче Сети с iPhone либо иного

Подключить айфон к ПК через usb шнур; В директории телефона найти и открыть файл с расширением .ipsw; Выбрать функцию «обновить». Обновление iOS без WiFi на разных версиях iPhone. В целом, все смартфоны от Эппл оснащены одинаковым корневым функционалом, отличаются они лишь в деталях.
Инструкция
- Чтобы создать или сделать точку доступа из своего смартфона – нужно сначала зайти в настройки. Для этого находим на главном рабочем столе значок круглой шестеренки и нажимаем по ней;
- Выбираем раздел «Режим модема». Здесь он называется именно так, немного не правильное название, но сама суть ясна.
- Теперь нужно включить верхний бегунок;
- Далее вы увидите окошко, где вам предложат выбрать, как именно вы хотите раздавать интернет: Wi-Fi, Bluetooth или USB. Да интернет можно раздавать не только по беспроводной сети, но также подключившись к компьютеру или ноутбуку по Bluetooth или по USB кабелю.
- После того как вы выберите пункт «WiFi», ваш iPhone начнет строить вокруг себя беспроводною сеть, к которой можно будет подключиться.
Далее ничего сложного нет, нужно будет подключиться по имени сети и паролю. Пароль будет отображаться чуть ниже и его можно поменять, в случае чего. Если вы подключаетесь по USB кабелю, то на компьютере или ноутбуке вы должны увидеть новое сетевое подключение. Для проверки попробуйте выйти на любой сайт.
Теперь может возникнуть трудность в том, что при раздаче такого интернета ваш мобильный оператор начнет запрашивать средства. По обходу этих ограничений у нас на портале есть отдельные статьи по каждому оператору:
Источник