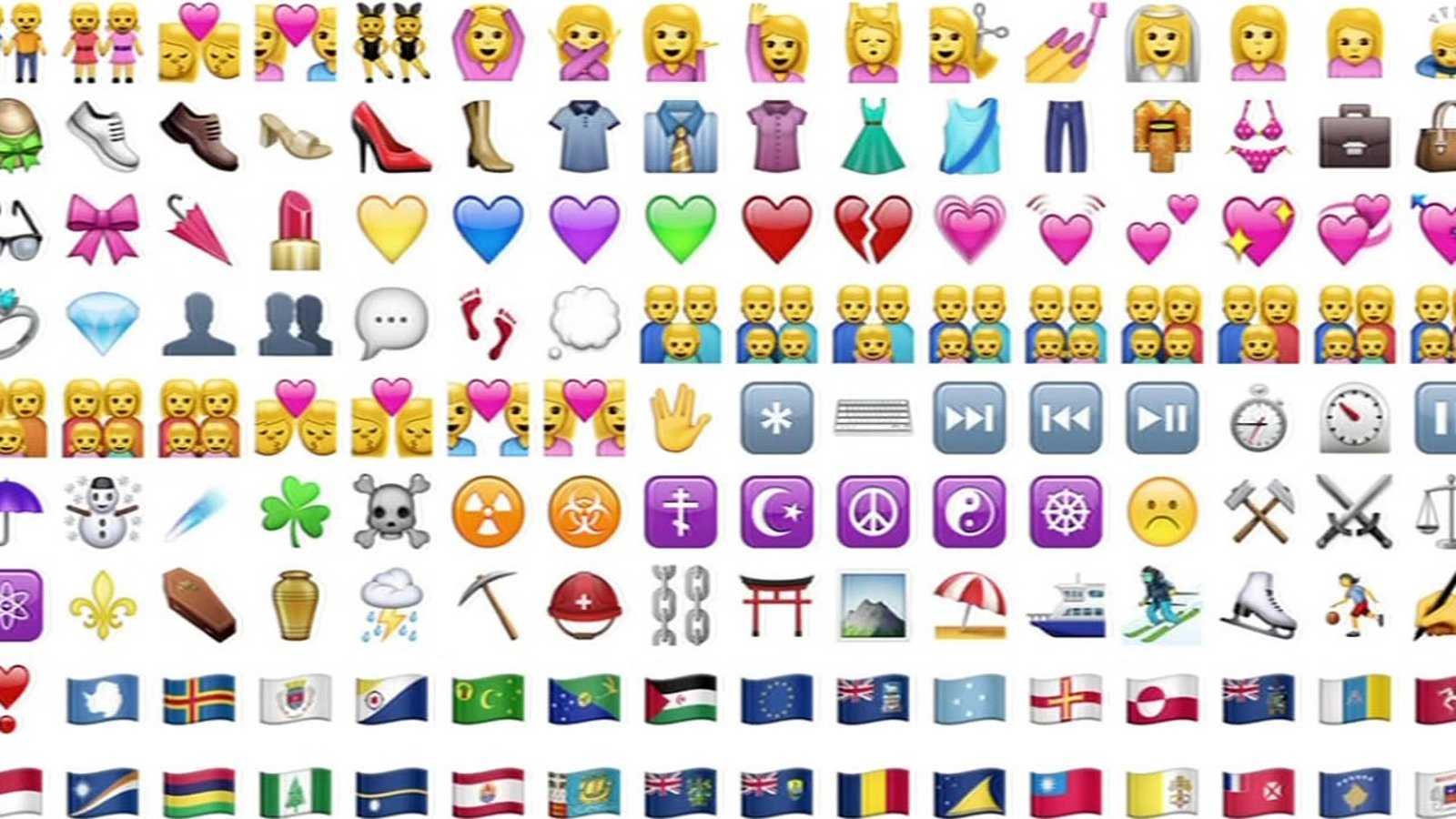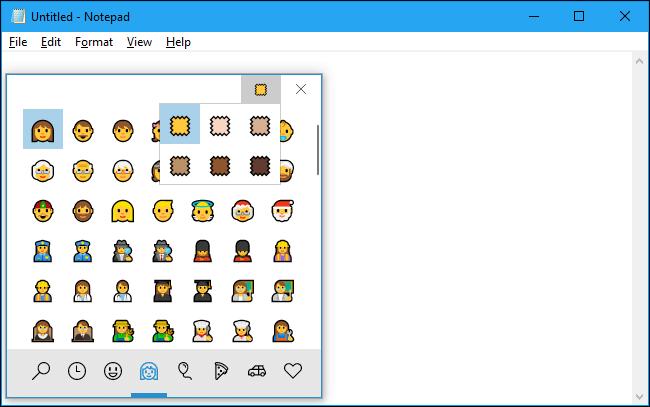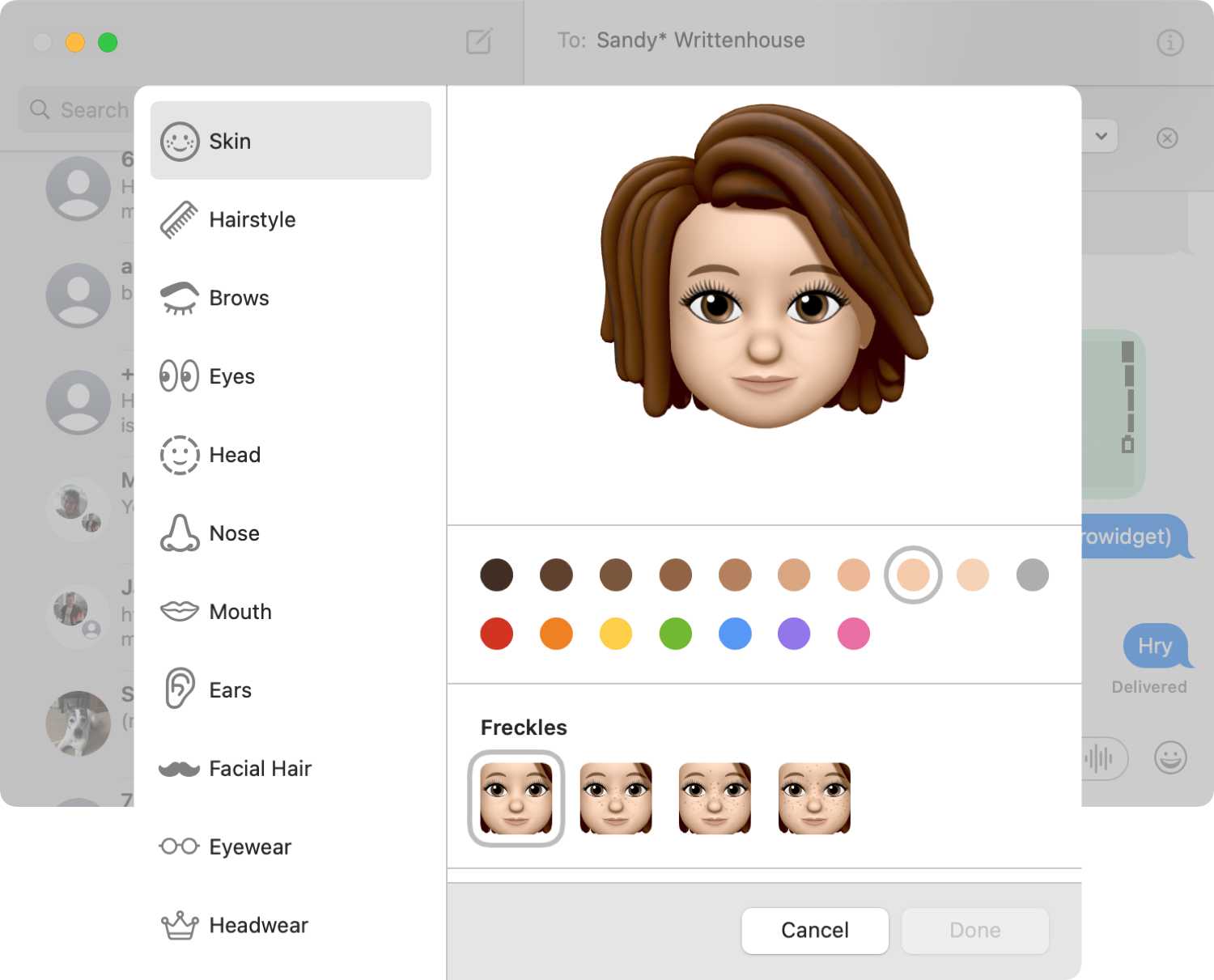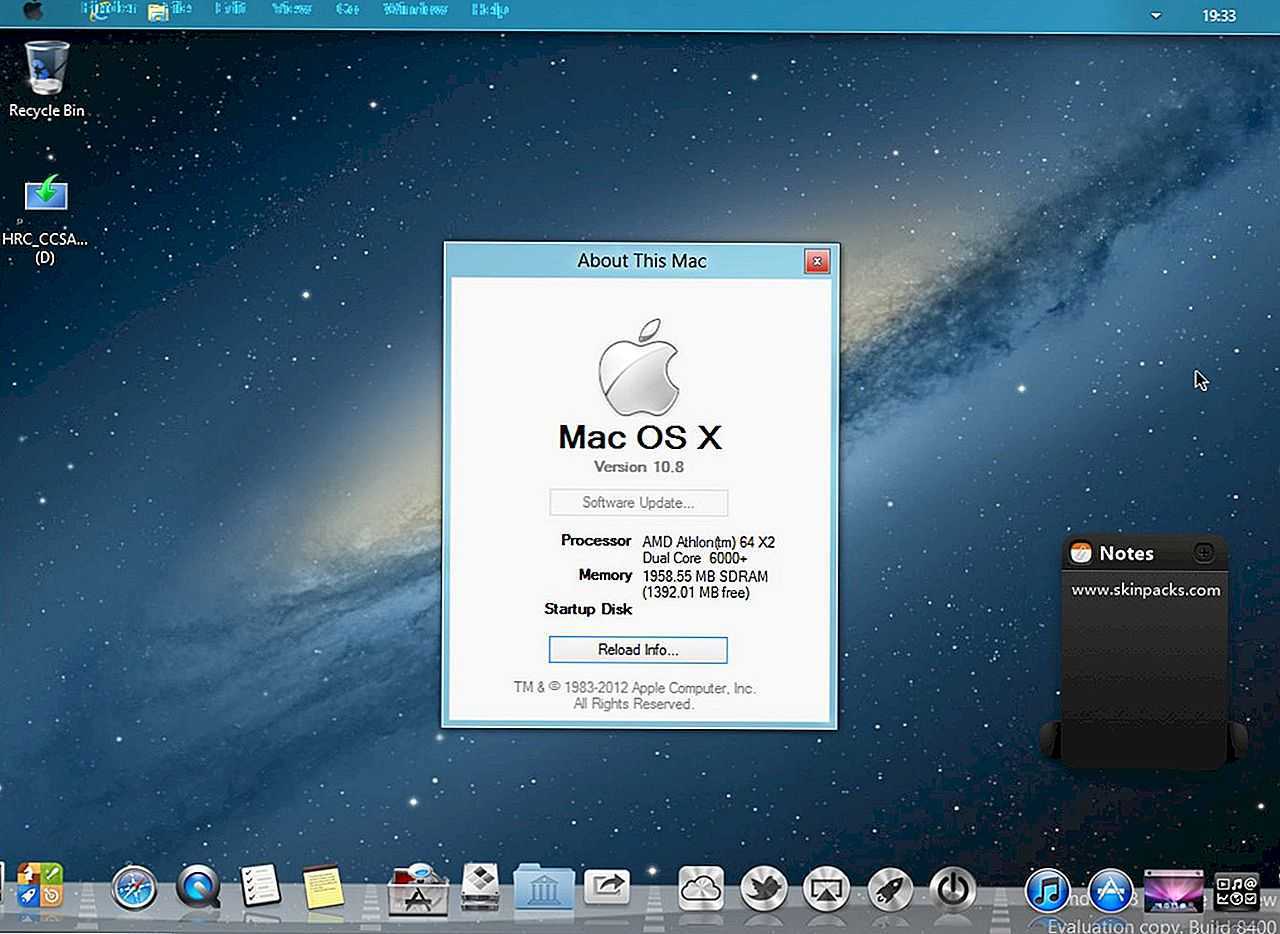Способ №1: большое сердце из различных символов
Этот способ – для тех, кто не привык к скромным жестам. Если уж и признаваться в любви, то только с таким размахом – на полстраницы.
- Мысленно наметьте область, где вы будете «рисовать» сердечко.
- Выберите символы, с помощью которых вы будете создавать свой шедевр. Это могут быть буквы, цифры или знаки препинания. Пустое пространство обычно заполняется прямыми линиями, точками, символами «тире» или пробелами. Не забудьте про блики на сердце – так изображение будет выглядеть объемнее и солиднее.
- Чтобы прозвучать максимально убедительно, используйте разные символы или те, что редко используются при печати. Например, римские цифры.
- В центре изображения можно поместить слово «люблю» на любом языке мира – а, быть может, все те слова, которые вы давно мечтали сказать объекту обожания.
iMac не видит клавиатуру
Если моноблок перестал видеть панель, обратите внимание на уровень сигнала. Если аккумулятор (либо батарейки) сел появится мигание светодиода
Это сигнал разрядки аккумулятора. Зарядите аккумулятор или замените батарейки рабочими. И проверьте работоспособность беспроводного устройства.
Проверьте, чтобы панель была включена. У Magic Keyboard на задней стенке есть переключатель, сдвиньте его в положение «включено». Загорится подсветка. Для Wireless Keyboard справа на панели нажмите кнопочку «питание». Засветится индикатор зеленого цвета, но ненадолго.
Если по-прежнему не работает клавиатура, убедитесь, что пара создана между нужной панелью и моноблоком. Возможно, компьютер создал пару с другой Magic Keyboard. Для переключения и настройки другой пары перейдите в настройки системы. Кликните по разделу «Клавиатура», в открывшемся окошке нажмите на опцию «Клавиатура Bluetooth». Когда мигание светодиода происходит два раза с разрывом в секунду, означает, что панель готова создать пару. После определения клавиатуры системой настройте ее.
Для проверки подключения нажмите кнопку Caps Lock. При ее нажатии у подключенной панели загорится соответствующий светодиод. Проверьте работоспособность других кнопок. Откройте текстовый редактор или приложение «заметки» и произвольно наберите текст.
Проверьте подключение беспроводной связи Bluetooth. Панель работает именно по Bluetooth, поэтому отключение модуля связи может прервать отображение клавиатуры. Для исключения этой возможности перейдите в окно настроек Bluetooth. Если в перечне отображается панель ввода, значит, она подсоединена.
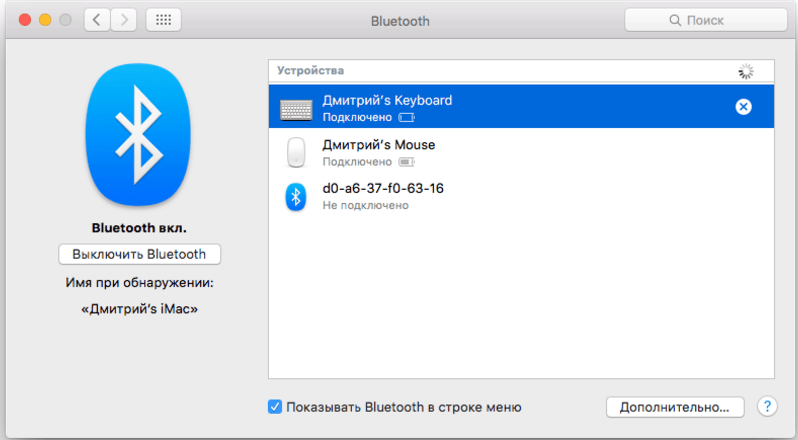
Определение эмодзи
Подмигивающий смайлик-призрак
Эмодзи, напротив — это реальная картинка, графический объект, который не может быть создан в текстовом формате.
Emoji выходит за рамки смайликов или грустных лиц и теперь набрался большой набор символов из многих символов, представляющих лица, флаги, продукты питания, символы и многое другое.
Эмодзи были созданы в конце 1990-х годов японской фирмой NTT DoCoMo. Название эмодзи — это сокращение от e и moji, что в переводе с японского означает пиктограмму.
В то время как смайлики это эмоции, передаваемые с использованием простого текста, эмодзи — символы Unicode и расширение набора символов, используемого различными вычислительными платформами.
Восстановление вкладок в Safari
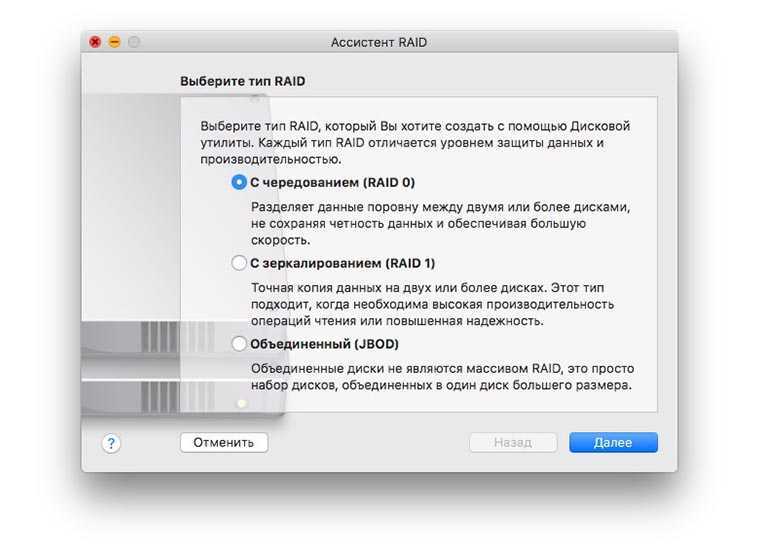 Зачем это нужно:
Зачем это нужно:
стандартный способ восстановления вкладок по нажатию на Command + Z
позволяет вернуть ограниченное количество закрытых сайтов. Он окажется бесполезен, если случайно закрыть окно с нескольким вкладками или вовсе завершить работу браузера.
На помощь придет еще одно полезное сочетание клавиш, которое восстановит все нужные страницы или даже окно с вкладками.
Как включить:
настраивать ничего не нужно, просто нажимаем Command + Shift + T
и браузер откроет последние закрытые вкладки, полностью восстановит закрытое окно браузера со всеми страницами или при открытии вернет все вкладки, если в настройках включено отображение пустой странице при запуске.
Тонкая настройка
Необходимые кнопки для быстрого изменения некоторых параметров системы, управления окнами и мультимедиа выведены на верхнюю строку клавиатуры компьютеров, работающих под управлением Mac OS X. Осваиваем кнопку Option применительно к изменениям настройки яркости и громкости. По умолчанию эти значения изменяются от нуля до максимума на 16 позиций. К примеру, если убирать яркость, то на нулевой позиции экран будет абсолютно черным.
При использовании комбинации Shift+Option нажатие на кнопку изменения яркости или громкости дает возможность более тонкой настройки этих параметров системы. Каждая позиция из шестнадцати при этом будет разделяться на четыре. Таким образом, вместо 16 делений вы получаете сразу 64. Если вам мало значений, заданных системой по умолчанию, всегда можете использовать эту клавиатурную комбинацию и регулировать эти значения более точно.
Другие варианты перезагрузки Mac
Если вы хотите устранить неполадки в работе вашего Mac, вам может потребоваться более конкретный процесс перезагрузки, чем по умолчанию для OS X. Вот некоторые из наиболее распространенных параметров перезагрузки для исправления ошибок или другой очистки вашего компьютера. Для того чтобы ими пользоваться в процессе перезагрузки/выключения, вам придется удерживать одно из следующих сочетаний горячих клавиш.
Сочетание горячих клавиш для перезагрузки Mac
Список дополнительных сочетаний клавиш, которые могут пригодиться.
| Сочетание клавиш | Функция |
| Option | Перезагрузитесь в менеджер загрузки, который позволяет выбрать, с какого диска вы хотите загрузиться, если у вас есть несколько дисков |
| C | Перезагрузка и загрузка с оптического или USB-накопителя |
| D | Перезагрузитесь в программу «Функциональный тест оборудования Apple» (до 2013 года Mac OS) или «Диагностика Apple» (Macintosh после 2013 года). Это программа для устранения неполадок может помочь с определением любой проблемы, которая может возникнуть в вашей системе |
| Option+D | Перезагрузитесь в онлайн-версии программы «Функциональный тест оборудования Apple» (или «Диагностика Apple») |
| N | Перезапуститесь из совместимого сервера NetBoot (если он у вас есть) |
| Option+N | Используйте загрузочный образ (по умолчанию) на сервере NetBoot |
| Command+R | Перезагрузитесь в утилиту восстановления OS X (система восстановления macOS), которая позволяет вам переустанавливать, восстанавливать или восстанавливать Mac |
| Command+Option+ R | Перезагрузитесь в онлайн систему восстановления macOS |
| Command+Option+R +P | Перезагрузитесь и сбросьте NVRAM, что поможет устранить проблемы с динамиком, разрешением экрана или запуском диска |
| Command-S | Перезапуск в однопользовательском режиме для устранения неполадок |
| T | Перезагрузитесь в режиме целевого диска, который позволяет подключать один Mac в качестве диска для другого |
| X | Форсируемый запуск Mac OS X |
| Command+V | Перезагрузитесь в подробный режим (с выводом подробностей) для устранения неполадок |
Сочетание клавши для ввода специальных символов на Mac
Если вы набираете работаете с документами на Mac в которых будут встречаться математические или символы денежных единиц нужно знать шорткаты специальных символов на Мак.
| № | Символы | Комбинация клавиш | Название специальных знаков и символов |
|---|---|---|---|
| 1 | | Shift ⇧ + Option ⌥ + K | Спецсимвол Лого Apple |
| 2 | Option ⌥ + G | Спецсимвол копирайта | |
| 3 | Option ⌥ +R | Зарегистрированная торговая марка | |
| 4 | Option ⌥ +2 | Спецсимвол — торговая марка | |
| 5 | $ | Shift ⇧ + 4 | Знак Доллара |
| 6 | ¢ | Option ⌥ + 4 | Знак Цента |
| 7 | € | Shift ⇧ + Option ⌥ + 2 | Спецсимвол Евро |
| 8 | £ | Option ⌥ + 3 | Спецсимвол Фунт стерлингов |
| 9 | ¥ | Option ⌥ + Y | Спецсимвол Японская Йена |
| 10 | – | Option ⌥ + -(знак минус) | Тире |
| 11 | — | Shift ⇧ + Option ⌥+ — (знак минус) | Длинное тире |
| 12 | … | Option ⌥ +; (точка с запятой) | Моментальное многоточие (3 точки) |
Как написать символ сердечко на клавиатуре
Чтобы поставить сердечко на клавиатуре нужно использовать одновременно следующие клавиши: «al t » и 3» . Но только следует помнить о том, что сердечки будут появляться не сразу при нажатии этих кнопок, а только при их отпущении. Использование такой комбинации клавиш позволяет ставить сердечки вконтакте и в ворде.
Следует отметить, что у всех персональных компьютеров с момента своего массового использования была возможность отображать множество разнообразных символов. Это количество гораздо больше, чем число кнопок, расположенных на современной клавиатуре. В таком случае, размеры клавиатуры не умещались бы не только на компьютерном столе, но и на обеденном.
Тем не менее, за последние 20 лет стандартная кодовая таблица символов увеличилась в сотни раз. А набор символов на клавиатуре за все это время почти не изменился. В тоже время, многие необычные символы по-прежнему возможно отобразить на компьютере лишь с помощью специальных дополнительных приложений или вспомогательных процедур.
Ниже мы приводим краткую таблицу знаков и символов, которые помогут вам ставить различные символы на клавиатуре, в том числе и сердечки:
Добавление ударений и других диакритических знаков
Чтобы ввести символ с ударением или другим диакритическим знаком, нажмите и удерживайте клавишу на клавиатуре для отображения меню диакритических знаков.
Если клавиша не имеет возможных диакритических знаков, меню не отображается.
В меню нажмите символ, который нужно использовать.
Можно также нажать клавишу цифры, показанной для знака, или использовать стрелки для циклического выбора знаков, затем нажать пробел для выбора нужного знака.
Если символ используется только в алфавите определенного языка, для его вставки может потребоваться переключить клавиатуру на этот язык. См. раздел Задание клавиатуры или другого источника ввода для другого языка.
Клавиатура на «Маках»
Apple одновременно является производителем компьютеров собственной марки и поставщиком программного обеспечения для них. Ни одна компания в мире не поступает подобным образом. Именно этим и объясняются различия между стандартной клавиатурой и используемой на компьютерах Mac.
Цифровой и буквенные ряды значительных различий не имеют. Используемая раскладка практически полностью соответствует QWERTY, за малым исключением. Буква «ё» на них располагается в другом месте. Существенно различаются только верхний ряд с управляющими клавишами и нижний с клавишей «пробел».
Налево от клавиши «пробел» располагаются последовательно Command, Option, Control, Fn. Направо от нее же – Command, Option и стрелочный блок. Таким образом, нижний ряд клавиш содержит в себе весь специфический набор, который использует только клавиатура Apple. Клавиша Option на Mac обозначается значком «⌥» и надписью «alt». Современные модели клавиатур с механизмом по типу «бабочка» отличаются большей площадью клавиш и вместо значка содержат надписи «Option» и «alt».
Finder
В операционной системе Apple Finder выполняет ту же роль что и Проводник в Windows. Это постоянно запущенный файловый менеджер. Большинство операций, выполняемых в нем, требуют использования клавиши Command
и имеют логическое обоснование в английском языке:
- ⌘
+C
(Copy) – создать копию файла или документа в буфере обмена; - ⌘
+V
– вставка из буфера; - ⌘
+X
(Excise) – вырезать выделенный объект из текущего окна. На практике Finder выполняет эту операцию по умолчанию для файлов. Выбранный объект сразу переносится в новое окно. - ⌘
+A
(All) – выделить все файлы в текущем окне; - ⌘
+Z
(Zero) – возврат к исходному (нулевому) состоянию. Отменяет последнее совершенное пользователем действие. - ⌘
+E
(Eject) – извлечение или отключение выбранного внешнего носителя; - ⌘
+T
(Tab) – создание новой вкладки в текущем окне; - ⌘
+F
(Find) – запуск диалога поиска в Finder; - ⌘
+I
(Inspector) – отображение свойств выбранного файла в отдельном окне; - ⌘
+Y
– запуск быстрого просмотра. Действует аналогично клавише пробел; - ⌘
+M
(Minimize) – позволяет свернуть текущее окно в панель Dock; - ⌘
+O
(Open) – открыть выбранный файл в назначенной по умолчанию программе.
Для экономии экранного пространства можно сократить боковое меню, оставив в нем только часто используемые папки, а сочетания клавиш применять для перехода к остальным разделам. Нажатие на Option
открывает доступ к скрытой по умолчанию системной библиотеке.
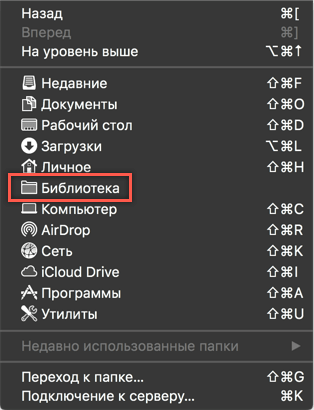
Аналогичным образом можно использовать сочетания клавиш, чтобы поменять стиль отображения файлов в окне Finder.
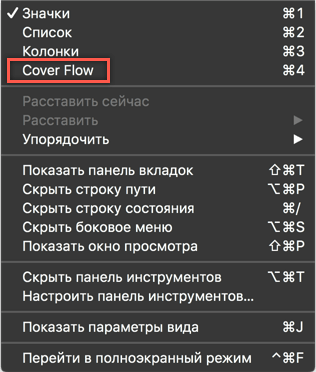
На следующем скриншоте показан режим предварительного просмотра Cover Flow, вызываемый нажатием комбинации ⌘4
.
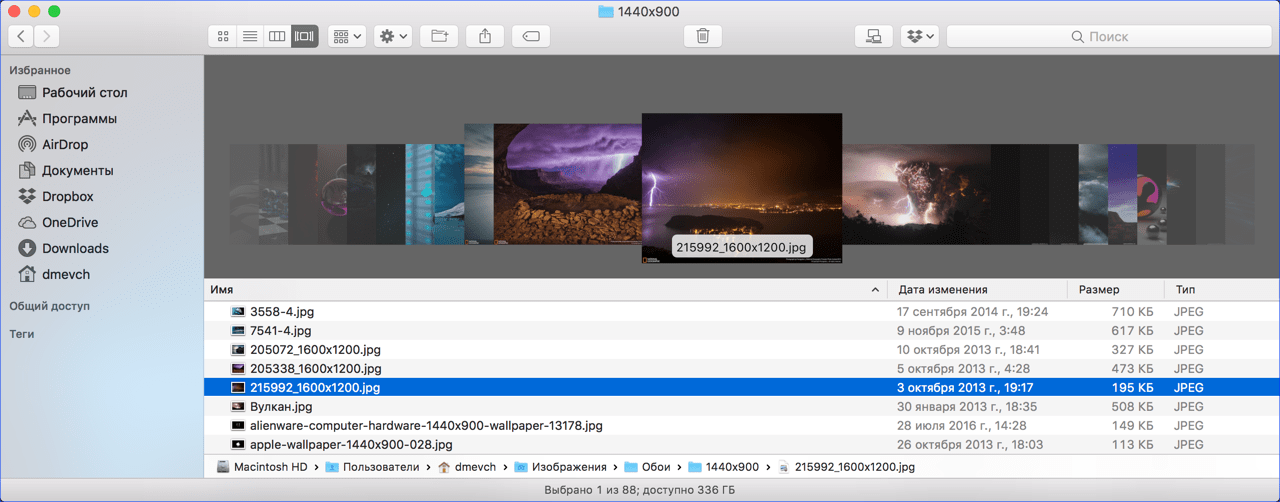
Клавиши цифровой клавиатуры
Цифровая клавиатура ПК
Расширенная клавиатура Apple.
Цифровые клавиши клавиатуры отправляют другой скан-код USB, чем тот же клавиши в верхнем ряду основной кнопка левой секции.
Однако в macOS клавиши цифровой клавиатуры переназначены так, чтобы они совпадали с цифровыми клавишами в основной части клавиатуры.
Разница между цифровой клавиатурой ПК и Mac закнопкаается в следующем:
- Клавиши «плюс минус, умножение и деление» расположены по-другому.
- Клавиатура ПК имеет NumLockкнопка. На клавиатуре Apple нет перекнопкаателя Number Lock.
- Клавиатура Apple имеет clear.
- Цифровая клавиатура Apple имеет такую же =клавишу.
Клавиша Alt / Option
⌥optionна клавиатуре Apple и Altна клавиатуре ПК отправляют один и тот же скан-код USB.
Использование клавиши Alt в Microsoft Windows
The Altкнопка в MS Windows имеет несколько различных применений:
- Он используется для вызова графических меню. Например, нажатие (и отпускание) Altсамо по себе активирует графическое меню, затем пользователь может нажать буквенную клавишу, чтобы вызвать команду меню, или использовать клавиши со стрелками для навигации по меню. Например, Alt e cвызывает команду копирования в меню редактирования в Блокноте и большинстве других приложений Microsoft Windows.
- При одновременном нажатии с клавишей он вызывает команду напрямую. Например, Alt+ F4закрывает текущее окно.
- Удерживая нажатой, введите число на цифровой клавиатуре, оно вводит специальный символ. Например, удерживайте нажатой , Altклавишу затем введите 0225 на цифровой клавиатуре и вставьте «á».
- Если в вашей раскладке клавиатуры Windows установлен европейский язык, то вправо» Alt клавиша « плюс буквенная клавиша вставляет специальные символы.
Option Key Использование в macOS
The ⌥optionкнопка используется для:
- Управление курсором с помощью клавиш со стрелками. Например, ⌥option+ →перемещает курсор по слову.
- Клавиша выбора используется для вставки специальных символов, таких как «• ». Например, ⌥+ 8 вставит маркер «•».
- Клавиша Option используется как клавиша-модификатор вместе с ⌘commandклавишей. Например, в ⌘command+ ⌥option+ hвызывает команду 〖Hide Others во всех приложениях Apple.
Удерживайте ⌥optionдля ввода символов Юникода. Оранжевый цвет — это префиксные клавиши, позволяющие вводить символы с диакритическими знаками, например это ты ô . Вы можете заставить его вставлять смайлы.
Word
Еще один способ набрать сердечки на клавиатуре — это использование Word. Для этих целей придется воспользоваться панелью инструментов «Вставка». Для начала запускаем данное приложение и нажимаем клавишу Alt. Появится подсказка с буквами. Нужно нажать русскую букву «С». Затем аналогичное действие делаем с «М». Откроется окно вставки символа. Аналогичные действия можно выполнить при помощи мышки. Какой способ выбрать — личное дело пользователя. Но последний проще — его и рекомендуется применять в таком случае.

Далее при помощи клавиш навигации маркера находим нужный нам символ, наводим на него указатель и нажимаем Enter. После этого закрываем ранее открытое окно. Нужный символ должен появиться. При необходимости зажимаем Shift и одновременно с ним стрелочку влево. Это позволит выделить данный символ. Затем его копируем в нажатием одновременно Ctrl и «С». Далее запускаем другое приложение (например, любой из установленных браузеров). Переходим в нужное поле ввода и нажимаем Ctrl и вместе с ним V для вставки из буфера обмена сердечка.

Как набирать экспоненты или квадратную форму на Mac
Здесь, в этой статье, я попытался дать решения для определенных типов документов и наиболее распространенные способы использования экспонент или квадратных форм с помощью клавиатуры. Сначала давайте посмотрим, введите квадрат с помощью сочетаний клавиш в любых документах или полях, кроме Google Docs и Google Slides.
- Используйте эмодзи и клавиатуру (CTRL + CMD + Space)Откройте всплывающее окно с эмодзи и символами на Mac с помощью сочетаний клавиш
- В типе всплывающего окна Emoji & Symbols введите « Надстрочный индекс » в поле поиска.
Введите квадратный символ на страницах Mac и номер с помощью эмодзи и символов на Mac Метод 3 - Вот все готовые символы надстрочного индекса, выберите их и используйте как квадрат (2 числа).
Введите квадратный символ на страницах Mac и номер с помощью эмодзи и символов на Mac - Вот и все. В основном работает везде.
Специальные символы в Mac OS X
Если вы хотите быстро вызвать таблицу со всеми специальными символами, повторите эту последовательность действий: открываем системные настройки – Клавиатура;
- поставьте галочку напротив Показывать панели Клавиатура и Символы, в меню состояния нажмите на небольшой флаг,
- после этого появятся новые строки – Показывать панель Клавиатура и Показывать панель Символы;
Панель Клавиатура Кликнув на нее, вы выведете виртуальную клавиатуру, после чего при нажатии любой опциональной клавиши, вы сможете увидеть массу специальных символов.
Этот способ показывает только те символы, которые доступны на раскладке, которую вы выбрали ранее. Но на самом деле символов гораздо больше. так что можно воспользоваться панелью Символы.
Панель Символы
Настройки клавиатуры
В версии Sierra Apple сменила привычную многим маководам комбинацию переключения языка. Вместо Command в сочетании с пробелом стала использоваться клавиша Control. Многие пользователи первым делом меняют этот параметр на знакомый и удобный.
- Открываем Системные настройки и выбираем отмеченный пункт.
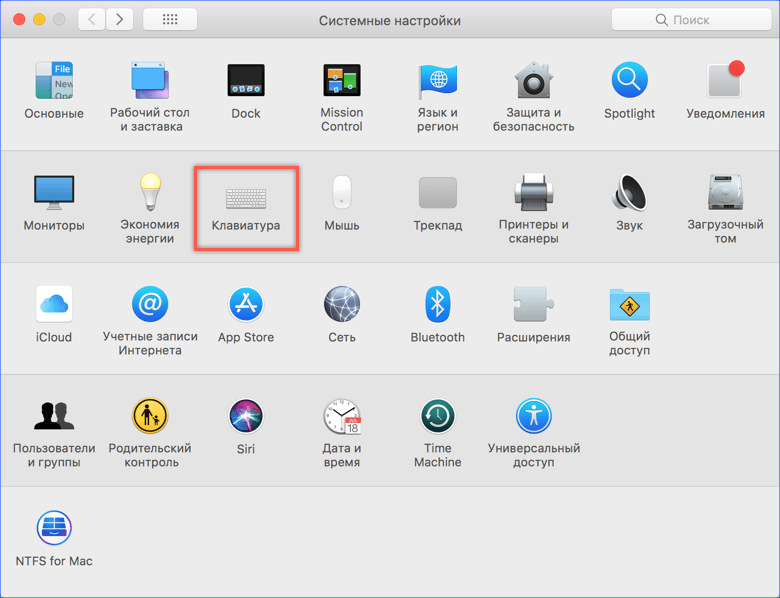
- Переходим к разделу «Сочетания клавиш». В области навигации выбираем интересующий нас пункт. В правой части окна откроются заданные и возможные, но не предустановленные комбинации. К примеру, вызов Launchpad с клавиатуры возможен, но для него сочетание по умолчанию не установлено. Отмечаем его галочкой и открываем поле редактирования. Вводим удобную для себя комбинацию.
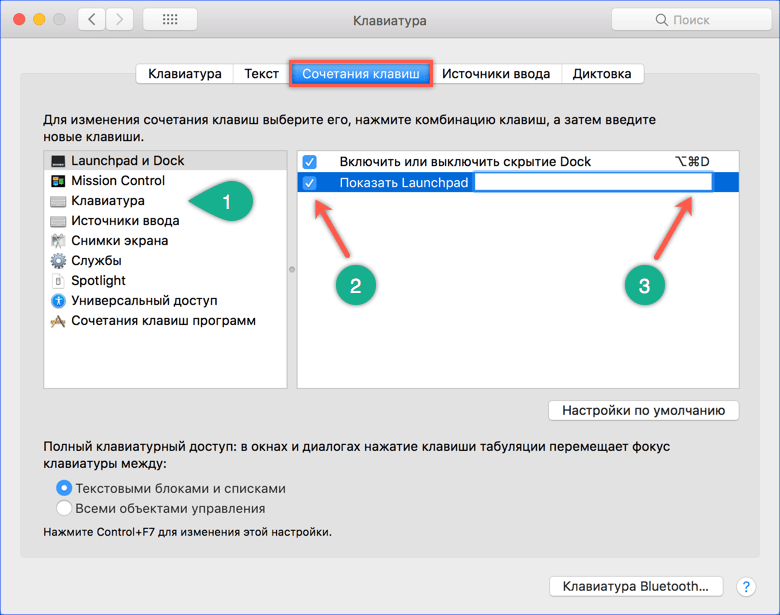
- При желании горячие клавиши можно задать самостоятельно. К примеру, в Finder есть пункт «Сжать», который не имеет собственной комбинации. Если необходимость архивации возникает постоянно, то ее можно создать. Переключаемся на отмеченный раздел. С помощью кнопки «+» вызываем дополнительное меню. Выбираем программу. Вводим точное название пункта и задаем желаемое сочетание.
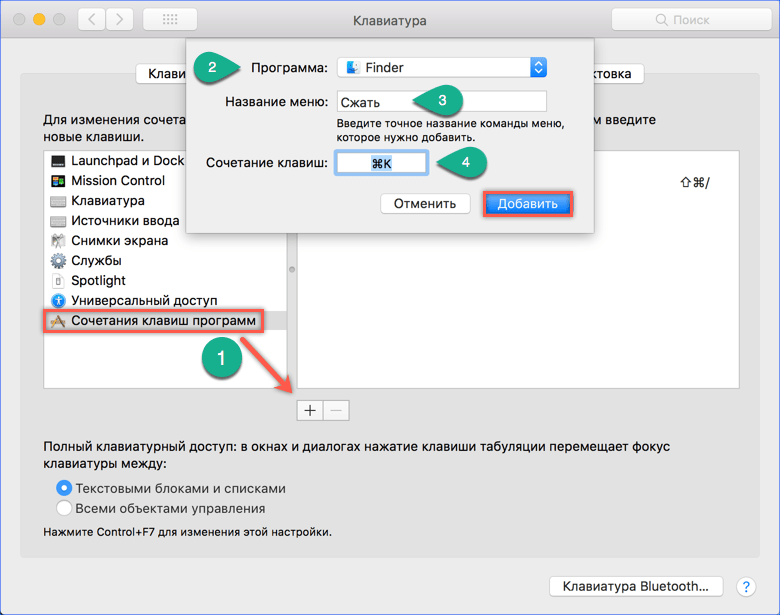
- Результат проделанных манипуляций видно сразу, перезагрузка не потребуется. Используя заданное сочетание, можно быстро создавать архивы.
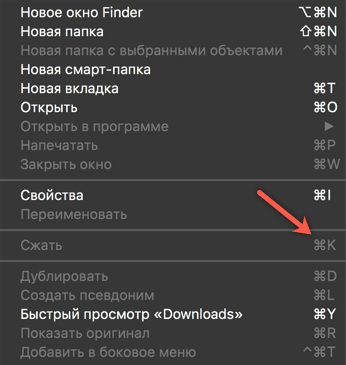
- В первом разделе настроек клавиатуры можно задать принцип использования верхнего ряда функциональных клавиш. По умолчанию они применяются для быстрого вызова системных параметров, таких как управление мультимедиа или подсветкой. Традиционная их роль активируется нажатием на клавишу Fn
в нижнем левом углу. В некоторых графических редакторах эти кнопки используются достаточно активно. Чтобы каждый раз не использовать сочетание из двух клавиш, можно вернуть им прямое назначение. Для этого ставим галочку в указанном стрелкой месте. Теперь, чтобы добавить громкость, нужно использовать не F12
, а Fn
+ F12
.
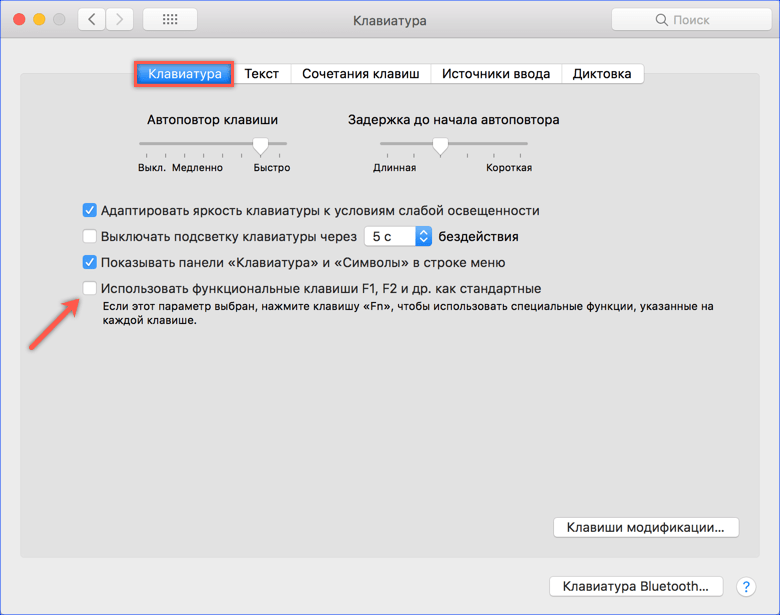
- Здесь же любители экспериментов могут самостоятельно переназначить роль клавиш-модификаторов. Нажатие на отмеченную кнопку вызовет дополнительное меню. Используя выпадающие списки, можно задать новые значения. К примеру, поменять местами Command
и Control
.
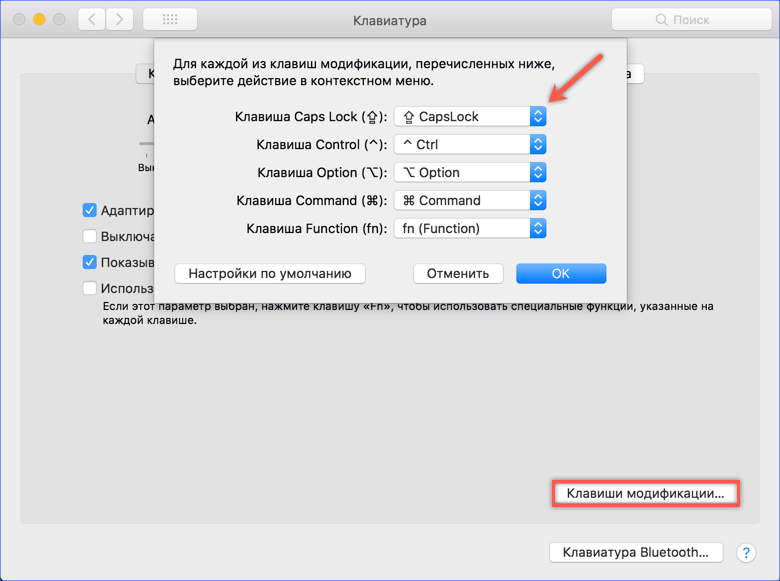
Способ №3: текстовый символ
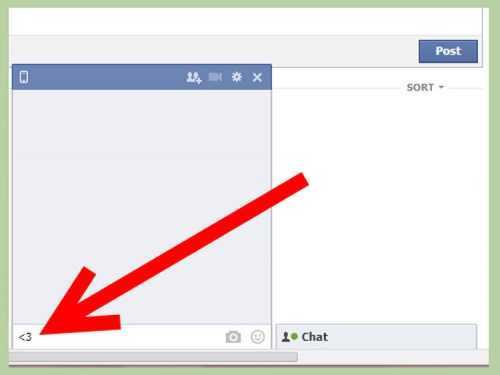
Это самый быстрый и распространенный способ изображения сердца в личных переписках. Напечатать данный символ можно на любой клавиатуре, в том числе, телефонной. Изображение составляется из двух разных символов: знак «меньше» и цифра 3. В итоге мы получаем символы), скопируйте и вставьте в чате. Что может быть проще!
Теперь вы знаете, как сделать сердечко на клавиатуре – выбирайте любой способ и радуйте свою вторую половинку или того, кто еще не знает о ваших нежных чувствах.
http://www.icover.ru/wiki/kompyutery-noutbuki-periferiya/klaviatury-i-myshi/kak-postavit-serdechko-na-klaviature/http://komp.guru/instruktsii/kak-sdelat-serdechko-na-klaviature-i-vstavit-simvol-v-tekst.htmlhttp://lifeo.ru/kak-sdelat-serdechko-na-klaviature/
Как сделать квадратный символ в Mac Word?
мы можем ввести квадратный символ в слово Mac тремя способами. Во-первых, используется сочетание клавиш только для Word, второй способ — обычная практика для всех документов на Mac с использованием клавиатуры Emoji и Symbol, а третий — из диалогового окна «Шрифт».
Способ 1:
- Откройте документ Word на Mac, затем введите целое число, например 32. .
- Теперь выберите номер «2» только с помощью трекпада или мыши.
- Затем нажмите одновременно клавиши Command + Shift + «+ =», чтобы преобразовать 2 в экспоненты.
- или используйте инструмент экспоненты из верхней ленты.
- Следующее число прибавится к экспоненте.
- Вот и все.
Способ 2:
- Откройте документ Word на Mac. Поместите стрелку на документ. затем используйте эмодзи и клавиатуру , чтобы открыть диалоговое окно Emoji.
- Введите «Надстрочный индекс» в поле поиска.
- Вот все готовые символы надстрочного индекса, выберите их и используйте как квадрат.
- это оно
Способ 3:
- Откройте документ Word на Mac, введите полное число с 2, чтобы преобразовать его в квадрат.
- Выберите 2 с помощью трекпада или мыши, затем в верхнем меню Mac выберите «Формат»> «Шрифт»> «Базовая линия»> «Надстрочный индекс».
- Число 2 преобразуется в символ в квадрате.
- Вот и все.