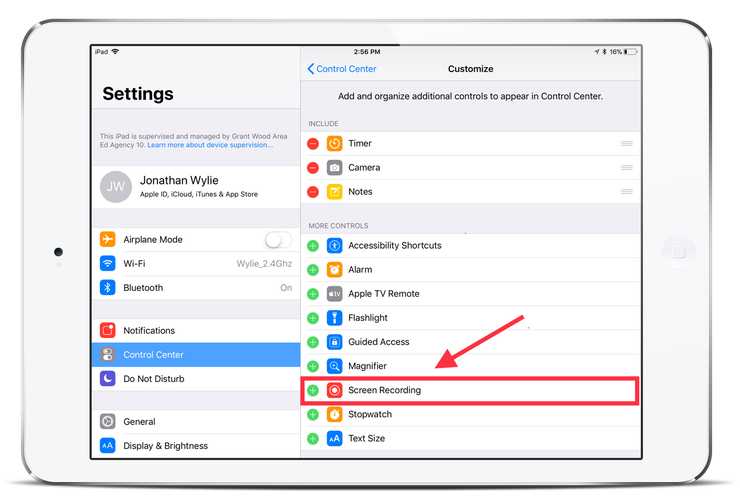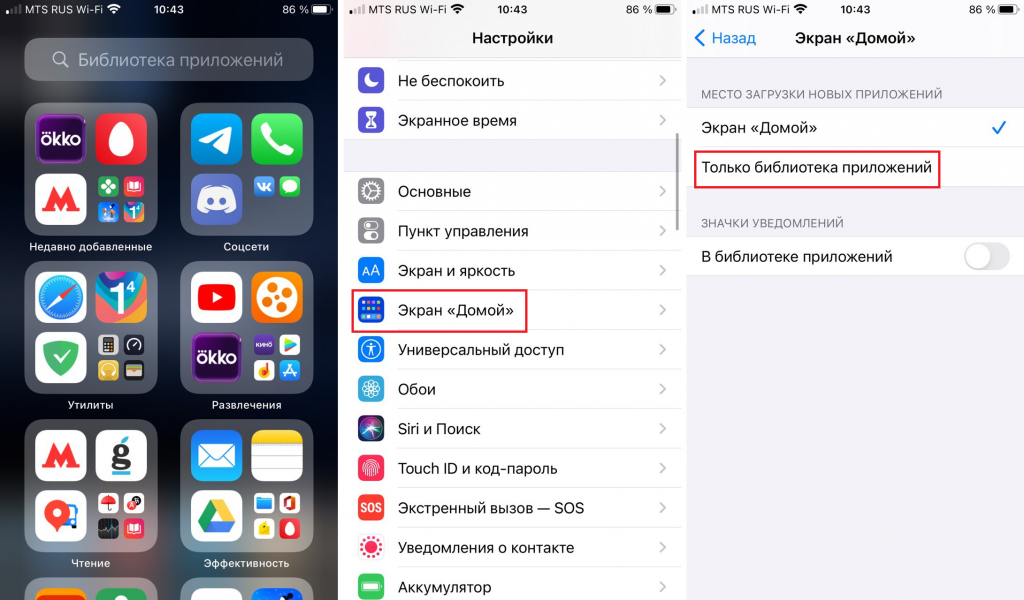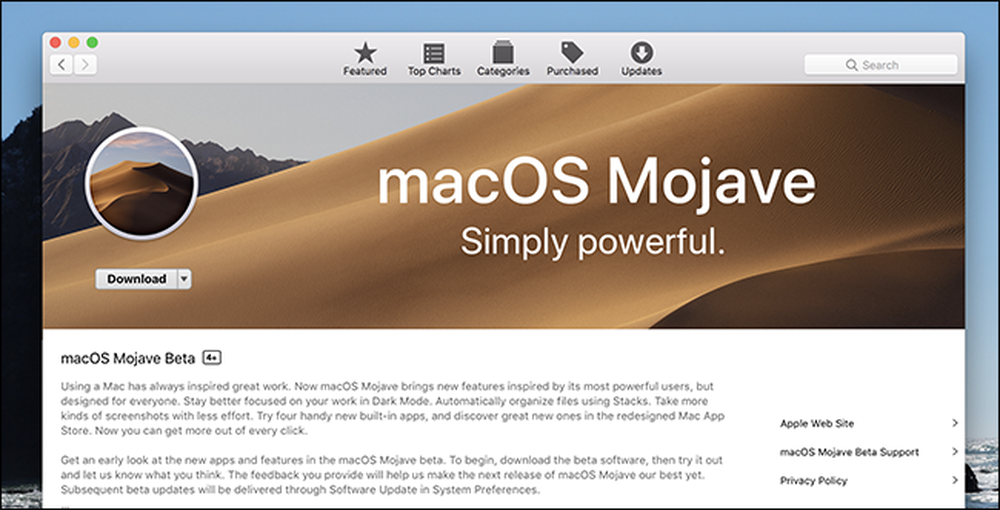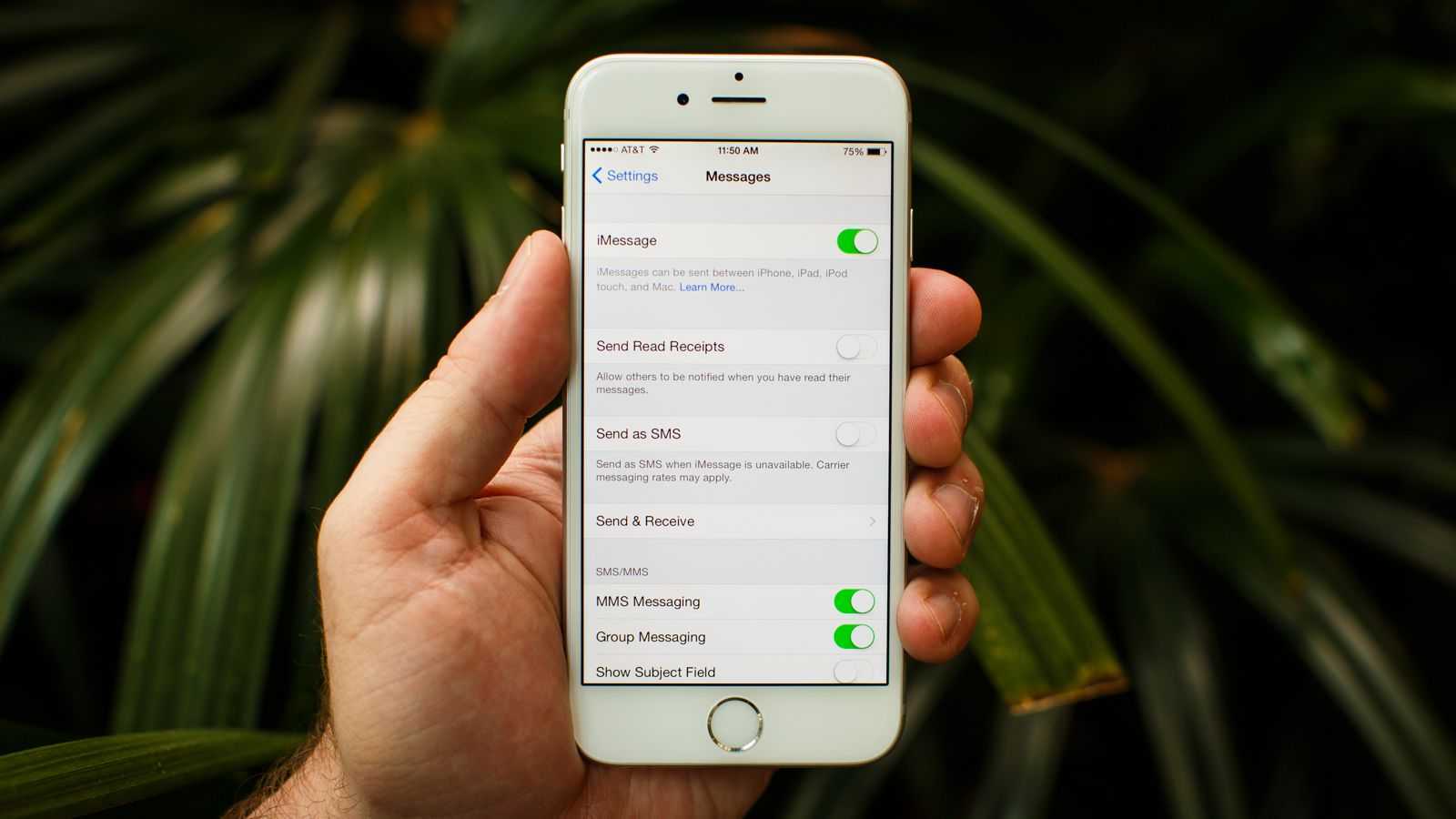Что такое ярлыки на iPhone?
Проще говоря, ярлыки позволяют автоматизировать работу на вашем iPhone. Даже если у вас нет знаний в области программирования, вы можете использовать ярлыки для создания сложных цепочек действий и выполнения нескольких задач.
Если вы знакомы с автоматизацией Mac, то ярлыки для iPhone – это то же самое, что Automator для Mac.
Это работает, предоставляя вам доступ к общим действиям, таким как копирование, вставка, совместное использование и т. Д., И позволяя запускать эти действия при соблюдении определенных условий.
Например, вы можете сделать ярлык для изменения звука зарядки на вашем iPhone . Этот процесс достаточно прост для всех, и, как мы уже говорили, кодирование не требуется.
Если iOS не поддерживает определенные функции, вам больше не нужно загружать приложения, чтобы выполнять свою работу. Вы обнаружите, что многие из таких функций могут быть выполнены с помощью ярлыков.
Чистые завершенные напоминания

Легко получить напоминания на устройстве iOS, отпустить их или завершить их, а затем просто оставить их в приложении напоминаний. Это верный способ загромождать приложение старыми и бесполезными напоминаниями.
Использовать Чистые завершенные напоминания ярлык, чтобы мгновенно избавиться от всех заполненных напоминаний, которые вам не нужны.
Этот ярлык построен таким образом, что он ищет только заполненные напоминания, но вы также можете добавить другие фильтры, если хотите найти и удалить определенные напоминания.
Например, вы можете очищать напоминания из определенных списков, удалять только напоминания с определенной датой, удалять те, которые соответствуют определенной дате создания или заголовку, удалять только напоминания, не завершено и т. д .; существует множество различных фильтров, которые вы можете настроить здесь.
Как создать невидимые иконки для iPhone
Для начала вам нужно установить однотонные обои, цвет которых будет совпадать с цветом иконок.
Для этого зайдите в Настройки > Обои > Выбрать новые обои >Снимки. Здесь выберите обычные чёрные обои.
Теперь зайдите в приложение Команды.
1) Нажмите Новая команда.
2) Вы можете не привязывать к команде никаких действий и оставить её пустой. Но, если вы хотите, чтобы невидимая иконка что-то делала, можете настроить команду. К примеру, через иконку можно открывать какой-нибудь сайт и т.п.
3) Нажмите значок настройки в правом верхнем углу экрана.
4) В Название вставьте невидимые символы, которые можно скопировать ниже. Не забудьте удалить скобки.
5) Нажмите пункт Значок. Здесь можно выбрать цвет и глиф команды, но нам нужен вариант Экран «Домой». Здесь можно снять фото или выбрать готовое. Вам нужно пустое изображение того же цвета, что и обои.
Можете просто сделать скриншот обоев и выбрать его. После этого нажмите Готово.
6) Теперь нажмите Добавить на экран «Домой» и следуйте инструкции.
На домашнем экране появится невидимая иконка, которую можно передвинуть на своё усмотрение, как обычную.
Вы можете добавить больше невидимых иконок, проделав те же шаги снова. Лучше всего не привязывать к командам действия и оставить их пустыми.
Если отделить приложения друг от друга пустым пространством, вам будет проще в них ориентироваться. Кроме того, вы сможете создать из иконок интересные узоры.
Не пропускайте новости Apple – подписывайтесь на наш Telegram-канал, а также на YouTube-канал.
Пишу новости, инструкции, сравнения, обзоры и переводы статей из зарубежных изданий. Совмещаю хобби и работу, являюсь поклонником техники Apple, а также интересуюсь последними новостями в мире технологий.
Высшее образование по специальности «Межязыковые коммуникации и журналистика».
Как создать собственный фото-виджет с Widgetsmith
Widgetsmith позволяет создавать и настраивать виджеты на основе шаблонов. Вы можете использовать либо одну фотографию, либо альбом (который виджет будет циклически просматривать).
После загрузка приложения Widgetsmithсначала откройте приложение и перейдите в «Настройки»> «Разрешения», чтобы предоставить разрешение на доступ к фотографиям.
Теперь, когда вы перейдете на вкладку «Виджеты», вы увидите, что у Widgetsmith уже есть шаблоны для малых, средних и больших виджетов. Чтобы создать новый виджет, нажмите кнопку «Добавить (размер) виджет». Теперь выберите виджет, который вы хотите отредактировать.
Еще раз коснитесь предварительного просмотра виджета в середине экрана.
Теперь на вкладке «Стиль» прокрутите вниз до раздела «Пользовательский». Здесь вы увидите два варианта: Фото и Фото в альбоме.
Если вы хотите добавить одну фотографию, выберите вариант «Фото».
Коснитесь вкладки «Выбранное фото» и выберите здесь опцию «Выбрать фото».
Теперь просмотрите свою библиотеку и выберите фотографию.
После выбора фотографии нажмите кнопку «Назад», чтобы вернуться к предварительному просмотру виджета.
Если вы хотите выбрать альбом, выберите опцию «Фото в альбоме».
Затем в разделе «Выбранный альбом» выберите альбом, который вы хотите разместить на главном экране. Нажмите кнопку «Назад», чтобы вернуться к экрану предварительного просмотра виджета.
Здесь вы можете переименовать виджет, если хотите. Нажмите кнопку «Сохранить», чтобы сохранить имя. Затем еще раз нажмите кнопку «Сохранить», чтобы сохранить виджет.
Как изменить значки приложений в iOS 15
Вы можете изменить значок приложения с помощью приложения «Ярлыки». Ярлыки — это приложение для автоматизации, запущенное Apple с выпуском iOS 14. Приложение позволяет запускать действия и автоматизацию на основе различных изменяющихся переменных вашего устройства. Мы можем использовать эту автоматизацию и ярлыки в наших интересах для создания и запуска приложений с помощью пользовательских значков приложений. Следуйте приведенному ниже руководству, чтобы начать работу.
Откройте приложение «Ярлыки» и нажмите «+» в правом верхнем углу экрана.
Нажмите на «+ Добавить действие».
Теперь найдите «Открыть приложение», используя строку поиска вверху.
Нажмите и выберите то же самое, когда оно появится на вашем экране.
Нажмите на «Приложение».
Выберите приложение, для которого вы хотите создать новый значок приложения, и он должен автоматически добавляться в ярлык.
Теперь нажмите «Открыть приложение» вверху и введите имя только что выбранного приложения.
Следуйте одному из разделов ниже в зависимости от типа значка приложения, который вы хотите создать для соответствующего приложения.
Если вы хотите установить глиф в качестве пользовательского значка
Нажмите на значок рядом с вашим именем приложения вверху.
Выберите цвет значка вашего приложения.
Нажмите на «Глиф».
Теперь выберите желаемый Глиф из списка. Вы можете использовать настраиваемые категории внизу страницы для навигации по всем глифам.
Как только вы закончите, нажмите на то же самое в правом верхнем углу.
Нажмите на значок «Меню» вверху прямо сейчас.
Нажмите «Добавить на главный экран».
Нажмите «Добавить» в правом верхнем углу.
Выбранный ярлык теперь будет добавлен на ваш домашний экран с выбранным вами символом и цветом приложения в качестве настраиваемого значка.
Если вы хотите использовать собственное изображение в качестве значка
Нажмите на значок меню в правом верхнем углу экрана.
Нажмите «Добавить на главный экран».
Нажмите на значок приложения по умолчанию и выберите «Выбрать фото». Вы также можете нажать «Выбрать файл», если файл значка существует в вашем локальном хранилище.
Ваше приложение «Фото» откроется. Нажмите и выберите фотографию, которую хотите использовать в качестве значка приложения.
Масштабируйте и перемещайте фото, пока не получите желаемый результат. После этого нажмите «Выбрать» в правом нижнем углу экрана.
Выбранная фотография теперь будет установлена в качестве значка вашего приложения. Теперь вы можете нажать «Добавить» в правом верхнем углу.
Значок приложения теперь будет добавлен на ваш домашний экран, и вы можете запустить приложение с домашнего экрана, используя то же самое.
Удаление последней фотографии, сохраненной на вашем устройстве

Если вы один, чтобы сделать много временных скриншотов или всегда обнаруживаете, что вы удаляете размытые фотографии, которые вы только что взяли, этот ярлык быстро станет вашим лучшим другом.
Это упрощает удаление недавних фотографий, а не открытие полного приложения «Фото», чтобы удалить некоторые фотографии.
Сделайте это виджет, чтобы вы могли использовать его с главного экрана или области уведомлений, и просто коснитесь его один раз, чтобы сразу же было предложено удалить последнюю сохраненную фотографию.
Продолжайте использовать его для удаления последних добавленных изображений. Например, вы можете нажать один раз, чтобы удалить последнее изображение, а затем снова удалить новый последнее изображение и т. д.
Если вы хотите, вы можете настроить количество снимков еще больше, например 10, если вы хотите, чтобы вас попросили удалить их сразу. Вы можете даже включать или исключать скриншоты из этого ярлыка.
Разделение приложений в режиме многозадачности.
Разделенный просмотр в iPadOS не нов, но в iOS 15 теперь есть экранное меню для управления им, которое дает пользователям, которые не знают жестов, визуальную подсказку о существовании этой функции. В верхней части приложений, поддерживающих разделенный просмотр, находится небольшой значок с многоточием, при нажатии на который открывается три варианта (слева направо): полноэкранный режим, разделенный вид и слайд .
Нажмите «Разделить вид» или «Сдвинуть», и текущее приложение переместится в сторону, чтобы открыть «Домашний экран», что позволит вам выбрать другое приложение для совместного использования экрана. Когда у вас есть два приложения в режиме Split View, каждое из них будет иметь значок в виде эллипса в верхнем центре окна, чтобы вы могли управлять независимо друг от друга.
Обратите внимание, что некоторые приложения, такие как Почта и Заметки, поддерживают четвертый вариант, называемый Центральным окном, который позволяет вам открывать конкретное электронное письмо или заметку в середине экрана
Недостатки этого инструмента
Основным недостатком этого приложения является то, что оно имеет иногда это может быть слишком утомительно. Однако он откроется в новых вкладках, и поэтому вы можете закрыть эти окна. Вы должны иметь в виду, что инструмент фактически находится на исходной странице и что ни в коем случае вам не придется устанавливать другие приложения.
Еще один недостаток, который можно удалить из Makeovr, заключается в том, что для установки нескольких отверстий необходимо идти один за другим , Как только процесс известен, это легче, хотя, очевидно, было бы удобнее сделать все сразу. Имейте в виду, что, в конце концов, это приложение сохраняет выбранную дыру в качестве значка страницы, поэтому практически невозможно сделать несколько операций одновременно с помощью этого метода.
В любом случае мы считаем, что это интересный инструмент, который нужно знать и который может устранить слабое место iOS в том, что оно не позволяет размещать приложения полностью по вкусу пользователя. Возможно, в будущих версиях iOS будет реализован реальный способ сделать это, но на данный момент это один из лучших вариантов, которые у нас есть.
Преимущества и недостатки кнопки «домой»
Кнопка домой на Айфоне 8 и остальных сенсорных версий смартфона обладает и плюсами и минусами. К преимуществам относится:
- существенное сокращение вероятности поломки механизма, благодаря установке сенсорной клавиши.
- появилась опция регулировки силы нажатия, что предоставляет возможность любому пользователю адаптировать работу яблочного телефона под свои предпочтения.
интересное
iPhone 13 получит до 1 Тбайт встроенной памяти
Apple Pay получит поддержку российских карт «Мир»
К минусам относят тот факт, что сенсорная кнопка на Айфон 7 срабатывает только от взаимодействия с кожей пальцев без перчаток. Это может быть сопряжено с некоторыми сложностями для пользователей, проживающих в северных регионах.

Как правильно удалить ярлык с рабочего стола Андроид
Как я уже сказал чуть выше, удаление ярлыка на мобильном устройстве под управлением операционной системы Android удалит и приложение. Для того, как удалить ярлык с рабочего стола, существует два способа. Использовать можно любой из них.
Первый метод:
- Разблокировать аппарат.
- Перейти на домашний экран.
- Удерживать палец в свободном месте.
- Рядом с каждым ярлыком появится значок красного крестика. Нажать на него.
- Подтвердить действие.
Второй способ для того как удалить ярлык на Андроиде:
- Разблокировать мобильное устройство.
- Открыть главный экран.
- Нажать и удерживать палец на приложении, которое нужно деинсталлировать.
- Не отпуская палец, переместить приложение в площадь удаления. Обычно она находится сверху и выделена красным цветом.
- Подтвердить деинсталляцию программы.
Оба вышеописанных варианта удаляют приложение вместе с ярлыком.
Если же вы хотите оставить софт, но разгрузить рабочий стол от огромного количества ярлыков, воспользуйтесь папками и дополнительными панелями главного экрана. И то, и другое, можно создавать неограниченное количество раз.
Ну и совет напоследок: перед тем как создать ярлык на Андроиде, решите, куда именно его переместите, в какую папку и панель. Такая сортировка значительно упрощает использование аппарата.
Использование приложения «Ярлыки»
Некоторые из этих ярлыков выполнены на заказ, что означает, что вы не найдете их вГалерея раздел приложения «Ярлыки». Чтобы получить их, просто откройте приведенную ниже ссылку со своего телефона или планшета, а затем выберитеПолучить ярлыккогда его спрашивают.
Некоторые ярлыки лучше всего запускать в качестве виджета, позволяя Показать в виджет через настройки ярлыка. Таким образом, вы можете использовать их из области уведомлений своего устройства или с первой страницы главного экрана (когда вы прокладываете весь путь влево), в то время как другие более легко используются с Apple Watch, на главном экране вашего устройства , или через меню действий (например, когда вы делитесь чем-то со своего телефона или планшета).
Ярлыки также можно запустить с помощью Siri. Для этого вам необходимо записать фразу, которую Siri понимает как инструкцию для запуска определенного рабочего процесса. См. Раздел «Настройка и использование ярлыков сири» для получения дополнительной информации.
Большинство ярлыков можно настроить для запуска из любой из этих областей, но мы будем вызывать, какой тип ярлыка лучше всего подходит для каждой из этих задач ниже.
День рождения

Этот рабочий процесс найдет контакты на вашем устройстве, у которых есть дни рождения в течение следующей недели, а затем скомпилируйте их в один список.
Это отличный способ получить кого-нибудь из тех, кто имеет день рождения в ближайшие несколько дней или даже месяцы, если вы настроите ярлык, чтобы включить дни рождения в будущее.
Вы можете изменить это маленькое приложение, чтобы настроить количество контактов, отображаемых в предупреждении, изменить то, что говорит предупреждение, выбрать, когда их день рождения должен быть показан в уведомлении, сортировать список имен и многое другое.
Пользовательские значки
Для тех из вас, кому комфортно пользоваться функцией «Ярлыки», есть еще одна вещь, которую вы можете сделать для настройки домашнего экрана iPhone — создавать и использовать собственные значки для приложений. Поскольку вы запускаете приложение через ярлык, а не напрямую, будет небольшая задержка, особенно на старых iPhone. Однако в настоящее время это единственный одобренный Apple способ установки собственных значков.
Мы не будем проводить вас через процесс создания или получения пользовательских значков, поэтому убедитесь, что у вас есть изображение, которое вы хотите использовать, загруженное в фотоальбом вашего iPhone.
Как установить собственные значки для приложений в iOS 14
Открыть ярлыки Нажмите + нажмите Добавить действие Нажмите Сценарий Нажмите Открыть приложение Нажмите приложение, которое вы хотите настроить Назовите приложение Нажмите Готово Нажмите … Нажмите … (снова) Нажмите Добавить на главный экран Нажмите значок под именем главного экрана и выберите значок изображение из фотопленки. Нажмите «Добавить»
Сенсорное взаимодействие в AssistiveTouch
С недавних пор разработчики из Apple позволяют придумать и добавить собственные экранные жесты, выполняющие определенные и заранее подготовленные действия (какие-то сложные комбинации, к сожалению, еще не разрешены – нельзя сразу запускать несколько приложений или инициировать сложный алгоритм действий, пользователям доступны лишь «азы», вроде вертикального скроллинга, свайпов и нажатий в определенные области).
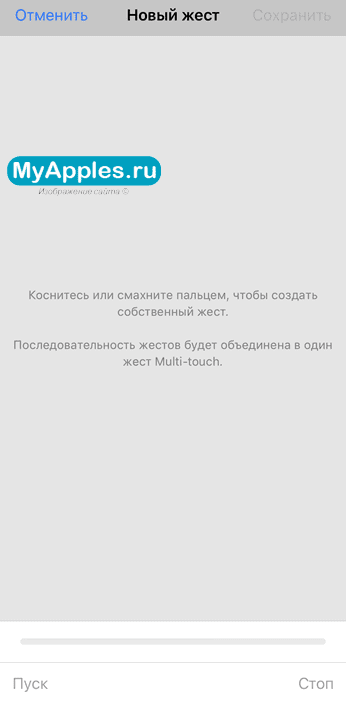
Создаются жесты в меню настройки AssistiveTouch – именно там, в любой последовательности и за какое угодно время можно «собрать» новое действие, нарисовав на экране линию, кружок или треугольник. Тут все зависит от конкретных целей, которые обязан выполнять жест и фантазии. Когда работа над жестом будет завершена, получившееся движение можно добавить в пункт «Избранное», вызываемое при обычном, разовом касании виртуальной кнопки. Оттуда жесты и воспроизводятся в любой необходимый момент (по сути, система лишь упрощает монотонные действия, не стоит ждать сложных алгоритмов от стандартного экранного помощника – через AssistiveTouch не создать бота, способного в любой MMORPG заниматься добычей опыт и золота – о таком еще остается лишь мечтать).
Найдите выключенный iPhone
В iOS 15 Apple добавила возможность отслеживать потерянный iPhone, даже когда он выключен или находится в режиме резервного питания. Эта функция использует сверхширокополосный чип в новых iPhone, поэтому она доступна только на iPhone 11 и более поздних моделях (за исключением iPhone SE 2).
В приложении «Настройки» коснитесь баннера «Apple ID» вверху и выберите «Найти меня» . Убедитесь, что переключатели рядом с « Найти iPhone» и «Найти мою сеть» включены. Таким образом, вы сможете найти свой «iPhone» в приложении «Найти меня» на вкладке «Устройства », даже если у «iPhone» разрядился аккумулятор или он выключен.
Использовать ярлыки в качестве читателя новостей

Ярлыки включают ярлык для чтения новостей, который вы можете изменить, чтобы сделать свой собственный RSS-ридер.
Когда вы запускаете этот ярлык, различные веб-сайты, которые вы настроили RSS-каналы, будут отображаться в меню. Выберите один, чтобы прочитать новости с этого сайта, и откроется новая страница, в которой вы найдете список статей, которые вы можете открыть.
Этот читатель RSS полностью настраивается и лучше всего используется в качестве виджета.
В разделе меню вверху введите свои любимые веб-сайты, на которых вы хотите читать новости.
В каждом соответствующем разделе под меню вставьте URL-адрес RSS-канала. Ниже, выберите количество элементов, которые должны быть получены из RSS-канала. Вот как много статей будет отображаться в списке элементов фида.
Вы даже можете добавлять фильтры только для показа статей определенного автора, которые содержат определенные слова по вашему выбору и многое другое. Вы даже можете изменить, какой браузер читает новости, от Safari до чего-то вроде Chrome.
Как перемещать приложения из библиотеки приложений
Допустим, вы загружаете несколько приложений, но они не появляются сразу на главном экране. Или, может быть, вы просто избавились от приложения и хотите добавить что-то еще в поисках «идеального» макета. Вот как вы можете перемещать приложения из библиотеки приложений на главный экран.
- Проведите пальцем вправо до конца, пока не появится Библиотека приложений .
- Найдите папку приложения, в которое вы добавляете главный экран.
- Нажмите и удерживайте значок приложения.
- Когда появится контекстное меню, нажмите «Добавить на главный экран»
- Нажмите и удерживайте приложение, пока не будет активирован режим Jiggle.
- Перетащите приложение в любое место, куда хотите.
- Отпустите приложение.
Удалите приложения из библиотеки приложений
Поскольку многие из ваших приложений теперь «живут» в Библиотеке приложений, вы можете просмотреть и удалить некоторые из них. Будь то очистка дискового пространства или просто удаление того, чем вы больше не пользуетесь, библиотека приложений все равно может вам помочь. Вот как вы можете полностью удалить приложения со своего iPhone через Библиотеку приложений.
- Проведите пальцем вправо до конца, пока не появится Библиотека приложений ..
- Найдите папку приложения, которое вы добавляете на главный экран.
- Нажмите и удерживайте значок приложения.
- Нажмите кнопку Удалить приложение в контекстном меню.
- Чтобы подтвердить удаление, нажмите Удалить снова.
Удалите приложения с главного экрана, не удаляя
Если вы просматриваете и организуете свой главный экран, вы встречаются приложения, которые вы хотите удалить. Но вы не хотите полностью удалять их со своего iPhone. Вот как можно удалить приложения с главного экрана и сохранить их в библиотеке приложений.
- Найдите приложение, которое вы пытаетесь удалить.
- Нажмите и удерживайте приложение.
- В контекстном меню нажмите Удалить приложение .
- Выберите Переместить в библиотеку приложений .
Использование AssistiveTouch с 3D Touch
На моделях iPhone от 6s и выше, виртуальная клавиша реагирует на 3D Touch нажатия. В зависимости от степени и силы касания, AssistiveTouch выполнит различные действия. Какие? Зависит от настроек. Все жесты можно настроить в том самом меню «Основные», в панели «Универсальный доступ».
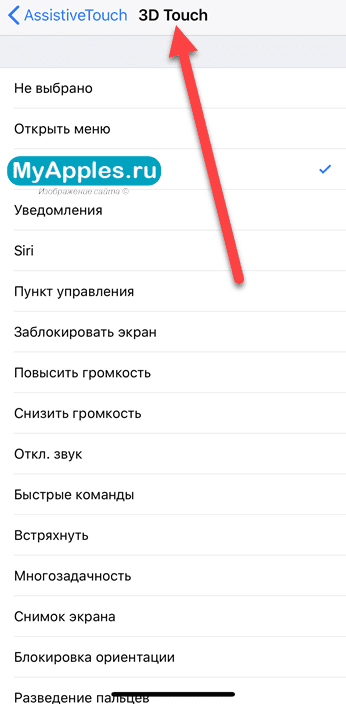
Из обширного списка доступных действий можно выбрать любое – хоть многозадачность, хоть быстрые команды или снимок экрана. Настроить глубину касания разработчики по неизвестным причинам не разрешают – выбирается лишь одно действие с 3D Touch при максимальном нажатии (никакие «половинчатое» или «легкое» касание не сработает, а жаль – так бы спектр полномочий стал еще шире!).
Загрузить видео на YouTube

Сохранение ваших любимых видео на YouTube должно быть простым, и этот ярлык делает именно это. Все, что вам нужно, это URL-адрес видео.
Начните с копирования URL видео. Вы можете сделать это из своего веб-браузера, электронной почты, текста или там, где вы можете его найти. Затем нажмите Загрузить YouTube ярлык для моментального запуска процесса загрузки.
Когда видео будет завершено, вы можете сохранить его на свое устройство или поделиться им с кем-то другим. Если вы сохраняете видеоролик YouTube на свой iPhone / iPad, оно отображается в приложении «Фото» так же, как если бы вы записывали его прямо с телефона.
Загрузка видео YouTube на телефон или планшет разрешена только в том случае, если вы являетесь владельцем видео или видео находится в открытом доступе.
Вы можете удалить действие буфера обмена в самом начале этого ярлыка, если хотите использовать его несколько иначе. Вы можете сделать это, если вам не нужно копировать URL-адрес видео, но вместо этого захотите «поделиться» видео с ярлыком из вашего веб-браузера. Если вы сделаете это, обязательно отредактируйте ярлык, чтобы включить Показать в разделе «Акция».
Как добавить сайты на главный экран iPhone и iPad
Вот как вы можете добавить любой веб-сайт на главный экран iPhone или iPad для быстрого доступа:
- Откройте Safari на iPhone или iPad
Перейдите на веб-сайт, который вы хотите добавить на главный экран (например, osxdaily.com), либо перейдя на него напрямую, либо с помощью закладки
Нажмите на значок «Поделиться», он выглядит как поле со стрелкой, выходящей сверху.
Прокрутите список параметров совместного использования и выберите «Добавить на главный экран».
Дайте значку главного экрана имя (например, «OSXDaily.com») и нажмите «Добавить».
Вернитесь на главный экран iPhone или iPad, чтобы найти недавно созданный веб-сайт в виде значка.
Вы можете переместить добавленный значок веб-сайта на главный экран в любое место, в том числе в Dock. Перемещение этих ссылок на веб-сайты на главном экране аналогично перестановке и перемещению значков приложений на главном экране iPhone и iPad, а также их удалению и удалению.
Это очень простой способ быстрого доступа к веб-сайтам прямо с домашнего экрана iPhone, iPad или iPod touch.
После добавления значка на главный экран веб-сайта нажатие на него ведет себя как любое другое приложение, за исключением того, что оно запускает Safari и немедленно переходит на веб-сайт, который вы выбрали для добавления.
Эти ярлыки на домашнем экране для веб-сайтов отличаются от обычных закладок, а также от набора закладок в списке избранного в Safari. Фактически, вам совсем не нужно добавлять сайт в закладки, чтобы добавить его на главный экран устройства, хотя, если вы часто просматриваете сайт (и мы, конечно, надеемся, что вы просматриваете osxdaily.com по крайней мере каждый день), это Было бы неплохо добавить его в закладки.
Для достижения наилучших результатов с большинством веб-сайтов вам нужно выбрать домашнюю страницу или корневой домен веб-сайта, а не конкретную статью или раздел. Например, вместо того, чтобы добавлять эту конкретную статью на главный экран вашего устройства, вам нужно добавить корневой домен «osxdaily.com», чтобы при нажатии на значок главного экрана сайт запускался на домашней странице.
Вы можете добавить столько веб-сайтов на главный экран iOS и iPadOS, сколько захотите, поэтому, если у вас есть несколько любимых сайтов, которые вы часто посещаете, добавьте их все на главный экран своих устройств для облегчения доступа.
(Обратите внимание, что этот набор снимков экрана в статьях демонстрирует эту функцию с Safari на iOS 13.3, но она выглядит так же в iPadOS 13 и более поздних версиях, тогда как более ранние версии iOS имели немного другой вид опции «Добавить на главный экран» в действиях по совместному использованию Safari. Вы также можете добавить закладки на главный экран с помощью Chrome, но это тема для другой статьи.). Попробуйте сами, добавив osxdaily.com на главный экран вашего устройства, если хотите!
Попробуйте сами, добавив osxdaily.com на главный экран вашего устройства, если хотите!
Используйте автоматический перевод в приложении «Переводчик».
С помощью приложения «Переводчик» вы можете произнести фразу вслух и перевести ее на другой язык. В режиме разговора эта возможность позволяет вам общаться в чате с кем-то, кто говорит на другом языке, потому что «iPhone» слушает оба языка и может переводить между ними.
Раньше вам приходилось нажимать значок микрофона, прежде чем вы начинаете говорить фразу, которую хотите перевести, а затем другой человек нажимал тот же значок, прежде чем он мог говорить на другом языке. Однако в iOS 15 Apple добавила опцию автоматического перевода, которая означает, что ни один человек не должен взаимодействовать с экраном, чтобы перевести свою часть разговора. Чтобы включить автоматический перевод, коснитесь вкладки «Разговор», затем коснитесь значка с многоточием (три точки) и выберите «Автоперевод».
Инструмент для скрытия иконок
Makeover — это веб-страница, которая позволит вам сделать это. Следует отметить, что это полностью бесплатные , Следующие шаги указаны на самом веб-сайте, хотя мы суммируем их здесь:
- Откройте ссылку на веб, нажав здесь .
- Нажмите Кнопка «Начать MAKEOVR» , спускаясь вниз по странице. Затем нажмите «ОК», чтобы открыть всплывающее окно, в котором вам предлагается выполнить предыдущие настройки, о которых мы уже упоминали.
- Нажмите на «Загрузить».
- Выберите библиотеку фотографий и выберите захват, который вы сделали ранее.
- Как только страница загрузится, нажмите «Давайте сделаем», чтобы начать скрывать значки.
- Нажмите на дыра, которую вы хотите оставить пустой на вашем экране.
- Нажмите значок обмена и добавить страницу на домашний экран.
Если вы перейдете на экран своих приложений, то увидите, что был добавлен значок с изображением выбранного отверстия. Вам придется переместить его в выбранное вами отверстие, и вы увидите, как теперь кажется, что ничего нет. На самом деле, этот невидимый значок является ссылкой на страницу, где вы остановились, так что это не совсем пустая дыра. Тем не менее, это хороший способ организовать экран вашего iPhone более по своему вкусу.
Как только это будет сделано, вы можете снова деактивировать функцию уменьшения движения, так как вам не нужно будет видеть экран таким, каким он есть сейчас. Вы также должны знать, что устранить пробелы вам нужно будет только нажать на них и нажать «Удалить маркер».
Используйте стороннее приложение для репликации файлов между AirDrop или Nearby Share
Shutterstock
Адепты Apple любят обмениваться файлами по технологии AirDrop — передача по Wi-Fi и Bluetooth, в то время как сообщество Android имеет аналогичную функцию Nearby Share. Но вот в чем беда — ни одна из этих утилит не работает с противоположной ОС.
К счастью, можно использовать сторонние приложения для достижения нужного результата, но только если обе стороны используют одно и то же приложение. Например, можно воспользоваться приложением Zapya, которое позволяет подключаться к другим устройствам с тоже установленным Zapya, и обмениваться файлами с помощью Bluetooth или QR-кодов. У этого приложения даже есть такая функция, которая соединяет два телефона, если вы встряхиваете оба устройства.
Другой бесплатный вариант — Xender. Это приложение работает так же, как Zapya, а в качестве приятного бонуса имеет встроенный музыкальный проигрыватель. ShareIT — еще один популярный вариант, правда, не бесплатный: после 3-дневной бесплатной пробной версии на iPhone за него взимается годовая плата в размере 5,99 долларов США.
Перенос кнопки на экран и ее настройки, колибровка
Вывести кнопку «Home Button» на экран смартфона или планшета с операционной системой iOS можно в разделе «Универсального доступа», где разработчики из Apple собрали колоссальное количество технологий и функций, упрощающих жизнь пользователям с ограниченными возможностями (и кое-какие параметры иных технологий, вроде 3D Touch, Siri и Face ID). Попасть в раздел можно через настройки:
- А если точнее – через пункт меню «Основные»;
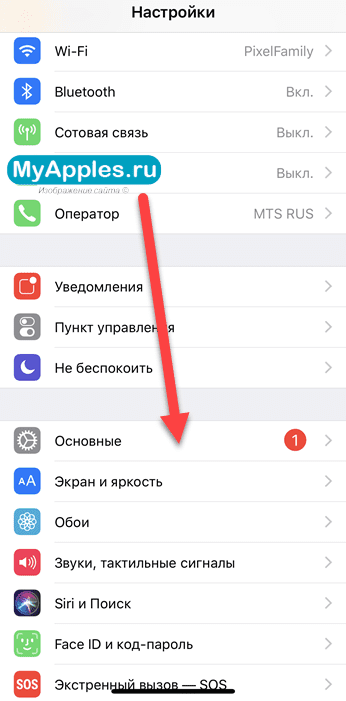
В открывшемся «Универсальном доступе» важно отыскать тематическую панель «Взаимодействие» и перейти к настройкам AssistiveTouch;
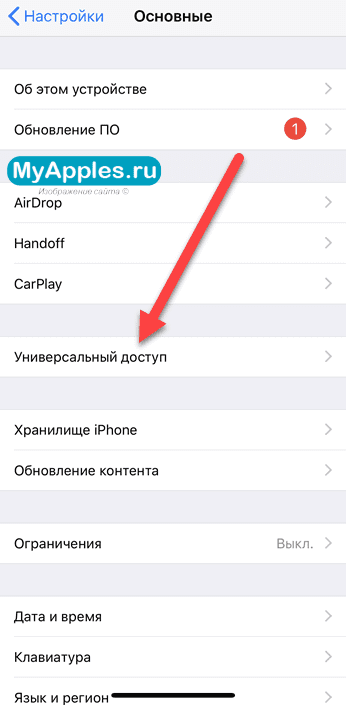
В первую очередь функцию придется включить, передвинув ползунок в активное положение;
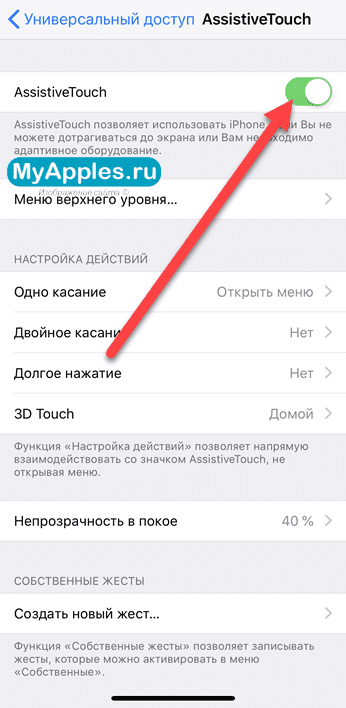
Последний штрих – настроить необходимый набор возможностей, заглянув в каждый набор параметров;
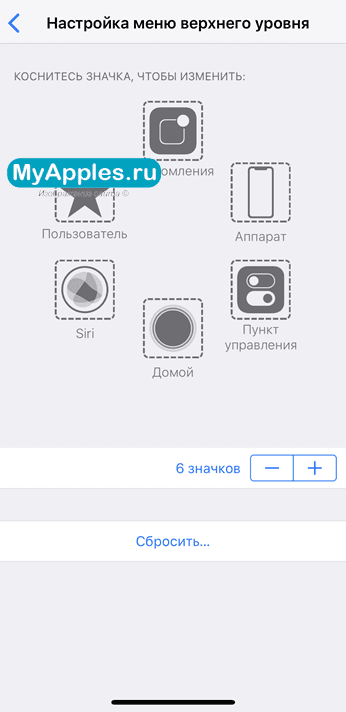
К примеру, в «Меню верхнего уровня» разрешают поменять и количество доступных значков, и расположение кнопок, и открываемые разделы. Любой желающий способен выставить и доступ к Siri и переход к пунктам управления и остальные разделы. Если получилось слишком много всего, внесенные изменения разрешают «Сбросить» одноименной кнопкой;
Еще разработчики из Apple предлагают настроить способы взаимодействия с кнопкой – если при одиночном нажатии открывается меню, то при двойном можно быстро блокировать устройство или сразу же вызывать SOS;
Если по каким-то причинам значок AssistiveTouch в покое выглядит слишком ярко, и сильно мешает взаимодействию с операционной системой, значит пора настроить опцию «Видимости в покое». 40%, как правило, всегда достаточно;
Кстати, тут можно придумать собственные жесты для взаимодействия с системой. Работает технология прекрасно, но вот с настройками могут возникнуть проблемы – не все касания система способна считать правильно.
Как добавить контакты на рабочий стол iPhone
время чтения: 1 минута

Добавить значок контакта на рабочий стол iPhone можно и без специальных программ. Достаточно открыть браузер Safari и выполнить несколько простых действий:
- Наберите адрес, введите в поле номер телефона и нажмите кнопку «Call«
- Телефон предложит совершить звонок, нажмите «Отменить«
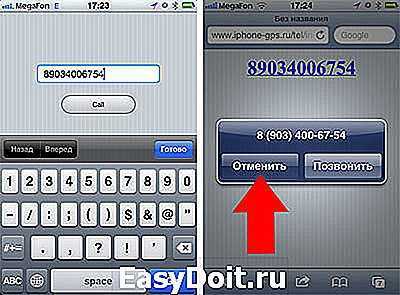
- Нажмите в нижней панели Safari значок стрелки.
- В новом экране «Добавить в Домой«.
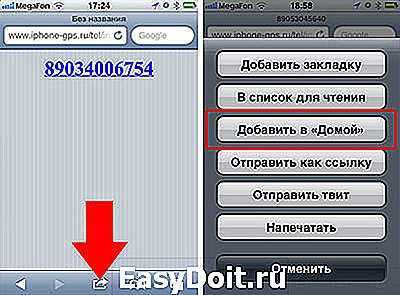
Впишите имя контакта. Нажмите «Добавить«.

Значок контакта появится на рабочем столе iPhone среди остальных приложений.
При нажатии на него телефон предложит совершить звонок по данному номеру.
Удалить значок можно как и любую другую программу. Нажмите на пару секунд любую иконку, иконки начнут дрожать. Далее нажмите на крестик, расположенный над удаляемым контактом.
А теперь разоблачение фокуса. Своими действиями вы создаете закладку на web страницу с дополнительным параметром — цифрами телефонного номера. При нажатии на значок закладки происходит автоматический переход на страничку, которая запускает приложение телефона и передает ему номер.
iphone-gps.ru