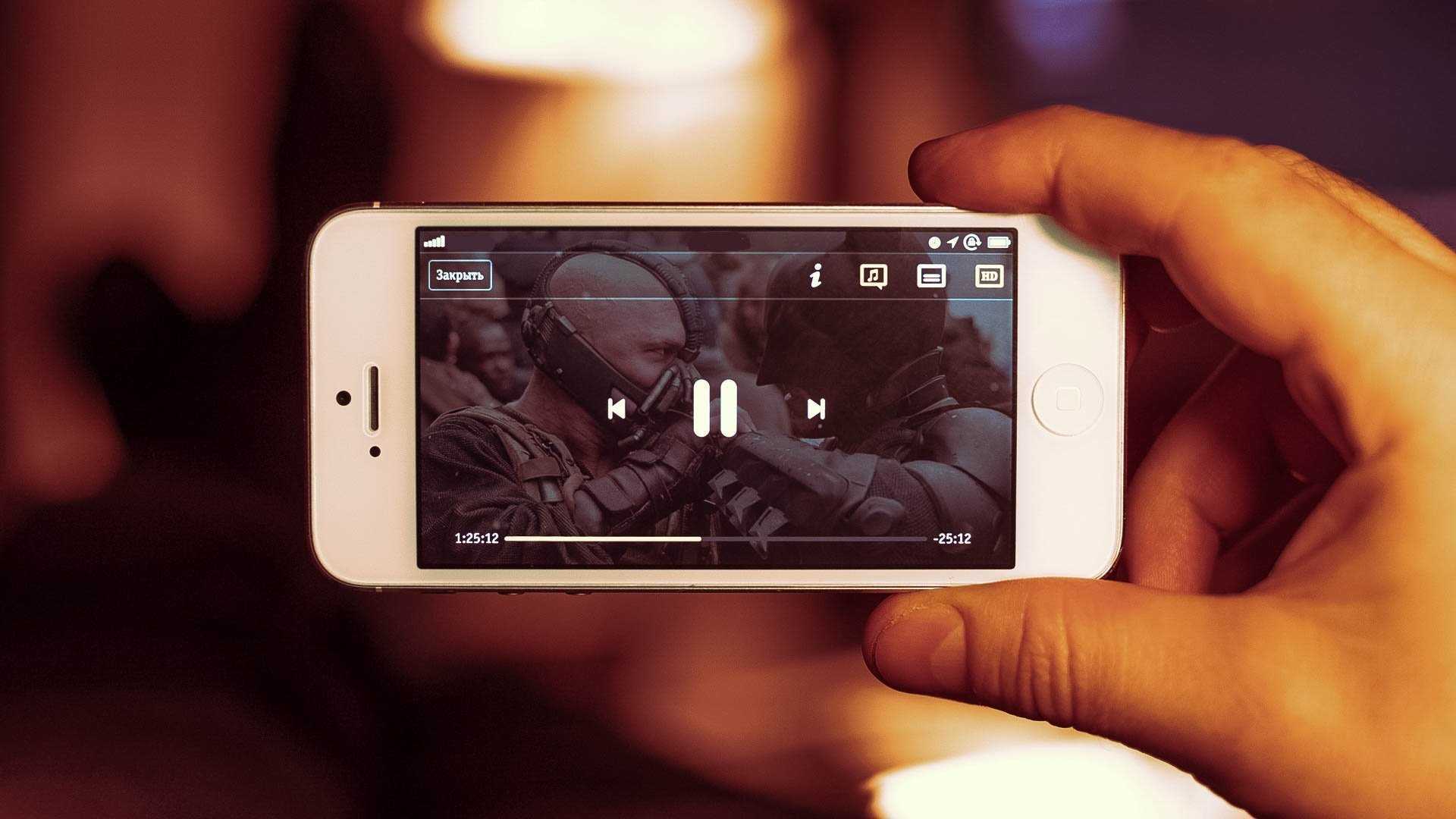Как добавить программу в iTunes и установить ее на iPhone (iPad или iPod)
-
Откройте iTunes и папку со скачанным .ipa файлом. Перенесите ЛКМ файл в окно Медиатека — Программы (выбрать в правом столбце).
или
Нажмите в левом верхнем углу Файл — Добавить файл в медиатеку (Ctrl+O), найдите скачанный ipa файл в проводнике и нажмите кнопку открыть.
- Подключите устройство к ПК и нажмите на его название в правой колонке iTunes.
-
В появившемся сверху меню в правом окошке iTunes выберите пункт Программы и отметьте галочками те приложения, которые вы хотите синхронизировать (показаны будут только те приложения, которые уже добавлены в медиатеку iTunes).
Примечание: если в этом же окне Программы на устройстве в iTunes вы опустите длинный ползунок в правом краю экрана, то увидете окно для добавления файлов в программы.
- Синхронизируйте устройство, нажав кнопку синхронизировать в правом нижнем углу iTunes.
Как определить, на каких моделях iPad, iPhone и iPod touch будет запущено приложение или игра?
Если вы хотите узнать, будет ли приложение или игра работать на iPad, iPhone или iPod touch, с какими моделями оно работает и какая версия iOS ему требуется, вы можете найти все эти подробности в его записи в App Store.
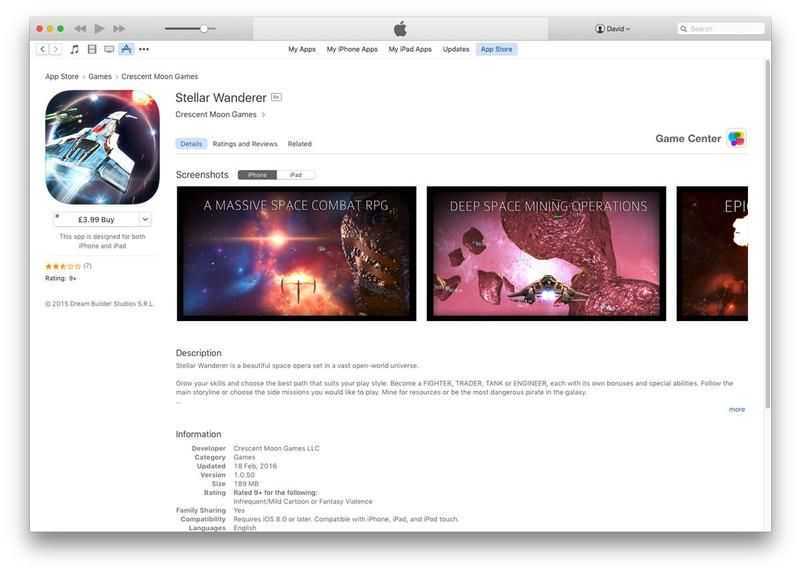
В качестве примера выше приведена новая игра для iOS под названием Stellar Wanderer, которую мы рассматриваем в App Store на Mac. Слева, чуть ниже цены и кнопки «Купить» мы видим, что «Это приложение предназначено как для iPhone, так и для iPad». Это универсальное приложение. Вы также увидите, что есть варианты просмотра скриншотов игры для iPhone и iPad.
Если вам нужна более подробная информация, проверьте поле «Совместимость»: это восьмая запись в разделе «Информация». Stellar Wanderer требует iOS 8.0 или более поздней версии и вновь заявляет, что он совместим с iPhone, iPad и iPod touch.
Некоторые приложения будут указывать конкретные модели iPhone, iPad и iPod touch в разделе «Совместимость», но другие вводят в заблуждение другие сведения в разделе «Описание». Вот что мы увидим, если посмотрим на могучего врага XCOM Within:
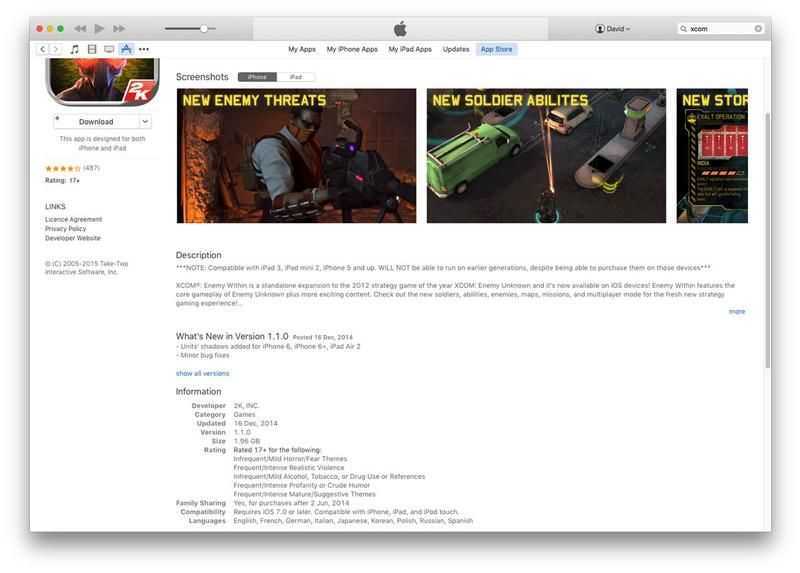
Разработчики Firaxis, очевидно, не смогли ограничить покупку приложения определенными устройствами, поэтому они добавили срочное примечание в начало описания:
*** ПРИМЕЧАНИЕ: совместимо с iPad 3, iPad mini 2, iPhone 5 и выше. НЕ сможет работать на более ранних поколениях, несмотря на возможность приобрести их на этих устройствах ***
Если вы беспокоитесь о совместимости, проверьте оба раздела на наличие ограничений или рекомендаций.
Как скинуть приложения из iTunes в iPhone?
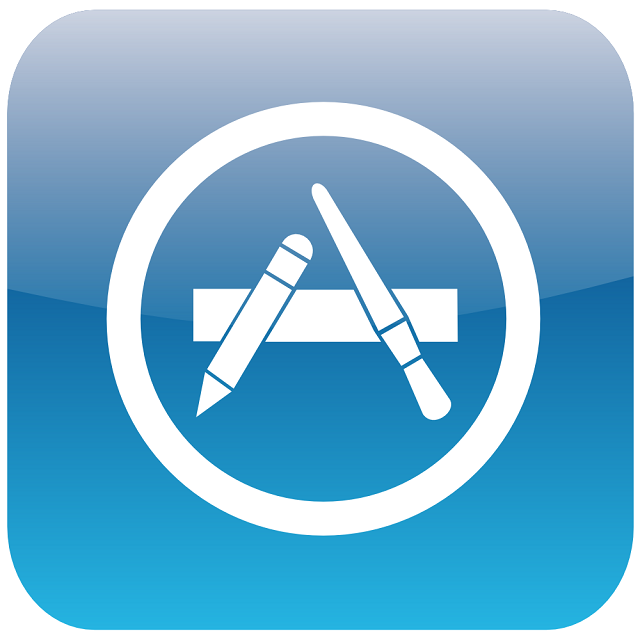
Одна из ключевых особенностей iPhone это, конечно же, мобильная операционная система iOS. Огромное количество оригинальных приложений появляются в App Store каждый день, позволяя пользователям с максимальным КПД делать повседневную работу или, наоборот, развлекаться. Приложения можно загружать и покупать прямо с iPhone, используя стандартное приложение App Store, но бывают случаи когда новинки приходится скидывать посредством iTunes. Именно об этом мы сегодня и поговорим.
Первым делом необходимо определиться с приложением, которое мы будем сбрасывать на iPhone, используя iTunes. Это может быть как платное, так и бесплатное приложение, выбирайте любое по душе.
Установка приложений на iPhone и iPad — общие сведения
Apple при выпуске последних обновлений iOS не только существенно расширила функционал iPhone и iPad, но и открыла для пользователей новые возможности. Например, стала доступна работа технологии Sideload, которая позволяет любому желающему загружать и устанавливать приложения и программы без использования AppStore.
Изначально стандартная версия Sideload была совместима только с Mac и только при условии установки пакета Xcode. Это сильно ограничивало круг пользователей, которые могли в полной мере прочувствовать открывшиеся перед ними возможности. Решением стал выпуск утилиты Cydia Impactor. Этот программный продукт обеспечивает загрузку IPA-файлов на iPhone, iPad и iPod Touch с персональных компьютеров под разными операционными системами.
DayOne
Такой себе журнал личных событий
В приложение можно вносить текстовые записи, добавлять фото (до 10 для одной заметки), описывая, все, что важного и интересного произошло в жизни
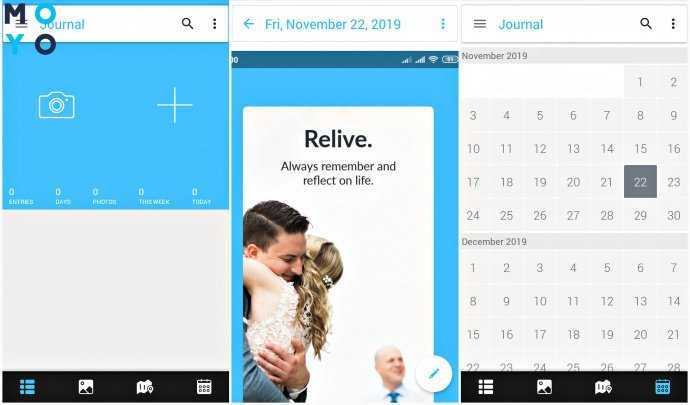
Возможности электронного дневника разработки Эпл:
- выбор журналов с фонами и названиями;
- настройка напоминаний о событиях;
- перенос, удаление и другие действия с записями;
- добавление к заметке даты, подходящей муз. композиции, места и пр.
В программу можно войти по отпечатку пальца. Доступен бекап записей и экспорт инфы в PDF или текстовый док. Прога работает на Мак, Айфон, Айпад и «умных» часах.
Скачивать электронный дневник можно бесплатно. Есть и премиум-функции, доступные за плату.
Делитесь платными приложениями iOS с другими пользователями iPhone с помощью Apple Family Sharing
Если у вашей семьи или друзей несколько устройств iOS, вам не нужно покупать одно и то же приложение несколько раз. Вместо этого вы можете использовать Apple Family Sharing для , и это тоже без совместного использования вашей учетной записи.
Вы также можете поделиться покупками в App Store и iTunes, Apple Books, семейным планом Apple Music, подпиской Apple News + и планом хранилища iCloud. Он также позволяет вам обмениваться фотоальбомами, семейными календарями и местоположениями, если хотите.
Требования:
- Семейный доступ работает на iOS 8 и новее.
- У каждого участника должен быть свой Apple ID.
- Каждый член семьи может одновременно состоять только в одной семейной группе.
- Менять группу можно два раза в год.
- Организатор семьи может создать Apple ID для своих детей до 13 лет, чтобы добавить их в семейный доступ.
1]Настройте семейный доступ на iPhone или iPad
- Открыто Настройки на вашем iPhone.
- Коснитесь своего имени вверху. Теперь нажмите на Семейный обмен.
- Нажмите на Начать и следуйте инструкциям на экране.
- Если потребуется, выберите способ оплаты — все члены семьи могут использовать его для совершения покупок в iTunes, Apple Books и App Store.
- После завершения настройки щелкните Добавить участников.
- Пригласите до шести участников с помощью сообщений, почты или AirDrop. Попросите приглашенных участников принять вашу группу Family Sharing и присоединиться к ней.
2]Делитесь купленными приложениями с другими
Теперь, когда вы настроили семейный доступ и добавили своих друзей и семью, ниже показано, как поделиться купленными приложениями с другими пользователями iPhone.
- Открыто Настройки и нажмите на свое имя.
- Нажмите на Семейный обмен.
- На следующем экране нажмите Совместное использование покупок.
- Нажмите Продолжать и следуйте инструкциям на экране.
- Вы получите уведомление о том, что ваш способ оплаты будет передан членам вашей семьи. Все существующие и новые подписки Apple, сделанные членами семьи, теперь будут оплачиваться общим способом оплаты.
- Завершив настройку, отправьте сообщение, чтобы пригласить членов семьи присоединиться к обмену покупками, поделиться своими покупками.
Как только они присоединятся, для вашей семейной группы будет включен обмен покупками.
3]Доступ к приложениям, приобретенным членами семьи
После того, как члены семьи присоединятся и согласятся делиться своими покупками, вы сможете загружать приобретенные ими книги, музыку и приложения из Вкладка «Куплено» в iTunes, Apple Books и App Store.
Чтобы получить доступ к приложениям, купленным другими членами семьи:
- Откройте App Store на своем iPhone или iPad.
- Щелкните значок своего профиля в правом верхнем углу.
- Выбрать Куплено.
- Теперь коснитесь имени члена семьи, чтобы просмотреть его содержимое.
- Щелкните значок Скачать кнопку, чтобы бесплатно загрузить платное приложение или игру на свой iPhone.
4]Совместное использование подписок и покупок в приложении
Apple недавно объявила, что подписки и единовременные покупки в приложении теперь могут быть разделены между семьями. Однако это не относится к расходным материалам, таким как внутриигровые монеты или скины. В любом случае, если вы разблокировали профессиональную или бесплатную версию приложения, им можно поделиться с помощью Family Sharing.
Если вы тот, кто обычно покупает подписки в семье, вы можете проверить, какие из них можно использовать в Настройки> Ваше имя> Подписки. Здесь вы также увидите переключатель для Делитесь новыми подписками, который, когда включен, автоматически предоставит членам вашей семьи доступ к подходящим подпискам в приложении, за которые вы заплатили.
Вы также можете вручную поделиться подписками на приложения с семьей, щелкнув подписку и включив Поделиться с семьей переключить.
Совет — скрыть покупки в App Store от семьи
Если есть какие-либо покупки приложений, которыми вы не хотите делиться со своей семьей, вы можете скрыть их, перейдя в Магазин приложений> Изображение профиля> Купленные> Мои покупки. Здесь проведите справа налево по приложению, которое вы хотите скрыть от Family Sharing. Наконец, коснитесь Спрятать.
Wunderlist
Простое и полезное приложение для iPhone (например, XR Black) или Айпад. Пригодится для создания списка дел и управления поставленными задачами.
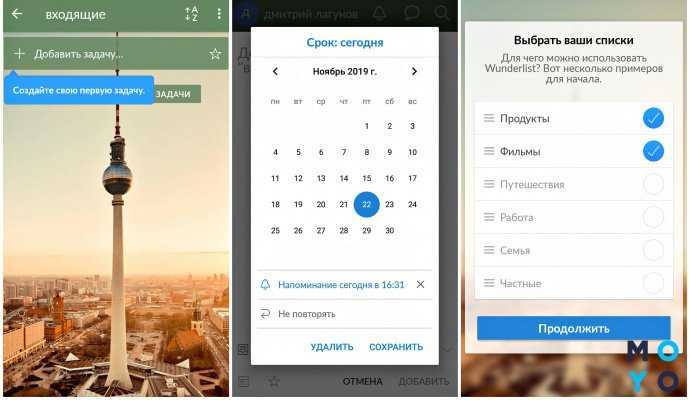
Что можно делать в этой проге:
- разделять задачи по темам, например, рабочие или домашние дела и создавать для них отдельные списки;
- создавать напоминания о важных датах, указывать сроки выполнения запланированных дел;
- дополнять задачи файлами и комментировать их;
- пользоваться созданными списками вместе с коллегами, родственниками или друзьями;
- в приложении распределять обязанности;
- сохранять веб-страницы и статьи.
Прога легко и быстро синхронизируется с другими гаджетами из «яблочного» семейства. Можно моментально создавать и находить задачи, используя комбинацию клавиш CTRL+OPTION(ALT)+W.
AppZapp
Нужен гид, который поможет сделать выгодные покупки в магазине Эппл? Тогда эта небольшая по весу программа на седьмой или другой Айфон – то, что нужно.
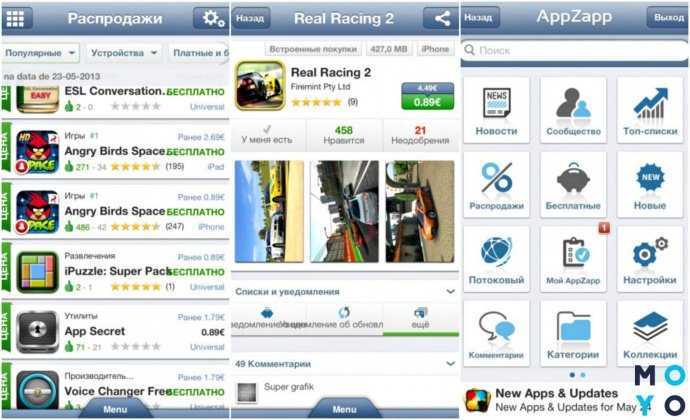
Путеводитель по App Store в курсе распродаж и новинок. Эта прога:
- мгновенно сообщает об интересных приложениях, которые можно протестировать бесплатно, и о новинках;
- может отправлять уведомления на почту и push-сообщения;
- позволяет узнать подробную информацию о продавце.
Прога интегрируется с App-Community, за счет чего можно узнать, какие утилиты установлены у друзей с «яблочными телефонами».
Интересно узнать: Как удалить все контакты с iPhone: 4 простых способа
На этом обзор полезных прог окончен. Можно подвести итоги и напомнить, что в топ-10 лучших приложений для iPhone входят:
| Приложение | Размер (Мб) | Совместимость | Стоимость | Встроенные покупки |
|---|---|---|---|---|
| DayOne | 125,2 | iOS 11.0, watchOS 4.0 или выше, iPhone, iPad и iPod touch | бесплатно | есть |
| VSCOcam | 153,4 | iOS 11.0 и новее, iPhone, iPad и iPod touch | бесплатно | есть |
| Telegram | 180,7 | iOS 9.0 и watchOS 5.3 или выше, с iPhone, iPad и iPod touch | бесплатно | нет |
| 160,4 | iOS 11.0 и новее, iPhone, iPad и iPod touch | бесплатно | есть | |
| Google Карты | 232,1 | iOS 10.0 и новее, iPhone, iPad и iPod touch | бесплатно | нет |
| Feedly | 45 | iOS 10.0 и новее, iPhone, iPad, iPod touch | бесплатно | есть |
| iDownloader | 16,7 | iPhone, iPad | бесплатно | нет |
| ShortBook | 15,8 | iOS 8.0 и новее, iPhone, iPad и iPod touch | платно | есть |
| Wunderlist | 108,9 | iOS 8.0 и новее, iPhone, iPad и iPod touch | бесплатно | нет |
| AppZapp | 8,8 | iPhone, iPad | бесплатно | есть |
https://youtube.com/watch?v=axV8vaWMbi8
Как скачать платные приложения бесплатно на ваш iPhone без Jailbreak

Аналог Google Play в устройствах Apple — это App Store, в котором множество платных игр и приложений. Их можно скачать на ваш iPhone или iPad совершенно бесплатно, и для этого даже не нужен jailbreak. Заинтересовало? Тогда сейчас расскажу, как это сделать.
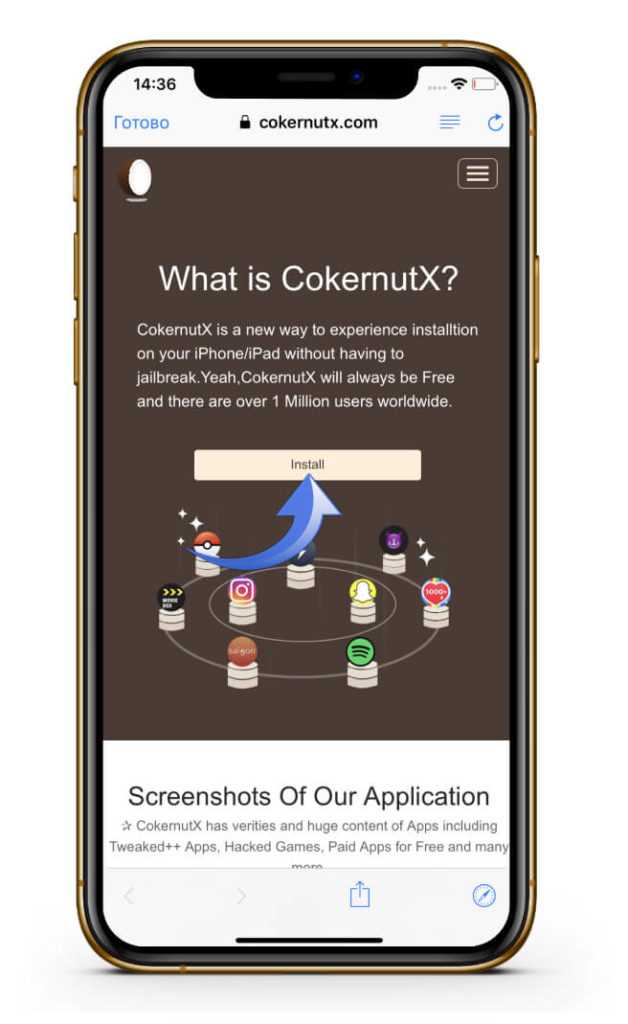
Далее подтверждаете, нажав на кнопку «Установить».
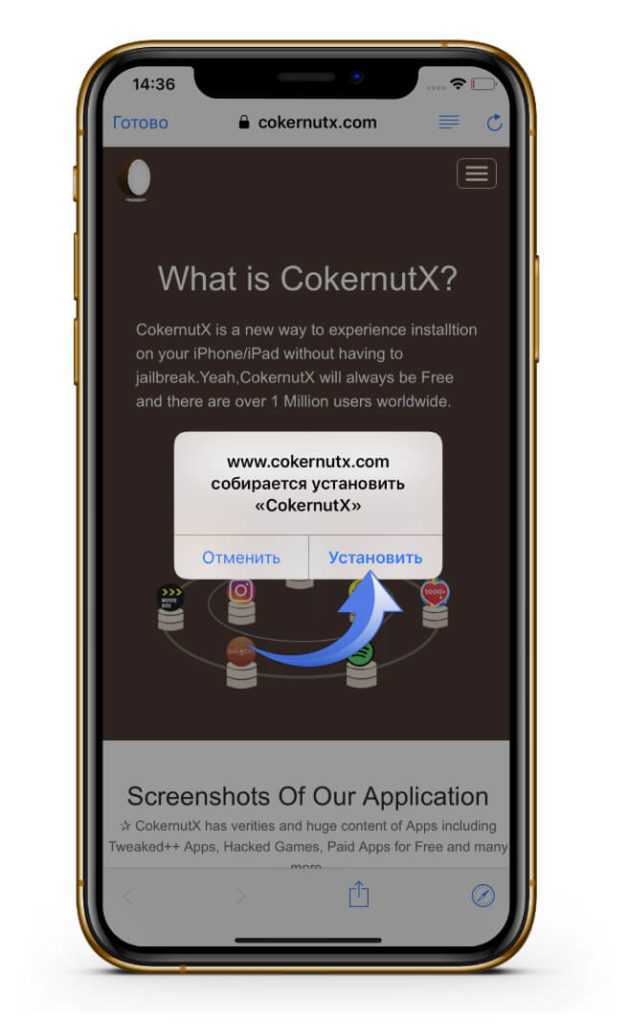
После этого на вашем рабочем столе появится отдельное приложение CokernutX.
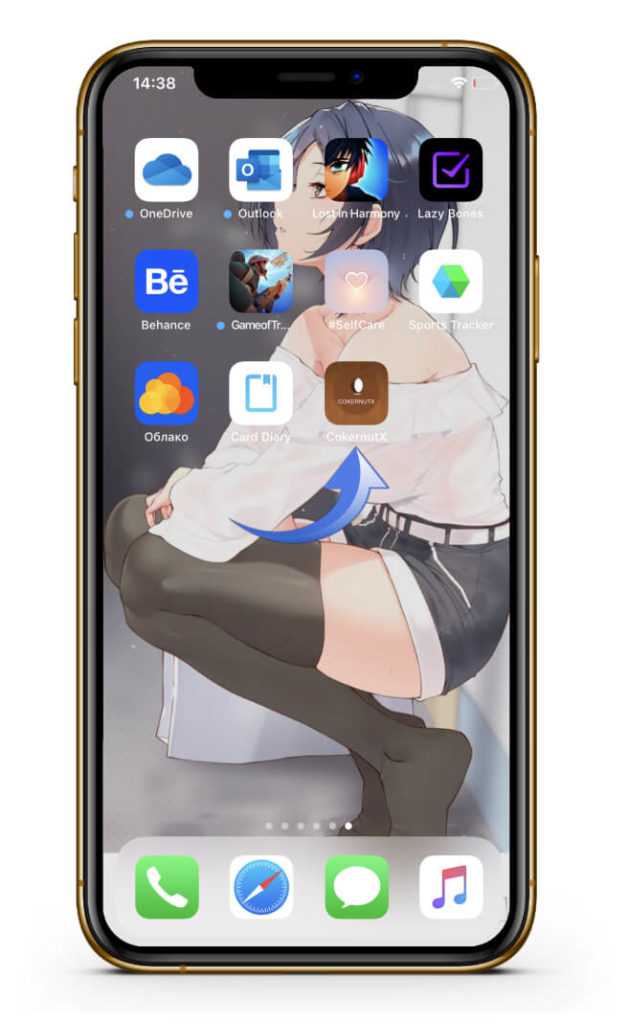
При попытке его запустить появится окно, в котором будет сказано «Ненадежный корпоративный источник». Не беспокойтесь, ничего страшного в этом нет.
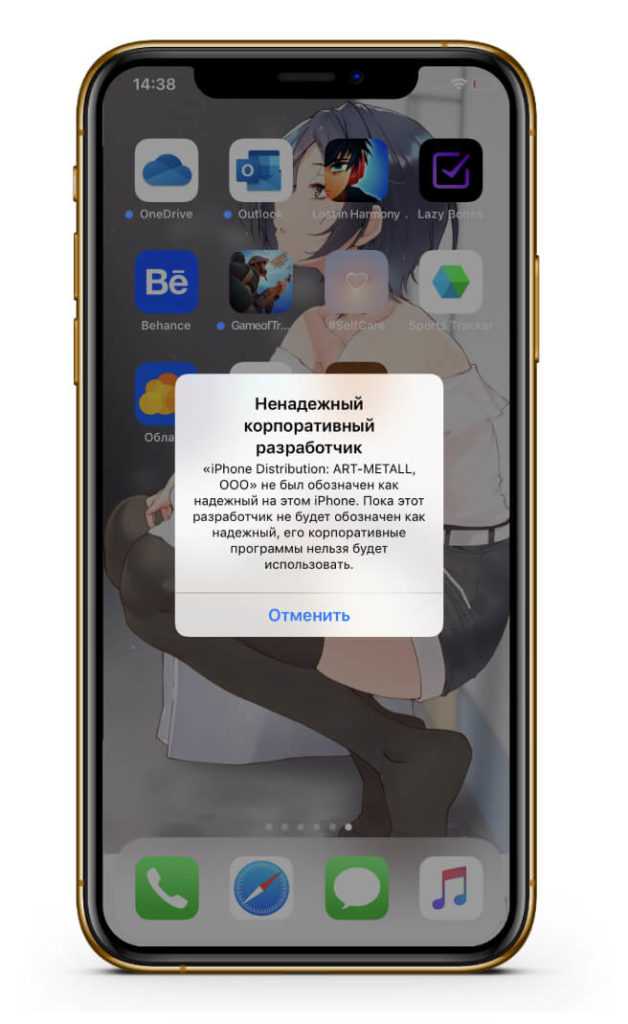
Чтобы его обойти, заходите в «Настройки» и находите пункт «Основные».
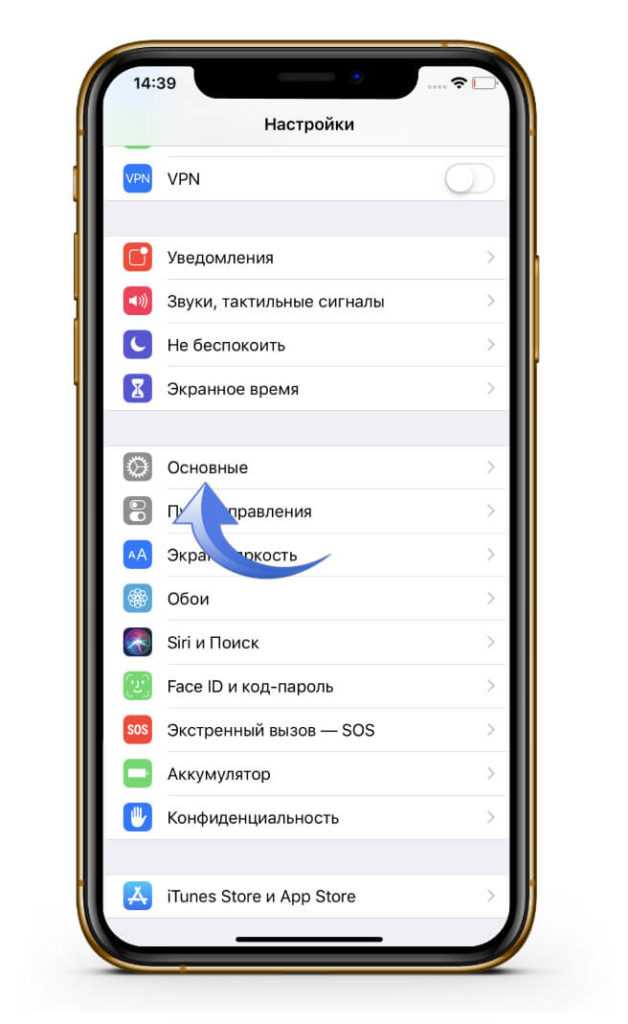
Далее опускаетесь в самый низ до «Управление устройством».
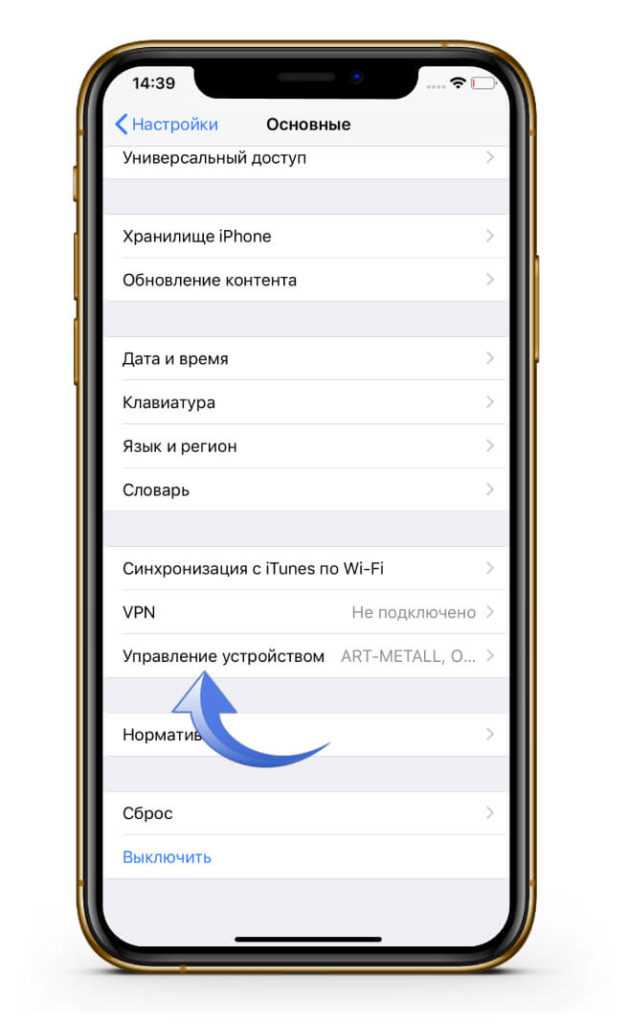
Здесь вы найдете корпоративную программу под названием ART-METALL, OOO (название может меняться, в зависимости от версии приложения). Нажимаете на эту программу.
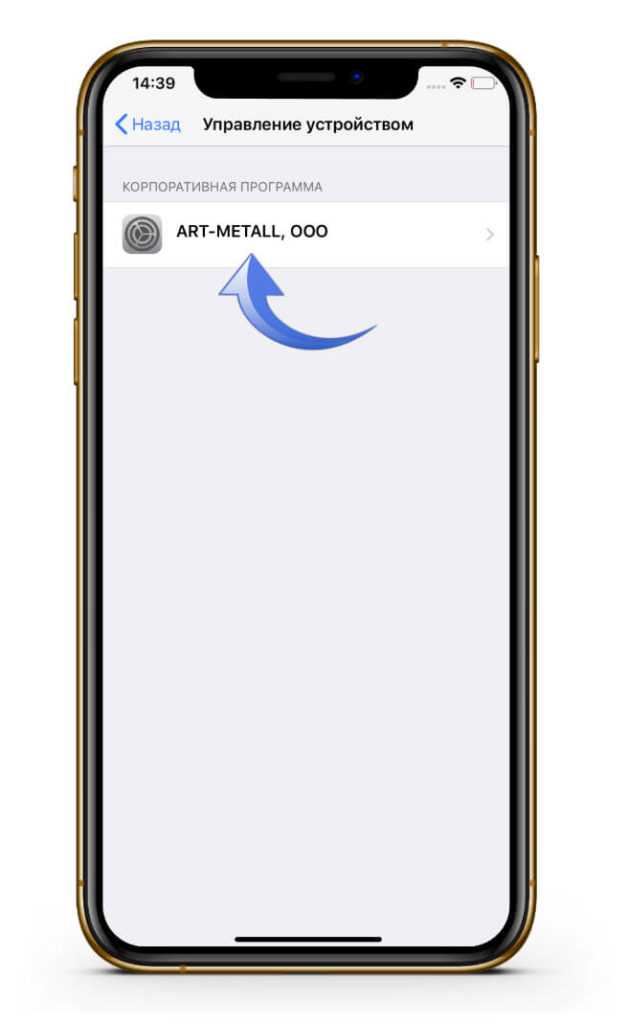
Теперь вам нужно нажать на «Доверять (название корпоративной программы)».
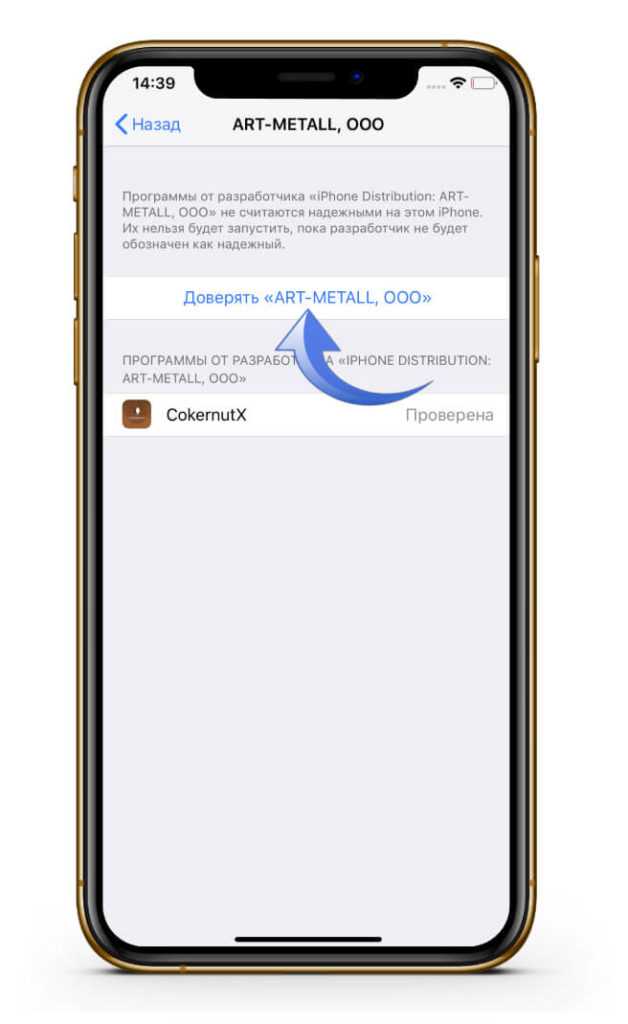
И еще раз подтвердить, что вы доверяете этим программам.
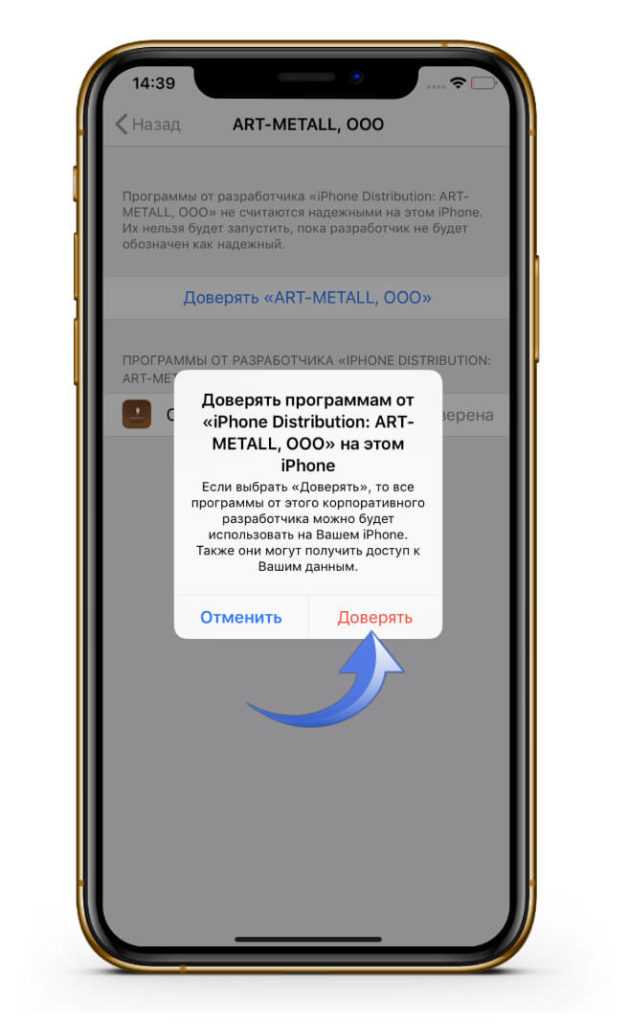
Отлично, теперь возвращаетесь на рабочий стол к скачанному приложению CokernutX и открываете его. Это и есть ваш новый App Store, только уже с бесплатными приложениями. Здесь, конечно, их не так много, как в оригинальном магазине, но они бесплатные.
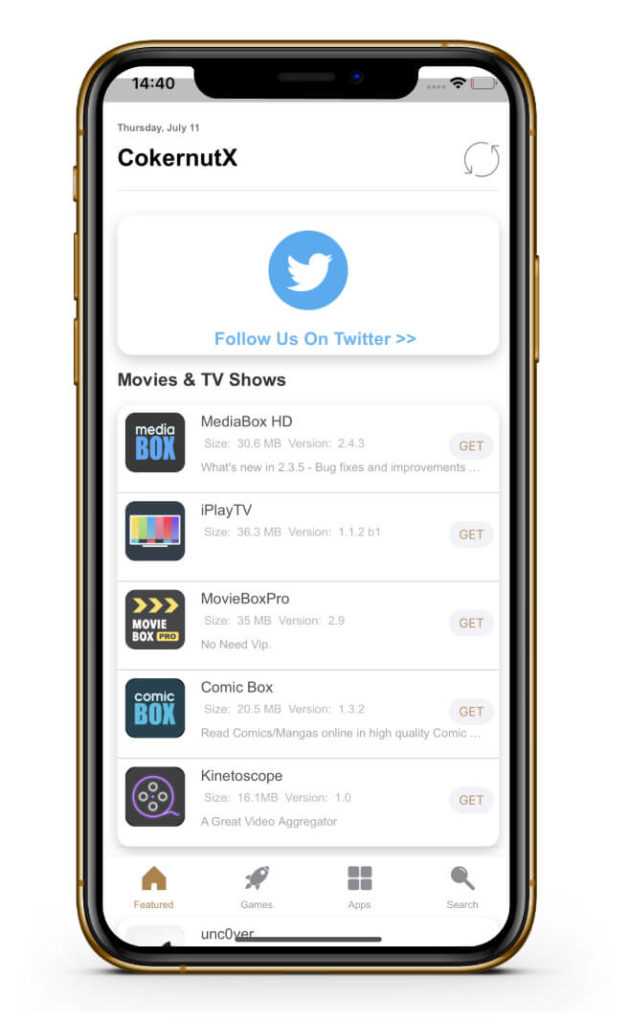
Лучше всего пользоваться элементом «Поиск», который находится внизу. К примеру, можно найти игру Minecraft, которую можно скачать совершенно бесплатно.
Как установить на iPhone приложение через iTunes
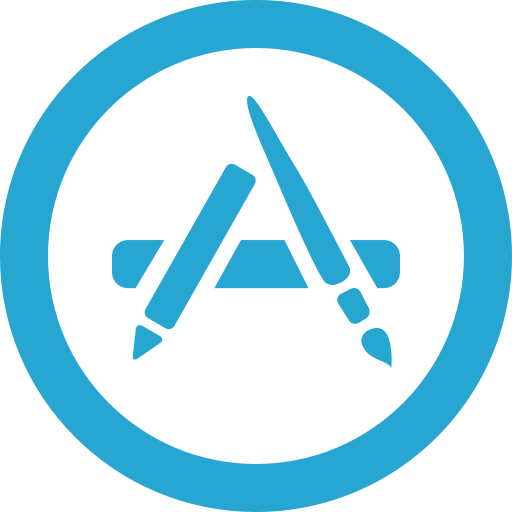
Программа iTunes – популярная компьютерная программа, которая позволяет организовать работу на компьютере со всем имеющимся арсеналом Apple-устройств. Одна из возможностей программы – загрузка приложений с последующей ее установкой на устройство. Данный процесс нами и будет подробнее рассмотрен.
Как скачать приложение через iTunes
Прежде всего, рассмотрим, каким образом выполняется загрузка интересующих приложений в программу iTunes. Для этого запустите программу iTunes, откройте в левой верхней области окна раздел «Программы», а затем пройдите ко вкладке «App Store».
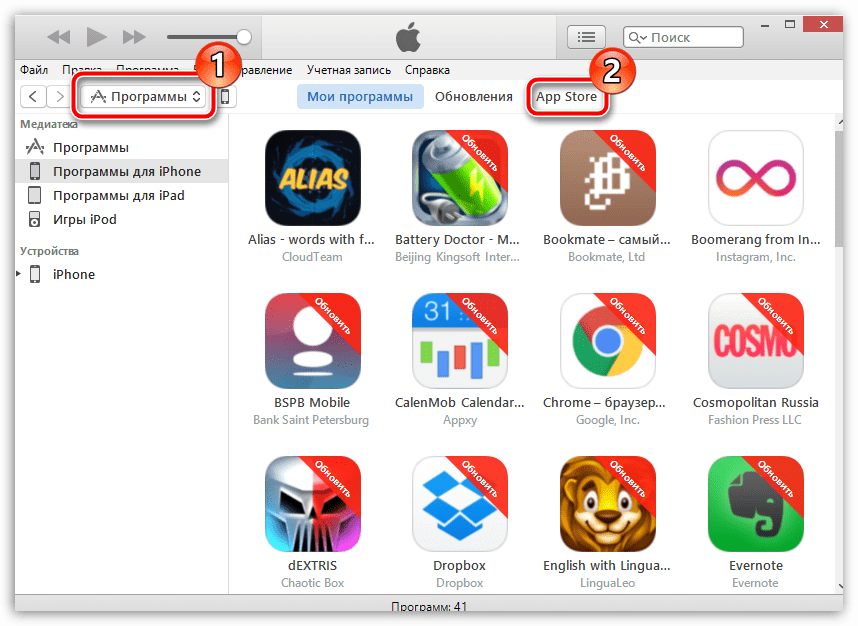
Попав в магазин приложений, найдите интересующее приложение (или приложения), используя составленные подборки, строку поиска в правом верхнем углу или топ приложений. Откройте его. В левой области окна сразу под иконкой приложения щелкните по кнопке «Загрузить».
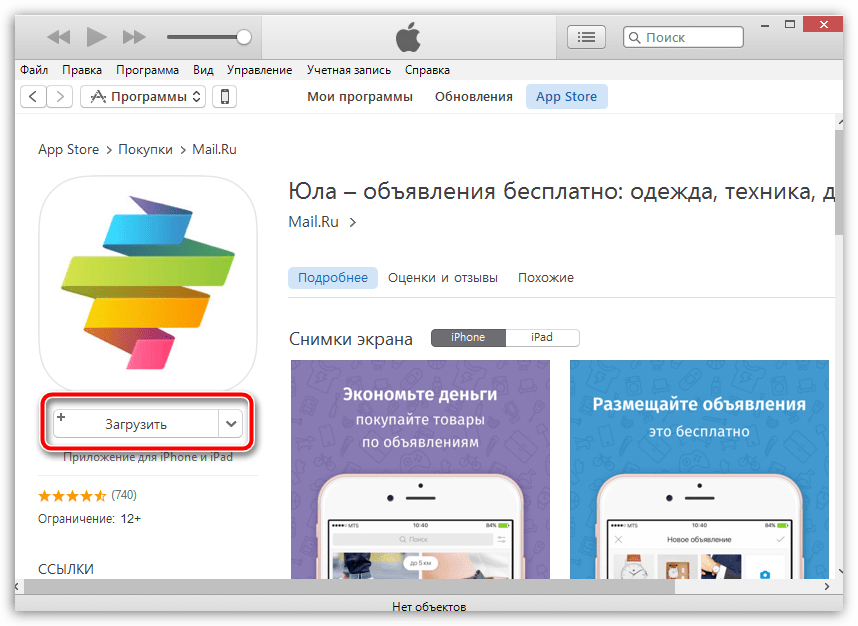
Загруженные в iTunes приложения отобразятся во вкладке «Мои программы». Теперь можно переходить непосредственно к процессу копирования приложения на устройство.
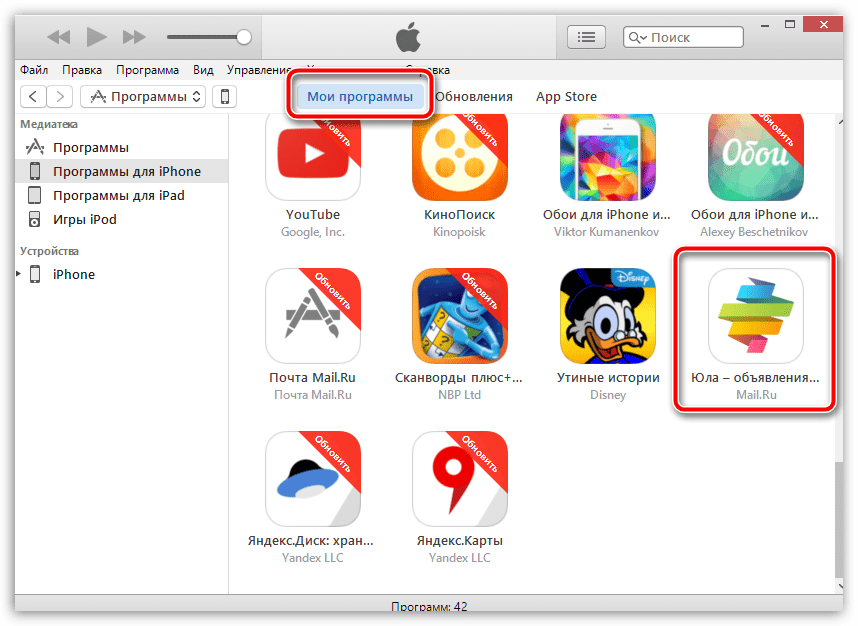
Как перенести приложение из iTunes на iPhone, iPad или iPod Touch?
1. Подключите свой гаджет к iTunes с помощью USB-кабеля или Wi-Fi синхронизации. Когда устройство определится в программе, в левой верхней области окна щелкните по миниатюрной иконке устройства, чтобы пройти в меню управления устройством.
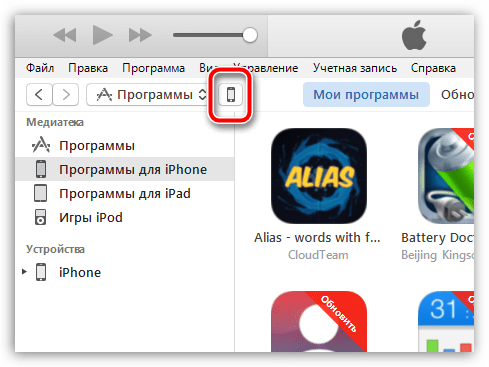
2. В левой области окна перейдите ко вкладке «Программы». На экране отобразится выбранный раздел, который визуально можно поделить на две части: слева будет виден список всех приложений, а в правой будут отображаться рабочие столы вашего устройства.
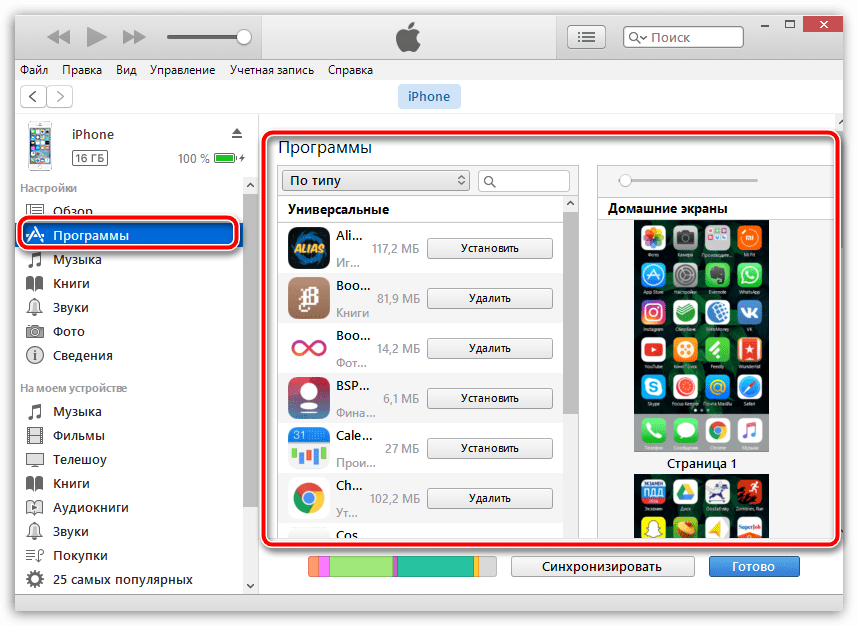
3. В списке всех приложений найдите ту программу, которую потребуется скопировать на ваш гаджет. Напротив нее располагается кнопка «Установить», которую и необходимо выбрать.
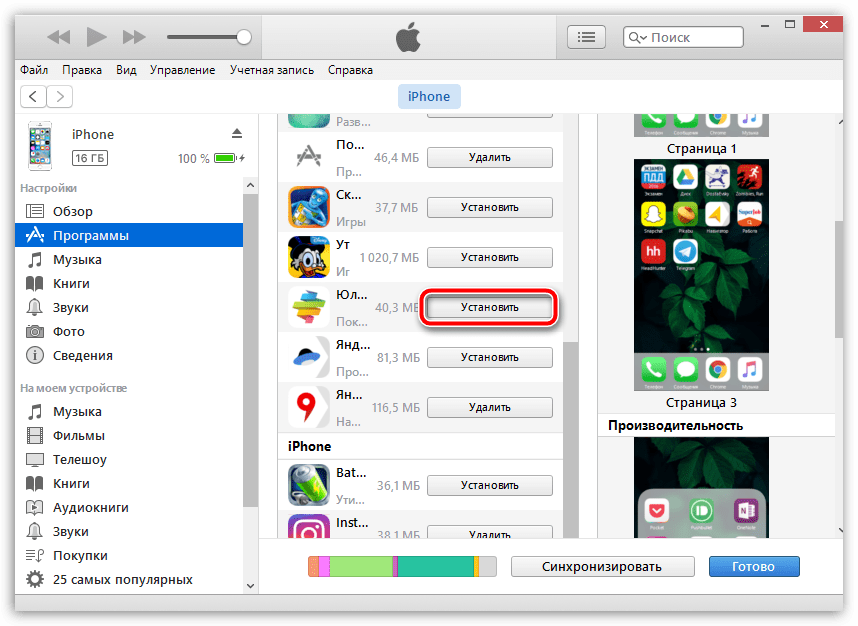
4. Спустя мгновение приложение отобразится на одном из рабочих столов вашего устройства. При необходимости, вы его можете сразу переместить в нужную папку или любой рабочий стол.
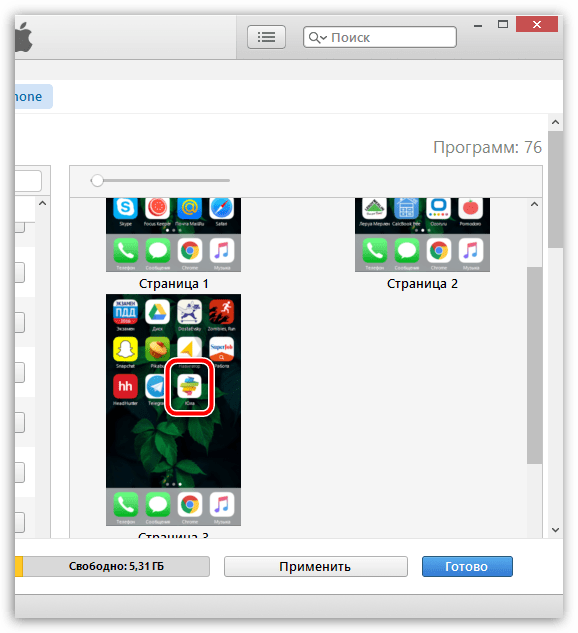
5. Осталось запустить в iTunes синхронизацию. Для этого щелкните в правом нижнем углу по кнопке «Применить», а затем, если потребуется, в той же области нажмите по отобразившейся кнопке «Синхронизировать».
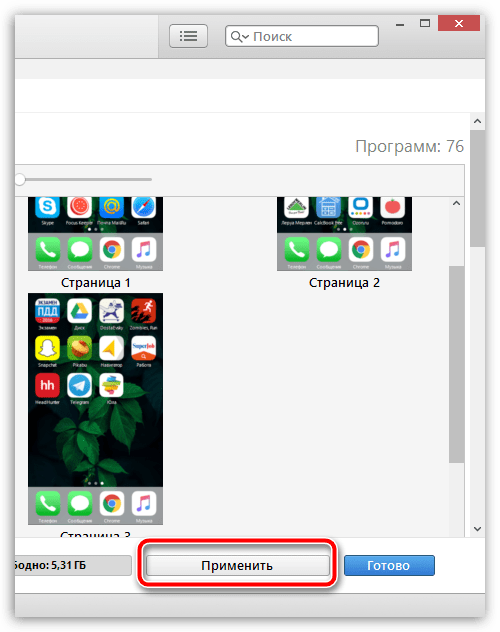
Как только синхронизация будет завершена, приложение окажется на вашем Apple-гаджете.
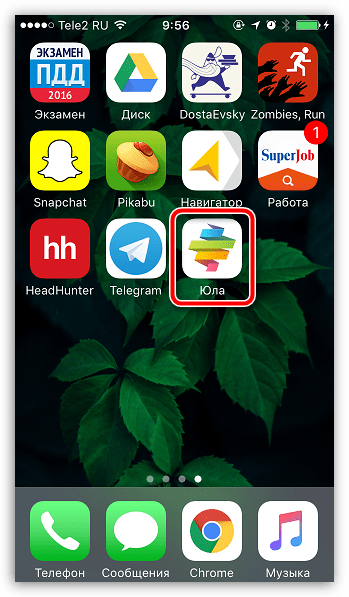
Мы рады, что смогли помочь Вам в решении проблемы.
Помимо этой статьи, на сайте еще 12372 инструкций. Добавьте сайт Lumpics.ru в закладки (CTRL+D) и мы точно еще пригодимся вам.
Опишите, что у вас не получилось. Наши специалисты постараются ответить максимально быстро.
Как загрузить приложения на iPhone через сторонние файловые менеджеры?
Скопировать приложения на iPhone можно не только через iTunes
, но и с помощью сторонних файловых менеджеров, которые имеют ряд преимуществ перед официальным медиакомбайном:
- Не требуют джейлбрейка и подключения к интернету.
- Не производят синхронизацию.
- Обеспечивают высокую скорость обмен данными.
Традиционно в пример приводятся две утилиты: iFunBox
и iTools
. Мы рассмотрим, как перенести приложения, на примере первой – скачать её можно :
Шаг 1
. Скачайте нужную программу из AppStore на ПК и запустите iFunBox
.
Шаг 2
. Подключите смартфон к компьютеру по USB-кабелю и убедитесь, что утилита распознала устройство. В верхней панели должны значиться название «яблочного» гаджета и его модификация.
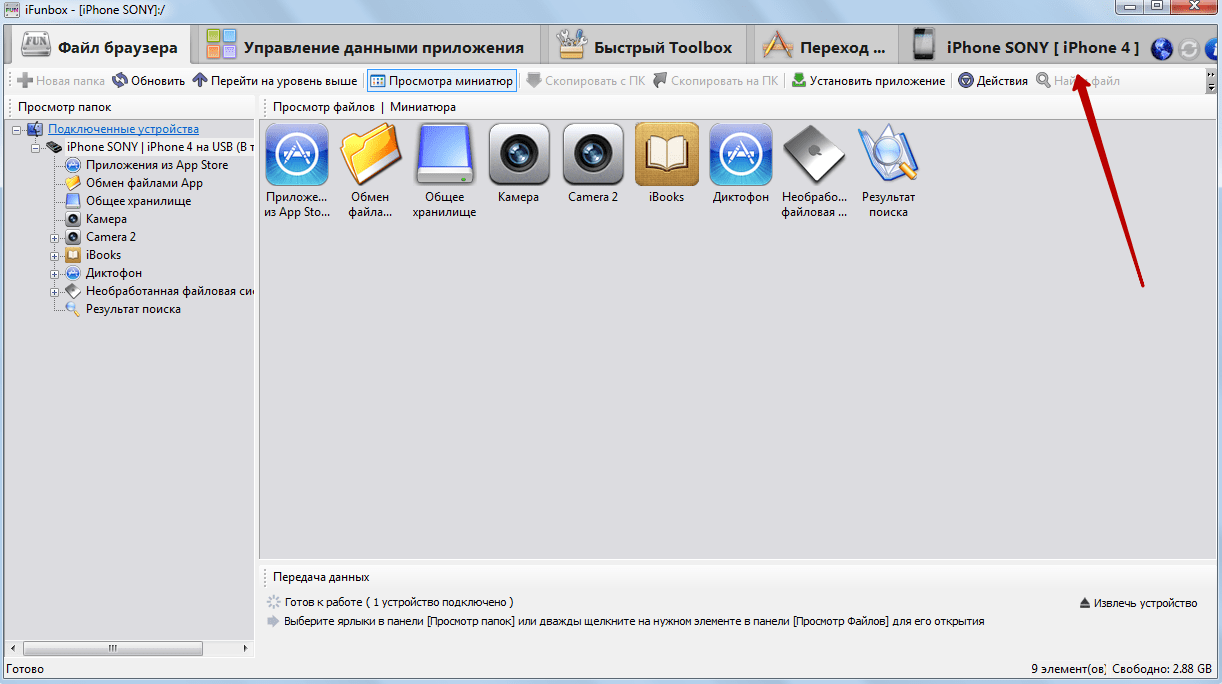
Шаг 3
. Нажмите на кнопку «Установить приложение
» и через проводник отыщите на жёстком диске ПК программу, которую нужно перенести.
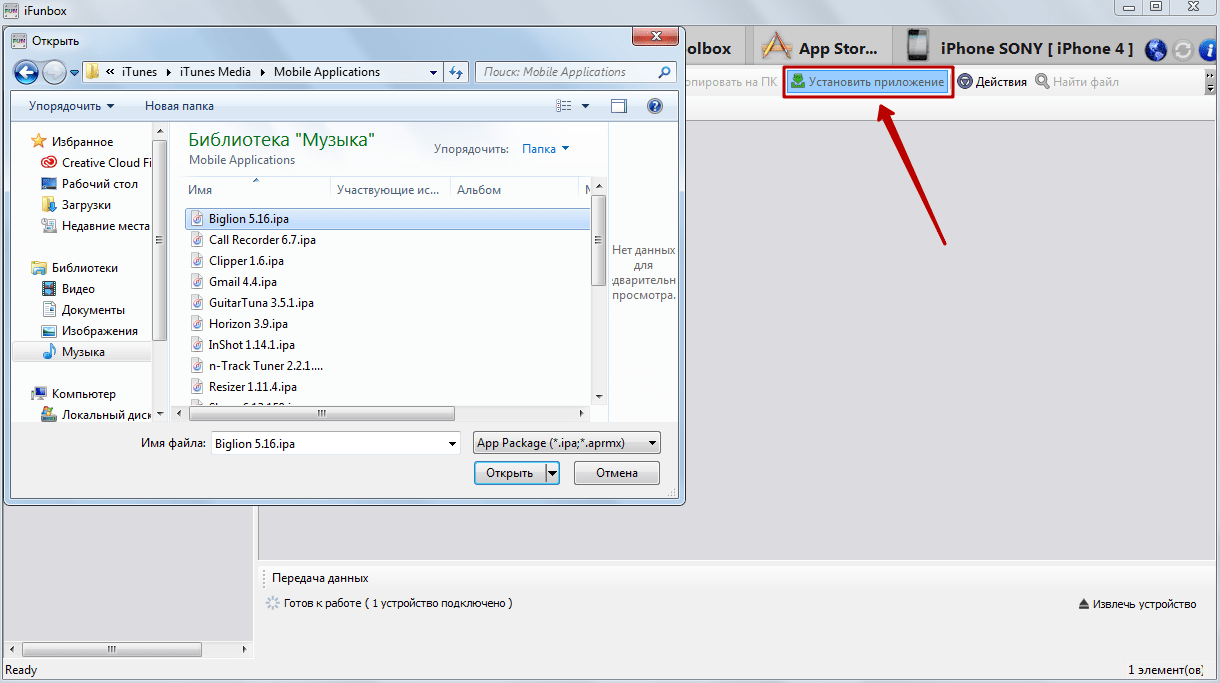
Затем нажмите «Открыть
». Так вы запустите процесс передачи данных, ход которого можно отслеживать с помощью индикатора в нижней части окна утилиты.
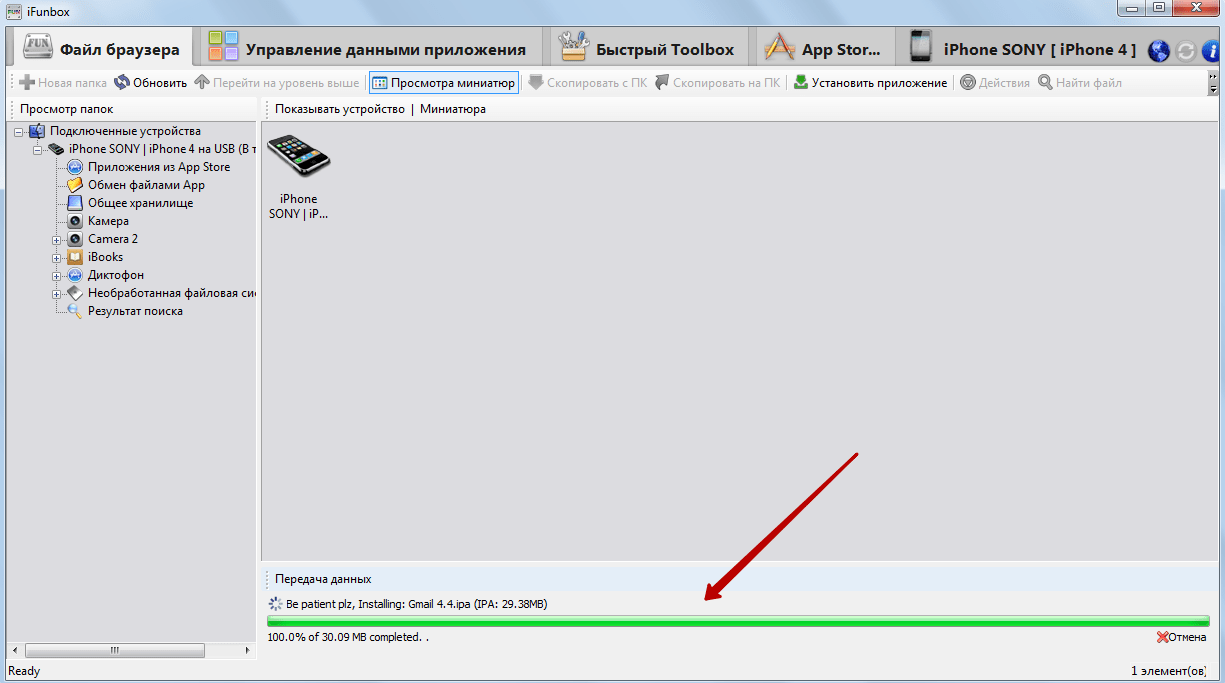
По завершении процесса вы увидите отчёт, в котором будет значиться, сколько приложений установлены успешно.
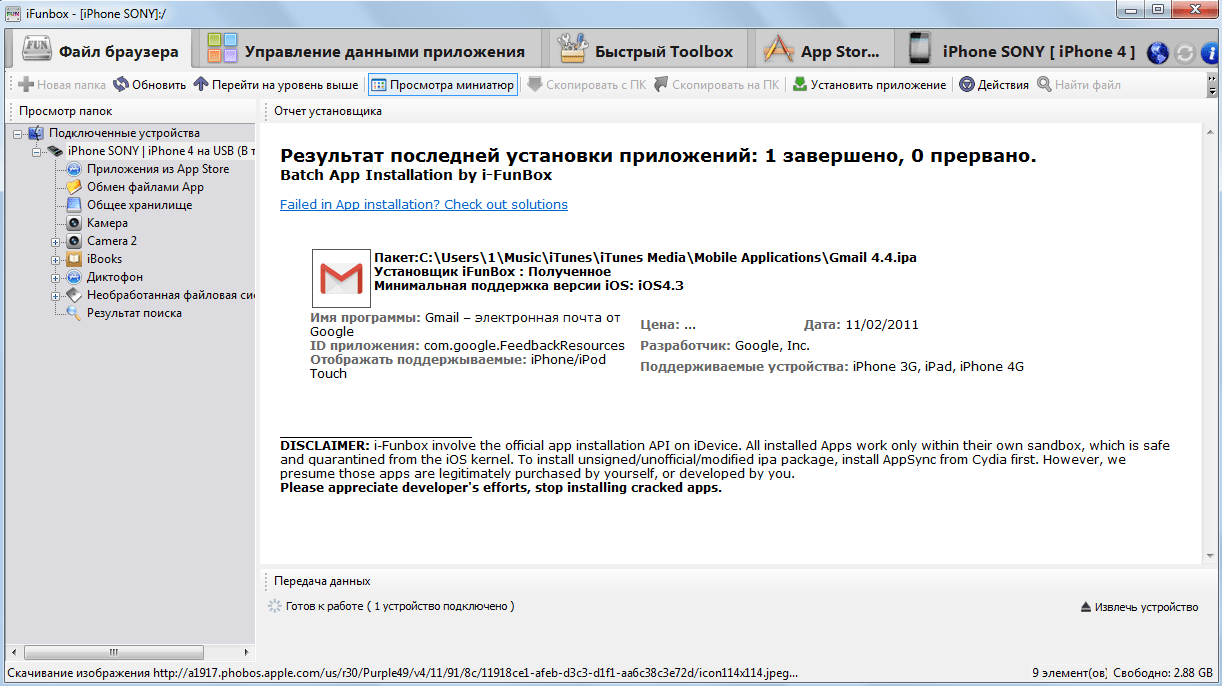
Обратите внимание, что разработчики iFunBox
не рекомендуют загружать через свою программу приложения, вес которых превышает 1 Гб. Велик риск, что подобное приложение будет вылетать сразу после начальной заставки
Как устанавливать приложения на iOS
Это действительно работает. В этой статье мы расскажем как вы можете скачать и установить платные или взломанные игры и приложения для своего iPhone или iPad. После установки скачанного файла его необходимо активировать через специальное меню настроек. В этой инструкции вы узнаете, как это правильно сделать, чтобы полноценно наслаждаться контентом.
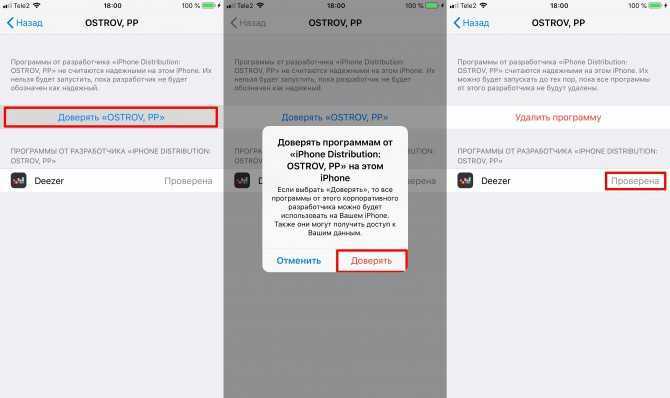
Инструкция
1. Запустите приложение «Настройки» на своём iPhone или iPad.
2. Перейдите в раздел «Основные», а затем в раздел «Управление устройством». Он должен появиться в настройках после установки игры или приложения из Free iOS.
3. Выберите корпоративного разработчика, чью программу вы хотите активировать, и нажмите «Доверять» во всплывающем окне.
4. Готово! Разработчик обозначен как надёжный, поэтому теперь вы можете устанавливать все его программы без необходимости каждый раз разрешать доступ к устройству.
Установка недоступного для страны приложения
Законодательство в разных странах ограничивает распространение тех или иных приложений. Apple давно разработал и применяет систему разграничения доступа – вам будут доступны только те программы, которые не нарушают закон в вашем государстве.
Чтобы обойти запрет:
- Зайдите в настройки IPhone.
- Выйдите из аккаунта Apple.
- Создайте новый аккаунт Apple, как мы описывали в начале статьи. Вместо собственного укажите адрес дома в стране, в которой нужное приложение разрешено. Выбирайте реальный адрес, для этого используйте картографы от Яндекс или Google. Не заполняйте ненужные графы.
- Устанавливайте нужное приложение любым способом.
Особенности работы связанных через Apple ID устройств
Причиной, по которой на iPhone или iPad самостоятельно загружаются и устанавливаются приложения, является функция автоматической загрузки, способная синхронизировать и другие файлы, в том числе книги и музыкальные композиции. Для того чтобы данная функция работала, устройства должны быть связаны с одним идентификатором Apple ID.
Оформляя подписку на одну из служб, либо совершая покупку любого продукта в App Store, каждый девайс связывается с идентификатором, тем самым вы получаете доступ к программе или службе на iPad, iPhone или Mac. Таким образом можно связать до десяти устройств, из которых не более пяти компьютеров.
Среди них:
- возникновение необходимости добавить новое устройство при исчерпанном лимите;
- если связанное устройство используется кем-то другим;
- если возможность повторной загрузки покупок из App Store или других сервисов Apple стала недоступной;
- при продаже или утере связанного iPhone или iPad.
Запретить автоматическую загрузку можно выборочно для каждого типа контента. Для этого необходимо зайти в «Настройки», а затем в «iTunes Store и App Store», деактивировав переключатель напротив «Программы» или другой категории, после чего скачанные приложения на одном устройстве не будут появляться на другом.
Важно учитывать, что при необходимости связать телефон с другим идентификатором, на это может потребоваться до 90 дней
Как добавить программу в iTunes и установить ее на iPhone (iPad или iPod)
- Откройте iTunes и папку со скачанным.ipa файлом. Перенесите «ЛКМ» файл в окно «Медиатека — Программы»
(выбрать в правом столбце).
или
Нажмите в левом верхнем углу «Файл — Добавить файл в медиатеку» (Ctrl+O)
, найдите скачанный ipa файл в проводнике и нажмите кнопку открыть. - Подключите устройство к ПК и нажмите на его название в правой колонке iTunes.
- В появившемся сверху меню в правом окошке iTunes выберите пункт «Программы»
и отметьте галочками те приложения, которые вы хотите синхронизировать (показаны будут только те приложения, которые уже добавлены в медиатеку iTunes).Примечание:
если в этом же окне «Программы»
на устройстве в iTunes вы опустите длинный ползунок в правом краю экрана, то увидете окно для добавления файлов в программы. - Синхронизируйте устройство, нажав кнопку синхронизировать в правом нижнем углу iTunes.
Внимание! Для того чтобы Cydia создала кэш, необходимо до установки AppSync хоть раз подключить устройство к интернету (через Wi-Fi, 3G), открыть Cydia и дать ей обновиться. Без этого установка приложений будет происходить с ошибкой.. Для установки будет использоваться Cyder II
вместо Cydia, так как Cyder ставится на компьютер и использует интернет с него
Для установки будет использоваться Cyder II
вместо Cydia, так как Cyder ставится на компьютер и использует интернет с него.
Внимание! Cyder II стал выдавать ошибку после очередного обновления iTunes. Лечится копированием файла sqlite3.dll
из C:\Program Files\Common Files\Apple\Apple Application Support
в папку с программой с последующей заменой.. Пошаговая инструкция:
Пошаговая инструкция:
- Откройте скачанный Cyder
. - Перейдите на вкладку Sources
. Нажмите ПКМ (правой кнопкой мыши) в окне, выберите +Add
. - В появившейся активной строке, впишите адрес репозитория cydia.hackulo.us/
Если вы уже добавляли эти репозитории через Cydia
на вашем устройстве, просто нажмите Get sources from Cydia
. - Нажмите F9
, чтобы обновить добавленный репозиторий или нажмите ПКМ в окне, выберите Refresh All
, что тоже самое. - Нажмите Put sources to Сydia
, чтобы репозитории также добавились и на устройство. - Перейдите во вкладку Packages
. В выпадающем списке Source
выберите добавленный в предыдущих действих репозитарий. - Там найдите AppSync
для вашей iOS и выберите его. . - Выберите необходимый AppSync
и нажмите F2
или Ctrl+F2
или нажмите ПКМ
в окне, выберите Download this package only
или Download with dependenceis
- Выбраные пакеты появятся в списке загрузок, выберите желаемый и нажмите F9
или и нажмите на нем ПКМ и выберите Download selected.
- Теперь необходимо перенести скачанные пакеты из ПК в ваш iPhone, iPad, iPod. Для этого откройте вкладку File Manager
, cлева — пакеты на вашем компьютере, справа — пакеты в одном из трех кэшей телефона. Чтобы копировать файл в необходимый вам кэш Автоустановки, просто нажмите на файл и перетащите его в необходимое вам окно.
Если пакет не копируется в кэш Автоинсталяции, проверьте наличие и доступность директории //private/var/root/Media/Cydia/AutoInstall
(с помощью iFile на девайсе или любого другого файлового менеджера на компьютере). Если такой папки не окажется, создайте её вручную. - Перезагрузите iPhone, iPad, iPod.
Если после перезагрузки AppSync в установленных пакетах Cydia не появился, выполните установку или удаление любой программы в Cydia, чтобы обновить базу. - Далее выполняйте действия 3 пункта 1 способа.
Как открыть файл APK
Файлы APK могут быть открыты в ряде операционных систем, но они используются, в основном, на устройствах Android.
Откройте файл APK на Android
Чтобы открыть файл APK на вашем Android-устройстве, вам нужно просто загрузить его, как любой другой файл, а затем открыть. Однако? файлы APK, загруженные из-за пределов магазина Google Play, могут быть установлены не сразу из-за ограничений системы безопасности.
Чтобы обойти это ограничение загрузки и установить APK-файлов из неизвестных источников, перейдите в «Настройки» → «Безопасность» (или воспользуйтесь поиском по настройкам) и установите флажок Устанавливать из неизвестных источников . Возможно, вам придётся подтвердить это действие.
Если файл APK не открывается на вашем Android, попробуйте найти его с помощью файлового менеджера, такого как Astro File Manager или ES File Explorer File Manager.
Откройте файл APK на Mac
ARC Welder – это расширение Google Chrome, предназначенное для тестирования приложений Android для ОС Chrome, но оно работает на любой ОС. Это означает, что вы можете открыть APK на своем компьютере Mac или Windows, если это приложение установлено в браузере Chrome.
https://youtube.com/watch?v=tl1jTSP7gOc
Установка программ на Айфон с компьютера
Как установить приложение на iphone с компьютера free пример
как установить игры на iphone из компьютера с программой itunes?
Как загрузить музыку на iPhone/iPad/iPod с компьютера
установка программы iTunes на компьютер
Как перенести видео с компьютера на iPhone
Как скачать музыку с компьютера на iPhone
Как перенести все приложения с iOS (iPhone и iPad) на компьютер
как установить игры на iphone из компьютера с программой itunes?
Как удаленно управлять iPhone или iPad с компьютера Mac или Windows | Яблык
как установить ITUNES на компьютер ))
Также смотрите:
- Как вскрыть iPod Shuffle
- Айфон упал и экран полосами
- Как пользоваться iTunes для iPad
- Айфон пишет что недостаточно памяти хотя память есть
- Как отредактировать видео с Айфона
- Стоит ли обновлять iPhone 6S до iOS 10 3 2
- Как восстановить iPod Shuffle без iTunes
- iPad в настройках нет сотовых данных
- Как скачать уровень на Айфон
- Как можно сделать скриншот на Айфоне
- На Айфоне не видно контакты с симки
- Где увидеть имей на Айфоне
- Обзор пленок для iPhone 6
- Можно ли подключить микрофон к Айфону
- Проблема со временем iPhone
Как отменить подписку на музыку в Айфоне (Apple Music)?
Примечание: Если вы впервые зашли в Apple Music, то вы можете моментально отменить подписку на Айфоне, чтобы сервис после пробного периода сроком в три месяца не начал списывать деньги с вашего счёта. Для этого необходимо следовать приложенной ниже инструкции. Если вы захотите продлить подписку, то нужно будет вернуться в это меню после истечения трёх месяцев пробного периода.
- Откройте приложение iTunes на вашем iPhone.
- Прокрутите страницу до конца и нажмите на пункт Apple ID.
- Выберите «Просмотреть Apple ID».
- Введите свой пароль от Apple ID или пройдите авторизацию при помощи Touch ID.
- Нажмите на «Подписки».
- Выберите Apple Music.
- Выберите пункт «Отменить подписку».
- Нажмите «Подтвердить».
После окончания текущего периода, независимо от того, является ли он частью бесплатной пробной подписки или регулярной периодической подписки, iTunes больше не будет списывать деньги с ваших счетов за нее.
Выводы
Каждый из этих методов не дает гарантии успеха. В некоторых случаях необходимо принудительно очистить кеш в «Маркете». Для этого через настройки его нужно остановить, очистить данные, запустить Market Helper или VPN и включить заново сам «Маркет». Помните, что любые изменения в настройках производятся вами на свой страх и риск.
Теперь у вас не появится надпись «приложение несовместимо с вашим устройством». Что делать, если она появилась у ваших близких, вы уже знаете.
Каждый год после презентации новых iPhone, компания Apple выпускает и новую мобильную систему iOS. Разработчикам, для стабильности работы своих приложений в новой системе, также приходится вносить изменения и выпускать новые апдейты своих продуктов в App Store. Со временем старые версии iOS перестают поддерживайся как Apple, так и разработчиками приложений. И если Вы обладатель моделей iPhone и iPad, которые работают не на последних версиях iOS, то запросто столкнетесь с проблемой установки некоторых приложений и игр.
Каждый разработчик в App Store для своего приложения устанавливает минимальные требования (устройство и версия операционной системы), и если Вы захотите установить приложение, а ваша версия iOS будет ниже минимальной, тогда Вы увидите такое сообщение:





![Топ-9: лучшие бесплатные vpn для айфона и айпада [2022]](http://aksakovufamuseum.ru/wp-content/uploads/2/a/7/2a766b174235f9f345b1afc6f645f9e2.jpeg)