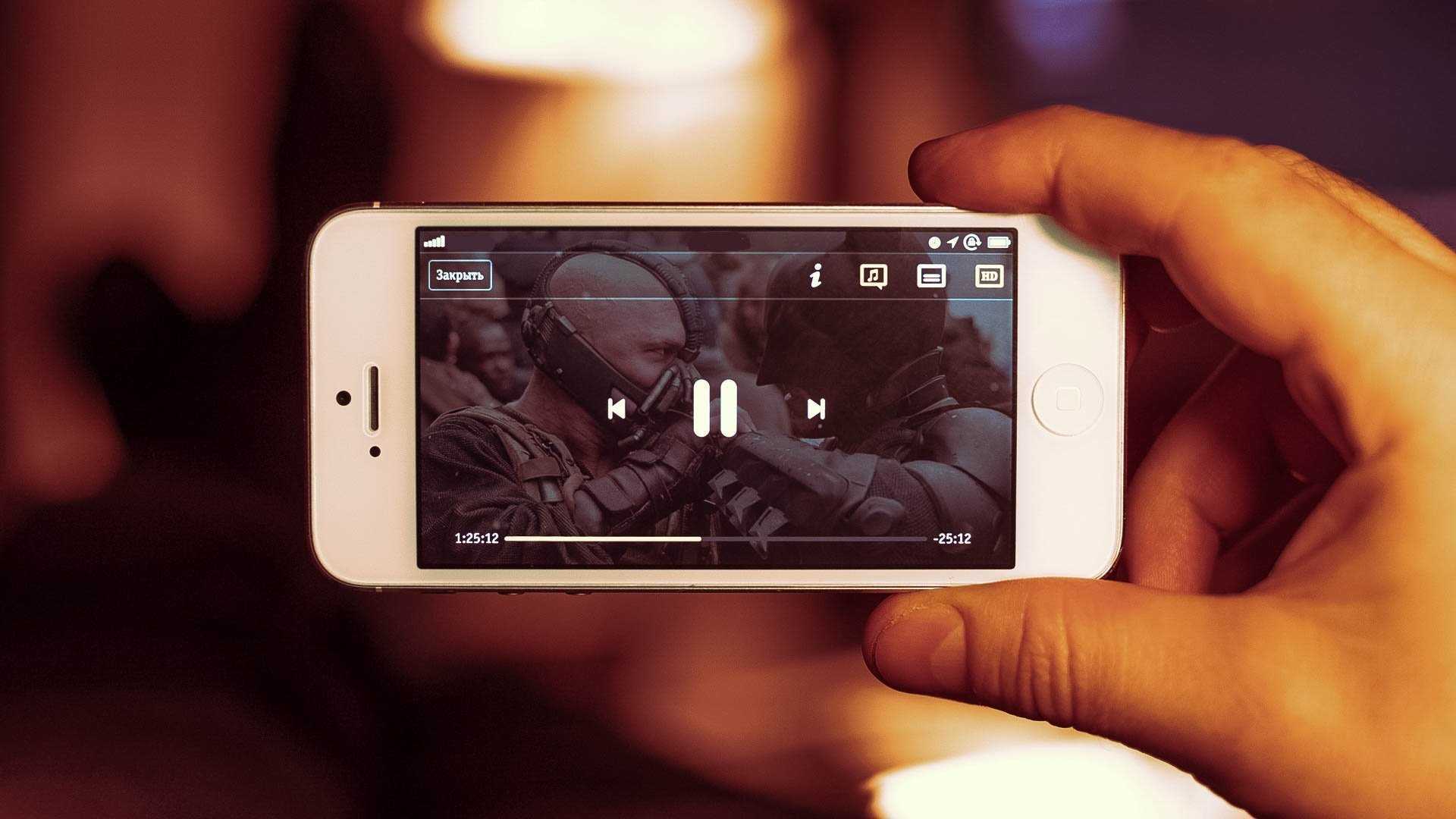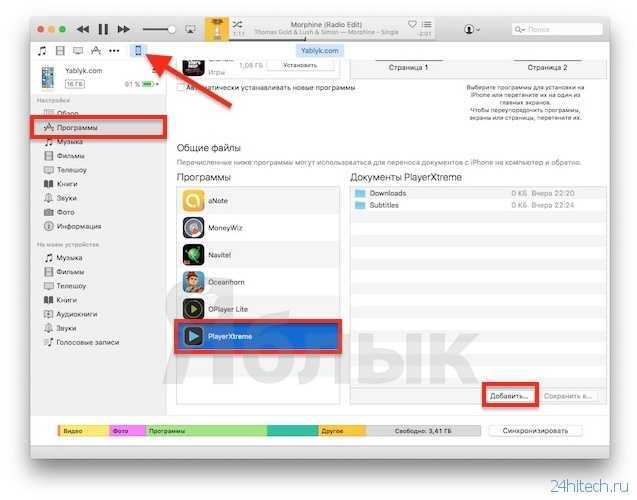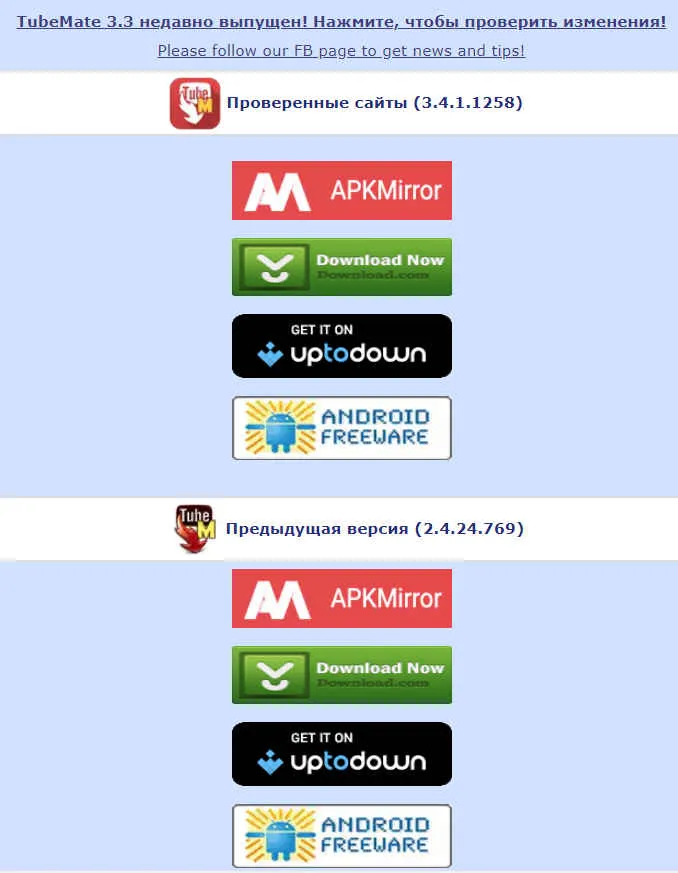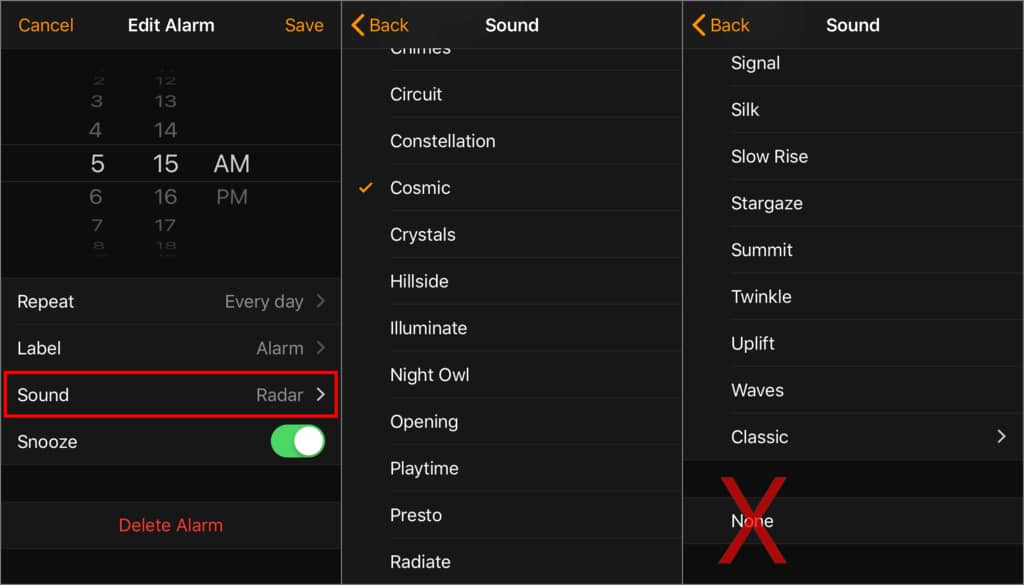Как скачать фильм на айфон через Айтюнс без помощи компьютера?
Иногда возникают такие ситуации, что нужно добавить кино на iTunes и перенести его на айфон, но под рукой нет компьютера. В решение этой проблемы поможет приложение iTunes Store – эта утилита представляет собой магазин, через который можно приобрести фильмы, трек, рингтон и многое другое. Оно предустановлено на любом iOS-девайсе. Контент можно не только купить, но и взять в аренду.
Откройте приложение и перейдите в раздел «Поиск». Введите название кино, которое хотите посмотреть, в поисковой строке и нажмите кнопку «Найти».
В появившемся окне Вы увидите:
- название, его качество;
- возрастное ограничение;
- рейтинги;
- трейлер, описание сюжета;
- отзывы;
- подборку похожего кино;
- цена проката и покупки.
Выберите какой вариант покупки или аренды Вам больше подходит и нажмите соответствующую кнопку. Начнется загрузка. После ее окончания все купленные или арендованные видео будут доступны через приложение «Видео».
Если Вы арендовали кино, то он будет доступен в течение 30 дней. Если Вы начали просмотр, у Вас есть 48 часов. При этом в течение этих 48 часов кино можно смотреть неограниченное число раз.
Однако, не весь контент можно арендовать. Некоторые киноновинки доступны только для покупки. Иногда стоимость проката выше, чем стоимость покупки.
Как с этим бороться?
Конвертация видео позволяет адаптировать видеоролик под просмотр на вашем устройстве. К примеру, видеоредактор VideoProc, о котором мы уже рассказывали вам раньше, поддерживает свыше 420 шаблонов настроек для огромного количества устройств (от iPhone, iPad и различных моделей Android-смартфонов до YouTube, Facebook и Instagram). Благодаря этому вам не нужно делать никаких настроек вручную: просто выберите нужное видео, укажите, какое у вас устройство, и программа сделает всё за вас.

VideoProc позволяет работать с видео в 4K даже на слабых компьютерах благодаря встроенной технологии ускорения видеокарты. С помощью этой программы можно легко конвертировать видео и аудио любых форматов без потери качества. Кроме того, как уже говорилось, в редакторе есть предустановленные профили для экспорта видео, которое вы сможете воспроизвести на своем iPhone:
- Конвертируйте MKV, FLV, AVI и др. в MP4 или MOV, которые “читаются” на мобильных устройствах Apple.
- Переводите аудиофайлы в AAC, MP3, AIFF, M4A для воспроизведения на iPhone, iPad или iPad.
- Конвертируйте видео с цифровой камеры, GoPro или дрона в совместимый с iPhone формат в один клик.
- Превращайте любимые треки в рингтоны для iPhone без сложных дополнительных настроек.
- Конвертируйте видео, снятое в HEVC, в H.264 для просмотра на старых iPhone и iPad.
Далее в этой статье мы покажем, как это сделать, а также какие дополнительные возможности предлагает программа на случай, если вы хотите не только конвертировать видео, но и внести в него какие-то изменения – например, убрать черные полоски сверху и снизу или добавить субтитры.
Часть 2: Как конвертировать QuickTime MOV в MP4 в Windows
Если вы хотите быстро преобразовать видео MOV в MP4 на ПК, вы можете изменить расширение файла. QuickTime MOV — это формат файла видео-контейнера MPEG-4, в то время как MP4 также является форматом видеофайла MPEG-4. MP4 — это подмножество формата QuickTime MOV. Таким образом, вы можете конвертировать MOV в MP4 в Windows путем непосредственного изменения расширения.
Шаг 1: Откройте папку, содержащую ваш файл MOV.
Шаг 2: Убедитесь, что расширение файла видно. Другими словами, вам нужно увидеть расширение файла .mov. Если нет, вам нужно показать расширения имен файлов вручную.
Шаг 3: выберите Переименовать из контекстного меню.
Шаг 4: Измените расширение файла с .mov на .mp4.
Шаг 5: нажмите Войти клавишу на клавиатуре. Затем вы можете изменить видео QuickTime на MP4 в Windows.
Как передать видео по Wi-Fi через VLC
Данный способ будет работать только при условии подключения компьютера и телефона к одной и тоже сети Wi-Fi. Не каждый пользователь знает о том, что при беспроводном соединении можно передавать видеофайлы.
Передача по Wi-Fi невозможна без помощи программы VLC. Она предназначена специально для передачи файлов беспроводным путем. Её функционал напоминает вышеупомянутые программы, такие как iTunes или iTools.
- Чтобы передать видео по беспроводной сети, нужно убедиться к подключению к одному и тому же Wi-Fi. После чего на айфон скачивается программа VLC.
- Запуск программы происходит быстро. Открывается главное меню. В левом верхнем углу выбирается меню. В нем есть раздел «Доступ по Wi-Fi», убедитесь в том, что сетевой адрес прописался правильно, иначе передача не произойдет.
- Сетевой адрес указывает на тот сайт в браузере, на который нужно пройти через компьютер. После удачного перехода через ПК нужно выбрать идентичную иконку меню на компьютере в окне сайта. Открылся проводник, где нужно выбрать необходимый файл для передачи, в нашем случае – видео.
- «100%» программа показывает тогда, когда передача произошла успешно. Через беспроводную сеть можно легко и быстро передать любой файл.
Сравнение программ
| Программа | Платная/Бесплатная | Количество форматов | Скорость работы/поддерживаемые технологии |
|---|---|---|---|
| Movavi Конвертер Видео | Бесплатный пробный период, есть платные тарифы | 180 | Быстрая конвертация, технологии SuperSpeed, NVIDIA CUDA, INTEL HD GRAPHICS, AMD RADEON |
| ВидеоМАСТЕР | Бесплатный пробный период, есть платные тарифы | 80 | Быстрая конвертация |
| Freemake Video Converter | Бесплатная | 200 | Быстрая конвертация, NVIDIA CUDA |
| Online Video Converter | Бесплатная с ограничениями, есть платные тарифы | 40 | Быстрая конвертация у файлов среднего размера |
| Convertio | Бесплатная с ограничениями, есть платные тарифы | 37 | Быстрая конвертация |
| Online-Convert | Бесплатная с ограничениями, есть платные тарифы | 64 | Хорошая скорость конвертации |
Краткое сравнение
Второй способ скачать видео с компьютера на Айфон – Программа iTools
Есть одна программка от китайского разработчика, она называется iTools. По возможностям она на подобии iTunes, но при этом старается обходить различные ограничения, которые появляются при использовании айфона. Например, в iTools можно за считанные минуты поставить свою музыку на звонок.
Рекомендации по этой теме:
Как перенести фото с компьютера на Айфон
Как скинуть фото с Айфона на компьютер
Как на айфоне поставить свою музыку на звонок
Нам с вами нужно скачать видео на айфон, и это программа iTools тоже умеет делать. Загрузить свежую версию можно на форуме 4PDA (там куча ссылок на разные версии).
После установки запускаем iTools с ярлыка на рабочем столе.
Подключаем свой iPhone к компьютеру и видим следующее окно:
Это значит, что программа определила наш телефон и можно продолжить работу. Переходим в раздел Videos, открываем одноимённую вкладку и жмём Add, чтобы добавить видео.
Выбираем на компьютере ролики и жмём Import.
Видео добавилось в программу. Ставим на него галочку, далее жмём Import to Device – iPhone.
Снова открываем приложение Видео на смартфоне и проверяем.
Используем приложение iFunBox
iFunBox – это файловый менеджер, с помощью которого передача любых файлов произойдет быстро и без заминок. Его преимущество заключается в том, что оно совершенно бесплатно и качественно выполняет свою работу.
- Скачиваем приложение на ПК через официальные источники;
- Подключаем через USB – кабель телефон к компьютеру. В приложении автоматически отобразится подключенное устройство;
- Во вкладку «Recovery Music and Video» переносим видео для импорта. Делается это путем перетаскивания необходимых файлов с рабочего стола в приложение;
- В данном разделе нажимаем на изображение подсолнуха, программа даст нам выбор в передаче нужных файлов. Выбираем необходимые файлы для импорта и нажимаем на «Сохранить»;
- Как только копирование на ПК произойдет, следует закрыть приложение и проверить перекиданные файлы в стандартной папке телефона.
Как конвертировать видео в подходящий формат
Первое, с чем сталкивается пользователь – это конвертация видео. Это нужно, потому что айфон поддерживает не все форматы, которые представлены в настройках многих программ. Как пример, iPhone не поддерживает такие форматы, как:
- AVI;
- FLV;
- WMV;
- MKV.
Среди самых распространённых и удобных форматов для конвертации считаются:
- MP4;
- M4V;
- MOV.
Только в этих форматах будет приятно смотреть видео без зависаний и различных проблем с качеством. Для чего предназначен каждый из форматов и как выбрать подходящий?
| Название формата | Функции и предназначения |
| MP4 | Данный формат одной и той же спецификации, что и аудио форматы MPEG-4. Он содержит несколько хронотопов и аудиопотоков. Также может быть наличие анимации, субтитр или панорам. |
| M4V | Один из самых редких форматов для сжатия видео. Этот формат любим официальным магазином компании. iTunes всегда доставляет файлы именно в нем. |
| MOV | Специализированный формат, разработанный компанией Apple. Он предназначен для приложения QuickTime. Большинство пользователей считают, что данный формат наиболее совместим для просмотра на айфоне, так как он обеспечивает отличное качество и звук. |
Определив нужный формат, необходимо выбрать программу, с помощью которой проводить всю конвертацию. Это может быть любое удобное для пользователя приложение. Одно из самых распространенных – Wondershare. Оно поддерживает более тысячи различных форматов. Для конвертации с айфона достаточно вышеперечисленных.
Главные требования от программы:
- Поддержка наиболее известных и популярных форматов для айфона;
- Быстрая обработка видео;
- Корректность в исполнении работы.
Скачав программу и выбрав нужный формат, следует загрузить необходимое видео в приложение и выставить параметры. Параметры должны быть такие, чтобы качество видео не терялось.
В некоторых приложениях существует специальные настройки под операционную систему Apple. Обычно она указана в настройках программы. С помощью этой функции можно конвертировать видео именно в тот формат, который точно откроется на пользовательском телефоне.
Осталось только дождаться высчитанного приложением времени и радоваться конвертированному видео в хорошем разрешении и качестве.
Также существуют различные программы на айфоне, чтобы конвертировать видео в формат для ПК. Алгоритм остается тем же. Конвертация на айфоне может занять больше времени, а также памяти, поэтому пользователь должен просчитывать этот момент.
Но как же перекинуть видео, если обработка происходила на ПК? Передача данных на айфон отличается от передачи на андроиде. Она намного проще, а для некоторых, наоборот, более запутанно.
Как перенести видео на iPhone / iPad
Когда вы получаете некоторые мультимедийные файлы в поддерживаемых iPhone / iPad видеоформатах, вы можете поместить их на устройство iOS для дальнейшего просмотра. Здесь мы познакомим вас с отличным передача видео с iPhone чтобы помочь вам напрямую добавлять видео на iPhone. Теперь вы можете взять следующее руководство для передачи видео на iPhone.
Положите фильмы на iPad или iPhone с компьютера в один клик
Перенос видео с iPad на iPad / iPhone / iTunes напрямую.
Управление и удаление видео iPad на компьютере.
Совместимо с iPad Pro / Air 2 / mini 4 / 3 / 2 или более ранним поколением.
Шаг 1 , С помощью кнопки загрузки выше, вы можете легко установить и запустить эту передачу видео iPhone на вашем компьютере. Он поставляется с версиями для Windows и Mac. Убедитесь, что вы скачали правильную версию.
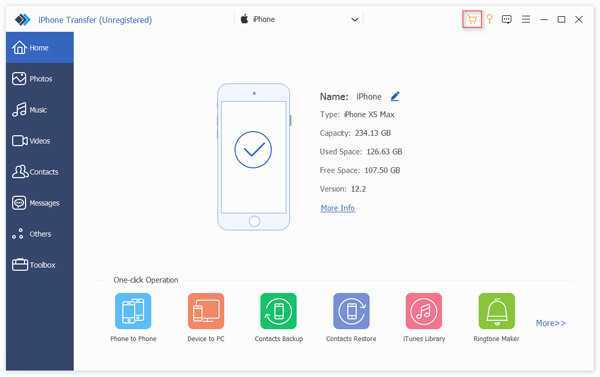
Подключите ваш iPhone к нему с помощью USB-кабеля. Он автоматически обнаружит ваш iPhone и покажет некоторую основную информацию в интерфейсе.
Шаг 2 , Когда вы входите в основной интерфейс, нажмите «Видео» на левом элементе управления. Здесь вы можете просмотреть все видео на iPhone в настоящее время.
Шаг 3 , Нажмите кнопку «Добавить», чтобы выбрать и импортировать видео, которые вы хотите перенести на iPhone. Всего за несколько кликов видео будет перенесено на ваше устройство iOS. Как мы уже упоминали выше, эта передача видео с iPhone также позволяет вам переносить видео с iPhone / iPad на компьютер, передавать различные файлы между двумя устройствами iOS.
Мы в основном говорили о формат видео iPhone в этом посте. Мы перечисляем все поддерживаемые iPhone форматы видео. Кроме того, мы показываем подробные шаги для преобразования видео форматов iPhone и передачи видео на iPhone. Оставьте нам сообщение, если у вас все еще есть вопросы.
GPlayer
GPlayer для iPhone
Если Infuse считается конкурентом PlayerXtreme Media Player, то GPlayer — ближайший претендент на роль аналога VLC. Поскольку он приобрел большую известность до того, как порт VLC наконец появился на iOS, он имитирует многие из лучших функций VLC.
Например, как и VLC, GPlayer имеет функцию загрузки по Wi-Fi. Она позволяет передавать видеофайлы между ПК и устройством по Wi-Fi, чтобы вы могли смотреть их, когда не подключены к Интернету. Особенно для пользователей Windows это один из лучших способов передачи видеофайлов с ПК на iPhone.
Среди других важных функций — поддержка AirPlay, поддержка жестов и интеграция с iTunes. В приложении можно воспроизводить такие типы файлов, как AVI, WMV, RMVB, ASF, H264, MKV, TS и M2TS.
Как скачать видео с Ютуба на Айфон – Приложение Documents
Вопрос скачивания роликов с Ютуба не менее популярен и этому способу нужно уделить не мало внимания!
Из инструментов нам понадобится приложение Documents и любой браузер или ютубовская программа, где можно будет скопировать ссылку по которому расположено видео.
Скачиваем Documents из App Store, оно бесплатное и весит совсем мало. Теперь копируем ссылку с видео на Ютубе.
Далее запускаем Documents и открываем встроенный в программу браузер.
В адресную строку вводим название сайта ru.savefrom.net и жмём GO.
На сайте в строку поиска вставляем ссылку с Ютуба и выполняем поиск.
Когда видео будет найдено можно будет выбрать качество и нажать Скачать.
Если мы теперь перейдём в закачки (стрелка в правом нижнем углу), то увидим, что ролик загружается на наш айфон в приложение Documents.
По завершению закрываем браузер, переходим на вкладку Документы и открываем папку Загрузки.
Внутри лежит скачанное с Ютуба видео. Его можно выделить и переместить в Фотоплёнку на смартфон.
Открываю стандартное приложение Фото и вижу новое видео.
Как конвертировать видео в подходящий формат
Первое, с чем сталкивается пользователь – это конвертация видео. Это нужно, потому что айфон поддерживает не все форматы, которые представлены в настройках многих программ. Как пример, iPhone не поддерживает такие форматы, как:
- AVI;
- FLV;
- WMV;
- MKV.
Среди самых распространённых и удобных форматов для конвертации считаются:
- MP4;
- M4V;
- MOV.
Только в этих форматах будет приятно смотреть видео без зависаний и различных проблем с качеством. Для чего предназначен каждый из форматов и как выбрать подходящий?
| Название формата | Функции и предназначения |
| MP4 | Данный формат одной и той же спецификации, что и аудио форматы MPEG-4. Он содержит несколько хронотопов и аудиопотоков. Также может быть наличие анимации, субтитр или панорам. |
| M4V | Один из самых редких форматов для сжатия видео. Этот формат любим официальным магазином компании. iTunes всегда доставляет файлы именно в нем. |
| MOV | Специализированный формат, разработанный компанией Apple. Он предназначен для приложения QuickTime. Большинство пользователей считают, что данный формат наиболее совместим для просмотра на айфоне, так как он обеспечивает отличное качество и звук. |
Определив нужный формат, необходимо выбрать программу, с помощью которой проводить всю конвертацию. Это может быть любое удобное для пользователя приложение. Одно из самых распространенных – Wondershare. Оно поддерживает более тысячи различных форматов. Для конвертации с айфона достаточно вышеперечисленных.
Главные требования от программы:
- Поддержка наиболее известных и популярных форматов для айфона;
- Быстрая обработка видео;
- Корректность в исполнении работы.
Скачав программу и выбрав нужный формат, следует загрузить необходимое видео в приложение и выставить параметры. Параметры должны быть такие, чтобы качество видео не терялось.
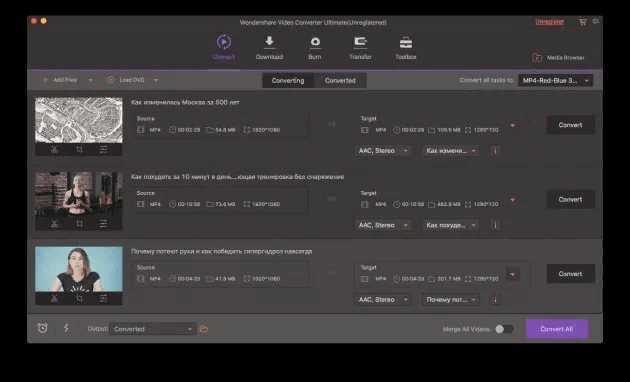
В некоторых приложениях существует специальные настройки под операционную систему Apple. Обычно она указана в настройках программы. С помощью этой функции можно конвертировать видео именно в тот формат, который точно откроется на пользовательском телефоне.
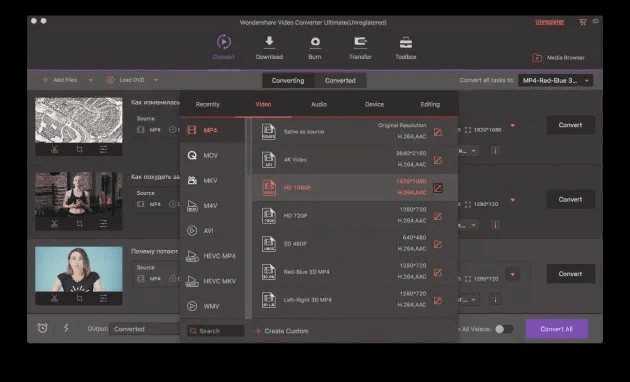
Осталось только дождаться высчитанного приложением времени и радоваться конвертированному видео в хорошем разрешении и качестве.
Также существуют различные программы на айфоне, чтобы конвертировать видео в формат для ПК. Алгоритм остается тем же. Конвертация на айфоне может занять больше времени, а также памяти, поэтому пользователь должен просчитывать этот момент.
Но как же перекинуть видео, если обработка происходила на ПК? Передача данных на айфон отличается от передачи на андроиде. Она намного проще, а для некоторых, наоборот, более запутанно.
Как перенести видео с компьютера на iPhone с помощью FoneTrans
Это один из прямых способов передачи видеозаписей. FoneTrans представляет собой альтернативу известного приложения iTunes, с помощью которого можно без труда передать любой необходимый файл. Чтобы это сделать, нужно:
- Скачать программу через официальный источник на ПК. Как правило, программа автоматически включается и просит подключить нужный телефон. Программное обеспечение устроено таким образом, что оно автоматически распознает все устройства в близком радиусе. iPhone самостоятельно подключится к ПК;
- Далее в программе необходимо найти в левом столбце раздел «Фото», в котором собраны не только фотографии, но и видеофайлы. Нужно в этот раздел перекинуть то видео, которое необходимо импортировать;
- После успешного окончания операции данный видеофайл отразить на телефоне без каких-либо помарок или стираний.
Оказывается, способов передачи видео с ПК на Айфон огромное количество. Пользователю представлен большой выбор. Он может выбрать именно тот путь, который удобен ему. Передача видеозаписей – это легко и просто даже с операционной системой iPhone.
5 / 5 ( 1 голос )
Часть 3: Как конвертировать фильм QuickTime в MP4 на Mac
Что касается пользователей Mac, вы можете использовать iMovie в качестве бесплатного конвертера MOV в MP4. iMovie доступен для устройств MacOS и iOS. Вы можете легко конвертировать и редактировать файлы QuickTime MOV на вашем компьютере Mac. В этом разделе показано, как конвертировать QuickTime в MP4 на Mac.
Шаг 1: Загрузите, установите и откройте iMovie на Mac. выберите Новый фильм из файл выпадающее меню.
Шаг 2: Нажмите Импорт медиа , чтобы добавить фильм QuickTime в iMovie.
Шаг 3: Выберите импортированное видео QuickTime MOV. Затем выберите доля из файл раскрывающийся список. Выбрать файл из подменю.
Шаг 4: Отрегулируйте настройки выходного видео для назначения, разрешения, качества и т. Д. Нажмите следующий двигаться дальше.
Шаг 5: Задайте имя файла и папку вывода. Наконец, нажмите Сохранить конвертировать QuickTime в MP4 на Mac с помощью iMovie.
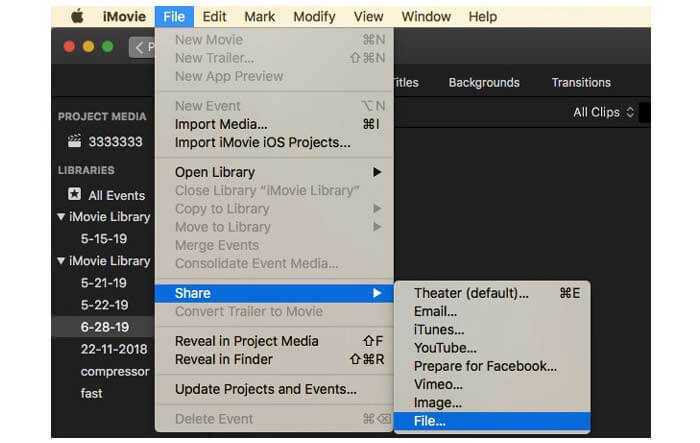
Первый способ закачки видео
-
Первым способом является использование стандартного приложения «Видео». Благодаря этому приложению, можно смотреть кино на iPhone без труда — оно содержит минимум настроек и поэтому не «грузит» пользователя. Но для того, чтобы приступить к просмотру фильма через это приложение, необходимо вначале закачать его. Сделать это можно двумя путями.
- Первый путь — отправиться в iTunes Store, который потребует от вас вложения средств. Так как нужно вначале купить кинокартину, после чего, её можно будет загрузить в память устройства. Если памяти в устройстве достаточно, то начинайте скидывать видео. После окончания загрузки можно сразу приступать к просмотру.
- Второй путь — это использование приложения iTunes на компьютере. Подключаете iPhone к компьютеру и открываете iTunes. Перед тем, как приступить к добавлению видеофильма на айфон, его нужно добавить на компьютер. Можно зайти на любой торрент и найти там специальную вкладку в разделе поиска Фильмы для iPhone/iPad/iPod: останется лишь скачать фильм.
Если скачанный фильм будет не в формате MPEG-4/H.264, то вам потребуется воспользоваться конвертером. Благо, таких очень много, и они также бесплатные. Когда все готово, приступаем к закачке файла на смартфон. Для того чтобы скинуть фильм, вам нужно выполнить следующие действия:
- Кликаем в iTunes на «Файл» в верхнем левом углу;
- Выбираем пункт «Добавить файл в медиатеку»;
- В появившимся окне указываем путь к скачанному фильму ( файл появляется в медиатеке iTunes).
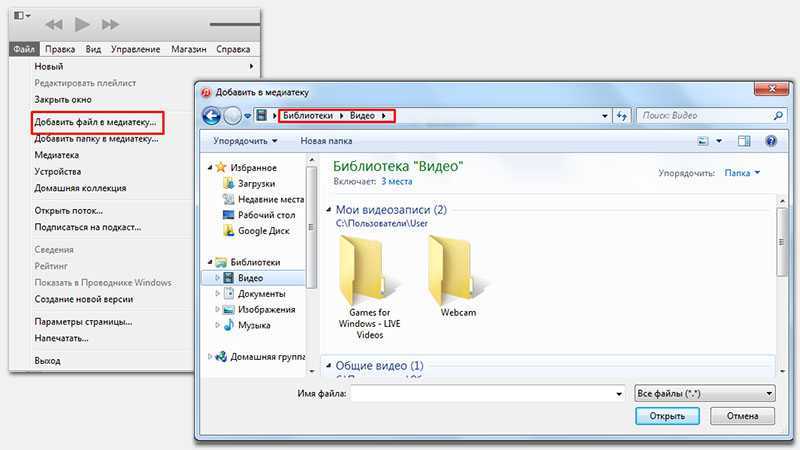
- Переходим в меню управления телефоном и кликаем на вкладку «Обзор».
- Cтавим две галочки «Синхронизировать только отмеченные песни и видео» и «Обрабатывать музыку и видео вручную».
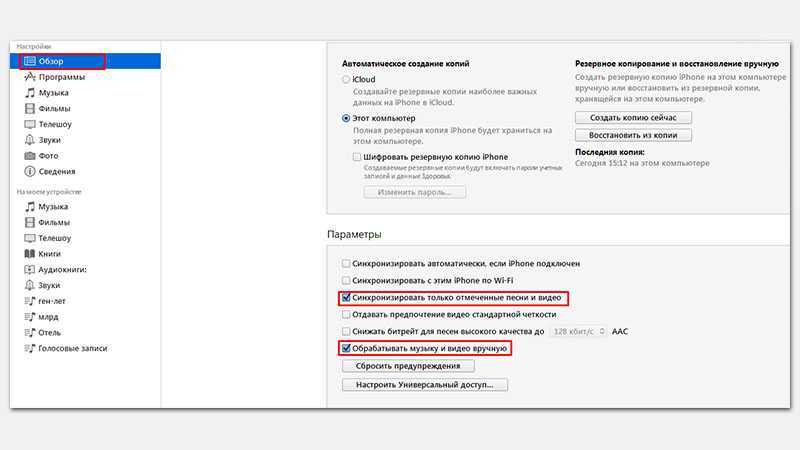
- Открываем вкладку «Фильмы»;
- Отмечаем галочкой пункт «Синхронизировать фильмы»;
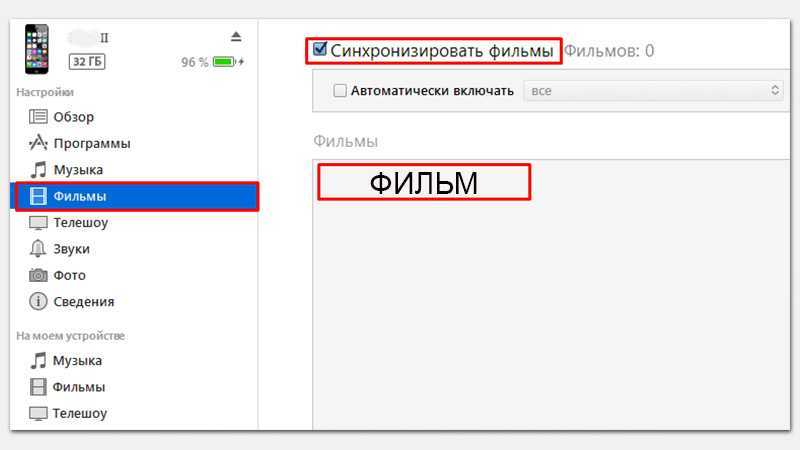
После чего находим добавленный видеофильм и ставим галочку над ним. Затем нажимаем внизу кнопку «Применить» для того, чтобы сохранить файл. Дожидаемся пока операция синхронизации завершится. После окончания загрузки, видео будет скопировано в память устройства и можно приступать к просмотру.
DivX Converter
Что нам нравится
-
Добавляйте файлы с локальных дисков или дисков Blu-ray.
-
Интегрируется с Google Drive и Dropbox.
Что нам не нравится
-
Трудно удалить.
-
Постоянные запросы на обновление.
DivX Converter — это бесплатная программа для конвертирования видео, которая может конвертировать видео в разрешение 4K, что является очень высоким разрешением видео, подходящим для экранов сверхвысокой четкости.
Форматы ввода: 264, 265, 3G2, 2GP, ASF, AVC, AVI, AVS, DIVX, F4V, H264, H265, HEVC, M4V, MKV, MOV, MP4, RM, RMVB и WMV
Выходные форматы: AVI, DIVX, H264, HEVC, MKV и MP4
Форматы MPEG2, такие как MPG, SVCD, TS и VOB, также будут работать с DivX Converter, но только в течение первых 15 дней после установки.
Чтобы использовать DivX Converter для создания видео размером до 4K, вы должны выбрать опцию « Включить DivX HEVC Plug-in» во время настройки, которая по умолчанию не выбрана.
Перед завершением установки DivX Converter пытается установить пару других программ. Если вы хотите избежать этого, вы должны отменить выбор параметров, прежде чем продолжить.
MacOS и Windows поддерживаются.
Как перенести видео с компьютера на iPhone с помощью FoneTrans
Это один из прямых способов передачи видеозаписей. FoneTrans представляет собой альтернативу известного приложения iTunes, с помощью которого можно без труда передать любой необходимый файл. Чтобы это сделать, нужно:
- Скачать программу через официальный источник на ПК. Как правило, программа автоматически включается и просит подключить нужный телефон. Программное обеспечение устроено таким образом, что оно автоматически распознает все устройства в близком радиусе. iPhone самостоятельно подключится к ПК;
- Далее в программе необходимо найти в левом столбце раздел «Фото», в котором собраны не только фотографии, но и видеофайлы. Нужно в этот раздел перекинуть то видео, которое необходимо импортировать;
- После успешного окончания операции данный видеофайл отразить на телефоне без каких-либо помарок или стираний.
Оказывается, способов передачи видео с ПК на Айфон огромное количество. Пользователю представлен большой выбор. Он может выбрать именно тот путь, который удобен ему. Передача видеозаписей – это легко и просто даже с операционной системой iPhone.
iCloud
iCloud — это сетевое хранилище Apple. Если вы поместите в него ролик, он будет доступен на всех ваших устройствах, которые подключены к интернету. Нужен лишь логин и пароль от аккаунта. Они должны совпадать с данными пользователя, которые указаны в настройках Айфона.
Вот как закачать видео на iPhone с ПК:
- Установите программу iCloud на компьютер. Она есть на официальном сайте Apple.
- Запустите её.
- Нажмите «Учётная запись».
-
Введите данные от своего Apple-аккаунта и подтвердите.
- Отметьте пункт «Фотографии».
- Кликните на кнопку «Параметры» рядом с ним.
- Поставьте галочку в «Выгрузить с моего ПК».
- Чтобы использовать другую папку, нажмите «Изменить» и укажите путь к директории.
- Щёлкните на «Готово» и «Применить».
- Зайдите в «Мой компьютер».
- Там появился iCloud. Откройте его.
- Чтобы скинуть что-то с ПК на Айфон, переместите файл в папку «Выгрузки» («Uploads»).
Через браузер:
- Зайдите на страницу icloud.com.
-
Напишите свой Apple ID и пароль.
- Нажмите на иконку iCloud Drive. Откроется облачное хранилище.
- Используйте кнопку с «+» (плюсом), чтобы добавить новую папку. Например, «Видео» или «Мои боевики».
- Нажмите на пиктограмму в виде облака со стрелкой вверх, чтобы закачать в хранилище новый файл. Укажите к нему путь.
- Или перетащите ролик напрямую из папки в окно обозревателя.
- Время загрузки зависит от вашего провайдера и тарифа.
- Фильм появится в iCloud Drive на вашем Айфоне.
- Если этой программы нет, её можно скачать в AppStore.
- Если вы впервые добавляете контент в iCloud-хранилище, гаджет выдаст сообщение «Добавить ли приложение iCloud Drive на панель Домой?». Подтвердите.
Второй способ
Второй способ — это использование приложений из App Store. Для того, чтобы скинуть видеофильм этим способом, вам понадобится iTunes и подключение айфона к компу. Отличие этого способа в том, что вы можете загрузить абсолютной любой видео файл и вам не нужно прибегать к использованию конвертера. Перед тем, как приступить к загрузке кино, нужно скачать на ваш айфон приложение для просмотра кинокартин. Из популярных можно отметить несколько:
После того, как вы скачали приложение, можно приступать к закачке видеофильма. Для того чтобы скинуть видео, вам нужно сделать следующие действия:
- Открываем на компьютере iTunes и заходим в меню управления iPhone;
- Выбираем вкладку «Программы» и внизу переходим к меню «Общие файлы»;
- Выбираем выбранное приложение (Например AVPlayer);
- Кликаем на «Добавить файл» и указываем путь где находится заранее сохраненный фильм;
- Ждем окончания операции.
Файл добавлен в память устройства и всё готово к просмотру фильма. Теперь долгие путешествия или дорога домой никогда не будут скучными.
Перекидываем видео через iTools
iTools по функционалу идентичен с приложением iTunes, только он намного проще и обращение с файлами в нем происходит по средствам 2-3 кнопок. Программа с похожими возможностями способна перекинуть видео быстро и безопасно. Все файлы будут сохранены:
- Для начала нужно запустить скаченное приложение на своем ПК.
- После этого в нем необходимо найти блок «Видео». В этом блоке присутствует ряд разделов, нам нужен раздел «Импорт». С помощью него произойдет импорт необходимой нам видеозаписи.
- После нажатия на «Импорт» откроется меню проводника, в котором нужно выбрать то видео, которое пользователь хочет перекинуть. Приложение попросит подтвердить импорт.
- После удачной передачи видеозаписи в стандартном приложении на айфоне во вкладке «Мои видео» появится тот видеофайл, который пользователь импортировал с помощью программы.
Третий способ скинуть видео с компьютера на iPhone – Программа nPlayer
Если вы хотите скачать видео на Айфон без использования кабеля, то есть не подключая смартфон по USB, то вам подойдёт приложение nPlayer. Скачать и установить nPlayer можно через App Store. Есть бесплатная версия.
Используя этот плеер нам обязательно нужно подключаться к одной Wi-Fi сети. Иначе видео скинуть по воздуху не получится.
Итак, включаем на айфоне WI-FI и запускаем этот плеер.
Вверху программы находим значок вай-фая и клацаем по нему.
Таким образом мы запустили режим Передача по Wi-Fi. Здесь нам нужно включить сервер HTTP / WebDAV и нам предоставят специальный адрес, который нужно будет ввести на компьютере в браузере (192.168.0.34:8000).
Оставляем на телефоне всё как есть и переходим к компьютеру. Запускаем браузер, вводим адрес и жмём Enter.
У меня погрузился интерфейс данного плеера. Чтобы скинуть в него видео нужно нажать кнопку Add Files и выбрать любые видео на компе.
Главное преимущество этого плеера от стандартного в том, что он поддерживает десятки различных форматов. И если у вас видео MOV, MKV, AVI, WMV или любое другое, то nPlayer с лёгкостью сможет его воспроизвести. А вообще это очень крутой плеер, более подробно о возможностях можно глянуть здесь.
Итак, после того, как вы укажите программе, какие видео нужно загружать, начнётся передача. Ждём, когда будет 100%.
Тем временем на iPhone тоже отобразится информация о переданных файлах. Когда все видео будут скачаны, можно будет отключить HTTP / WebDAV и нажать Закрыть.
Теперь можно проверять всё, что мы сюда скинули. Жмём по любому видео, и оно начинает проигрываться.
Всё работает и это хорошо.
Почему стоит конвертировать ролики в «ВидеоМАСТЕРЕ»
Если вы ищете оптимальный софт для подготовки роликов к просмотру на смартфоне, предлагаем скачать видео конвертер для Айфона «ВидеоМАСТЕР». Разберём его основные преимущества:
- Все доступные форматы
Работайте с видеоклипами всех известных расширений. Больше не нужно искать какие-то специальные версии любимого фильма – берите первый, который удалось найти. Популярные AVI, MKV, FLV, MP4 и реже используемые VOB, M2V, SWF легко читаются конвертером и преобразуются в любой желаемый формат.
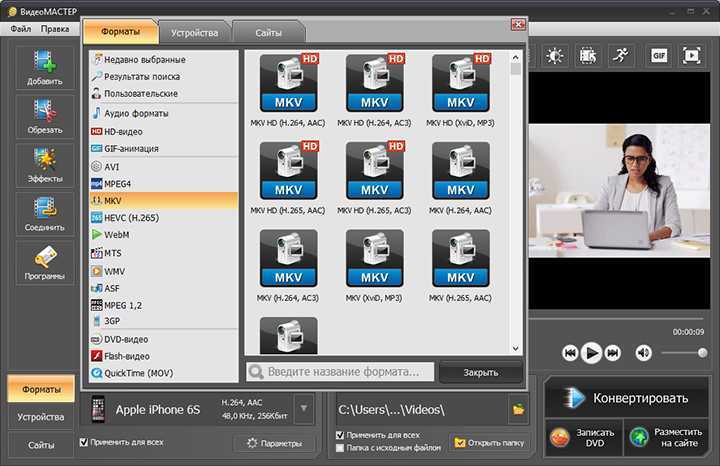
Работайте с видео любых форматов
Настройка размера и качества
Если вы скачали фильм HD, он будет весить очень много и занимать драгоценные гигабайты в памяти телефона. На маленьком экране для просмотра в высоком качестве такое огромное разрешение не требуется. «ВидеоМАСТЕР» в данном случае выступит, как эффективная программа для сжатия видео. При конвертации в новый формат, можно сразу же значительно уменьшить вес файла без потери чёткости картинки. Просто отрегулируйте настройки, чтобы добиться нужного результата.
Скачивание видеоклипов с сайтов
«ВидеоМАСТЕР» имеет встроенную опцию, позволяющую напрямую загружать в редактор ролики из YouTube и ВКонтакте. Достаточно скопировать ссылку на материал и вставить в соответствующее поле программы.
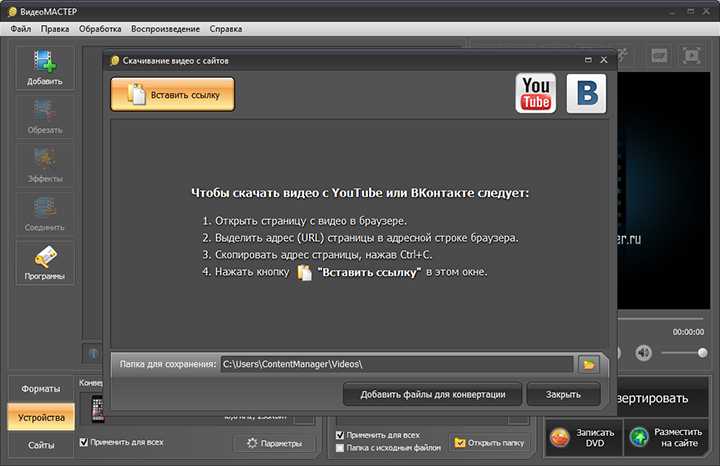
Скачивайте видео с сайтов
Обработка видеоматериала
В программе присутствуют инструменты для редактирования и монтажа. Вы можете склеить несколько тематических роликов в один, кадрировать изображение, чтобы убрать лишнее с краёв или украсить запись с телефона спецэффектами.
Веб-сайт для конвертации где угодно
Хотя использование приложений всегда намного удобнее, когда речь идет о конвертации на iPhone или iPad, иногда они могут не убедить. Вот почему вы можете прибегнуть к другим вариантам, которые есть в Интернете и которые также являются действенными инструментами. Одним из наиболее распространенных, несомненно, является веб-сайт audio.online-convert, который включает множество различных опций для настройки выполняемого преобразования. При доступе к этому веб-сайту вы найдете зеленое поле вверху, где вам будет предложено загрузить видео, о котором идет речь, для преобразования.
В этом разделе есть много способов загрузить определенный файл. Основные из них — через загрузку Dropbox, Google Drive и даже через URL-адрес внешнего сайта. Но если у вас есть видео на вашем собственном iPhone и даже в iCloud, вам просто нужно нажать «Выбрать файлы», чтобы получить доступ к библиотеке фотографий, и даже нажав «Исследовать», вы можете войти во внутреннюю память iPhone или iPad
Важно выбрать именно видео, а не изображение, иначе оно не будет корректно отображаться на веб-странице. После интеграции конкретный файл появится в нижней части зеленого поля с указанием веса файла
После загрузки можно применить ряд интересных критериев, чтобы получить максимально персонализированный результат. В частности, в нижней части пространства, предназначенного для загрузки мультимедийного файла, можно изменить скорость передачи аудиоданных, частоту дискретизации и даже изменить аудиоканалы, чтобы выбирать между моно и стерео. И чтобы пойти гораздо дальше, вы можете обрезать конкретный звук, чтобы фрагмент всего видео в вашем распоряжении был преобразован в формат MP3 только в аудио. К этому также добавлена возможность нормализации звука или удаления изображения обложки. Таким образом вы получите результат, который наилучшим образом соответствует вашим личным вкусам.
После ввода всех этих параметров вы можете нажать «Начать преобразование». Этот процесс всегда занимает несколько минут в зависимости от веса исходного файла. Если вы работаете с Safari на своем iPhone или iPad, результат будет сохранен в папке загрузок устройства. Таким образом, его можно легко экспортировать в любое другое приложение или сохранить в облачной службе, которая вам больше всего подходит.
Это довольно универсальный веб-инструмент, поддерживающий до 50 различных исходных форматов файлов. Это включает в себя OGG, AMR, WMV, WMA, WAV, FLV, MOX или Оперативная память . Они также постоянно расширяются, чтобы сделать его совместимым со многими другими форматами, хотя основные из них покрываются таким образом. И все это бесплатно, что, несомненно, самое интересное.
Заключение
В этом руководстве рассказывается о трех способах преобразования видео с iPhone в формат MP4 для воспроизведения на ПК, телефоне или игровой консоли. HandBrake — это бесплатный видео-конвертер, который выполняет эту работу. Если вы возражаете против ограниченных функций и сложной настройки, попробуйте напрямую Blu-ray Master Video Converter Ultimate. Он предоставляет широкий спектр функций профессионального уровня, позволяющих каждому быстро научиться. Больше вопросов? Пожалуйста, свяжитесь с нами, оставив сообщение в поле для комментариев под этим сообщением.
Что вы думаете об этом посте.
Прекрасно
Рейтинг: 4.9 / 5 (124 голосов)


![Как скачать видео на iphone [инструкция]](http://aksakovufamuseum.ru/wp-content/uploads/a/8/a/a8ae15d2d880e554e26bc07c93bd3b91.jpeg)