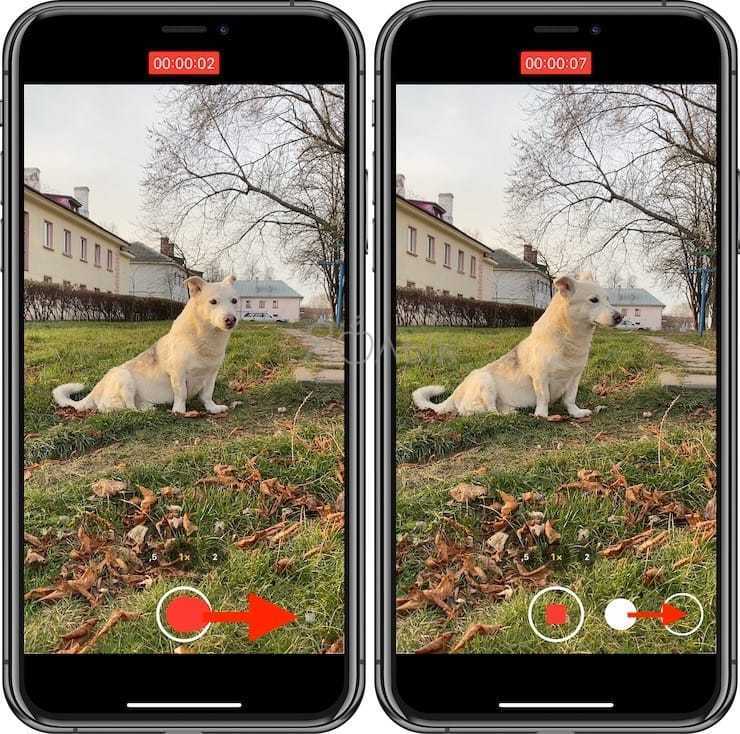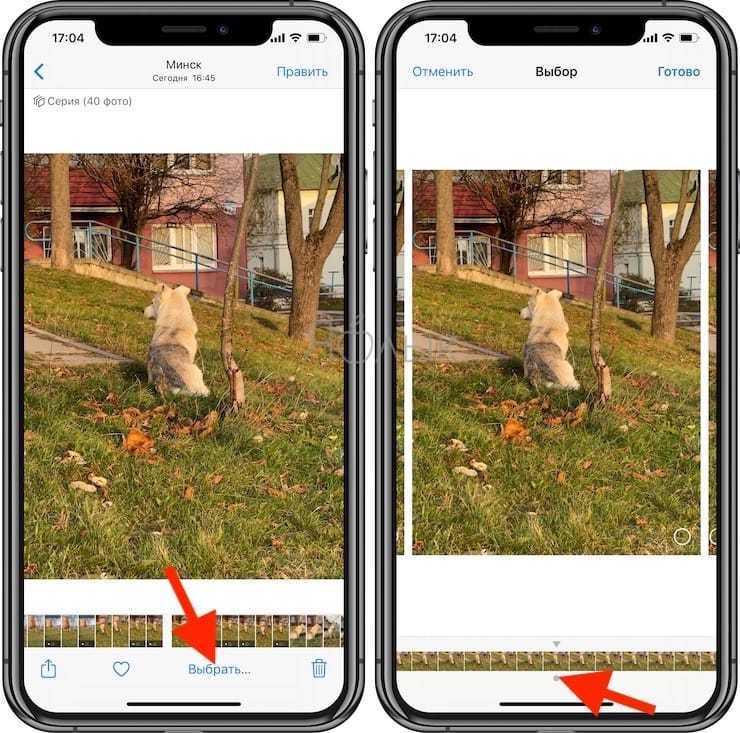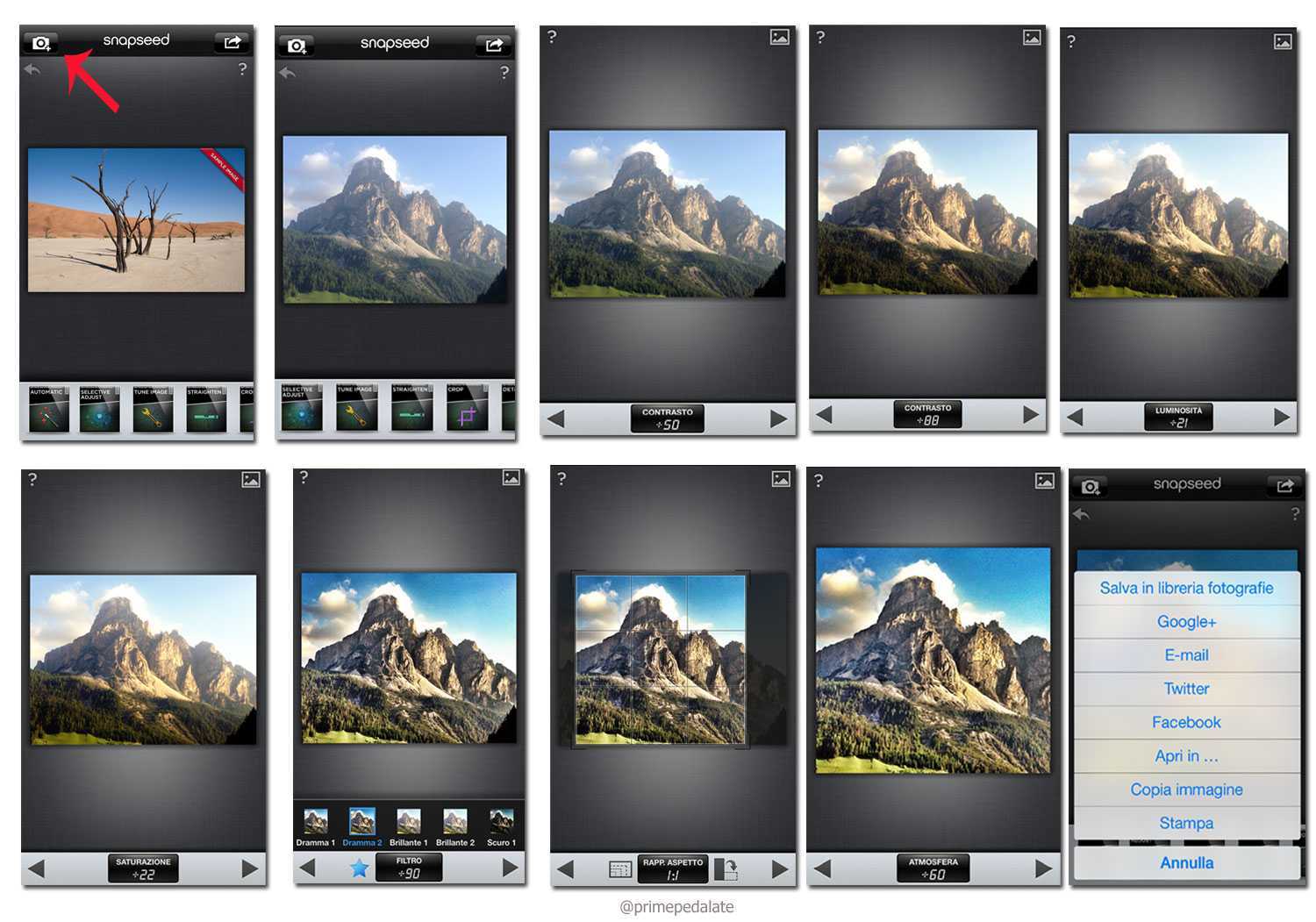Чем сверхширокоугольная камера iPhone 11 хуже остальных?

На фоне двух остальных в iPhone 11 Pro или даже одной основной в iPhone 11, «сверхширик» заметно слабоват в нескольких ключевых моментах, исправить которые в следующих поколениях айфона будет не так-то просто.
Картинка по краям очень сильно размыта. Это особенность сверхширокоугольных объективов в целом, так что ничего удивительного нет. Просто для многих владельцев «одиннадцатого» этот сверхширик станет первым в жизни, и с непривычки они будут причитать.
Потеря резкости заметна, бороться с ней невозможно. В фокусе будет примерно 50% кадра в центре, остальное «размажется». Остаётся только принять этот факт и надеяться, что в следующем году Apple придумает какое-нибудь программное чудо.
 Сверхширокоугольная камера ожидаемо не вытягивает ни видео, ни фото ночью.
Сверхширокоугольная камера ожидаемо не вытягивает ни видео, ни фото ночью.
Фотографии на сверхширик наиболее тёмные из всех трёх камер iPhone 11 Pro. Тут сразу несколько факторов. Диафрагма этой камеры ниже, чем у остальных (или одной оставшейся) в новых айфонах.
Ладно диафрагма, но на неё дополнительно ложится оптическое ограничение сверхширокоугольных объективов – потеря светосилы в целом по краям кадра. Это физика, под неё можно подстроиться только частично. Виньетирование в итоге сильное, его можно немного поправить программно, но не до такой степени, чтобы оно совсем исчезло.
Нет оптической стабилизации вообще. Как ни странно, это не очень заметный минус – высокий угол обзора позволяет облегчить последствия естественной тряски при съёмке.
Но всё равно держите айфон крепко, особенно если снимаете на сверхширик в помещениях или в плохую погоду. Размытых фото чисто статистически получается больше, чем на остальные камеры iPhone 11.
Обратите внимание на убойную виньетку. Света мало, оптика не помогает, матрица не справляется
Наконец, сверхширик беспомощен в плохом освещении и тем более темноте. Этому типу объектива нужно много света. Если его нет, не ждите чёткую фотографию.
iPhone 11 в целом предпочитает чуть размыть картинку при постобработке, а не выкручивать ISO и оставлять жёсткие шумы. Поэтому в ситуации со сверхшироким объективом и плохой освещённостью края кадра будет очень тёмными, а «мыло» может запросто достичь центра.
Сверхширик не идеален. Но опять же, GoPro снимает хуже, да и попытка у Apple самая первая. Как я говорил в обзоре iPhone 11 Pro, наличие дополнительного объектива – однозначный плюс для владельца. Просто снимать на такую камеру надо уметь.
Поэтому не совсем понимаю, почему «народный» iPhone 11 одарили такой штукой. Вот что-то, а телевик на нём смотрелся бы куда логичнее, ИМХО.
? Телефото-камера в iPhone 11 Pro. Хороший и полезный апгрейд
Сам по себе «телевик» – совсем не новость для айфонов. Он появился в iPhone 7 Plus, остался у 8 Plus, а затем радовал владельцев X и Xs, в том числе Max.
Было дело: Наша фотобитва. Тестируем iPhone 7 против iPhone 6s – кто кого?
В этом году телефото-объектив есть только в iPhone 11 Pro и Pro Max. Капитан подсказывает, что в обычном iPhone 11 его нет. В iPhone XR его тоже не было.
Так вот, разочарован тем, что телевик остался эксклюзивом более дорогой модели iPhone. Не говорю за всех, но большинство фотографий снимаю именно на телефото-линзу. Без неё уже как без рук.
iPhone 11 Pro, телевик, эффекты размытия выключены.
При нормальном освещении телефото-объектив даёт «бесплатный» оптический зум, позволяющий не подходить совсем близко к объекту съёмки и одновременно делать его настоящим центром кадра, отсекая всё лишнее. Отсутствие типичных искажений для «ширика» (основного объектива iPhone) – тоже важный плюс.
На телевик здорово снимать людей, лица, животных, да даже еду за счёт большего фокусного расстояния. Получившийся кадр напоминает плоды съёмки на неплохую «зеркалку» плюс «фикс» на 40мм. Повторить подобное на iPhone XR или iPhone 11 с их «шириками» можно только в фоторедакторе, и то условно.
В общем, владельцы iPhone 11 проходят мимо моего любимого объектива. Но что нового он даст покупателям iPhone 11 Pro?
Характеристики телефото-объектива iPhone 11 Pro
Телевик в iPhone 11 Pro состоит из шести линз и снимает фото в разрешении 12 мегапикселей. Размер пикселя 1,0 мкм (микрометр). Фокусное расстояние 52 мм, диафрагма ƒ/2.0.
Какие тут (и не только тут) есть отличия от iPhone Xs?
Во-первых, наконец-то улучшили диафрагму. Что в X, что в Xs было ƒ/2.4, теперь на 0.4 меньше.
Если простыми словами, «телевик» теперь может захватить чуть больше света и чуть сильнее размыть фон даже без портретного режима. ƒ/2.0 соответствуют минимальной диафрагме многих фикс-объективов для полноразмерных фотоаппаратов.
С технической точки зрения это большое достижение для Apple и мобильной фотографии в целом. Чтобы вы понимали, у Samsung Galaxy Note10+ телевик может «упасть» до ƒ/2.1, а у Huawei P30 Pro – и вовсе только до ƒ/3.4.
Это фото на телевик iPhone 11 Pro без программного эффекта размытия.
Во-вторых, «телевик» теперь снимает фотографии ярче и одновременно детальнее. Да, факт логичен по предыдущему пункту, но всё равно надо поговорить об этом отдельно.
Смотрите, вот ликбез о том, как вообще работает телеобъектив на айфоне. Если света в кадре много, то он, собственно, работает. Стоит свету «уйти», как объектив автоматически отключается – его подменяет основная камера («ширик») при поддержке цифрового зума. Он хуже, чем естественный оптический в «телевике»: больше шумов, меньше деталей.
На Xs и X телевик был очень капризным. Чуть что ему не понравится, так сразу «давай до свидания» и привет цифровому зуму. На iPhone 11 Pro он стал терпеливее. Подмена камеры в дневное время суток – исключение из правил как в пасмурную погоду, так и днём в помещениях.
А значит, фотографии на телефото-объектив iPhone 11 Pro будут чаще захватываться именно на него, с настоящим оптическим зумом. Качество лучше, детали не теряются в постобработке. Надеюсь, более-менее объяснил, у меня с метафорами сегодня не очень.
В-третьих, портретный режим срабатывает с близкого расстояния. Я вначале заметил это в процессе съёмки, потом посмотрел на характеристики и удостоверился – всё логично при таком апгрейде диафрагмы.
Больше не надо нервно мотать камерой или далеко отходить, пытаясь снять какой-нибудь предмет с эффектом размытия. Расстояния вытянутой руки оказывается достаточно, чтобы iPhone 11 Pro успешно активировал эффект.
Сложно объяснить, что тут такого поразительного. Просто лично меня на iPhone X постоянно напрягали сообщения «отойдите подальше». Стоишь и жонглируешь айфоном секунд 10, приседаешь, делаешь шаг назад… нет такого больше, и поэтому я рад.
В целом меня устроит любой апгрейд этого модуля, так что тут доволен почти на 100%. Есть у него только один минус, связанный с ночным режимом (а точнее, его отсутствием).
Как подключить телефон к телевизору Хайсенс?
Коснитесь Трансляция еще раз. Откроется список устройств, к которым можно подключить Android-устройство. Выберите телевизор Hisense в списке. Android-устройство подключится к телевизору, то есть картинка со смартфона будет отображаться на экране телевизора.
Как вывести телефон на экран телевизора?
Чтобы вывести экран смартфона на телевизор, используйте один из двух методов:
- Зайдите в настройки вашего смартфона. Найдите пункт «Подключенные устройства» — «Трансляции».
- Откройте шторку и кликните по иконке с квадратом (на ней также может быть нарисован телефон или волны, как у значка Wi-Fi).
Как вывести экран телефона на телевизор Hisense?
- Включить функцию wi-fi direct на вашем телевизоре
- Зайти в меню WI-fi — Wi-fi Direct вашего смартфона
- Выбрать в списке название телевизора
- Наслаждаться просмотром
Как можно смотреть фильмы с телефона на телевизоре?
Как с телефона смотреть фильмы на телевизоре
- Самый простой способ – подключить телефон к телевизору при помощи USB-кабеля. Для этого на телевизоре должен присутствовать USB-порт (есть на всех современных моделях). …
- Устройства можно соединить и при помощи HDMI-кабеля. …
- Беспроводную синхронизацию можно осуществить через Bluetooth.
Как подключить телефон к телевизору киви через wi-fi?
в телефоне перейдите в раздел “Беспроводные сети”, найдите там и активируйте функцию Wi-Fi Direct. на телевизоре откройте раздел меню “Сеть” и среди способов подключения выберите и активируйте Wi-Fi Direct. после активации, в перечне доступных устройств должно появиться название вашего смартфона.
Как подключить телефон к телевизору через USB Чтобы смотреть фильмы?
- Соедините телевизор с телефоном при помощи USB-кабеля. …
- Выберите на телевизоре в качестве источника сигнала (Source) USB-порт. …
- При необходимости подтвердите режим подключения на телефоне. …
- На большом экране отобразится структура папок или список файлов, которые просканировал и распознал телевизор.
Можно ли подключить телефон к старому телевизору?
Порядок соединения ТВ и телефона:
- Выключите оба устройства (отсоедините шнур телевизора от розетки).
- Подключите концы кабеля к соответствующим гнездам.
- Включите TV и смартфон.
- В меню телевизора укажите в качестве источника сигнала порт HDMI. После этого экран телефона отобразится на TV.
Как настроить трансляцию с телефона на телевизор?
2. Как настроить трансляцию экрана Android
- Убедитесь, что ваш планшет или мобильный телефон подключен к той же сети Wi-Fi, что и устройство Chromecast.
- Запустите приложение Google Home .
- Выберите устройство.
- Нажмите Транслировать экран Транслировать экран.
Как транслировать экран телефона на телевизор айфон?
Повтор экрана iPhone, iPad или iPod touch
- Подключите устройство iPhone, iPad или iPod touch к той же сети Wi-Fi, что и Apple TV или телевизор Smart TV, совместимый с AirPlay 2.
- Откройте Пункт управления: …
- Нажмите «Повтор экрана» .
- Выберите в списке устройство Apple TV или совместимый с AirPlay 2 телевизор Smart TV.
Как подключить телефон к телевизору Hisense через USB?
Инструкция по подключению:
- Перейдите в пункт «Настройки». Выберите «Беспроводные сети и подключения», а затем «Wi-Fi Direct». …
- В главном меню настроек ТВ необходимо выбрать пункт «Сеть». Нажмите на строчку «Wi-Fi Direct». …
- Подтвердите сопряжение устройств.
Как вывести экран телефона на телевизор Самсунг?
На телевизоре откройте меню «Источники» и перейдите к плитке Screen Mirroring, чтобы включить функцию передачи данных с мобильного устройства. Если вы используете смартфон или планшет Samsung Galaxy, проведите пальцем вниз от верхнего края экрана и включите в меню функцию Smart View или Screen Mirroring.
Как предотвратить «эффект масляной живописи» на iPhone 12 или 13? Исправления, которые стоит попробовать
К сожалению, нет переключателя, который можно было бы щелкнуть, чтобы гарантировать безупречную работу. Однако есть несколько решений, которые вы можете попробовать.
1. Отключите Smart HDR.
Прежде чем вы отправитесь искать его на своем iPhone 13, мы хотели бы сказать вам, что он недоступен на последних и лучших iPhone. У вас должен быть iPhone 12, чтобы отключить функцию Smart HDR.
Чтобы отключить Smart HDR на вашем iPhone 12, сначала перейдите в «Настройки» и нажмите «Камера».
Прокрутите вниз до нижней части экрана и выключите переключатель «Smart HDR».
Вот и все! Мутные изображения должны уступить место более четким.
2. Обновитесь до iOS 15.1.
Apple не относится к числу компаний, «клиент всегда прав», но она время от времени принимает некоторые предложения. Вроде бы понял, что картинки слишком размытые для любого здравомыслящего пользователя. В некоторых действительно хороших новостях об эффекте масляной живописи, похоже, позаботились в iOS 15.1, выпущенной вчера.
Чтобы убедиться, что на вашем телефоне установлена последняя версия, сначала перейдите в «Настройки» и нажмите «Общие».
Теперь перейдите в «Обновление программного обеспечения».
Он будет искать обновления и сообщать, доступно ли что-то для вашего устройства. Нажмите «Загрузить и установить», чтобы завершить процесс.
После обновления до iOS 15.1 щелкните несколько изображений — желательно похожих на те, которые у вас уже есть, если можете — и проверьте, был ли эффект минимизирован или исключен.
3. Отключите автоматический макрос.
Если вы уже обновили iOS 15.1 на своем iPhone 13 Pro, теперь у вас есть возможность отключить «Авто-макрос». Это гарантирует, что объектив не переключается автоматически при приближении к объекту. После установки 15.1 перейдите в «Настройки» и откройте «Камера». Наконец, выключите переключатель Auto Macro.
4. Используйте стороннее приложение.
Если ни одно из трех решений не сработает для вас, вам придется отказаться от стандартного приложения камеры и выбрать другое приложение для камеры Pro. Рекомендуем взглянуть на Halide Mark II в App Store. За 29,99 долларов или 9,99 долларов в месяц. Это не дешево, но это одно из лучших приложений для профессиональных камер.
Что еще более важно, это дает вам независимый контроль над каждым объективом. Это означает, что вы можете выбрать зум-объектив вручную, не полагаясь на стандартное приложение камеры Apple
Постобработка также намного более тонкая и не заглушает детали.
СВЯЗАННЫЕ С
Когда снимать в ProRAW, а когда нет
Наиболее значительный эффект от использования ProRAW можно будет заметить при съемке в самых экстремальных сценариях – тех, где обычные алгоритмы не могут выполнить всю требуемую работу. Речь идет о таких случаях, как смешанное освещение в помещении (холодное и теплое), чрезвычайно слабое освещение (например, снимки звезд), изображения со сверхвысоким динамическим диапазоном (например, темный передний план с освещенным предметом на заднем плане).
Важно понимать необходимость ProRAW и понимать, когда его использовать. ProRAW – это не просто волшебный переключатель, с помощью которого можно улучшить свои фотографии
Фактически, файл, снятый не в ProRAW, изначально выглядит намного лучше, чем файл в ProRAW. Поэтому съемка в ProRAW действительно имеет смысл только в том случае, если вы собираетесь потратить время на точную настройку изображения для публикации.
Активируйте съемку в формате ProRAW, когда вы снимаете в любых экстремальных условиях (чрезвычайно низкая освещенность, чрезвычайно высокий динамический диапазон с очень яркими бликами и темными тенями, смешанная световая температура и т.д.). Кроме того, используйте ProRAW, если вы планируете увеличивать изображения (на экране или при печати).
И попробуйте включить ProRAW каждый раз, когда снимаете, и что-то на фотографии выглядит неестественным. Например, хотя Smart HDR стал намного лучше, мы все видели, как иногда странным образом отображаются оттенки кожи или становятся розовыми облака. Каждый раз, когда вы видите что-то неестественное или неточное, переключитесь на ProRAW. Это уменьшит объем вычислений, которые совершает iPhone для обработки фотографии, но даст вам максимальный контроль над ней.
Приложения
Лучшим решением скрыть фотографии станет использование специального софта, скачать который можно в AppStore. Интересно, что многие программы способны замаскироваться под калькуляторы, куда точно не захочет зайти ни один любопытный пользователь.
Secret Calculator+
Приложение китайских программистов. Скачать софт можно бесплатно, программа отличается простым и удобным интерфейсом. После установки ярлык приложения будет называться на рабочем столе Calculator+.
Чтобы спрятать фотографии, потребуется:
- Запустить софт и сразу придумать пароль.
- Нажать клавишу % по окончании ввода.
- Повторно ввести пароль.
- Завести новый альбом в приложении, нажав кнопку «+».
- Дать альбому название.
- Добавить фотографии, которые хочется скрыть.
- Удалить снимки в приложении «Фото».
В конце можно вернуться в «калькулятор» и проверить, что фотографии на месте. Плюс программы в том, что она также может хранить видео, заметки, контакты и пароли, что довольно удобно.
Private Camera
Альтернатива предыдущему приложению. Программа не маскируется под калькулятор, но при этом отлично справляется с задачей по хранению скрытых изображений. Снимки при использовании софта исчезают из раздела «Фото», но при желании пользователь может их туда экспортировать.
Несмотря на востребованность программы, владельцы смартфонов все же нашли недостаток. При необходимости получить доступ к снимкам можно. Для этого подойдет компьютер со специальным софтом. Например, программа iTools предоставляет возможность посмотреть все содержимое Айфона, позволяя увидеть даже скрытые папки и файлы.
Пользователю, который хочет полностью скрыть фотографии, стоит подыскать другое приложение.
Как быстро узнать размер файла на iPhone или iPad
Создаём команду, которая сделает жизнь проще.
Быстрые команды в iOS — отличный инструмент для автоматизации действий. Они также помогают совершать действия, не предусмотренные в системе по умолчанию: например, узнавать размер файла. Обычно для этого нужно загрузить фото, видео или документ в облако (Google Drive, Dropbox) или в iCloud через приложение «Файлы».
Это слишком долго, но есть и более простой способ.
Шаг 1. Скачайте приложение «Быстрые команды» (в iOS 13 оно предустановлено).
Шаг 2. В приложении нажмите на «Создать команду» или кнопку «+» на главном экране.
Шаг 3. В открывшемся окне укажите название (например, «Узнать размер файла»). Выберите пункт «На странице экспорта», чтобы команда была доступна при нажатии кнопки «Поделиться».
В «Типах экспорта» можно ограничить виды файлов, с которыми будет работать команда. В таком случае у вас не будет вылезать лишняя кнопка, когда вы хотите поделиться веб-страницей по AirDrop.
Шаг 4. Теперь нужно добавить действия. Вернитесь на страницу редактирования команды (кнопка «Готово») и нажмите на иконку «+». Найдите действие «Получить сведения о файлах» и нажмите на него.
Шаг 5. Нажмите на слово «Подробно», чтобы выбрать тип данных, который будет отображаться — в данном случае это «Размер файла».
Шаг 6. Мы научили программу доставать размер файла из выходных данных, осталось лишь научить её показывать нам эти данные. Для этого опять нажмите на иконку «+», чтобы добавить новое действие — «Показать уведомление».
Готово! Вот так выглядит готовая команда:
Чтобы её запустить, откройте нужный файл (например, изображение в приложении «Фото») и нажмите кнопку «Поделиться». Нажмите на команду — и появится уведомление с размером файла.
То же самое можно проделать, например, с PDF в приложении «Книги».
Источник
Встроенный Always on Display
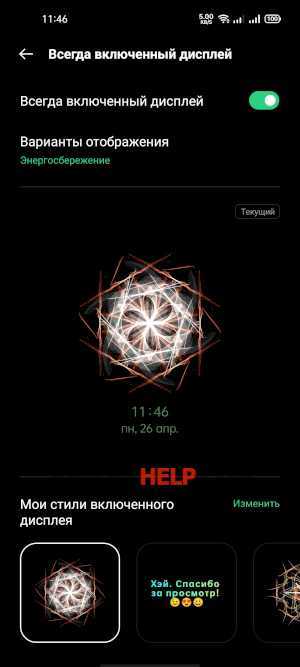
В ColorOS 11 и Realme UI 2.0 разработчики существенно доработали встроенные возможности для «Всегда включенного экрана». Если у вас смартфон с AMOLED-дисплеем, то в меню Персонализации будет соответствующая настройка.
Теперь есть 3 варианта использования: энергосбережение, запланировано и весь день. Также появилась возможность создать собственный тип Always On Display. Нажимаем на значок добавления и рисуем произвольный символ. При этом можно изменять фигуру, цвет и форму кисти. То есть появляется практически безграничные вариации для создания уникальных анимированных картинок. И в завершении мы можем выбрать, что и какого цвета будет отображаться на экране.
Можно также использовать готовые шаблоны, и изменять их по своему усмотрению: создать только надпись, картинку или данные по уведомлениям.
Надежный способ
Наиболее сокровенные снимки нужно хранить в программах с поддержкой шифрования AES-256. Этот алгоритм считается одним из самых надежных. Его активно используют в банках, правительственных организациях. Принцип работы AES-256 заключается в сборе фотографии или других данных в специально зашифрованные файлы – контейнеры.
Главный плюс программ, поддерживающих уникальное шифрование, в том, что скрытые файлы не удается увидеть при использовании iTools и других приложений. Получить доступ к содержимому контейнеров можно только через пароль, который придумывает пользователь.
Популярные приложения с шифрованием AES-256:
- ВКармане. Занимает лидирующие позиции в рейтинге нужных программ для Айфона. С помощью приложения удастся не только зашифровать фотоснимки, но также организовать скрытое хранение необходимых файлов. Плюс софта в наличии русскоязычного интерфейса и отсутствии жестких требований к версии ОС устройства.
- 1Password. Утилиту изначально создавали для хранения паролей от различных учетных записей. Сегодня пользователь с помощью приложения может защитить фотоснимки. Программа платная, но есть бесплатная упрощенная версия. Среди минусов – большой вес и высокие требования к операционной системе.
Существуют и другие программы с надежным шифрованием данных. Владельцу Айфон стоит подробнее изучить возможности устройства и доступных для него утилит, способных обеспечить скрытое хранение файлов.
Никто не гарантирует 100% защиты фотографий от посторонних глаз. Существует много способов спрятать снимки и столько же – их найти.
Как посмотреть память на айфоне
При долгом использовании iPhone его владелец часто задается вопросом: как посмотреть сколько памяти на айфоне осталось? В этой статье рассмотрим несколько вариантов как можно на iPhone посмотреть память.
- Как посмотреть память на iPhone
- Как посмотреть сколько занято памяти на iPhone с помощью iTunes
- Как посмотреть сколько занято памяти в iCloud
Как посмотреть память на iPhone
Самый простой вариант узнать сколько памяти на смартфоне занято и сколько свободно.
- Откройте на iPhone приложение «Настройки».
- Далее перейдите в раздел «Основные».
- Затем войдите в подраздел «Об этом устройстве».
- Найдите «Ёмкость памяти» и «Доступно»
«Ёмкость памяти» — указана емкость памяти iPhone для разных файлов, (не удивляйтесь) она будет отличаться от заявленной. Например в iPhone с памятью 16 Гб будет указана емкость 12,4 Гб, разница в памят и занята операционной системой iOS. «Доступно» — указано сколько еще свободно памяти на iPhone.
Второй вариант как посмотреть сколько занято памяти на айфоне:
- Также, откройте на iPhone приложение «Настройки».
- Далее перейдите в раздел «Основные».
- Затем войдите в подраздел «Хранилище и iCloud».
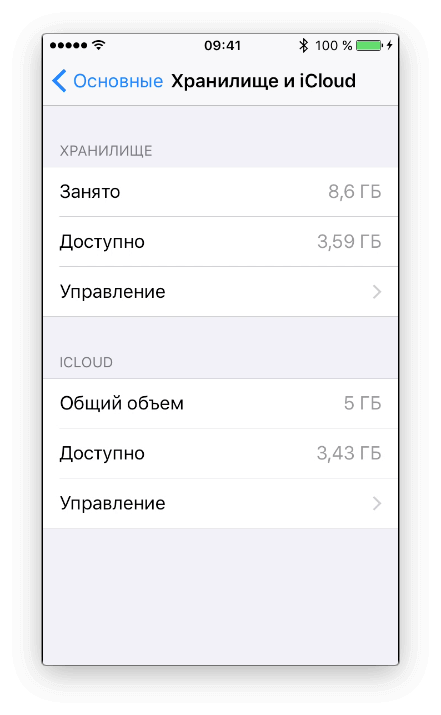
В разделе «Хранилище и iCloud» можно узнать сколько памяти занято и сколько еще сборно на вашем iPhone. Ниже показан объем облачного хранилища iCloud и сколько свободных Гб еще осталось.
Как посмотреть сколько занято памяти на iPhone с помощью iTunes
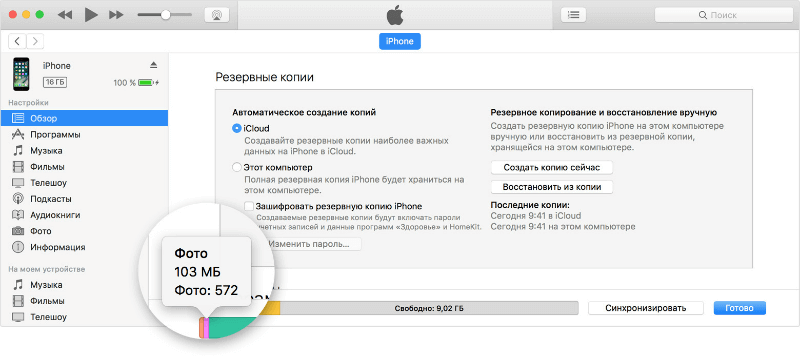
Чтобы узнать количество свободной и занятой памяти на iPhone c помощью iTunes, выполните следующие шаги:
- Подключаем iPhone к компютеру (MacOS, Windows) с помощью кабеля Lightning/USB.
- Запускаем программу iTunes на компьютере.
- В открывшемся iTunes, кликаем (слева) по иконке iPhone и переходим в раздел «Обзор».
- В пункте «Емкость», будет значиться базовая память устройства
- В самой нижней части окна программы iTunes цветная полоска отображает загруженность памяти iPhone и наличие свободного объема памяти.
Как посмотреть сколько занято памяти в iCloud
Также не менее важным будет знать, сколько занять памяти в облачном хранилище iCloud.
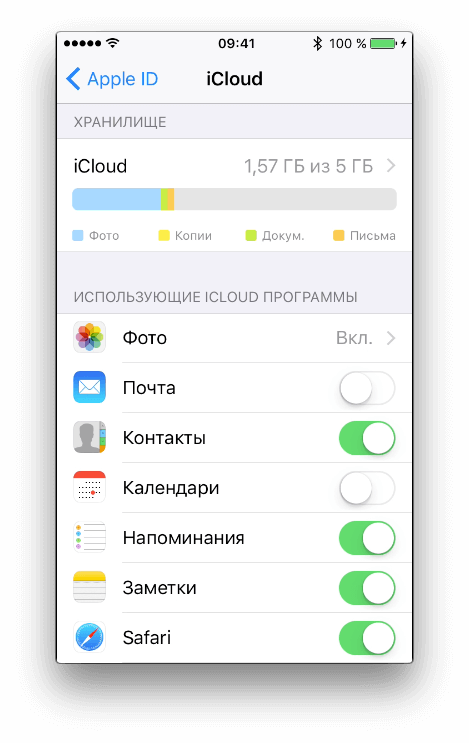
Как посмотреть на iPhone количество занятой памяти iCloud:
- В приложении «Настройки» перейдите в «Имя пользователя».
- Затем войдите в раздел iCloud.
Как и в iTunes вы увидите разноцветную полоску-шкалу с типами файлов их заполненостью в облачном хранилище.

Как посмотреть количество занятой памяти в облачном хранилище iCloud:
В данном разделе вы увидите заполненность облачного хранилища iCloud в цветовой-полоске, которая покажет сколько и какими данными занята память.
Что такое разрешение экрана и зачем нужно
Эта величина показывает сколько пикселей может поместиться на экране.
Чем больше значение, тем лучше будет отображаться изображение – не будет зернистости (как на кнопочных телефонах), буквы будут аккуратными, без «зазубрин», а в рабочем пространстве поместится больше элементов. Поэтому рекомендуется покупать устройства с разрешением не ниже 1280х720.
Взаимосвязь размера и разрешения экрана
Каждый мобильный аппарат характеризуется ключевыми параметрами. Покупатели, выбирая гаджет, в первую очередь смотрят на размер и производительность. Большинство смартфонов, представленных на рынке, характеризуются диагональю дисплея 4-5.5 дюйма, также встречаются фаблеты и планшетофоны размером 5.6-7 дюймов. У простых бюджетных аппаратов дисплей по диагонали не дотягивает до 4 дюймов.
Многие потенциальные покупатели при покупке устройства могут ошибаться, ориентируясь только на диагональ устройства. Этот параметр, безусловно, нужно учитывать. Но также следует внимательно смотреть и на характеристику «разрешение», от которой напрямую зависит качество отображения. Разрешение экрана означает максимальное количество пикселей (точек) по вертикали и горизонтали, которое он может отражать.
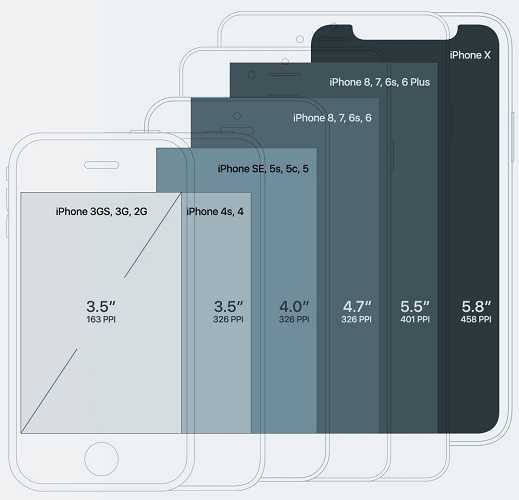
В характеристиках значение этого параметра выписывается в виде двоичной матрицы, определяющей количество пикселей по вертикали и горизонтали: 1280×720 px, например. Именно этот показатель определяет рабочую область дисплея, влияет на качество изображения, как и связанный с ним параметр плотность пикселей (dpi). В настоящее время для Андроид-смартфонов предлагаются несколько популярных разрешений экранов, отвечающие пяти стандартам плотности 160, 240, 320, 480 и 640 dpi. У Айфонов (мобильных аппаратов компании Apple) иные фиксированные размеры дисплеев и взаимосвязанные стандарты. Например, модели iPhone 5, iPhone 5s, iPhone 5c, iPhone SE с 4-х дюймовым экраном имеют разрешение 640×960 px и плотностью 326 dpi. Подробнее размеры экранов Айфонов и их параметры отображены на рисунке ниже.
Плотность пикселей
Плотность пикселей определяется как количество точек на дюйм: понятно, что при одном и том же разрешении, но разной диагонали экрана плотность будет разной, и это важно учитывать. Apple в свое время заявила, что при плотности в 300 пикселей на дюйм человеческий глаз с расстояния в 30 см не способен разглядеть отдельные составляющие картинки, воспринимая изображение как целое
Поэтому компания не использует в своих гаджетах экраны с плотностью пикселей более 300, так как восприятие будет одинаковым, а устройство получится дороже.
Многие другие компании доказывают, что человек может различать отдельные точки изображения и при большей плотности пикселей, предлагая экраны с плотностью в 400 точек на дюйм. Такие дисплеи выглядят отлично, но на деле разница не столь значительна.
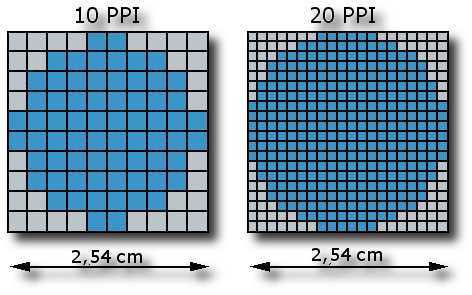
Практика показывает, что именно на плотность в 300 писклей/дюйм и стоит ориентироваться, чтобы смартфон был действительно удобен в использовании. Указать же, каким должно быть при этом разрешение невозможно, так как этот параметр зависит еще и от диагонали дисплея: для 4,7 дюймов разрешение может быть 1280*720, а для смартфона с диагональю 5,5 дюймов для достижения того же качества картинки нужен экран с разрешением 1920*1080.
Впрочем, нормально пользоваться можно и смартфоном, плотность пикселей экрана которого составляет 250 или около того, но если этот показатель ниже 200, то отдельные точки будут сильно заметны. При переходе от использования смартфона с большим разрешением к меньшему может какое-то время ощущаться дискомфорт.
Тип тачскрина
Сенсорные экраны сегодня представлены такими основными типами:
- резистивные;
- емкостные.
Резистивные экраны отличаются дешевизной, поэтому используются в смартфонах бюджетного класса. Такие дисплеи использовались в первых сенсорных смартфонах. Состоят они из двух слоев, на поверхность каждого из которых нанесены дорожки проводника. При нажатии на экран меняется сопротивление тока в точке с конкретными координатами. Существенный плюс технологии в возможности нажатия на экран любым предметом, но дисплей получается не очень долговечным, царапается и со временем может терять яркость.
Емкостные экраны сегодня используются в смартфонах практически повсеместно. Технология основывается на вычислении утечки тока при нажатии на дисплей. Экран может состоять только из стекла с токопроводящим слоем или из стекла и пленки. Реагирует только на касания пальцем, но зато более устойчив к царапинам и имеет высокую яркость. Часто такие экраны закрывают защитным стеклом и наносят на них олеофобное покрытие, чтобы дисплей меньше пачкался.

Зачем в айфоне может понадобиться сверхширокоугольная камера?
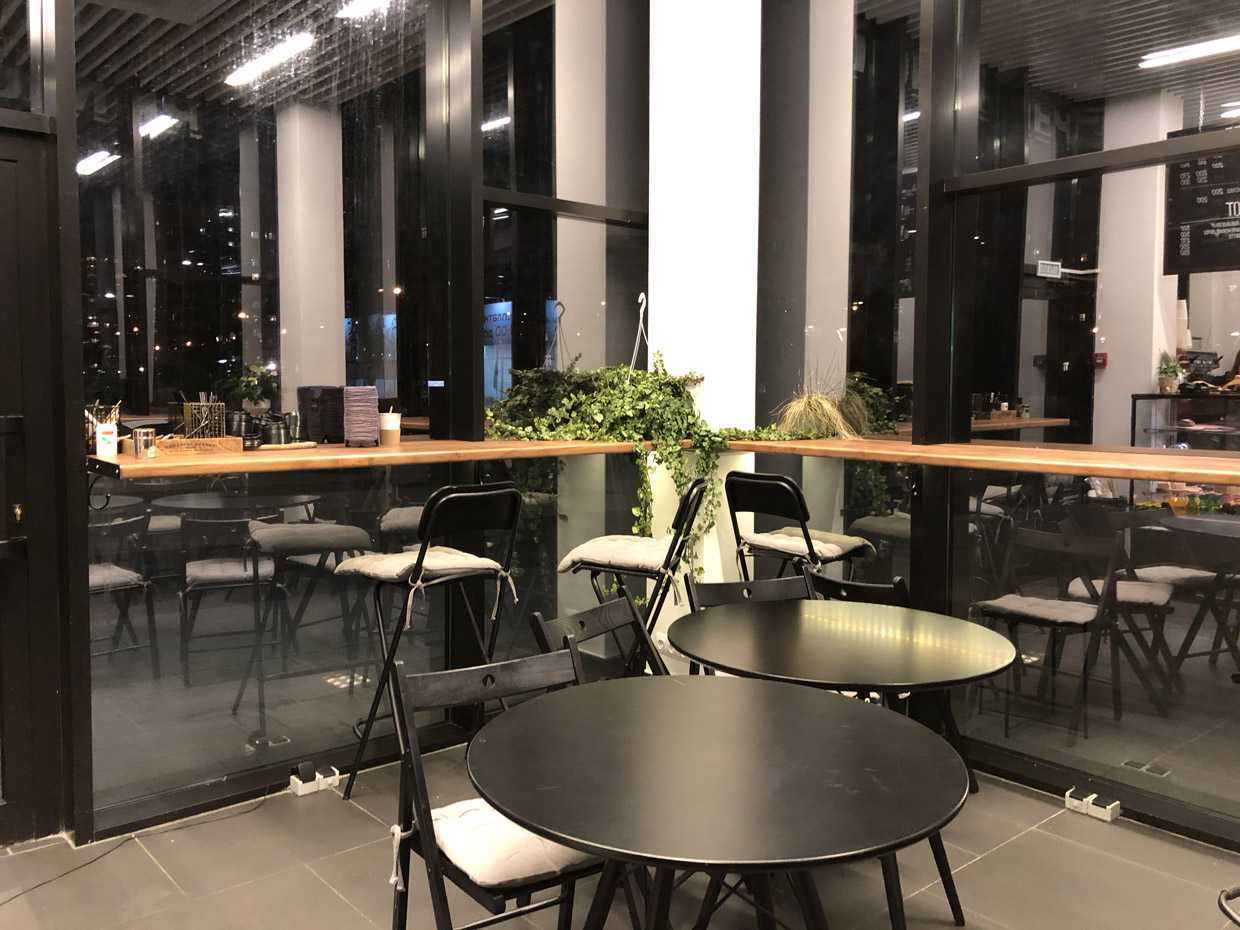

1. Ей очень удобно снимать помещения. Больше не надо ютиться в углу, чтобы захватить в кадр всю комнату. Одним махом можно поймать сразу три стены.
2. Это отличный инструмент в быту. Надо по-быстрому запечатлеть что-то крупное, и плевать на искажения? Далеко не отходим, 30 сантиметров от объекта достаточно, чтобы он попал на фотку целиком.
3. Легче снимать архитектуру и природу. Помимо творческой стороны (не забываем про искажения, которые можно обыграть), со сверхшириком получается зацепить всё здание или пейзаж с минимальными усилиями.
4. Видео на сверхширик получается как минимум необычным, с эффектом присутствия, особенно в движении. Им здорово разбавлять записи с основной камеры.
5. В конце-концов, это третья камера в вашем айфоне. Творческий потенциал и бытовая полезность смартфона от этого только повышаются.
Но я не зря написал ранее, что сверхширокоугольной камере есть, куда расти.
Серийная съемка с таймером в стандартной Камере
Если вы хотите приступить к серийной съемке с таймером, то первым делом следует его настроить. Время нажатия будет в минутах или секундах. Перед тем как снять кадр, он подаст звуковой сигнал. Единственный нюанс – вы услышите писк не в начале отчета, а непосредственно перед самой съемкой. Одновременно с этим происходит вспышка, звук затвора и фото готово. Конечно, логичнее, если пищание будет хотя бы за несколько секунд, таким образом, звуки не будут происходить одновременно и накладываться один на другой. Сам режим в полном порядке и по количеству кадров и по нажатию, на айфоне программа серийного фотографирования выполняет фото одно за другим.
Фотостили
Неожиданно, но это одна из самых интересных фишек новых айфонов. Apple сравнивает фотостили с фильтрами, но которые работают при помощи искусственного интеллекта. Они, в отличие от обычных фильтров, настраиваются и применяются не ко всей площади фото, а лишь к определённым частям снимка. Таким образом вы можете, например, сохранить тон кожи, но изменить температуру снимка или его тон.
Первый снимок — просто фотография, снятая на ультраширокоугольную камеру. Второй — с применением фотофильтра, увеличивающего температуру фотографии:
По крайней мере, так задумывалось:
Однако на деле это выглядит именно фильтрами. Да, в них можно настроить два конкретных параметра, но этим дело и ограничивается. Если вы добавите теплоту, весь снимок становится желтее — и кожа тоже. Так что либо я что-то не понял, либо это действительно пока не работает.
Какой он, iPhone 12 Pro Max?
Он классный: большой яркий OLED дисплей с контрастом 2 000 000:1, покрытый сверхпрочным стеклом, защищенным от царапин (за четыре месяца ношения в кармане брюк ни одной царапины), рамка корпуса из хирургической нержавеющей стали. Все кнопки на прежних местах, значит, если у вас iPhone 11 Pro Max или XS Max, то переучиваться не придется. Не удивлюсь, если iPhone 12 Pro Max станет достоянием мировых музеев дизайна, настолько он безупречен.
Для реализации передовых идей Apple требуется революционный процессор. Именно такой установлен в iPhone 12 Pro Max, о чём с гордостью сообщается на сайте Apple: «A14 Bionic — первый процессор iPhone, созданный с применением 5‑нанометровой технологии. Его передовые компоненты по размеру сопоставимы с атомами. В нём на 40% больше транзисторов, поэтому процессор работает быстрее и при этом ещё более экономно расходует заряд аккумулятора. А новый процессор обработки сигнала позволяет снимать видео в стандарте Dolby Vision — это недоступно даже профессиональным кинокамерам, не говоря уже о других смартфонах».
Но давайте поговорим о самом интересном для нас — о фотографии. Благо мне есть о чем рассказать после четырехмесячного симбиоза с этим чудесным магическим кристаллом.
Что такое серийная съемка и как она работает
Немного теории. Прежде чем узнать, как на айфоне посмотреть серию фотографий, нужно понять, что это за функция и как она работает. Двумя основными параметрами данной опции являются скорость и максимальное количество фото в серии. Как известно, возможности вставить карту памяти в айфон нету, а значит, оба параметра серийной съемки будут определены заводскими настройками производителя, а сами кадры сохраняются в буферной памяти. Это весьма положительный момент, так как скорость буферной памяти намного превышает параметры даже самых дорогих встроенных карт.

На скорость съемки также влияет режим фокусировки. Фокус наводится только перед первым кадром, а остальные будут сняты в аналогичном ракурсе. За счет экономии на фокусировке увеличивается скорость съемки, но это негативно сказывается на качестве фотографий движущегося предмета. Apple пока что не решил данную проблему, так что некоторые снимки из серии получаются размытыми.
На каждом айфоне разная скорость съемки. В идеале она должна начинаться от четырех кадров в секунду с максимальным разрешением, но есть и более высокие показатели.
Удерживая кнопку затвора, вы запустите режим серийной съемки, которая настроена на смартфонах автоматически. После этого вы можете выбрать самый удачный из снимков, но для этого вам нужно знать, как на айфоне посмотреть серию фото.