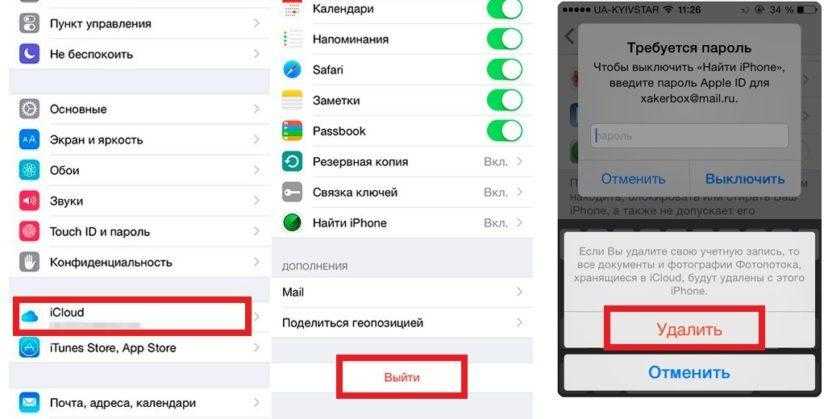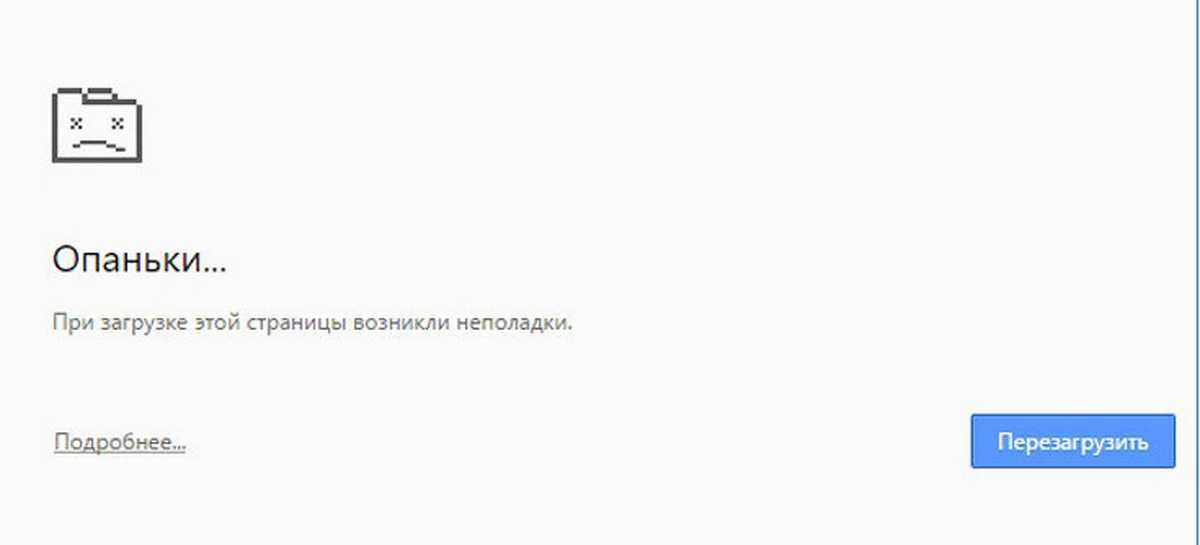Как защитить свой Айфон длинным паролем?
Прежде чем начать, придумайте хороший, буквенно-цифровой пароль, который вы хотите использовать. Не генерируйте пароли на разных сайта, придумайте свой и запишите его на листочек или в блокнот себе на компьютер, на случай если забудете пароль.
Пароль должен быть достаточно длинным, чтобы его трудно было взломать с помощью современных технологий (подбор паролей), но не на столько сложный, что вы не можете его запомнить.
1. Зайдите в настройки.
2. Коснитесь пароля (или Touch ID и пароль).
3. Введите свой существующий 4-значный или 6-значный код доступа, если он у вас есть.
4. Коснитесь сменить пароль.
5. Повторно введите свой существующий код доступа, если он у вас есть.
6. Нажмите Параметры пароля.
7. Нажмите «Пользовательский буквенно-цифровой код».
8. Введите новый длинный, сложный буквенно-цифровой пароль.
9. Повторно введите новый длинный буквенно-цифровой пароль.
Я использовал всего восемь символов (буквы, цифры и разные символы).
Также читайте:
- Как поставить пароль на смс сообщения в iOS на iPhone или iPad?
- Как создать пароль на Айпаде и Айфоне?
Если вы идете куда-то и подозреваете, что на вас могут напасть, вы также можете временно отключить Touch ID для разблокировки, что заставит вести пароль для входа в ваш iPhone или iPad. Таким образом, никто не может поднести ваш палец к кнопке «Домой», пока вы спите или каким-либо иным образом.
Измените идентификатор Apple
Если проблема: “Айфон постоянно запрашивает пароль Apple ID” всё ещё не решена, то попробуйте изменить свой идентификатор Apple. Сделать это можно следующим образом:
1. Откройте «Настройки» прокрутив вниз, выберите «iCloud».
2. Внизу страницы нажмите «Выйти» и подтвердите свой выбор (Если у вас iOS 7 или более ранние версии, вам нужно нажать «Удалить»).
3. Нажмите «Keep on My Device» и введите пароль от вашего Apple ID. В этом случае данные вашего телефона останутся в iCloud и будут обновляться после входа в систему.
4. Теперь вам нужно перейти в «Мой Apple ID» и ввести ваш текущий идентификатор с паролем Apple.
5. После ввода идентификатора и пароля Apple, нажмите кнопку «Изменить», расположенную рядом с вашим идентификатором Apple и основным идентификатором вашей электронной почты. Если возникли проблемы с безопасностью, сначала вам необходимо решить их.
6. Вам потребуется изменить идентификатор Apple на идентификатор электронной почты iCloud.
7. Наконец, выйдите из «Мой Apple ID».
Если вы не так давно решили сменить Apple ID, то можете столкнуться с так называемыми фантомными запросами от iOS. Система по неведомой причине постоянно требует ввести пароль от старой учетной записи Apple ID, порой даже тогда, когда ни к App Store, ни к iTunes Store вы не обращаетесь. Что в таком случае делать расскажем в этой инструкции.
Первый способ
Если iCloud достал запросами пароля от старого Apple ID первым делом необходимо обновиться до последней для вашего устройства версии iOS. Сделать это можно «по воздуху», перейдя в меню «Настройки
» -> «Основные
» -> «Обновление ПО
». После того, как актуальная версия iOS будет установлена, запросы пароля старой учетной записи Apple ID прекратятся.
Если же обновиться до актуальной версии iOS вы по каким-то причинам не можете, решать проблему придется вручную, при помощи второго способа.
Второй способ
Шаг 2. В секции «Учетная запись
» нажмите «Изменить
»Шаг 3. Нажмите на ссылку «Изменить адрес электронной почты
»Шаг 4. Измените логин вашего Apple ID на старый почтовый адрес, пароль для которого iCloud у вас запрашиваетШаг 5. Нажмите «Продолжить
», после чего выйдите из учетной записи Apple ID
Шаг 6. На своем iPhone, iPad или iPod touch перейдите в меню «Настройки»
-> «iCloud»Шаг 7. Прокрутите страницу вниз и нажмите кнопку «Выйти
», после чего подтвердите выходШаг 8. Нажмите «Оставить на
» или «Удалить с
» (разницы в выборе для вас нет) и дождитесь полноценного выхода из учетной записиШаг 9. Если вы авторизованы под этой учетной записью на других ваших устройствах Apple, повторите шаги 6-8 и на них
Шаг 10. Вновь перейдите на официальную страницу управления Apple ID и повторно авторизуйтесь
Шаг 11. Смените логин Apple ID на тот, который вы хотите использовать. На указанную почту придет письмо подтверждения со ссылкой активации
Шаг 12. На мобильном устройстве перейдите в меню «Настройки
» -> «iCloud»
и войдите с использованием нового логина Apple ID
Запрос пароля для моделей iPad Air 2, iPhone 6, iPad mini 3 и старше
Начиная с моделей iPad Air 2, iPad mini 3, iPhone 6, производители стали снабжать устройства дактилоскопическим датчиком. Достаточно приложить палец к кнопке — устройство распознает отпечаток своего законного владельца. Touch ID освобождает от необходимости ввода пароля. Но некоторые им не пользуются. Для доступа к меню настроек пароля необходимо отключить Touch ID. Как только это будет сделано — меню открывается, устанавливается защита паролем.
Возможность отключить запрос пароля на iOS — это еще один «+» в пользу устройств от компании Apple. Загружать приложения стало гораздо удобнее. Особенно это отмечают те, кто склонен часто забывать свои пароли.
О Touch ID и идентификатор лица настройках пароль
Если включить Touch ID или лицо ID для iTunes покупок в магазине, вам не будет предложено установить предпочитаемый пароль.
Сенсорный ID или идентификатор лица всегда будет отвергать любые заданные настройки. Если у вас есть либо включен, вам будет предложено проверить каждую загрузку. Если вы попытаетесь задать настройки при сенсорный ID или идентификатор лица, вы увидите сообщение о том, что сенсорный ID или идентификатор лица, включены все закупки.
Если выключить Touch ID или идентификатор лица, в следующий раз, когда вы делаете покупку, вам будет предложено настроить ваши предпочтения пароль.
Измените идентификатор Apple
Если проблема: “Айфон постоянно запрашивает пароль Apple ID” всё ещё не решена, то попробуйте изменить свой идентификатор Apple. Сделать это можно следующим образом:
1. Откройте «Настройки» прокрутив вниз, выберите «iCloud».
2. Внизу страницы нажмите «Выйти» и подтвердите свой выбор (Если у вас iOS 7 или более ранние версии, вам нужно нажать «Удалить»).
3. Нажмите «Keep on My Device» и введите пароль от вашего Apple ID. В этом случае данные вашего телефона останутся в iCloud и будут обновляться после входа в систему.
4. Теперь вам нужно перейти в «Мой Apple ID» и ввести ваш текущий идентификатор с паролем Apple.
5. После ввода идентификатора и пароля Apple, нажмите кнопку «Изменить», расположенную рядом с вашим идентификатором Apple и основным идентификатором вашей электронной почты. Если возникли проблемы с безопасностью, сначала вам необходимо решить их.
6. Вам потребуется изменить идентификатор Apple на идентификатор электронной почты iCloud.
7. Наконец, выйдите из «Мой Apple ID».
- Как поставить пароль на смс сообщения в iOS на iPhone или iPad
- Как объединить/соединить несколько фото на Андроиде и iOS (Айфоне и Айпаде)?
- Как изменить шрифты в iOS на iPhone или iPad?
Дополнительная помощь
- Если подключиться по-прежнему не удается, и выводится сообщение об ошибке, не перечисленной в этой статье, поищите ее в списке возможных ошибок iTunes Store.
- Некоторые сети (например, в офисах или учебных заведениях) могут не разрешать подключение к серверам и портам, которые использует iTunes Store. Попросите сетевого администратора открыть доступ к серверам и портам iTunes Store.
- Если вы испробовали все приведенные выше действия, а подключиться по-прежнему не удается, обратитесь в службу поддержки Apple.
Информация о продуктах, произведенных не компанией Apple, или о независимых веб-сайтах, неподконтрольных и не тестируемых компанией Apple, не носит рекомендательного характера и не рекламируются компанией. Компания Apple не несет никакой ответственности за выбор, функциональность и использование веб-сайтов или продукции сторонних производителей. Компания Apple также не несет ответственности за точность или достоверность данных, размещенных на веб-сайтах сторонних производителей. Помните, что использование любых сведений или продуктов, размещенных в Интернете, сопровождается риском. За дополнительной информацией обращайтесь к поставщику. Другие названия компаний или продуктов могут быть товарными знаками соответствующих владельцев.
Как поставить пароль на конкретное приложение?
Многим пользователям механизм работы ограничений не очень нравится. И, правда, с точки зрения родительского контроля исчезнувшие иконки — политика правильная, что называется, «с глаз долой из сердца вон», но в остальных ситуациях удобство получается сомнительное. Если кому-то надо подглядеть, скажем, вашу переписку, он воспользуется вашей отлучкой и прочтет ее, а вы даже и не будете знать и, конечно, не успеете активировать ограничения. Прятать иконки постоянно, тоже не решение — особенно для часто используемых приложений.
Что же делать? Если политика ограничений не нравится, а ставить пароль на экран не хочется, установите его непосредственно на ту программу. за «утечку» данных которой опасаетесь. Правда, в данном случае потребуется скачать специальное приложение, например, AppLock или Master AppLock.
Конечно, чаще всего пользователи хотят запаролить сервисы для обмена сообщениями, самый популярный из которых — WhatsApp (Ватсап, Вацап). Как поставить пароль на ватсап с помощью AppLock и Master AppLock? Очень просто — скачайте одно из приложений, откройте его, и вы увидите в нем перечень всех программ, установленных на вашем iPhone, которые можно запаролить, среди них будет и WhatsApp — активируйте защиту этого мессенджера и введите желаемый секретный код.
Итак, как видите, iOS предоставляет пользователю широкий спектр защитных механизмов той или иной информации. Те возможности, о которых не подумала Apple, доступны благодаря сторонним разработчикам. Так что пользователю остается лишь выбрать подходящий тип защиты и, что называется, спать спокойно.
Apple Online Store
Обновите свои идентификатор Apple ID и пароль на iPhone, iPad, iPod touch, Mac, PC и Apple TV.
iPhone, iPad и iPod touch
В ОС iOS 10.3 или более поздней версии перейдите в меню «Настройки» > > «iTunes Store и App Store». В ОС iOS 10.2 или более ранней версии перейдите в меню «Настройки» > «iTunes Store и App Store».
- Если вы вышли из учетной записи, введите обновленные идентификатор Apple ID и пароль.
- Если вход был выполнен с использованием предыдущего идентификатора Apple ID, нажмите ссылку с этим идентификатором и выберите «Выйти». Затем введите обновленные идентификатор Apple ID и пароль.
Компьютеры Mac с ОС OS X Mountain Lion или более поздней версии либо компьютеры PC с ОС Windows
- Перейдите на веб-сайт Apple.
- Нажмите , затем «Учетная запись».
- В разделе «Настройки учетной записи» выберите пункт «Идентификатор Apple ID и пароль».
- Введите обновленные идентификатор Apple ID и пароль.
Проверка даты и времени
Убедитесь, что дата и время на вашем устройстве установлены правильно для вашего часового пояса.
На устройстве iPhone, iPad или iPod touch выберите «Настройки» > «Основные» > «Дата и время». Дополнительная помощь по устранению неполадок с отображением даты и времени. На компьютере Mac: выберите «Системные настройки» > «Дата и время». На устройстве Apple TV: выберите «Настройки» > «Основные» > «Дата и время». На компьютере PC: выполните поиск timedate.cpl с помощью поля поиска или чудо-кнопки «Поиск».
В противном случае установите правильные значения даты и времени или включите параметр автоматической установки даты и времени.
Восстановление пароля ограничений
Главное правило паролей — если редко их вводить, они вылетают из головы. Код ограничений вы введете один раз, после чего надолго забудете о запретах. Но что делать, если появилась необходимость изменить конфигурацию, а вы не помните пароль? Как его восстановить, чтобы не стать заложником, собственных запретов?
Для выполнения этой операции потребуется подключение устройства к компьютеру с последней версией iTunes, а также утилита Pinfinder. Программа доступна для Linux, Mac и Windows. Для корректной работы с последними версиями iOS устанавливайте свежую сборку программы.
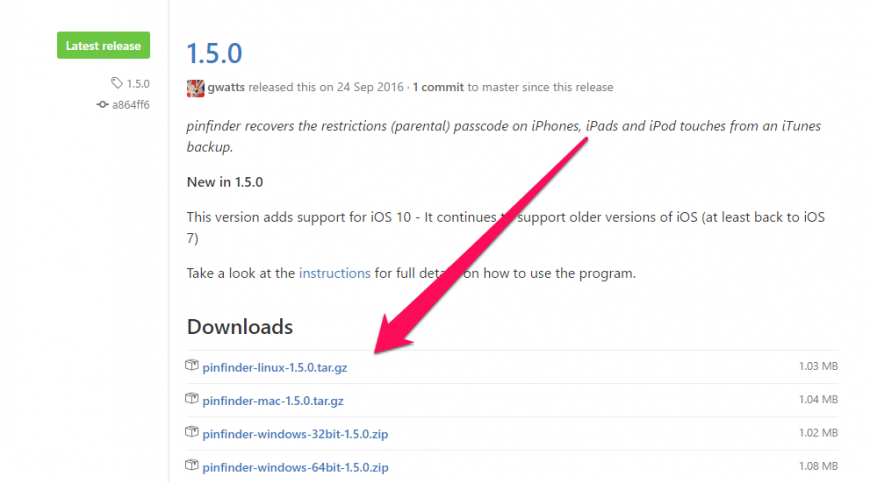
Чтобы восстановить пароль ограничений:
- Подключите устройство к компьютеру и запустите iTunes.
- Выберите подключенный телефон и нажмите «Создать копию сейчас».
- Запустите Pinfinder. Изучите столбец «Restrictions Passcode» — в нем будут отражены пароли ограничений, которые найдены в резервных копиях на компьютере.
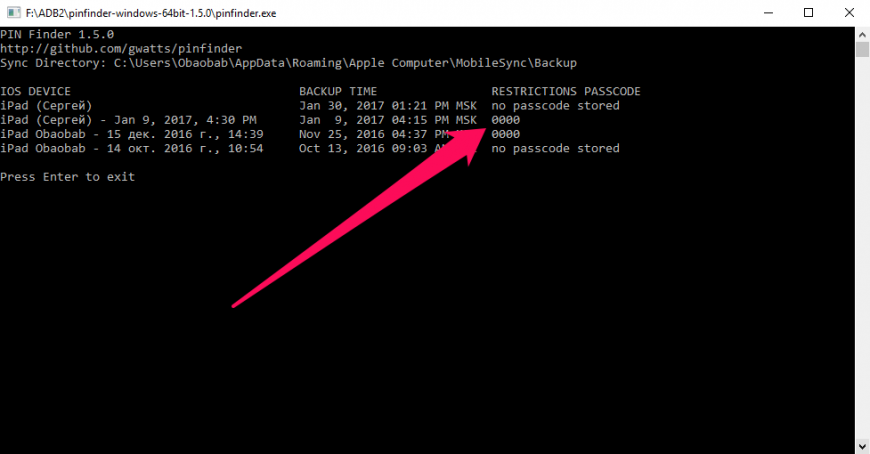
Пароль найден, так что можно отключать устройство от компьютера. Зайдите в основные настройки, нажмите на ограничения, введите восстановленный пароль и настройте конфигурацию системы так, как считаете нужным.
Есть и другой способ, подразумевающий редактирование системных файлов с помощью программы iBackupBot. Однако его сложно назвать безопасным, к тому же на последних версиях iOS постоянно возникают ошибки. Pinfinder же позволяет посмотреть пароль без вмешательства в работу файловой системы.
Как запаролить папку на айфоне или группу приложений
Как запаролить папку на айфоне? Существует два способа:
- используя встроенные возможности устройства;
- используя сторонние приложения.
Каждый из них имеет свои возможности, достоинства и недостатки, поэтому выбор метода — личное дело каждого.
Первый способ довольно прост и имеет следующий алгоритм действий:
- Открыть «Настройки».
- Выбрать вкладку «Основные».
- Нажать «Ограничения» — «Включить ограничения».
- Откроется окно, где потребуется ввести комбинацию кода — буквы и цифры.
Важно! Чтобы быть уверенным, что личные данные не попадут в руки чужих людей, нужно придумать хороший, надежный пароль. Не стоит использовать дату рождения и кличку домашнего питомца
Он должен состоять из 6-8 символов, как минимум содержать буквы латинского алфавита и цифры.
Как поставить пароль на папку в iPhone, воспользовавшись сторонними приложениями
Еще один способ запаролить данные — скачать в App Store приложение Folder Lock. Оно позволяет защитить что угодно: от заметок и СМС, до папок, фото, звонков.
Работа в нем довольно проста. Сразу после установки необходимо войти и задать код, который будет распространяться на все выбранные файлы. Снять блокировку или сменить пароль можно также через настройки приложения.
Таким образом, чтобы скрыть данные на телефоне, существуют разные способы. Инструменты могут быть встроены в гаджет с завода или придется скачивать специальные утилиты. В любом случае они действительно работают и легко настраиваются.
Как установить пароль на айфон с Touch ID
Установить пароль можно двумя способами:
- для айфона Х и выше нажать на Face ID, после чего выбрать настройку кода;
- для остальных моделей выбирается Touch ID и аналогичный алгоритм.
Как проверить айфон при покупке с рук — исчерпывающее руководство
Далее активируется включение или замена кода.
Обратите внимание! Чтобы не придумывать безопасный пароль, можно подсмотреть несколько автоматически созданных вариантов. Для этого понадобится нажать на «Параметры код-пароля» и выбрать между произвольным кодом с цифрами и произвольным кодом с цифрами и буквами
Когда будет включена защита, при попытке разблокировки телефон будет требовать Face или Touch ID. Но чтобы дополнительно обезопасить свой девайс, рекомендуется периодически вводить код в следующих случаях:
- при включении и перезагрузке айфона;
- если разблокировка не проводилась более 2 дней;
- телефон получил команду блокировки удаленно;
- после пяти неудачных попыток разблокировать устройство при помощи Face или Touch ID;
- если ввод кода не проводился более 6 дней;
- если использовалась попытка вызова экстренных номеров.
Установка кода на телефон с Touch ID
Исправление 3: проверьте свои приложения и обновите
Также возможно, что проблема связана с приложением. Возможно, одно из ваших приложений пытается обновиться, но для этого ему требуется вход в iCloud.
- В этом случае откройте App Store.
- Нажмите на значок в правом верхнем углу. Это приведет вас к информации об учетной записи, где вы найдете сведения о своих приложениях.
- Вы увидите, сколько приложений нужно обновить. Целесообразно обновить их на тот случай, если это устаревшее приложение, которое вызывает повторяющуюся проблему со входом в систему. Нажмите «Обновить все».
Если вы не хотите устанавливать обновления для всех своих приложений, попробуйте удалить некоторые из них. Вы можете провести справа налево по любому приложению в появившемся списке, чтобы удалить его.
Причины блокировки учетной записи Apple ID
Подозрительная активность
Неоднозначная причина, из-за которой Apple ID может быть заблокирован на многих устройствах. В корпорации Apple следят за активностью учетных записей и счетов на всех выпущенных девайсах, поэтому если они заменять, что на гаджете сменился владелец, то смогут к нему ограничить доступ.
Основные виды «подозрительной активности»:
- Частое изменение настроек в учетной записи. Если вы используете гаджет Apple, то вводите те данные, которые изменять не будете – логин, пароль, e-mail, контрольные вопросы.
- Не нужно пытаться часто возвращать средства за приобретенные приложения. Специалисты могут подумать, что данный девайс украли злоумышленники и пытаются из него вытянуть как можно больше средств.
- Это касается и иных платежных систем. Работайте только с одной пластиковой карточкой. Если постоянно изменять информацию платежей, то это будет подозрительно.
- Самые большие проблемы у владельцев «общих аккаунтов». Сейчас владельцы Айфонов используют новый вид заработка – предоставление доступа к девайсу третьим лицам. Клиенты часто информацию этих учетных записей меняют, что снова нас приводит к первому пункту нашего списка.
Неверный ввод пароля
Неоднократный ввод неправильных параметров для входа в Apple ID является самой распространенной причиной блокировки. В данном случае отдел безопасности считает, что злоумышленники пытаются взломать аккаунт, поэтому доступ к нему блокируют. Зачастую в данной ситуации публикуется сообщение, что учетная запись заблокирована из соображений безопасности.
При таком предупреждении доступ к аккаунту блокируется временно. Пользователю сообщается, что после истечения какого времени доступ к устройству будет разблокирован.
Как запаролить приложение на айфонах 5s, 6, 7
До 10 версии установка пароля не предусмотрена. В качестве защиты предлагается другой способ — скрытие ярлыков с рабочего стола. Тогда другой человек попросту не сможет найти то, что от него скрыли. А владельцу телефона они открываются после введения пароля.
Если программное обеспечение ниже iOS 12 (это телефоны серии 5, 6, 7, se, s), то устанавливать пароль нужно по следующей схеме:
- Открыть «Основное меню».
- Выбрать вкладку «Ограничения».
- После включения этой опции можно выбрать на главном экране приложения, которые необходимо скрыть.
- Придумать четырехзначный пароль.
- Скрытые приложения не удастся увидеть или найти посредством поисковой строки. Чтобы в них зайти, необходимо войти в раздел «Ограничения» и ввести четырехзначный, придуманный ранее код.
Важно! Единственный нюанс — данная функция не применяется к стандартным приложениям. Получается, что галерея, заметки, фото и многое другое попросту не удастся ограничить
Folder Lock
Folder Lock – специальная утилита для устройств на iOS, позволяющая защитить паролем любые данные. Устанавливается приложение бесплатно через магазин App Store. Вы научитесь им пользоваться с помощью нашего руководства:
- После установки и первого запуска Folder Lock предложит выбрать тип защиты. Доступны пароль (цифры, буквы, разный регистр), PIN-код, графический ключ или Touch >
- Из списка выберите раздел, данные из которого нужно защитить.
- Вы можете поместить файлы в заранее созданные шаблонные папки или создать собственные кнопкой «+».
- Откройте пустую папку и нажмите кнопку добавления файлов. Выберите материалы с внутреннего накопителя iPhone. Теперь папка с файлами защищена.
Остается удалить файлы из первоначальных каталогов и приложений. Это необходимо сделать для того, чтобы доступ к секретному контенту остался только в приложении Folder Lock.
Folder Lock не способна заблокировать доступ к папкам на рабочем столе. Подобного функционала нет ни в стандартных настройках ОС, ни в любых сторонних приложениях.
Если вы случайно забыли пароль от папок в приложении Folder Lock, то не беспокойтесь – при наличии доступа к указанному электронному адресу вы легко сможете восстановить все данные. А вот при потере пароля от блокировки приложений средствами iOS спасет только восстановление iPhone с удалением данных. Если вы сохраняли файлы в «облаке» и делали резервную копию ОС, то процедура отката до заводских настроек никак не скажется на использовании девайса.
Возможные ошибки, связанные с Apple >Есть несколько типов ошибок, которые могут возникнуть при работе с Apple ID:
Ошибка подключения к серверу Apple ID — может появиться при попытке входа в аккаунт через IPhone, IPad, IPod touch или компьютер под управлением Mac OS или Windows.
Во-первых, она может возникнуть из-за того, что на серверах Apple действительно ведутся какие-то технические работы, но шанс этого очень мал. Скорее всего, причина в следующем:
- В неправильно введенном логине или пароле;
- неактуальной версии прошивки устройства;
- неактуальной версии приложения, через которое вы пытаетесь авторизоваться;
- неточно выставленных настройках даты и времени;
- проблемах, связанных с интернетом;
- возможно, ошибка может появиться после взлома прошивки устройства посредством Джейлбрейка.
Сбой проверки — эта ошибка возникает при использовании официальных приложений от Apple — ITunes, App Store, Apple Music, ICloud и т. п. Причины возникновения у нее те же, что и у предыдущей ошибки.
Сбой выполнения входа или ошибка «Этот Apple ID не поддерживается» — возникает данная проблема при попытке авторизации в сервисах Apple и означает, что использовать это приложение через ваш аккаунт Apple ID нельзя. То есть, есть некоторые аккаунты, которые не поддерживаются системой, возможно, они устарели или были зарегистрированы некорректно.
Ошибка «Apple ID не найден» или «Apple ID не является актуальным» — может появиться, если ваш аккаунт неактуален или заблокирован. Возможно, вы не подтвердили учетную запись через письмо, пришедшее на электронную почту после окончания регистрации.
Не удается войти в аккаунт из-за уведомления о необходимости аутентификации — возникает на компьютерах, если вы пытаетесь зайти в ITunes или ICloud, не имея прав администратора.
1. Проверьте подключение к Интернету
После нажатия кнопки Обзор во всплывающем предупреждении вы должны увидеть некоторые Условия использования или страницу своей учетной записи Apple ID. Если вместо этого вы видите пустой экран, возможно, возникла проблема с подключением к Интернету.
Подождите, пока он загрузится.
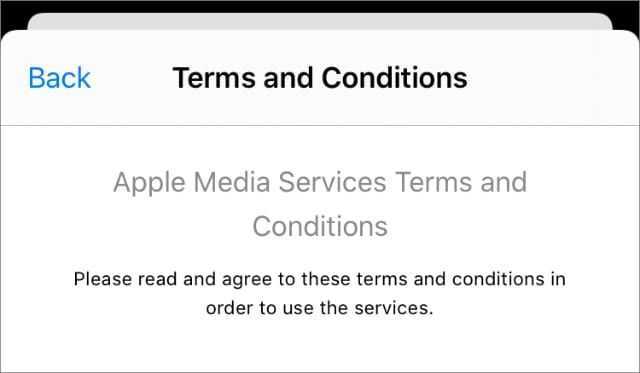
Попробуйте потоковое видео YouTube, чтобы проверить подключение к Интернету. Вы также можете перезагрузить устройство или маршрутизатор Wi-Fi.
Сторонние блокировщики контента и брандмауэры на вашем устройстве — или установленные непосредственно на маршрутизатор — также могут вызывать проблемы с подключением к Apple Я БЫ. Временно отключите эти функции безопасности, чтобы увидеть, решит ли это проблему.
Ограничение на удаление
Дали ребенку планшет, а после не нашли несколько приложений? Чтобы ситуация не повторилась, установите запрет на удаление программ. Процедура выполняется так же, как включение запрета на добавление приложений или совершение встроенных покупок.
- Откройте раздел «Основные» в настройках.
- Зайдите в меню «Ограничения».
- Введите код-пароль.
- Запретите «Удаление программ», передвинув в неактивное положение соответствующий пункт.
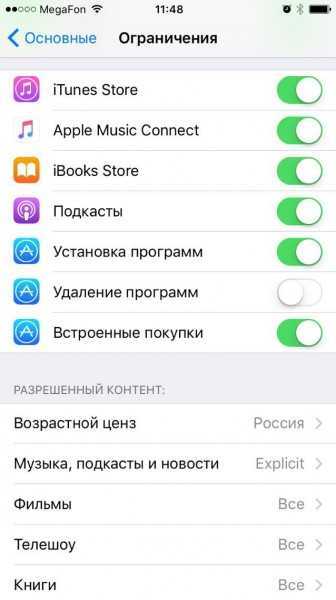
Теперь удалить приложения сможет только пользователь, который знает пароль ограничений. К сожалению, нет способа запретить детям перемещать иконки по всему рабочему столу — это было бы очень удобно и помогло избежать хаоса после очередной игры с телефоном или планшетом.
Включение ограничений
Устройства от Apple часто используются несколькими членами семьи или покупаются для сотрудников компании в качестве рабочих инструментов. Это приводит к возникновению необходимости запретить пользователям установку и удаление приложений на Айфоне и Айпаде.
Задачу можно выполнить штатными средствами iOS, включив ограничение на установку и удаление программы. После активации запрета ребенок или сотрудник компании не будет иметь возможности использовать устройство не по назначению.
Чтобы включить ограничение на установку программ:
- Зайдите в настройки iOS.
- Выберите раздел «Основные».
- Нажмите на пункт «Ограничения».
- Придумайте и введите пароль из четырех символов.
Установленный пароль может и должен отличаться от кода-пароля блокировки. Не сообщайте его никому, если не хотите, чтобы ограничения снимались и добавлялись без вашего ведома.
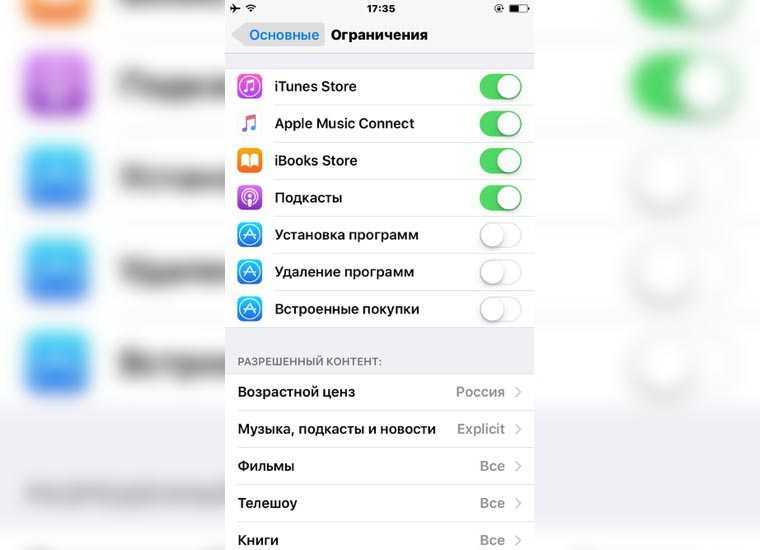
Найдите пункт «Установка программ». Переведите его в неактивное положение, чтобы запретить инсталляцию любых приложений. Здесь же можно выключить встроенные покупки, чтобы обезопасить себя от лишних трат в приложениях, которые уже установлены на iPhone/iPad.
Для сохранения изменений вернитесь в меню настроек «Основные». После изменения конфигурации с экрана пропадет значок магазина App Store, а в программах больше не будет возможности совершить встроенные покупки. Ссылки на приложения в браузере будут отображаться как недействительные.
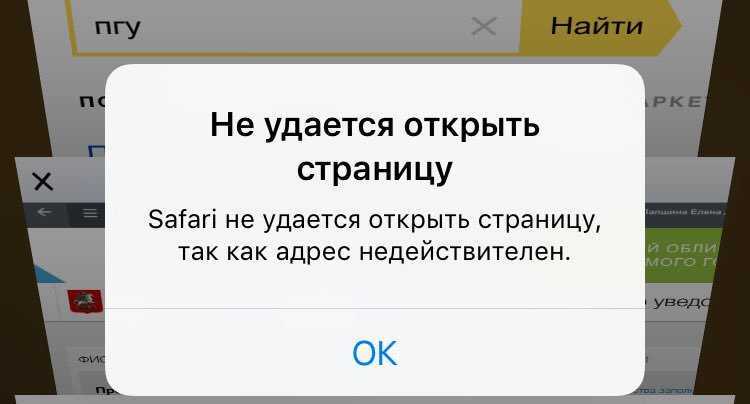
Вы можете подстраховаться, и дополнительно запретить другому пользователю выходить в интернет. Запретите в меню ограничений работу браузера Safari и убедитесь в отсутствии других обозревателей на устройстве. Стандартный браузер недоступен, установить сторонний нельзя — доступа в интернет нет.
Авторизуйте загрузку приложений с помощью Touch ID
Пользователь поделился этим решением после того, как несколько раз получил сообщение об ошибке «В настоящее время iTunes Store не может обрабатывать покупки».
Шаг 1. Разрешите загрузку с помощью Touch ID, изменив его настройки. Вы можете изменить его, открыв «Настройки» > «Touch ID и код-пароль», а затем переключив ползунок в iTunes и App Store.
Шаг 2: Найдите любое бесплатное приложение в App Store и загрузите его.
Всякий раз, когда вы пытаетесь загрузить или купить приложение, оно запросит аутентификацию Touch ID.
Проверьте, исчезла ли после этого ошибка iTunes Store. Вы можете попробовать загрузить другое приложение или открыть уже загруженное приложение для подтверждения.
Как на айфоне поставить пароль на приложение или папку?
С каждым годом в России становится всё больше счастливых обладателей iPhone. В связи с чем, стремясь защитить свои личные данные от посторонних глаз, пользователи продукта от Apple задаются вопросом о том, как на айфоне поставить пароль на приложение или запаролить папку с фотографиями.
Для установки пароля стандартным способом необходимо зайти в меню «Настройки», где следует выбрать пункт «Основные» и «Ограничения». В открывшемся окне по умолчанию будет активна кнопка «Включить ограничения» — после её нажатия будет предложено ввести код из 4 цифр. Этот пароль будет запрашиваться при каждом запуске выбранных приложений. Чтобы определить список программ, которые будут защищены, необходимо, пролистав ниже, отметить необходимые из предложенного перечня. Стоит отметить, что помимо открытия программ, можно запаролить и установку или удаление приложений на устройстве.
Более удобным в использовании является способ с установкой специальных приложений. То, как на айфоне поставить пароль на приложение, зависит от выбранной программы-защитника. Однако у большинства из них принцип работы и настройка одинаковы. В качестве примера стоит разобраться, как ставить пароль на одном из самых популярных приложений — iAppLock, находящемся в свободном доступе в App Store.
Для установки защитного кода необходимо запустить программу-защитник и в настройках выбрать тип защиты и необходимые приложения. Одним из плюсов использования дополнительного ПО является возможность выбора типа защиты: графический код, цифровой PIN или обычный пароль.
Изучая, как ставить пароль на папку, можно увидеть, что есть возможность также воспользоваться как стандартными средствами айфона, так и установить специальные программы. По умолчанию запаролить любую папку можно так же, как и приложения. В разделе «Ограничения», в нижней части списка предлагаемых для установки пароля приложений, необходимо выбрать соответствующую папку.
Стоит отметить, что такой случай позволит защитить доступ к файлам в папке только при входе через стандартный менеджер файлов. Любое другое приложение, пытающееся получить доступ к закрытым файлам, сможет сделать это не вызвав поле ввода пин-кода.
После завершения установки приложения в меню «Настройки» появится соответствующий пункт, в котором можно выбрать папки и тип защиты. Программа позволяет также запаролить и ряд других элементов айфона, включая «Настройки», список контактов и камеру.
Однако для защиты своих личных данных не требуется знать, как на айфоне поставить пароль на приложение или папку. Желая просто закрыть доступ посторонним к некоторым файлам или программам, можно скрыть их из основного меню или менеджера файлов. Таким образом, можно не опасаться забыть пароль или графический ключ для доступа к данным в ответственный момент. Для открытия скрытых папок или приложений достаточно вернуть их отображение в меню. Для большего удобства существуют и специальные программы, позволяющие сделать это в несколько кликов, но их использование увеличит вероятность того, что данные будут обнаружены.
Эта рыба вкусная, но довольно сложная в приготовлении. Морской окунь имеет много костей, и избавиться от них – наша первоочередная задача. Обычно кулинары используют простой прием. Они делают надрезы наискосок н.
Большинство пользователей персонального компьютера, которые не очень хорошо владеют программой Word, ставят вместо подлинного знака умножения символ *, а то и вовсе букву х. Конечно же, это абсолютно неправильно. В да.
В современной реальности смартфон — практически незаменимая вещь, особенно у молодого поколения, которое постоянно куда-то ходит, сидит в интернете или часто фотографирует. И как ни странно, хочется защитить свой теле.
Как разблокировать Apple ID?
Вам нужно первым делом удостовериться, что вы точно знаете от Apple ID пароль. Выполняем такие шаги:
- Переходим в «Настройки», выбираем «iTunes Store и App Store». Теперь нажимаем «Войти». Если вы видите вверху страницы чью-то учетную запись, то на нее нажмите и выберите «Выйти». Вводим собственные данные (пароль и Apple ID) от учетной записи (здесь Apple ID – это адрес e-mail).
Если данные Apple ID вы указали правильно, то отобразится сообщение, как на скриншоте ниже.
Нажимаем на «Разблокировать учетную запись».
Выбираем «Разблокировать при помощи e-mail» или способ «Ответить на контрольные вопросы».
Рассмотрим пример «Разблокировки с помощью e-mail». Из компании Apple будет отправлено на e-mail письмо со ссылкой, которая позволяет осуществить разблокировку Apple ID. Когда вы получите письмо, нажмите на «Сбросить пароль или разблокировать Apple ID».
Откроется сайт, где следует указать от учетной записи новый пароль.
Аналогичные действия можно выполнить на компьютере Виндовс или Мас. Для предотвращения подобных ситуаций стоит заранее активировать двухэтапную проверку при входе в аккаунт.
Двухэтапную проверку можно включить на этом ресурсе https://iforgot.apple.com/ru/. Пользователю необходимо нажать на кнопку-ссылку «Настроить» в меню «Двухэтапная проверка».
Восстановление
Если Apple ID заблокирован и никакой вариант разблокировки не помог, то следует обратиться в службу поддержки.
Здесь появляются определенные проблемы:
- Вам нужно будет подтвердить право владения девайсом. Для этого следует использовать только чек о приобретении в авторизованном магазине. Если какая-то компания перепродает гаджеты, к примеру, из Польши, то такие товарные чеки не подойдут. Принимаются только чеки, полученные ими в польских магазинах.
- Процесс разблокировки через техподдержку может длиться до месяца. Решаются эти вопросы в центральном англоязычном офисе, а не местными консультантами.
- В службу поддержки звонки платные. По времени они могут длиться до 30 минут.
Профилактика
Давайте разберемся, что нужно сделать, что ваш гаджет на Apple ID не был заблокирован:
- Установите для Apple ID действительно сложный пароль и запишите его в блокнот.
- Регулярно меняйте пароли. Пусть вы измените только 1 символ или букву, но этого будет достаточно, чтобы себя обезопасить. Только не нужно переусердствовать, чтобы такие действия не были сигналом к «подозрительной активности».
- Данные платежей не сохраняйте во временной памяти девайса. Лучше достать лишний раз карточку и указать вручную ее данные, чем получит к ней доступ злоумышленник при неудачном стечении обстоятельств.
- Не давайте своей учетной записью пользоваться другим людям.
- Не изменяйте настройки Apple ID по просьбам и советам других людей.
Вывод
Иногда доступ к фотографиям получает не просто любопытный человек, а злоумышленник
Поэтому важно защитить личную информацию от чужих глаз. Установка пароля на снимки – надежный способ избежать неприятностей
Мобильное устройство является нашим постоянным спутником, а потому нам нередко приходится хранить на нём информацию личного характера. Наша статья расскажет, как запаролить папки на Айфоне
, чтобы защитить персональные сведения от чужих глаз.
Как можно запаролить папки на Айфоне?
Это возможно в том случае, если на нашем устройстве есть jailbreak. Заметим, что выполнение jailbreak на девайсе столь же рискованно, как замена экрана у Айфона своими руками. Но если он уже есть, то для установки пароля рекомендуется использовать твики.
К примеру, достаточно полезным станет дополнение Icon Passcode. С его помощью мы сможем установить защиту в виде пароля на папку, и даже на приложение. Кстати, твик работает не только со смартфоном, но также с плеером и планшетом iOS. После установки программы мы увидим новый пункт меню (найти его можно будет в стандартных настройках устройства). При запуске также будет затребован 4-значный пароль. Программа Icon Passcode поможет нам указать те приложения, на которые мы хотим установить пароль. Отметим, что при желании мы вправе даже запросить панель многозадачности.
Ещё один известный твик — Folder Passcode. Его особенность заключается в том, что он является своеобразным продолжением предыдущей программы. Установив его, мы сможем защищать папку устройства паролем. Впоследствии просто нужно будет добавлять туда персональные данные. Из недостатков отметим то, что все другие настройки попросту отсутствуют.
Итак, мы выяснили, как запаролить папки на Айфоне. Оба твика можно установить из Cydia совершенно бесплатно и так же легко, как добавить в Айфон фильм через iTunes.
Как запаролить папки или программы на Айфоне с iOS 7?
Если мы используем эту версию операционной системы, то можем поискать такой твик, как LockDown pro. Он также поможет нам установить пароль на папку или приложение смартфона (планшета) Apple. Это защитит информацию от несанкционированного доступа, благодаря чему ею не сможет воспользоваться кто-либо в корыстных целях.
Добавим, что твик примечателен тем, что с его помощью мы сможем скрыть иконки определённых приложений. Мы также вправе установить запрет на их удаление, или же на перемещение иконок по рабочему столу. Приобрести LockDown pro можно в Cydia за $1.
Когда мы в самый первый раз заходим в настройки этого твика, нам нужно будет ввести 2 пароля (простой числовой и более сложный, буквенно-символьный). Указываем папки или приложения, которые хотим запаролить. Не стоит устанавливать пароль на иконку Cydia (она намеренно отмечена красным цветом).