Почему вы не можете этого сделать?
Связывание вашего iPhone или iPod touch с iTunes Match удаляет всю музыку на вашем устройстве. Вы не теряете музыку навсегда — она все еще находится в медиатеке iTunes вашего компьютера и вашей учетной записи iTunes Match, но ваше устройство вытирается. Это означает, что если вы тщательно курили музыку на своем устройстве, вам придется начинать с нуля. Это также означает, что вы не можете использовать синхронизацию для управления своей музыкой, если не отключите iTunes Match.
Связывание вашего iPhone и iTunes Match предлагает множество преимуществ — не нужно синхронизировать с вашим компьютером, чтобы получить музыку, для одного, но это большое изменение.
App Store, Books Store и iTunes Store
Обновите свои идентификатор Apple ID и пароль на iPhone, iPad, iPod touch, Apple TV, Mac или PC с ОС Windows. На компьютерах Mac с macOS Mojave или более ранних версий iTunes включает iTunes Genius, iTunes Home Sharing, iTunes Match, iTunes Store и iTunes U. На компьютерах Mac с macOS Catalina откройте Apple Music, Apple TV или Apple Podcasts вместо iTunes.
iPhone, iPad и iPod touch
В ОС iOS 10.3 или более поздней версии перейдите в меню «Настройки» > > «iTunes Store и App Store». В ОС iOS 10.2 или более ранней версии перейдите в меню «Настройки» > «iTunes Store и App Store».
- Если вы вышли из учетной записи, введите обновленные идентификатор Apple ID и пароль.
- Если вход был выполнен с использованием предыдущего идентификатора Apple ID, нажмите ссылку с этим идентификатором и выберите «Выйти». Затем введите обновленные идентификатор Apple ID и пароль.
Компьютер Mac
На компьютерах Mac с macOS Catalina откройте Apple Music, Apple TV или Apple Podcasts.
- Если вы вышли из учетной записи, выберите «Учетная запись» > «Войти» и введите обновленные идентификатор Apple ID и пароль.
- Если вход был выполнен с использованием предыдущего идентификатора Apple ID, выберите «Учетная запись» > «Выйти», затем «Учетная запись» > «Войти» и введите обновленные идентификатор Apple ID и пароль.
На компьютерах Mac с macOS Mojave или более ранних версий откройте iTunes.
- Если вы вышли из учетной записи, выберите «Учетная запись» > «Войти» и введите обновленные идентификатор Apple ID и пароль.
- Если вход был выполнен с использованием предыдущего идентификатора Apple ID, выберите «Учетная запись» > «Выйти», затем «Учетная запись» > «Войти» и введите обновленные идентификатор Apple ID и пароль.
Откройте программу «Книги».
- Если вы вышли из учетной записи, выберите «Магазин» > «Войти» и введите обновленные идентификатор Apple ID и пароль.
- Если вход был выполнен с использованием предыдущего идентификатора Apple ID, выберите «Магазин» > «Выйти», затем «Магазин» > «Войти» и введите обновленные идентификатор Apple ID и пароль.
- Если вы вышли из учетной записи, нажмите «Войти» и введите обновленные идентификатор Apple ID и пароль.
- Если вход был выполнен с использованием предыдущего идентификатора Apple ID, выберите «Магазин» > «Выйти», а затем нажмите «Войти» и введите обновленные идентификатор Apple ID и пароль.
Apple TV
На Apple TV HD выберите «Настройки» > «Учетные записи» > «iTunes Store и App Store». На устройстве Apple TV (3-го поколения или более ранней модели) перейдите в меню «Настройки» > iTunes Store.
- Если вы вышли из учетной записи, нажмите «Войти» и введите обновленные идентификатор Apple ID и пароль.
- Если вход был выполнен с использованием предыдущего идентификатора Apple ID, нажмите «Выйти», а затем выберите «Войти» и введите обновленные идентификатор Apple ID и пароль.
Для функции «Домашняя коллекция» на Apple TV HD выберите «Настройки» > «Учетные записи» > «Домашняя коллекция». На устройстве Apple TV (3-го поколения или более ранней модели) перейдите в меню «Настройки» > «Компьютеры». Затем выберите «Выключить Домашнюю коллекцию». При появлении запроса на подтверждение изменений выберите «Выключить». Затем выберите «Включить Домашнюю коллекцию» и введите обновленные идентификатор Apple ID и пароль.
Smart TV или устройство потоковой передачи медиаданных
Откройте Apple Music, Apple TV или Apple Podcasts.
- Если вы вышли из системы, выберите «Настройки», а затем «Учетная запись > Войти».
- Если вход был выполнен с использованием предыдущего идентификатора Apple ID, выберите «Учетная запись», «Настройки» > «Выйти», «Настройки», а затем «Учетная запись» > «Войти» и введите обновленные идентификатор Apple ID и пароль.
Компьютер PC с ОС Windows
Откройте программу iTunes.
- Если вы вышли из учетной записи, выберите «Учетная запись» > «Войти» и введите обновленные идентификатор Apple ID и пароль.
- Если вход был выполнен с использованием предыдущего идентификатора Apple ID, выберите «Учетная запись» > «Выйти», затем «Учетная запись» > «Войти» и введите обновленные идентификатор Apple ID и пароль.
![]()
Активируйте общий аккаунт для покупок на всех гаджетах
Рекомендуется использовать один Apple ID с платежеспособной кредитной картой, через который и будут производиться все покупки.
Данный аккаунт необходимо активировать на всех iPhone и iPad, что позволит получить доступ ко всем приобретенным приложениям с любого семейного гаджета. Помимо этого не стоит забывать про такие сервисы, как iTunes Match, доступ к которым также могут захотеть получить все ваши домочадцы, поэтому не забудьте активировать его заранее.
Хочется напомнить, что с одним Apple ID возможно использовать сколько угодно устройств.
«Настройки» — «iTunes- и App Store» — «Apple ID»
Часть 3: используйте режим восстановления, чтобы разблокировать Apple ID без пароля
Вы также можете попробовать стереть iPhone, используя режим восстановления в iTunes. После сброса настроек iPhone Apple ID также будет удален без пароля.
Шаг 1. Выключите ваш iPhone. Затем откройте iTunes на вашем компьютере.
Шаг 2. Подключите устройство к компьютеру с помощью USB-кабеля.
Шаг 3. Переведите iPhone в режим восстановления:
iPhone 8 / X / XS / 11 или более поздней версии: нажмите и отпустите кнопку увеличения громкости, а затем кнопку уменьшения громкости. Затем удерживайте боковую или верхнюю кнопку, пока она не войдет в режим восстановления.
iPhone 7 (Plus): нажмите и удерживайте одновременно боковую кнопку и кнопку уменьшения громкости. удерживайте обе кнопки, пока он не войдет в режим восстановления.
iPhone 6 и более ранние версии, iPad или iPod touch. Нажмите и удерживайте одновременно кнопки «Домой» и «Верх» (или «Боковая»). удерживайте обе кнопки, пока он не войдет в режим восстановления.

Шаг 4. Теперь iTunes выдает сообщение о том, что он обнаружил iPhone в режиме восстановления. Щелкните «Восстановить».
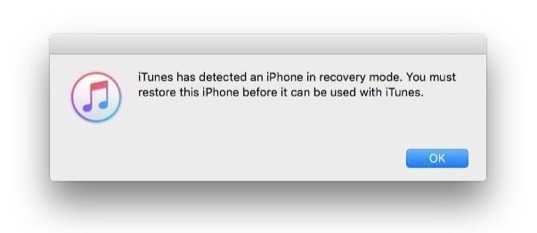
Использовать разные Apple ID
Самое правильное и верное решение. Создаем для каждого гаджета свою, уникальную учетную запись и проблема отпадет сама по себе. Да, для этого потребуется потратить некоторое время, и не всегда это удобно по разным соображениям, но в последствии от этого будут одни плюсы.
Помимо того, что прекратится синхронизация вызовов в телефоне (что уже хорошо!), можно будет использовать учетную запись iCloud для каждого iPhone по отдельности (а это лишнее место для резервного копирования), да и в будущем обезопасить себя от разных сюрпризов (такие как синхронизация смс, вкладок браузера Safari и прочих).
Зарегистрировать новый Apple ID — дело 10 минут, но это снимает все вопросы. Однако, если этот метод вам по каким-то причинам не подходит, то есть другие способы убрать дублирование вызовов, например через настройки…
В каких случаях создается общий Айклауд
В рамках iCloud есть ряд вариантов подписок, которые за оплату дают расширенные возможности. Одной из них является подписка iCloud+ с большим объёмом для хранения данных в облаке, а также другими возможностями.
Сервис iCloud поддерживает так называемый «Семейный доступ». Эта функция позволяет использовать общую подписку на 6-х человек на iCloud+. В рамках её доступно облачное хранилище iCloud на 50 ГБ, 200 ГБ или 2 ТБ, функция сокрытия адреса электронной почты, iCloud Private Relay (аналог VPN), а также другие продукты и возможности.
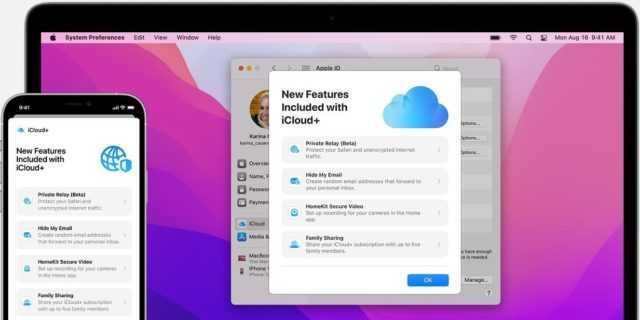
Отметим, что в рамах «Семейного доступа» каждый из пользователей заходит под своим аккаунтом, который просто привязан к подписке. Это позволяет не показывать фото и документы одного пользователя другому.
При этом место в облаке и другие возможности есть для всех. В целом, идея состоит в том, чтобы объединить в рамках одного тарифа несколько пользователей.
Таким образом, общий iCloud может пригодиться семье или тесной группе друзей, где все пользуются техникой Apple.
Настройка учетной записи электронной почты вручную
Чтобы настроить учетную запись электронной почты вручную, понадобятся настройки электронной почты, используемые для вашей учетной записи. Если нужные настройки неизвестны, попробуйте найти их или обратитесь к представителям почтового сервиса. Затем выполните указанные действия.
- Перейдите в раздел «Настройки» > «Почта», затем нажмите «Учетные записи».
- Нажмите «Новая учетная запись», «Другое» и «Новая учетная запись».
- Введите свое имя, адрес электронной почты, пароль и описание учетной записи.
- Нажмите «Далее». Приложение «Почта» предпримет попытку найти нужные настройки электронной почты и завершить настройку учетной записи. Если нужные настройки электронной почты найдены, нажмите кнопку «Готово», чтобы завершить настройку учетной записи.
Настроена ли ваша учетная запись электронной почты? Узнайте больше об использовании приложения «Почта» на iPhone, iPad или iPod touch.
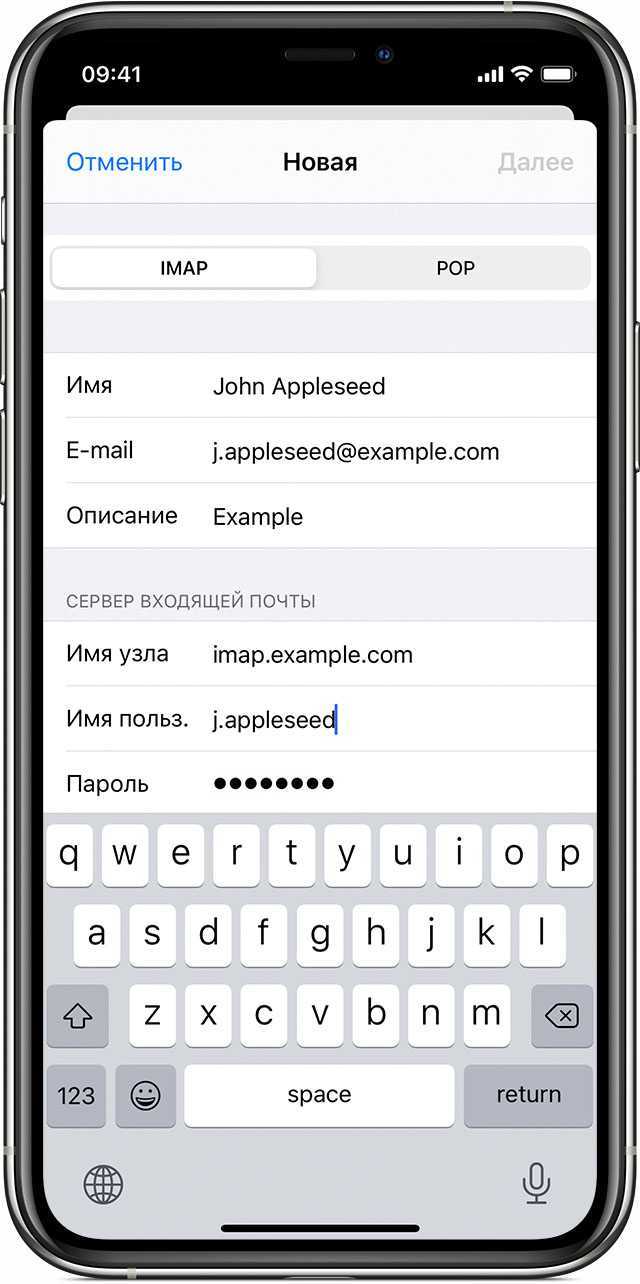
Ввод настроек учетной записи вручную
Если приложению «Почта» не удастся найти настройки электронной почты, необходимо будет ввести их вручную. Нажмите кнопку «Далее» и выполните следующие действия.
- Выберите тип новой учетной записи — IMAP или POP. Если вы не уверены, какой тип следует выбрать, обратитесь к представителям почтового сервиса.
- Заполните поля «Сервер входящей почты» и «Сервер исходящей почты». Затем нажмите кнопку «Далее». Если эти данные неизвестны, попробуйте найти их.
- Если введенные настройки верны, нажмите кнопку «Сохранить» для завершения. Если настройки электронной почты неверны, будет предложено изменить их.
Если настроить учетную запись электронной почты или сохранить настройки все же не удается, обратитесь к представителю почтового сервиса.
![]()
Как удалить Apple ID без пароля
Шаг 1. Откройте UkeySoft Unlocker
После завершения установки UkeySoft Unlocker на ваш компьютер он запустится автоматически. Он в основном разделен на 2 основные функции. Чтобы разблокировать Apple ID, перейдите к функции «Разблокировать Apple ID».
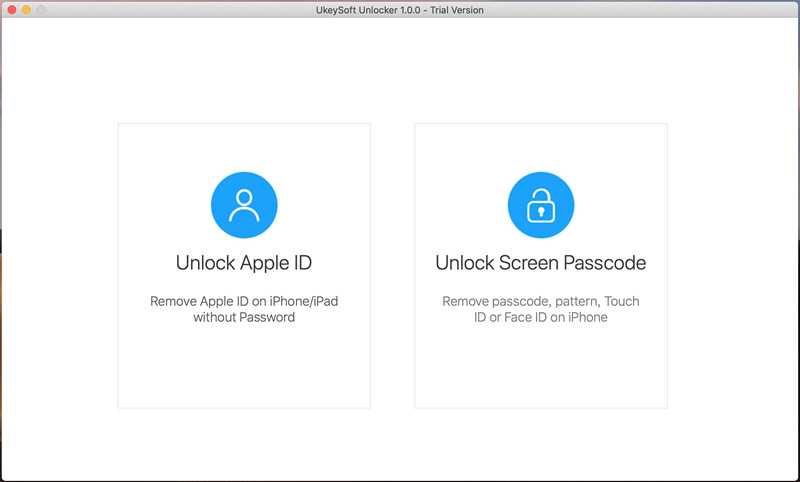
Шаг 2. Разблокировать Apple ID
Главная особенность программы — сделать все просто. Следуйте инструкциям на экране, просто нажмите кнопку «Пуск», и UkeySoft Unlocker запустит процесс разблокировки Apple ID.
Во время разблокировки необходимо убедиться, что устройство подключено нормально. Это продлится несколько секунд.
Шаг 3. Разблокировка завершена
Вскоре вы увидите экран «Успешно удален Apple ID», что означает, что процесс разблокировки Apple ID завершен. Вы можете войти в систему с другим Apple ID.
Загрузка iTunes Match Songs на iPhone
Существует два способа добавления музыки из iTunes Match на ваш iPhone: загрузка или прослушивание:
- Чтобы скачать песню из iTunes Match, перейдите в приложение «Музыка» и нажмите значок облака рядом с песней.Чтобы скачать альбом, нажмите значок облака в верхней части экрана альбома. На момент написания этой статьи невозможно загрузить всю музыку от исполнителя с помощью одной кнопки.
- Когда вы нажимаете песню для прослушивания, она автоматически загружается. В то время как песня играет так же, как на вашем iPhone, она фактически загружает и играет по мере ее появления. В следующий раз вам не придется скачивать; он уже будет на вашем iPhone.
Создайте отдельный аккаунт для бэкапа
После создания единого Apple ID для приложений, обязательно создайте Apple ID для бэкапа на каждом из iгаджетов. Это позволит хранить все ваши данные в облаке и если что-то произойдет с любым из гаджетов, вы сможете восстановить все данные буквально в пару кликов.
В настройках iOS обязательно укажите синхронизацию закладок и других персональных данных с Apple ID данного гаджета. К iCloud автоматически привязывается сервис «Find My iPhone«. Если вы привязали к облаку сразу несколько устройств, то у вас есть возможность отслеживать их местонахождение.
«Настройки» — «iCloud» — «Уч.запись»
«Настройки» — «iCloud» Включите переключатель «Найти iPhone».
Кстати, уважаемые пользователи общего аккаунта, проверьте чтобы ваш аккаунт iCloud не совпадал с ID общего аккаунта. Или хотя бы отключите функцию «Найти телефон». Иначе за вашим устройством можно будет наблюдать через одноименное приложение и на сайте iCloud.com.
И самое неприятное, что ваш iPhone могут заблокировать или стереть все содержимое.
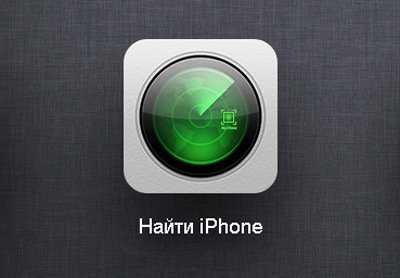
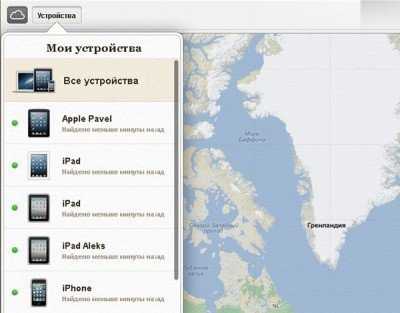
Кто, все эти люди? ![]()
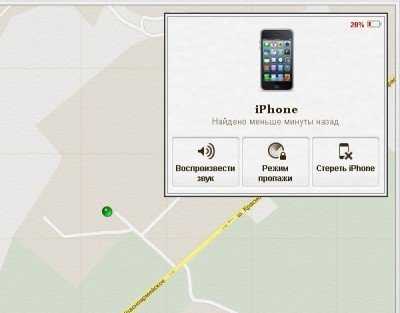
Как создать и войти в почту Айклауд
Создать электронный адрес можно двумя способами:
- через Айфон или Айпад с ОС iOS;
- через Mac с ОС Х.
Для создания электронного адреса необходимо подключить Айфон или Айпад к интернету (предпочтительно к Wi-Fi или 3G).
Регистрация проходит в несколько этапов:
- Добавить учетную запись Айклауд. Для этого необходимо зайти в пункт «Настройки» – «Почта, адреса, календари» – «Добавить учетную запись» и выбрать тип iCloud.
- Перейти в пункт «Создать Apple ID». Следует прописать информацию о дате рождения, а также инициалы. При этом рекомендуется указывать реальные данные, так как это поможет в дальнейшем восстановить пароль через техническую службу компании-производителя устройства.
- Получить имейл адрес. Для этого выбрать пункт «Получить бесплатно e-mail в iCloud».
- Имя имейла нужно придумать самостоятельно, указать и подтвердить действия.
- Если такой имейл уже существует, то отобразится уведомление. В этом случае придумать другое имя.
- Дважды ввести пароль. Безопасность при этом очень важна. Он должен состоять из 8 символов (минимально), одной цифры и хотя бы одной строчной прописной буквы. При его потере восстановление несложное.
- Для дополнительной безопасности ввести три вопроса и ответа на них. Рекомендуется прописывать данные реального человека, чтобы найти ответы на вопросы в любое время.
- Указать дополнительный e-mail адрес. Делается это в целях безопасности, чтобы иметь возможность войти в почту Айфона iCloud при потере пароля.
- При желании включить рассылку от производителя со свежими новостями о новых продуктах.
- Принять пользовательское соглашение.
Без этого действия создать почту iCloud не выйдет.
Аккаунт зарегистрирован. Осталось подтвердить запасной имейл. Для этого ввести имейл и пароль.
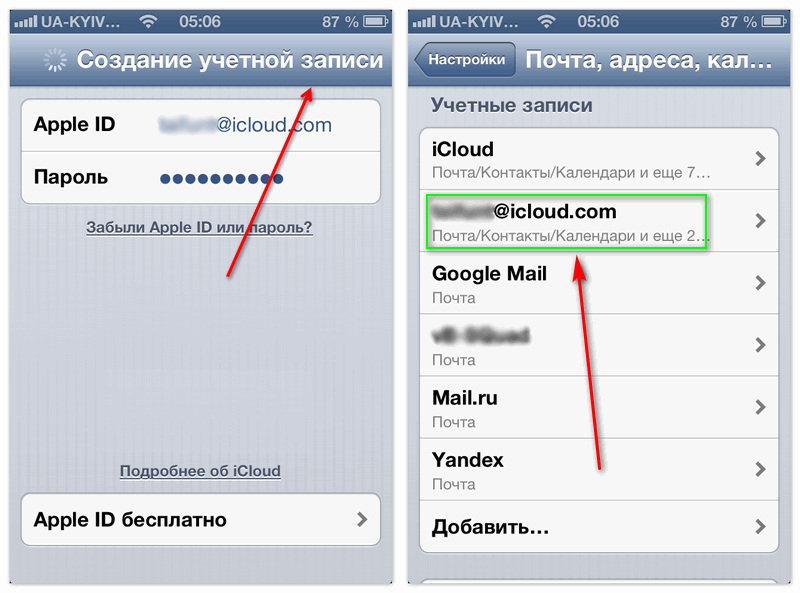
Вариант 1: вход с iPhone
Компания Apple создала специальное приложение «Почта Айклауд». Войти с телефона таким образом очень просто. Для этого достаточно открыть меню настройки и нажать на одноименный раздел. Подтвердить действие необходимо с помощью Apple ID и пароля. В том случае, когда пароли утеряны, войти в приложение получится только после их восстановления.
Вариант 2: вход через компьютер
Войти в Айклауд с компьютера можно по-разному:
- Использовать программу для Виндовс. Ее можно скачать на официальном сайте. После установки войти в аккаунт можно с помощью ввода ID и пароля к нему.
- Использовать Outlook для Windows. Здесь понадобится настройка сервера по стандартам IMAP или SMTP.
Настройки для IMAP следующие:
- Название сервера: imap.mail.me.com или smtp.mail.me.com.
- SSL: Да.
- Порт: 993.
- Имя пользователя (электронная почта).
- Придумать пароль.
Для SMTP нужно ввести такие данные:
- Название сервера: smtp.mail.me.com.
- SSL: Да.
- Порт: 587.
- SMTP: Да.
После этих настроек можно пользоваться электронным адресом на ресурсе Outlook в полной мере.
Вариант 3: вход с помощью браузера
Достаточно открыть страницу сайта компании и ввести свой ID для авторизации. Таким способом можно воспользоваться не только с компьютера, но даже с современного телевизора. Для этого не требуется установка дополнительных приложений, кроме браузера.
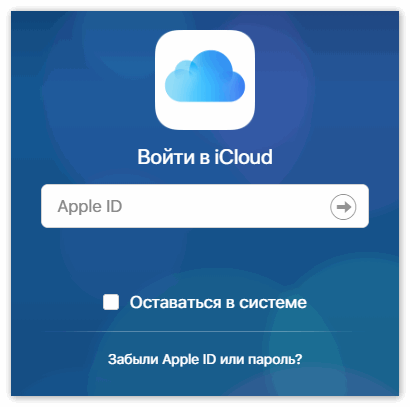
Вариант 3: вход с Android-устройства
С Андроида можно войти в iCloud двумя способами:
- Использовать браузер.
- Использовать специальные почтовые приложения.
Для входа через дополнительную программу потребуется доступ к серверу.
Как правило, на Android используется Gmail по умолчанию. Процесс настройки сервера выглядит так же, как и в Outlook.
Возможные ошибки, связанные с Apple >Есть несколько типов ошибок, которые могут возникнуть при работе с Apple ID:
Ошибка подключения к серверу Apple ID — может появиться при попытке входа в аккаунт через IPhone, IPad, IPod touch или компьютер под управлением Mac OS или Windows.
Во-первых, она может возникнуть из-за того, что на серверах Apple действительно ведутся какие-то технические работы, но шанс этого очень мал. Скорее всего, причина в следующем:
- В неправильно введенном логине или пароле;
- неактуальной версии прошивки устройства;
- неактуальной версии приложения, через которое вы пытаетесь авторизоваться;
- неточно выставленных настройках даты и времени;
- проблемах, связанных с интернетом;
- возможно, ошибка может появиться после взлома прошивки устройства посредством Джейлбрейка.
Сбой проверки — эта ошибка возникает при использовании официальных приложений от Apple — ITunes, App Store, Apple Music, ICloud и т. п. Причины возникновения у нее те же, что и у предыдущей ошибки.
Сбой выполнения входа или ошибка «Этот Apple ID не поддерживается» — возникает данная проблема при попытке авторизации в сервисах Apple и означает, что использовать это приложение через ваш аккаунт Apple ID нельзя. То есть, есть некоторые аккаунты, которые не поддерживаются системой, возможно, они устарели или были зарегистрированы некорректно.
Ошибка «Apple ID не найден» или «Apple ID не является актуальным» — может появиться, если ваш аккаунт неактуален или заблокирован. Возможно, вы не подтвердили учетную запись через письмо, пришедшее на электронную почту после окончания регистрации.
Не удается войти в аккаунт из-за уведомления о необходимости аутентификации — возникает на компьютерах, если вы пытаетесь зайти в ITunes или ICloud, не имея прав администратора.
Как проверить iPhon на присутствие Activation Lock?
Проверяем наличие блокировки
В начале 2021 года ]Apple прекратила поддержку страницы, где была возможна проверка на присутствие Activation Lock по имейл Айфона. Объяснили вмешательством хакеров.
Сегодня страница до сих пор отключена. Поэтому при покупке Айфона в обязательном порядке попросите прежнего владельца отвязать гаджет от имеющейся учетной записи.
Главное, не вестись на уверения: «Он и так будет нормально работать…ничего же страшного».
Он так не функционирует. Стоит хотя бы раз обновить прошивку, как настоящий владелец остается просто с «кирпичом».
Не будет возможности отключить Activation Lock даже перепрошивкой телефона любым известным способом.
Причина в проверке наличия блокировки при первом же запуске гаджета, восстановлении, либо обновлении прошивки.
Сведения о наличии блокировки определенного аппарата iOS сохраняются на сервере компании Эппл.
Следовательно, каждый раз во время активации iPhonе на ресурс отправляется запрос, потом приходит необходимый ответ.
Просто нет вариантов устранять информацию удаленно.
Даже служба поддержки не поможет. Только при условии наличия товарного чека есть шанс что-то сделать. Однако лучше не испытывать «судьбу».
Работа с iPhone
На смартфоне изменения делают через меню или App Store. Используя магазин, нужно перейти в соответствующее приложение и ввести параметры аккаунта. После появится управление учеткой, где можно будет сменить электронный адрес.
Как поменять учетную запись на «Айфоне 4»? Для этого переходим в настройки устройства. Снова ищем на экране иконку с серой шестеренкой. Далее выбираем «Выйти из учетной записи». Система запросит новый вход.
В новом окне нужно создать аккаунт. Для этого вводим новый почтовый ящик, страну, пароль и дату рождения. Также потребуется выбрать контрольный вопрос и ответ на него.
Если вы до этого отвязывали iCloud, то смена Apple ID может быть еще проще. Для этого нужно будет запустить сброс заводских настроек. После включения смартфон потребует ввода новых данных. Таким образом получится поменять аккаунты.
Если же вы решили оставить данные iCloud, то можно поменять учетную запись через настройки. В этом случае все данные останутся, а новый Apple ID можно будет использовать.
Как настроить?

Сегодня мы обсудим как настроить почту и свой почтовый ящик на планшете iPad или телефоне iPhone. Для примера рассмотрим самый популярный в России сервис электронной почты — Mail.ru. Собственно настройка маил.ру от других подобных сервисов мало чем отличается — алгоритм везде один.
Начинаем с того, что заходим в настройки нашего мобильного устройства:
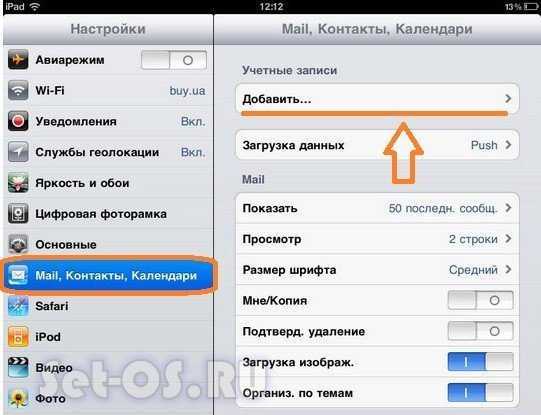
Находим раздел Mail, Контакты, Календари, а в нем подраздел «Учетные записи», в котором надо кликнуть на пункт «Добавить».
Откроется диалог добавления учетной записи:
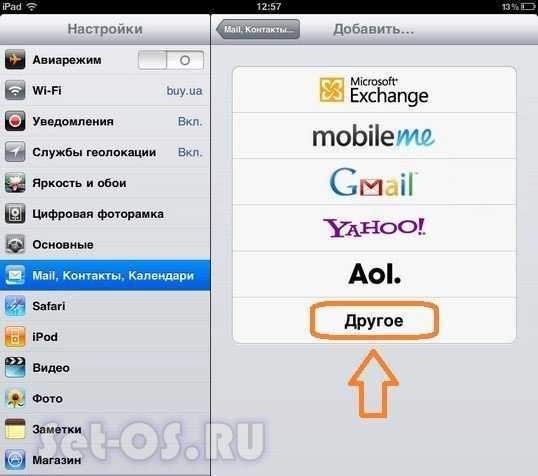
Выбираем пункт «Другое».
Теперь жмём на «Добавить Учетную запись»:

Откроется вот такое окно:
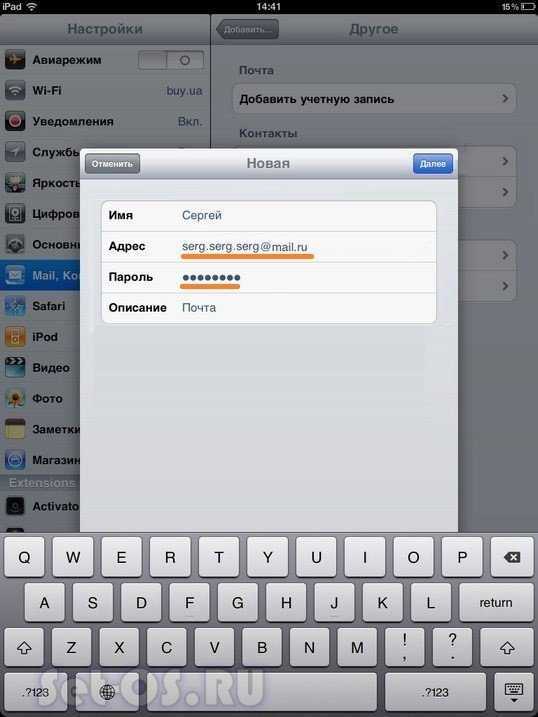
Здесь вводим адрес своей электронной почты и пароль. Нажимаем на «Далее».
Остается только правильно ввести адреса почтовых серверов:
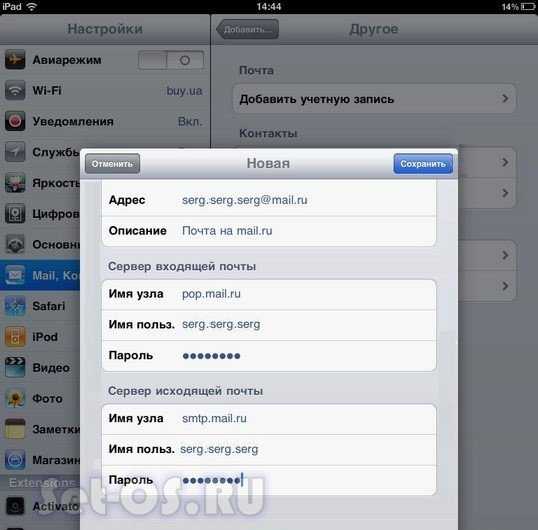
На последних версиях iOS это окно может немного отличаться:
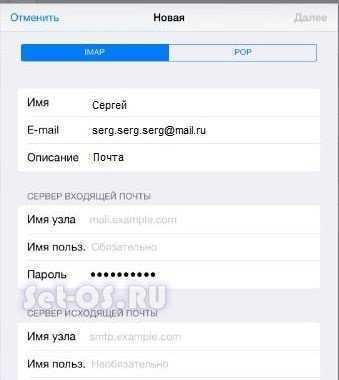
Но пугаться не стоит — все параметры одни и те же. Выбираем тип используемого протокола — IMAP или POP, а затем просто вводим адреса серверов и пароль на авторизацию.
Сообщения
После обновления идентификатора Apple ID ваши друзья будут получать сообщения из вашей новой учетной записи. При этом прошлые сообщения не удаляются.
iPhone, iPad и iPod touch
Перейдите в меню «Настройки» > «Сообщения» и нажмите «Отправка/прием».
- Если вы вышли из своей учетной записи на iPhone или iPod touch, нажмите «Ваш Apple ID для iMessage» и введите обновленные идентификатор Apple ID и пароль. На iPad достаточно просто ввести обновленные идентификатор Apple ID или пароль.
- Если вход был выполнен с использованием предыдущего идентификатора Apple ID, нажмите ссылку с этим идентификатором и выберите «Выйти». Чтобы снова войти в учетную запись на iPhone или iPod touch, нажмите «Ваш Apple ID для iMessage» и введите обновленный идентификатор Apple ID или пароль. На iPad достаточно просто ввести обновленные идентификатор Apple ID и пароль.
Компьютер Mac с ОС OS X Mountain Lion или более поздней версии
Откройте программу «Сообщения», выберите «Сообщения» > «Настройки», откройте вкладку «Учетные записи» и выберите свой идентификатор Apple ID в списке учетных записей.
- Если вы вышли из учетной записи, выполните вход с использованием обновленных идентификатора Apple ID и пароля.
- Если вход выполнен с использованием предыдущего идентификатора Apple ID, нажмите «Выйти» и при запросе подтвердите действие, нажав «Выйти» еще раз. Войдите в учетную запись, используя обновленные идентификатор Apple ID и пароль.
![]()
Айклауд
iCloud — это служба облачного хранилища Apple, которая позволяет синхронизировать и хранить фотографии, контакты и другие данные iPhone в Интернете. Поскольку служба Apple iCloud связана с Apple ID, все приложения, использующие iCloud на вашем iPhone, больше не будут создавать резервные копии, когда вы выйдете из своего Apple ID на iPhone. Хотя документы и файлы, резервные копии которых вы ранее создали, останутся в вашем хранилище iCloud или iCloud Drive, новые документы из приложений не будут загружаться или создаваться резервные копии, пока вы не подключите существующий Apple ID или новый.
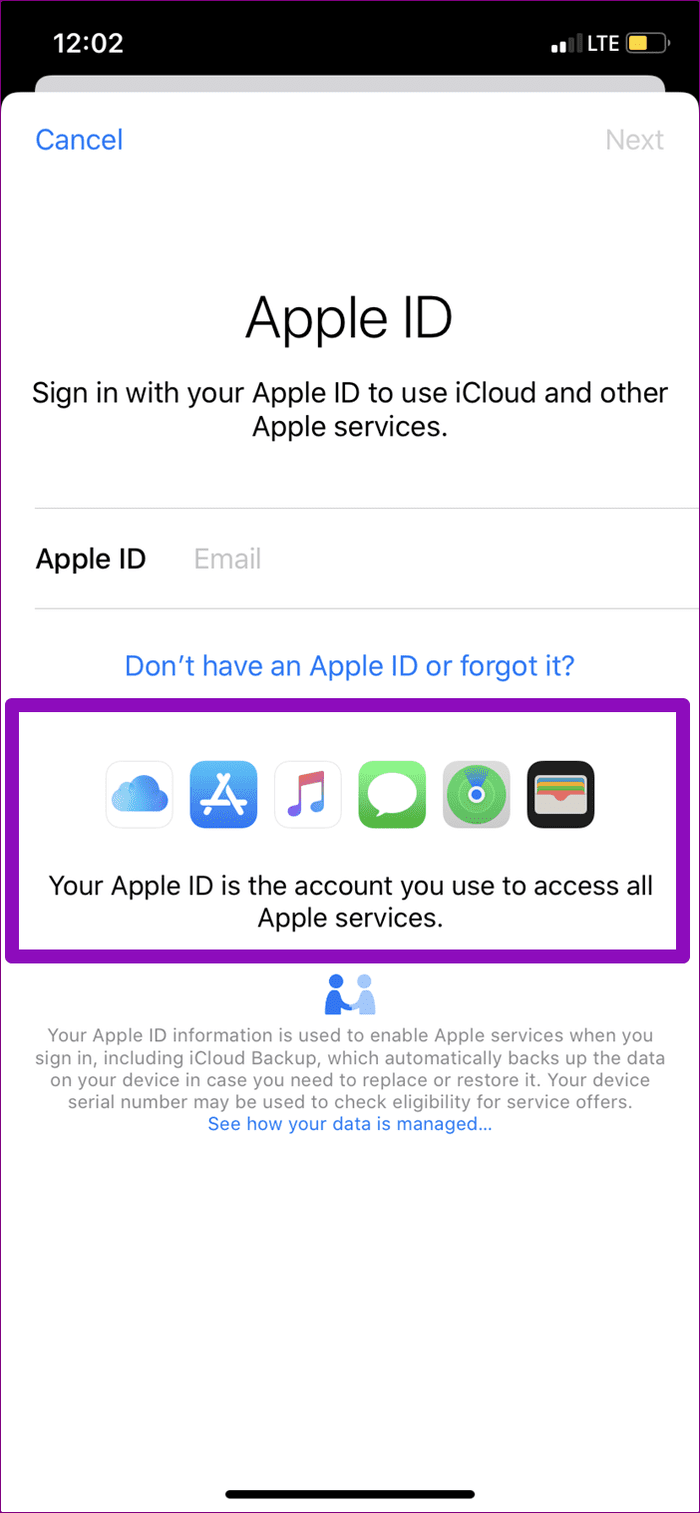
Проблемы, с которыми столкнулся я
Facetime и история звонок объединились с двух телефонов. Под своим аккаунтом я активировал подписку на 1Тб, на телефоне жены настроил свой аккаунт как основной. Через некоторое время вся история звонков на обоих телефонах объединилась. История звонков синхронизируется при включении Facetime. По-умолчанию (скорее всего) для синхронизации звонков используется основной аккаунт (либо из настроек Facetime + основной аккаунт). Может это просто баг iCloud, но мне пришлось для Facetime и iMessage создать отдельную учетную запись. В прочем, номер телефона выступает отличной учетной записью для этих сервисов.
Устаревшие заметки в iCloud на аккаунте жены. При отключении её аккаунта из основных настроек я убедился, что все синхронизировано и доступно в веб-версии iCloud.com. Когда я подключил «Заметки» в качестве дополнительного аккаунта, в телефон загрузились заметки годовалой давности. Попытки загрузить актуальные заметки (я их видел в веб-версии) не увенчались успехом. Пришлось вручную перекинуть все 60 заметок. Как я храню свою заметки я писал в статье «Все для работы с текстом».
Пришлось отказаться от «делиться геопозицией». Учетная запись одна и предлагает делиться именно с неё, выбрав с какого именно телефона это делать. Очень привыкли к этому сервису за несколько лет, но можно жить и без него, вопрос приоритетов.
Активируйте общий аккаунт для покупок на всех гаджетах
Рекомендуется использовать один Apple ID с платежеспособной кредитной картой, через который и будут производиться все покупки.
Данный аккаунт необходимо активировать на всех iPhone и iPad, что позволит получить доступ ко всем приобретенным приложениям с любого семейного гаджета. Помимо этого не стоит забывать про такие сервисы, как iTunes Match, доступ к которым также могут захотеть получить все ваши домочадцы, поэтому не забудьте активировать его заранее.
Хочется напомнить, что с одним Apple ID возможно использовать сколько угодно устройств.
“Настройки” – “iTunes- и App Store” – “Apple ID”
Использование другого идентификатора Apple ID для общего доступа к покупкам с помощью функции «Семейный доступ»
Если у вас несколько идентификаторов Apple ID и вы хотите использовать другой идентификатор для общего доступа к покупкам, измените настройки функции «Семейный доступ».
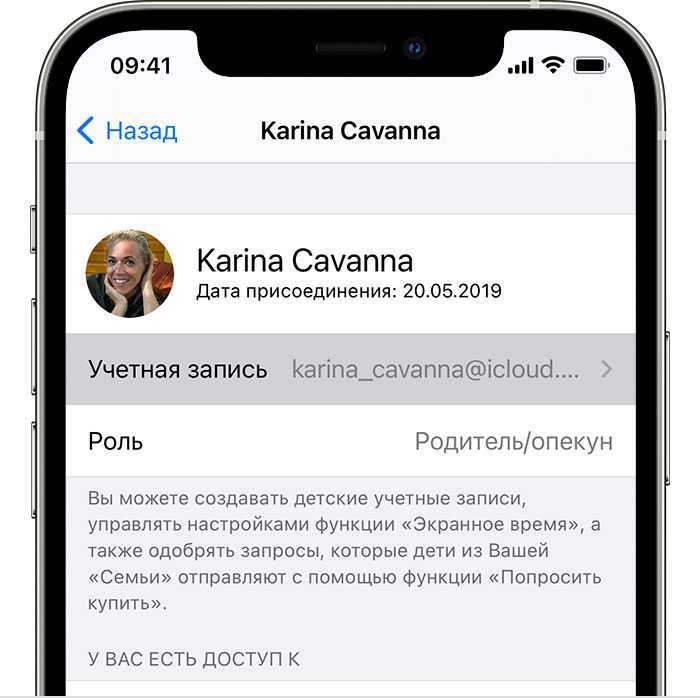
- Коснитесь «Настройки» > , а затем — «Семейный доступ».
- Коснитесь своего имени.
- Коснитесь «Учетная запись».
- Удалите указанный идентификатор Apple ID, затем введите идентификатор Apple ID и пароль, которые хотите использовать.
- Коснитесь «Использовать эту учетную запись».

- Выберите меню Apple > «Системные настройки».
- Щелкните «Семейный доступ», а затем — «Подробнее» рядом со своим именем в списке членов семьи.
- Щелкните «Изменить».
- Щелкните «Изменить».
- Введите идентификатор Apple ID и пароль, которые вы хотите использовать.
- Щелкните «Далее» и следуйте инструкциям на экране.
Отключаем синхронизацию между двумя iPhone
Ниже мы рассмотрим два способа, которые позволят отключить синхронизацию между Айфонами.
Способ 1: Использование другой учетной записи Apple ID
Самое правильное решение, если вторым смартфоном пользуется другой человек, например, член семьи. Использовать одну учетную запись для нескольких устройств имеет смысл только в том случае, если все они принадлежат вам, и пользуетесь ими исключительно вы. В любом другом случае следует потратить время на создание Apple ID и подключение новой учетной записи ко второму устройству.
- Прежде всего, если у вас отсутствует второй аккаунт Apple ID, его потребуется зарегистрировать. Подробнее: Как создать Apple ID
-
Когда аккаунт будет создан, можно переходить к работе со смартфоном. Для того чтобы привязать новую учетную запись, на iPhone потребуется выполнить сброс до заводских настроек.
Подробнее: Как выполнить полный сброс iPhone
- Когда на экране смартфона появится приветственное сообщение, выполните первичную настройку, а затем, когда от вас потребуется авторизоваться в Apple ID, укажите данные новой учетной записи.
Способ 2: Отключение параметров синхронизации
Если вы решили оставить одну учетную запись для обоих устройств, поменяйте настройки синхронизации.
- Чтобы на второй смартфон не копировались документы, фото, приложения, журнал вызовов и иная информация, откройте настройки, а затем выберите имя своей учетной записи Apple ID.
В следующем окне откройте раздел «iCloud».</li>
Найдите параметр «iCloud Drive» и переведите ползунок около него в неактивное положение.</li>
Также iOS предусматривает функцию «Handoff», которая позволяет начать действие на одном устройстве, а затем продолжить на другом. Чтобы деактивировать данный инструмент, откройте настройки, а затем перейдите в раздел «Основные».</li>
Выберите раздел «Handoff», а в следующем окне переведите ползунок около данного пункта в неактивное состояние.</li>
Чтобы вызовы FaceTime поступали только на один iPhone, откройте настройки и выберите раздел «FaceTime». В разделе «Ваш адрес для вызовов FaceTime» снимите галочки с лишних пунктов, оставив, например, только номер телефона. На втором iPhone потребуется выполнить такую же процедуру, но адрес должен быть выбран обязательно другой.</li>
Подобные действия потребуется выполнить и для iMessage. Для этого в настройках выберите раздел «Сообщения». Откройте пункт «Отправка/прием». Снимите галочки с лишних контактных данных. Такую же операцию выполните и на другом устройстве.</li>
Чтобы входящие вызовы не дублировались на втором смартфоне, в настройках выберите раздел «Телефон».</li>
Перейдите к пункту «На других устройствах». В новом окне снимите галочку или с параметра «Разрешить вызовы», или ниже отключите синхронизацию для конкретного устройства.</li></ol>
Эти простые рекомендации позволят вам отключить синхронизацию между iPhone. Надеемся, данная статья была для вас полезна.
Мы рады, что смогли помочь Вам в решении проблемы.
Опишите, что у вас не получилось.
Преимущества и недостатки общей учётной записи
Что можно сказать по поводу использования такого способа доступа? Общий аккаунт имеет как ряд преимуществ, так и недостатков.
Преимущества:
- Доступ абсолютно честный и легальный.
- Не нужно получать джейлбрейк.
- Существенная экономия средств.
- Доступность.
- Автоматическое обновление установленного софта.
Недостатки:
- Ограниченное число подключаемых устройств.
- Невозможность синхронизации с iTunes.
- Не всегда совместный доступ распространяется бесплатно.
- Риск попасть на нечестного продавца и получить блокировку устройства и кражу личных данных.
- Необходимость вводить логин и пароль при каждом подключении.
iCloud
Обновите свои идентификатор Apple ID и пароль на iPhone, iPad, iPod touch, Mac, PC и Apple TV.
iPhone, iPad и iPod touch
В ОС iOS 10.3 или более поздней версии перейдите в меню «Настройки» > . В ОС iOS 10.2 или более ранней версии перейдите в меню «Настройки» > iCloud.
- Если вы вышли из учетной записи, введите обновленные идентификатор Apple ID и пароль. После входа в учетную запись данные из iCloud будут автоматически перенесены на ваше устройство.
- Если идентификатор Apple ID не изменился, следуйте инструкциям ниже.
- Прокрутите экран вниз и нажмите «Выйти», затем следуйте инструкциям на экране. Может потребоваться ввести пароль. Данные будут сохранены в iCloud и обновятся на устройстве при следующем входе в iCloud.
- Введите обновленные идентификатор Apple ID и пароль.
Если вы обновили адрес электронной почты для идентификатора Apple ID* перед выходом из iCloud и ваше устройство постоянно запрашивает пароль предыдущего идентификатора Apple ID, можно временно изменить идентификатор Apple ID, чтобы войти в учетную запись.
Компьютер Mac
Если вы используете macOS Catalina, выберите меню Apple > Системные настройки, щелкните идентификатор Apple ID, а затем — iCloud. Если вы используете macOS Mojave или более ранних версий, выберите меню Apple > Системные настройки, а затем щелкните iCloud.
- Если вы вышли из учетной записи, то для входа необходимо ввести обновленные идентификатор Apple ID и пароль. После входа в учетную запись данные из iCloud будут автоматически перенесены на ваше устройство.
- Если вход был выполнен с использованием предыдущего идентификатора Apple ID, следуйте инструкциям ниже.
- Нажмите «Выйти». В зависимости от настроек iCloud на экране появится запрос на выбор действия: скопировать или удалить данные iCloud (контакты, календарь, напоминания, закладки, файлы Фотопотока) с компьютера Mac. Данные будут сохранены в iCloud и обновятся на устройстве при следующем входе в iCloud.
- Чтобы войти в учетную запись, введите обновленные идентификатор Apple ID и пароль.
Компьютер PC с ОС Windows
Откройте программу «iCloud для Windows» и выберите «Выйти».
- Если вы вышли из учетной записи, выполните вход с использованием обновленных идентификатора Apple ID и пароля. После входа в учетную запись данные из iCloud будут автоматически перенесены на ваше устройство.
- Если вход был выполнен с использованием предыдущего идентификатора Apple ID, следуйте инструкциям ниже.
- Щелкните «Выйти». В зависимости от настроек iCloud на экране появится запрос на выбор действия: скопировать или удалить с PC данные iCloud (контакты, календарь, напоминания, закладки, файлы Фотопотока). Нажмите «Удалить». Данные будут сохранены в iCloud и обновятся на устройстве при следующем входе в iCloud.
- Войдите в учетную запись, используя обновленные идентификатор Apple ID и пароль.
Apple TV
Для воспроизведения содержимого с компьютера Mac или PC на устройстве Apple TV HD перейдите в меню «Настройки» > «Учетные записи» > iCloud. На устройстве Apple TV (3-го поколения или более ранней модели) перейдите в меню «Настройки» > iCloud.
- Если вы вышли из учетной записи, выберите «Войти». Появится запрос на использование того же идентификатора Apple ID, с которым вы вошли в магазин iTunes Store. Если для входа в iCloud и магазин iTunes Store используется один и тот же идентификатор Apple ID, нажмите кнопку «Да».
- Если вход был выполнен с использованием предыдущего идентификатора Apple ID, выберите «Выйти», а затем «Войти». Появится запрос на использование того же идентификатора Apple ID, с которым вы вошли в магазин iTunes Store. Если для входа в iCloud и магазин iTunes Store используется один и тот же идентификатор Apple ID, нажмите кнопку «Да».
![]()

































