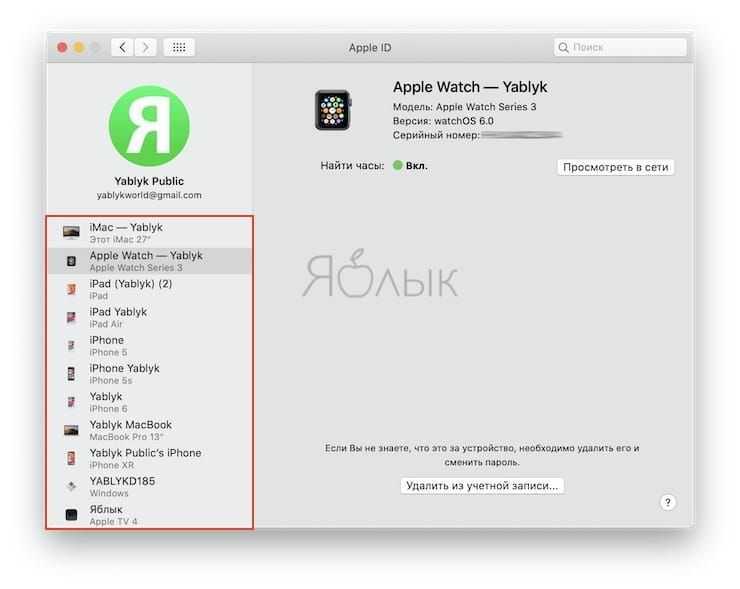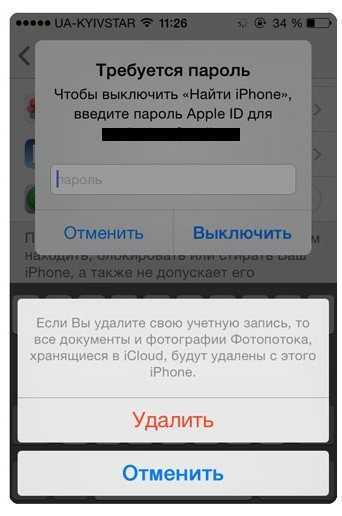Резервная копия в iCloud на самом деле платная услуга для всех iPhone и iPad
Главная причина, по которой Apple всячески пытается навязать нам резервное копирование в iCloud – это переход пользователя на платный тарифный план.
Начинающего пользователя iPhone (в основном девушек) появление такого сообщения даже на новом iPhone может сбить с толку:
Причем это уведомление специально размещают везде. Судите сами. Это указывают на экране блокировки, на домашнем экране (значок на иконке Настройки), баннер на главном экране приложения Настройки, сообщение в настройках резервного копирования.
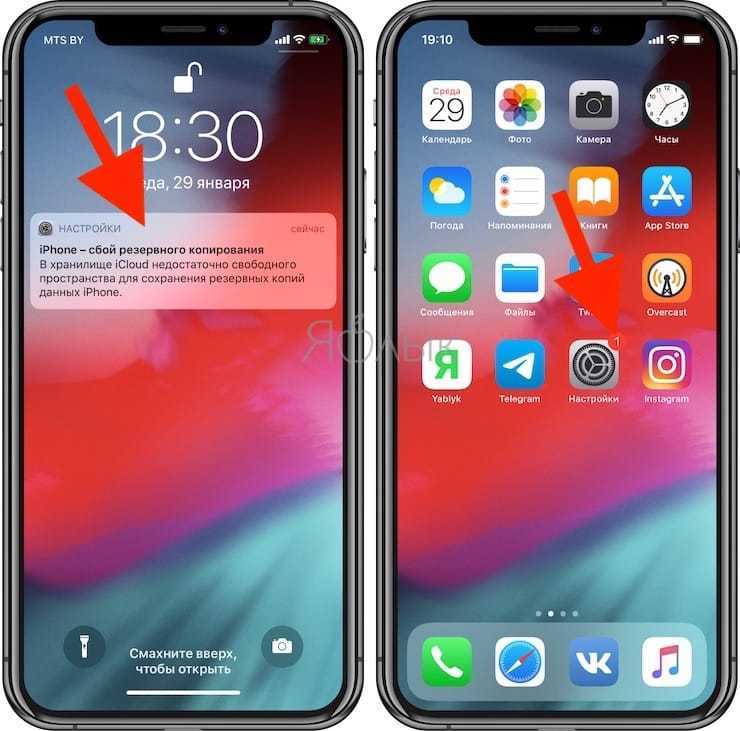
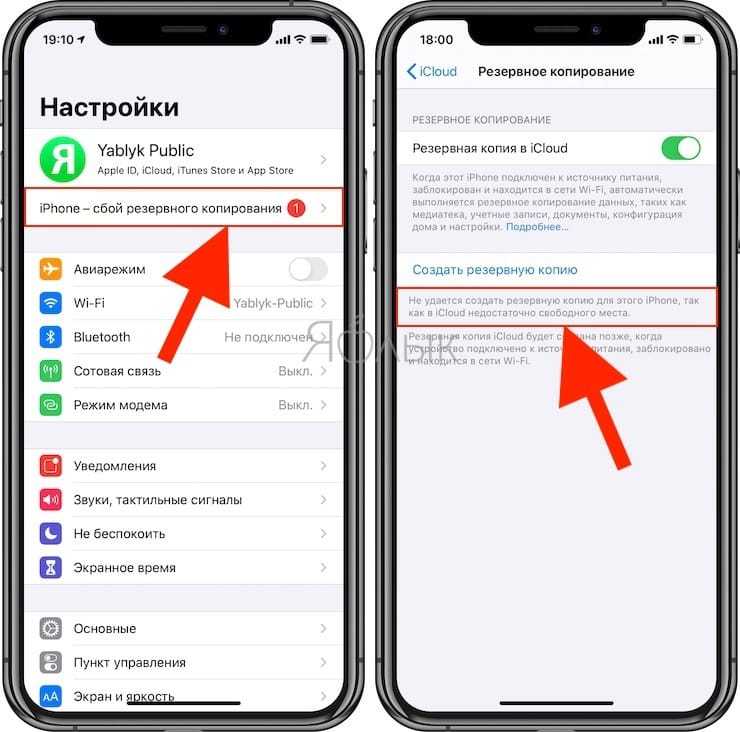
Казалось бы, ведь новый iPhone, а уже не хватает какого-то пространства… В большинстве случаев это происходит из-за включенного автоматического создания резервных копий в iCloud или активной опции Фото iCloud.
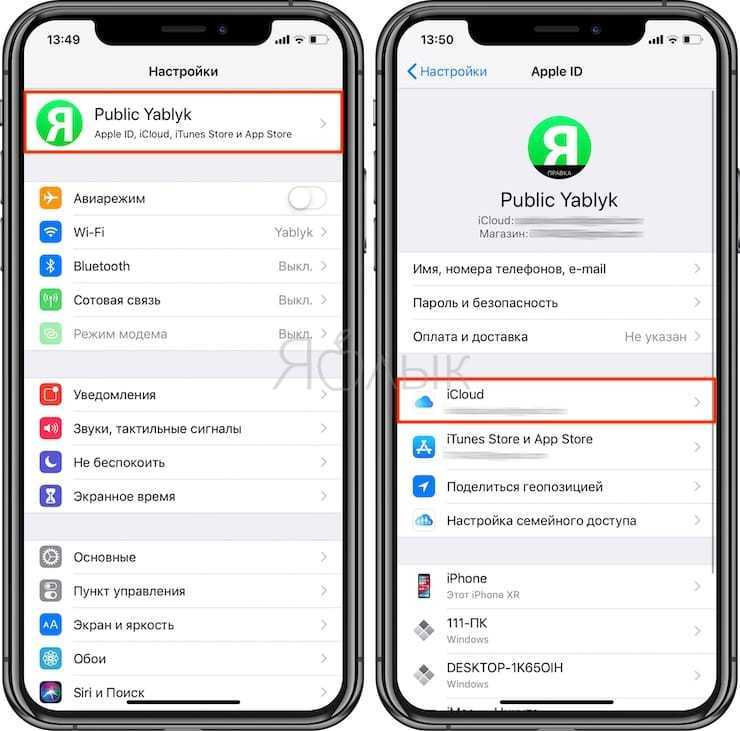
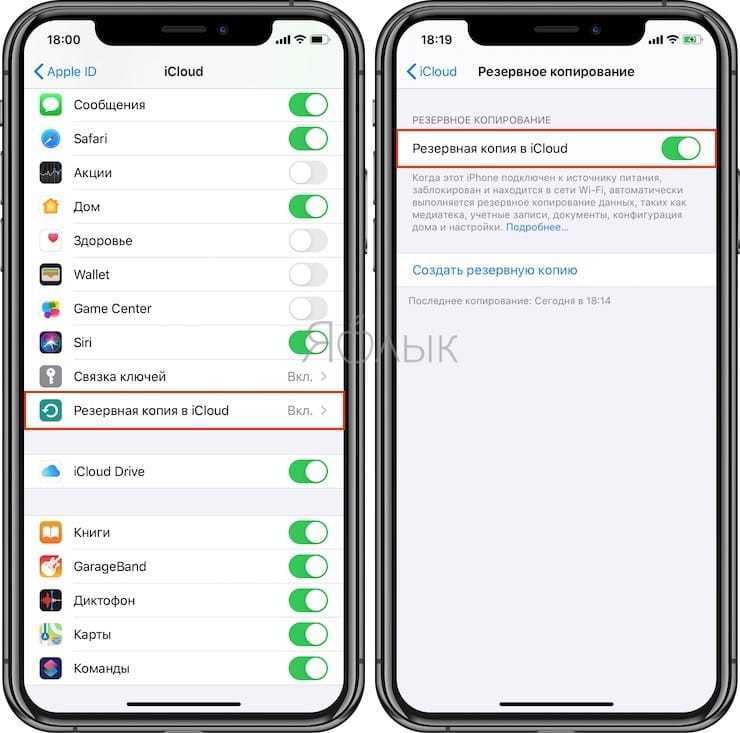
Все дело в том, что по умолчанию Apple бесплатно предоставляет лишь 5 ГБ свободного места в iCloud (и это 2020 году). И учитывая то, что на наших смартфонах или планшетах большая часть доступного пространства на накопителе занимает фото и видео, то вместить их в бесплатную резервную копию размером до 5 ГБ не предоставляется возможным.
Другими словами, бесплатные 5 ГБ доступного пространства в iCloud не позволяют создать резервную копию всех данных iPhone или iPad, включая фото и видео. Это можно сделать лишь купив дополнительное место в облачном хранилище.
И люди покупают… думая, что это действительно необходимо (на самом деле можно обойтись из без покупки, об этом ниже).
Актуальные цены на место в iCloud (цена в рублях за месяц):

Как удалить учетную запись iCloud?
Удаление учетной записи может потребоваться в различных случаях: если Вы сами регистрировались – то процедура восстановления пароля должна помочь. Но что делать, если Вам подарили это устройство, или Вы купили б/у аппарат? Удаление учетной записи входит в интересы продавца устройства, ведь к ней были привязаны все его данные. Попробуйте связаться с этим человеком. Восстановление системы не даст абсолютно никакого эффекта.
Если не удалось найти того, кто регистрировал учетную запись – придется обратиться в техподдержку Apple. Но вероятнее всего – туда придется предоставить фото коробки и чека. Такой способ сработает если Вам подарили гаджет, установили учетную запись iCloud и забыли её. Также это сработает, если Вы приобрели устройство в магазине, где недобросовестные продавцы пользовались устройством. Обычно такое бывает в центрах распродаж, где предлагаются телефоны, которые были использованы в демонстрационных целях.
Но хорошие новости есть для тех, кто не успел обновиться до iOS 8. На iOS 7 имеется некая «дыра» в системе, позволяющая удалить iСloud без пароля. Нужно зайти в настройки, далее – в меню учетных записей. В разделе «Описание» стираем «iCloud». Сохраняем и видим, что некоторые функции, которые требовали знания пароля учетной записи, стали доступными. Затем заходим в то же меню и нажимаем «удалить учетную запись». В результате – она успешно удаляется. Далее нужно зарегистрировать новую, для этого iOS предложит стандартную процедуру и проведет по всем шагам.
На будущее – рекомендуем покупать только новые устройства Apple. При первом же включении у Вас будет возможность зарегистрироваться. Имея доступ к привязанному почтовому ящику, Вы избавитесь от проблем и без труда удалите запись/смените пароль.
Как отключить функцию Найти iPhone, если пароль забыт

Пароль для iCloud идентичен паролю Apple ID, где логином выступает адрес почтового ящика, указанного при регистрации. Для начала необходимо восстановить парольна офф. сайте Apple в разделе «Мой Apple ID»далее «Сбросить пароль». На указанный при регистрации электронный адрес придет письмо с инструкциями.
Пароль также можно восстановить при помощи двухэтапной проверкив разделе «Пароль и безопасность». Либо ответив правильно на контрольные вопросы. Но часто их не помнят, так как регистрируются не внимательно и в спешке.
Если вы не знаете пароля от учетной записи, а также отсутствует доступ к почтовому ящику, указанного при регистрации необходимо связаться со службой поддержки в России. Потребуются сканы или фотографии телефона, коробки, чека и документов.Если документов на устройство нет, а также пароль от учетной записи забыт, то шансы на восстановление работоспособности устройства сводятся к нулю.
Отключение Apple ID через iTunes
Даже в этом случае iTunes может прийти на помощь и отключить вашу учетную запись от определенного устройства. Все что вам нужно – это само устройство, USB-кабель и последняя версия программы, установленная на ПК. Далее выполняете действия:
- Подключите смартфон, от которого нужно отвязать учетку, к компьютеру при помощи USB-кабеля;
- Откройте программу iTunes и дождитесь, пока в системе определится новое устройство. Если потребуется подтверждение согласия на подключение, выполните это действие;
- Авторизуйтесь в iCloud через программу, используя тот же пароль и логин. Для этого нажмите пункт «Учетная запись» в верхнем меню и укажите соответствующие данные;
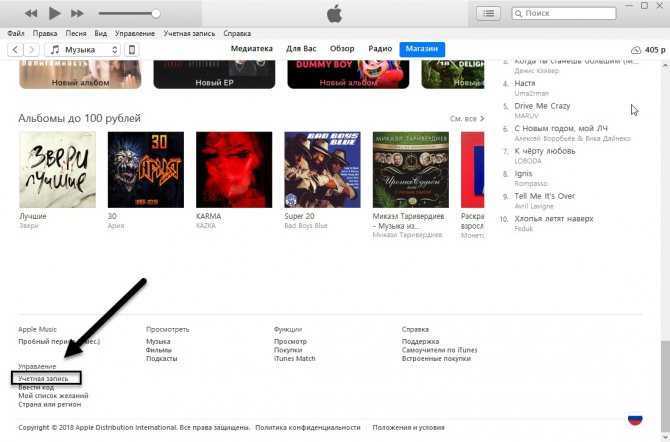
После авторизации зайдите в iTunes и прокрутите страницу до конца, пока не увидите пункт «Учетная запись». Кликните по данному пункту и нажмите на вкладку «Управление устройствами»;
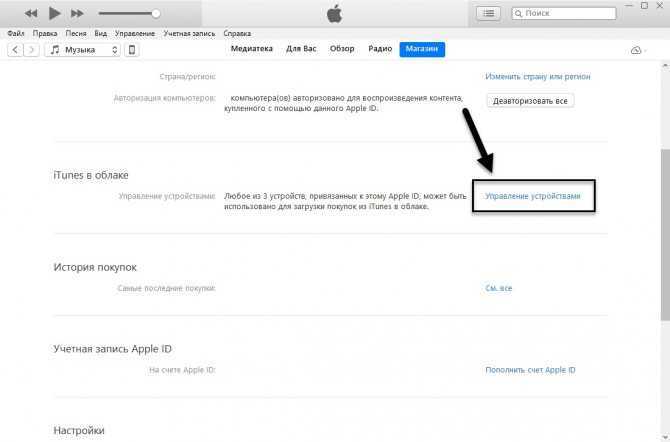
Перед вами будет полный список устройств, которые авторизованы в этой учетке. Выберите нужное вам и нажмите рядом кнопку «Удалить».
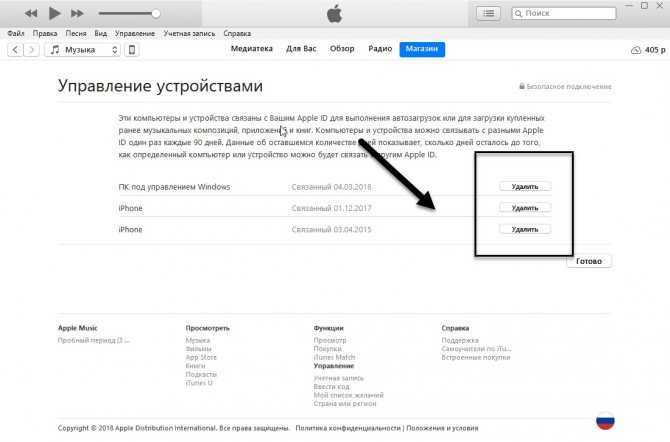
Как удалить смартфон из iCloud
Рассмотрим обратную ситуацию: вы продали или подарили свой смартфон и теперь вас просят отлочить его от вашего Apple ID. Самого смартфона при этом у вас нет, он уже у нового владельца. Тут все просто.
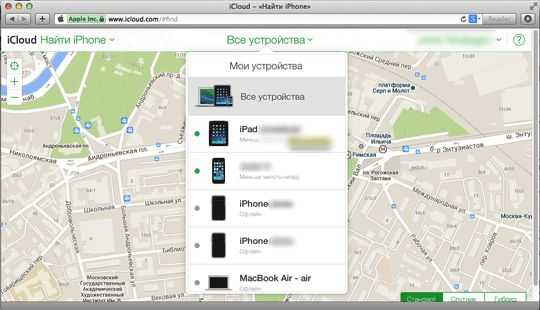
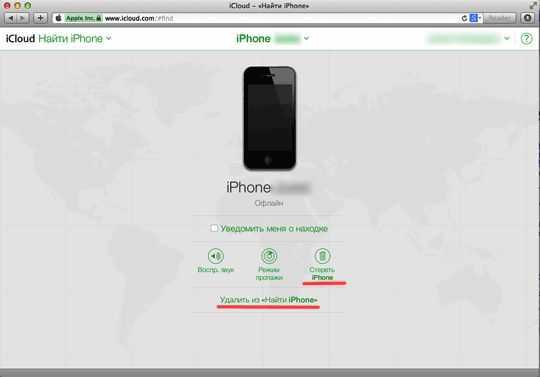
Если смартфон привязан к вашему ID, но выйти с него в интернет невозможно (бывает ведь и такое), то ваши действия будут теми же, однако сам телефон надо будет затем перепрошить в режиме DFU.
Раньше — до 2017 года — любое устройство Apple можно было проверить на iCloud Activation Lock по индивидуальному IMEI аппарата, однако теперь Apple прикрыла такую возможность, мотивировав это требованиями безопасности. Ну что же, в конце концов, им виднее, как нас защищать.
Важно. Если вдруг вы приобрели б/у iPhone по объявлению, ответственность за то, чтобы он был полностью очищен и готов к работе лежит только на покупателе
Если ваш смартфон после очередной перезагрузки оказался заблокирован, никакого другого способа его разлочить, кроме как связавшись с предыдущим владельцем, нет. И не верьте мошенникам, которые обещают вам разблокировать смартфон без Apple ID. Такого способа не существует.
Что такое iCloud и его функции

Облачное хранилище данных iCloud позволяет пользователю не только хранить всю информацию, но также просматривать ее на других устройствах от компании Apple и делиться ею на расстоянии с людьми. В настоящее время iCloud является вещью первой необходимости у владельца iPhone, и вот некоторые из его функций:
- Хранение в облаке фотографий, видеозаписей и других данных.
- Возможность создания резервных копий.
- Синхронизация с другими устройствами от компании Apple.
- Оптимизация размеров фото и видео для хранения большего их количества.
- Если 5 гигабайт, которые предоставляются бесплатно, недостаточно, можно за деньги увеличить объем хранилища.
Появление желания отключить медиатеку iCloud как на iPhone, так и на любом другом устройстве является вполне естественным, если учитывать, что памяти не всегда достаточно. И для этого необязательно торопиться тратиться на увеличение объема хранилища.
Отключение iCloud через iTunes
Если под рукой нет iPhone, то, для того чтобы отключить медиатеку iCloud в iTunes, необходимо будет воспользоваться вторым способом. Он подойдет для тех, у кого есть компьютер и на нем установлена программа iTunes. Здесь для отключения облака iCloud понадобится выполнить следующие шаги:
- Первым шагом надо зайти в программу iTunes (если она у вас не установлена, то стоит зайти в Microsoft Store и скачать приложение, а затем произвести установку).
- Далее авторизуемся в программе, то есть вводим свои данные от Apple ID.
- В верхней части экрана переходим в раздел «Учетная запись».
- Прокручиваем ползунок вниз и в подразделе «iTunes в облаке» нажимаем «Управление устройствами».
- В открывшемся окне выбираем нужное устройство и удаляем его из списка.
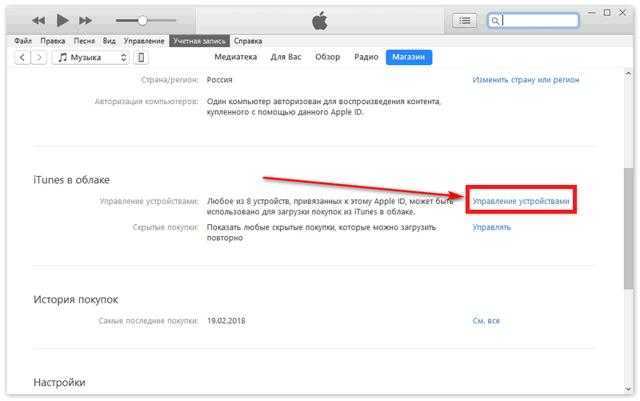
Получив подробную инструкцию, как отключить медиатеку iCloud на iPhone через настройки и iTunes, вы можете смело проводить самостоятельное отключение облачного хранилища и его очистку без вреда для устройства.
Часть 1: Как удалить учетную запись iCloud без пароля с помощью UkeySoft Unlocker
Если вы забыли пароль iCloud или не знали его с самого начала при покупке подержанного iPhone, вы можете использовать этот метод для удаления учетной записи iCloud на iPhone, iPad, iPod touch без каких-либо проблем.
UkeySoft Unlocker это как раз такой Apple ID и удаление экрана блокировки, который удовлетворяет ваши потребности. Он предназначен для снятия блокировки экрана с iPhone и iPad и включает в себя 4- или 6-значные пароли, Face ID и Touch ID. Кроме того, этот инструмент может легко удалить Apple ID или учетную запись iCloud без пароля. Это действительно хорошая альтернатива iTunes и iCloud, которую можно использовать специально для обхода экранных паролей отключенных / сломанных / заблокированных iPhone и iPad. Выполните следующие действия, чтобы навсегда удалить свою учетную запись iCloud со своего устройства.
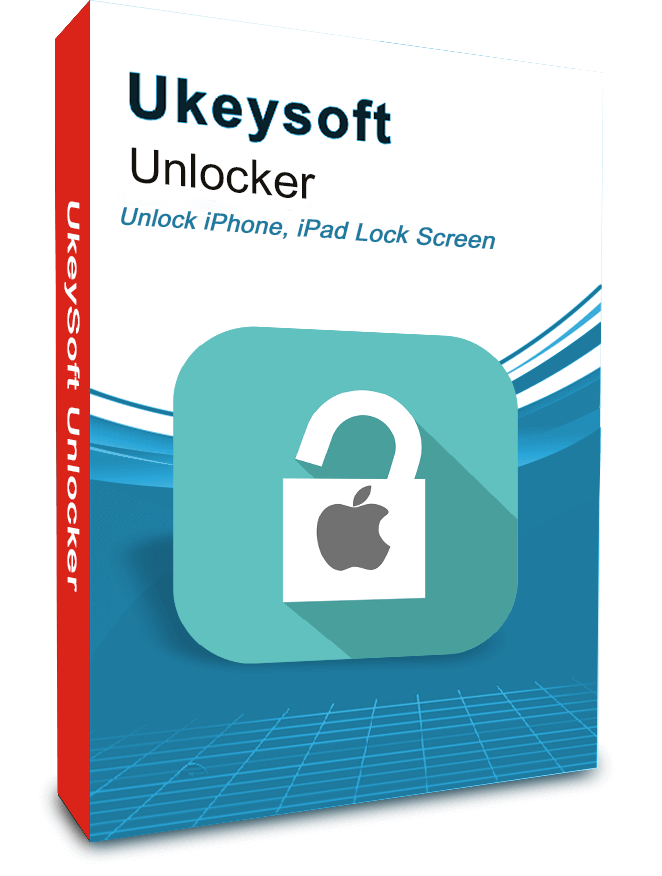
UkeySoft Unlocker
- Удалить Apple ID и учетную запись iCloud с любого активированного iPad без пароля;
- Удалить экран блокировки с поврежденного, отключенного, заблокированного iPhone / iPad / iPod;
- Разблокируйте 4 типа паролей, таких как 4-значный / 6-значный пароль, Touch ID и Face ID;
- Разблокировка экрана блокировки без пароля от бывшего в употреблении или подержанного iPhone;
- Ваш iDevice не будет отслеживаться или блокироваться предыдущим пользователем Apple ID;
- Несколько простых шагов для удаления заблокированного экрана;
- Работает для всех моделей iPhone, iPad и iPod touch, таких как iPhone 11, iPhone XS, iPhone XS Max, iPhone X, iPhone 8 / 8 Plus, iPhone 7 / 7 Plus, iPhone SE / 6S / 6 / 5S и т. Д. ;
- Полностью совместим с последней версией iOS 13;
XNUMXXNUMX
XNUMXXNUMX
Двухфакторная аутентификация
Ещё один удобный вариант как правильно установить новый пароль и сбросить Айклауд, если забыл старый – воспользоваться двухфакторной аутентификацией. Однако сделать это вам удастся лишь в том случае, если данная процедура уже была установлена в вашем аккаунте.
Если это так, то на своём смартфоне вам нужно открыть приложение на доверенном устройстве и перейти в личный раздел в настройках, а затем откройте подраздел “Безопасность” и запустите восстановление. Всё что от вас потребуется далее это следовать подсказкам системы и в нужный момент ввести код.
На старых системах также можно сбросить пароль при помощи двухфакторной аутентификации, но здесь это делается через раздел “Аккаунт” в iCloud.
Если в качестве доверенного устройства у вас выбран Mac, то вам потребуется проделать следующее:
- Для начала откройте системные настройки.
- Там вам нужно открыть раздел “iCloud” и перейти в подраздел “Учётные записи”.
- Если после этого система попросит вас авторизоваться, выберите вариант “Данные утеряны”.
- Затем в меню выберите “Сброс”.
Дальше всё по инструкции.
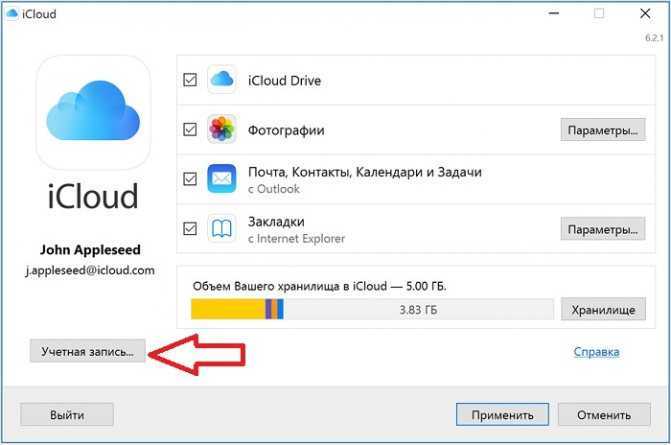
Другие способы восстановления доступа
Полный сброс настроек телефона. С помощью возвращения смартфона к заводским настройкам можно удалить его привязку к персональному идентификатору пользователя в системе.
Однако, после перезагрузки вы получите телефон, в котором не будет никаких данных пользователя.
Все они удалятся в процессе восстановления.
Чтобы сбросить настройки телефона, следуйте инструкции:
- Зайдите в меню телефона, а затем в панель настроек;
- Теперь перейдите на кладку основных настроек и нажмите на поле «Сброс»;
- Сброс параметров и возвращение к заводским настройкам может длиться несколько минут. В некоторых случаях смартфон может перезагрузиться несколько раз. Чтобы полностью удалить идентификацию пользователя в предложенном меню выберите пункт «Стереть контент и все пользовательские настройки устройства».
Как проверить объём облачного хранилища
Самое главное правило, чтобы облако не заполнялось слишком быстро, это периодически делать выгрузку фото и видео с телефона на компьютер. Для этого нужно:
- подключить устройство к ПК с помощью специального USB-кабеля;
- открыть просмотр файлов на iPhone;
- скопировать необходимый контент.
Но даже если владелец телефона будет постоянно перемещать данные, память заполнится сохранёнными резервными копиями. Те, кто не знает, как посмотреть доступный объём, могут воспользоваться следующей инструкцией:
1.Зайти в раздел настроек телефона.
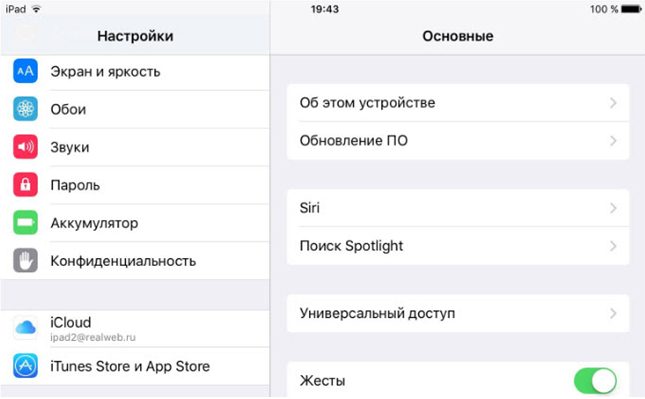
2. Выбрать iCloud, чтобы войти в хранилище.
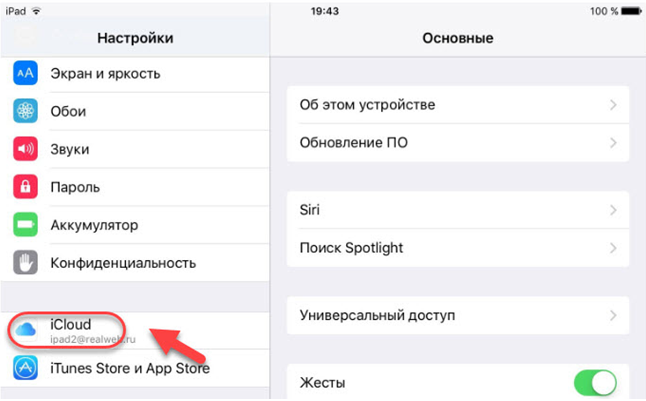
3. В строке «Хранилище» посмотреть свободную память.

Этот способ позволяет пользователю как зайти в Айклауд, так и посмотреть статистику. Например, убедиться, что все Apple устройства подключены к одному аккаунту.
Прошивка и блокировка
Следует обратить внимание, что прошивка смартфона играет немаловажную роль для разблокировки айфона. Дело все в том, что условно ее можно разделить на несколько типов
Первый имеет определенную продолжительность блокировки экрана перед очередным введением пароля. Второй — увеличивает продолжительность блокировки на определенное количество времени после каждой ошибки. Последний тип прошивки считается наименее привлекательным. Он имеет ограниченное число попыток введения пароля, после чего выводит на дисплей сообщение: «iPhone отключен. Подключитесь к iTunes». Как разблокировать смартфон?
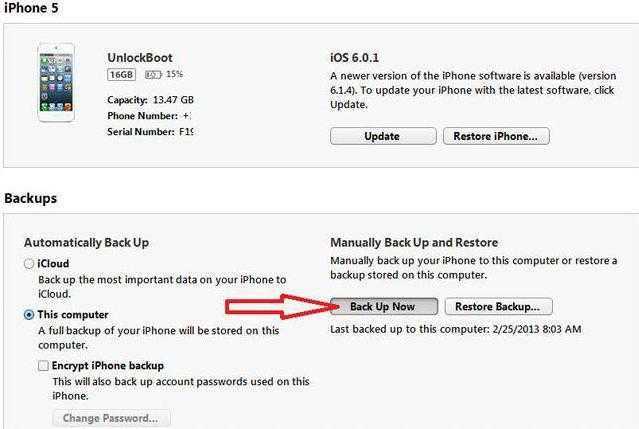
Из всего вышесказанного следует, что немаловажным моментом является тип прошивки устройства. Помимо этого важную роль будет играть необходимость сохранения данных. Если не хочется потерять сведения на смартфоне, лучше попытаться вспомнить пароль. Иначе придется изрядно постараться для разблокировки устройства. Что же делать, когда пользователь видит надпись «iPhone отключен. Подключитесь к iTunes»? Как разблокировать 4S или любой другой смартфон? Если данные не важны, можно просто осуществить сброс настроек. Обо всем этом будет рассказано далее.
Недостаток: фатальность

Всем пользователям (причем не только “яблочной” платформы) разработчики рекомендуют создавать резервные копии данных. Это справедливо и для “Айоса”, и для “Андроида”, и для “Виндовс фоун”. Дело в том, что мы никогда не знаем, когда устройство может дать сбой. А остаться без тех данных, которые были на аппарате ранее, порой достаточно болезненно. Не самое лучшее из ощущений – понимать, что вся информация с работы или же фотографии семьи будут безвозвратно уничтожены. И ради чего? Ради того, чтобы просто восстановить пароль. Согласитесь с тем, что гораздо проще было бы просто его куда-нибудь записать или создать резервную копию? Это ведь занимает не так много времени. Очень жаль, если вы этого не сделали. В таком случае единственный способ восстановить информацию, находящуюся на устройстве, это подобрать пароль вручную. Но, как мы выяснили ранее, не каждая прошивка даст такую возможность. Вот и получается, что если пользователь не укладывается в определенное число попыток, то он теряет все данные.
Как освободить место в iCloud
- Перейдите по пути: «Настройки» → Apple ID (ваши имя и фамилия) → «iCloud» → «Управление хранилищем» или «Управлять».
-
Далее загрузится список разделов. В верху списка наверняка будут расположены самые тяжелые разделы, которые занимают больше всего места в iCloud. Чаще всего там располагаются разделы «Фото» и «Резервные копии».
-
Вернитесь назад и напротив каждого тяжелого раздела отключите синхронизацию файлов, что бы освободить место в облачном хранилище Apple.
- Обязательно займитесь настройкой опции резервного копирования. Этот момент значительно сократит заполнение места в хранилище.
Резервная копия в iCloud захламляет бесплатное место в iCloud, которое можно использовать с пользой
iCloud – очень удобное облачное хранилище на iOS (iPadOS) и macOS, и при умелом использовании, с лихвой хватит даже тех 5 ГБ свободного места.
Я, например, уже много лет являюсь активным пользователем одного аккаунта iCloud на 4 устройствах (iPhone, iPad, MacBook и iMac). При этом, не вижу необходимости в покупке дополнительного места в облаке Apple. Мои бесплатные 5 ГБ в iCloud за долгие годы ежедневного использования заняты всего на 2 ГБ. Как так получается?
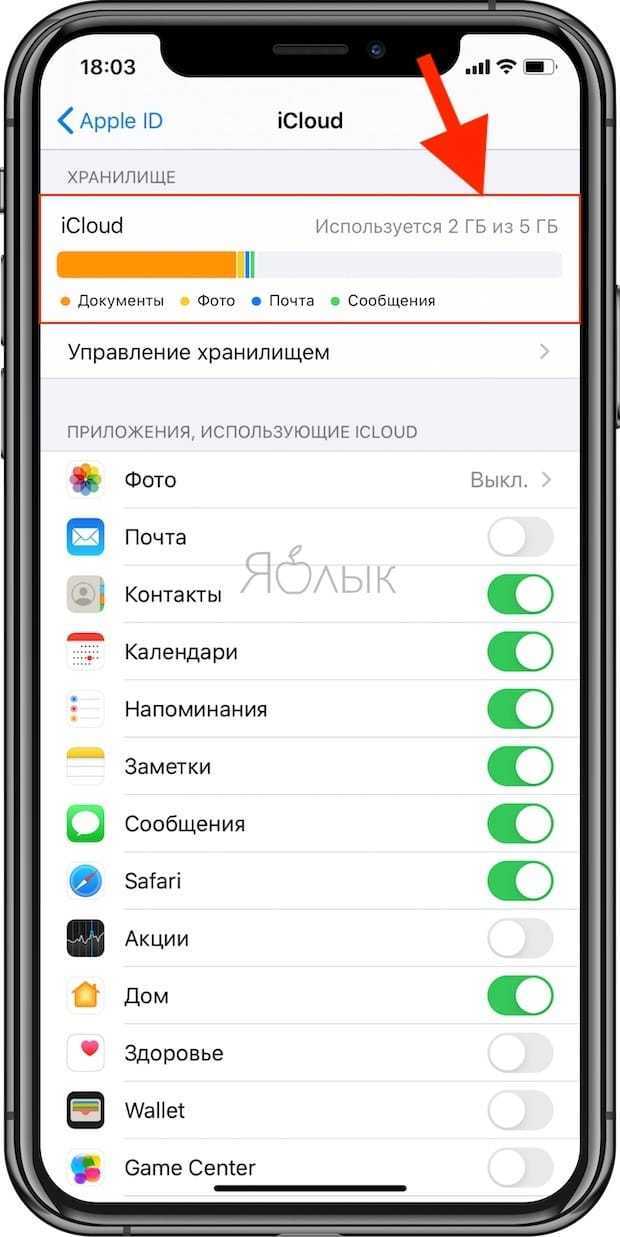
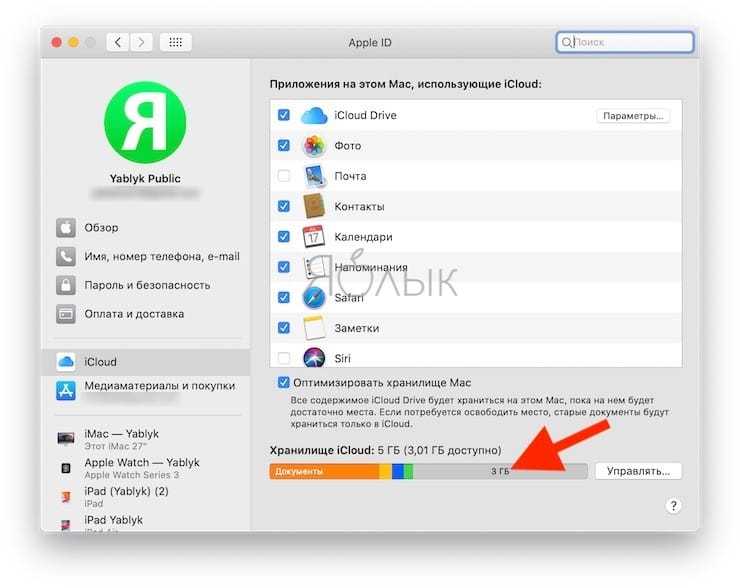
Так как iCloud (iCloud Drive) является стандартным облачным хранилищем на устройствах Apple, то в первую очередь, для удобства я использую его не для хранения всяческого хлама, а действительно для файлов (папок), которые мне ежедневно могут потребоваться в течение дня.
Что хранится в моей учетной записи iCloud?
Во-первых, все те данные, которые попросту синхронизируются (инструкция) с моими устройствами (контакты, заметки, календари и т.д.). Некоторые пункты я отключаю специально, например, Фото и Резервная копия в iCloud.
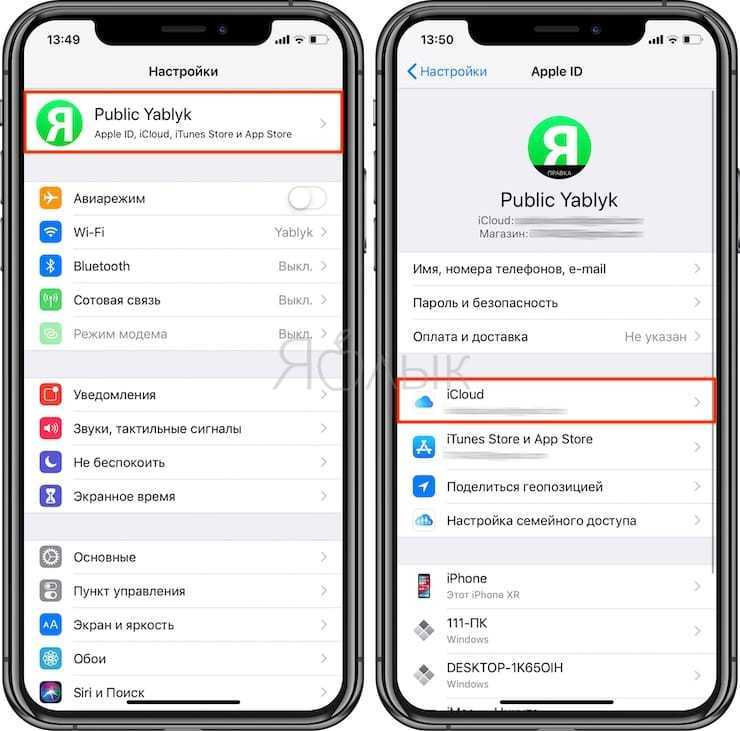
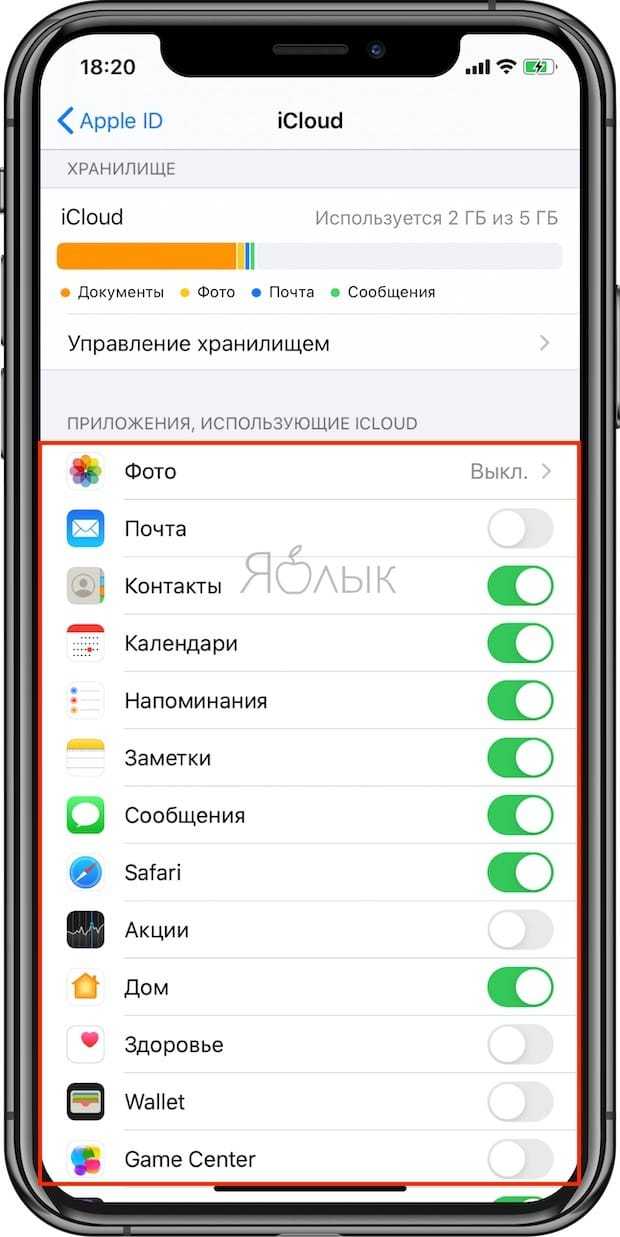
Во-вторых, в iCloud Drive размещены папки с документами (текстовые файлы, сканы, скриншоты, фото, музыкальные файлы и видео), которыми я пользуюсь регулярно со всех своих устройств.
В-третьих, в iCloud Drive хранятся облачные папки приложений (они создаются автоматически при установке некоторых приложений с поддержкой синхронизации в iCloud), которые я использую на Mac, iPhone и iPad, например, это Pixelmator, Pages, TextEdit, iMovie и т.д.
Я всегда выключаю автоматическое создание резервных копий на iPhone и iPad, ведь именно они захламляют все свободное место в iCloud.
Вы спросите: «а как же бэкапить фото и видео»?
Мои фото и видео всегда в сохранности. Для этого я использую сразу 3 инструмента.
1. Google Фото – до 2021 года сервис являлся неограниченным бесплатным облачным хранилищем для фото и видео (при условии хранения фото и видео с разрешением до 16 МП и 1080p HD).
Веб-версия Google Фото
2. Яндекс.Диск – бесплатное неограниченное облачное хранилище для фото и видео (при условии синхронизации только с мобильных устройств).
3. Внешний накопитель. Все вышеописанные ограничения, например, хранение оригинальных видео в 4K (в Google Фото его нельзя разместить бесплатно), нивелируются применением внешнего SSD или HDD диска, который используется также для сбора всяческого фото-, видео- мусора перед обработкой.
Если данные не важны

В том случае, если вы видите надпись “iPhone отключен, подключитесь к iTunes” (IOS 7), а находящиеся на борту аппарата данные не играют особой роли, то можно обнулить счетчик пароля при помощи соответствующей программы. Речь, конечно же, идет об «Айтюнсе». Давайте рассмотрим дополнительно ситуацию, когда вы подключаете свой аппарат к другому персональному компьютеру. Заметим, что ситуация справедлива и при подключении айпада. Итак, присоединив свое устройство к “чужому” компьютеру, мы увидим дополнительный запрос, который оповестит нас о том, что компьютер пытается получить доступ к информации, хранящейся на нашем аппарате. Соответственно, вам будет предложено разрешить доступ. Чтобы продолжить выполнение операции, нажимаем на кнопку с надписью “продолжить”. Опять появится надпись, которая оповестит нас о том, что для разрешения доступа нужно выполнить простые действия на нашем устройстве. Но здесь есть свои нюансы. Вполне может быть, что ваш экран будет заблокирован из-за неправильного ввода пароля. В таком случае подтвердить доступ с помощью устройства не представляется возможным.
Удалите старые резервные копии iCloud и приложений на iPhone и iPad
Apple предлагает инструмент управления хранилищем для iCloud, аналогичный инструменту для проверки локального хранилища на вашем iPhone и iPad. Используя этот инструмент, вы можете увидеть, сколько места занято резервными копиями в целом и отдельными приложениями.
СВЯЗАННЫЕ С: Как проверить доступное хранилище на iPhone или iPad
Откройте приложение «Настройки» на вашем iPhone или iPad, а затем нажмите на свой профиль в верхней части меню.
Теперь выберите опцию «iCloud».
Здесь нажмите на кнопку «Управление хранилищем».
В списке «Хранение iCloud» выберите «Резервное копирование».
Теперь вы увидите все iPhone и iPad, связанные с вашей учетной записью iCloud, и объем занимаемой ими памяти. Нажмите на устройство, чтобы увидеть дальнейшую разбивку.
Теперь вы увидите подробную информацию о времени последнего резервного копирования и список приложений, для которых выполняется резервное копирование в iCloud, а также объем занимаемого ими места. Если вы обнаружили приложение, которое занимает слишком много места, вы можете нажать на переключатель рядом с приложением, чтобы удалить и отключить резервное копирование iCloud для текущего приложения.
Чтобы подтвердить, нажмите на «Отключить и удалить» во всплывающем меню.
Сделайте это для пары приложений и посмотрите, сможете ли вы вернуть значительный объем памяти. Таким образом, вам, возможно, не придется вообще отключать функцию резервного копирования iCloud.
Мы рекомендуем включить резервное копирование приложений для таких важных приложений, как WhatsApp, Messages и так далее. Но для приложений мультимедиа или подкастов было бы лучше отключить эту функцию, если у вас заканчивается свободное место.
Если вы хотите, вы все равно можете отключить и удалить всю резервную копию iCloud для устройства. Для этого проведите пальцем вниз страницы и нажмите «Удалить резервную копию».
Во всплывающем окне нажмите кнопку «Выключить и удалить» для подтверждения.
Теперь вся резервная копия iCloud вашего iPhone или iPad будет удалена, а функция резервного копирования iCloud будет отключена.
Топ-5 способов разблокировки iPhone
Как разблокировать iPhone через iTunes
Итак, если вы больше 9 раз ввели неверный пароль или воспользовались сканером распознавания на гаджете, то умная операционная система отключит устройство, заблокирует и дезактивирует его. Чтобы не допустить мошенников к личным данным (например, паролям от кошельков, вашим личным фото и контактам), все содержимое на устройстве будет удалено.
И все закончится хорошо, если вы регулярно делали резервное восстановление iPhone в iTunes. В этом случае для того, чтобы сбросить телефон понадобится авторизованный компьютер.
- Присоедините iPhone к компьютеру с помощью кабеля, включите iTunes.
- Чтобы принудительно перезапустить телефон на iPhone X, XS и XR, а также iPhone 8 и 8 Plus нужно нажать и быстро отпустить кнопку «прибавить громкость», затем «убавить громкость». После этого держите нажатой боковую кнопку, пока не появится экран режима восстановления. (значок программы). На iPhone 7 и 7 Plus одновременно нажимайте боковую кнопку и кнопку «+ громкость». На iPhone 6s нажмите кнопку «Домой» и верхнюю или боковую клавишу.
- Выберите «восстановить телефон» в появившемся окне.
- Если при синхронизации вы сохраняли резервные копии системы, после загрузки программного обеспечения на экране появится предложение использовать их для записи на телефон. Соглашайтесь.
- Настройте заново вновь включившийся телефон и пользуйтесь им.
Восстановление с помощью удаленного сервиса iCloud
Этот метод практически равносилен предыдущему. Но вы можете находиться далеко от дома и родного компьютера, в другом городе или другой стране. Разблокировать iPhone через iCloud вы сможете, если раньше включили опцию «Найти телефон».
- Зайдите на сайт iСloud.com с любого устройства.
- Введите свой Apple ID.
- Зайдите в раздел «Все устройства» (All devices) и выберите нужный гаджет.
- Выберите строчку «стереть iPhone» (Erase).
Все данные на устройстве будут стерты, оно разблокируется. Затем вы сможете подключить в удобное время гаджет к iTunes и воспользоваться резервной копией для восстановления.
Этот способ работает только в том случае, если заблокированный телефон подключен к WI-FI или мобильному интернету. И если вы знаете свой ID.
Сброс счетчика неверных попыток
Вы оставили iPhone лежать на журнальном столике и его схватил любопытный ребенок? Вернувшись из ванной обнаружили, что любимый телефон превратился в кусок железа. Но пароль-то вы знаете, просто нужен еще один шанс! В таком случае можно просто обнулить счетчик неверных попыток и заново ввести нужную комбинацию или же воспользоваться Face ID на вашем iPhone X, XS или XR.
Сбросить счетчик неверных попыток ввода пароля на телефоне можно на компьютере, с которым гаджет уже хотя бы раз синхронизировался.
- Подключаем телефон к компьютеру кабелем.
- В меню «Устройства» выбирайте пункт «Синхронизировать с …» Вместо точек — название устройства.
- Как только начнется синхронизация, остановите ее, нажав крестик в верхней части iTunes. На телефоне снова появится окно для ввода пароля. В этот раз не ошибайтесь.
Кстати, сбросить пароль и счетчик попыток «хард ресетом» не получится: согласитесь, это было бы слишком просто для злоумышленников.
Не получится также подключить телефон к чужому компьютеру: в таком случае нужно сначала нажать на телефоне кнопку «доверять». Но вы не сможете это сделать, так как экран заблокирован.
Отключаем синхронизацию. Использование другой учетной записи Apple ID
Самое правильное решение, если вторым смартфоном пользуется другой человек, например, член семьи. Использовать одну учетную запись для нескольких устройств имеет смысл только в том случае, если все они принадлежат вам, и пользуетесь ими исключительно вы. В любом другом случае следует потратить время на создание Apple ID и подключение новой учетной записи ко второму устройству.
- Прежде всего, если у вас отсутствует второй аккаунт Apple ID, его потребуется зарегистрировать.
-
Когда аккаунт будет создан, можно переходить к работе со смартфоном. Для того чтобы привязать новую учетную запись, на iPhone потребуется выполнить сброс до заводских настроек.
- Когда на экране смартфона появится приветственное сообщение, выполните первичную настройку, а затем, когда от вас потребуется авторизоваться в Apple ID, укажите данные новой учетной записи.
Общая информация или почему происходит сбой копирования iCloud?
Здесь я не буду долго и подробно расписывать про сам «облачный» сервис (тем более у меня есть отдельная статья о том что такое iCloud, где находится и т.д.), но некоторые основные моменты выделю.
Итак, iCloud — это, помимо учетной записи, еще и удаленное место хранения информации (фотографий, видео, данных программ, сообщений, контактов, заметок, резервных копий и многое другое) ваших iOS-устройств.
Но размер этого хранилища не бесконечный — для любого пользователя компания Apple бесплатно выделяет лишь 5 гигабайт. И вот когда вы не укладываетесь в эти рамки, то появляется ошибка «Сбой резервного копирования — недостаточно свободного пространства».
Как удалить iPhone или iPad из Apple ID в iCloud, если устройство у вас в руках
При выходе из Apple ID на мобильном устройстве iOS запросит удаление данных, при этом можно оставить некоторые из них (например, Контакты и Заметки) или вовсе ничего не удалять, сохранив весь контент на гаджете
Важно понимать, что речь идет лишь о той информации, которая хранится на встроенном физическом накопителе, в то время как большинство пользователей дополнительно синхронизирует Фотографии, Контакты, Сообщения и другие данные с облаком iCloud. Это позволяет полностью стереть и отвязать iPhone от своего Apple ID, а затем легко и быстро восстановить весь контент на другом устройстве
1. Откройте приложение Настройки и перейдите в раздел Apple ID (в самом верху, где указаны ваши имя и фамилия).
2. В самом низу нажмите «Выйти»;
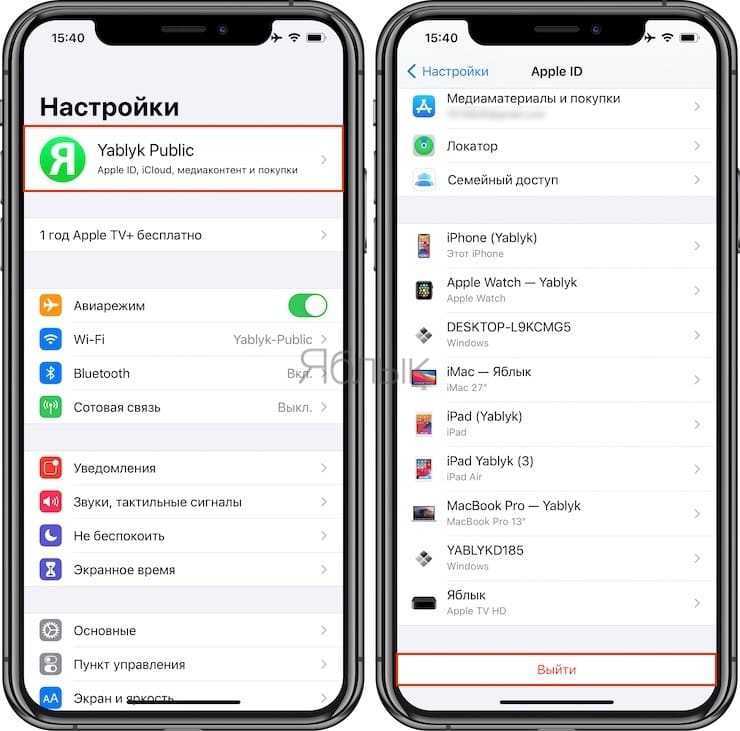
В последних версиях iOS пользователю предлагается три опции выхода из аккаунта Apple ID:
- Выход из iCloud и Магазина — полная отвязка Apple ID от устройства;
- Выход из Магазина — синхронизация iCloud по-прежнему работает, приложения из App Store, к примеру, можно устанавливать уже с другого аккаунта;
- Выход из iCloud — напротив, оставляет пользователя под текущим Apple ID в iTunes (App Store, Apple Music и т.д.), но обрывает связь устройства с облачным сервисом.
3. В появившемся всплывающем окне выберите пункт «Выход из iCloud и Магазина», если необходимо выйти из iCloud (отвязать устройство) и сервисов App Store, iTunes Store, Apple Music и тд. Или пункт «Выход из системы iCloud», если нужно лишь осуществить отвязку устройства от iCloud.
4. Введите пароль для отключения функции «Найти iPhone» и нажмите Выкл.
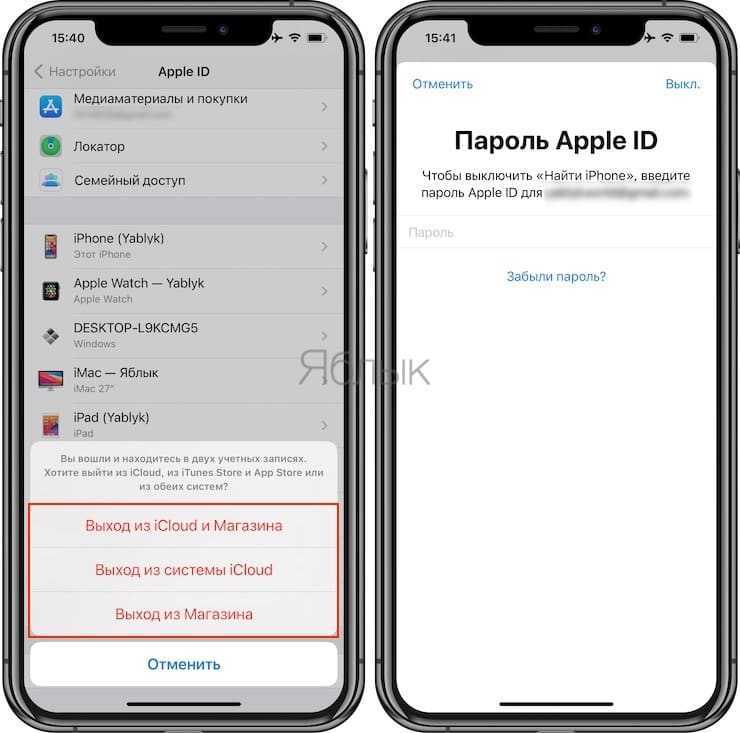
5. Теперь перейдите в меню Настройки → Основные → Перенос или сброс iPhone → Стереть контент и настройки.
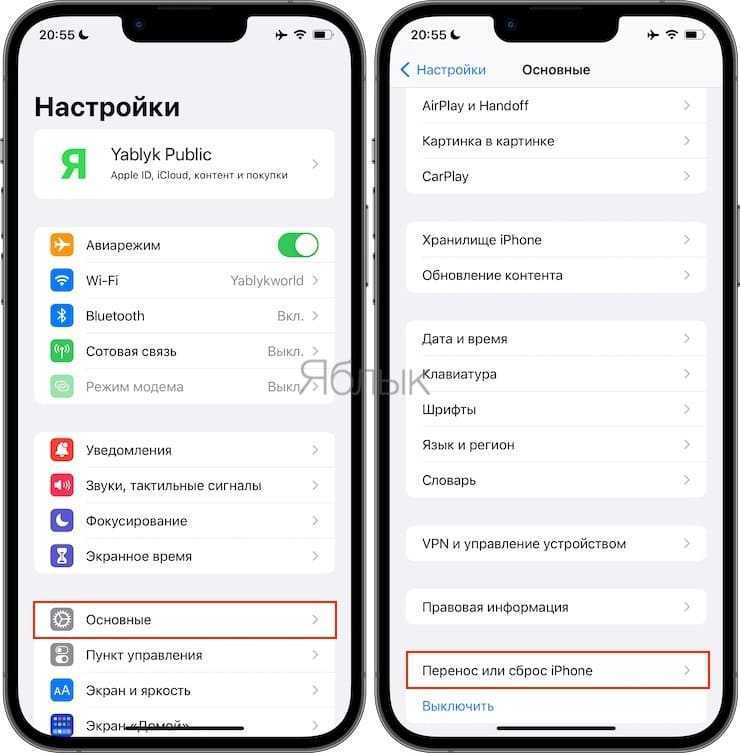
6. После ввода пароля нажмите «Стереть ».
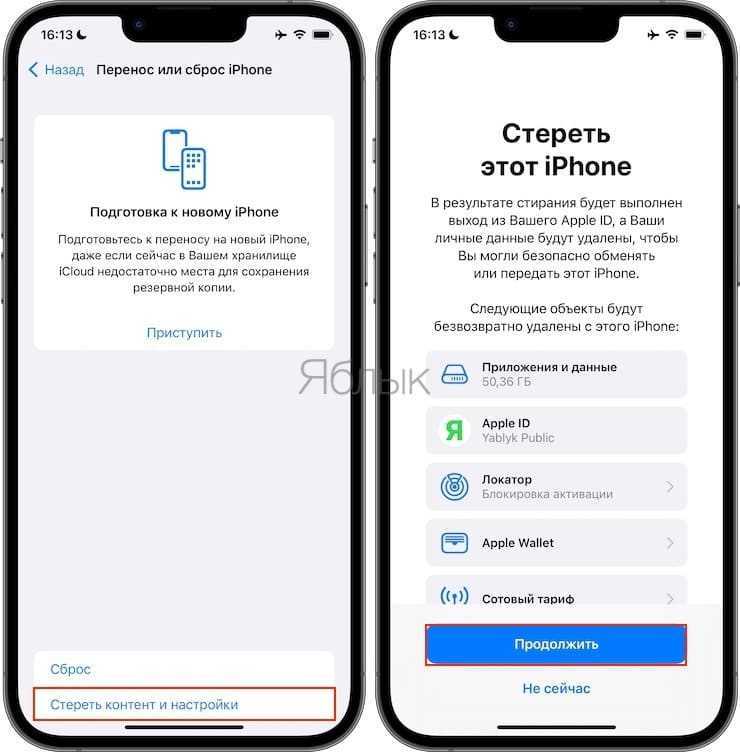
После выполнения вышеописанных действий iOS-устройство будет удалено (отвязано) от iCloud с выключением блокировки активации (Найти iPhone, Activation Lock). Кроме того, iPhone или iPad будет сброшен до заводских настроек с удалением всех данных.
Как правильно отключить iCloud
Отключение iCloud – это процесс «отвязки» аккаунта облачного хранилища от гаджета компании Apple. Произвести отключение можно через компьютер или сам гаджет. Для этого желательно помнить Apple ID.
Владельцы электроники Apple часто делают ошибку, удаляя всю информацию из iCloud перед продажей, передачей устройства в другие руки. В этом нет необходимости. Все, что нужно сделать прежнему владельцу – выйти из Айклауд аккаунта и отключить функцию «Найти iPhone», если она включена на смартфоне. О том, как отключить хранилище iCloud на iPhone далее.
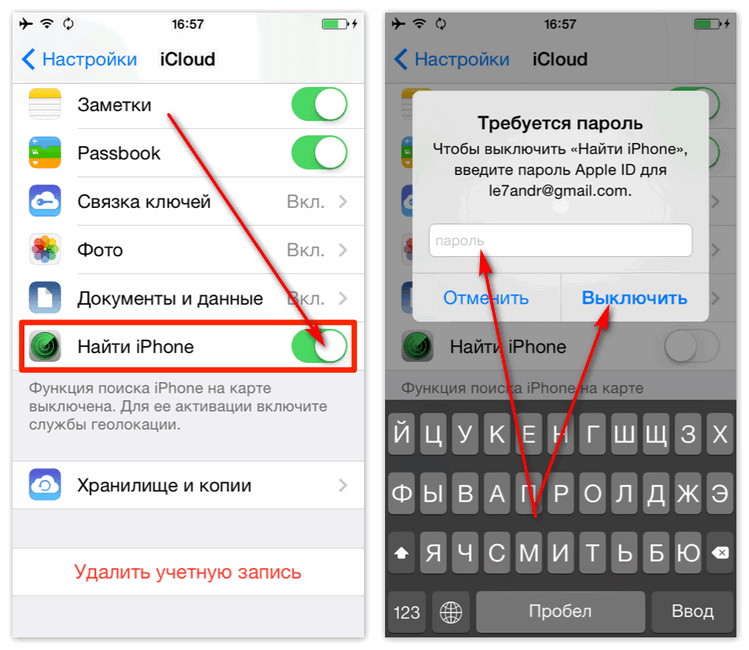
Вариант 1: через MacBook
Рассмотрим случай, когда к смене владельца готовится макбук, а затем вкратце опишем методику отключения iCloud на компьютере под управлением Windows.
Далее, чтобы выйти из iCloud на MacBook, а точнее, отключить его, потребуется:
- Проследовать в «Системные настройки», «iCloud».
- Выберите опцию «Выйти».
- ICloud предложит владельцу устройства выбор: сохранить или удалить все данные о ключах Safari, контактах. Другая информация из облачного хранилища будет удалена, но может быть восстановлена при повторном подключении гаджета к прежнему Айклауд аккаунту.
- Отключение облачного сервиса от MacBook окончено.
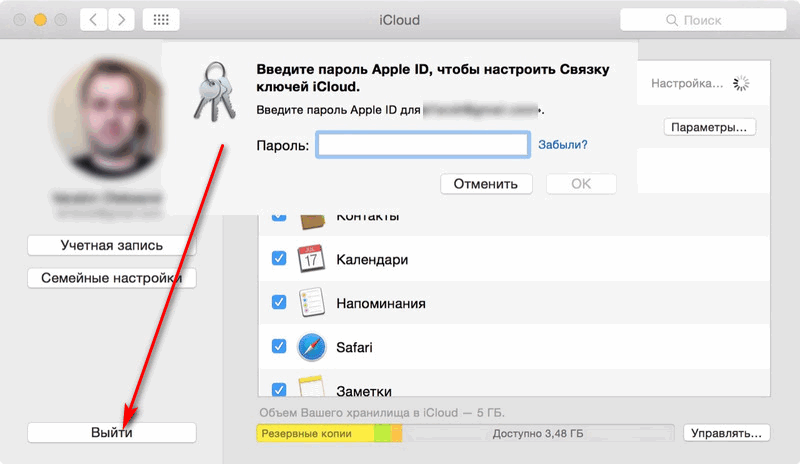
Вариант 2: отключение iCloud на Windows
Отключить iCloud на персональном компьютере под управлением операционной системы Windows можно по тому же принципу, что и на MacBook. Достаточно запустить приложение и нажать на кнопку «Выйти». После чего все данные облачного хранилища будут удалены с ПК.
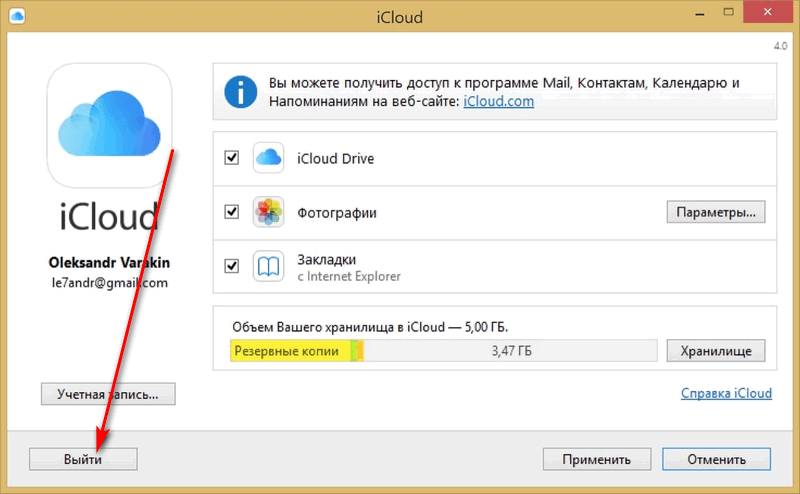
Вариант 3: отключение iCloud на iPhone/iPad
Отключение облачного сервиса от смартфона не вызовет затруднений даже у неопытных пользователей iOS.
Для «отвязки» гаджета потребуется:
- Заранее выключить функцию «Найти iPhone». Для этого нужно помнить свой пароль от Apple ID или восстановить его/сбросить.
- Перейти в пункт «Настройки» — «iCloud».
- Во вкладке «iCloud» можно отключать функции облачного хранилища в индивидуальном порядке.
- Чтобы полностью отключить Айклауд, нажмите на клавишу «Выйти». Если на гаджете установлена версия iOS ниже 8-й, вместо «Выйти» будет «Удалить».
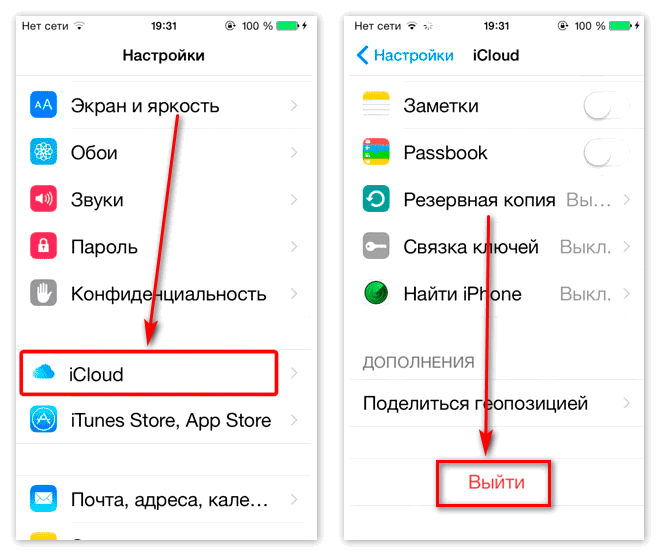
Как сбросить Айклауд на Айфоне без пароля
Если при сбросе Айклауда пользователь затрудняется ввести пароль, то он его либо забыл, либо даже и не знал. В первой ситуации всё можно исправить, во втором случае всё сложно.
Если Айфон принадлежим вам и аккаунт создавали вы, то не беда. Для входа в систему используется логин Apple ID, которым является адрес электронного адреса, через который проводилась активация аккаунта. Вот на эту электронку и можно сбросить новый пароль, если старый был забыт. Восстановление пароля происходит в несколько последовательных этапов.
- Открывают сервис управления Apple ID.
- Кликают по пункту «Забыли Apple ID или пароль».
- Появляется окошко, в котором следует указать адрес электронной почты, который ранее использовался при создании аккаунта. Дальше вводят проверочный код и нажимают на кнопку «Продолжить».
- На электронку придёт ссылка, пройдя по которой можно задать новый пароль.
Всё, теперь можно спокойно зайти в свой аккаунт и сбросить Айклауд или отправить заявку на полное удаление учётной записи.
Печальная история у тех пользователей, которые не знают пароль вовсе. Это часто случается при покупке Айфона с рук. В этом случае можно связаться со старым владельцем и попросить его удалить свою учётную запись. В противном случае ничего сделать не получится.





















![Как освободить место в icloud? [инструкция]](http://aksakovufamuseum.ru/wp-content/uploads/c/7/1/c71c39951f4991a3ce8581b3ce2aa347.jpeg)