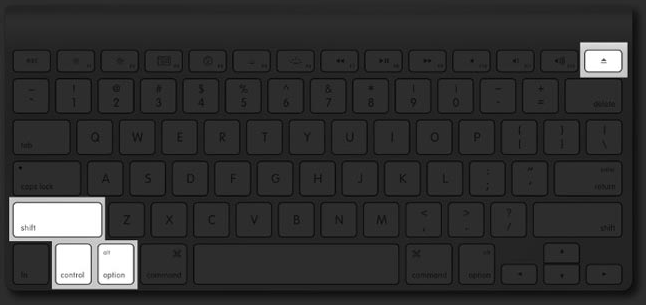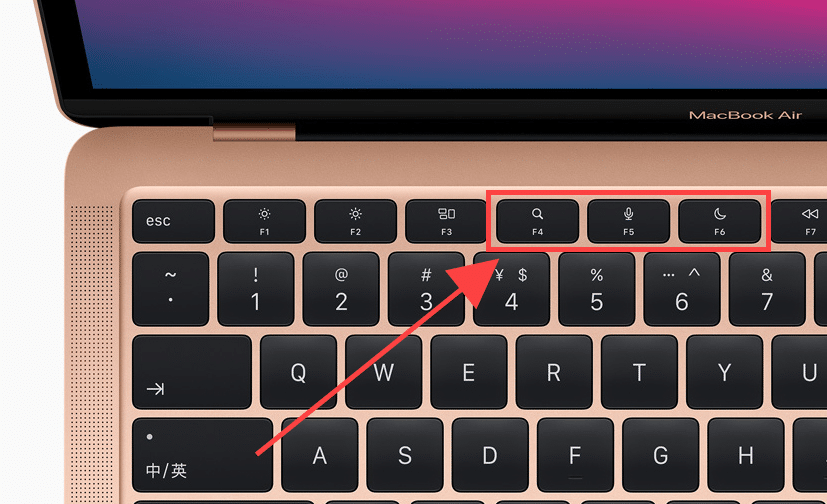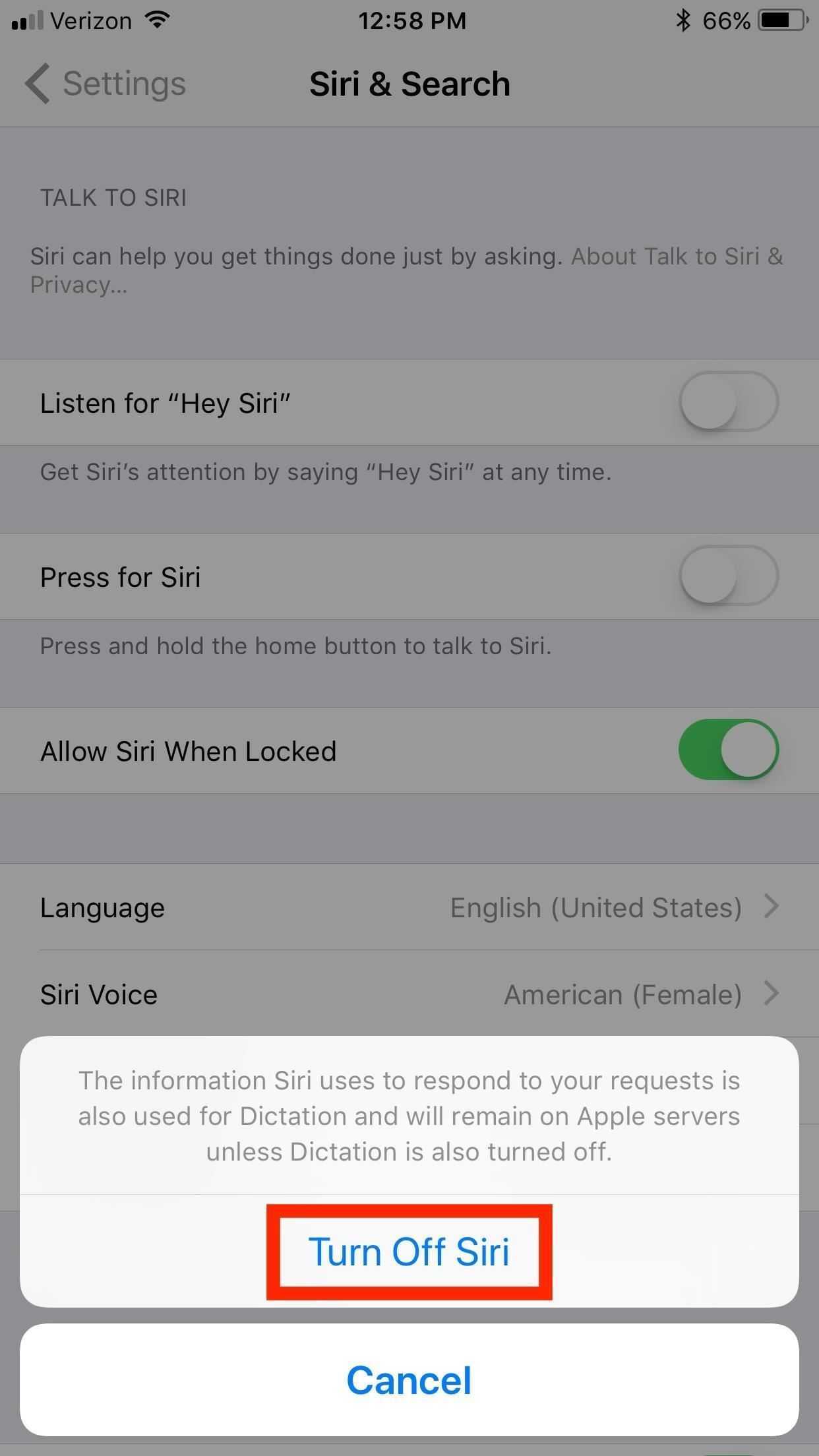Основные причины, почему не дает обновиться iOS
Для успешного обновления iPhone до последней версии iOS следует выполнить пару простых требований. Подключите iPhone к источнику питания и активируйте Wi-Fi. Зарядка нужна для того, чтобы смартфон не выключился во время загрузки, а беспроводное подключение &mdash, для успешного скачивания обновления.
iPhone не удается обновить &mdash, причины
- Нехватка свободного места (рассматривалось ранее).
- Программная ошибка. Если iPhone почему-то не видит обновление системы, то нужно перезагрузить смартфон. Для этого нужно удержать кнопку питания, а случае iPhone X &mdash, еще и боковую клавишу регулировки громкости, и передвинуть ползунок слева направо. После чего нужно включить аппарат.
- Совместимость с обновлением. Также немаловажным аспектом загрузки последней системы является ее доступность. iOS 11 можно установить на iPhone 5S, SE, 6/6 Plus, 6S/6S Plus, 7/7 Plus, 8/8 Plus и X. Если вашего устройства нет в списке, то установить обновление не удастся.
Как обновить iOS на iPhone через iTunes
Перед обновлением iOS загрузите актуальную версию iTunes. Это поможет избавиться от нежелательных проблем с совместимостью смартфона и ПК. Как правило, последняя версия предлагается к скачиванию при открытии приложения.
Чтобы обновить iPhone через iTunes, нужно подключить смартфон по Lightning-кабелю к компьютеру. Если новая iOS доступна, то программа автоматически покажет окно, в котором предложит загрузить систему. И если на iPhone скачивается только обновление (от нескольких мегабайт до 1 ГБ), то iTunes сделает полную загрузку ОС (около 2 ГБ). Учитывайте это, если у вас ограниченный интернет-трафик.
Для ручной установки iOS нужно лишь нажать соответствующую кнопку в поле вашего iPhone
Важно не перепутать пункты «Обновить» и «Восстановить», поскольку в первом случае все данные сохраняются, а во втором установится «чистая» система
Общие проблемы iOS 12 во время обновления
Вообще, эта версия системы ориентирована, как повышающая стабильность и надёжность. Особых улучшений функционала и красивых плюшек в ней нет, основная задача её – устранение ошибок, накопившихся в прошлых версиях. Но это всего лишь программа, и в ней неизбежно имеются собственные слабые места, поэтому может возникать ошибка при установке iOS 12. Но иногда проблема бывает и из-за несовместимости с устройством. Например, если попытаться установить эту систему на iPhone 5, то ничего не получится. Потому что она сможет работать только на iPhone версий 5S и выше, и далеко не на каждой модели iPad. Поэтому прежде всего нужно проверить совместимость со своим устройством. Бывает, что с совместимостью всё в порядке, но обновление не получается. Самые распространённые проблемы такие:
- Требование обновить iTunes при установке с компьютера.
- Ошибка 3194.
- Ошибка при проверке обновления – гаджет не может его обнаружить.
- Сбой в самом процессе установки.
Все они решаются разными способами, поэтому рассмотрим их подробнее. Но учтите, что это всего лишь самые распространённые ситуации, бывают и другие, более экзотичные.
Обновление до iOS 11
По идее, система должна сама предложить обновиться до последней версии, так что вам останется только согласиться с установкой iOS 11. Если на телефон или планшет не пришло обновление прошивки до iOS 11, то выполните апдейт вручную:
- Подключите зарядное устройство. Если во время обновления девайс отключится, вам придется восстанавливать.
- Сделайте резервную копию данных.
- Подключитесь к интернету через Wi-Fi.
- Откройте настройки, зайдите в раздел «Основные». Выберите пункт «Обновление ПО».
- Нажмите «Загрузить и установить».
- Если появится сообщение о необходимости удалить программы для освобождения места, выберите «Продолжить». После обновления iOS самостоятельно установит удаленные программы. Вы также можете приостановить выполнение операции и очистить память вручную.
- Нажмите «Установить», чтобы запустить процесс инсталляции. Если вы не хотите устанавливать iOS 11 прямо сейчас, нажмите «Позже» и выберите один из вариантов — «Напомнить позже» или «Установить сегодня ночью». При выборе второго варианта достаточно вечером подключить зарядное устройство — обновление запустится автоматически.
Если вас не устраивает, что на устройстве осталась версия для зарегистрированных разработчиков, удалите профиль или обновитесь через iTunes. Чтобы удалить профиль разработчика:
- Откройте раздел «Основные» в настройках и перейдите в подменю «Профили».
- Выберите профиль iOS Beta Software Profile и нажмите «Удалить».
- Перезагрузите устройство.
- Зайдите в раздел «Обновление ПО», загрузите и установите последний апдейт.
Функциональность системы не изменится, но в сведениях о системе будет указано, что на телефоне/планшете установлена iOS 11.
Установка iOS через iTunes
При установке новых версий «по воздуху» могут возникать различные проблемы, поэтому самый безопасный способ обновиться — использовать iTunes. Указанный ниже способ помогает также избавиться от версии Golden Master и перейти на финальную сборку iOS 11 без удаления профиля разработчика.
- Скачайте IPSW-файл iOS 11 для своего устройства.
- Подключите девайс к компьютеру и запустите iTunes.
- Выберите устройство.
- Сделайте резервную копию перед выполнением апдейта.
- Зажмите клавишу Shift и кликните «Обновить».
- Выберите скачанный файл прошивки.
- Подтвердите начало установки, нажав «Обновить».
Не отключайте устройство от компьютера во время прошивки. После непродолжительного ожидания на него будет установлена финальная версия iOS 11.
Причины ошибок при обновлении Айпад 2
Обновление не всегда проходит так гладко, как хотелось бы, поэтому кратко рассмотрим виды неисправностей:
- iTunes уведомляет пользователя, что устройство находится в режиме восстановления или же вовсе не определяется iPad.
- На экране телефона продолжительное время горит логотип Apple, но дальше этого дело не продвигается.
- На дисплее появилось сообщение «Подключитесь к iTunes».
Специалисты компании Apple сразу же объяснили, что данные проблемы можно решить с помощью специального режима восстановления:
- Чтобы привести планшет в режим восстановления, необходимо отключить iPad.
- Затем устройство подключается к компьютеру с помощью кабеля USB, при этом кнопка «Домой» находится в зажатом состоянии, пока на мониторе не появится надпись «Подключитесь к iTunes».
После появления надписи кнопку можно отпустить. Если ничего не произошло, то необходимо повторить все действия, начиная с первого пункта. Если устройство подключено в соответствии с инструкцией, то все должно заработать. После этого появится окно с уведомлением о том, что iPad находится в режиме восстановления.
Убедитесь, что Apple сервера работают правильно
Иногда у серверов Apple бывают проблемы, а это время вы решили обновить iPhone или iPad до iOS 11.1 / 11. Ваш iPhone не увидит обновление iOS, или не сможете проверить проблему с обновлением. Итак, первое, что вам нужно сделать с этой проблемой, – это посещение веб-страницы .
Если состояние системы Apple отображается желтым, значит, на данный момент что-то не так с этим сервером. И всё что вы можете сделать, это ждать или обратиться в службу поддержки Apple. Если все сервера отображаются зеленым цветом, это означает, что все они работают нормально. Тогда вам нужно перейти к следующему шагу ниже.
[Решено] 4 простых способа исправить зависание iPhone при проверке обновления
Каждое крупное обновление iOS, такое как iOS 15, iOS 14, iOS 13, iOS 12 или iOS 11, приносит так много интересных новых функций для iPhone, iPad и iPod. Итак, как пользователь iOS, когда есть доступное обновление iOS, вы можете обновить его как можно скорее. Тем не менее, очень вероятно, что он застрянет на экране «Проверка обновления» при установке новой iOS, как и последняя версия iOS 15. Вы сталкиваетесь с тем же iPhone застрял при проверке обновления ситуация?
Когда вы устанавливаете обновление iOS, вы увидите всплывающее сообщение с индикатором «Подтверждение обновления…» на экране. В большинстве случаев ваше iOS-устройство через некоторое время пройдет интерфейс и начнет нормально обновляться. Но есть еще много причин, iPhone не может проверить обновление и застрял там. Этот пост поделится 4 эффективными решениями исправить застрявший iPhone при проверке обновления включая последние версии iOS 15, iOS 14, iOS 13 и iOS 12.
Сбой при проверке наличия обновления
Ошибки могут возникать на разных этапах обновления. Например, в самом начале, еще до загрузки апдейта, появляется такое сообщение:

Если устройство поддерживает iOS 11, но не может найти обновление, выполните следующие действия:
- Сделайте жесткую перезагрузку. Зажмите кнопки Home и Power (Power и Громкость вниз на iPhone 7 и выше) и держите, пока экране не отключится.
- Проверьте соединение с интернетом. Попробуйте подключиться к другой сети Wi-Fi.
- Удалите профиль разработчика, если добавляли его для тестирования бета-версии (Настройки — Основные — Профили — iOS Beta Software Profile — Удалить).
- Попробуйте обновиться через iTunes.
Сразу после релиза апдейта сбои могут происходить на стороне серверов Apple, которые не справляются с наплывом пользователей. В таком случае остается только ждать своей очереди на скачивание. Если устройство обнаружило обновление и начало его скачивать, но загрузка прервалась ошибкой, подождите немного и попробуйте скачать апдейт еще раз.
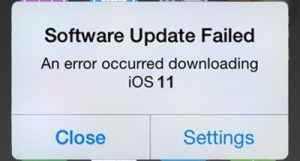
Обратите внимание на:
- Количество свободного места в памяти.
- Стабильность интернет-подключения.
Если по воздуху обновление не скачивается, установите его через iTunes.
Что делать в принципе. Если обновление iPhone занимает целую вечность для загрузки
Метод 1. Принудительно Перезагрузите Устройство
Когда ваш iPhone / iPad застрял в процессе загрузки, ваше устройство может не стать гладким само по себе. Эта проблема обычно вызвана некоторыми хитрыми хитростями. Просто принудительная перезагрузка вашего iPhone может исправить это.
Если вы используете iPhone 8 / X/XS (Max)/XR/11, сначала нажмите и отпустите клавишу увеличения громкости. А затем нажмите и отпустите клавишу уменьшения громкости. Наконец нажмите клавишу питания. Пока не увидите логотип Apple.
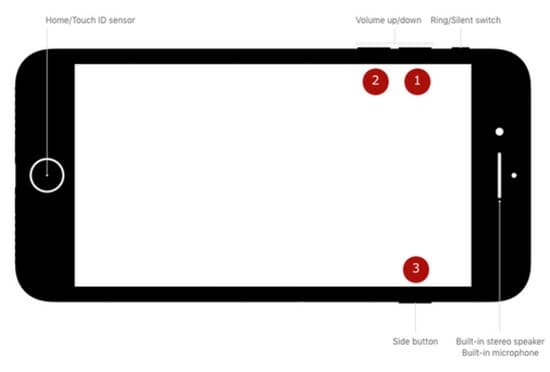
iPhone 8/X/XS / XR принудительный перезапуск
Если вы используете iPhone 7/7 Plus. Чтобы принудительно перезагрузить iPhone. Просто нажмите и удерживайте клавишу уменьшения громкости и клавишу питания одновременно. Пока не увидите логотип Apple.

iPhone 7/7 Plus принудительный перезапуск
Если вы используете iPhone 6/6 +/6s/6s + или более раннюю модель. Вам нужно нажать и удерживать кнопку home и кнопку sleep не менее десяти секунд. Пока не появится логотип Apple.

iPhone 6 Series и более ранние модели принудительно перезапускаются
Метод 2. Проверьте Свое Подключение К Интернету
Иногда нестабильная сеть может сделать ваш процесс обновления iOS слишком долгим
Очень важно. Чтобы вы подключились к надежной и стабильной сети
Когда решите начать обновление. Итак, что вы должны сделать, так это очень тщательно проверить сетевые настройки прямо перед установкой.

Проверьте Подключение Wi-Fi
Метод 3. Сброс Сетевых Настроек
Вы также можете сбросить сеть, чтобы удалить все сбои, которые могли бы создать помехи в сетевом соединении. Если вас спросят. Введите пароль для подтверждения выбора. После этого перезагрузите iPhone и снова загрузите обновление.

Метод 4. Проверьте и освободите место на iPhone / iPad
Еще одна возможная причина, по которой ваш процесс загрузки обновлений iOS 14/13 заморожен, заключается в том. Что на вашем iPhone/iPad недостаточно места. Обновление iOS 14/13 требует как минимум 2 ГБ памяти, поэтому, если вы обнаружите. Что загрузка занимает слишком много времени. Перейдите к проверке хранилища вашего устройства.
Закончив освобождать место. Попробуйте еще раз загрузить файл обновления iOS.
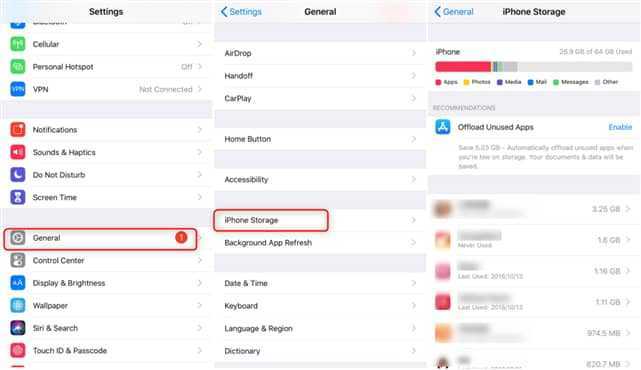
Проверьте Место Для Хранения
Метод 5. Проверьте наличие проблем с сервером Apple
Если вышеперечисленные 4 метода не могут исправить обновление. Занимающее так много времени. Или обновление все еще не завершено, возможно. Вам нужно проверить проблемы с сервером Apple. Как правило, когда выпускается новое программное обеспечение, могут возникнуть некоторые застревающие проблемы. Так что вы можете подождать. А затем удалить и загрузить обновление снова. Кроме того, вы можете обратиться в Службу поддержки Apple. Чтобы узнать. Не возникло ли у вашего устройства проблем с сервером Apple.
Проверка подключений через USB
Если появляется сообщение об ошибке 4005, 4013 или 4014, выполните инструкции в этой статье.
Если появляется сообщение об одной из ошибок, перечисленных ниже, проверьте подключение через USB, USB-кабель, USB-порт или компьютер:
- 13, 14, 1600, 1601, 1602, 1603, 1604, 1611, 1643–1650
- 2000, 2001, 2002, 2005, 2006, 2009
- Сообщение об ошибке со словами «недопустимый ответ»
Выполните следующие действия. После каждого действия проверяйте, устранена ли проблема:
- Подсоедините USB-кабель из комплекта поставки устройства. Если он отсутствует, воспользуйтесь другим USB-кабелем производства Apple.
- Подключите устройство к другому USB-порту компьютера. Это не должен быть порт на клавиатуре.
- Подключите устройство к USB-порту на другом компьютере.
- Если сообщение об ошибке продолжает появляться, проверьте наличие других проблем с USB, ПО сторонних разработчиков для обеспечения безопасности, а затем аппаратное обеспечение.
Если сообщение об ошибке продолжает появляться, обратитесь в службу поддержки Apple.
Перед процедурой
Если Вы являетесь владельцем версии «шестерки» с объёмом памяти на 16 гигабайт, заранее позаботьтесь о наличии достаточного свободного объёма памяти. Имейте в виду, что даже если для скачивания архивированной папки с обновлениями места и хватает, то при её распаковке и установке на устройство — его потребуется немного больше.
Поэтому старайтесь всегда оставлять небольшой задел, сверх указанного объёма пакета обновлений. Если этого не сделать – в любой момент может возникнуть ошибка. Загрузка может прерваться, айфон — зависнуть или застрять в петле восстановления, и потребуется в лучшем случае всё выполнять заново, в худшем – принудительно восстанавливать гаджет, с полной потерей данных.
Это сведёт к минимуму риск неудачного обновления. И в случае системного сбоя – Вы практически без потерь сможете восстановить все свои данные.
Чтобы наверняка исключить вероятность возникновения ошибок, не помешает предварительно обновить и операционную систему вашего компьютера, встроенные программы безопасности, а также установленный антивирус. После этого перезагрузите ПК, чтобы применить все обновления, и можно приступать к загрузке новой прошивки на iPhone.
Исправление ошибок
Зачем ждать перед следующей попыткой установить обновление? Дело в том, что сразу после выхода апдейта его начинает скачивать большое количество пользователей. Это может привести к появлению сбоев на серверах Apple. Сбои могут возникать и через некоторое время после выхода обновления, так что всегда нужно давать системе второй шанс. Поэтому при появлении сообщения об ошибке нажмите «Закрыть», подождите пару часов и попробуйте еще раз скачать iOS 11.
- Откройте настройки.
- Зайдите в раздел «Основные».
- Нажмите «Обновление ПО» и запустите поиск доступных для установки апдейтов.
Если при повторной попытке обновить систему снова появилось сообщение об ошибке, выполните следующие действия:
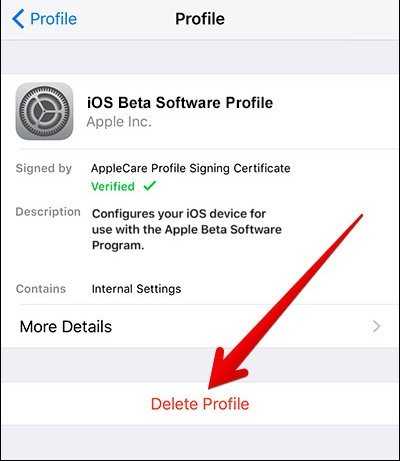
Если обновление не получается даже скачать, проверьте память устройства. Возможно, для iOS 11 не хватает места, так что вам придется избавиться от ненужного контента: фотографий, видеозаписей, приложений.
Часть 2. Жесткая перезагрузка для исправления iPhone не удается проверить обновление
Во многих случаях, когда ваш iPhone зависает при проверке обновления, вам даже не разрешают выключать экран. Здесь вы можете попробовать перезагрузить ваш iPhone, чтобы исправить iPhone, который не может проверить обновление.
Для iPhone 12/11 / XS / XR / X / 8:
Для iPhone 6 и более ранних версий:
Нажмите и удерживайте кнопки «Питание» и «Домой» не менее десяти секунд, пока не увидите логотип Apple.
После полной перезагрузки ваш iPhone вернется в нормальное состояние. Это не означает, что ваш iPhone обновлен до последней версии iOS. Если вы хотите обновить свой iPhone, вам следует вернуться в «Настройки»> «Общие»> «Обновление программного обеспечения», а затем повторно установить обновление iOS.
Причины возникновения проблем с установкой
На самом деле выделить какие-либо конкретные причины невозможно. Нам нужно работать методом исключения и приходить к выводу по мере поступления проблем.
Список поддерживаемых устройств для обновления
Начать хотелось бы со списка в который внесены доступные версии для обновления. Убедитесь в том, что ваш дейвайс в нем присутствует:
Программы и компоненты требуемые для успешной инсталляции могут быть неверной версии или же скачаны с сомнительных источников. Распространение поддельных версий набирает обороты и служит для дальнейшего заражения девайса.
Как вы знаете, обновится можно с Windows или macOS. Убедитесь в исправности операционных систем. Некоторые например могут блокировать передачу данных при прошивке и приведут к потере процесса (и состоянию невозврата для айфона).
При работе с Libimobile 2019 могут возникнуть трудности с передачей определенных файлов (для конвертации), что приведет к сбою во время записи.
Используя 3uTools вы подвергаетесь не меньшему риску
Важно проводить процедуру в одно действие, либо данные при повторной передаче будут пропущены
При инсталяции не факт, что подойдет пункт «Обновить» или «Восстановить«. Один из них всегда является неправильным.
Принудительная перезагрузка
Стандартное восстановление до заводских настроек ранее выполнялось нажатием клавиши «Домой» и кнопки выключения устройства. Однако, начиная с 7-й модели, Home больше не механическая, соответственно пользователю элементарно нечего нажимать. Как быть в этом случае? Все очень просто.
В первую очередь необходимо убедиться, что телефон работает в штатном режиме. После этого достаточно одновременно надавить на кнопку включения устройства и на уменьшение громкости. Удерживать клавиши необходимо до тех пор, пока монитор гаджета не почернеет и на нем не появится всем известный «яблочный» логотип. После этого кнопки можно отпустить.
После этого устройство перейдет в режим заводских настроек и должно будет работать нормально.

Если возникла проблема при загрузке ПО для iPhone, инструкции исправления могут быть и другими. Например, намного проще и удобнее воспользоваться встроенными инструментами iTunes. При этом для обновлений не потребуется много места, а сам процесс пройдет менее «болезненно». Однако и в этом случае могут возникнуть трудности.
Сбой установки обновления iOS 12
Такая ситуация с появлением сообщения об ошибке обычно тоже случается при обновлении через интернет. Как исправить этот сбой и всё-таки обновиться до iOS 12? Гораздо надёжнее подключить свой гаджет к компьютеру и воспользоваться iTunes. Когда такой возможности нет, можно попытаться:
Выполнить перезагрузку устройства.
Проверить наличие свободной памяти
Если её совсем немного, удалить несколько игр или еще что-нибудь неважное.
Посмотреть, как работает интернет, воспользоваться Wi-Fi.
В настройках удалить скачанный файл обновления и повторно его скачать.. Если ничего не помогает, всё-таки придётся воспользоваться iTunes
Если ничего не помогает, всё-таки придётся воспользоваться iTunes.
О чем данные произведения?
«Пророк» Пушкина и Лермонтова являются одними из ключевых творений в жизни каждого из поэтов. Обоих поэтов постигла учесть людского непонимания и раннего ухода из жизни. В произведении А.С. Пушкина и М.Ю. Лермонтова пророки обладают «даром провидения».
Прототипами у каждого из них является библейский персонаж: Пушкина на – Исайе, Лермонтов на – Иеремии. Пушкин своего героя меняет из ужасного во всевидящего. Его пророку открыта высшая истина, необходимая людям. В своем творении Пушкин описывает этапы создания пророка Творцом, наделившим его многими высшими качествами. «Пророк» Пушкина глубоко верит в человеческую личность и справедливость общества.
Жизнь героя Лермонтова наполнена болью и страданиями от неверия людей в его истину. Его героя сопровождают вечные насмешки и презрение. Лермонтов наделяет своего «Пророка» вполне человеческими чертами: «бледен», «худ», «одет в лохмотья», «он пробирается через город, слыша за спиной оскорбительные возгласы». Герой Лермонтова лишен надежды и не верит в лучшее будущее.
В чем состоит задача обновления?
Если пользователь выставлял на iPad настройки в рекомендуемом состоянии, имеется в виду «По умолчанию», то как обновить iPad 2 до iOS 10? Ответ прост: наличие обновлений проверяется автоматически, и затем происходит оповещение об этом владельца техники. В ином случае необходимо будет самостоятельно проверять, есть ли новые обновления операционной системы.
Чтобы устройство находилось всегда в состоянии актуальности, его необходимо периодически обновлять. Эти действия производятся не только для внешних изменений техники, но и для того, чтобы исправить все ошибки и настроить правильную работу компонентов iPad. Такие меры имеют веское основание
По выходу новых обновлений злоумышленники обратят на это внимание, и это может повлиять на множество пользователей не в лучшую сторону. Так как на устройстве хранятся персональные данные, то это может стать лакомым кусочком для других людей
Поэтому и возникает такая необходимость в постоянном исправлении ошибок и доработке системы.
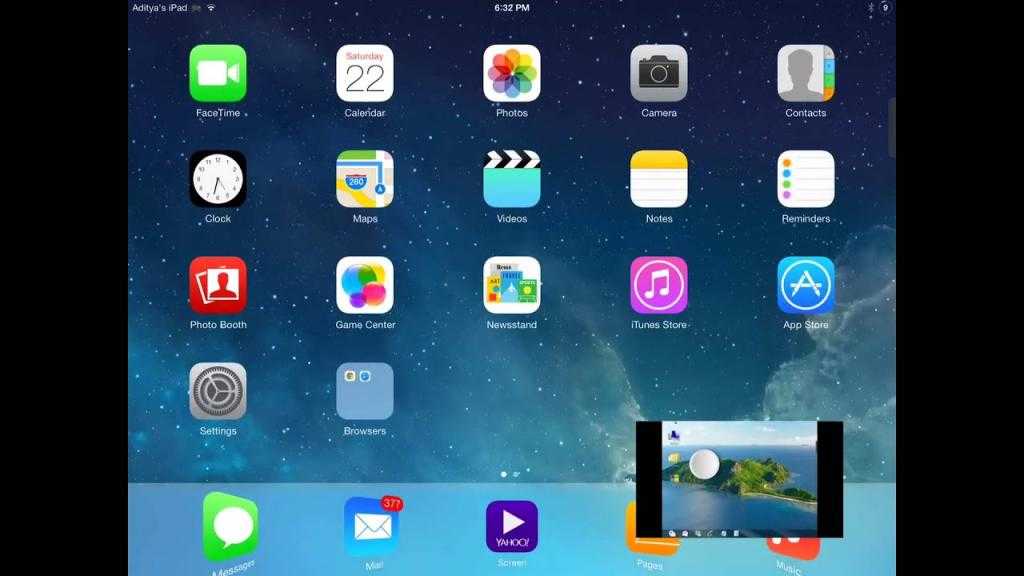










![Itunes не видит iphone или ipad через usb [решение]](http://aksakovufamuseum.ru/wp-content/uploads/2/0/b/20bed68a0c6d8c9a3299d2723dc32272.png)










![Как исправить iphone se, который не будет обновлять ios, не смог обновить программное обеспечение? [руководство по устранению неполадок] - 2022](http://aksakovufamuseum.ru/wp-content/uploads/e/f/e/efe8a67a240c9cf3156067071ed41fdd.jpeg)