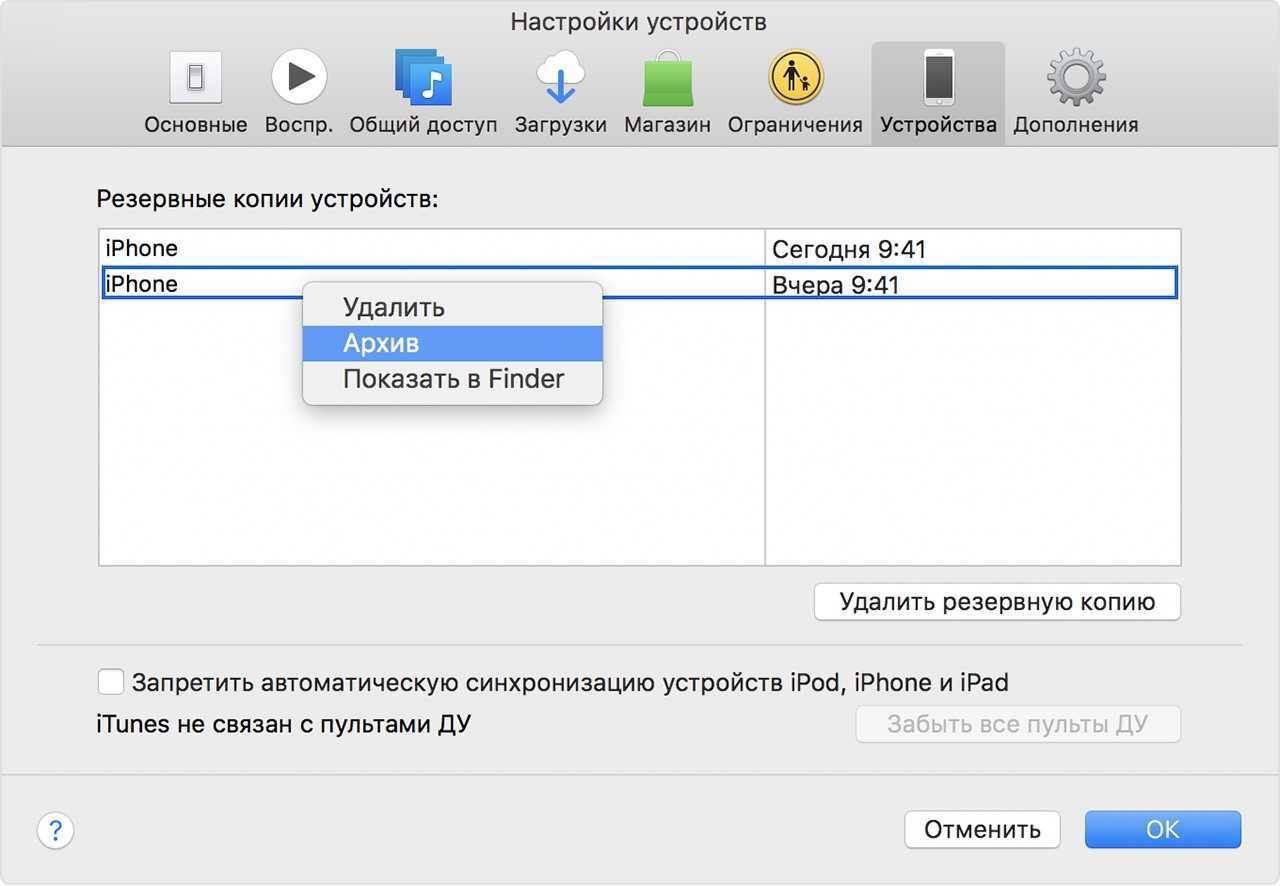iOS 13 приглашает на «темную сторону»
Компания Apple объявила о публичной доступности для загрузки обновленных операционных систем для своих мобильных устройств: iOS 13.0 для смартфонов iPhone, а также watchOS 6.0 для умных часов Apple Watch. Напомним, что для планшетов iPad компания теперь выпускает отдельную операционную систему – iPadOS.
Бесплатная загрузка iOS 13 и watchOS 6 для соответствующих гаджетов
Apple доступна уже сегодня. После обновления до watchOS 6 пользователи Apple Watch смогут запускать обновления непосредственно из меню настроек часов, но для загрузки новых приложений по-прежнему понадобится iPhone.
Обновления ОС состоялись точно по графику, обещанному компанией на мероприятии By Innovation Only в начале сентября 2019 г., в рамках которого состоялся анонс часов Watch пятого поколения, седьмой ревизии планшета iPad, трех новых iPhone и двух новых сервисов, игрового Arcade и стримингового Apple TV+.
Ключевым обновлением мобильной операционной системы iOS версии 13 стало появление «темного режима». В дополнение, новая версия iOS также получила расширенные возможности для обработки и хранения фотографий, а также улучшенные функциональные возможности ряда приложений.
Пользователи умных часов Apple получат с финальной версией watchOS 6 «более стабильную» работу операционной системы – по сравнению с ранними бета-версиями, а также поддержку новых приложений, портированных из iOS, голосовые заметки и ряд новых функциональных возможностей в популярных приложениях.
Как исправить зависание обновления iPhone
Вообще говоря, нормальное обновление iPhone занимает около 30 минут. Если ваш iPhone застрял на логотипе Apple или индикаторе прогресса на несколько часов, вам необходимо принять меры, чтобы разморозить обновление программного обеспечения iPhone. Это проверенные способы исправить зависание обновления iOS. Вы можете устранить неисправность застрявшего экрана обновления iPhone с этими решениями одно за другим.
1. Перезагрузить айфон
Вы можете перезагрузить устройство iOS, чтобы исправить мелкие глюки и ошибки. Перезагрузка iPhone — один из самых эффективных способов устранения неполадок iPhone. Когда ваш iPhone застрял при проверке или проверке экрана обновления, вы можете сначала принудительно перезагрузить iPhone.
Просто нажмите и удерживайте мощность и Главная кнопки одновременно в течение примерно 10 секунд. Вы можете видеть, что экран выключен и включен. Не отпускайте две кнопки, пока не увидите Логотип Apple появляется на экране.
Для iPhone 7 и более новых моделей вы можете продолжать нажимать Сон и Volume Down кнопки для секунд 10, чтобы перезагрузить iPhone вместо.
2. Сбросить iPhone в настройках
Проблема с сетью также может привести к зависанию iPhone на экране обновления. Если после выполнения аппаратного сброса ничего не происходит, вы можете сбросить настройки сети, чтобы провести еще одну проверку.
Шаг 1Откройте Настройки приложение. выберите Общие из iOS Настройки .
Шаг 2Прокрутите вниз и нажмите Сбросить.
Шаг 3Выберите Сброс настроек сети, (Ваши данные iOS не будут удалены.)
Шаг 4Введите пароль дважды для подтверждения.
Шаг 5Все настройки сети будут стерты до заводского состояния.
3. Восстановите iPhone с помощью iTunes
iTunes — это больше, чем медиаплеер и библиотека. Вы также можете обновить с помощью iTunes до исправить залипание iPhone на логотипе Apple или индикатор выполнения. Если ваш iPhone зависал при проверке обновлений в течение нескольких часов, вы можете обновить iPhone до последней версии iOS с помощью iTunes в качестве альтернативы.
Шаг 1Обновите iTunes до последней версии.
Шаг 2Подключите iPhone к компьютеру с помощью молнии USB-кабель.
Шаг 3Как только ваш iPhone будет обнаружен компьютером, вы можете перейти к Заключение стр.
Шаг 4Нажмите Назад Вверх под Резервное копирование и восстановление вручную создать резервную копию, если это необходимо.
Шаг 5Нажмите Восстановление iPhone исправить iPhone застрял при проверке обновления.
Примечание. Вы можете перевести iPhone в режим восстановления, чтобы исправить зависание обновления при проверке iPhone. Просто нажмите Главная кнопка при подключении iPhone к iTunes. Когда вы отпустите кнопку, вы получите всплывающее сообщение о том, что ваш iPhone находится в режиме восстановления.
4. iOS System Recovery
Если описанные выше методы бесполезны, вы можете использовать программное обеспечение для восстановления системы iOS, чтобы исправить проблемы с обновлением iPhone. это FoneLab iOS Восстановление системы это может помочь вам исправить iPhone в нормальное состояние без потери данных. Независимо от того, почему ваш iPhone отключен или заморожен, вы можете восстановить систему iOS и привести все в порядок. Все ваши данные и настройки iOS будут в исходном состоянии. Таким образом, нет необходимости беспокоиться о том, удалит ли программа ваши файлы.
- Исправление iPhone с логотипом Apple, сохранение перезагрузки, режим восстановления, синий / черный / белый экран, зависание и другие отключенные проблемы.
- Безопасный и простой в использовании, чтобы избежать потери данных.
- Поддержка iOS 13 и более ранних версий, включая все модели iPad Pro / Air / mini, iPhone 11 Pro Mac / 11 Pro / 11 / XS / XS Max / XR / X / 8 Plus / 8 и т. Д.
- Работайте с Windows 10 / 8.1 / 8 / 7 / XP и Mac OS X 10.7 или выше.
Шаг 1 Презентация FoneLab iOS Восстановление системы, Подключите ваш iPhone к компьютеру с помощью USB-кабеля. выберите Восстановление системы iOS в окне Затем нажмите Start для доступа к средствам устранения неполадок системы iOS.
Шаг 2 Выберите Стандартный режим or Расширенный режим исходя из ваших потребностей. Позже, нажмите подтвердить двигаться дальше.
Шаг 3 Информация о вашем iPhone или iPad будет отображаться в главном интерфейсе. щелчок Оптимизировать начать исправление проблем с обновлением iOS.
Шаг 4 В Расширенный режим, Вы можете проверить информацию о прошивке, включая категорию устройства, тип устройства, модель устройства и версию обновления iOS. Вы также можете установить обновление до последней версии iOS (необязательно). Позже, нажмите Ремонт для завершения процесса.
Для чего нужно делать чистую установку iOS на iPhone или iPad?
В чем преимущество чистой установки над восстановлением при обновлении до нового телефона или планшета?
На старых устройствах чистая установка может помочь устройству работать быстрее и плавно. Даже на моем iPhone 6S Plus все было намного лучше, когда я выполнил чистую установку. При выполнении чистой установки вы можете следовать двум способам.
Если вы переходите на новый iPhone или iPad, вам не нужна чистая установка, чтобы ускорить работу – только аппаратные обновления сделают это. Но если вы все еще заинтересованы в выполнении чистой установки, читайте дальше и вы узнаете как обновить iOS.
Какие существуют версии iOS и чем они отличаются друг от друга
Платформа iOS поддерживается на iPhone, iPad, iPod. Разработчики и инженеры корпорации Apple беспрерывно работают над усовершенствованием операционной системы. В этой связи они регулярно, обычно ежегодно, выпускают новые версии ОС. Каждая последующая – лучше предыдущей, поскольку в ней исправлены ошибки, неточности, баги. Более новая версия ОС iOS может не поддерживаться на устаревшем устройстве. Например, iOS 10 Не способна работать на айфоне 5 S.
Обратите внимание! Узнать, какая версия системы iOS установлена на устройстве можно в настройках, выбрав пункт «О телефоне». Итак, на вопрос, что такое iOS в айфоне можно ответить, что это полный набор функций, отвечающих за функционирование устройства
Так какие же есть версии этой операционной системы и чем они отличаются между собой
Итак, на вопрос, что такое iOS в айфоне можно ответить, что это полный набор функций, отвечающих за функционирование устройства. Так какие же есть версии этой операционной системы и чем они отличаются между собой.
Вопрос-ответ
Что делать, если iOS не находит обновления?
Иногда новая версия iOS уже выпущена, но девайс ее «не видит». Для начала проверьте, поддерживает ли техника новую ОС: списки устройств публикуются на сайте службы поддержки Apple (вот актуальный для iOS и iPadOS 13).
Если устройство есть в списке, попробуйте выполнить принудительную перезагрузку и сбросить настройки сети до заводских:
- Нажмите и удерживайте кнопку включения и кнопку «Домой» / клавишу уменьшения громкости. Дождитесь перезагрузки экрана.
- Зайдите в «Настройки» → «Основные» → «Сброс». Нажмите «Сбросить настройки сети». Эта операция удалит только параметры сети, данные останутся нетронутыми.
- Проверьте обновления еще раз.
Возможно, возник конфликт профиля Apple ID, и его нужно переустановить:
- Сбросьте настройки сети через настройки — с принудительной перезагрузкой или без.
- После перезагрузки повторно привяжите устройство к Apple ID.
- Проверьте обновления.
Если новой версии не появилось, попробуйте восстановить ОС — см. метод «Полная перепрошивка» или статью «Как разблокировать айпад».
Модель, которая официально не поддерживает новую систему, можно попробовать обновить с помощью джейлбрейка (jailbreak, «взлом» системы)
Важно обязательно создать дополнительную резервную копию данных
Можно ли откатиться к старой версии?
Да, только не забудьте проверить, какие версии поддерживает именно ваше устройство.
- Скачайте прошивку с проверенного сайта — например, с уже упомянутого ipsw.me или «Яблыка» (на последнем есть ссылки на приложения для джейлбрейка и твики в Cydia).
- Обязательно сделайте резервную копию системы (см. раздел «Подготовка»).
- Установите прошивку через Айтюнс (см. «Полная перепрошивка»). Не отключайте интернет, и не отсоединяйте устройство до конца установки.
Как обновиться, если сделан джейлбрейк?
Обновить iPad со взломанной ОС можно только через прошивку в iTunes (см. выше), автоматическое – невозможно. Не забывайте: после вмешательства в систему новые прошивки будут работать со сбоями, зависать; возможна полная поломка.
Как установить бета-версию?
- Перейдите на сайт бета-тестеров Apple. Войдите в систему через Apple ID.
- Зарегистрируйте девайс в системе бета-тестирования. Нажмите «Загрузить профиль». Браузер откроет настройки планшета. В окне «Установка профиля» нажмите «Установить».
- Зайдите в «Настройки» → «Основные» → «Обновление ПО».
- Дождитесь установки новой бета-версии.
https://youtube.com/watch?v=AeR7_77IZdU
Как быть, если появляются частые ошибки?
- Ошибка 1667: аппаратные неисправности с устройствами — модемом, модулем Wi-Fi, разъемом питания, аккумулятором и так далее. Что делать: проверить все возможные детали на предмет поломки, при необходимости отнести в сервисный центр.
- Ошибка 2003: проблема в работе USB-порта. Что делать: подключиться к другому USB-порту или ПК.
- Ошибка 27: циклическая ошибка в iTunes версий от 8.0 до 9.1. Что делать: установить плеер версии 10 и старше.
- Ошибка 3194 (иногда пишет «неизвестная ошибка»): при подготовке к обновлению — программная проблема, в других случаях — технические неполадки. Что делать: перезагрузить компьютер и планшет; переустановить ОС на компьютере и iTunes; отключить антивирус или файрвол, который запрещает iTunes связаться с серверами Apple.
- Ошибка 9: потеря передачи данных по USB-кабелю; несовместимость прошивки с выбранным режимом восстановления. Что делать: восстановить прошивку через режим обновления; проверить подключение к компьютеру; подключиться к другому порту; заменить кабель.
- Ошибка 9006: проблема загрузки прошивки в Айтюнсе. Что делать: отключить антивирус и брандмауэр, обновиться вручную.
- Ошибка 14: нарушение целостности ipsw-файла. Что делать: отключить антивирус и файрвол; подключиться к другому порту; заменить Lightning USB-кабель.
- Ошибка 1 или -1: ПО не поддерживается устройством или версия iTunes устарела. Что делать: проверить совместимость прошивки и модели устройства, обновить Айтюнс.
Как откатиться с iOS 15
После установки iOS 15 IPSW многие пользователи столкнулись с множеством багов, которые неизбежны на стадии тестирования. Поэтому каждый должен знать не только о том, как обновить iOS 15, но и как откатиться с iOS 15.
Первое, что нужно заметить – официально Apple не предполагает функцию отката. Однако можно воспользоваться обходным путем, который позволит вернуться на iOS 14.6 или 14.7:
- Отключите функцию «Найти iPhone» в настройках телефона.
- Скачайте на компьютер интересующую версию ОС через специализированный, но не официальный ресурс.
- Подключите смартфон к ПК, используя USB-кабель.
- На компьютере откройте iTunes, чтобы настроить сопряжение.
- Зажмите клавишу «Shift» на ПК с Windows или «Option» на macOS, а затем нажмите на появившуюся кнопку «Восстановить iPhone».
- Укажите путь до загруженного файла прошивки.
- Дождитесь окончания процесса.
Теперь останется перезагрузить смартфон, чтобы убедиться в переходе с iOS 15 на более раннюю версию оболочки.
Общие рекомендации
Вне зависимости от того, как вы решили поставить iOS 15 (бета-версия, стабильная прошивка или откат), необходимо принять во внимание несколько рекомендаций, которые помогут избежать возникновения проблем с апдейтом:
- убедитесь, что ваша модель поддерживает обновление;
- перед установкой апдейта позаботьтесь о создании резервной копии данных, а также выполните сброс до заводских настроек; в случае отказа от сброса настроек (носит рекомендательный характер), освободите по меньшей мере 5 Гб места на внутреннем накопителе Айфона;
- убедитесь, что смартфон заряжен хотя бы на 30-50% или подключите устройство к электросети;
- в процессе обновления не нажимайте кнопки и не пытайтесь произвести какие-либо действия с телефоном.
- Соблюдение всех правил и рекомендаций позволит произвести обновление безошибочно и максимально быстро. В случае возникновения трудностей необходимо обращаться в службу поддержки Apple.
Видео обзор, как установить iOS 15 Beta 1 на любой iPhone:
Еще одно полезное видео — как откатиться с iOS 15 на iOS 14 без копии и потери данных на iPhone и iPad: german27

Как скачать прошивку и установить ее
Если пользователю необходимо сменить прошивку на смартфоне, он должен сначала скачать новую версию iOS на свой гаджет. Операция выполняется по такой схеме:
- сотовый телефон или планшет требуется разблокировать;
- после этого владелец заходит в рабочий браузер;
- в адресную строку вводится ссылка для перехода beta.apple.com;
- на экране отобразится кнопка «Зарегистрироваться»;
- пользователь должен щелкнуть по этому пункту;
- теперь указывается тот адрес электронного ящика, который используется для аккаунта смартфона;
- далее потребуется написать код доступа к учетной записи;
- клиент выбирает на экране вкладку с названием «iOS»;
- далее на дисплее выбирается пункт «Зарегистрируйте свое устройство iOS»;
- можно ввести в адресную строку ссылку beta.apple.com/profile;
- после перехода на новую страницу следует скачать профиль;
- скачивание необходимо, чтобы выполнить инициализацию обновления;
- когда профиль будет скачан, следует запустить его и подтвердить установку на смартфон;
- пользователю останется только перезагрузить гаджет.
Теперь можно совершить вход в раздел с настройками смартфона, там выбирается пункт «Основные». Из высветившегося списка клиент щелкает по разделу «Обновление ПО». Система выполнит поиск и покажет новую версию прошивки. Останется установить обновление на сотовый телефон.
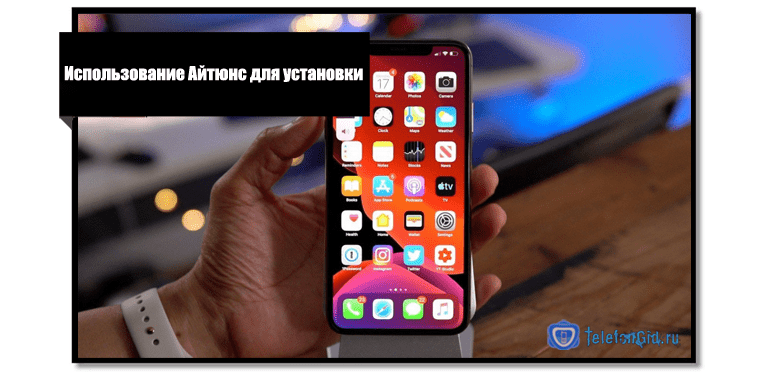
Использование Айтюнс для установки прошивки
Пользователь может установить обновление iOS 12 через iTunes. Такой способ применяется в том случае, когда установка невозможна через настройки сотового телефона. Сначала прошивка скачивается на компьютер. Также рекомендуется установить последнюю версию программы Айтюнс. Далее процедура выполняется по такой инструкции:
- сотовый телефон требуется разблокировать;
- далее гаджет соединяется с компьютером с помощью оригинального шнура;
- теперь необходимо запустить программу Айтюнс на стационарном ПК;
- требуется дождаться, пока устройства синхронизируются;
- когда операция завершится, на экране программы появится значок смартфона;
- пользователь должен нажать на иконку гаджета;
- на экране высветится несколько вариантов, клиент должен нажать пункт «Обновить»;
- теперь следует выбрать файл прошивки, которая будет установлена на смартфон;
- пользователь нажимает кнопку «Продолжить»;
- далее выбирает клавишу «Принять»;
- Айтюнс сам найдет нужное обновление и скачает его;
- после этого начнется процедура установки программного обеспечения на сотовый;
- установка длится от 5 до 20 минут, все зависит от скорости интернета.
Обратите внимание
В процессе обновления смартфона отключать телефон от компьютера запрещено. Пока процедура будет проходить, гаджет может перезагрузиться
После перезагрузки на экране появится стандартный дисплей включения.
Обновление прошивки сотового телефона через раздел с настройками
Перед тем, как начать процедуру обновления, рекомендуется поставить сотовый на зарядку. Нельзя допустить, чтобы гаджет разрядился в процессе установки прошивки. Процесс занимает от 5 минут до 1 часа. Длительность зависит от скорости используемого интернет-соединения. Скачивание рекомендуется выполнять через подключение по вай-фаю. Соединение по мобильной сети является нестабильным. Процедура выполняется по такой схеме:
- на сотовом телефоне открывается раздел с названием «Настройки»;
- в списке выбирается пункт «Основные»;
- далее из представленного перечня клиент сможет выбрать «Обновление ПО»;
- на экране должна высветиться новая версия прошивки iOS 12;
- пользователь нажимает клавишу «Скачать», а затем выбирает пункт «Установить».
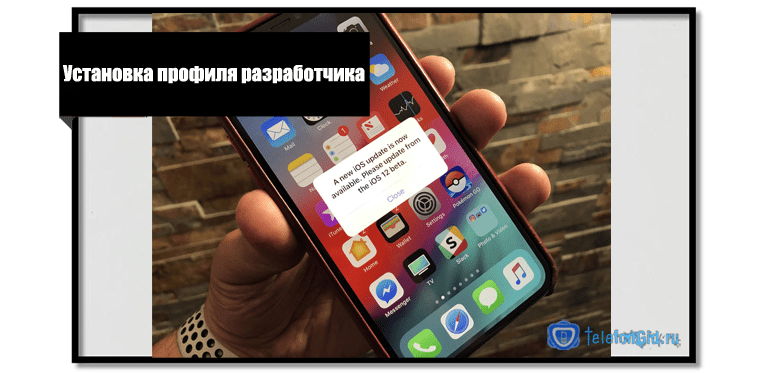
Обратите внимание
Если на Айфоне установлен джейлбрейк, не рекомендуется обновлять прошивку через настройки. Лучше воспользоваться программой Айтюнс, чтобы избежать возникновение проблем и ошибок в ПО.
Этап подготовки
Само по себе обновление того же iPad 2 до версии iOS 10 или иных сочетаний устройств и операционной систем не вызывает больших сложностей. Тут всё просто. Особенно для тех, кто уже не первый месяц является активным пользователем продукции компании Apple.
Но почему-то многие игнорируют правила предварительной подготовки. Из-за этого в дальнейшем могут возникать те или иные проблемы. Банально может не получится обновиться.
Подготовительный этап условно делится на несколько обязательных шагов.
Резервное копирование
Вряд ли пользователь захочет лишиться своего контента, какой-то важной информации, хранящейся на iPad. Потому первое, что нужно сделать, это создать резервную копию
Реализовать это можно с помощью двух инструментов. А именно iCloud и iTunes. Хотя не исключается вариант, когда данные вручную переносятся с планшета на компьютер, просто подключившись через USB.
Если вы решили воспользоваться iCloud для создания резервной копии, тогда следуйте такой инструкции:
- откройте раздел с настройками;
- перейдите в категорию iCloud (если используется iOS версии до 10.2);
- либо зайдите в свою учётную запись, а потом уже в iCloud;
- пролистайте страницу вниз;
- найдите пункт «Резервная копия»;
- нажмите на кнопку её создания.
Только учтите, что для выполнения такой процедуры обязательно нужно подключить девайс к зарядному устройству, а также выбрать соединение через Wi-Fi.
Также предварительно убедитесь, что в вашем iCloud есть достаточно места. Всё же бесплатный объём ограничен, и за его расширение нужно доплачивать.
Либо же можно воспользоваться iTunes. Тут инструкция уже немного другая:
- загрузите программу и установите на компьютер;
- подключите планшет к ПК или ноутбуку с помощью USB кабеля из комплекта;
- если появляется запрос ввода пароля, его нужно прописать;
- следуйте инструкциям мастера подключения iPad;
- слева на панели выберите свой планшет;
- кликните по кнопке «Создать копию сейчас».
Далее запустится процесс, во время которого просто остаётся ждать.
Свободное место
Если на планшетном компьютере будет недостаточно свободного пространства, тогда обновления не смогут загрузиться.
Нужно проверить, сколько осталось места. Освободить его можно путём переноса некоторых данных на компьютер, либо же просто за счёт удаления программ, приложений, видео и фото, которые не нужны. Также можно скачать свежую прошивку через компьютер.
ВНИМАНИЕ. Когда установка обновлений будет завершена, объём свободного места останется неизменным.. Сколько именно потребуется места, сказать сложно
Это зависит от обновлений и версии ОС. Но говорить о нескольких десятках гигабайтах тут не приходится. В среднем на загрузку обновлений может потребоваться от 2 до 6 ГБ
Сколько именно потребуется места, сказать сложно. Это зависит от обновлений и версии ОС. Но говорить о нескольких десятках гигабайтах тут не приходится. В среднем на загрузку обновлений может потребоваться от 2 до 6 ГБ.
Уровень заряда
Чтобы процесс прошёл успешно, и не оборвался в самый неподходящий момент, нужно обязательно предварительно зарядить девайс.
Считается, что должно быть от 50% заряда и более. Но если это достаточно старенький и изношенный iPad, он будет быстрее терять зарядку, а потому 50% может не хватить для завершения всего цикла обновлений.
Потому бывалые пользователи советуют довести заряд до 100%, либо просто при 50% поставить устройство на зарядку, не отключаясь от розетки.
Подключение к Интернету
Поскольку обновления загружаются через Интернет, планшет должен быть подключён к нему.
На загрузку прошивки уходит много ресурсов в виде времени, памяти устройства и трафика. Потому оптимальным решением будет подключение именно к Wi-Fi.
В крайнем случае, если это мобильный Интернет, должен быть безлимитный тариф.
Проход через блокировку экрана
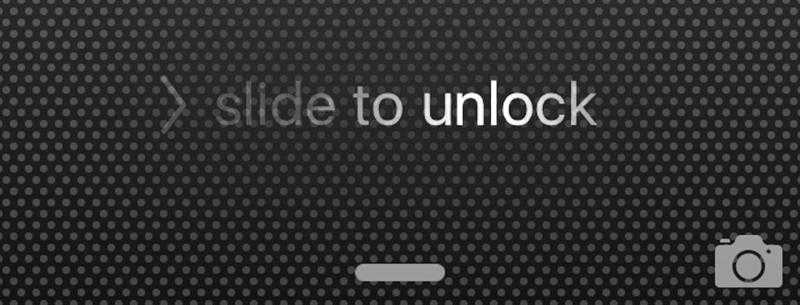
Можно выделить несколько методов работы, которые помогут пользователю легко пройти активацию iOS 9:
- Обновить свое устройство. Поскольку эта проблема распространена только на iOS 9, проблема будет исправлена.
- Обновление последней версии iOS 7 позволит решить все проблемы с активацией в один миг.
- Хактинация. Если пользователь непреклонен в том, чтобы оставаться в текущей версии, он может взломать свой iPhone. Однако процесс хакцинации невозможен без доступа к SSH, поскольку включает в себя множество продвинутых материалов, недоступных неопытному пользователю.
IPhone 4 был выпущен еще в 2011 году. Новые телефоны работают намного быстрее, у них большие экраны, они могут хранить гораздо больше данных и оснащены лучшими камерами. Экономии средств — это единственная причина, по которой можно продолжать использовать iPhone 4. Лучше рассмотреть возможность покупки нового iPhone. Пользователь получит новый, быстрый новый телефон со всеми новейшими аппаратными функциями и последнюю версию iOS. Тем не менее, любая модель, которую покупатель решит обновить до iPhone 9, будет значительно лучше, поэтому устанавливать ли iOS 9 — решать только пользователю.
Лучшие сайты для загрузки файла IPSW для iPhone, iPad и iPod Touch
- Посещение IPSW Загрузки на твоем компьютере.
- Нажмите на желаемое устройство.
- Далее выберите модель устройства.
- Нажмите на файл .ipsw в разделе Подписанные IPSW.
- На следующем экране нажмите Download (3,97 ГБ).
Загрузка файла начнется немедленно.
Помимо загрузок IPSW, несколько других сайтов предлагают ссылки для загрузки файлов IPSW. Вот некоторые из них.
iOS ниндзя: Он имеет современный дизайн, и вы можете загружать файлы прошивки для iPhone, iPad, iPod и Apple TV. Процесс довольно прост. Все, что вам нужно сделать, это выбрать категорию устройства, выбрать подходящую модель и нажать на нужную версию файла IPSW. Загрузка начинается немедленно.
я уточнила: Этот веб-сайт показывает различные версии файлов IPSW по-разному. Существует длинный список файлов с соответствующим названием версии и устройством. Вы нажимаете на нужный файл, и он сразу начинает загрузку. Интерфейс может быть немного рутиной, чтобы прокрутить и найти правильную версию. Но в целом, это отличное место для загрузки прошивки iOS, которая обновляется версией даже для самого последнего iPhone SE 2020.
felixbruns.de: Если вы хотите заняться ретро, это ваше место. Он не обновлялся последние два года. Но, тем не менее, если вы ищете прошивку для iPhone X и даже классических iPod, этот сайт будет вам полезен.
ipsw DownloaderПохоже, что с 2016 года он также не обновлялся. Но, тем не менее, здесь вы найдете необходимые файлы прошивки для старых устройств Apple. Вы можете выбрать устройство, модель и версию прошивки из выпадающего меню. После этого нажмите кнопку «Загрузить», а затем синюю ссылку для загрузки, чтобы получить файл.
Чистая установка iOS 11 прямо сейчас для идеального, свежего программного обеспечения
Если вы ищете максимальную производительность, связанную с программным обеспечением, тогда стоит его перепрограммировать с нуля. Конечно, беспроводной метод обновления выполняет свою работу, сохраняя ваши файлы и настройки, но он не имеет полировки и улучшения чистой установки. Итак, если вы хотите получить все преимущества производительности, связанные с iOS 11, тогда мы настоятельно рекомендуем перейти на чистый маршрут. Следуйте инструкциям ниже, и вы сразу же приступите к работе.
Понизить версию MacOS Big Sur Beta до macOS Каталина
Сделайте резервную копию всего первым – iCloud или iTunes
Поскольку вы собираетесь чистить установку iOS 11 с помощью iTunes, вы потеряете все свои файлы и настройки. Было бы мудрым шагом сделать резервную копию всего в безопасном и безопасном месте прямо сейчас, иначе эти важные фотографии семейного отдыха уйдут в прошлое.
Резервное копирование с помощью iCloud
Резервное копирование файлов и настроек с помощью iCloud – это простой пример: выберите «Настройки»> «Apple ID»> «iCloud»> «Резервное копирование iCloud», а затем нажмите кнопку «Резервное копирование сейчас». Если резервное копирование iCloud отключено, вы можете сразу включить его, иначе резервное копирование не произойдет.
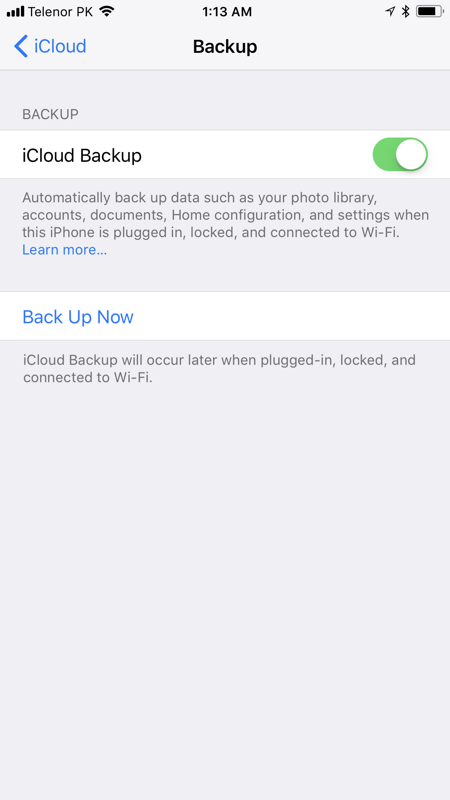
Резервное копирование с помощью iTunes
Прежде всего, убедитесь, что на вашем ПК или Mac установлен iTunes. Вы можете скачать его с apple.com/itunes. После установки запустите его, подключите устройство iOS к компьютеру, выберите свое устройство в iTunes, затем выберите «Резервное копирование»> «На этот компьютер». Это может занять некоторое время в зависимости от количества файлов на вашем устройстве.
![]()
Как создать установочный диск USB MacOS Big Sur Beta
Скачать финальный файл прошивки iOS 11
Мы рассмотрели это раньше. Просто перейдите по этой ссылке: Загрузить: iOS 11.4.1 IPSW для iPhone, iPad и iPod touch, загрузить файл прошивки, совместимый с вашим устройством, и сохранить его на рабочем столе. Загрузка займет некоторое время, так как файл прошивки iOS 11 весит пару гигабайт. В этот момент лучше всего взять кофе, пока идет загрузка.
Как очистить Установить iOS 11 Final – Учебное пособие
1. Если у вас установлен iTunes, загружен файл прошивки iOS 11, подключите iPhone, iPad или iPod touch к ПК или Mac с помощью кабеля Lightning.
2. iTunes должен автоматически запуститься в этот момент. Если это не так, пожалуйста, сделайте это.
3. Вы увидите свое устройство в левом верхнем углу iTunes. Нажмите на нее, чтобы выбрать.
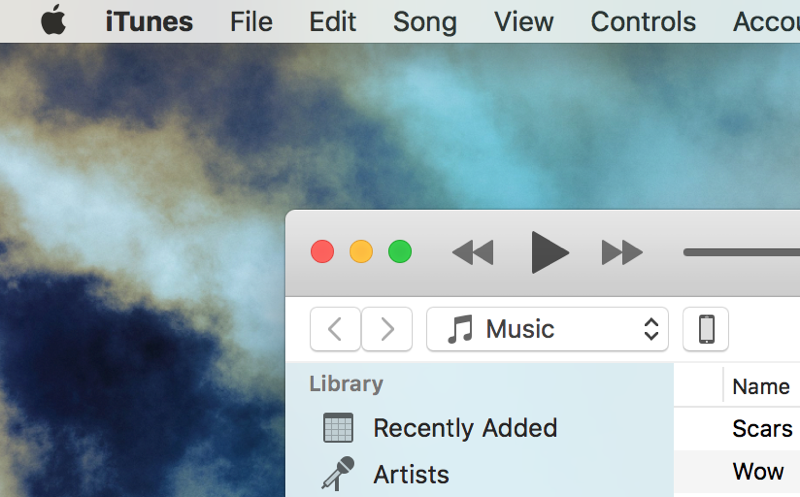
4. Теперь вы должны увидеть кнопку с надписью «Восстановить iPhone». Нажмите на нее, удерживая левую клавишу параметров (Mac) или левую клавишу Shift (Mac), и выберите файл прошивки iOS 11 IPSW.
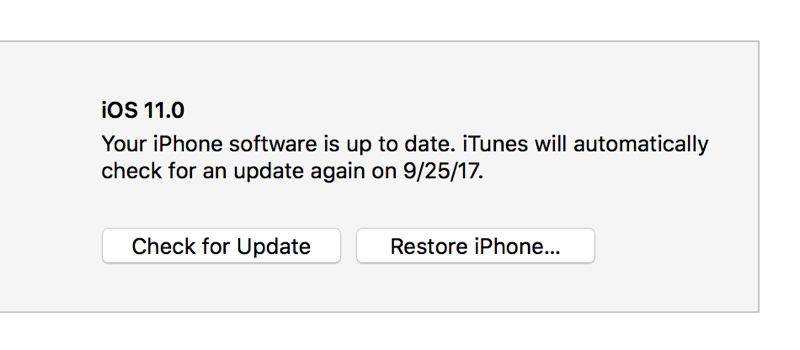
5. Как только вы выберете файл прошивки, iTunes извлечет его, восстановит ваше устройство и в конце подтвердит обновление через Apple.
Вы загрузитесь прямо на экран приветствия iOS 11, как только все будет готово. С этого момента вы можете настроить свое устройство так, как вам нравится. Либо восстановите из резервной копии, которую вы создали, либо начните все заново, если хотите.
Вы также можете проверить:
- Обзор Apple iOS 11: упакован с новыми функциями и действительно набран до одиннадцати
- Как обновить до iOS 11 Final без потери файлов или настроек – Учебное пособие
- Как понизить версию iOS 11 Final до iOS 10/iOS 10.3.3 прямо сейчас
Приложение требует новую версию iOS
Всем привет! Apple постоянно выпускает новые версии iOS, а разработчики игр и приложений, в свою очередь, переделывают свои программы для того, чтобы они были совместимы с новой прошивкой. И в итоге, может получиться такая ситуация — вы пытаетесь скачать какое-либо приложение из App Store, а iPhone или iPad говорит вам о том, что необходимо обновить свой гаджет на новую версию iOS и ничего до этого момента устанавливаться и скачиваться не будет.
Выглядит это приблизительно так:
Для данного контента (приложение) требуется iOS 7.0 (здесь может быть любая версия) и новее. Для загрузки и использования этого приложения выполните обновление, установив iOS 7.0 (или более старшую версию ПО).
И казалось бы, в чем проблема? Обновляйся и скачивай! Но:
Не всегда существует потребность в новой версии прошивки, кто-то хочет оставить свое устройство на старой и проверенной версии программного обеспечения
Посмотрите сколько «косяков» у iOS 10! Не всем захочется обновляться.
У многих просто не получается установить новую прошивку — вот статья на эту тему, обратите внимание на количество комментариев.
На данный момент, на руках у людей есть еще много таких гаджетов, как iPhone 4. И, как мы знаем, для него последняя версия iOS — это 7.1.2
Все, дальше обновить его нельзя, а многие приложения и игры при скачивании из App Store требуют iOS 8 и не меньше! Да и в будущем это будет продолжаться — следующий на очереди iPhone 4S, а там и до «пятерок» недалеко.
Что же делать в таком случае? Оставить гаджет без программ и игр? Конечно нет, существует способ загрузить те приложения в iPhone, которые требуют более новую версию iOS, чем та, которая установлена на данный момент.
Обновлено! Apple устроила всем сюрприз и удалила App Store из новых версий iTunes. Поэтому, перед тем как начать следовать инструкции, стоит проверить — а есть ли у вас доступ к магазину игр и приложений с компьютера? Нет? Вот статья о том, как можно вернуть App Store в iTunes. Все «ОК»? Продолжаем…
Правда, одного смартфона для этого недостаточно, понадобиться еще и компьютер. Алгоритм достаточно простой:
- Скачиваем и устанавливаем iTunes на компьютер. Запускаем. iPhone или iPad можно не подключать.
- В iTunes открываем App Store и выбираем то приложение, которое у вас не скачивалось на устройстве из-за старой версии iOS.
- Жмем «Загрузить» и вводим данные Apple ID (идентификатор должен быть таким же, под которым вы зарегистрировались на iPhone или iPad).
- Все, iTunes нам больше не нужен. Берем в руки iPhone или iPad, открываем App Store уже там и переходим в раздел «Покупки». Находим ту программу, которую скачали раннее на компьютер и жмем на значок «Облако со стрелкой».
- Появляется предупреждение, что будет установлена старая версия приложения, жмем «ОК» и ждем загрузки.
Все, у нас получилось установить программу, которая ранее требовала более новую версию iOS на вашем iPhone и iPad. Причем саму прошивку мы даже не трогали — обновлять ее не понадобилось!
Единственное, как вы уже поняли, таким образом устанавливаются старые версии приложений и игр (конкретно для той iOS, которая установлена на вашем устройстве в данный момент). Так что каких-либо новых фишек (внедренных в последующих изданиях программы) может и не быть.
Но главное, что само приложение будет работать и им можно будет пользоваться! А это намного лучше, чем просто «голое» устройство без каких-либо игр и программ.
P.S. Получилось скачать что-либо таким образом? Поставь «лайк» же! Остались или появились какие-то вопросы? Тогда пиши в комментарии!
Как установить iOS 11 на Iphone 5s и iPad
Чтобы установка новой операционной системы прошла успешно, необходимо правильно подготовить девайс к этому процессу. Уже известно, что Iphone 5s и iPad совместимы с айос 11. Подготовка же заключается в следующих мероприятиях:
- Освобождение памяти в телефоне или планшете. Перед началом установки производится удаление ненужных файлов и программ. Минимальное свободное место на устройство должно быть 2 ГБ.
- Обновление всех приложений. Разработчики основательно подготовились к выходу iOS 11, поэтому в App Store появилось множество обновлений. К тому же слишком старые версии приложений после новой ОС могут перестать работать.
- Обновление iTunes. Если новая ОС будет устанавливаться через ПК, необходимо заранее скачать для него iTunes версии 12.7.
- Сделать резервное копирование всех файлов. Если по какой-либо причине не получится обновить систему или произойдет ошибка, созданная копия не позволит потерять всю информацию с девайса.
Устанавливаться операционная система может двумя способами: «по воздуху» и через iTunes.
Для обновления «по воздуху» достаточно попасть в настройки аппарата, найти пункт «Основные» и выбрать функцию «Обновление ПО».
Важно! При выборе этого способа необходимо проследить, чтобы телефон был хорошо заряжен или находился на подзарядке. Установка через iTunes подразумевает следующие шаги:
Установка через iTunes подразумевает следующие шаги:
- Установка последней версии iTunes на компьютер. Сделать это лучше с официального сайта, а не со сторонних ресурсов, чья подлинность и безопасность не установлены.
- Создание резервной копии с планшета или телефона. Процедура позволит сохранить всю имеющуюся информацию на случай непредвиденных проблем.
- Найти и нажать кнопку «Обновить».






![Как откатиться на предыдущую версию ios [инструкция]](http://aksakovufamuseum.ru/wp-content/uploads/0/6/c/06c8b255aedbbfc3cc6a36ad7c4f7ff9.jpeg)


















![Как откатиться на предыдущую версию ios [инструкция]](http://aksakovufamuseum.ru/wp-content/uploads/f/e/c/fecbfd8a392abac9ee3a4a7f14108a6a.jpeg)