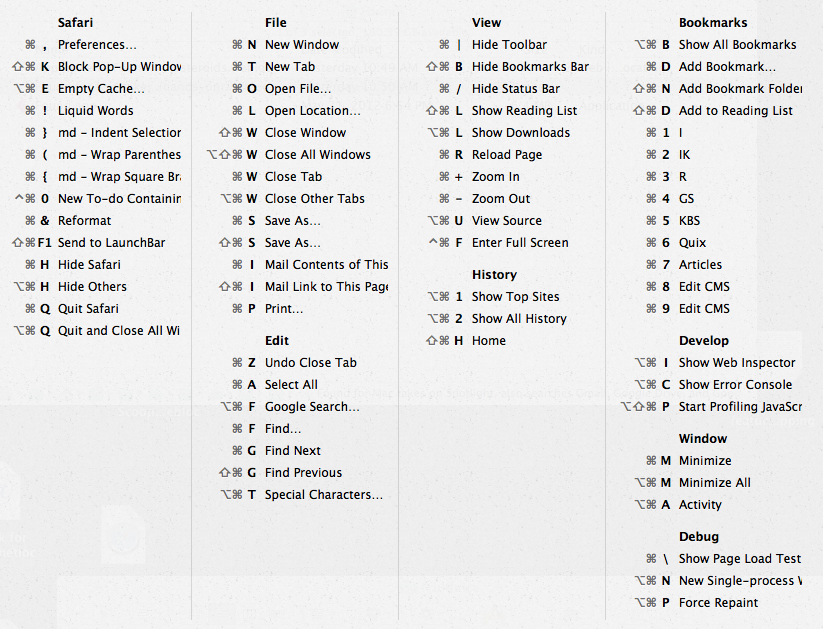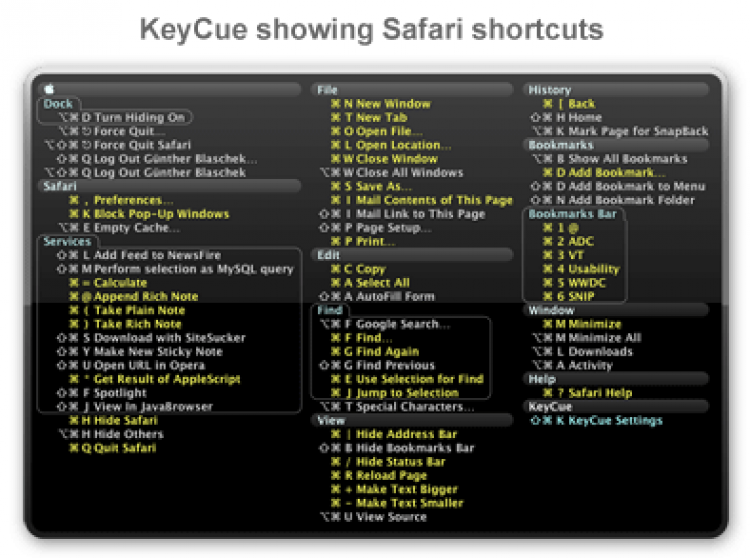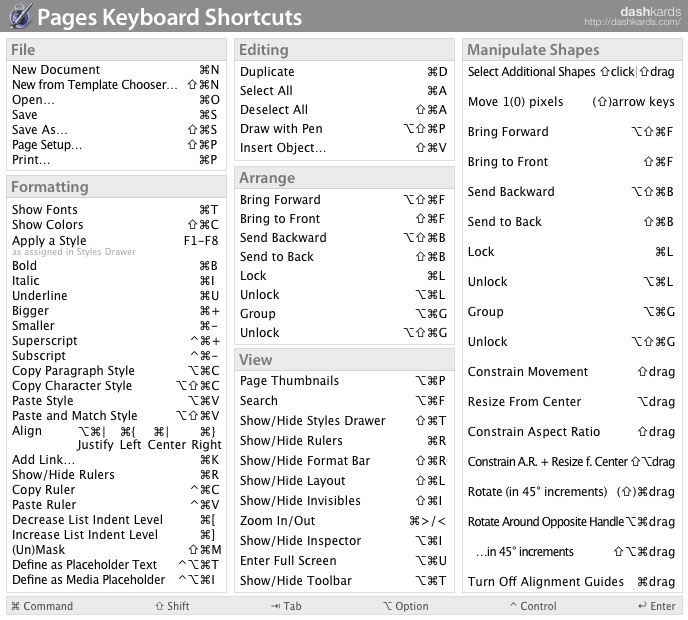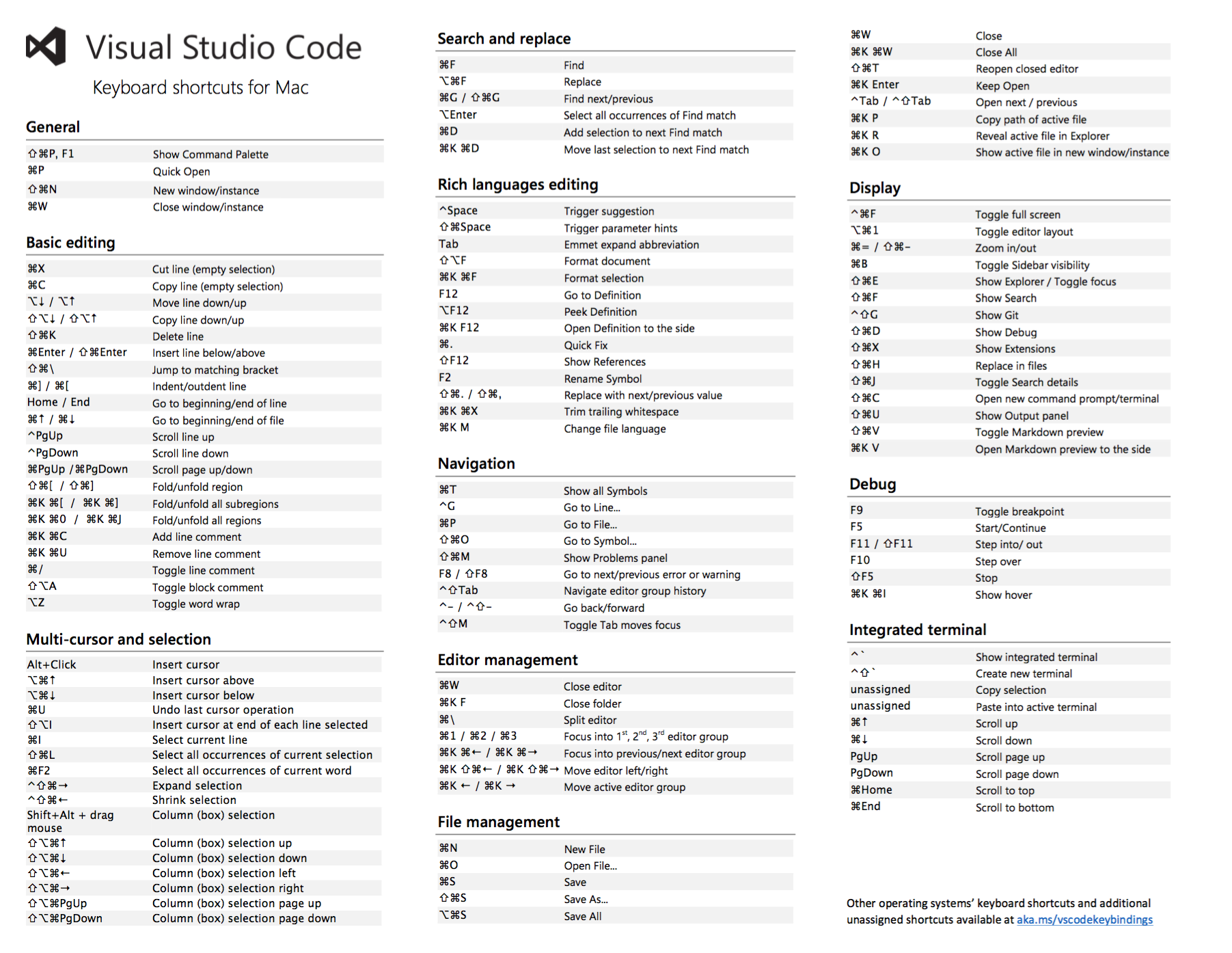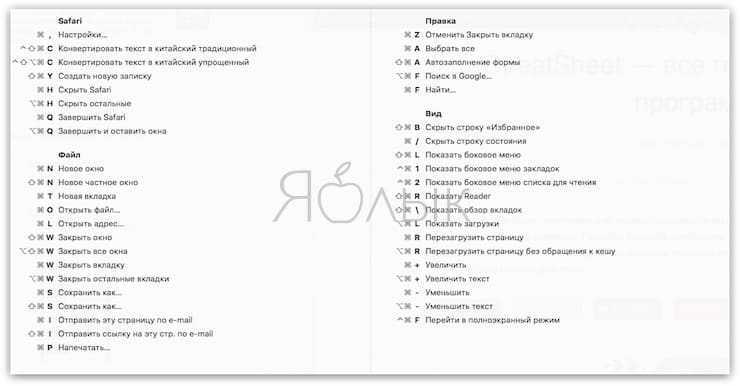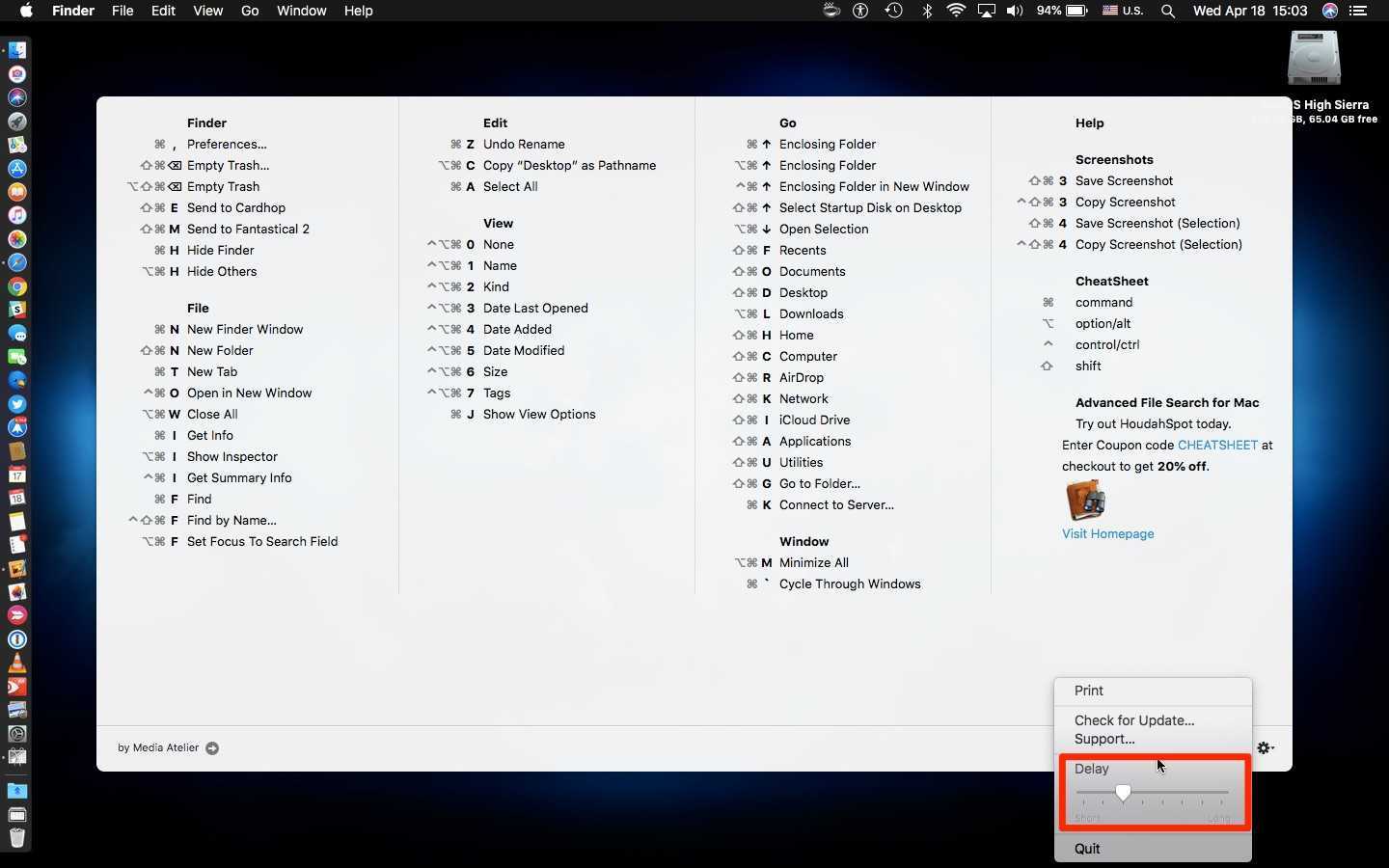Легко запомнить
Особенность таких горячих клавиш в том, что не нужно нажимать их одновременно. То есть сначала щелкаете кнопку Alt, а потом уже выбираете другую нужную букву на клавиатуре. Это удобно, а главное — легко запоминается
Не имеет смысла забивать голову всеми возможными вариантами, достаточно усвоить только то, что действительно важно и будет вами использовано
Если нажать и F одновременно, то вызывается поисковая по приложениям панель. Это очень нужная функция, особенно на первых порах пользования оперативной системой Windows 8. Примечательно, что в любой версии данной операционки (компании Microsoft) клавиша Esc выполняет одну и ту же функцию — выходит из программы, файла, окна.
Клавиатура Apple — чем она отличается?
Хотя буквы и основные символы находятся в одних и тех же местах, клавиатура Apple немного отличается от того, к чему привыкли пользователи Windows или Linux. Некоторые клавиши устроены по-другому, а некоторые просто выполняют разные функции. Наиболее проблемными являются:
«Option» эквивалентен клавише «Alt» — она выполняет ту же функцию, но размещается не рядом с пробелом, а на одну клавишу дальше, что может быть проблематичным при изменении хотя бы в начале.
«Command» эквивалентна клавише «Ctrl» — она имеет ту же функцию, что и ее аналог в Windows / Linux, но находится в немного другом месте — по обе стороны от пространства. Он также отвечает за некоторые функции клавиши «Windows», которой по понятным причинам нет на клавиатуре Apple.
«Control» — это дополнительная функциональная клавиша, которая используется с некоторыми сочетаниями клавиш, в основном связанными с работой системы.
«F1-F12» — выполняют ту же функцию и размещаются на том же месте, но для их активации необходимо дополнительно нажать клавишу «Fn» в нижнем левом углу. По умолчанию они активируют назначенные им специальные функции.
«Пробел», помимо своей стандартной функции, также позволяет активировать быстрый предварительный просмотр выбранного элемента.
«Enter», с другой стороны, используется для переименования, а не для открытия файлов. Последнее достигается с помощью сочетания клавиш Command + O.
Шаги по настройке клавиатуры на компьютерах Mac OS
Операционная система Apple работает совершенно иначе, чем Windows, поэтому, если вы привыкли к последней, Mac может вызвать головную боль . Многие выбирают эти компьютеры из-за объема памяти и других функций, которые кажутся лучше, чем Windows, но тем, кто покупает свой первый компьютер этой марки, трудно привыкнуть к использованию.
Среди них конфигурация устройства с клавиатурой , это будет зависеть от того, есть ли у вас проблемы с его использованием или нет. Лучше всего производить настройку во время покупки и установки. , но если вы этого не сделали, вы можете сделать это в любое время, выполнив следующие действия.
Перейти к » предпочтения система «, С главного экрана к нему легко получить доступ, щелкнув раскрывающееся меню в верхнем левом углу.
Перейдите в меню системных настроек по адресу » Клавиатура ».
-
В этом окне выберите раздел, который вы хотите изменить, на главном экране вы увидите некоторые основные параметры, которые вы можете настроить в соответствии с вашими предпочтениями .
- Выключите подсветку после X секунд бездействия.
- Показывать зрителей и смайлики в строке меню.
- Используйте функциональные клавиши (F1, F2 и т. Д.) Как стандартные функциональные клавиши.
В дополнение к этим основным настройкам вы найдете различные разделы, такие как функции Клавиатура, Bluetooth и Quick .
Каждый из них должен быть настроен индивидуально и независимо в соответствии с вашими потребностями:
- Клавиатура: Это базовая конфигурация , поэтому вы найдете опции для установки скорости персонажа и ожидания повтора, начала записи нового символа. При редактировании вам необходимо решить, будут ли функциональные клавиши активными или нет, что означает, что они выполняют определенное действие в сочетании с клавишей. Fn . Там вы можете назначить эти действия в соответствии с вашими предпочтениями с помощью клавиш Shift, CTRL, команда , клавишу с логотипом бренда и клавишу Option.
- Bluetooth: быть далеко, как следует из названия, это о сменить клавиатуру или мышь, подключенные по Bluetooth . Внутри вы найдете информацию об уровне заряда батареи, подключении и других аспектах, которые можно изменить по своему усмотрению.
- Горячие клавиши: другими словами, Сочетания клавиш Mac . Это комбинации клавиш, которые позволяют запускать приложения или выполнять действия, не открывая окно за окном. Здесь вы найдете ярлыки Mac по умолчанию для тех, которые вы добавляли с течением времени, помимо того, что вы можете добавлять новые и удалять те, которые вам больше не нужны, с помощью знаков + и -., Наконец, если у вас их слишком много, и мы рассматриваем это на вначале было лучше, что можно было воспользоваться опцией восстановления.
Texte: Здесь вы можете настроить параметры во время написания, такие как добавление знаков препинания с ключами, использование заглавных букв, использование кавычек, включение автозамены и другие.
Источники ввода : Это язык, который вы используете или хотите использовать, вы можете добавить новый или удалить текущий язык, рядом с ним находится изображение того, как работа устройства изменяется с каждым языком.
Диктант : Здесь вы настраиваете параметр, чтобы компьютер мог слышать вас через микрофон и, таким образом, мог писать или писать в соответствии с вашими словами.
Послесловие
После обнаружение типографской раскладки, я наивно предположил, что должны быть и другие специализированные решения, как минимум для программистов.
Но найти что-либо стоящее не удалось. Видимо сделать что-то качественно, упаковать в красивую обертку и не терять мотивации на поддержку своего продукта, — могут единицы.
Поначалу не хватало привычных клавиш PageUp, PageDown, Home, End, и в первые дни это доставляло неудобства, но потом, постигнув дао трекпада и хитрых клавишных распальцевок, привыкаешь.
Огромный трекпад действительно очень удобен в навигации. Как обычно, один палец перемещает курсор. В дальше включается магия жестов. Двумя пальцами осуществляется плавная прокрутка страницы в всех 4-х направлениях — это настолько удобно, что мучиться с мелким трекпадом и захватом узеньких полос прокрутки на РС я уже не согласен. Тычок 2-мя пальцами в трекпад вызывает контекстное меню аналогичное тому, которое мы привыкли видеть в Windows при клике в правую кнопку мыши. Есть жесты с тремя и четырьмя пальцами, здесь я их рассматривать не стану. На углы экрана можно назначить пользовательские функции — я попробовал и отключил через пару дней, поскольку они включались от неосторожных перемещений мыши и мне скорее мешали.
Вот некоторые часто используемые горячие клавиши:
⌘+Space — переключение рус-англ (по умолчанию)
⌘+Q — закрытие приложения
⌘+W — закрытие активного окна (удобно закрывать закладки в браузере, не метясь в крестик)
Ctrl+Space — активация строки поиск Spotlight (глобальный поиск по файлам и их содержимому)
⌘+F — Поиск (в тех приложениях, где он поддерживается)
⌘+▴ (стрелка вверх) — Home
⌘+▾ (стрелка вниз) — End
Fn+▴ — PageUp
Fn+▾- PageDown
Запятую и точку в русской раскладке вы найдете под цифрами 6 и 7, удерживая Shift.
Буква «ё» — клавиша «\» (над enter)
shift+2 — »
shift+5 — :
shift+6 — ,
shift+7 — .
shift+8 — ;
alt+command+eject — спящий режим;
control+shift+eject — погасить дисплей (выключение экрана)
Command + Shift + 3
Эта комбинация клавиш OS X для создания скриншота всего экрана
и сохранения его в формате PNG на рабочем столе. Название изображения формируются по дате и времени создания скриншота.
Command + Shift + 4
Вторая комбинация позволяет сделать снимок выделенной части экрана
. Для этого появляется указатель в виде прицела с координатами. После того, как вы выделили площадь и отпустили мышку, готовое изображение сохраняется на рабочем столе.
Command + Shift + 4 + Пробел
Если же вы не будете выделять экран, а нажмете пробел, то прицел изменится на иконку камеры и вы перейдете в режим “фотографирования” окон
. Теперь достаточно навести курсор на любое окно и сделать скриншот.
Если при снятии скриншота в OS X удерживать Control, то изображение не появится на рабочем столе, а попадет в буфер обмена. Это удобно для работы с временными картинками, которые нуждаются в постобработке.
И таких сочетаний десятки. А если говорить о различных приложениях, то их наберется гораздо больше.
| Название | Символ | Комбинация клавиш |
| Логотип Apple | | Shift+Alt+K |
| Знак копирайта | Alt+G | |
| Торговая марка | Alt+2 | |
| Зарегистрированная торговая марка | Alt+R | |
| Доллар | $ | вы и сами знаете Shift+4 |
| Цент | ¢ | Alt+4 |
| Евро | € | Shift+Alt+2 |
| Фунт стерлингов | £ | Alt+3 |
| Японская Йена | ¥ | Alt+Y |
| Тире | — | Alt+-(знак минус) |
| Длинное тире | — | Shift+Alt+-(знак минус) |
| Многоточие | … | Alt+; (или три точки ) |
| Математические символы: | ||
| Больше или равно | ≥ | Alt+. |
| Меньше или равно | ≤ | Alt+, |
| Приблизительно | ≈ | Alt+X |
| Не равно | ≠ | Alt+= |
| Деление | ÷ | Alt+/ |
| Плюс/минус | ± | Shift+Alt+= |
| Бесконечность | ∞ | Alt+5 |
| Квадратный корень | √ | Alt+V |
| Сумма | ∑ | Alt+W |
| Пи | π | Alt+P |
| Градус | ° | Shift+Alt+8 |
Полезно включить виртуальную клавиатуру из меню языка и посмотреть на неё, нажимая альт.
Для написания текстов на испанском, немецком
и прочем французском
не нужно ставить специальную раскладку.
Например, Alt-e a = á, Alt e e = é, Alt-n n = ñ, Alt-u o = ö. (Надо удерживая alt нажать «e», потом отпустить обе клавиши и нажать нужную букву, у которой хотите знак поставить). И так далее. На американской раскладке есть всякая диакритика.
á -> Opt+E, A
é -> Opt+E, E
Сочетания клавиш для документов
| Сочетание клавиш | Описание |
|---|---|
| ⌘ + B | Выделение выбранного текста полужирным шрифтом или включение/отключение такого выделения. |
| ⌘ + I | Выделение выбранного текста курсивом или включение/отключение такого выделения. |
| ⌘ + U | Выделение выбранного текста подчеркиванием или включение/отключение такого выделения. |
| ⌘ + T | Отображение или скрытие окна «Шрифты» . |
| ⌘ + D | Выбор папки «Рабочий стол» в диалоговом окне открытия или сохранения файла. |
| ^ + ⌘ + D | Отображение или скрытие определения выбранного слова. |
| ⇧ + ⌘ + : | Открытие окна «Правописание и грамматика» . |
| ⌘ + ; | Поиск в документе неправильно написанных слов. |
| ⌥ + Delete | Удаление слова слева от точки вставки. |
| ^ + H | Удаление символа слева от точки вставки.Или используйте клавишу Delete. |
| ^ + D | Удаление символа справа от точки вставки. Или используйте клавиши Fn+Delete. |
| Fn + Delete | Удаление вперед на клавиатурах, на которых отсутствует клавиша Forward Delete. Или используйте сочетание клавиш ^ + D. |
| ^ + K | Удаление текста между точкой вставки и концом строки или абзаца. |
| ⌘ + Delete | Выбор кнопки «Удалить» или «Не сохранять» в диалоговых окнах, где имеется такая кнопка. |
| Fn + ↑ | Page Up: прокрутка вверх на одну страницу. |
| Fn + ↓ | Page Down: прокрутка вниз на одну страницу. |
| Fn + ← | Home: прокрутка к началу документа. |
| Fn + → | End: прокрутка к концу документа. |
| ⌘ + ↑ | Перемещение точки вставки в начало текущего документа. |
| ⌘ + ↓ | Перемещение точки вставки в конец текущего документа. |
| ⌘ + ← | Перемещение точки вставки в начало текущей строки. |
| ⌘ + → | Перемещение точки вставки в конец текущей строки. |
| ⌥ + ← | Перемещение точки вставки в начало предыдущего слова. |
| ⌥ + → | Перемещение точки вставки в конец следующего слова. |
| ⇧ + ⌘ + ↑ | Выделение текста с точки вставки до начала текущего документа. |
| ⇧ + ⌘ + ↓ | Выделение текста с точки вставки до конца текущего документа. |
| ⇧ + ⌘ + ← | Выделение текста с точки вставки до начала текущей строки. |
| ⇧ + ⌘ + → | Выделение текста с точки вставки до конца текущей строки. |
| ⇧ + ↑ | Распространение области выделения текста до ближайшего символа в той же позиции по горизонтали на одну строку выше. |
| ⇧ + ↓ | Распространение области выделения текста до ближайшего символа в той же позиции по горизонтали на одну строку ниже. |
| ⇧ + ← | Расширение области выделения текста на один символ влево. |
| ⇧ + → | Расширение области выделения текста на один символ вправо. |
| ⌥ + ⇧ + ↑ | Расширение области выделения текста до начала текущего абзаца, при повторном нажатии — до начала следующего абзаца. |
| ⌥ + ⇧ + ↓ | Расширение области выделения текста до конца текущего абзаца, при повторном нажатии — до конца следующего абзаца. |
| ⌥ + ⇧ + ← | Расширение области выделения текста до начала текущего слова, при повторном нажатии — до начала следующего слова. |
| ⌥ + ⇧ + → | Расширение области выделения текста до конца текущего слова, при повторном нажатии — до конца следующего слова. |
| ^ + A | Перемещение в начало строки или абзаца. |
| ^ + E | Перемещение в конец строки или абзаца. |
| ^ + F | Перемещение на один символ вперед. |
| ^ + B | Перемещение на один символ назад. |
| ^ + L | Расположение курсора или выделенного фрагмента по центру видимой области. |
| ^ + P | Переход на одну строку вверх. |
| ^ + N | Переход на одну строку вниз. |
| ^ + O | Вставка новой строки за точкой вставки. |
| ^ + T | Обмен позиций символа после точки вставки и символа перед точкой вставки. |
| ⌘ + { | Выравнивание по левому краю. |
| ⌘ + } | Выравнивание по правому краю. |
| ⇧ + ⌘ + вертикальная черта | Выравнивание по центру. |
| ⌥ + ⌘ + F | Переход в поле поиска. |
| ⌥ + ⌘ + T | Отображение или скрытие панели инструментов в программе. |
| ⌥ + ⌘ + C | Копировать стиль: копирование параметров форматирования выбранного объекта в буфер обмена. |
| ⌥ + ⌘ + V | Вставить стиль: применение скопированного стиля к выбранному объекту. |
| ⌥ + ⇧ + ⌘ + V | Вставить и согласовать стиль: применение к вставленному объекту стиля окружающего текста. |
| ⌥ + ⌘ + I | Отображение или скрытие окна «Инспектор» |
| ⇧ + ⌘ + P | Параметры страницы: отображение окна для выбора настроек документа. |
| ⇧ + ⌘ + S | Отображение диалогового окна «Сохранить как» или дублирование текущего документа. |
| ⇧ + ⌘ + – | Уменьшение размера выбранного элемента. |
| ⇧ + ⌘ + + | Увеличение размера выбранного элемента. |
| ⌘ + = | Увеличение размера выбранного элемента. |
| ⇧ + ⌘ + ? | Открытие меню «Справка» |
Потребуется далеко не каждому
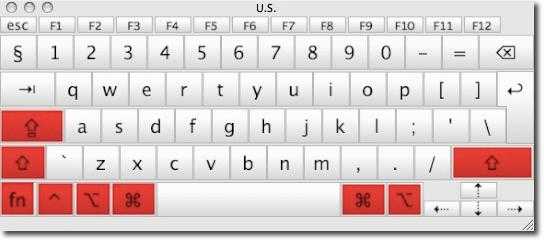
Такое сочетание, как CMD и F, может понадобиться не всем, но его полезно знать. Это значит — быстро выполнить поиск. То есть комбинация выполняет функцию «найти» в документе или на странице, в папке или системе целиком. В диалоговом поисковом окне можно ввести любые необходимые параметры поиска.
Чтобы создать новую папку, достаточно запомнить такие клавиши, как CMD, Shift и N. Этим сочетанием можно быстро создать в нужном месте папочку, в которую уже потом будете сохранять различные файлы. Это же действие выполняется через контекстное меню, но здесь дело удобства и привычки.
Полезное, но не всем сочетание — CMD + H. Горячие клавиши Mac OS в этой комбинации позволяют скрыть приложение, которое запущено в данный момент, но не нужно. Если проводить аналогию с семейством Windows, то это все равно, что «свернуть окно». Другое полезное сочетание — CMD + Alt + H. Оно позволяет свернуть все приложения, кроме того, которые открыты в данный момент перед глазами.
В операционной системе Mac OS есть и другие полезные и не очень горячие клавиши. Некоторые из них:

Использование оболочки Finder
Finder можно назвать аналогом Проводника в Windows, но на самом деле это гораздо более функциональная компонента macOS, отвечающая за управление графической оболочкой «яблочной» операционки. Комбинации клавиш, описанные ниже, упрощают взаимодействие между пользователем и элементами рабочего стола, включая активные окна:
- Cmd+1 – просмотр объектов в представлении пиктограмм;
- Cmd+2 – просмотр объектов в представлении «список»;
- Cmd+3 – просмотр объектов в представлении «столбцы»;
- Cmd+4 – просмотр объектов с использованием трёхмерного интерфейса CoverFlow;
- Cmd+Ctrl+↑ – открытие текущей папки в новом окне;
- Cmd+Delete – удаление объекта с помещением его в корзину;
- Cmd+D – копирование выделенных файлов;
- Cmd+F – вызов консоли поиска Spotlight;
- Cmd+I – вызов окна свойств в отношении выбранного файла;
- Cmd+N – команда открытия нового;
- Cmd+R – горячие клавиши для отображения по псевдониму первоначального файла. В отдельных приложениях (системный календарь, браузер «Сафари») это же сочетание кнопок используется для перезагрузки страницы. Наконец, если нажать комбинацию Cmd+R в окне «Обновление ПО» (вкладка «Настройки»), то будет запущен процесс проверки обновлений;
- Cmd+T – если в окне открыта вкладка, нажатие этой комбинации приведёт к появлению или скрытию панели вкладок;
- Cmd+/ – появление/скрытие строки состояния;
- Cmd+Y – функция вызова предварительного просмотра файла (при этом задействуется служба «Быстрый просмотр»);
- Cmd+↑ – открытие папки;
- Cmd+[ – переход по дереву каталогов на уровень вверх;
- Cmd+] – переход по дереву каталогов к следующей папке;
- Cmd+↓ – открытие активного объекта;
- Ctrl+↓ – вывод всех окон активного приложения;
- Cmd+<кнопка увеличения яркости> – включение/выключение функции использования внешнего дисплея;
- Opt+Cmd+D – вывод/скрытие панели Dock;
- Opt+Cmd+P – вывод/скрытие строки пути;
- Opt+Cmd+L – мгновенный переход в папку «Загрузки»;
- Opt+Cmd+S – вывод/скрытие боковой панели;
- Opt+Cmd+V – перемещение пребывающих в буфере обмена файлов из первоначального расположения в текущее;
- Opt+Cmd+Y – запуск «Быстрого просмотра» в режиме слайд-шоу выделенных файлов;
- Opt+Shift+Cmd+Delete – удаление файлов из «Корзины» (запроса на подтверждение операции не выдаётся);
- Opt+Shift+<Увеличение/уменьшение уровня яркости клавиатуры> – изменение уровня яркости клавиатуры;
- Opt+Shift+<Увеличение/уменьшение громкости> – корректировка уровня громкости звучания динамиков;
- Opt+<Увеличение/уменьшение громкости> – запуск утилиты настроек звука;
- Opt+<Увеличение/уменьшение яркости> – запуск утилиты настроек параметров монитора;
- Opt+<Увеличение/уменьшение уровня яркости клавиатуры>– запуск утилиты настроек клавиатуры;
- Shift+Cmd+D – открыть папку, расположенную на рабочем столе;
- Shift+Cmd+F – открыть окно «Недавние» с перечнем недавно просмотренных файлов;
- Shift+Cmd+Delete – удаление содержимого «Корзины» без выдачи подтверждающего запроса;
- Shift+Cmd+H – переход в личную папки активной учётной записи;
- Shift+Cmd+I – открыть приложение iCloud Drive;
- Shift+Cmd+N – создать новую папку;
- Shift+Cmd+K – запуск утилиты настройки сети;
- Shift+Cmd+O – переход в папку «Документы»;
- Shift+Cmd+R – запуск функции AirDrop;
- Shift+Cmd+U – переход в папку «Утилиты»;
- Shift+Cmd+P – скрыть/показать область предварительного просмотра;
- Shift+Cmd+T – скрыть/показать строку вкладок активного окна.
Следующие команды работают при одновременном нажатии клавиш и действиях мышью:
- зажатая клавиша Cmd и двойной клик мышью приводит к открытию отмеченной папки в новом окне;
- зажатая клавиша Opt при двойном клике мышью запускает открытие объекта в новом окне, при этом текущее окно будет закрыто;
- зажатая клавиша Cmd с перетаскиванием объекта на другой том – аналог перемещения файлов в Windows;
- зажатая клавиша Opt с перетаскиванием объекта на другой том – аналог копирования файлов в Windows;
- зажатая клавиша Cmd и клик мышкой по заголовку окна – просмотр папки.
Мы привели далеко не полный перечень используемых в операционной системе macOS комбинаций клавиш. Запомнить все – вряд ли по силам среднестатистическому пользователю, но если вы осилите наиболее часто употребляемые команды, то ваша повседневная рутинная работа будет существенно упрощена. А какие комбинации не из числа перечисленных используете вы? Ждём ваших комментариев!
Клавиша Option на Mac: где она и как её применить?
Некоторые продвинутые пользователи Mac называют данную клавишу волшебной, ведь почти каждая функция с её применением открывает новые горизонты в использовании компьютера
Для начала стоит выяснить, где На современных ноутбуках и клавиатурах от Apple Option расположена рядом с кнопками Command, а написано на ней, внимание, Alt. Тот самый Alt, знакомый всем, кто хоть раз в жизни садился за современную клавиатуру
Какие же возможности даёт эта кнопка?
Доступ к дополнительной информации в панели инструментов:
- Зажав Option и наведя курсор на иконку яблочка, можно получить доступ к более полной информации о системе.
- На ноутбуках можно получить информацию о состоянии аккумулятора.
- Если открыть настройки звука, зажав Option, можно выбрать источник воспроизведения.
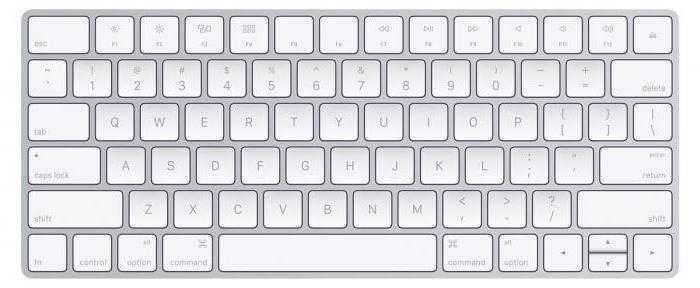
Быстрый доступ к настройкам и альтернативным опциям:
- Если во время нажатия удерживать Option, то система автоматически откроет настройки, относящиеся к конкретной функциональной клавише.
- Во всех приложениях предлагаются альтернативные сочетания клавиш, так или иначе связанные с клавишей Option, для этого достаточно удерживать её при просмотре функции в панели инструментов.
- При использовании инструмента для создания резервных копий Time Machine клавиша Option позволяет выявить все диски, на которых хранится хотя бы одна копия.
Также кнопка Option позволяет вводить альтернативные символы, идентично Windows (это касается тех, кто до сих пор ставит дефис вместо тире).

Расширенный набор сочетаний клавиш для Windows
Вооружившись данным набором скрытых возможностей и взяв его в работу, вы удивитесь, насколько легче и быстрее вам станет использовать свой ПК или ноутбук. Вы уже узнали основные сочетания клавиш, которые должны помогать вам, так как они нужны чуть ли ни ежеминутно, и вот настало время для второго списка полезных подсказок:
- Alt + Tab – это сочетание клавиш позволит вам переключаться между открытыми окнами различных программ. Это могут быть разные таблицы или документы, а также любые другие программы.
- Alt + F4 – закрыть активное окно программы. Учитывайте, что если вы закрываете браузер, документы Word в одном окне или Excel, то закроются все вкладки и документы. Иными словами, закрываются все окна.
- Ctrl + W – а вот это сочетание клавиш позволит вам закрывать исключительно активные вкладки/документы, не закрывая при этом соседние, в том же окне. Используйте его для закрытия вкладок в браузерах, документов и таблиц, которые не нужны сейчас, когда вы все еще работаете с другими документами и таблицами.
- Esc – остановить запущенное действие, выполнение какой-то программы. Эта клавиша является неким стоп-краном для большинства процессов.
- Windows + D – невероятно полезное сочетание клавиш. Вы удивитесь, как часто вы хотели бы свернуть что-то и выйти на рабочий стол, но не имели такой возможности или же долго искали кнопку «свернуть» или «закрыть». Данное сочетание клавиш сворачивает все открытые окна и отображает рабочий стол. Повторное нажатие возвращает все в исходное состояние.
- Windows + L – для всех тех, кто имеет пароль для своей учетной записи и работает, например, в офисе или другой форме открытого пространства, где мимо вашего компьютера могут ходить посторонние, это сочетание очень поможет. Даже отходя на 5 минут, и перед уходом нажимая его, вы переводите ваш компьютер в заблокированное состояние, выйти из которого можно лишь введя ваш пароль учетной записи, который запрашивается у вас при запуске Windows.
- Windows + Пробел – очень удобно, если вы вдруг сели временно за чужой компьютер и не знаете как переключается раскладка клавиатуры или язык. Данное сочетание клавиш по умолчанию практически всегда сработает и переключит язык.
- Ctrl + колесико мыши – это нехитрое сочетание клавиши и колеса прокрутки мыши позволит вам увеличивать и уменьшать размеры значков в папках и рабочем столе, масштаб страниц в интернет-браузерах, а также других программах. Вращая колесо мыши вверх и удерживая клавишу Ctrl, вы увеличиваете масштаб, а вращая вниз – уменьшаете его.
- F11 – интересная возможность, о которой не все знают. Она раскрывает окно интернет-браузера или проводника на весь экран, скрывая панель задач внизу и лишние панели вверху окна. В результате, в зависимости от приложения, которое вы открыли, у вас получается максимально открытое содержимое окна без лишней информации. Это особенно удобно при использовании в браузерах, когда на маленьком мониторе практически не отображается большой и красивый сайт целиком. Повторное нажатие возвращает исходный вид.
Похожий набор клавиш для macOS:
- Shift + Command + ( ~ ) тильда – позволяет переключаться на недавно используемую программу, следующую по счету, если ее окно еще открыто.
- Command + Tab – переключение на предыдущую программу, недавно использованную и еще открытую.
- Command + W – закрывает окно/вкладку активной программы.
- Command + Option + W – это сочетание позволяет закрыть все окна и вкладки у активного приложения.
- Shift + Command + Q – выходит из активной учетной записи пользователя macOS.
- Command + Q – выход из приложения.
Раскладка клавиатуры
С тем, что назначения клавиш в Mac отличаются от таковых в Windows, разобрались. Теперь стоит понять, чем отличается раскладка и как это исправлять. Да-да, именно исправлять, ведь по умолчанию в Mac используется раскладка клавиатуры, знакомая тем, кто пользовался печатной машинкой – русская машинопись. Техническое строение печатной машинки вынудило конструкторов выставить знаки препинания в верхний ряд клавиш, чтобы те не задевали друг друга, на компьютере же такой подход лишь замедляет скорость набора текста, поэтому необходимо сразу же сменить раскладку. Делается это просто:
- Переходим в «Системные настройки».
- Подпункт «Клавиатура».
- Подменю «Источники ввода».
- Далее необходимо добавить новую раскладку – Русская ПК, а прежнюю удалить.
Теперь все клавиши вернулись на свои места, и хоть гравировка на клавиатуре не совпадает с реальным назначением кнопок, любой знакомый со слепым методом ввода текста будет счастлив после смены раскладки. Также после этого на свое место вернется буква Ё, которую многие по сей день используют в печати.
Как открыть Диспетчер задач на Mac
Мониторинг системы на Mac – наиболее сложное приложение, чем Диспетчер задач на «винде». Недоработка разрабов? Нет, просто нужен он юзерам macOS еще пореже (поэтому что у их почаще всего ничего так очень не «виснет»). Вот и упрятали «мониторинг» куда подальше, чтоб не мозолил глаза.
Читайте: Как делать живые фото (Live Photo) во время звонка FaceTime
Но раз уж пригодился – давайте открывать.
Метод 1 – через Spotlight
Самый обычной метод создать это – ввести запрос в поисковике в Spotlight.
1. Кликните на значок с изображением лупы в правом верхнем углу экрана.
2. Начните вводить слово Мониторинг. Spotlight автоматом выдаст подсказку, что вы ищете Мониторинг системы. Нажмите Enter (в macOS именуется Return). Через пару мгновений программка раскроется.
Метод 2 – через Launchpad
Если вы по любым причинам не желаете применять поиск Spotlight (к примеру, для вас просто любопытно знать, где непосредственно находится Мониторинг системы):
1. Нажмите на иконку Launchpad (на ней изображена ракета).
2. Кликните по папке Остальные.
3. Запустите Мониторинг системы нажатием по иконке приложения.
Если вы желаете бросить иконку Мониторинга на панели Dock на неизменной базе, кликните по ней правой клавишей мыши (либо 2-мя пальцами по трекпаду) и изберите Характеристики → Бросить в Dock. Опосля этого иконка остается в Dock даже опосля того, как вы закроете приложение.
Atom
Atom — это еще один популярный редактор для текста и исходного года, работающий с использованием веб-технологий. Очень популярен среди разработчиков, благодаря красивому интерфейсу и модульной архитектуре. Также у этого открытого приложения для macOS есть приятный бонус в виде поддержки плагинов, написанных на Node.js, и встроенного Git-контроля, разработанного GitHub. Кроме того, Atom может служить интегрированной средой разработки для множества языков программирования и поддерживает такие функции, как подсветка синтаксиса, автоматическое определение языка, система контекстного автозавершения кода и многие другие.